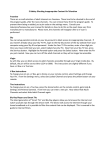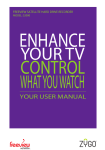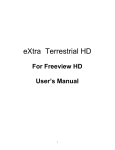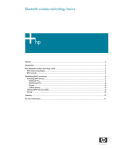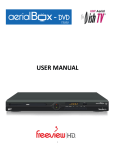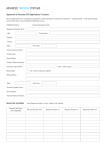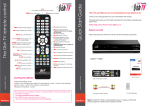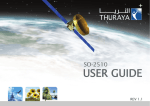Download S8200 User Manual V2 - Dish TV Technologies
Transcript
sat S8200 User Manual TWO CHANNEL RECORD sat Welcome Thank you for choosing this Dish TV Freeview Satellite Digital Set Top Box. You will be able to receive all Freeview Satellite digital TV and radio channels, as well as the detailed Freeview® 8 Day Electronic Program Guide. You can also tune in Non-Freeview HD & SD channels. For more information about Freeview® visit www.freeviewnz.tv This Freeview Digital Set Top Box gives you access to over 15 free to air digital channels, without a subscription or contract. For more information about Freeview, visit www.freeviewnz.tv This product is capable of receiving and decoding Dolby Digital Plus. Manufactured under license from Dolby Laboratories. Dolby and the double D symbol are trademarks of Dolby Laboratories. This product has a HDMI Connector so that you can watch high definition TV via an HDMI lead when connected to an HD Ready TV. HDMI, the HDMI logo and High Definition Multimedia Interface are trademarks or registered trademarks of HDMI Licensing LLC. 3 sat Contents About your Set Top Box............................................................................. Main Features ....................................................................................... 6 What’s in the Box?................................................................................. 6 Product Overview....................................................................................... Front and Back View ...............................................................................7 Remote Control.......................................................................................7 Connecting Up..........................................................................................9 Getting Started........................................................................................10 Main Features.............................................................................................. Changing the Channel ..........................................................................12 Information Banner.................................................................................. 12 Service and Carrier Details..................................................................... 12 Quick Selection....................................................................................... 13 Audio Descriptions.................................................................................... 14 Subtitles.................................................................................................14 Freeview EPG.............................................................................................. Launching the EPG ..............................................................................15 Navigating Around.................................................................................15 Recording..................................................................................................... Instant Recording .................................................................................16 Recording via the Freeview EPG...........................................................17 Canceling a Recording (Freeview EPG).................................................17 Pause Live TV........................................................................................18 Playback Library.....................................................................................18 Delete Recordings.................................................................................19 Library Options..................................................................................... 19 Editing Recordings............................................................................... 20 4 sat Main Menu................................................................................................... Installation.............................................................................................. 21 Satellite Scan......................................................................................... Blind Scan.............................................................................................22 Factory Reset.......................................................................................23 Country Setup......................................................................................23 Version/System Info...............................................................................23 Settings.................................................................................................. 24 Language................................................................................................ 24 OSD On Screen Display.......................................................................... 25 Audio....................................................................................................... 25 Video...................................................................................................... 26 Wakeup Timer......................................................................................... 27 Parental Controls.................................................................................... 27 Time Settings........................................................................................... Admin....................................................................................................27 27 PVR Settings........................................................................................... 28 Channel Organiser................................................................................ 29 Network Setup..................................................................................... Media Manager...................................................................................... USB......................................................................................................... 30 Media Info................................................................................................ 30 Booked List.............................................................................................. 30 File Transfer............................................................................................. 31 Firmware...................................................................................................... Upgrading via USB ...............................................................................32 Upgrading via Network..........................................................................32 Upgrading via Over the Air..................................................................... 32 Frequently Asked Questions.................................................................33 Troubleshooting......................................................................................34 Support Information...............................................................................35 Warranty Information.............................................................................36 5 sat About your Set Top Box Main Features • • • • • • • • • • • • myFreeview Satellite Dual Tuner Recorder Built-in WiFi Built in 1 TB Hard Drive (approx. 500 hours recording) 7 Day Electronic Programme Guide (EPG) Pause, Rewind & Record Live TV* Record while watching from your Library* Record two channels at the same time, while watching a recording a third* Series Linking (record an entire season) Enjoy 1080p Upscaling TV Watch all Freeview Satellite TV channels and Radio stations Automatic Updates via Network Easy to Install What’s in the box? Please check to see weather you have all the following in this box, you should have: Your new set top box Remote Control AV Cables LNB Loop Cable MUTE AUDIO SUB TV/R FAV LIST INFO SCHEDULE MENU EXIT LIB L IB R A R Y APPS VOL PORTAL CH EPG 2x AAA Batteries GUIDE STOP REW RECORD MEDIA PLAY/PAUSE FF SKIP SKIP USB TEXT SETTINGS TTXT STATS NETWORK BOOKMARK Also comes with 1x Power Supply and 1x Quick Start Guide 6 *Recording - Channel selection is limited when recording two channels, some combinations may not be available. sat Product Overview Front View 3 2 1 4 3. Signal/Power/Standby Indicator Orange: Signal Lock Green: Power Red: Standby 4. Menu buttons Access Menu, volume, channel. 1. Standby Button Switches on/off the receiver 2. LED Display Displays channel number, menu. Back View 1 3 8 2 4 5 6 7 1. LNB IN 2 Input for Loop Cable 2. LNB IN 1 Input for Satellite Dish 3. LNB Out 3 Spare output for STB or Room. 4. LNB Out 2 Output for Loop Cable. 5. USB Media Playback/ Firmware upgrade 6. HDMI Output Connection to HD Ready TV 12 9 10 11 7. AV Video Out Yellow connection to non HD TV 8. Coaxial Digital Audio for Surround Sound 9. Audio L and R 10. Ethernet Port For Wired Internet connection. 11. DC 12V IN Connect power supply. 12. Wifi Antenna For Wireless Internet Connection 7 sat Remote Control Power Key Subtitle Key Audio Key MUTE AUDIO SUB TV/R FAV Mute Key Subtitle Key Favourite Key Numeric Keys Info Key LIST INFO Record List Key SCHEDULE Colour Keys MENU EXIT Menu Key Record List Key OK/Select Key Navigation Keys Library List Key Record List Key LIB Portal Key L IB R A R Y APPS Volume Keys VOL PORTAL CH Channel Navigation Keys EPG GUIDE Rewind Key Stop Key Media Key Record Key Teletext Key Quick Settings Key STOP PLAY/PAUSE FF MEDIA SKIP SKIP TEXT STATS USB RECORD SETTINGS 8 REW TTXT NETWORK BOOKMARK EPG Guide Key Play/Pause Key Forward Key Backward Skip Key Forward Skip Key Network Statistics Key Bookmark Key Connecting Up sat Connecting to the Satellite Dish Connect the cable from your dish to the LNB IN socket in the back of your receiver. Please connect as shown right in the picture Connect the supplied LNB Loop cable between the LNB 1 Loop Out connection and the LNB 2 In connection. (See Right) This links the two tuners together to allow you to record two channels and watch a third. Connecting to your TV Connecting using a HDMI Cable HD Ready TV Connect one end of the HDMI cable into the HDMI socket on the back of the receiver, then connect the other end to the HDMI input sockets on your HD Ready TV. Connecting using an AV Cable If your TV doesn’t have HD compatibility, you can connect the receiver using the supplied AV Cable, using the Red, White and Yellow sockets on both your TV and receiver. Connect your supplied AV Cable into the correct Red, White and Yellow sockets. Please note if you are using an AV connection then it is not possible to upscale the satellite pictures. 9 Getting Started sat Step 1 Install batteries in the remote control Open the battery cover of the remote control and put two AAA size batteries so the ‘+’ and ‘-’ marks on the batteries match the ‘+’ and ‘-’ marks inside the remote control. Replace the battery cover. Step 2 Plug in and switch on Plug the AC adapter into the wall socket and switch on, then switch your TV on and select the correct video input (i.e. HDMI1 or AV) The Receiver will take some time for it to boot up as part of the initial installation. Step 3 First time installation screen The welcome screen should appear on your TV* The setup process will ensure you are all set to enjoy Freeview, Follow the instructions on the next page to go through the setup process 10 *If the welcome screen does not appear, go to the Menu select Admin then Factory Reset. The default password is 0000. 1. Select your Country By Default, this is set to New Zealand so you don’t have to do anything. Press the ▶ key to continue sat 2. Select your Region Select your region, this will ensure you receive the correct channels and that advertisements are tailored to your part of New Zealand. Use the OK button to select the region then press the ▶ key to continue 3. Select your OSD Language By Default, this is set to English, Press the ▶ key to continue 4. Select your Info Banner timeout Choose how long you want the on screen information to appear when you change channels, Use the OK button to select the region then press the ▶ key to continue 5. Select your Beeptone option You can choose to have this either ON or OFF, Press the ▶ key to continue. 6. Select your Video Resolution Choose your video resolution for your TV. , Use the OK button to select the resolution then press the ▶ key to continue. 7. Select your Aspect Ratio The default is 16:9 for wide screen TVs or you can choose 4:3 for older square TVs or if you are unsure select Auto. Use the OK button to select the resolution then press the green button to continue. 8. This will take a few seconds you will be promoted to scan for Freeview Channels, highlight Yes and press OK Scanning will take 2-5 minutes. 11 Main Features sat INFO LIST SCHEDULE MENU EXIT Your receiver comes packed full of great features which you can use right away, this section will tell you the basic functions of the receiver so that you can get used to it. MUTE AUDIO Changing the channel Use your remote to quickly change the channel, you can use either the numeric pad on the top half of the remote or you can use the + CH - button. SUB TV/R LIB L IB R A R Y APPS LIST INFO STOP EXIT REW PLAY/PAUSE FF RECORD MEDIA SKIP SKIP TEXT STATS 1. 2. 3. 4. SETTINGS NETWORK Current Channel No. TTXT , Logo andBOOKMARK Name Current Date and Time Current Programme and Rating LIB Next Programme and Rating L IB R A R Y APPS PORTAL CH EPG GUIDE STOP REW PLAY/PAUSE FF USB Service and Carrier Details Pressing the INFO button twice will display the technical information about the channel; including the signal strength. This is very useful when you want to provide a support tech with additional information 12 EPG USB VOL 3 CH SCHEDULEGUIDE MENU 1 PORTAL VOL Press the BACK button to view the previous channel selected. Info Banner Every-time you change the channel, the Info Banner will display on the bottom of your screen. This will tell you what channel you are on and what the current programme is and what’s on next. FAV RECORD MEDIA TEXT SETTINGS TTXT 4 SKIP SKIP STATS NETWORK BOOKMARK 2 Quick Select This will allow you to select other channels or view its schedule while allowing you to view the current channel. 1. 2. 3. sat Press OK on your remote. Use the ▼▲ keys to select a channel. Press OK to view that channel. Quick Select - Programme Guide You can also view a 7 Day schedule of any channel without interrupting the current channel, this is very handy if you want to view what’s on TV later on in the day. 1. With the Quick Select menu open: 2. Use the ▼▲ keys to select a channel 3. To view its schedule press ▶ to access the 7 Day guide. You need to scroll down to see the schedule of programmes. Once you have finished you can press EXIT or BACK if you want to view another channel. Quick Select - Sort, Group, Search You can change the way channels can be viewed in the Quick Select menu as well as toggling between TV and Radio channels. Pressing the RED button will allow you to sort the order of the channels, keep pressing the button to your preferred order. Pressing the GREEN button will allow you to toggle between Radio and TV channels. Pressing the Yellow button will allow you to search for a channel. Use the ◀▶ and OK keys to search for a particular channel. 13 Audio Descriptions Audio Descriptions are helpful for those who are visually impaired, Audio Descriptions narrate the programme so that you can understand what is happening in a scene. Please Note: Audio Descriptions are only available on TV One and TV2 and with selected programmes only with the icon in the Freeview EPG (Page ) 1. Press AUD twice on the remote to activate Audio Description 2. Audio Description will now begin To turn off the feature, press the AUD button twice. Subtitles This feature is for those who are Hearing Impaired. 1. Press SUB twice on the remote to activate Subtitles 2. Wait until the subtitle notification is gone for the subtitles to turn on. To turn off the subtitles, press the SUB button twice. 14 sat Freeview EPG The Freeview EPG allows you to view detailed programme information on your favorite channels for up to 8 Days. You can also view what’s on now/next and switch to another channel. sat Launching the Freeview EPG 1. Press the EPG (Guide) 2. Wait for the guide to load. 3. You will have the EPG viewed with the current channels listings. Navigating Around Use the ▼▲ keys to scroll up and down on the channel’s schedule. Use the ◀▶ keys to view the other channel schedules. Press the YELLOW Button to view next weeks listings e.g. Its a Monday today and you want to look at next Monday’s schedule. Press the BLUE button to view the schedule for the next day. Press the EPG (Guide) button to view what’s currently on now/next on all channels. 15 Recording sat MyFreeview allows you to watch your favorite TV Shows when you want, record a whole series so you can watch them back to back in the future, Pause and rewind live TV and heaps more! You have a built-in 1TB hard-drive so you can record just over 200 Hours of your favorite TV programs for free! Instant Recording 1. Press the ● REC button to initiate recording. 2. Please wait until the record duration message appears. 3. You can manually adjust the record duration using the ◀ ▶ buttons or leave it to the default duration which is set to the end of the current program. 4. Press OK to confirm the Instant Record. When you want to stop recording you can press the ■ button to bring up options, you can choose to rename, stop or discard the recording. Recording Notes: You can book two shows at the same time and watch a third, if you try to book a third show in the same time slot then the receiver cannot complete this request, unless you are booking shows on TV One, TV2, TV3 or FOUR then the receiver will schedule these on the Time shifted Channels (Plus1 Channels on CH 6, 7, 8 and 9) Hard drive Allocation Everytime you schedule a recording, the required space needed is reserved for that recording to avoid any conflicts. 16 sat Recording via the Freeview EPG 1. Press the EPG (Guide) button. 2. Browse for a programme you wish to schedule for recording, and then press the RED button. 3. The EPG will mark the programme to record. If the programme has more than one episodes then the EPG will ask if you wish to record the series (YELLOW) or only just the one episode (BLUE). 4. Once the recording has been set, you will see a small R or S in red beside the program name. R indicates that the recording will be a one off. S indicates the programme will be recorded in a series. Canceling a Recording 1. Press the EPG (Guide) button. 2. Locate the programme you have set. 3. Press the RED button, the guide will then ask you if you want to continue the cancellation of the recording. 17 Pause Live TV (Time shifting) If you are interrupted while you are watching a live TV programme such as a telephone call or have to leave the room, then you can pause the TV and pick up where you left off. 1. Press Pause on your remote. 2. Your content will now pause and the rest of programme will be recorded. 3. Press PLAY to resume the programme, you can fast forward and rewind parts of the recorded segment, the Stop button catches up to live TV and discards the recording. To adjust this feature go to Page X Playback Recordings To view all your recorded programs you can access the Library, there you can view, delete, edit, and rename them. 1. Press Library 2. Select a program you wish to play and press OK 3. If promoted, you will be asked whether you want to watch from the beginning or from your last viewed position. When you want to return back to the Library, press either the BACK, STOP or Library buttons and confirm by selecting Yes on the top of the screen 18 sat Delete Recordings To delete a recording in the Library, highlight your selected program and then press the RED button to delete, confirm and your show is now erased from the HDD sat If you want to delete multiple recordings at the same time, simply press the GREEN button to mark each program (You will notice a small blue tick appearing beside the channel name) then press RED to delete. Library Options Library options provide more settings you can adjust to customize the library. You can bring up the options by pressing the YELLOW button. Filter: You can adjust so you can only see All, New, Viewed, Recently Viewed, Locked or HD programs in the Library. Sort: Sort how you view the library by Programme, Channel, Start Time, Duration and Size. Rename: Rename the selected program to something else. Lock: Lock the selected program so you can only view this by entering in your PIN. Record Edit: Remove certain content from your recording (Page 20) Book Mark: Bookmark certain scenes in the recording so you can quickly view them. 19 Editing Recordings You can edit out certain parts of a program which is handy if you want to create a seamless viewing. 1. Once you have selected your program and accessed the Recording Edit from the options menu the program will play in its real-time. 2. Using the Fast Forward and Rewind buttons on your remote you can change the where the Red ▼ marker will set the start of your A Mark. Use the Pause button to stop on that point. 3. Press the RED button to mark pointer A. 4. Press Play and mark where you want put the B mark press RED to add end mark. 5. You will notice your selected marker line in yellow, if you want to mark another scene at the same time you can do so by following the same process, once you are happy with your markers you can press the BLUE button to delete that section from the recording. 6. Your recording will now be edited and saved and you can return to the Library to view that program 20 sat Main Menu sat Satellite Scan Scan other Satellites for channels The Satellite Scan will allow you to scan for channels on other satellites, adjust your LNB settings and check signal strength and quality. 1. Select your desired satellite to scan, (Freeview uses Optus D1) 2. Press the GREEN button and select what type of channels you want to scan, FTA= Free to Air Scrambled= Paid TV Channels 3. Wait for the unit to scan channels, this process may take 5-10 minutes depending on how many channels are available on the satellite. 4. If you wish to stop scanning press the RED button. Add/Remove Transponders You can also add or remove Transponders on the satellite and scan for Non-Freeview channels. Press the RED button to adjust the transponders on the selected satellite. LNB Settings If you have made changes to your setup such as installing a 22Khz switch you can adjust the receiver to receive the correct signal by pressing the YELLOW button (LNB Setup) 21 Blind Scan Blind Scans gives you the option to let the receiver to scan all frequencies on the satellite automatically, this is handy if you do not know hoe to enter in Transponders to receive certain channels and this usually restores missing channels. 1. Launch Blind-scan 2. Select your satellite that you wish to scan, by default Optus D1 (Freeview) will be selected. 3. Specify the start and end frequency that you want the receiver to scan from and to (You can skip this if you want to) 4. Select the polarization that you want the receiver to scan to, wither Horizontal or Vertically, generally Freeview broadcasts are Horizontal. 5. Specify the search type, are you scanning for all available Free channels or are you looking at some Paid scrambled channels? 6. You can adjust the LNB settings via the YELLOW button but by default the settings are ready to go so you don’t need to do anything. 7. Press the GREEN button to begin Blind Scan, this will take 5-10 minutes, once the scan is completed you will return to live TV and any new channels will appear at the bottom of the channel list. 22 sat Factory Reset If you experience any issues with your receiver and can’t get channels or things are not right you can do a factory reset which will refresh the unit and reset all the internal components. sat PLEASE NOTE: A Factory Reset will loose all your recorded programs! 1. Launch Factory Reset. 2. Confirm if you want to complete a factory reset. 3. Enter in your PIN number (Default is 0000) Country Setup If you have moved region, you can set the receiver to tailor channels to your part of the country. 1. Launch Change Region 2. Change your Country (Default is New Zealand) 3. Change your Region by using the ◀▶ keys. 4. Press the GREEN button to save. Version/System Info If a technician or support person wants to find out more information about your receiver you can find them in the Version section of the Installation Menu. You will find firmware versions, hardware information and the network status as well as the support information if you want to contact Dish TV. 23 Language The language settings allow you to adjust the native language for the unit. There are several adjustments you can make which includes: • • • • • • OSD (On Screen Display) First Preferred Audio Second Preferred Audio First Preferred Subtitle Second Preferred Subtitle MHEG Preferences OSD: On Screen Display The OSD adjusts how you want to view info banners and their colors. • • • • Info Banner Timeout Banner Position Theme Selection (Color) OSD Animation Press the GREEN button to apply the changes. 24 sat Audio If you have a home theatre system that you are using to get digital audio from the receiver then you can adjust the settings according to your setup. • • • • • sat SPDIF Delay Adjust the delay time for the audio to come through. SPDIF Output Mode Choose either Compressed or Uncompressed Audio. HDMI Output Mode Audio Description Turn this either on/off for Audio Descriptions. Sub Audio Mix Level Press the GREEN button to save any changes. Video • • • • • • • • Resolution 576i, 576p, 720p,1080i, 1080p & Native Aspect Ratio Choose either 4:3 (Older TVs) 16:9 (Newer TVs) or AUTO Scaling Method Change appearance of video by Stretch, Zoom or leave it as normal. Audio Description Turn this either on/off for Audio Descriptions. HDCP High Definition Copy Protection HDMI Control Control your unit via your TV remote. Brightness Contrast 25 Wakeup Timer sat You can set a service to be recorded at a specific time. Even if the digital receiver is in standby mode, it will start recording at a specified time. When the recording comes to the end the unit will stay in standby until you press the standby button. How to set up the Wakeup Timer 1. Press the GREEN button to begin a new time 2. Wakeup Mode: • Recording: The Receiver will wakeup and record a channel at a certain time. • Service The Receiver will wake up and show the selected channel only • Message: The Receiver will wakeup and display a message at a certain time. 3. Timer Mode: Choose if you want this repeated daily, weekly, a certain date or only once. 4. Message: If you have chosen Message then you can choose if its a Birthday, Anniversary or General Greeting. 5. Service Name Choose the channel you want to wakeup on or record. 6. Date Set the date of the timer 7. Time Set the time 8. Duration Set the duration of the recording Press the GREEN button to save the timer. 26 Parental Controls Parental controls are handy if you have young children. You can lock programs that have a G, PGR or AO rating. To unlock the channel/programme you can enter your PIN to view. Admin The Admin Settings allow you configure the receivers auto-shutdown mode and LCN arrangements as well as changing your 4 Digit PIN number. • • • • Auto Shutdown (Mins) Set the unit to automatically shut down. LPM in Standby Reduces Energy when in standby Beep Tone LCN Local Channel Number, ensures Freeview channels are in correct logical order. sat Time Settings Adjust how you want to retrieve the Time and Date via any of the following methods: • Air (Optus D1) • Internet Connection Required) • Manual (Set the Time yourself) PVR Settings If you find that your recordings are cutting off, you can adjust the recording settings so you can allow when recordings can start and end in case a programme is delayed. • Start Offset Adjust how many minutes before your program the unit can start recording. The default is currently at 1 Minute. • End Offset Adjust how many minutes after your program the unit can stop recording. The default is currently at 5 Minutes. • Timeshift You can set the maximum length the unit will time-shift to. 27 sat The Channel organiser is a great way to sort through the channels and organise them into favorites, lock, rename and skip them. The Organiser displays the list of channels which you can use the ▲/▼ keys to scroll through, select a channel by pressing the OK button to do any of the following: Press the following number to: 1. Lock Channel Locks selected channel so when you try to view any program you will be prompted to enter in your four digit PIN number. 2. Skip Channel You can skip this channel when using the CH +/- keys to scroll through live TV, the only way to access that channel is by entering in its channel number. 3. Move Channel You can only move Non-Freeview channels as the LCN option is enabled in the Admin Settings. 4. Delete Channel Removes the channel from the receiver and list, to restore you will need to retune the receiver. 5. Favorites Organise channels into favorites categories so when you push the FAV button on the remote you can access certain channels within that group. The Favorite List will pop up and you can select which category you want the channel to fall under, press OK to confirm. 6. Press BACK to Return. 28 Network Setup To access Internet Services you will need to connect the receiver to the Internet. You can connect using two methods: sat Ethernet Cable (LAN) Connect an Ethernet cable from your router into the back of the receiver to connect to the Internet., Configuration will be done automatically . Wireless (Built-in WIFI) This receiver comes with a built in WIFI dongle for easier wireless Internet access. 1. Ensure you are on the Wireless Page by pressing the GREEN button (A WIFI router image should show up along with nearby access points) 2. Select your Access Point and press the YELLOW button to connect. 3. Select your WiFi network and enter in the network password using the ◀▶▲▼ keys on your remote to select the letters. Press the GREEN button to save and wait for the network to be configured successfully. 4. You should now be able to access Internet features and update your receiver software via the Internet. 29 USB You can open up photo, music and video files from a USB drive that you can playback on the receiver. Navigate through the menu to select and playback your content. Media Info This displays the current USB Media interfaces that are connected to the receiver. You will be able see their total space and free space and can format the drive to work on the receiver. If you want to access the USB drive you will need to go into the USB Menu. Booked List The Booked List displays all the programs that will be recorded throughout the week, as well as the Freeview EPG, you can cancel or change some of the booking details from this menu. View booking information Select a schedule booking that you wish to view and press the INFO key to open up its booking information. Delete a Booking Select a scheduled booking and then press the RED key, confirm and the booking will be deleted Change to a Series or Single Recording Select a schedule booking that you wish to change its series or single recording and press the INFO key, A synopsis will appear and a indicator on the bottom right press the GREEN key and confirm the changes. 30 sat File Transfer You can move recorded content from either the built in memory (SATA) or a plugged in USB drive to another, very handy if you wish to view content on the go or on your PC. sat Transfer from SATA to USB Select a program you wish to move or copy to USB, you can also mark several programs by pressing the YELLOW button. To Move the content completely to USB press the RED key and wait for the transfer to finish. To Copy the content to USB press the GREEN key and wait for the transfer to finish. The process will take a few minutes. Transfer from USB to SATA Follow the same instructions as above to move or copy content into the built in SATA memory. 31 Firmware Overtime, software updates may become available to this receiver either through the USB, Internet or over the Freeview platform. To update the receiver go to Menu>Software Update then follow any of these steps to update Upgrading via USB 1. Download firmware from dishtv.co.nz ensure you download the correct firmware and follow the instructions on the website. 2. Insert the USB into the USB socket on the receiver. 3. 4. On the Software Updates menu toggle to USB and press OK, 5. The unit will search for the firmware and then update, this will take several minutes. Upgrading via Internet 1. On the Software Updates menu toggle to OND and press OK, 2. The unit will search for the firmware on the server and then update, this will take several minutes. Upgrading via Freeview (OTA) 1. On the Software Updates menu toggle to AIR and press OK, 2. The unit will search for the firmware on the satellite and then update, this will take several minutes. 32 sat Frequently Asked Questions sat Dish TV S8200 - Satellite Dish connection only. Q. There is a message on my TV saying “No signal” A. Low or No signal can cause this message to appear, it could be either or all of the following: • • • • • • Faulty Satellite Set-Up i.e. LNB Satellite dish not pointing to Optus D1 Cables are too old or are worn Poor joints in cable Split into too many rooms Dish blocked by objects, environment. Q. How do I set the time? A. Your unit will automatically update the time from the Satellite or Internet. Q. I get pixelation on some channels A. Please check the answer to the first question and consult a local installer. Q. What is the default PIN code? A. The default PIN is 0000. If you are getting unusual issues with your unit such as freezing on menus please • Factory Reset the unit, • Check that software is up to date. (Page 26) For more FAQ’s visit http://www.dishtv.co.nz/support/support-for-current-products.htm Check the Troubleshooting on Page 34 for additional help, otherwise you can contact Dish TV via Page 35 33 sat Troubleshooting Problem Power Indicator on front panel not lit. No picture on TV Possible Causes What to do Main Lead unplugged/switched off Check that the adapter is plugged in and switched on. Your TV isn’t able to display the current output format Check to see if your TV is set to the current source. Go to Menu>Settings> System Settings Adjust the resolution to suit the TV, sometimes HDMI cables can’t provide a 1080p picture to your TV. Tuning Failed or Database Empty • • Dish cable not plugged in Dish may be misaligned You might be located in an area which has very limited Satellite coverage Remote Control is not responding /working Picture is distorted either too wide or narrow and image cuts off. 34 No batteries or batteries incorrectly inserted into the back of the remote Plug in the Dish aerial into the LNB IN socket at the back of the receiver. Align the Dish to Optus D1, ensure that there are no objects that could interrupt the signal path. Though this is rare, check that any mountains, valleys are not interrupting the signal path. Insert the supplied 2x AAA batteries as shown on Page X. Batteries are flat Replace batteries with new ones. The Infrared receiver on the S8200 receiver is obstructed (Front panel blocked by objects) Check that there is a clear line of sight between the front panel and your remote control, move objects if necessary. The TV ratio has been incorrectly set Go to Menu>Settings>System Settings and adjust the Aspect Ratio settings. sat Support Information We provide free technical assistance to all our products during our normal business hours. We try our best to get the issues sorted either over the phone or via email. Contact us through either of these methods Phone Method Contact Details 0800 DISH TV (0800 347 488) or 07 929 4123 Fax 07 929 4122 Email [email protected] Website www.dishtv.co.nz/contact-us/Hamilton-Office Geekzone* www.geekzone.co.nz then submit a forum post Freeview Forum* www.freeviewforum.co.nz then submit a forum post Office Hours are 9:00am - 5pm NZST, Mon - Fri. * Geekzone and Freeview Forum free registration required, please be a descriptive as possible when posting and make sure you include Dish TV in the post title. 35 Warranty Information sat Please keep your receipt as proof of purchase. This product is warranted for any defect in materials or workmanship for one year after the original date of purchase. This product is for normal domestic use only. This warranty does not cover damage from misuse or neglect, accidental damage, vermin infestation, excessive voltages such as lightening or power surges or any modification that affects the reliability of the product. In the unlikely event that your product fails to work normally please contact your supplier and have your receipt of purchase on hand. This warranty is subject to the following provisions: • This is only valid in New Zealand. • The product must be correctly connected and operated in accordance with the instructions contained in the manual. • This product must be used solely for domestic purposes only. • The warranty will be rendered invalid if the product is resold or has been damaged by unauthorized repair. Warranty and Product Registration: To assist with any product or warranty updates in the future please register your product on our website. 1. Go to www.dishtv.co.nz 2. Click on Support and Downloads from the menu bar 3. Click Warranty and Registration More information about support and warranty returns can be found on this page and will ensure you have the right information when contacting us. 36 sat 37 www.dishtv.co.nz 0800 347 488 [email protected]