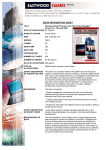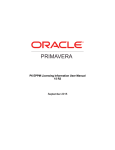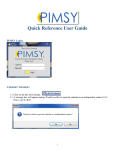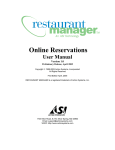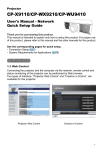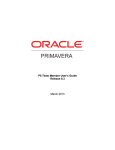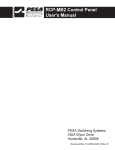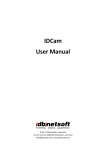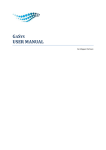Download QUICK REFERENCE GUIDE
Transcript
QUICK REFERENCE GUIDE Quick Tips Making a Reservation in Reserve View 1. Select the month, date and year for the reservation on the calendar. 2. Select the party size for the reservation from the preset values (1-8) or a larger value from the drop-down menu. 3. Select the shift by tapping the shift button on the left, then select the desired time for the reservation from the options shown. 4. The system will provide the closest available times based on the desired time selected in step 3. Tap a time to select it and make the reservation. Changing a Table Assignment in Floor View 1. Select a reservation from the Reservations tab on the right. 2. Tap the Move button on the bottom right. NOTE: To combine tables for a reservation, tap the Move button, followed by the Multi button. 3. Tap the desired tables to move the reservation. Locking a Party to a Table in Floor View 1. Select the party you wish to lock, then tap the Options button. 2. Tap the Lock Table button in the Options menu. NOTE:<RXFDQORFNSDUWLHVWRDVSHFL¿FWDEOHWRSUHYHQW them from being reassigned. CAUTION: Only use the button when you want to purposely overbook your restaurant (more info on pg. 2). Changing a Reservation Time in Grid View 1. Select a reservation by tapping it on the grid. 2. Tap the Move button on the bottom right. 3. Tap the cell in the grid that corresponds to the time and table to which you would like to move the reservation. NOTE: Move a party to multiple tables by selecting the party, tapping the Move button, then the Multi button. Changing Table Assignment in Grid View 1. Tap and hold the reservation you would like to move. 2. While holding the reservation, drag it vertically up or down the grid to place it at a new table. HELPFUL HINT: To access the full user manual, press the F1 key on your OpenTable system’s keyboard. 1 Floor View A. Floor Tabs: Switch between floor plans. B. Insert: Insert a reservation that isn’t assigned to a table. C. Status: Update the status of a party. D. Tabs: Switch between viewing reservations and waitlist tabs. E. View Res: Display reservation times next WRWKHLUWDEOHRQWKHÀRRUSODQ F. Floor Timers: 'LVSOD\ÀRRUWLPHUVQH[WWR VHDWHGWDEOHVRQWKHÀRRUSODQ G. Walk-In: Seat a walk-in party. Block Table: Block a table from reservations. Done: Mark a seated table as Done. Seat: Seat a party. Make Res: Make a reservation. H. Entry Detail: Displays guest and reservation details (codes, notes, table, ...). Making a Reservation 1. Select the desired date and shift for the reservation using the Date and Shift controls at the top of the screen. 2. Tap the Make Res button (G) then choose a time and a party size for the reservation from the dropdown menus. 3. Tap the Suggest button to suggest a table for the reservation then tap the Reserve button to reserve the suggested table. To reserve a different table, tap a table on the floor plan to assign it to the reservation. 4. Enter the guest’s name and reservation details, then tap Save to book the reservation. CAUTION: The Insert button (B) creates a reservation that is not assigned to a table. Inserting unassigned reservations is useful if you want to purposely overbook your restaurant. Adding a Party to the Waitlist 1. Tap the Waitlist tab (D) to view the waitlist in the side window on the right. 2. The Insert button (B) changes to an Add button. Tap the Add button to add a party to the waitlist. 3. Enter the guest’s name, party size and wait time, then tap Save to add the party to the waitlist. Statusing a Seated Table 1. 7DSWKHWDEOHRQWKHÀRRUSODQZLWKWKHVHDWHGSDUW\\RXZRXOGOLNHWRVWDWXV 2. Tap the Status button (C) then tap a status to assign it to the selected table. 3. Or, if the table has been vacated and is ready for another guest, tap the Done button (G) to clear the table. Seating a Reservation 1. Tap the reservation you would like to seat then tap the Seat button (G). 2. Tap Yes to seat the reservation at the assigned table, or tap No to seat the reservation at a different table. 3. To seat the reservation at a table, tap the desired table on the floor plan. Or, use the Multi button to combine multiple tables, then tap Save to seat the reservation. HELPFUL HINT: You can also seat tables by tapping and holding parties in the Reservations or Waitlist tabs (D) then dragging and dropping them onto the table where you would like to seat them. 2 Grid View A. Grid: Switch to the Grid View. F. Shift: Change shift (lunch, dinner, etc.). B. Sheet: Switch to the Sheet View. G. Max: Maximum party size for this table. C. Floor: Switch to the Floor View. H. Date: Change the date. D. View: Switch between displaying 15 & 30 min. increments. I. Change: Move or cancel a highlighted reservation, view the change log. E. Tbl: Table number. J. Status: Change the selected reservation’s status. Cancelling\Statusing a Reservation 1. Tap the reservation that you would like to status or cancel. 2. Tap the Status button (J) then tap a status in the menu to assign it. The background color of the reservation will change WRUHÀHFWWKHQHZVWDWXV Reservations, cancellations and no-shows are recorded in the guest’s history. 3. Or instead of adding a status, tap Cancelled to cancel the reservation and remove it from all views. Moving an Existing Reservation to Another Day or Shift 1. Locate and tap the reservation that you would like to move then tap the Move button on the bottom right. 2. Use the Date (H) and Shift (F) controls to move the reservation to the desired date and shift. 3. Tap a table and time on the grid to move the reservation. Tap Multi to move the party to multiple tables. Changing Reservation Details 1. Double tap the reservation which you would like to edit. 2. Edit the reservation details. You can also modify the time of The system will warn you when reservation overlaps occur (More info pg. 4). the reservation using the arrow buttons next to the time. 3. Tap Save to save the changes and update the reservation, or tap Exit to return to the grid without saving. Excluding a Party from Pacing 1. Tap the party you would like to exclude from pacing, then tap the Options button at the top right of the screen. 2. Tap the Exclude from Pacing button to exclude the party from counting towards pacing. NOTE: Pacing moderates the number of covers that can be reserved at a given time. Excluding parties from pacing removes them from counting towards the set pacing limit (For more info on setting pacing, see pg. 4). Making a Reservation on Multiple Tables 1. Hold the Control Key (Ctrl) on your system’s keyboard and tap the tables you would like to combine. 2. Tap the Make Res button on the bottom right of the screen to reserve the selected tables. 3 Changing Your Schedule To view the schedule: 1. Tap the Admin button in the side navigation bar. 2. In the Admin menu, tap the Floor Layouts, Sheets, Schedules button. 3. Tap the Schedules tab at the top. A. Save: Save changes to the schedule. B. Close Day: Close the selected day. C. Exit: Exit to the Admin menu. D. Sheets: Choose the sheets for each shift/Close a shift. E. Controls: Navigate to a Month/Year. F. Calendar: View open shifts/Select a day. G. Exception: Exceptions to the default schedule are displayed in red. Frequently Asked Ques tions How do I set turn times/pacing? 1. Tap the Admin button in the side navigation bar, under Main Options, tap Floor Layouts, Sheets, Schedules. 2. Tap the Sheets tab, select the sheet from the list you would like to edit then tap the Change button. 3. In the Sheet Settings tab, double tap the values in the Max # of Covers column to edit pacing for that time slot. To adjust turn times, select a party size from the list, then tap the Clock button to adjust the length of the turn time. How do I set the order tables are reserved? (version 9.2 and above) 1. Tap the Admin button in the side navigation bar, under Main Options, tap Floor Layouts, Sheets, Schedules. 2. Tap the Sheets tab and select the sheet you would like to edit from the list then tap the Change button. 3. In the Edit Sheet tab, tap the Assignment Order... button. Move tables and combos up the list to prioritize them. How do I turn warnings on or off? 1. Tap the Admin button in the side navigation bar then tap Floor Management in the Main Options section. 2. Tap the Conflicts/Warnings tab and uncheck the boxes next to the alerts you would like to disable. CAUTION: Disabling warning prompts can result in accidentally overbooking your restaurant or overlapping reservations. Use discretion when disabling warning prompts. How do I calibrate my ELO touch screen monitor? 1. Press the Windows key ( ) on your system’s keyboard to display the task bar. 2. Tap or click the ELO icon in the tool tray on the bottom right near the clock then select Align from the menu. How do I view the complete user manual? You can view the complete OpenTable user manual at any point by simply tapping the F1 key on your system’s keyboard. The user manual will display information that is relevant to the aspect of the software you are currently viewing. You can navigate through the user manual using the Table of Contents, Index or Search tabs on the left. OpenTable Customer Support United States & Canada 1-800-OPENTABLE (1-800-673-6822) [email protected] Support Hours: 7 days a week - 6:00 AM to 8:00 PM (PST) For more info and video tutorials on how to use your OpenTable system, visit learn.opentable.com 4