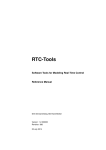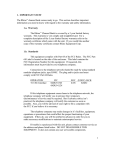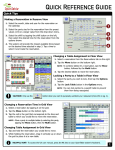Download USER MANUAL
Transcript
GASYS USER MANUAL For Shipper Partners 1 | Gas Management System User Guide __________________________________________________________________________________ 1 Table of Contents 2 Sign In................................................................................................................................................ 3 3 Master Data ...................................................................................................................................... 4 4 3.1 User activity ............................................................................................................................... 4 3.2 Network Overview ..................................................................................................................... 5 Capacity management ...................................................................................................................... 6 4.1 Products of Capacity .................................................................................................................. 6 4.1.1 4.2 List of Capacity Requests ......................................................................................................... 13 4.3 Capacity Contracts ................................................................................................................... 14 4.4 Booked Capacities.................................................................................................................... 14 4.4.1 5 6 Adding Capacity Requests................................................................................................... 7 Giving back (returning) a booked Capacity ....................................................................... 15 4.5 List of returned, received capacities........................................................................................ 15 4.6 Capacity adjustment ................................................................................................................ 16 Deliveries ........................................................................................................................................ 18 5.1 Daily deliveries ......................................................................................................................... 18 5.2 Nominations ............................................................................................................................ 19 5.2.1 Submitting a new nomination .......................................................................................... 19 5.2.2 List of nominations ........................................................................................................... 21 5.2.3 Nomination statuses ......................................................................................................... 21 5.2.4 Renomination ................................................................................................................... 22 5.3 Items of nomination ................................................................................................................ 22 5.4 Renomination orders ............................................................................................................... 22 5.5 Daily allocations ....................................................................................................................... 24 5.6 Monthly allocations ................................................................................................................. 24 5.7 Follow-up corrections .............................................................................................................. 25 5.8 System User imbalance............................................................................................................ 25 5.9 Difference between Nomination and Allocation values .......................................................... 26 Functions available to Contacts with an Auctioner role ................................................................. 27 2 | Gas Management System User Guide __________________________________________________________________________________ 6.1 Application for auctions ........................................................................................................... 27 6.2 Opening running auctions........................................................................................................ 29 6.2.1 Bidding .............................................................................................................................. 30 6.2.2 Auction closing .................................................................................................................. 30 3 | Gas Management System User Guide __________________________________________________________________________________ 2 Sign In To sign in into the GaSys Gas Management System, enter your user name and password. Following signing in, depending on your role in the system, you will see the opening screen below: In a Contact role, you can access the Basic Data, Capacity Management, Deliveries menus. The left part of the screen contains quick access buttons to the most important functions, while the right shows uncompleted tasks. 4 | Gas Management System User Guide __________________________________________________________________________________ Figure 1 - Opening screen for the Contact role The functions accessible to the Auctioner role are limited to Auctions. The opening screen for the Auctioner role can be found in figure 2. 2. ábra Opening screen for the Auctioner role 3 Master Data The Master Data menu contains User Activity and Network Overview functions to both Contact and Auctioner roles. 3.1 User activity The User Activity menu enables the user to display the logged user activity for the current user for a chosen time period. 5 | Gas Management System User Guide __________________________________________________________________________________ Figure 3 - User activity 3.2 Network Overview The Network Overview page shows the network of current endpoints. A date must be selected in the Search field. Following the selection, the system displays how the network looked like on that specific day. 6 | Gas Management System User Guide __________________________________________________________________________________ 4 Manage Capacities 4.1 Products of Capacity Menu only accessible to the Contact role. The Products of Capacity shows all the Product items registered in the system: Figure 4 – Capacity Products This page displays the periods (Yearly, Quarterly, Monthly, Daily and Backhaul) and the Product items already registered and published. Individual Product items can be interruptible or non-interruptible, these show up under a specific tab in the Product grid. (Figure 5.) Figure 5 – Interruptible and Non-interuptible tabs 7 | Gas Management System User Guide __________________________________________________________________________________ 4.1.1 Adding Capacity Requests 4.1.1.1 Open Season An Open Season request can only be allocated in an Open Season period. This can be done by clicking the New Open Season Claim button on the Products of Capacity page. Figure 6 – Open Season Clicking the button brings up the New Capacity Request page. Enter the period’s starting date, which can only be the next Gas Year and the period’s end date, which has to be at least 12 months after the period’s starting date. Figure 7 – Create New Open Season Capacity Request After having set the period, press the Save button, which brings up the Capacity Booking Requests page. This page shows the Gas Years related to this period. The network point names are listed under each Gas Year. The different directional needs can be specified in a table under each network points. 8 | Gas Management System User Guide __________________________________________________________________________________ The different directional needs can be specified for each network point by clicking the the end of each line. icon at Clicking the icon brings up a modal window where we can set the different capacity data, in [MJ/d] or [MJ/h] as specified. Figure 8 – setting up an Open Season Request The request can be canceled by simply clicking on the button, as long as it has not been submitted. The completed request can be finalized and submitted to the operator by pressing the button. 9 | Gas Management System User Guide __________________________________________________________________________________ 4.1.1.2 Submitting Capacity Requests Yearly, Monthly, Daily and Backhaul requests can be submitted on the Capacity Products page accessible through the Capacity Management / Capacity Products menu. Select the desired period. Click on one of the tabs (Yearly, Monthly, Daily or Backhaul). The grid will show the Capacity Products registered and published in the system. The deadline for submitting requests in each of the periods is regulated by The Business and Commercial Code of the Hungarian natural gas system. On the period’s page, click on the button. In the appearing modal, select the desired period (the year in case of a yearly period, the month for a monthly period and the day for daily and backhaul periods. The date selector shows only dates which have registered and published Capacity Products available. 9. ábra Havi kapacitásigény Selecting the period and pressing the Save button creates a Draft Capacity Booking Request for the specified period and brings up the Capacity Booking Requests page. 10 | Gas Management System User Guide __________________________________________________________________________________ Figure 10 – Capacity Booking Requests A Draft request can be deleted by simply pressing the submitted. Set up your Request. To do so, click on the please, select the following: button as long, as it has not been button. In the appearing modal window Interruptible or Non-interruptible Network point Direction Amount (quantity) Figure 11 – Setting up a Yearly Capacity Request 11 | Gas Management System User Guide __________________________________________________________________________________ Figure 12 – Setting up a Monthly, Daily or Backhaul Capacity Request After pressing the Save button, the specified Product appears in the request. Figure 13 – the Capacity Request ready to be submitted The request can be modified by clicking the has not been submitted. When the Request is complete, press the new status and can no longer be edited. icon or deleted by clicking the icon as long as it button tho submit the request. The Request gets a 12 | Gas Management System User Guide __________________________________________________________________________________ If during validation, the Operator requests additional information, the status of the request will change to „Completion in progress”. Requests with this „Completion in progress” status can be edited until the the Request is submitted again by pressing Figure 14 – Requests under rectification button. . 13 | Gas Management System User Guide __________________________________________________________________________________ 4.2 List of Capacity Requests The List of Capacity Request can be accessed by selecting List of Capacity Request from the Manage Capacities menu. All the requests can be viewed in a single table. The table contents can be filtered along the following criteria: period network points request type Figure 15 – Capacity Booking Requests Individual Requests can be displayed by clicking the icon at the end of each line. Requests with a „Contract signed” status will display a button on the Capacity Booking Requests page. Clicking this button brings up the Capacity Booking Contract page. The amounts in the contract can differ from the amounts in the Requests due to one of the following reasons: The System Operator defines the available and allocatable amount that can be granted for Open Season Requests. For Yearly, Monthly Requests, in case of overbooking, the amount won in auctions can differ from the amount in the original request. For daily Requests, in case of overbooking, the offered quantities are distributed in a timerelative way. Backhaul requests are served on a first-come-first-serve basis. 14 | Gas Management System User Guide __________________________________________________________________________________ 4.3 Capacity Contracts The Capacity Contracts page lists the contracts already signed. Individual contracts can be viedew by clicking the folder icon. On the contract page, clicking the original request. button brings up the Figure 16 – list of Capacity Contracts 4.4 Booked Capacities The Booked Capacities page shows the available capacity for a given gas day. Figure 17 – Booked capacities Clicking the capacity. icon in a Network Point row displays a detail of the Products making up the booked 15 | Gas Management System User Guide __________________________________________________________________________________ Figure 18 – Detail of booked capacities 4.4.1 Giving back (returning) a booked Capacity According to legal regulations, booked capacities can be integrally or partially returned. Regulations define payment obligations as well as deadlines for returning booked Capacities: For Yearly Products: capacity can be returned before december 13 of the preceding year. For Monthly Products: capacity for a given month can be given back before the 15th of the second preceding month. If the Product satisfies these criteria, the Clicking on the button appears in the given item line. brings up a window where you can set the amount to return. Figure 19 – Returning capacity After submitting the capacity return by clicking the button, the system brings up the Booked Capacities page again, where the lines are updated accordingly. 4.5 List of returned, received capacities The returned capacities described in 4.4.1 and the capacities received/validated by the Operator are displayed on the List All Returned capacities page. 16 | Gas Management System User Guide __________________________________________________________________________________ Figure 20 – Capacities returned / received (validated) If the current user has given back any capacity, then this operation can be canceled if the following conditions are met: the system date is earlier than the returned capacity’s time period, and none of the returned amount has been reallocated since If the capacity meets the conditions above, the return can be canceled by clicking the button. 4.6 Capacity adjustment If Capacity adjustment (interruption, limiting) has been ordered, the given adjustment can be viewed on the Capacity adjustment page. Figure 21 – Capacity adjustment 17 | Gas Management System User Guide __________________________________________________________________________________ The task management page (opening screen) also informs about capacity adjustments: Figure 22 – Notification of capacity adjustment 18 | Gas Management System User Guide __________________________________________________________________________________ 5 Deliveries Pages accessible through the Deliveries menu provides information about deliveries. 5.1 Daily deliveries The Daily deliveries page displays information about deliveries on the current gas day. The following information is displayed for each Network point and delivery direction: Booked capacity: The booked Capacity [MJ] for a specific Network point on that specific day. Nominated quantity: The nominated quantity given for a specific gas day [MJ] Allocated quantity: The system does a partial allocation hourly. This is 1/24th of the daily nominated quantity, multiplied by the number of elapsed hours. Figure 23 – Daily deliveries 19 | Gas Management System User Guide __________________________________________________________________________________ 5.2 Nominations The Nominations page lets you submit new nominations, edit submitted nominations before the given Gas day, renominate before the given Gas day or the same day in case of a call for nomination. 5.2.1 Submitting a new nomination To submit a new nomination please, click on the will bring up the following window: button at the top of the page, which Figure 24 – Creating a new nomination Please, select the Gas day (start of the period). If you want to submit a nomination for a single day, leave the Until Gas day field empty. If you want to submint a recurring nomination for several days please, fill in the Until Gas day field. After entering the Gas day, the booked Capacity table is displayed, which contains the given day’s booked capacity by Network point and delivery direction. Please, click on the button. A new line is appended to the lower table where you can select the Network point, specify the type of nomination and enter the desired quantities for each direction. The delivery request’s quantity [MJ/d] divided by 24 should equal the hourly peak request [MJ/h]. (During the daylight saving changes, the division is either 25, or 24). 20 | Gas Management System User Guide __________________________________________________________________________________ Figure 25 - Nomination 5.2.1.1 Saving the nomination You can save the nomination by clicking the button. If there is any error during validation of the entered data, the system will highlight the error in red. If everything is fine, the nomination is stored for the given day or period. 21 | Gas Management System User Guide __________________________________________________________________________________ 5.2.2 List of nominations Clicking on the Nominations menu item brings up a list of submitted nominations for the given days in a decreasing order. The list of Nominations can be filtered for a date or status. By default, the Nominations for the current week, that have been Submitted, Accepted and Valid are displayed. 5.2.3 Nomination statuses Nominations can have the following statuses in the system: Status Submitted Displayed colour grey Valid green Accepted green Invalid / Matching error red Invalid / Lack of Capacity red Invalid / Renominated red Invalid / Crisis Situation red Rejected red Description New nominations or renominations get this status after submission. This status shows that a nomination has successfully gone through matching using data from related system operators. The nomination has passed the final check before the Gas day and has been accepted. The matching procedure with the connected System Operators has failed. The submitted nomination specifies a greater capacity at a certain point as it turned out to be available after check. A previous nomination that received a Valid status after renomination. If a Crisis Situation is imposed, the system immediately sends out renomination order notifications. A nomination previously Valid is set to this status. This status is given to nominations previously Accepted if a Crisis Situation is ordered. 22 | Gas Management System User Guide __________________________________________________________________________________ 5.2.4 Renomination Renomination is done by clicking the button in the list of nominations. The button is only displayed next to Valid nominations or in case of renomination orders. The Gas day can not be modified in the renomination window. 5.3 Items of nomination While the Nominations page contains nominations, the Items of nomination page shows nominations in a more detailed manner, where every item is shown on a separate line: The items can be filtered for date, nomination or item status. 5.4 Renomination orders In case you receive a Renomination Request, you will receive notification through the task management interface and via e-mail. You can submit a renomination on the Renomination Orders page accessible through the Renominations menu. 23 | Gas Management System User Guide __________________________________________________________________________________ Figure 26 – Renomination requests Click the button. The appearing window will show the recommended amount to renominate. You can only modify the quantities. You can submit the renomination by pressing the button. Figure 27 – The renomination window 24 | Gas Management System User Guide __________________________________________________________________________________ 5.5 Daily allocations The system performs a daily allocation after each Gas day. The result of this operation is displayed on the Daily Allocations page. Figure 28 – Daily Allocations 5.6 Monthly allocations The Monthly allocations page displays previous monthly allocations. The data will be displayed aggregated and ordered by Network point and delivery direction. Figure 29 – Monthly allocations 25 | Gas Management System User Guide __________________________________________________________________________________ 5.7 Follow-up corrections The closed monthly allocations can (in situations defined by the regulations) be subsequently corrected by the System Operator. Subsequent corrections can be retrieved and displayed here. Figure 30 – Subsequent correction 5.8 System User imbalance If there is a discrepancy between a System User’s measured and calculated allocations, the data is displayed on the System User imbalance page. Figure 31 – System User Imabalance 26 | Gas Management System User Guide __________________________________________________________________________________ 5.9 Difference between Nomination and Allocation values The system can list the differences between nomination and allocation values for a specific day. 27 | Gas Management System User Guide __________________________________________________________________________________ 6 Functions available to Contacts with an Auctioner role The functions available to Contacts with an Auctioner role are limited to Auctions and related tasks. When an Auction is published, the Auctioner Contact receives an invitation for auction notification through the Task Management Interface. Figure 32 – Invitation for auction Clicking the link in the Invitation brings up the Auctions page, where only those invitations are shown where the user has been invited. By default, ended listings are not shown. Figure 33 – List of auctions 6.1 Application for auctions Click the button in any Auction’s line. The appearing window displays the quantity available in the auction as well as the original quantity from the capacity request. The User can apply for the 28 | Gas Management System User Guide __________________________________________________________________________________ auction with the lower value. To submit your application, press the button. Figure 34 – Application for an auction as per The Business and Commercial Code of the Hungarian natural gas system The system records the application and gives it a New status. Figure 35 –Functions available after application After having filled an application, you can delete your application before the Subscription deadline. Past the Subscription deadline, the Operator will either reject or approve the application. A notification is shown on the Auctions page in the Subscription Status column. 29 | Gas Management System User Guide __________________________________________________________________________________ 6.2 Opening running auctions Click the button on the Auctions page. This brings up the datasheet of the current auction. The window shows the Product offered for auction (quantity, Network point, direction) as well as the quantity submitted in the original request. A counter is also displayed to the right, starting from 60:00 and counting back. The duration of an auction is 1 hour. To bid in the auction, you have to specify the amount to bid for up to the amount from the original request. You can do that in at most 3 lots. For each lot, you can specify wether or not you would like to accept a partial fulfillment. In other terms, over what fulfillment percentage would you accept the given item. Figure 36 – Subdivision of the request into 3 items in an auction conform to The BCC of the Hungarian natural gas system You can submit the items by clicking the screen. button, which brings up the Auction Application The Auction Application page displays the Items up for auction as well as the time remaining. 30 | Gas Management System User Guide __________________________________________________________________________________ A table at the bottom of the page shows the quantities previously submitted. Figure 37 – The bidding screen The items highlighted in green are currently fulfillable, while the red ones are not. 6.2.1 Bidding You can separately bid on each of the items to the extent of 0,0001% as defined in the BCC of the Hungarian natural gas system. You can increase or decrease the percentage by clicking the or the buttons. You can only decrease the amount down to the value of the previously submitted bid. Enter the bid amount directly in the field or using the +/- buttons, then click the button. A popup window will ask you to confirm your request and will inform you of the auction fee if the auction would end right there and you would be the highest bidder. Every submitted bid causes the auction to be reevaluated and the auction’s status to be updated on the page. 6.2.2 Auction closing The auction closes automatically 1 hour after it started. It finalizes the last valid state, from which the System Operator creates the capacity contracts.