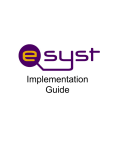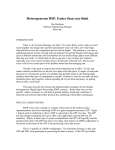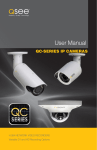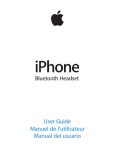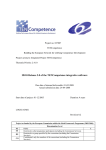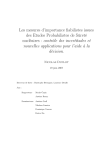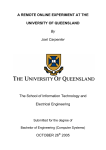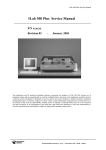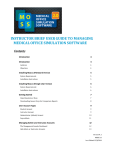Download eSyst Analog Systems i
Transcript
A Primer for the ESyst Analog Systems iLab James Hardison - [email protected] Document version 1.0 This document is intended as an introduction to the ESyst Analog Systems iLab. The functionality of this iLab in addition to the mechanics of getting access and signing on to use a batched iLab will be covered. This information is targeted to students/users as well as instructors as a way to describe the available functions of the ESyst Analog Systems iLab. This iLab is currently available on the MIT iLab Service Broker (http://ilab.mit.edu) though the information below is relevant to the ESyst iLab when hosted by any Service Broker. Introduction A remote laboratory, or iLab, has being developed by the MIT iLab Project in cooperation with MATEC as part of the ESyst Project. This new iLab is based on the National Instruments ELVIS® platform and provides a versatile online electronics test and analysis environment for students of the new ESyst curriculum. Most of the functionality of the standard ELVIS® platform will be available through this iLab, enabling students to perform experiments in both the time and frequency domain as well as allowing them to supply test signals (sinusoids, square waves) or selected audio samples as input to the system under test. Further, an audioenabled webcam will be integrated with this iLab so that students will be able to see and hear the lab. It should be noted that the ESyst Analog Systems iLab does not contain a predefined laboratory experiment. In designing this iLab our goal has been to provide a versatile electronics test platform that can be leveraged by instructors. For its initial release, the ESyst Analog Systems iLab is fitted with an experiment designed for the ESyst Solid State Systems Course, thought this does not preclude the iLabs use in other curricula. The ESyst Analog Systems iLab The MIT iLab Project is dedicated to the proposition that online laboratories – real laboratories accessed through the Internet – can enrich science and engineering education by greatly expanding the range of experiments that students are exposed to in the course of their education. Unlike conventional laboratories, iLabs can be shared across a university or across the world. At the core of these remote laboratories is the iLab Shared Architecture, which provides a set of generic tools and interfaces that reduce the time and effort needed to develop, deploy and share a new lab. Working with the iLab Service Broker The iLab Service Broker is where the user’s lab session begins. Users must create an account on a Service Broker in order to gain access to iLabs as well as data from previously run experiments. This section will detail the procedure for creating an account and using that account to access an iLab. Creating a iLab Account In order to gain access to iLabs, the first time a user visits an iLab Service Broker web site they will need to register for an account. This can be done by clicking on the “register here” link on the web site front page. This will take the user to a registration form where they will supply some information regarding the new account. Of particular note, the new user may need to select a specific user group they wish to become a member of. This is important in cases where the user is creating an account in order to perform an assignment for a specific course. Groups are often created for individual courses as they sometimes require access to different iLabs. In such cases, the user will likely have been told which group to select by their instructor. Users who are not a member of a specific course should select the option that they think best applies to them. Login page to the MIT iLab Service Broker Once the form is filled in, the new user should click on the “Submit” button to complete the registration process. This will leave the new user logged in to their new service broker account, but potentially without access to any iLabs. In this case, the account registration must be approved by a Service Broker administrator. This administrator checks all incoming account requests, approves or denies them and makes sure that they are placed in the appropriate user groups. This is a manual process and can take some time. For the MIT iLab Service Broker, accounts are approved within 24-48 hours of submission. If the new user is concerned about their account not being activated, they should contact the administrator of their Service Broker. Because this is a manual process, though, the new user should register for their account well before they expect to need it. When the Service Broker administrator approves the new user’s account, an email is sent to the address supplied by the user at registration. At this point, the new user should be able to log on to their Service Broker and access the iLabs they need. It should be noted that a user’s account will only be valid for the Service Broker they create the account on. That Service Broker, however, can provide access to any iLab available on the Internet. Beginning an iLab Session An iLab user will begin their lab session by going to their Service Broker’s web site and logging in. If the user’s institution does not have an iLab Service Broker, they may go to the MIT Service Broker at http://ilab.mit.edu. If the user is a member of multiple groups then, after supplying their login information, the user will be prompted to select which group they want to log in as a member of for that session. This will determine which iLabs the user has access to during their session. Once a group is selected, the user will then be prompted to select the iLab they want to use. This selection will bring them to the launch page for that iLab. In the case where a user is a member of only one group or a group only has access to one lab, the relevant selection page is not displayed and the user to directed to the next step in the login process. The lab launch page for a specific iLab can contain a good deal of information about the lab. At the least, there will be a brief description of the iLab along with a “Launch Lab” button that will start the client interface for that iLab. In addition, certain iLabs may also provide links to Documentation pages, webcam feeds or other resources. From the lab launch page users may also access Service Broker pages to view previous experiment runs, account information, general help and change the group affiliation they are using for their session. Introduction to the ESyst Analog Systems iLab Client Interface The client interface to the ESyst Analog Systems iLab is a Java applet that runs on the student’s computer and is the student’s primary interface to the lab. Prerequisites for Using the ESyst Analog Systems iLab The ESyst Analog Systems iLab client works on most desktop computers and requires only an Internet connection, a web browser and a copy of the Java runtime engine (JRE). Specifically, version 1.6 or later of the Java JRE must be installed in order to run the ESyst iLab client. At the time of this writing, this can be downloaded from http://java.sun.com/javase/downloads/index.jsp. Also at the time of this writing, support for various operating systems, using either Internet Explorer, Mozilla Firefox or Safari, is as follows: • Tested and known working with full support: o Windows XP o Windows 2000 • Limited/continuing testing and working with moderate support: o Windows Vista o Linux (most common distributions) o Mac OS X (depends on Java support within your specific version) For those platforms not currently receiving full support, we are working to perform further testing in order to guarantee a client that works in as many environments as is reasonable. Problems with or comments regarding certain operating system/web browser/Java JRE combinations should be submitted to the lab administrator (see “What to Do When Things Go Wrong”). Some of the client functionality requires that the ESyst client runs with greater permissions than are typical for a Java Applet (namely, communicating with your Service Broker and experiment result download). To achieve this, the ESyst client applet is signed with a digital certificate. When launching the ESyst client, the user will likely receive a message indicating that their computer does not recognize the signed applet’s certificate authority and asking whether or not they want to authorize greater permissions for the applet. This is a result of the signing certificate being generated by the developer rather than purchased from a vendor. This request must be approved for the client to work properly. General Layout For the purpose of describing its functionality, the client can be divided into two parts: the top half, called the experiment specification panel and the experiment results panel in the lower half. In the experiment specification panel, the user is presented with a diagram of the circuit-under-test. Icons representing the test and measurement instruments available are drawn into the circuit diagram describing their connection to the actual circuit. Clicking on these icons will bring up a terminal configuration dialog where the user can define the behavior of that instrument. Once all the required terminals are configured the user can submit the experiment for execution by clicking on ESyst Analog Systems iLab Client Interface the Run button on the right-hand side of the experiment specification panel or by opening the “Measurement” menu bar item and selecting “Run Measurement”. When results from an experiment are returned they are displayed in the experiment results panel. The dominant feature of the experiment results panel is the graph display. For each axis (X, Y1 and Y2) users can select which data vector to plot as well as scaling details for that axis. In terms of scaling, users can: • • Scale in either Linear or Logarithmic modes. Manually define the range of the axis or set it to scale automatically with the data. When such information is returned by an experiment, users may also view Distortion Analysis data by clicking on the “Distortion data” button. Similarly, if Spectral Analysis data is available, clicking on the “Spectral mode” button will display this data in the graph panel (these data vectors may also be graphed by manually selecting them in the axis vector selection pull-down). Clicking on the “Normal mode” button will toggle the graph back to the raw data vectors. Users can also view individual data points by clicking on the “Tracking” button. This opens a small window and, when the Experiment Results Panel with Tracking Enabled user moves the mouse cursor over the graph, the point closest to the cursor as well as those associated with it will highlight and be displayed in the tracking window. General Client Functionality The ESyst Analog Systems iLab client contains a number of functions that are not lab specific but do improve the ESyst iLab experience. These are described below: • • • Saving/Loading Configurations – Experimental setups, or configurations, are the parameters that a user configures the instrument terminals with in order to define their experiment. Once an experiment has been configured, the user may save that configuration by opening the “Configuration” menu bar item and selecting “Save Configuration As…” This allows the user to assign a name to this configuration and save it for later use. These are stored on the Service Broker and will be available to a user logging in to the ESyst iLab from any computer. Configurations can be loaded by clicking on “Load Configuration” from the “Configuration” menu, selecting the desired configuration and clicking on the “Load” button. A configuration may be deleted by clicking on the “Delete Configuration” item in the “Configuration” menu and selecting the configuration to be deleted. Viewing Experimental Data – Experimental data is automatically displayed graphically in the experiment results panel and individual points can be displayed using the Tracking feature. The user can also view the entire raw data set by clicking on the “Results” menu bar item and selecting “View Data”. This opens a small window displaying the data vectors from the most recent experiment run. Downloading Experimental Data – Some assignments may require a student to use the iLab to gather data and some other program to perform analysis of the data. To support this, we’ve included the ability to download experimental data to the user’s computer. This can be done, after an experiment has been run, by selecting “Download Data” from the “Results” menu. This will prompt the user to specify a name and location for the data file and save it to their computer. This is saved as a comma-separated value, or .CSV, file and can be imported into your favorite numerical analysis tool (Microsoft Excel, Matlab, etc.). Outline of ESyst Lab-Specific Functionality The ESyst Analog Systems iLab allows users to perform both time and frequency domain measurements on an electronic circuit. Some instruments are available only while performing one of those measurements types. As such, we’ve created distinct Time Domain and Frequency Domain modes in the client. In the Time Domain mode only instruments used to perform a time domain measurement are shown in the experiment specification panel and frequency domain instruments are only displayed when in Frequency Domain mode. The lab administrator can elect to make available only one mode or both, depending on the assignment the lab is being used in. When both modes are available, the client is in the Time Domain mode by default when it launches. To switch modes, the user should click on the “Setups” menu item to display the available modes. Time Domain mode is indicated as [CIRCUIT-NAME]_TD and Frequency Domain mode as [CIRCUITNAME]_FD where “[CIRCUIT-NAME]” is the name given to the circuit-under-test by the lab administrator. Selecting either of these options will Client Mode Selection Menu switch the client into the selected mode. The instruments available in each mode, along with a description of their functionality and limitations, are listed below. • Time Domain Mode o Function Generator (FGEN) – This is a basic function generator that can be used to provide input to a circuit-under-test. Using the function generator, users can specify the type of waveform (Sine, Square or Triangular) as well as the frequency, amplitude and DC offset of the waveform. Instrument limitations are as follows: • Frequency: between 5Hz and 500kHz • Amplitude: 2.5V or less • DC Offset: between -5V and 5V o Function Generator Configuration Dialog Arbitrary Waveform Generator (ARB) – This is a more fully featured waveform generator that can be used to provide input to a circuit-under-test. Users must first select a waveform type and then fill in the appropriate information. Sine, Square, Triangular and Sawtooth waves can be specified and require amplitude, DC offset, frequency and phase values. A Square wave also requires a duty cycle parameter to be specified. By selecting “Waveform” from the Waveform Type pull-down, a user can supply a list of datapoints (time and voltage pairs) that the arbitrary waveform generator will turn into an electric signal. Finally, by selecting the waveform type “File” users can use as input to the circuit-under-test an audio sample that has been supplied by the lab administrator or instructor. Arbitrary Waveform Generator Configuration Dialog For all of these waveform types, the user must specify a sampling rate and a number of samples that will define resolution and length of the waveform. The function generator and arbitrary waveform generator may be used simultaneously. Instrument limitations are as follows: • Total Amplitude (Amplitude + DC Offset): between -10V and 10V • Sampling Rate: 250kHz • Samples: 8x Sampling Rate or less • Duty Cycle: between 0 and 100% o Oscilloscope (SCOPE) – The oscilloscope is the data collection instrument in the Time Domain mode. To configure the oscilloscope, the user first selects two locations in the circuit-under-test they want to probe. In the circuit diagram shown in the experiment specification panel a number of points should be identified (FGEN or ARB0 for the input sources and ACH0, ACH2, ACH5 for probe locations). These can be selected as data sources for each oscilloscope channel. Also, for each channel, the user may elect to also perform Spectrum or Distortion analysis on the signal. Next, the user must specify a Sampling rate and a number of samples to read for their measurement. Finally, the user must indicate how they would like to trigger the oscilloscope. The oscilloscope can trigger off of the arbitrary waveform generator signal (ARB0) or the data source specified in either oscilloscope Channel A (CH A) or Channel B (CH B). The ARB0 trigger source must be used if the scope is reading data form that signal and, in this case, no other data must be specified. If Oscilloscope Configuration Dialog the user triggers off of the CH A or CH B sources, then a slope – rising (POS) or falling (NEG) – and a level must be supplied. For instance, if the user wants the scope to start reading data when the signal on Channel A rises through 1V, CH A would be selected for the trigger source, POS for the slope and 1 for the level. The oscilloscope must be properly configured in order to execute an experiment. Instrument limitations are as follows: • Overall Range: between -10V and 10V (resolution between 0 and +/- 50mV is poor) • Sampling Rate: between 5Hz and 750 kHz • Trigger level: between -10V and 10V • Trigger Source: ARB0 must be used if it is selected as a data source for the scope and is recommended whenever the arbitrary waveform generator is supplying input to the circuit. • o Variable Power Supply (VPS+, VPS-) – The variable power supplies are two instruments that can provide a steady voltage to the circuit-under-test for the duration of the experiment. VPS+ is a positive variable power supply and VPS- is a negative variable power supply. To configure, the user only needs to indicate Variable Power Supply Configuration a voltage value. The variable power Dialog supplies are available in either the time or frequency domain modes. Instrument limitations are as follows: • VPS+ Range: between 0V and 12V • VPS- Range: between 0V and -12V o Digital Output (DOUT) – The digital output instrument supplies eight digital output channels for use by the circuit-under-test. Users indicate a binary value for each of the eight channels and a corresponding voltage is supplied to the circuit-under-test for each channel. A binary “1” results in a steady 5V while a binary “0” indicates a steady 0V. The digital output channels are available in either the time or frequency domain modes. Digital Output Configuration Dialog Frequency Domain Mode o Bode Analyzer (BODE) – The bode analyzer instrument performs a swept sine measurement on the circuit-under-test. This instrument uses the function generator to create a sine wave that increases through a user-specified frequency range and the oscilloscope to observe data channel ACH0 to read the response of the circuit-under-test. To use the bode analyzer, users must specify a start frequency and a stop frequency to establish a range for the input signal to sweep across as well as a number of steps per decade. This latter parameter determines the number of datapoints in the experiment as well as how long it will take to execute. Finally, the user must indicate the amplitude of the sine wave being supplied to the circuit-under-test. The bode analyzer acts as both input and output source for the frequency domain mode and must be configured in order to run a frequency domain measurement. Instrument limitations are as follows: Bode Analyzer Configuration Dialog • • • • • Start Frequency: between 5Hz and 35kHz Stop Frequency: between 5Hz and 35kHz Stop Frequency > Start Frequency Steps: must be greater than 1, recommended less than 20 Input Amplitude: between 0V and 2.5V o Variable Power Supplies (VPS+, VPS-) – See Time Domain Mode listing o Digital Output (DOUT) – See Time Domain Mode listing It should be noted that the lab administrator may make available a subset of the listed instruments for each mode when configuring a specific circuit-under-test. Further, the limitations described here are those imposed by the lab hardware. Additional restrictions may be specified by the lab administrator in order to protect the circuit-under-test or to limit the time an experiment can take. Using the ESyst iLab Webcam In parallel with the ESyst Analog Systems iLab client, there is also an audio enabled webcam that is made available for users of this iLab. This can be launched by clicking on the “Lab Webcam” button on the Service Broker’s lab launch page. This will open a new browser window (or tab, if supported) with a live view of the lab hardware. In addition to the video feed, audio can be relayed from the lab to the viewer. The primary application of this will be to connect the final output of the circuit-under-test to the camera’s line-in port so that users can directly observe experiments as they run. The video feed also requires that the Java JRE be installed on the viewer’s computer, though this requirement should be satisfied in the process of preparing a computer to use the ESyst iLab client interface. From the webcam interface, users may pause and resume the video feed as well as mute the audio. What to Do When Things Go Wrong For every iLab that has been deployed, there has been the need to provide some level of support when problems occur. Roughly, there are three different class of problem and each as its own response: • • Problems with an assignment – To be directed to the user’s instructor. Problems with a circuit-under-test – To be directed to the lab administrator. • Problems with the iLab software – To be directed to the lab administrator. Of course, sometimes it’s hard to figure out exactly which class a problem fits into. The lab administrator and course instructor should be able to communicate with each other in these cases. In order the contact the lab administrator, the best option is to use the Service Broker’s Help Request and Bug Reporting feature. This can be found by clicking on the “Help” link at the top right of any Service Broker page. This will direct the user to the Service Broker help page where they will find a form to request help as well as a link to the bug reporting form. These forms are recommended over sending email as they automatically include information about the type of computer the user is running the iLab on. When making a help request or bug submission, it is highly recommended that the user clearly describe the problem they are having, the case(s) where it occurs as well as any cases where it does not occur. Further, for problems relating to a Java based iLab client, the full output of the Java console should be included. If the user does not know how to access the Java console, they should indicate the operating system and browser they are using and ask for instructions. At the time of this writing, there is no comprehensive user manual for the ESyst iLab. This would cover in detail the functions of the lab client as well as supported platforms and answers to common questions. Such a document will be available when the ESyst iLab reaches its final deployment stage and, once available, users should be directed to it early and often. Creating new experiments for the ESyst Analog Systems iLab As mentioned at the beginning of this document, the ESyst Analog Systems iLab provides a set of functions that an instructor can leverage in a way that makes the most sense for their course. There are many references to the object of the lab’s analysis as a “circuit-under-test.” This is because there is no predefined system that this iLab observes. Almost anything worth testing with an oscilloscope and a function generator can be used with this lab. In order to create a new circuit-under-test for the ESyst iLab, they first must build out the circuit on a prototyping board that can be used with the ELVIS. There are certain requirements that must be met when doing this that will be described in a later document. Once this is done, the lab administrator must use the lab administration web site (on the iLab lab server) to define the circuit-under-test within software. This includes such things as providing the circuit diagram, indicating which instruments are to be used and what, if any, restrictions should be placed on the input provided by the iLab’s users. This information is the basis for what is provided to users through the ESyst iLab client. The lab administration site is also used for uploading audio samples and making them available for use with configured circuit-under-test profiles. As this portion of the ESyst iLab lab administration interface is finalized more information on this procedure will be made available.