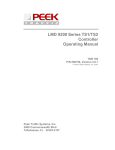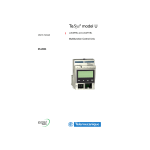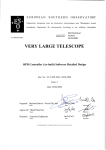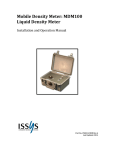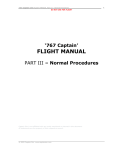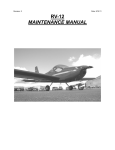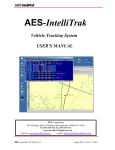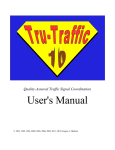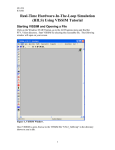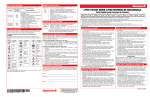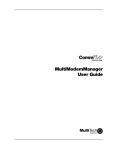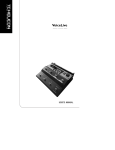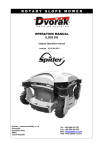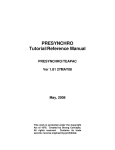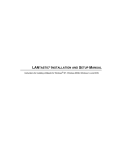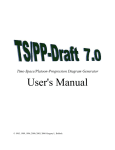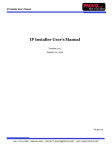Download CLMATS Operating Manual
Transcript
Operating Manual CLMATS ® Closed Loop Multi-Arterial Traffic Control System ® Peek Traffic, Inc. Operating Manual CLMATS CLOSED LOOP MULTI-ARTERIAL TRAFFIC CONTROL SYSTEM 12/8/2003 p/n 99-257 Rev 3 Copyright © 2003 Peek Traffic, Inc. Printed in the USA. All rights reserved. Information furnished by Peek Traffic, Inc. (Peek) is believed to be accurate and reliable, however Peek does not warranty the accuracy, completeness, or fitness for use of any of the information furnished. No license is granted by implication or otherwise under any intellectual property. Peek reserves the right to alter any of the Company's products or published technical data relating thereto at any time without notice. No part of this publication may be reproduced, stored in a retrieval system, or transmitted in any form or via any electronic or mechanical means for any purpose other than the purchaser’s personal use without the expressed, written permission of Peek Traffic, Inc. Peek Traffic, Inc. 2511 Corporate Way Palmetto, FL 34221 U.S.A. Trademarks CLMATS, M3000 Series On-Street Master, 3000 Controller, 3000E Controller, Double Diamond MMU, the LNME, ELRA, and ELRB Conflict Monitors, the LMD-40 Controller, and the LMD-9200 Controller are trademarks or registered trademarks of Peek Traffic, Inc. in the USA and other countries. Microsoft, Windows, Excel, and Access are trademarks or registered trademarks of Microsoft Corporation. Paradox is a registered trademark of Corel Corporation. Acrobat is a registered trademark of Adobe. Other brands and their products are trademarks or registered trademarks of their respective holders and should be noted as such. Contents Quick List of Topics Preface — About This Manual .............................................................................1 Chapter 1 — Introduction to CLMATS ................................................................5 Chapter 2 — Using the CLMATS Interface .......................................................23 Chapter 3 — Configuring CLMATS ...................................................................49 Chapter 4 — Configuring 3000 Series Controllers ..........................................75 Chapter 5 — Configuring an LMD-9200 in CLMATS......................................221 Chapter 6 — Configuring an LMD-40 Controller............................................301 Chapter 7 — Configuring an M3000 in CLMATS............................................359 Chapter 8 — Monitoring an M3000 Master Unit.............................................433 Chapter 9 — Monitoring a Controller..............................................................469 Chapter 10 — Generating Reports..................................................................511 Chapter 11 — Using the Event Scheduler......................................................577 Chapter 12 — Using the Paging Module ........................................................605 Chapter 13 — Maintenance Tasks ..................................................................623 Glossary.............................................................................................................637 Index ..................................................................................................................643 CLMATS Operating Manual iii Preface — About This Manual Table of Contents Preface — About This Manual ............................................................................ 1 Purpose and Scope.............................................................................................................................1 Assumptions ........................................................................................................................................1 Related Documents.............................................................................................................................2 Technical Assistance...........................................................................................................................2 Conventions.........................................................................................................................................3 Typographic Conventions.............................................................................................................3 Keyboard and Menu Conventions ................................................................................................3 Symbol Conventions.....................................................................................................................4 Chapter 1 — Introduction to CLMATS................................................................ 5 What CLMATS Does...........................................................................................................................6 Configuration Functions................................................................................................................6 Multi-Arterial Monitoring Functions...............................................................................................6 Data Retrieval and Archiving Functions.......................................................................................6 Data Analysis and Export Functions ............................................................................................7 History of CLMATS..............................................................................................................................8 How CLMATS Works ........................................................................................................................10 Core Components .............................................................................................................................14 Purpose of the MATS Kernel......................................................................................................14 Purpose of the CommServer......................................................................................................14 Hardware Requirements ...................................................................................................................15 Computer Hardware (Minimum) .................................................................................................15 Computer Hardware (Recommended) .......................................................................................15 Operating System .......................................................................................................................15 Wiring..........................................................................................................................................16 Component Compatibility ..................................................................................................................17 Product Compatibility..................................................................................................................17 CMU/MMU Compatibility ............................................................................................................17 Understanding CLMATS Files and Data...........................................................................................18 Directory Structures ....................................................................................................................18 Databases Delivered With CLMATS..........................................................................................20 CLMATS Libraries ......................................................................................................................21 Chapter 2 — Using the CLMATS Interface....................................................... 23 Starting CLMATS...............................................................................................................................24 Launching CLMATS....................................................................................................................24 Logging In/Logging Out ..............................................................................................................25 Other Items in the CLMATS Program Group .............................................................................25 Mouse Conventions...........................................................................................................................26 Toolbars.............................................................................................................................................27 Master and Intersection Buttons.................................................................................................27 Polling Button..............................................................................................................................27 Monitor Mode Button ..................................................................................................................27 Hangup Button ............................................................................................................................27 CLMATS Menus ................................................................................................................................28 Status Menu................................................................................................................................28 Action Menu ................................................................................................................................31 Database Menu ..........................................................................................................................36 Reports Menu .............................................................................................................................38 Setup Menu.................................................................................................................................40 Miscellaneous Menu...................................................................................................................47 Help Menu...................................................................................................................................48 Exit Menu ....................................................................................................................................48 iv CLMATS Operating Manual Purpose and Scope Getting Help ...................................................................................................................................... 48 Chapter 3 — Configuring CLMATS ...................................................................49 Configuring Databases ..................................................................................................................... 50 Geographic Considerations .............................................................................................................. 50 Editing the Databases....................................................................................................................... 50 Adding Elements ........................................................................................................................ 50 Deleting Elements ...................................................................................................................... 50 Set Up Menu Bar Options .......................................................................................................... 50 Define Basic Elements...................................................................................................................... 51 Define Masters .................................................................................................................................. 52 Sensors....................................................................................................................................... 54 Intersections ............................................................................................................................... 56 Links............................................................................................................................................ 58 Detectors .................................................................................................................................... 61 Setting Up Maps................................................................................................................................ 62 Master Map................................................................................................................................. 62 Intersection Map ......................................................................................................................... 64 Setting Up Security ........................................................................................................................... 66 Enable/Disable Security ............................................................................................................. 66 Define Users............................................................................................................................... 67 Change Password ...................................................................................................................... 70 Set Log Printer............................................................................................................................ 72 Start Polling ................................................................................................................................ 73 Chapter 4 — Configuring 3000 Series Controllers ..........................................75 Overview............................................................................................................................................ 76 Controller Menu................................................................................................................................. 77 Sequence Configuration............................................................................................................. 78 Phase Functions......................................................................................................................... 81 Phase Times............................................................................................................................... 92 Density........................................................................................................................................ 94 Detector Menu ............................................................................................................................ 96 Overlap Menu ........................................................................................................................... 103 Controller Options .................................................................................................................... 112 Coordination Menu.......................................................................................................................... 123 Operating Modes ...................................................................................................................... 124 Coordinated Phases................................................................................................................. 141 Phase Allocation....................................................................................................................... 143 Permissives .............................................................................................................................. 147 Force Off Points........................................................................................................................ 150 Cycle/Dwell-Min Cycle/Offset................................................................................................... 153 Split Matrix ................................................................................................................................ 157 No Early Release...................................................................................................................... 158 COS/F To TOD Circuits............................................................................................................ 161 CS To Timing Plan ................................................................................................................... 162 COS To Lead/Lag..................................................................................................................... 164 Adaptive Split Phases .............................................................................................................. 165 Adaptive Split Inhibits ............................................................................................................... 166 Testing Coordination Plans............................................................................................................. 167 TOD Menu....................................................................................................................................... 169 Events ....................................................................................................................................... 169 Week Plans .............................................................................................................................. 172 Year Plan .................................................................................................................................. 173 Exception Days......................................................................................................................... 173 Daylight Savings....................................................................................................................... 175 Sync Reference ........................................................................................................................ 175 CLMATS Operating Manual v Preface — About This Manual Circuit Plans..............................................................................................................................177 Circuit Overrides .......................................................................................................................178 Preempt Menu .................................................................................................................................180 Preempt Data............................................................................................................................180 Interval Control..........................................................................................................................186 Interval Data..............................................................................................................................188 Flash Plans ...............................................................................................................................191 Special Menu...................................................................................................................................193 Security/Name/EEPROM/Audio ...............................................................................................193 Read Only Data ........................................................................................................................195 Event Log Call In ......................................................................................................................196 Sample Periods And Speed Traps...........................................................................................197 Custom Menu............................................................................................................................198 Restricted Menu........................................................................................................................199 Printer Set Up ...........................................................................................................................201 Ports Set Up..............................................................................................................................202 BIU/Peer Set Up .......................................................................................................................203 Channel Assignment ................................................................................................................205 File Menu .........................................................................................................................................206 Copy Default Data ....................................................................................................................206 Copy Data From Another Controller.........................................................................................207 Copy Last Uploaded Data ........................................................................................................209 Print Data File ...........................................................................................................................210 Record Menu ...................................................................................................................................212 Use Data From Another Controller...........................................................................................212 Use Default Data ......................................................................................................................216 Use Last Uploaded Data ..........................................................................................................218 Use Currently Selected Controller............................................................................................220 Exit Menu.........................................................................................................................................220 Chapter 5 — Configuring an LMD-9200 in CLMATS ..................................... 221 Overview..........................................................................................................................................222 Controller Menu ...............................................................................................................................223 Sequence..................................................................................................................................224 Phase Functions .......................................................................................................................226 Phase Timing ............................................................................................................................227 Density Times ...........................................................................................................................229 Options......................................................................................................................................231 Dimming ....................................................................................................................................233 Dual Entry .................................................................................................................................234 Service Plans ............................................................................................................................235 Max Plans .................................................................................................................................236 Standard Overlaps....................................................................................................................237 Phases as Overlaps..................................................................................................................239 Ped Overlaps ............................................................................................................................240 Conditional Service...................................................................................................................242 Simultaneous Gap Out .............................................................................................................243 MOE Detectors .........................................................................................................................244 Detector Parameters.................................................................................................................246 Sample Periods ........................................................................................................................248 Speed Traps .............................................................................................................................250 System Map Phases .................................................................................................................251 Computed Speed Factor ..........................................................................................................252 5-Section Head .........................................................................................................................253 Advanced Warning ...................................................................................................................254 Report Function Scheduling .....................................................................................................256 Security Code, Phone Number.................................................................................................258 vi CLMATS Operating Manual Purpose and Scope Printer Setup............................................................................................................................. 259 Comm Setup............................................................................................................................. 260 Coordination Menu.......................................................................................................................... 261 Adaptive Split............................................................................................................................ 262 Adaptive Split Inhibit................................................................................................................. 263 Cycle, Dwell, Offset Times ....................................................................................................... 264 CSO to Lead/Lag...................................................................................................................... 265 CSO to TOD Circuits ................................................................................................................ 267 Force Off Matrix........................................................................................................................ 272 Operating Modes ...................................................................................................................... 273 Ped, Strict, Auto Calc Options.................................................................................................. 276 Permissives .............................................................................................................................. 278 Phase Allocations..................................................................................................................... 279 Phase Associations .................................................................................................................. 280 Service Max Plans.................................................................................................................... 281 Time of Day Menu........................................................................................................................... 282 Circuit Overrides....................................................................................................................... 283 Day Program Events ................................................................................................................ 285 Exception Days......................................................................................................................... 287 Daylight Savings....................................................................................................................... 288 SF Circuit Mapping................................................................................................................... 289 Week Programs........................................................................................................................ 290 Year Plan .................................................................................................................................. 290 Sync Reference ........................................................................................................................ 291 Preemption Menu............................................................................................................................ 293 High Priority Data ..................................................................................................................... 293 Low Priority Data ...................................................................................................................... 295 Sequence States ...................................................................................................................... 296 Priority Return Data .................................................................................................................. 298 Special Interval Data ................................................................................................................ 300 Remaining LMD-9200 Database Menus ........................................................................................ 300 Chapter 6 — Configuring an LMD-40 Controller............................................301 Overview.......................................................................................................................................... 302 Setting Up an LMD-40.............................................................................................................. 302 Accessing the LMD-40 Database Controls.............................................................................. 302 Using the LMD-40 Configuration Interface..................................................................................... 303 Menu Reference....................................................................................................................... 304 Configuration Tree Window ..................................................................................................... 305 Configuration Windows ............................................................................................................ 306 Working with the Configuration Windows ...................................................................................... 307 Configuring Per Unit Data ........................................................................................................ 307 Configuring Signal Plan Data................................................................................................... 312 Configuring Timing Plan Data .................................................................................................. 319 Configuring Time Clock Data ................................................................................................... 331 Configuring Preemption Data................................................................................................... 342 Setting Up a New LMD-40 .............................................................................................................. 349 Configuring an LMD-40................................................................................................................... 355 Creating a New LMD-40 Profile ............................................................................................... 355 Copying from an Existing LMD-40 ........................................................................................... 357 Chapter 7 — Configuring an M3000 in CLMATS............................................359 Overview.......................................................................................................................................... 360 Using an M3000 Master with CLMATS.................................................................................... 360 Control Menu................................................................................................................................... 363 Master Set Up........................................................................................................................... 363 Assign Locals To Zone............................................................................................................. 365 CLMATS Operating Manual vii Preface — About This Manual Phone Numbers........................................................................................................................366 Zone ..........................................................................................................................................367 Links..........................................................................................................................................368 TOD Menu .......................................................................................................................................370 Clock Set Up .............................................................................................................................371 Daylight Savings .......................................................................................................................374 Event Scheduling......................................................................................................................375 Week Plans...............................................................................................................................381 Year Plan ..................................................................................................................................382 Exception Days .........................................................................................................................383 Sync Reference ........................................................................................................................385 Sensor Menu ...................................................................................................................................386 Set Up System Sensors............................................................................................................386 Assign Sensors To 24 Hour Log ..............................................................................................389 Monitoring Options....................................................................................................................391 Pattern Menu ...................................................................................................................................392 Cycle/Offset/Split Thresholds ...................................................................................................392 Occupancy/Queue Thresholds .................................................................................................394 Special Thresholds ...................................................................................................................396 Link 1/2 Thresholds ..................................................................................................................397 Zone Thresholds.......................................................................................................................398 Pattern Matrix............................................................................................................................399 Link Patterns .............................................................................................................................401 Channel Menu .................................................................................................................................403 Traffic Parameters ....................................................................................................................403 Cycle .........................................................................................................................................404 Offset.........................................................................................................................................406 Split ...........................................................................................................................................407 Occupancy ................................................................................................................................411 Special ......................................................................................................................................412 External Link .............................................................................................................................414 Zone A.......................................................................................................................................415 Zone B.......................................................................................................................................416 Queues......................................................................................................................................419 Special Menu...................................................................................................................................420 Security/EEPROM/Audio ..........................................................................................................420 Read Only Data ........................................................................................................................421 Comm Ports Set Up..................................................................................................................422 File Menu .........................................................................................................................................423 Copy Default Data ....................................................................................................................423 Copy Data From Another Master..............................................................................................424 Copy Last Uploaded Data ........................................................................................................425 Print Data File ...........................................................................................................................426 Record Menu ...................................................................................................................................427 Use Data From Another Master ...............................................................................................428 Use Default Data ......................................................................................................................430 Use Last Uploaded Data ..........................................................................................................431 Use Currently Selected Master.................................................................................................432 Exit Menu.........................................................................................................................................432 Chapter 8 — Monitoring an M3000 Master Unit ............................................ 433 OverView .........................................................................................................................................434 Using the Master Status Menu........................................................................................................435 Status Of All Intersections ........................................................................................................436 System Sensor Operation.........................................................................................................437 Throughput Analysis .................................................................................................................438 Watch Traffic Responsive ........................................................................................................439 viii CLMATS Operating Manual Purpose and Scope View Current Configuration ...................................................................................................... 440 Print Current Configuration ...................................................................................................... 442 Greenband Analysis ................................................................................................................. 444 Manual Control of an M3000 .......................................................................................................... 448 Upload/Download Settings....................................................................................................... 449 Upload ...................................................................................................................................... 449 Download.................................................................................................................................. 452 Verify Database ........................................................................................................................ 454 Get Logs ................................................................................................................................... 455 Get Volumes ............................................................................................................................. 457 Get Software Revision.............................................................................................................. 459 Copy Database To Drive .......................................................................................................... 460 Reset......................................................................................................................................... 463 Set Time ................................................................................................................................... 465 Absolute Zero Reset................................................................................................................. 466 Export UTDF............................................................................................................................. 466 Import UTDF Timing ................................................................................................................. 467 Chapter 9 — Monitoring a Controller..............................................................469 Overview.......................................................................................................................................... 470 Selecting an Intersection................................................................................................................. 471 Monitoring Intersection Status ........................................................................................................ 475 Intersection Graphics ............................................................................................................... 475 Controller Front Panel .............................................................................................................. 477 Split Monitor.............................................................................................................................. 478 Manual Control Of A Local Controller............................................................................................. 480 Upload/Download Settings....................................................................................................... 481 Upload ...................................................................................................................................... 482 Download.................................................................................................................................. 486 Verify Database ........................................................................................................................ 488 Get Conflict Monitor Logs......................................................................................................... 490 Get Event Logs......................................................................................................................... 491 Get MOE Logs .......................................................................................................................... 493 Get Volume Logs...................................................................................................................... 494 Get Software Revision.............................................................................................................. 496 Copy Database To Drive .......................................................................................................... 497 Reset......................................................................................................................................... 500 Set Time ................................................................................................................................... 502 Absolute Zero Reset................................................................................................................. 502 Export UTDF............................................................................................................................. 503 Import UTDF Timing ................................................................................................................. 503 Manual Control of Overrides........................................................................................................... 504 Master Overrides ...................................................................................................................... 504 Chapter 10 — Generating Reports..................................................................511 Overview.......................................................................................................................................... 512 Failure Acknowledgement Reports................................................................................................. 512 Failure Log Reports ........................................................................................................................ 517 Repair Reports ................................................................................................................................ 528 Event Log Reports .......................................................................................................................... 538 Master Sensor Data Reports .......................................................................................................... 549 Local MOE Log Reports.................................................................................................................. 553 Local Volume Logs Reports............................................................................................................ 557 Local Double Diamond Log Reports .............................................................................................. 561 Timing Plan Reports ....................................................................................................................... 561 User Access Log Reports ............................................................................................................... 572 Opticom Log Reports ...................................................................................................................... 576 CLMATS Operating Manual ix Preface — About This Manual Chapter 11 — Using the Event Scheduler ..................................................... 577 Introduction ......................................................................................................................................578 Opening Scheduler ...................................................................................................................578 The Basics ................................................................................................................................579 Using the CLMATS Scheduler ........................................................................................................580 Creating a Scheduled Item .......................................................................................................580 Tracking a Schedule .................................................................................................................580 Changing the Scheduled Interval .............................................................................................581 Editing or Deleting an Existing Event .......................................................................................581 Working With the Interface .............................................................................................................583 Menu Reference .......................................................................................................................584 Event Scheduler Options Window............................................................................................585 Device List ................................................................................................................................586 Working Windows.....................................................................................................................589 Functions Available for Scheduling.................................................................................................593 Download Events......................................................................................................................593 System Events ..........................................................................................................................593 Individual Masters.....................................................................................................................594 Individual Local Controllers ......................................................................................................596 All Locals...................................................................................................................................597 All Masters ................................................................................................................................598 Isolated Locals ..........................................................................................................................600 Interval Options.........................................................................................................................601 Simultaneous Events ................................................................................................................602 Caution About Upload and Download Events..........................................................................602 Chapter 12 — Using the Paging Module ........................................................ 605 Overview..........................................................................................................................................606 Using the Paging Interface..............................................................................................................610 Events Available for Paging ............................................................................................................613 Configuring Paging..........................................................................................................................620 Chapter 13 — Maintenance Tasks .................................................................. 623 Working With the Databases ..........................................................................................................624 Backing Up Your Files.....................................................................................................................624 Protecting Your System from Viruses .............................................................................................624 Inventory Control .............................................................................................................................625 Synchronize Clock...........................................................................................................................633 Archive.............................................................................................................................................634 Troubleshooting with the MATSExec Utility....................................................................................635 Glossary ............................................................................................................ 637 Index .................................................................................................................. 643 x CLMATS Operating Manual Preface — About This Manual PURPOSE AND SCOPE This manual covers all aspects of the usage, configuration and daily operations of the CLMATS software system. It does not describe the installation of the software, since that is covered in the CLMATS Installation Manual (p/n 81-858). The most recent updates to the software, as well as any current usage or installation issues, are described in the CLMATS Release Notes (p/n 99-275). ASSUMPTIONS The CLMATS operator should be comfortable using a standard Windows-based graphical interface to interact with the software, and have at least a passing knowledge of the communications equipment that will be used with the computer (in other words, the serial ports, modems, and/or external serial port/modem expansion hardware that are used to communicate with traffic control equipment out in the field.) This manual is also written with the assumption that the reader is knowledgeable about the general operation of all components that are typically located in a North American-based traffic controller cabinet. The operator should be a knowledgeable traffic engineer or technician; someone who is comfortable working in and around intersection control cabinets. Important The operator must be aware of the local municipal ordinances concerning intersection control safety and the proper safety procedures to work on and around traffic control equipment. CLMATS Operating Manual 1 Preface — About This Manual RELATED DOCUMENTS These documents provide additional information which may be useful when working with the CLMATS software and the hardware communicating with it: Table 1 – Related documentation available for CLMATS users Document Part Number CLMATS Installation Manual 81-858 CLMATS Release Notes 99-275 3000 Series Operating Manual 8204C 3000 Series Controller-TS1 Firmware Release Notes 99-331 3000 Series Controller-TS2 Firmware Release Notes 81-332 3000 Series Controller-NTCIP Firmware Release Notes 81-333 M3000 Master Controller Operating Manual M3000 Firmware Release Notes 5928 99-329 Double Diamond MMU Operating Manual 8314B LMD-9200 Operating Manual 060758 NTCIP Protocol Manual for the 3000 Series 8227A TECHNICAL ASSISTANCE If you need assistance or have questions related to the use of this product, call Peek’s Customer Service Group for support. 2 Region Phone North America (Peek USA) toll free in the US: 800-245-7660 phone: (941) 845-1200 fax: (941) 845-1504 email: [email protected] Europe & Asia (Peek Sweden) +46.8.556.10.700 fax: +46.8.648.85.40 CLMATS Operating Manual Conventions CONVENTIONS When referring to any of the product manuals from Peek, the following typographical conventions will aid in understanding the intent of the various topics and procedures. Typographic Conventions As shown in the following table, whenever text appears in the following fonts and styles, it indicates a special situation or meaning for the user. Table 2 — Typographic conventions used in this manual Description Example Commands or controls that must be selected by the user appear in bold. In the Print dialog box, select Options. Switches or keyboard keys appear in SMALL CAPS. When finished selecting parameters, press the PAGEDOWN key. Things that the user needs to type at a prompt or entry window exactly as shown appear in this font. Type a:\setup.exe at the prompt. Items italicized inside slanted brackets < > are variables that need to be replaced while typing a command. The slanted brackets should not be typed. Type c:\<install directory>\product and press ENTER. Keyboard and Menu Conventions Some commands are accomplished with a pair or sequence of keystrokes or command entries. The way these should be done is indicated by the way they are shown in the instructions, as listed here. Table 3 — Keyboard conventions used in this manual Description Example A series of commands that need to be completed in sequence will be separated by a right slant bracket (>) Go to Start > Programs > CLMATS and select Configuration. A dash, or hyphen, ( - ) indicates keys or controls that need to be pressed at the same time to activate the command Press CTRL-p to print the file. A comma ( , ) indicates keystrokes that need to be pressed one after the other. To print the file, press ALT-f, p. CLMATS Operating Manual 3 Preface — About This Manual Symbol Conventions The following symbols are used in this manual to indicate special messages for the user. Each indicates the level of importance that should be assigned to the associated text. Table 4 — Symbol conventions used in this manual Symbol Description Note — This icon accompanies a general note or tip about the current topic. Caution — This icon represents a general hazard. If the operator is not paying attention, some action that is undesired may occur. Warning — This icon represents a situation where some real risk exists, whether of electrical shock or some other form of personal or property damage. Be very careful when dealing with Warning situations. 4 CLMATS Operating Manual Chapter 1 — Introduction to CLMATS This chapter introduces the product and explains the layout of this manual, along with type conventions and other topic. The following topics are discussed in detail in this chapter: • A description of what CLMATS does, on page 6. • A history of the development of CLMATS, on page 8. • How the application works, on page 10. • The purpose of the Kernel and CommServer, on page 14. • Hardware requirements and compatibility, on page 15. • A description of the CLMATS directories, files, and databases, on page 18. CLMATS Operating Manual 5 Chapter 1 — Introduction to CLMATS WHAT CLMATS DOES CLMATS, Peek Corporation's closed-loop, multi-arterial traffic control system, is a Windows-based software application that allows users of Peek's traffic signal controllers to manage a city-wide or regional set of intersections. By communicating directly with several models of Peek signal controllers, CLMATS allows an operator in a central location to configure controllers, monitor their operation, retrieve their data logs, and manage and analyze the resulting data. Configuration Functions CLMATS can be used to configure, modify and archive controller configurations for these types of signal controller units: 3000 Series Controllers 3000E Series Controllers LMD-9200 Controllers LMD-40 Controllers M3000 Series On-Street Master Controllers Multi-Arterial Monitoring Functions In addition to configuring intersection controllers, CLMATS also has several tools to monitor their operation in the field. These features allow a central site to see the status of a whole traffic artery at once, or, as the name suggests, multiple traffic arteries. These functions are available: Regular polling of all or selected controllers Monitoring mode to automatically listen for alarm calls from any intersection Map-based representations of live intersection data Paging: The software can be configured to automatically call a pager number and provide detailed information about the situation that generated the call. Data Retrieval and Archiving Functions One of the core functions of CLMATS is to manage databases of information about a traffic control system. These features support that function. Archival of controller configuration databases from 3000, 3000E, M3000, LMD-40, LMD-9200, and 170E/302 traffic controllers Retrieval and archiving of controller, master controller, and monitor (CMU and MMU) logs 6 CLMATS Operating Manual What CLMATS Does Event Scheduling. CLMATS can be programmed to perform routine functions, such as retrieving intersection log files or updating controller configurations, at one or more prearranged times. This can be used to perform time-consuming tasks during slow traffic periods, or when the CLMATS computer is not being used for other duties. Control and Compare of archived controller configurations to those stored in the actual devices. This can be done interactively or via Event Scheduler. Archival - If the live CLMATS databases are beginning to take up too much space on the computer, they can be exported to external data files, which can then be stored offline (e.g. to CD-Rs or Tape backups). Data Analysis and Export Functions Once controller configurations and device logs are stored in CLMATS, it can also be used to generate customized reports on the data. Data can be viewed or printed in a report format. Data can also be exported as text files Export to UTDF data file format -- With the release of CLMATS v2.2, the software now can be configured to export and import data files in the UTDF format. This allows CLMATS to share data with packages that use this format, ® such as Trafficware's Synchro™ software. CLMATS Operating Manual 7 Chapter 1 — Introduction to CLMATS HISTORY OF CLMATS In the last fifteen years, the controller configuration software provided by Peek Traffic has gone through a great many changes. In particular, the functionality of CLMATS has been dramatically improved and expanded in the last 18 months. This is a compact history of those changes. SmartWays and LM System In the early 90s, Peek Traffic acquired two companies: TCT and Transit. They each made their own lines of controllers and monitors, and provided DOS-based software packages to manage them. SmartWays was the software system used to configure the EL series of controllers and monitors built by TCT. LM System was used by Transit to manage its LM line of controllers and monitors. DCMATS The predecessor to CLMATS was this central city-wide intersection control software package, built to run under Windows 3.1. This was the original "Multi-arterial Trafficcontrol System" designed by Peek. Version 1.0a The first functional version of CLMATS was the 1.0a generation of software, also built to run under Windows 3.1, and then later Windows NT. This version of the package had separate, independent applications to handle polling, monitoring, and communications. CLMATS was designed primarily to interface with Peek's 3000 Series controllers, including the M3000 On-site Master Controller. Version 2.1.1 The next major release of CLMATS occurred in 2001, with CLMATS version 2.1.1, which ran under Windows NT. Version 2.1.1 did a great deal to make CLMATS easier to use, by pulling the Polling, Network Interaction, Monitoring, and Communications functions into the core application itself. It introduced the MATS Kernel and the MATS CommServer to perform these duties. This version also began to consolidate the various Peek controller product lines into a single software management and monitoring application. Version 2.1.1 added full support for LMD-40 and LMD-9200 controllers, and it also added a powerful new module: Event Scheduling. In addition, a new communications hardware option was added: the Rocket serial port server. 8 CLMATS Operating Manual History of CLMATS Updates Leading to Version 2.2 Since the release of CLMATS v2.1.1, a series of version 2.1.x and 2.2.x releases have been made, each providing significant new features to the software. (The version of CLMATS in which the change was made is listed in parenthesis): Volume Logs, MOE Logs, and controller database upload and download capabilities were added to the Event Scheduler (v2.1.2a) Support for Windows 2000 and Windows NT. (v2.1.2b) Support for Double Diamond MMUs (v2.1.2c) LMD-9200 database compare (v2.1.2c) LMD-40s can be configured as systems sensors for M3000 master controllers (v2.1.2c) Device status bits are passed during monitor mode and polling (v2.1.2c) Improved Control menu (v2.1.2c) Support for multi-intersection preemption plans (v2.1.2, Preempt and Corridor management update kit) Paged message generation within CLMATS based on live monitored conditions (v2.1.3) Event Scheduler update to add scheduled retrieval and archiving of Event, Volume, and MOE logs (v2.1.4) Paging support in Event Scheduler (v2.1.4) Data retrieval from ELRA, ELRB, and LNME conflict monitors (v2.1.4) Improved detection of available COMM ports on the PC by CLMATS (v2.1.4) Added controller database 'Upload', and 'Upload and Compare' features to Event Scheduler (v2.1.4) Added User Access Logs (v2.1.4) Improved the operation of intersection maps (v2.1.4) Support for 170E/302 Controllers (v2.2) UTDF data file import and export is now available as an optional add-on (v2.2) Data log retrieval from Opticom preemption hardware (v2.2) Updates Included in Version 2.3 Most recently, CLMATS has been updated with these features in release 2.3: Improved modem connection reliability Enhancements to Event Scheduler, including the ability to schedule events for multiple elements of the device/event tree at once (All Masters, All Local Controllers, All Isolated Local Controllers, All Locals under a particular Master, etc.), ability to Set Time on local controllers, new event status indicators, and generally more reliable operation overall Improved operation of the Master and Intersection Map modules CLMATS Operating Manual 9 Chapter 1 — Introduction to CLMATS HOW CLMATS WORKS CLMATS has evolved into a sophisticated system with a multitude of powerful functions for the management of a traffic control system. To perform all of these functions, it uses a web of software modules and databases. Figure 1 – Modules of the CLMATS system CLMATS is composed of three core applications and two database groups. The most important application is the CLMATS.exe software itself, which links together the interface, the 3000 series controller management, and data reporting, with a number of other modules. The MATS Kernel and CommServer are the other applications critical to CLMATS and are described in the next section. 10 CLMATS Operating Manual How CLMATS Works To store and manage data, CLMATS and the Kernel communicate with two sets of database files, via the Borland Database Engine (for the Paradox data files) and via the ODBC engine (the Microsoft-developed open database connectivity standard) to the Access databases. The core of CLMATS is the CLMats.exe application itself. CLMATS can be run on any computer within the CLMATS network, whether or not the MATS Kernel is running locally. A Workstation copy of CLMATS connects to the server via a mapped network drive and a remote icon. The application itself handles all 3000, M3000, LM9200 controller database editing, report generation, and status screens. Table 5 – CLMATS opens the following programs as clients Program Module Purpose InterMap Intersection Map status program MastrMap Master Map status program Schedule Editing and monitoring of scheduled events Pager Edits pager users and paging events CommSetup Editing of communications settings (modems and comm ports). Actual communications are performed by the MATS Kernel and CommServer modules using these settings. Ddiamond Configure and manage data from Double Diamond MMU units. LMD40 Configure and manage data from LMD-40 intersection controllers. LMD9200 Configure and manage data from LMD-9200 intersection controllers. SecTree Manage CLMATS security. UTDFDlg (optional) Adds an interface to import and export UTDF timing plans. The modules described above can be run on a single computer or distributed around on a network, as shown below. The simplest installation of CLMATS is to run everything on a stand-alone computer, connecting it to one or more controllers either through a modem or via a direct connection through a serial port. CLMATS Operating Manual 11 Chapter 1 — Introduction to CLMATS Figure 2 – Single computer installation of CLMATS The connections shown in the previous two figures can be maintained across a TCP/IP network, so the following network configuration is also possible, as well as many other variations. 12 CLMATS Operating Manual How CLMATS Works Note The controllers and masters have been left off of Figure 3 for the sake of clarity, but it should be understood that a modem can be connected to any serial port or modem on any computer that is running the CommServer application. Figure 3 – Networked CLMATS The heart of any CLMATS network configuration is the single instance of the MATS Kernel that is running on one of the PCs. The fact that this computer is running the Kernel is what designates this machine as the CLMATS server. This component connects all the rest of the system together. It is important to realize that the above diagram is merely an attempt to show how malleable CLMATS can be when used in a network environment. CLMATS does not require separate computers for the database server, the Kernel, the CommServer, and the paging server, however it can be configured in this way. Most installations are far simpler. The simplest networked configuration of CLMATS requires only two computers: a server with a modem and a single workstation. In this configuration, the server would host the Kernel, the CommServer, and store the database files. The paging service is optional. CLMATS Operating Manual 13 Chapter 1 — Introduction to CLMATS CORE COMPONENTS The MATS Kernel and the CommServer were modules that were added to CLMATS in the version 2.1.1 release. The function of each is described below. Purpose of the MATS Kernel This module functions as a sort of traffic cop for the traffic between the various CLMATS modules, especially across a network. The MATS Kernel routes all communications requests from CLMATS to the appropriate serial ports and modems via the local CommServers that control them. The Kernel also manages the polling function, monitor mode, the execution of scheduled events, and interactions with the ® WinBeep * paging utility. The MATS Kernel runs on only one computer in a CLMATS network. If a firewall is in place on the network in front of the MATS Kernel computer, port 5277 needs to be open for communications with the Kernel. Purpose of the CommServer This module manages the RS232 serial ports and modems on each computer on which it is running. Multiple copies of the CommServer can run on a network so that the Kernel can have access to multiple communications lines. If a firewall is in place on the network in front of the CommServer computer, port 5278 needs to be open for communications with the CommServer. * WinBeep is a registered trademark of SpartaCom Technologies. 14 CLMATS Operating Manual Hardware Requirements HARDWARE REQUIREMENTS The hardware requirements of CLMATS have changed somewhat since the version 2.0.x days. These are the up-to-date computer and communications hardware requirements of CLMATS version 2.2. Note For the most up-to-date compatibility lists for CLMATS, always refer to the release notes that accompanied your most recent update package. Computer Hardware (Minimum) Processor: Pentium 2 processor clocked at 266 MHz (or equivalent) RAM: 128 MB Hard disk: 4 GB Network Adapter: If a network card is present: Network adapter with TCP/IP protocol installed. If no network card present: Install a ‘virtual’ network adapter under "Add/Remove hardware" Select Microsoft Loopback adapter. Install TCP/IP protocol on that adapter. Disable the Loopback adapter. Computer Hardware (Recommended) Processor: RAM: Hard Disk: Network Adapter: Pentium 3 processor clocked at 1 GHz (or equivalent) 256 MB 20 GB Same as above. Operating System Version 2.3 of the software requires a Windows compatible computer that is running Windows NT (with Service Pack 6 installed) or Windows 2000 (with Service Pack 4 installed.) CLMATS Operating Manual 15 Chapter 1 — Introduction to CLMATS Wiring Table 6 — CLMATS interconnection cables Connection 16 Peek Part Number PC (RS232) to M3000/L3000 direct CC-4001A M3000/L3000 to Field Modem 3485A M3000/L3000 to Field Modem (GDI) 83-020-0039 L3000(TS2) to DD MMU (RS232) CC-5606A L3000(TS1) to DD MMU / ELRA CC-5606A LMD 9200/40 to DD MMU / ELRB CC-10006 LMD 9200/40 to LNME CC-050515 CLMATS Operating Manual Component Compatibility COMPONENT COMPATIBILITY The following components will currently work with the CLMATS traffic software. Note For the most up-to-date compatibility lists for CLMATS, always refer to the release notes that accompanied your most recent update package. Product Compatibility CLMATS is currently compatible with these other products. Table 7 — Required firmware level for these Peek devices device device type firmware minimum recommended 170E/302* traffic controller v1.9 same 3000, 3000E (TS1) traffic controllers v1.1.0 v3.1.0 build 47 3000, 3000E (TS2) traffic controllers v1.1.7 v3.1.0 build 45 Double Diamond MMU malfunction management unit v2.0 v2.2 6-ELRA CMU conflict management unit 5553.04 same 12-ELRA CMU conflict management unit 5552.04 same LNME/ELRB CMU conflict management units 6218.00 same LMD-40* traffic controller v6.0.27 v6.1.13 or higher LMD-9200* traffic controller v7.2.12 same Opticom preemption transponder any any M3000 on-street master controller v2.7.9 v2.8.0 CMU/MMU Compatibility Table 8 — Monitor/Controller compatibility with CLMATS and Peek Controllers CMU/MMU Unit Peek Traffic Controllers Double Diamond MMU 3000 Series or LMD Series Double Diamond CMU 3000 Series or LMD Series ELRA EL Series or 3000 TS-1 Series ELRB LMD Series LNME LMD Series * These controllers will work with CLMATS, but they do not currently support the Opticom data transfer feature. CLMATS Operating Manual 17 Chapter 1 — Introduction to CLMATS UNDERSTANDING CLMATS FILES AND DATA The CLMATS program is installed with the following directory structure: Figure 4 – Typical folders in the CLMats install directory The Main Directory name (CLMats) is the default and may have been replaced with the installer’s preference during the installation process. For example, the Main Directory might be C:\ProgramFiles\CLMats. Wherever the directory is, it must contain the main CLMATS programs. The three primary programs for CLMATS are the files MatsKernel.exe, CommServer.exe, and CLMATS.EXE. Directory Structures The Archane directory is not used, but it may exist on some systems that were first installed at version 2.0.x and then updated. The Archive directory is where all the archived databases are copied. The types of files in this directory have the extensions .DB for database files and .PX for database indexes. Files with the .MDB extension are Microsoft Access database files. Files with extensions that begin with either 'x' or 'y' are secondary index files. The BMP directory, confusingly enough is not used to store bitmaps. It is actually used by the intersection map function of CLMATS to store the intersection map data files. The actual images for the maps are stored in the Graphics folder, listed below. The Db directory is where the CLMATS databases are stored. The Paradox™ table files *.DB are stored here as well as the index files (both primary and secondary). Secondary indexes have the extensions X?? and Y?? The "?" is a wildcard for a single character. This is also where the special database for support of LMD-40 controllers is stored, in its own directory. For more details about the CLMATS databases, refer to "Databases Delivered With CLMATS" on page 20. The Graphics directory is where all the map graphics are stored. These are the bitmap drawings used as backgrounds for the master and intersection maps for the system. 18 CLMATS Operating Manual Understanding CLMATS Files and Data The Image directory is used to store data image files when downloading databases from devices. Similarly, an Upload directory is created within this directory when you perform uploads to devices. The Manual directory holds the CLMATS help system (CLMATS.chm, lmd40help.chm, scheduler.chm, etc.) and it also contains Adobe Acrobat versions (.PDF) of the CLMATS Installation and Operating Manuals. The Pager directory was used by the older paging function of CLMATS. The new pager function (added in CLMATS v2.1.3) allows the operator to specify where page messages are stored, so it could be this folder, or it could be anywhere else on the system or a LAN network. The Reports directory contains the *.RPT Crystal Report Script files, and the .DB database query files used to generate the reports. This is used as a working directory for the Crystal Report routines. Report exports, on the other hand, can be stored to any operator selected location on the computer or the LAN network. It might be a good idea to create a separate Report Exports folder in CLMats to avoid the confusion of mixing your exported reports from the files used to generate them. In either case, the user who is logged in to generate a report must have read-write access to the selected Reports folder. The SensData directory is is no longer used, but it may exist on some systems that were first installed at version 2.0.x and then updated. Note If CLMATS has gone through several updates, you will also see one or more numerical directories in the CLMats folder. These will have a label something like '13_07_40' or '10_21_53'. Each is an update backup folder, where your databases are archived before the system is updated. Although they can be deleted without harming the operation of CLMATS, it's probably a good idea to retain them on your system as long as you have adequate hard disk space. CLMATS Operating Manual 19 Chapter 1 — Introduction to CLMATS Databases Delivered With CLMATS The following databases along with their associated index file(s) are supplied with the system, stored in the Db directory within the CLMATS installed directory. Note There are many more database files used than are listed here. These just explain the purpose of some of the key files. Table 9 – CLMATS Databases Database File 20 Type Version Purpose Actioncd.db Paradox v4.x Action Code Database - contains the menu structure number and description Eventdsc.db Paradox v4.x Event numbers and their descriptions EventLog.db Paradox v4.x Retrieved event logs are stored here Failtype.db Paradox v4.x Failure codes and their descriptions Freemode.db Paradox v4.x Local Control modes MatsDirectionInfo.mdb Access Access 97 MATSUSER.db Paradox v4.x PagerSettings.mdb Access Access 97 Setup of CLMATS event paging and users Preemptor.mdb Access Access 97 Setup of preemption groups for Preemption program add-on module REPAIRLG.DB Paradox v4.x ScheduleEvents.mdb Access Access 97 Scheduled event programming and status ScheduleFunctions.mdb Access Access 97 Static database of available scheduler event types Timemode.db Paradox v4.x Master Control Modes and descriptions Userlog.db Paradox v4.x Database of user activity Usersdb.db Paradox v4.x User list database Detector to Phase mapping for UTDF file support The main CLMATS database, contains controller configurations, logs, etc. Retrieved repair logs database CLMATS Operating Manual Understanding CLMATS Files and Data CLMATS Libraries CLMATS uses Dynamic Link Libraries (DLLs) in executing the program. There are both standard libraries from BORLAND C++, the Paradox Database engine, Crystal Reports, and others, as well as libraries created specifically to perform CLMATS functions. The principal ones written for CLMATS along with their basic purposes are shown in the following table. Table 10 – Dynamic Link Libraries used by CLMATS Library Function AAPFUNC.DLL 1.5 Generation Processing Functions CLSETUP.DLL Geographical Definitions CNTLMD40.DLL Local Database for LMD-40 Controller CNTR3000.DLL Local Database for 3000 Controller CNTR3KT2.DLL Local Database for a T2 3000 Controller CNTR9200.DLL Local Database for LMD-9200 Controller COMMDLGS.DLL Status Dialogs (3000 Front Panel, Split Monitor, etc.) and Monitoring Mode Functions COMMF.DLL Serial and Network Communications CONTR_DB.DLL Database access DFENGINE.DLL Basic functions for Database access FUNCDLL.DLL Commonly used functions FUNCDLL2.DLL Security and Event Scheduler GREENBND.DLL Greenband Analysis LMD40DBServer.dll Network Database for LMD-40 Controllers MAPS.DLL Map functions MAST3000.DLL Master Database for an M3000 Master MATSRP.DLL Report Functions OWCC.DLL More commonly used functions REPORTS.DLL More Report functions SYSCONT.DLL Overrides VALIDDLG.DLL Functions to validate an input field VIC.DLL Victor Graphics Library CLMATS Operating Manual 21 Chapter 1 — Introduction to CLMATS 22 CLMATS Operating Manual Chapter 2 — Using the CLMATS Interface This chapter explains the basics of the CLMATS interface, including logging into the system, using the mouse with the interface, the layout of the main window, and an overview of the menus. These topics are discussed in detail: • Starting CLMATS and logging in and out of the system, on page 24. • Using a mouse with CLMATS, on page 25. • Using the CLMATS Toolbar, on page 27. • Introduction to the Status Menu, on page 28. • Introduction to the Action Menu, on page 31. • Introduction to the Database Menu, on page 36. • Introduction to the Reports Menu, on page 38. • Introduction to the Setup Menu, on page 40. • Introduction to the Miscellaneous Menu, on page 47. • Using the Help and Exit menus, on page 48. • Getting Help with CLMATS, on page 48. CLMATS Operating Manual 23 Chapter 2 — Using the CLMATS Interface STARTING CLMATS CLMATS installs itself into a folder in the Windows Start menu. It can be accessed by going to Start > Programs > Closed Loop MATS. This program group includes all of the typical components that one might to start quickly. Figure 5 – Closed Loop MATS Program Group on the Windows Start menu If you are running the primary, or ‘server’, copy of the system, or in other words, if you will have the central Kernel and communications functions operating on this computer, you will need to start the Mats Kernel and the Communication Server before you run Closed Loop Mats. Launching CLMATS Follow these simple steps to start up a full CLMATS system. This procedure assumes a single CLMATS computer that will run all of the critical system tools. If your system has a CLMATS server and CLMATS clients, this procedure describes how to launch CLMATS on the server. The clients only have to run Closed Loop Mats (assuming network communications were configured correctly during the installation of CLMATS.) 1. With the computer up and running, you should be logged in with full rights to the directories where CLMATS was installed. 2. Go to S t a r t menu > P r o g r a m s > C l o s e d L o o p M A T S > and launch the M a t s K e r n e l . The red ‘K’ icon should appear at the right end of your taskbar. 3. Back in the same program group, launch the C o m m u n i c a t i o n S e r v e r . A red ‘C’ icon should appear in your taskbar. Like this: Figure 6 – Task bar with the Kernel and Comm Server icons displayed 4. Finally, launch the Closed Loop MATS interface itself, go back to the S t a r t > P r o g r a m s > C l o s e d L o o p M A T S group and launch C l o s e d L o o p M a t s . If CLMATS security is activated, you will be presented with a login prompt. It is also a good idea to set up a CLMATS icon on the Windows desktop, so that you have an easily-accessible way to start the program. 24 CLMATS Operating Manual Starting CLMATS Logging In/Logging Out When security is enabled, the first menu bar that appears after activation has only two selections: Login and Exit. Choosing Login shall require entering a user name and password. Although the login and password are, in general, case sensitive, login names should be unique on the system, ignoring case. (Or, in other words, try not to give users the same login names that differ only by case (JohnSmith, johnsmith).) Note Upper and lower case are taken into account (i.e. Login is case-sensitive) when validating user name and password. If a user unsuccessfully tries three times to enter a user name and/or password the system automatically exits. Choosing the Exit option on the main menu activates a menu popup providing for a Logout or Exit of the system. Choosing Exit requires confirmation. The Login/Logout capability is provided so the system can log each user’s actions. Note You may also want to set the Kernel, Comm Server, and CLMATS itself to start automatically when the computer powers up. This would be particularly important if you have planned some critical Scheduled event to occur in off hours. This can be done by going to the Start menu > Settings > Taskbar and Start menu control, and adding the three applications to the Startup folder for either All users, or a selected CLMATS user account. Other Items in the CLMATS Program Group Besides the three key components of CLMATS mentioned in the previous two sections, there are also some other items in the Closed Loop MATS program group. Communication Setup This utility can be used to help you set up the modem and direct connect communications settings of this computer, so that it properly supports CLMATS. Help This opens the same CLMATS help system that is available from within CLMATS itself. Refer to page 48 for more details about the Help system. CLMATS Operating Manual 25 Chapter 2 — Using the CLMATS Interface Quick Status This little utility provides a very concise view of the CLMATS system that has been configured on this computer, with the current status of each type of elements. Number of masters Number of locals Number of masters not communicating Locals in flash Locals not communicating Failed system sensors System sensor count Figure 7 – Quick Status window Schedule This opens the CLMATS Event Scheduler module. For more information about this module, refer to “Chapter 10: Using the Event Scheduler” on page 578. MOUSE CONVENTIONS The CLMATS terminal interface software is designed to be used in conjunction with a mouse. If you have a multiple-button mouse, the left mouse button is the primary mouse button, unless you have configured it differently. Any procedure that requires you to click the secondary button will refer to it as "the right mouse button". To "Point" the mouse means to position the mouse pointer until the tip of the pointer rests on whatever you want to point to on the screen. To "Double-click" means to position the mouse cursor over an item and then quickly press and release the mouse button twice. To "Click" means to press and then immediately release the mouse button without moving the mouse. To "Drag" means to point and then hold down the mouse button as you move the mouse. To "Highlight" an item means to point to it such that it appears in an inverse video mode on the screen. It is used to mean that the particular item has been selected to be the object of a particular action. The use of the mouse in the CLMATS environment will be covered as required in each topic. 26 CLMATS Operating Manual Toolbars TOOLBARS The toolbar on the CLMATS main menu window provides several buttons for the most common operations. Master and Intersection Buttons The first two buttons on the Toolbar are for the selection of an assigned Master (Master) or Intersection (Intersect). Once a Master or Intersection is selected here, the selected device is the target for actions requested within the system. This also applies to any reports, maps or displays that might be requested. There are keyboard shortcuts that can be used to open up the Master or Intersection selection windows. Pressing the F3 key for Masters or F4 key for Intersections opens these same dialog boxes. Intersections can be selected by either number, name or short name. The status line on the bottom of the display screen shows the currently selected Master and Local. It also displays the Communication Status for any actions initiated at this PC. Polling Button The Polling speed button initiates sequential polling to all correctly programmed, directly (RS232) connected Masters. A minimized window will appear in the central section of the CLMATS main menu window. This window will indicate the Master currently being polled. Clicking the Polling button a second time will turn this feature off, which will also eliminate the minimized window. This feature is for Masters directly connected to the Communication Port(s) of the PC without intervening devices, like dial up modems. For example, a cable supporting RS232 of less than 50 feet in length is one method of direct-connect. Once polling is initiated a window above the bottom status bar with appear displaying the number of the Master currently being polled. This pull down menu item performs the same function as the Polling speed button on the CLMATS toolbar. Monitor Mode Button Monitor mode is a stand alone application that can be run even when CLMATS is not running. To have monitor mode active on power up of the computer place it in the startup menu. Hangup Button The Hangup button is new in CLMATS v2.1.1. This control disconnects all active modem connections between the software and controllers or master units. It has no effect on direct (serial line) connections. CLMATS Operating Manual 27 Chapter 2 — Using the CLMATS Interface Note The Hangup control does not only disconnect the currently selected device. It disconnects all active modem connections. CLMATS MENUS The following sections introduce the main CLMATS menus and their included commands. To navigate around the CLMATS menus without a mouse, use the standard Windows convention of using the Alt key plus the underlined letter on the top menu bar. To open submenus after that selection, only the underlined letter needs to be pressed. Status Menu Ample provision has been made to provide the user with useful information on the operation and status of all the components in the system. Valuable traffic engineering information is easily obtained. There are map displays and status tools for both Locals (Intersection Status) and Masters (Master Status). These options provide information to summarize system operation. They allow for graphic viewing of the Intersection status (Intersection Graphics), in a mode displaying a pictorial representation of the Controller Front Panel on a real-time basis and a Split Monitor at any Intersection. Intersection Status The Intersection Graphics display indicates the detailed operation of all traffic and pedestrian signal phases indicating the green, yellow and red status for all phases and overlaps. It also indicates detector activation preempts and Intersection status. The Controller Front Panel display emulates a controller front panel in real-time operation. It displays which phases are on, which interval the phase is in, the reason a phase terminates, walks and pedestrian clearances, vehicle detector status and system sensor calls and current active events and status. The Split Monitor display is an on-line display of phase split allocation utilization at an Intersection. See Chapter 9, Check Status, for complete details and a pictorial description of these displays. Master Status These options provide the user with the means to view the status of all equipment connected to the currently selected Master. 28 CLMATS Operating Manual CLMATS Menus Status of All Intersections The Status of All Intersections Display indicates a basic operational status for each Intersection in the selected scope. There are four basic states: On-Line and Communicating; Programmed On-Line but Not Communicating; Marginal Communications or Programmed Off-Line; Flash. Each Intersection connected to the currently selected Master will be polled to ascertain its current status and operating mode. As the status is uploaded from each Intersection in numerical sequence, the current status and mode of operation of each Intersection is displayed. If the operational status of the Intersection is On-Line and Communicating, then the mode of operation, i.e. coordinated with COS, free or offset seeking, and the reason it is running in that mode is listed. If any of the other three basic states is displayed, then that Intersection was placed Off-Line or requires further attention. The current mode of operation of the associated Master is also shown. System Sensor Operation This display shows the description, volume, occupancy, speed and condition from each of the system sensors correctly programmed and connected to the currently selected Master. To insure that the programming is correct to get complete system sensor data, select Database, Master, Sensor, Set Up System Sensors and Assign Sensors to 24 Hour Log. Insure the required system sensors are listed with Local and Channel numbers on the Assign Sensors to Master screen and appear on the 24 Hours Log side of the Assign Sensors to 24 Hour Log screen. If CLMATS is being operated in the polling mode, then the data will be current. If the CLMATS system is communicating by dial-up, then select Action, Master, Get Logs and Get Volumes. This Action will provide current data. Throughput Analysis This display shows the current status and actual baud rate of communications between Central and the currently selected Master or Central and the currently selected Local. See Chapter 9, Check Status, for complete details and a pictorial description of this display. Watch Traffic Responsive This display shows the actual volume values calculated by the Master based on System Sensor input. The display is updated every minute and for each computational channel and shows the current and previous minute's values. This screen also shows the value smoothed by the Master (shown as average) and the value to be used in the Traffic Responsive Calculations (shown as Master). See Chapter 8, Check Status, for complete details and a pictorial description of these displays. CLMATS Operating Manual 29 Chapter 2 — Using the CLMATS Interface View Current Configuration The number and locations of each Local connected to the currently selected Master is displayed. See Chapter 8, Check Status, for complete details and a pictorial description of this display. Print Current Configuration The number and locations of each Local connected to the currently selected Master is printed to the assigned printer. See Chapter 9, Check Status, for complete details and a pictorial description of this display. Greenband Analysis This displays an On-Line Time-Space Diagram for two to five Intersections assigned to one Master and allows the evaluation of offset and/or speed adjustments to the coordination of an artery. Selected Intersections must be linked. See Chapter 7, Configuring your CLMATS System, for complete details and a pictorial description of this linking process. See Chapter 9, Check Status, for complete details and a pictorial description of this display. Map Displays Master Map The Master map is capable of indicating the current phase green status of each Intersection assigned to the Master. It also displays the status of all system sensors and communication links. When communication is lost to any Intersection, then that Intersection is depicted as grayed-out. See Chapter 8, Check Status, for complete details and a pictorial description of this display. 30 CLMATS Operating Manual CLMATS Menus Action Menu These Actions allow the operator to manually control the CLMATS System operation. Selections exist to send overrides or commands to Masters and Locals. Overrides Master Overrides The Master must be programmed to accept Central Overrides. To do this, select Database, Master, Control, Master Set Up, check the blocks for all Zones (1-4) in Enable Central Overrides and download to all Masters. The operator may send an override for to the Master to conduct the following operations: Normal Operation, Locals Flash, Locals Free, Locals TOD, Master Manual Pattern or Master TOD. See Chapter 10, Operator Actions, for complete details and a pictorial description of this display. Local Overrides The operator can send an Override to the currently selected Local to place it into normal operation, Local Flash, Local Free, Local TOD or Local Manual Pattern or Special Circuit Override. See Chapter 10, Operator Actions, for complete details and a pictorial description of this display. Master These options provide for direct communication with the Master to upload from or download to it. A download is the process of transferring data from an upper level of control to a lower level of control; i.e. central to a local controller. In traffic control work, it has tended to imply the transfer of certain portions of the system's database. An upload is the process of transferring data in the opposite direction. Data may be transferred from and to the Masters both in part or in total. See Chapter 10, Operator Actions, for complete details and a pictorial description of these displays. Upload/Download Settings The Master Database is divided into blocks mirroring the set up of the Master as if the operation was programming by keyboard. The blocks are selected to allow either the upload or the download of only that data needed for a specific operation. The blocks are: Control, Time of Day, Channels, Patterns, Options (Not Currently Used), Communication and Special. Note Only those blocks that are checked will be uploaded or downloaded. CLMATS Operating Manual 31 Chapter 2 — Using the CLMATS Interface Upload (Retrieving Data from a Device) ‘Upload,’ in the CLMATS environment, is the act of retrieving data from a device. An upload operation takes place in three phases. CLMATS establishes a temporary buffer to store the last uploaded data, then it asks if a comparison between the last uploaded buffer and the stored data is desired and finally it asks if the last uploaded data is to be copied over the currently stored data. If the comparison is selected, then any differences can be viewed in the Event Log. Note Once the last uploaded data is copied over the stored data, that stored data is no longer available unless it was copied outside of CLMATS or an archive was performed (See Miscellaneous). Download (Sending Data to a Device) ‘Download’, in the CLMATS environment, is the act of sending data to a device. A download operation takes place in two phases. CLMATS establishes a temporary buffer to copy stored data for transport to the Master, then copies block by block to the Master’s RAM. Unsuccessful downloads will be indicated by block. The user now has the opportunity to select only those blocks for download. Verify Database The Verify Database command compares the Cyclic Redundancy Checks (CRCs) for each of the six Master database blocks (Control, Time of Day, Channels, Patterns, Communication and Special) in the Central database with that stored in RAM in the Master. This is a very accurate comparison. Any differences between the two databases will be displayed in the Event Log. No differences will indicated by a message that states the Databases are identical. A description of the cyclic redundancy check method is included in the Glossary. Get Logs This feature is designed for use with a CLMATS system used in either the dial-up mode or polling mode prior to requesting some reports. A system that is polling will not automatically receive this information. Selecting Get Logs will bring up a screen allowing the choice of logs to be retrieved. The choices are: Get Activity/Events, Sensor/Detector Failures, Pattern Changes (By Zone) and Keyboard Activity. The method of retrieval is also selectable. Choosing All Unsent Messages will only upload those messages stored in the Master since the last retrieval. A selection of All Messages brings up all stored messages in the Master’s buffer. This feature can be scheduled by selecting Miscellaneous, Event Schedule Set Up, Select Event Type – Temporary/Special/Daily/Weekly/Monthly, Select Event – Edit, Define (Time Span) Event, Select Function 1208 Get Master Event Logs. 32 CLMATS Operating Manual CLMATS Menus Get Volumes This feature is designed to retrieve Volumes and Occupancy stored in the Master prior to viewing or printing Sensor Data or Local Detectors Reports. Scheduling this function is the same as above. Follow the same procedure and select Function 1209 – Get Master Volume Counts. Selecting Get Volumes will bring up a screen requesting which of the last four days stored in the Master are to be retrieved. Selected the desired days and click OK. Get Software Revision This command is designed to retrieve the Peek Traffic software version number from the Master. This information is useful to obtain prior to calling Peek Traffic Product Support Division or your local Distributor. This command is also very useful to expeditiously check communications with the Master, as it is the shortest message used in CLMATS. Copy Data to Drive Maintaining a backup copy of Master/Controller databases is an important part of running a professional traffic control system. This feature allows easy transfers of databases into and out of CLMATS. Reset The reset feature has two functions. Selecting Restart Master will remotely cycle the Master off, then on again. The second feature allows the user to delete (erase) the following logs: Event, Detector Failure, Pattern Change, Keyboard Access, Today Volume/Presence or Yesterday Volume/Presence. Set Time The Set Time command downloads the time from the PC to the selected Master. Note If the CLMATS System has more than one Master operating Intersections in coordination, then caution should be taken to insure all Masters have the same time reference. Peek Traffic recommends the use of a time synchronization program to keep all computers in exact synchronization, then communications with all system Masters should be an establish practice following the use of the time synchronization program. Local Data can be transferred from and to any Local within the System. This can either be done selectively or the complete database may be transferred. See Chapter 10, Operator Actions, for complete details and a pictorial description of this process. CLMATS Operating Manual 33 Chapter 2 — Using the CLMATS Interface Upload/Download Settings The Local Database is divided into areas and blocks mirroring the set up of the Controller as if the operation was programming by keyboard. The areas are selected to allow either the upload or the download of only that data needed for a specific operation. The areas are: Controller, Coordination, Special, Time of Day, Preemption and Special Options. These areas are further divided into blocks for user convenience. Upload (Retrieving Data from a Device) An upload operation takes place in three phases. CLMATS establishes a temporary buffer to store the last uploaded data, then it asks if a comparison between the last uploaded buffer and the stored data is desired and finally it asks if the last uploaded data is to be copied over the currently stored data. If the comparison is selected, then any differences can be viewed in the Event Log. Note Once the last uploaded data is copied over the stored data, that stored data is no longer available unless it was copied outside of CLMATS or an archive was performed. (See the Miscellaneous Menu description on page 47.) Download (Sending Data to a Device) A download operation takes place in two phases. CLMATS establishes a temporary buffer to copy stored data for transport to the Controller, then copies block by block to the Controller’s RAM. Unsuccessful downloads will be indicated by block. The user now has the opportunity to select only those blocks for download. Verify Database The Verify Database command compares the Cyclical Redundancy Checks (CRCs) for each of the four Controller database blocks (Controller Area, Coordination, Time Clock and Preemption) in the Central database with that stored in RAM in the Controller. This is a very accurate comparison. Any differences between the two databases will be displayed in the Event Log. No differences will be indicated by a message that states the Databases are identical. Get Logs This feature is designed for use with a CLMATS system used in either the dial-up mode or polling mode prior to requesting some reports. A system that is polling will not automatically receive this information. Selecting Get Logs will bring up a screen allowing the choice of logs to be retrieved. The choices are: Get Activity/Events, Detector Failures, Pattern Changes and Keyboard Activity. The method of retrieval is also selectable. Choosing All Unsent Messages will only upload those messages stored in the Master since the last retrieval. A selection of All Messages brings up all stored messages in the Master’s buffer. This feature can be scheduled by selecting Miscellaneous, Event Schedule Set Up, Select Event Type – 34 CLMATS Operating Manual CLMATS Menus Temporary/Special/Daily/Weekly/Monthly, Select Event – Edit, Define (Time Span) Event, Select Function 1217 – Get Local Event Logs. 12ELRa The 12ELRa is the model number of the Peek Traffic TS1 logging monitor. Selecting 12ELRa will upload the monitor log for inspection in the Event Log window. Retrieve Volume Logs This feature is designed to retrieve Volumes and Speed stored in the Controller prior to viewing or printing Local Detectors Reports. Get Software Revision This command is designed to retrieve the Peek Traffic software version number from the Controller. This information is useful to obtain prior to calling Peek Traffic Product Support Division or your local Distributor. This command is also very useful to expeditiously check communications with the Controller, as it is the shortest message used in CLMATS. Copy Data to Drive Maintaining a backup copy of Controller databases is an important part of running a professional traffic control system. This feature allows easy transfers of databases into and out of CLMATS. Reset The reset feature has two functions. Selecting Restart Local will remotely cycle the Controller off, then on again. Caution Be advised that depending on the Controller programming, a restart could temporarily send the Controller to flash. Peek Traffic recommends that the Restart Local command not be utilized unless appropriate safety personnel are positioned at the Intersection. The second feature allows the user to delete (erase) the following logs: Event, Detector Failure, Pattern Change, Keyboard Access, Today Volume/Presence or Yesterday Volume/Presence, Today MOE, Yesterday MOE, Monitor or Monitor Power Failure. CLMATS Operating Manual 35 Chapter 2 — Using the CLMATS Interface Database Menu The CLMATS System is composed of Controllers, Masters, Sensors/Detectors and the Central application on a PC. Each component of the system has a database managed by the Paradox Database program. Proper operation of each component requires exacting management of each database. The complete database for each component is available in CLMATS. These databases can be uploaded from components already running in the street or adjusted at the Central PC and downloaded to improve traffic flow efficiency. See Chapter 8, Database, for complete details and a pictorial description of this process. Controller The Controller database is specific to the type of Controller(s) used in the system. The Controller type is selected under Set Up, Define Master, Select Master – Edit, Intersections, Select Local – Edit and click the diamond to the left of the Controller Type. The tool bar menu for Intersect must be selected again after the Controller Type is entered in Set Up. A dialog box titled Select Intersection will appear. The desired Intersection can be selected by three methods. The selected Intersection Controller will appear in the CLMATS main menu screen bottom to the right of Local. Once the Controller is properly selected, Database and Controller will reveal a new toolbar with the appropriate Controller’s Database. Master The Master database is specific to the type of Master(s) used in the system. The Master type is selected under Set Up, Define Master, Select Master – Edit and click the diamond to the left of the Master Type. The tool bar menu for Master must be selected again after the Master Type is entered in Set Up. A dialog box titled Select Master will appear. The desired Master can be selected by double-clicking the desired Master or highlighting the Master and clicking the OK button. The selected Master will appear in the CLMATS main menu screen bottom to the right of Master. Once the Master is properly selected, Database and Master will reveal a new toolbar with the appropriate Master’s Database. Graphics The graphics database is available to provide a repository for graphics files used in CLMATS for Intersection and Background Drawings (See Set Up, Set Up Maps). This is a convenient location within CLMATS to store files for future modifications and use. UTDF Configuration The UTDF module allows CLMATS to export and import timing plans in the industrystandard UTDF traffic data file format. Typically, after exporting the current timing 36 CLMATS Operating Manual CLMATS Menus plans, the timing values are then manipulated with a timing optimization package (such as Synchro) in order to maximize traffic flow throughout a whole traffic region. But before an intersection or set of intersections can be exported to such a UTDF optimization application, some additional information must be provided first. This command opens the window to perform this configuration work. For more information on how to use the UTDF module, refer to the UTDF Interface for CLMATS Release Notes (p/n 99-359). Figure 8 – UTDF Configuration window Note Exportation and importation of UTDF timing data is handled using the Export UTDF and Import UTDF Timing control under the Action > Master and Action > Local menus. Refer to page 466. The UTDF module is an add-on to standard CLMATS. If the module has not been installed on this workstation, this command will be grayed out and unavailable. If you’d like to add this capability, contact your Peek Customer Service representative (page 2) to see about purchasing the UTDF Interface for CLMATS. CLMATS Operating Manual 37 Chapter 2 — Using the CLMATS Interface Reports Menu There are extensive report capabilities within the CLMATS System. Most reports may be printed, displayed or copied to a disk file. There are extensive filtering capabilities for most reports, as well as, the ability to extract information from either archived data or the current databases. The System’s equipment is constantly being monitored and the most current events are shown in red in the "Equipment Failures" dialog box. Previous events are shown in black. This display is always present. It is not possible to get rid of this display - if you minimize it, at the next communication with the connected Master, it shall regenerate itself. If there are no failures, the window is not present and the icon is marked "No Failures." See Chapter 11, Reports, for complete details and samples of each report. Failure Acknowledgement The Failure Acknowledgement Report provides the user with a list of unacknowledged possible failures. As the operator acknowledges each failure with an Operator Action, this action and the time are saved to the Failure Log Report database. Operator Action has prewritten selections or may be edited to the Operator’s preference. When a failure is acknowledged, it is removed from the list. Failure Log CLMATS maintains a log of suspected failures. This log records: time, date, type of failure, time of acknowledgement and the time the repair was reported completed. Communications failures between CLMATS and its Masters will be automatically retried with the selected Master. The Master will retry all failures during each poll and report to Central at the next communication. The Failure Log is a subset of the Event Log. The report may be obtained for the Master or Intersection and formatted through filtering using either the current log or archived data. Repair The Repair Log is used to record all of the maintenance activity that occurs within the CLMATS System. The System does not enter any information into this database. It is the responsibility of the Maintaining Agency to enter the data. The Repair Log Report provides a tool that can be filtered by date, time, equipment types and technician. The Report may be obtained on a Master or Intersection level. Event Log As events occur within a Master and its assigned Locals, the Master stores them in RAM. When the Central PC connects to this Master, it receives these messages either through Monitor Mode, Auto Log Transmittal and/or Manual Retrieval. The Master will keep a 48 hour "rolling" log. It stores Yesterday's Event Log and Today's Event Log. This operation will proceed as described as long as Central is in Monitor 38 CLMATS Operating Manual CLMATS Menus or Polling Mode and receiving messages. If Central is not in monitoring or polling mode, the Master will keep all events (for up to 1002 entries) in the current 24 hour log (Today's Event Log) until such time that Central receives the messages in Monitor Mode, Polling Mode or the Master's log is manually cleared. The Event Log contains information on Intersection Events, Signal Monitors, Local Detectors and System Sensors. The Report may be obtained on a Master or Local level. Event logs that had been previously archived can be merged together to form a report. Master Sensor Data This report displays the sensor data that has been accumulated during the current week or any other week for which data has been archived and is still available. For the time period and data classification selected, volume, occupancy and speed are accumulated and reported. Local MOE Logs This report displays the selected Intersection’s MOE data that has been accumulated during the current week or any other week for which data has been archived and is still available. For the time period and data classification selected. Local Volume Logs This report displays the selected Intersection’s detector data that has been accumulated during the current week or any other week for which data has been archived and is still available. For the time period and data classification selected, volume and occupancy are accumulated and reported for each detector assigned to that Local. Timing Plan This report provides information detailing the pattern selection method of the System. Reports are available on a Master or individual Intersection level. It provides information on coordination plan changes in Traffic Responsive and TOD modes, as well as, all operational mode changes. User Access Log This report shall display the operator actions for the current or specified time period. It may use the current or archived logs or mixtures of both. The report may also be filtered to report the actions of an individual user. CLMATS Operating Manual 39 Chapter 2 — Using the CLMATS Interface Setup Menu In general, the system has been designed so that the menu selections proceed in a logical manner from top to bottom. Selecting the Setup menu on the CLMATS main menu displays the items on the pull-down menu. Select each menu from the top down. The user is led through setting up the system in a logical manner. Define Basic Elements Define some global elements that are probably not going to change for the life of the System. Define the City Name and State that shall be used on reports. Start Up Lost Time is the amount of seconds a driver hesitates after a red light turns green. Headway is the amount of seconds between vehicles in a queue. The two Smoothing Factors field allow the user to adjust detector/sensor count impacts. No. of minutes between Traffic Responsive calculations is the minimum time CLMATS will take to change to a new timing plan. Flat File Enable is a feature that allows other applications to use data collected by CLMATS. See Chapter 7, Configuring your CLMATS System, for complete details and a pictorial description of this process. Define Master The M3000 Master is the Closed Loop System’s primary, on-the-street, controlling device. Most of the Master’s database fields are not likely to change. Setting up the Master requires considerable knowledge of the geographic characteristics of the street network, attached Controllers and detection. This information is especially important for the accurate use of 1.5 Generation Software. The definition process proceeds in a top-down method, from the Masters down to the Sensors and Intersections, then to Links, Detectors and 1.5 Generation. The CLMATS System has been designed not to permit errors in the configuration process. It is not possible to define an Intersection that has not been assigned to a Master or a Link that connects one Intersection to an undefined Intersection. Start with Define Master. A Master consists of all those Intersections and sensors connected to a single Master. There may be up to 64 Intersection controllers and 128 system sensors connected to any one M3000 Master and 48 for the older Masters. This is compatible with the capabilities of the 3800E and 3800EL Masters. Only an M3000 Master may associate its Intersections with up to 4 independent Zones, where an independent control Zone may consist of up to 30 Intersection controllers. Each Zone is capable of running its own unique pattern. Proceed to the next level and Select Local controllers with their Links, Detectors and 1.5 Gen Info. Since the 3000 Controller allows up to 16 local detectors to also be used as system sensors, Define Intersection and Local Sensor (Detector) Setup should be entered and recorded before completing Assign System Sensors under Define Master. An Intersection is the point where two or more roadways cross, leading to the probability of conflicts among traffic movements. Define those physical attributes of an Intersection, which rarely, if ever, change. Define the Intersection's number and location and the attributes that will be needed for the 1.5 Generation processing. A link is a roadway leading from the current 40 CLMATS Operating Manual CLMATS Menus Intersection to an upstream Intersection. It carries traffic only one-way; it can have one or more lanes. Links are physically connected to Intersections and have attributes necessary for the traffic control function, especially 1.5 GEN pattern generation. Since a link is a physical roadway, its geographic characteristics will rarely change after initial entry. Information that is not likely to change is entered in this Chapter to minimize the possibility of redundant data entry. The amount of data that is needed by the 1.5 Generation pattern generation may not seem important at times, but each Intersection and link needs to be described for this process and the Greenband Analysis to operate. A system sensor gathers volume, occupancy and speed data for its associated Intersection. The System Sensors Database shall contain the system sensor number and the sensor description. Note Sensors and Detectors should be described in as much detail as possible to facilitate recognition at a later date. See Chapter 6 for complete details and a pictorial description of this process. Set Up Maps The user has extensive flexibility in setting up the maps and graphics to be used by the system. These graphics serve as background drawings on top of which various real-time indicators shall be placed and have their status updated to show real-time events. These map backgrounds are created external to the CLMATS program and then copied to a file dedicated for the program's use. "BMP," "PCX" and "GIF" formats are acceptable. Any other format must be converted to be compatible with the system. Actually, any "PCX" or "GIF" formatted drawings are internally converted into a "BMP" format. Master Map The Master map shall be capable of indicating the current phase green status of each Intersection assigned to the Master. It also displays the status of all system sensors. After selecting Set up – Set Up Maps - Master, select Edit from the menu add background then click on the desired bmp file, press the Select button (the map will be displayed ) and finally close the selection window. The user has the capability of placing and associating the following items on a Master map: Intersections capable of showing the phase green status of each movement at the Intersection; Sensors - capable of showing the activation and status of system sensors. Again choose Edit from the menu then Configure Intersection, A window containing the ability to select an Intersection, and sixteen(16) phase movements will be displayed. Select the Intersection, then select a direction of movement for the used phases at this local (leaving unused phases blank). A Save as Default button will save the movements so they can be used over again at other locals (by pressing the Default button). The OK button places the phase movements in the center of the background map you then drag and drop them in the correct location for the selected Intersection. System sensors are added by selecting Add Sensor from the Edit menu. Choose a sensor from the list. Drag and drop it in the correct spot on the map. CLMATS Operating Manual 41 Chapter 2 — Using the CLMATS Interface Image Colors from the Edit menu is used to change the size and color of the movement arrows. The passage interval can be displayed in a different color than the initial interval. The Clear All menu item clears all setup information. The Sensors menu item displays the current status of all the sensors. Intersection Map The Intersection map shall show the detailed operation of all traffic and pedestrian signal phases indicating the color status for all phases and overlaps. Intersection detector activation is indicated by a color change. After selecting Set up – Set Up Maps - Intersection, select Add from the menu - Add Background then click on the desired bmp file, press the Select button (the map will be displayed ) and finally Close the selection window. The user shall have the capability of placing and associating the following items on an Intersection map: Traffic Signals and Overlap Indicators; Vehicle Detectors; System Sensors; Pedestrian Indicators. Again choose Add from the menu then Signal – 3 Section or turn 1 Section drag and drop signal at desired location on map. All signal placed on the map maybe rotated by 90 or 180 degrees (right mouse button click) to the left or right before positioning. Repeat for all phases detectors or ped signals at this local. The right mouse button is also used to assign phase numbers to the signals or delete them. The View Status menu item toggles the display of the Intersection status. Set Up Security This function sets up passwords and access privileges for each user. The CLMATS System provides security at both the PC and at the Masters in the field. If the System is running on a network, there is also security for the network. Security at Central shall limit users to certain menu items and routines. Security at the Master shall prevent unauthorized users from accessing Masters. Masters have keyboard security codes and CLMATS has the ability to downloaded these codes. The highest access to the system shall be given to the System Administrator. This needs be the person who first enables security. The System Administrator may then add other users and assign their privileges. The System Administrator also has the capability to add, change or delete user privileges. The system administrator may enable or disable security Enter Name: and Enter Password: are inserted. The initial name is SUPERVISOR. The initial password is SUPERVISOR. Once the System Administrator uses the Change Password feature to load his or her own, then the other security features can be accessed. Each user can be given access rights to each menu option in the System. There are three possibilities: Read/Write, Read Only, or No Access. The Change Password feature allows the user to change his password. The Set Log Printer defines the printer to be used to print out the major system events, alarms or reports. 42 CLMATS Operating Manual CLMATS Menus Set Up Communications Select "Setup > Configure Channels" from the main menu to launch the "ComSetup" program. This is also available from the Start Menu CLMATS group. There are three tabs in the resulting dialog. The Direct Connect tab allows adding / editing of direct connect channels. The Modem Bank tab allows selection of modems for dial out as well as the monitor modem selection. The Advanced tab has some additional modem settings. Anywhere the list of available modems or com ports is displayed, they are shown with the name of the computer on which they are running. This is due to the fact that there may be more than one com server running on the network. Thus, there needs to be a way to determine which computer's port or modem is being selected. In the case of a stand alone system on a single PC, all of the ports and modems will be from that same PC. Note You will only see the ports / modems in the list for machines that are currently running the Comm Server. If this list gets out of date (a comm server has been moved to a different computer, for example) then you will need to re-assign the affected channels and modems. To Add a direct connect channel: 1. Select the Direct Connect tab. 2. Click the Add button. 3. Select the appropriate com port from the drop down list. Note Each port is listed by computer name and com port number. This is because there may be more than one comm server with a port 1 available. Be sure to select the correct machine / com port number. 4. Set the other properties for this direct connection (baud rate, parity etc.) as well as the retries and timeout period should comms fail. The retries is the number of additional attempts made to send a request to the controller if the initial one fails. 5. Click "Apply" to commit the changes. CLMATS Operating Manual 43 Chapter 2 — Using the CLMATS Interface To Edit a direct connect channel: 1. Select the direct connect tab. 2. Select the channel number from the list of programmed channels. 3. Click on the Edit button. This will launch the Edit / Add channel dialog as described above. Note 4. Double clicking a channel number will also launch this dialog. Click "Apply" to commit the changes. Figure 9 – Communications Setup Utility - Direct Connect tab 44 CLMATS Operating Manual CLMATS Menus To Select the modem(s) used for outgoing calls: 1. Select the Modem Bank tab. 2. In the list of available modems, place a check mark next to each modem you wish to include in the modem bank. 3. Click Apply to commit the changes. Figure 10 – Communications Setup Utility - Modem Bank tab To select the monitor mode modem 1. Select the Modem Bank tab. 2. From the drop-down list labeled "Monitor Modem" select the modem connected to the phone line that all field equipment calls with immediate call-in events. 3. Click Apply to commit the changes. CLMATS Operating Manual 45 Chapter 2 — Using the CLMATS Interface To refresh list of available ports/modems 1. Select the Advanced tab 2. Click the Purge Comm Server List button. 3. Click the Apply button to save the changes. 4. Then re-assign the affected channels and modems as needed. Figure 11 – Communications Setup Utility - Advanced tab 46 CLMATS Operating Manual CLMATS Menus Miscellaneous Menu These features are a collection of convenient tools, not connect by a common function. See Chapter 12, Miscellaneous, for complete details and a pictorial description of these functions. Event Schedule Set Up There is a background process that is running constantly and checking for events scheduled to be executed. The user may schedule events to be executed on a One time only, daily, weekly or monthly basis. Disable the scheduler by clicking on the Scheduler button on the tool bar. Closing the scheduler setup with an event programmed will enable the scheduler. Pager Options The CLMATS System in conjunction with a separate commercial pager application (WinBeep, or WinBeep compatible) has the capability to generate paging messages based on preprogrammed events. This feature allows technicians to be notified offsite immediately when critical problems occur. The message that is transmitted allows the paged person to identify the reason he is being notified. The paging configuration module is described in detail in “Chapter 12 — Using the Paging Module” on page 605. Inventory Control The System includes an inventory control database that provides for recording information on the equipment and its type, manufacturer, model and serial number, its status, purchase date and price, the installation date, warranty length and location. Reports are filtered by using equipment type, manufacturer, installation date and location. Clock Synchronize This feature only applies to network configurations. The workstation must operate with the same time as the file server. This option synchronizes the clock on the computer being used with the computer clock on the file server. Note Time synchronization is important to the proper operation of a CLMATS System uses multiple Masters to run multiple arteries in coordination. All computers on the network must be synchronized. All computers (including laptops) with the ability to communicate with the System’s Masters must be synchronized to keep all the Masters synchronized. CLMATS Operating Manual 47 Chapter 2 — Using the CLMATS Interface Archive Data Selecting Miscellaneous and Archive Data will cause a copy of the current databases to be dated and placed in the Archive subdirectory of CLMATS. Help Menu The familiar type of Windows Help System has been provided in the CLMATS program. The Help feature allows the user to choose: Index, Help on Help, Operations Manual or About Closed Loop MATS. See Chapter 15, Help, for complete details and a pictorial description of these functions. Exit Menu The Exit menu is used whenever the logged in user wishes to shut down the CLMATS application, or when she wants to log out from the current user account. Logout Logs out the currently logged in user from CLMATS, without shutting down the application. Exit Logs out the current user and shuts down the CLMATS application. GETTING HELP Throughout the program, on most screens there is a Help button that will open the CLMATS Help System. These context-sensitive buttons open the help system up on the topic that describes the current setting. An alternate way to launch this contextsensitive help is by pressing F1 anywhere in CLMATS. Help can also be accessed in a general way by opening the Help menu and choosing CLMATS Help. 48 CLMATS Operating Manual Chapter 3 — Configuring CLMATS This chapter covers the basics of how to set up CLMATS to work with your real-world hardware, and configuring other basic parameters of the software, such as maps, security accounts, and printers. The following topics are discussed in this chapter: • Database configuration, on page 50. • Defining a master, on page 51. • Configuring sensors, on page 54. • Defining a local controller, on page 56. • Creating links between controllers, on page 58. • Configuring detectors, on page 61. • Setting up maps, on page 62. • Configuring system security, on page 66. • Setting up a log and report printer, on page 72. CLMATS Operating Manual 49 Chapter 3 — Configuring CLMATS CONFIGURING DATABASES A large portion of the work needed to set up the CLMATS program involves correctly configuring the databases. Configuring the databases is done in two parts. The first step is to define the Set Up parameters within the program. This is done via the Set Up pull down menus available at the main window. The second step is to create the databases to support the field units (Controllers and Masters). This is done via the Database pull down menu also available at the home window. The Database options are described in Chapter 8. GEOGRAPHIC CONSIDERATIONS For the CLMATS system, the following relationships and definitions exist. System refers to all hardware components in Central and in the field, the software at Central, the Masters and the Local controllers, timing plans and controller databases. ZONES are one of four possible collections of Controllers and Detectors governed by the same Master TOD or Traffic Responsive Plan. Isolated Controllers are individual Intersection Controllers providing communications and limited supervisory control directly to the Central PC using only a “Dummy Master”. EDITING THE DATABASES Adding Elements The Set Up elements of the program are initialized when the system is first installed at a customer location. The data elements in this portion of the system are those which are usually labeled as Undefined or abbreviated as Undef. To add a new element, highlight the first available or numerically correct Undef. With one click of the left mouse button and select the speed button labeled Edit. A data box will appear. Complete all fields and press the button labeled OK with the green check mark. This saves all entered data and the element has now been successfully added. Deleting Elements For every entity that is added, provisions are made for deleting it if it is entered incorrectly or, sometime in the future, found to be unnecessary. When the delete button is selected for any entity, you are asked to confirm your deletion selection Set Up Menu Bar Options The menu bar options are: Define Basic Elements, Define Master, Set Up Maps, Set Up Security, and Start Polling. 50 CLMATS Operating Manual Define Basic Elements DEFINE BASIC ELEMENTS This set of dialog boxes is used to define those geographic items that are essentially fixed and not likely to change. On the CLMATS main menu select Set Up and Define Basic Elements - this will open the dialog box for Define Basic Elements. The window looks like: Figure 12 — Basic Element definition dialog box Enter the City Name: and State. The City Name Field may have up to 25 characters. The State Name Field may have up to 10 characters. The Start Up Lost Time Field provides the amount of time in seconds that the average first motorist at a red traffic signal regionally hesitates before starting to move after the signal turns green. The Start Up Lost Time Field has a range of 2.0 to 7.0 seconds. The Headway: Field provides the amount of time between the vehicles in a queue at the signal, as they cross the stop bar. This time period does not include the first and second vehicles. The Headway Field has a range of 1.0 to 4.0 seconds. Enable Log Printer – This check box causes all events to be sent to the currently selected log printer as well as to the event viewer. The log printer can be selected using the Set Up menu, by selecting Setup Security and then opening Set Log Printer. CLMATS Operating Manual 51 Chapter 3 — Configuring CLMATS DEFINE MASTERS A Master consists of all those Intersections and System Sensors connected with communications to a single Master Unit (M3000, or a ‘dummy’ master for Isolated Locals.) To begin entry of Master information, select Set Up and Define Master. The following Select Master dialog box appears: Figure 13 — Select Master dialog box Select the correctly numbered Master slot that is still Undef. (Undefined) and highlight that line. Note 52 When deleting a Master, ALL data associated with the Master will also be deleted. Click the Edit button or double-click the entry and the Edit Master Information dialog box appears. CLMATS Operating Manual Define Masters Figure 14 — Edit Master Information dialog box The Physical Location box will always display a CLMATS System as Group No.: 1. User’s with MATS Direct Connect on the same network should start numbering Groups (Communication Servers) at 2. Confirm that the Master Unit assigned to this slot has the same number in its MASTER CONTROL DATA, Master I.D. Number: Field. Note See the M3000 Series On-Street Master Operating Manual for Programming Instructions. Enter the correct Connection method. Use Channel n for systems using direct RS232 cabling from the PC Communications Port(s) to Port 2 of the centrally located Master Unit(s). Use Modem for systems using internal or external, commercial, dial-up Modems. Enter the Baud Rate (1200, 2400, 4800, 9600, 14400, 28800, 33600) of the Central to Master method of communications. If this Master has Isolated Locals, then this number is, in fact, for a “Dummy Master”. Check the box for Isolated Locals. Note Select the Model Number of the Master Unit (3800EL or M3000). 3000 Series Controllers must also be programmed for Central compatible communications, if Isolated Locals operation is desired. See your 3000 manual on how to set up an isolated 3000. Enter a seven digit Master No.: Peek Traffic recommends a Master Numbering System that uses the first two digits as the Master Address Number, the next two digits to identify the quantity of Locals assigned to this Master and the last three digits to identify the Master Location using 000 for a Master in Central or the Local Intersection Number the Master is physically located with. Check the Polling On box, if this Master is directly connected to it’s Central PC by RC232 cabling. Enter the CLMATS Operating Manual 53 Chapter 3 — Configuring CLMATS Master Name: (Long Name) in 24 characters or less. Enter the Master Short Name: in 6 characters or less. If this Master has the method of communication of dial-up modem, then the Master Unit location telephone connection number must be entered in the box to the right of Phone Number:. After checking all entries for accuracy, click the OK button to save all data. Clicking Cancel will exit this screen without saving. Sensors Peek Traffic recommends entering Sensors before loading Intersections as a saved listing of Sensors is required to complete components of Intersections. Note The 3000 Series Controller and the LMD 9200 allow the limited utilization of Local Detectors as System Sensors also. On the Edit Master Information page, select Sensors and the following screen appears: Figure 15 — Sensor Entry screen Select the first Not Assigned Sensor and either double-click or highlight and click Edit. The following screen appears: 54 CLMATS Operating Manual Define Masters Figure 16 — Assign System Sensors dialog box Enter a local Sensor’s ID: number in five digits (0-99999). Enter the Sensor’s Name: in 24 characters or less. Note Enter as much information as possible to facilitate easy recognition at a later date. For example, MainPH2InsideLeftCH23/24 states that this Sensor in on Main Street, on Phase 2, is the Inside Left Hand loop installed and the Detector Panel channel assignments are 23 and 24. Click the OK button to save or Cancel button to exit without saving. To delete an entire Sensor and data, on the previous screen, highlight and click the Del. (Delete) button. CLMATS Operating Manual 55 Chapter 3 — Configuring CLMATS Intersections An Intersection is the point where two or more roadways cross, leading to the probability of conflicts among traffic movements. This Chapter defines certain physical attributes of an Intersection that rarely changes. On the Edit Master Information dialog box, click the Intersections button. The Select Local window will be displayed. Figure 17 — Select Local dialog box This window lists all of the Intersections that have already been defined. To add an Intersection, highlight the next Undef. (Undefined) Intersection and select the Edit button or just double-click the selected Local. The Define Intersection window will be displayed. Note 56 When deleting a Local, ALL data associated with that Local is deleted. CLMATS Operating Manual Define Masters Figure 18 — Intersection Definition dialog box Note the Physical Location. The Physical Location must match the Closed Loop Master/ID page in the selected Controller. For 3000 Series Controllers, see the 3000 TS1/TS2 Controller Operating Manual, Programming Instruction Chapter. Enter the 7 digit number that will uniquely define the Intersection to the program. Peek Traffic recommends a Local Numbering System that uses the first two digits as the Master Address Number, the next two digits to identify the Physical Location of this Local and the last three digits to identify the Intersection as designated the owning or maintaining agency. Enter the Local Name: in 24 characters or less. Enter the Regional Name: in 24 characters or less. If no Regional Name is readily identifiable, then the Zone number assigned to in the Master is convenient here. Enter the Main Street: name in 24 characters or less and the Short Main St.: name in 6 characters or less. Enter the Cross Street: name in 24 characters or less and the Short Cross St.: name in 6 characters or less. If this Intersection is assigned to a Master that is directly connected to the Central PC and that Master is programmed for Polling Mode, then this Local should have the box to the right of the Cross St. Phase field labeled Polling On checked. Select the Controller Type: by clicking the diamond to the left of the Controller Model. The 4 digit number in parentheses to the right of the Controller Model is the Peek Traffic manufacturer’s part number. CLMATS Operating Manual 57 Chapter 3 — Configuring CLMATS Note If the user is not positive of the exact model of Controller deployed in the street, CLMATS will display a message stating that an incompatible Controller Model will not allow the requested action. Selecting the proper Intersect, then Action, Local and Get Software Revision will cause CLMATS to check for Controller compatibility. If the revision number returns, the correct Controller was selected. After checking all entries for accuracy, click the OK button to save all data. Clicking Cancel will exit this screen without saving. Links On the Define Intersection window described above, click on the Links button and a list of the Links currently associated with that Intersection appear: Figure 19 — Link Definition dialog box Highlight one of the links (or Undef.) and click on Edit or double-click the desired No. line. The Define Links dialog box appears: 58 CLMATS Operating Manual Define Masters Figure 20 — Define New Link dialog box A link is a roadway leading from the current Intersection to an upstream Intersection. It carries traffic only one-way; it can have one or more lanes. Links are physically connected to Intersections and have attributes necessary to the traffic control function, including 1.5 Generation pattern and reports generation. Since a link is a physical roadway, its geographic characteristics will rarely change after initial entry. The following fields are entered in the Define New Link box. Enter Link ID: which may be from 0 to 9999999. The Street Name: (which may be up to 24 characters long) is derived by picking a cardinal direction (North, South, East or West) from the selected Intersection (See Main Street & Cross Street:) and entering that Direction: and Inbound or Outbound flow. Select the Connect button, one of the three methods of Intersection listing, the next Intersection in the correct direction and click the OK button. The selected Intersection short name will appear in the field listed as Upstream Intersection Info:. Enter the name of the street that appear in both Intersection Info fields in 24 characters or less. If the Upstream Intersection Info: is displayed, then the former Connect button is now displayed as Disconnect. Selecting Disconnect will delete the Upstream Intersection Info and reset it to None. Note If the Upstream Intersection Info is deleted, remember to delete the Street Name also. Enter the Distance: (0-9999) in linear feet between the two Intersections. Enter the No. of Lanes: (0-9) for the one side of the street in the selected direction. Enter the Green Phase: (1-8), which is commonly defined as the Main Street Phase, usually either 2 or 6 depending on the direction selected. Enter the posted Speed Limit: (099 MPH). Enter the mean traffic speed desired as Free Flow Speed: (0-99 MPH). CLMATS Operating Manual 59 Chapter 3 — Configuring CLMATS The next step is to assign sensors to the link. This process is necessary if the 1.5 Generation feature is to be used. These Sensors will collect the Volume Data to generate COSs. Click on the Sensors button. A list of the four (4) available slots for sensors on a link appears. Figure 21 — Assigning Sensors to a Link Highlight the slot you want to use and the Edit button or double-click the selected Not Assigned Link Sensor slot. A list of the available Sensors to connect is displayed. Figure 22 — Sensor Selection window 60 CLMATS Operating Manual Define Masters Highlight a sensor and click the OK button to accept. The box closes and the sensor is displayed as assigned to the proper slot of the link. Figure 23 — Sensors assigned to the link To delete a Sensor from the Link, after highlighting it on the Assign Sensors to the Link dialog box, click the Del. (Delete) button. Detectors On the Define Intersection screen, select the Detectors button. The Local Sensor Setup screen appears: Figure 24 — Local Sensor Setup dialog box Highlight the Undefined Detector field and enter a complete Detector Description. Click the Add or OK button and the data will be saved. Using the OK button terminates further Local Sensor Setup. The Add button saved, but keeps the function open for more Detectors. To proceed to slot No. 2, select the Next button. Each Intersection will store up to 64 Local Detectors. The Prev (Previous) button backs up the selection to the next lower numbered Local Detector. The Del. (Delete) button erases the displayed Local Detector. The Cancel button exits Local Sensor Setup without saving the displayed data. CLMATS Operating Manual 61 Chapter 3 — Configuring CLMATS SETTING UP MAPS By opening the Set Up menu and selecting Setup Maps, you can either edit the Master map or Intersection map for the currently selected devices. The set up of a map is a two-step process. The first is to select the background drawing that is to be used for the map. (CLMATS provides a selection of standard intersection drawings for this purpose.) The second is to configure the map for use. To do this, the user must determine the sensors and signals that are to be placed on the map, the location of each item, and the sensor or circuit to which each is associated. The Set Up Master Map and Set Up Intersection Map modules are actually two separate and unassociated application modules available within CLMATS. The main difference between the two is that the Master Map module only shows the signals and system sensors that are currently green (or active, in the case of sensors), while the Intersection Map module shows much more detail about the operation of a single intersection. The Master Map module can also switch between several intersections that are attached to the master. Master Map The Master Map indicates the current green indicators in all intersections associated with a single Master controller. Multiple background images can be used, to show individual intersections in separate windows. It can also show the activity states of system sensors that are associated with a Master. When the communication connection is lost to a particular Intersection, the signals from the intersection are grayed out. Any changes made to the map settings are automatically saved when you close the module. Figure 25 — Master Map module window 62 CLMATS Operating Manual Setting Up Maps Selecting a Background Image To select the map background, go to the Edit menu and select Add Background. This opens a list of BMP drawings supplied by Peek that can be used within this module. The user may also browse to a file created locally for background use. CLMATS will only accept files in .bmp, .pcx or .gif formats. Or you can supply your own bitmap files by placing them in the <CLMATS_install_directory>/Graphics folder. The same map graphics folder is used for both the Master Map and Intersection Map modules. Traffic engineers have variously used on-site photos, scans of real maps, simple line drawings, and sophisticated regional representations as background artwork. Any type of image that can be used to make sense of the signal and sensor states will work. Adding Signals To add signals to the Master map, go to the Edit menu and open the Configure Intersection window. This will allow you to assign phase inputs with individual through and turn movements. Remember that the directions you choose should be relative to the background image you have chosen. Position the resulting signals on your background image in the proper positions to match the phase movements. Adding Sensor Indicators Go to the Edit menu and select Add Sensor. This will allow you to choose from the system sensors that are currently configured for this Master controller. To see the numerical statistics for all of the sensors attached to this Master, select the Sensors command on the menu bar. Changing Indicator and Signal Colors The colors used to indicate the states of the signals and sensors can be modified in the Master Map module. To change the colors used, go to the Edit menu and select Image Colors. The Foreground and State Change settings define how the signal icons look when they are visible. (State Change indicates that the current phase is about to end and the <next phase> decision has been made.) Background and Transparent determine how the background portion of each signal and sensor icon will appear. Use the Sensor Colors settings to modify how the sensor icons respond to changes in the occupancy levels of each sensor. Deleting Sensor and Signal Icons Signals and sensors can only be deleted from an image as a group. When you choose the Clear All command from the menu bar, you will be asked whether you wish to delete all of the ‘Phases’ (i.e. signal icons) or ‘Sensors’. If you check one or both of these boxes and select OK, those elements will be removed from this Masters map image. Select Cancel to retain all icons. CLMATS Operating Manual 63 Chapter 3 — Configuring CLMATS Intersection Map The Intersection Map module shows the detailed operation of all traffic signal phases, overlaps, pedestrian signals and local detectors. Unlike the Master Map module, it also indicates the yellow, red, and walk states as well. If a communications failure occurs with the selected intersection, the signals are grayed out. Figure 26 — Intersection Map Module window Unlike the Master Map module, changes to the map settings are not saved automatically. Be sure to save your changes by going to the File menu and choosing Save Menu Data. (If you attempt to shut down the module without saving, you will be prompted about whether you would like to save or exit without saving.) Selecting a Background Image To select the map background, go to the Edit menu and select Change Background Image. This opens a list of BMP drawings supplied by Peek that can be used within this module. The user may also browse to a file created locally for background use. CLMATS will only accept files in .bmp, .pcx or .gif formats. Or you can supply your own bitmap files by placing them in the <CLMATS_install_directory>/Graphics folder. 64 CLMATS Operating Manual Setting Up Maps The same map graphics folder is used for both the Master Map and Intersection Map modules. Traffic engineers have variously used on-site photos, scans of real maps, and simple (or not-so-simple) drawings of the intersection as background artwork. Any type of image that can be used to make sense of the signal and sensor states will work. Adding Indicators and Sensors To add signals and sensors to the Intersection map, go to the Edit menu and select whichever type of signal or call input you would like. This will place an icon of the selected type in the middle of the map area. Position the resulting signals on your background image in the proper positions to match the phase movements. To change the direction that the icon is pointing, right-click on the icon and select the Orientation command. To change the phase that the icon represents (or calls) right-click on the icon and select Assignment (for signals) or Calls Phase (for call indicators). Note To see what phase is currently assigned to an icon, place the cursors over it for a second and the Tooltip text that appears will display the assignment. Changing Icon Sizes The sizes of the icons relative to the size of the map can be changed, but only as a group. To change the size, there are two methods: keyboard and by using the menus. The menu method is to go to the Edit menu and select Change Indicator Size. The keyboard method is to press the ‘+’ key to increase icons sizes and the ‘-‘ key (hyphen or minus key) to make them smaller. The keys on the main keyboard and on the numeric keypad both work. Deleting Sensor and Signal Icons Unlike in the Master Map module, individual icons can be deleted from the Intersection Map. To delete a single icon, right-click on it and choose Remove. To delete all of the icons on the selected map, go to the Edit menu and choose Clear All Indicators. You will be asked to verify this request. Showing/Hiding the Status bar The status bar of the Intersection map actually hides a portion of the intersection map from view, but it also displays messages about live activities going on in the displayed intersection. To hide or display the Status bar, go to the View menu and select Status Bar. If the Status bar is visible, double-clicking anywhere within it will expand it so that lengthier messages can be read more easily. CLMATS Operating Manual 65 Chapter 3 — Configuring CLMATS SETTING UP SECURITY This function will set up passwords and access privileges for each user. The CLMATS System provides security at both the Central PC and at the Masters in the field. If the System is running on a network, there is also security for the network. Security at Central will limit users to certain menu items and routines. Security at the Master will prevent unauthorized users from accessing your Masters. Each Masters can have keyboard security codes and Central has downloaded passwords. The highest access to the system will be given to the System Administrator. This is the person who will first enable security. The System Administrator may then add other users and assign them their privileges. The System Administrator will also have the capability to add, change or delete user privileges. The Set Up Security menu popup selections are: Enable/Disable Security, Define Users, Change Password and Set Log Printer. The main window showing the Set Up Security options: Figure 27 — Security Setup menu items Enable/Disable Security The System Administrator may enable or disable security. On the CLMATS Main Menu, select Set Up Security and Enable/Disable Security. A dialog box requesting the user and his password appears: 66 CLMATS Operating Manual Setting Up Security Figure 28 — Logging in as SUPERVISOR Enter the SUPERVISOR in Enter Name: and SUPERVISOR in Enter Password: and click the OK button. Note Be advised that User Names and Passwords in CLMATS are case sensitive. All capitals are used with these initial entries. Define Users Each user can be given tailored access rights to each menu option in CLMATS. There are three possibilities: Read/Write, Read Only or No Access. On the CLMATS Main Menu, select Set Up, Set Up Security and Define Users. A dialog box requesting Enter Name: and Enter Password: appears. Enter the SUPERVISOR and SUPERVISOR again, unless the System Supervisor has already changed his identification and password. A dialog box listing the current users appears. CLMATS Operating Manual 67 Chapter 3 — Configuring CLMATS Figure 29 — User List editing window The System Administrator can now change User Name and Password to personal preference by clicking the Edit button. The following screen appears: Figure 30 — User Information dialog box At least one slot on the User List is always for the System Administrator. Take notice that the letter “Y” (for Yes) is listed on the User List screen under the column title Super. The corresponding Enter User Information screen has the Setup button grayed-out and the Supervisor box permanently checked and grayed out. The Supervisor/System Administrator always has full access. 68 CLMATS Operating Manual Setting Up Security Note If the User decides to remove the SUPERVISOR/SUPERVISOR security defaults from CLMATS and loses the System Administrator’s security codes, then the only recourse is to delete CLMATS completely and reinstall. Peek Traffic recommends that a copy of the Db and Graphics folders be maintained current and stored outside of CLMATS, or the entire database could be lost. Select Add to enter a new user and assign his rights. A User Information dialog box appears. Figure 31 — New User entry Enter a user name (up to 10 characters), a user full name (up to 20 characters), SSN, a password (up to 10 characters) and whether or not the user is a Supervisor. Caution Although the login and password are, in general, case sensitive, login names should be unique on the system, ignoring case. Or, in other words, try not to give two users login names that differ only by case (e.g. JohnSmith, johnsmith). Then select Set Up. A dialog box opens which allows the Supervisor to specify the privileges to be assigned for the user. A Supervisor automatically has all privileges, so if the Supervisor check box was marked the assignment of privileges is bypassed. The check box for Full session path required is for future use. CLMATS Operating Manual 69 Chapter 3 — Configuring CLMATS Figure 32 — Privilege Assignment window Click in the box to enable the function. Click on any + to display sub functions to assign the user Yes/No privileges. Note that selecting any function option will select all of the associated sub function options. The menu items Power User Adv User Standard User Restricted User select a default set of function and is a convenient starting point until System users gain experience. Click the Save menu item and the user's privileges are saved. Repeat this process until all Users are on the User List. Change Password This menu option allows the user to change password(s). For this feature to work CLMATS must have been started with Security Enabled by the user that wants to change his/her password. If CLMATS was not started with Security Enabled then enabled it, restart the PC, open CLMATS and Login. On the CLMATS Main Menu, select Set Up, Set Up Security and Change Password. This opens the dialog box containing the User Information: 70 CLMATS Operating Manual Setting Up Security Figure 33 — Changing a password Change the Password:, repeat in Password Verification: and click the OK button. The new password has been saved. Note The System Administrator/Supervisor can perform this same task for the user in the User List screen using the Edit button. However, the System Administrator/Supervisor can not see other user’s passwords, so system security is not compromised by this capability. CLMATS Operating Manual 71 Chapter 3 — Configuring CLMATS Set Log Printer Define the printer to be used to print out the User Access Log Report. On the CLMATS Main Menu, select Set Up, Set Up Security and Set Up Log Printer. This opens a dialog box to enter the User's Name and Password. Note Supervisor rights are required. This opens a dialog box containing the standard Windows printer set up. Figure 34 — Print Setup window Enter the information to define the printer to be used for the User Access Log Report. Click the OK button to save the information. 72 CLMATS Operating Manual Setting Up Security Start Polling From the CLMATS Main Menu, select Set Up and Start Polling. This choice is the same as selecting the Polling speed button. This will cause CLMATS to withdraw the toolbar and starting polling it’s assigned Masters and/or Isolated Intersections in numerical order. CLMATS must be in the Direct Connect Mode to use Polling. To exit Polling, select the Polling speed button once. Figure 35 — Starting polling from the menu CLMATS Operating Manual 73 Chapter 3 — Configuring CLMATS 74 CLMATS Operating Manual Chapter 4 — Configuring 3000 Series Controllers This chapter explains how to configure CLMATS for use with 3000 and 3000E Series Controllers. It covers both TS-1 and TS-2 versions. The following topics are discussed in this chapter: • An overview of how to configure CLMATS for controllers, on page 76. • The commands available on the Controller menu, on page 77. • The commands available on the Coordination menu, on page 122. • Testing a coordination setup, on page 167. • The commands available on the TOD menu, on page 169. • The commands available on the Preempt menu, on page 180. • The commands available on the Special menu, on page 193. • The commands available on the File menu, on page 206. • The commands available on the Record menu, on page 212. CLMATS Operating Manual 75 Chapter 4 — Configuring 3000 Series Controllers OVERVIEW The activity of configuring CLMATS to work with traffic controllers is based on the theory that every device connected to the software has its own database. Each of these databases contains all of the information that each controller uses to run its intersection. From overall phase configuration, to timing plans, to specialized preemption runs, these databases allow CLMATS to ‘speak’ to each controller in a language it can understand. CLMATS is currently configured to operate with these types of traffic controllers: • 3000 Series Controllers (Both TS-1 and TS-2 variants) • 3000E Series Controllers (Both TS-1 and TS-2 variants) • LMD-9200 Controllers • LMD-40 Controllers • 170E Controllers Each of these controllers is configured within CLMATS in slightly different ways. However, with the exception of the LMD-40, which has its own, separate configuration interface, the editing environment for all of the other controllers is accessed in the same way. First, the master and controller combination required for a particular intersection (or ‘Local’, in CLMATS parlance) must be created within CLMATS using the Define Master command on the Set Up menu. This essentially creates a new database instance of a master and controller with the selected attributes. This is where you define what type of controller you will be working with. If this is a controller that is operating independently (i.e. without a Master) it is configured in CLMATS to have a ‘dummy’ master. Then, after the database instance has been created for the desired controller type, the devices that will be the current focus of the program must be selected in the Main Menu area of CLMATS. This can be done using the Master and Intersection buttons on the toolbar. Finally, to go to the controller editing environment of the program, open the Database menu and choose Controller. The menus of the program will change; the exact menus and the commands that appear under them is determined by what type of controller had focus when the database was opened. The rest of this chapter describes the menus of a standard controller database. By default, we are describing the environment of a 3000 or 3000E series type TS1 controller, with TS2 type commands noted as additions to the TS1 environment. The LMD-9200 environment is somewhat similar to the TS1 environment, however there are significant differences. For details on LMD-9200 functions, refer to “Chapter 5 — Configuring an LMD-9200 in CLMATS” on page 221, and also to the LMD-9200 Operating Manual (p/n 060758). The LMD-40 editing environment is described in “Chapter 6 — Configuring an LMD-40 Controller” on page 301. There is no current description available here of the 170E configuration environment. Please refer to the operating manual for the 170E for details about the operation of this controller. 76 CLMATS Operating Manual Controller Menu CONTROLLER MENU This is the place in the environment where the fundamental operating modes and states of the controller are selected, such as number of phases, phase sequences, detectors, overlaps, and general controller options. The following commands are available on the TS1 and TS2 versions of the Controller menu: • Sequence Configuration • Phase Functions • Phase Time • Density • Detector Menu • Overlap Menu • Controller Options CLMATS Operating Manual 77 Chapter 4 — Configuring 3000 Series Controllers Sequence Configuration A submenu, showing three options, appears when Controller > Sequence Configuration is selected in the controller database menus. Sequence Choosing Sequence from the submenu displays this screen: Figure 36 – Sequence Configuration window Enter the desired Intersection Sequence by placing checks under selected phases for each Ring and Co- Phase Set or Barrier. In Sequence Configuration, a Ring defines two or more conflicting Phases that will be timed sequentially. In any Ring Configuration (single or multiple), only one Phase can be timed per Ring during any timing movement. Phases within a Ring are mutually exclusive. Barriers are compatibility lines that ensure conflicting phases in different rings are not timed concurrently. Barriers typically separate streets from one another. Co-Phases are Phase Groups that consist of all phases separated from other phases by the same barriers. Co-Phases in different rings are compatible. Co-Phases within the same ring are conflicting. Only one phase from each ring in a given co-phase set may be active at any time. The 3000 Series Controller has four (4) programmable rings and eight (8) Co-Phase Sets or Barriers. Select Configuration – The 3000 Series Controller has a library of sequences to choose from. Select Preload Configuration and the following screen will appear: 78 CLMATS Operating Manual Controller Menu All necessary ring and co-phase data will automatically appear for selected default sequences. Once a Sequence Configuration has been loaded, the user can modify the sequence as desired. If a default sequence/preload configuration is not utilized, then the user must make all entries in compliance with the definitions of ring, barrier and co-phases. Note Programmed sequences will only take effect after a Controller restart. To conduct a remote restart, exit the Controller submenu and select Action, Local, Reset, check the box next to Local Restart and answer Yes. At the next Red Rest, the Controller will execute external start and the new sequence will go into effect. CLMATS Operating Manual 79 Chapter 4 — Configuring 3000 Series Controllers Exclusive Ped #1/#2 Exclusive Pedestrian Operation (Xped) provides a unique timing movement exclusively for pedestrian movements. No vehicle movement will be timed concurrently with Xped. An Xped is an integral, programmed part of the Controller sequence. An Xped must be a unique phase containing Walk and Pedestrian Clearance timing, programmed into an existing ring and be in it’s own Co-Phase Group on the other side of the barrier. To select one of the two Xpeds select Controller, Sequence and Exclusive Ped #1 or #2. Click on the desired Exclusive Ped (#1 or #2) and the Exclusive Pedestrian Movement screen appears: Figure 37 – Exclusive Ped Configuration screen An Xped may be enabled by selecting XPed D Input (3000 Series Controller "D" Module Input – See Appendix C of the Operating Manual for the 3000 TS1/TS2 Controller), Ped Det 1, Ped Det 3 or TOD. Note If none of the four methods of activation are enabled, the Xped Operation cannot occur. Check the box under the XPed Phase where the Walk and Pedestrian Clearance is loaded in Phase Times, Timing Plans. The Outputs consist of the phases whose pedestrian movements will be active during the Xped movement. The Outputs will also allow those phase pedestrian detectors to call the Xped operation. The user may also program Soft Return phases. Soft Return Phases allow the Controller to return to the programmed phases after the Xped movement, if no other calls exist at the termination of the Xped. 80 CLMATS Operating Manual Controller Menu Phase Functions Phase Functions are those functions which apply only on a per-phase basis. A 3000 or 3000E Series Controller allows up to four unique timing plans. Some Phase Functions are timing plan dependent, while others are programmed once for all (4) timing plans. Phase Functions are programmed selectively for each phase by checking the box aligned with the appropriate phase. Controller Switches Controller Switches are those functions that apply to all four timing plans. An external input or TOD circuit must enable controller Switches. The per-phase programming activates the function for the selected phases only if that Controller Switch is enabled. Controller Switch Page 1 is listed below: Figure 38 – Controller Switches screen 1 Select the Start-Up phases. The Start-Up phases are those in which the Controller will select to start normal cycling, when the external start sequence is completed. CNA-1 (Call to Non-Actuated) selects non-actuated operation for the selected phases. Minimum Recall and Pedestrian Recall are automatically activated and phase detectors are disabled for the CNA phases. Note See the Operating Manual for the 3000 TS1/TS2 Controller for complete descriptions of CNA-1A, CNA-2 and CNA-2A. Select UCF (Uniform Code Flash) Last phases. These phases are the last phases that will be serviced in Normal Operation before going to a programmed flash period. Select UCF Exit phases. UCF Exit phases are the first Normal Operation phases that will be serviced at the end of a programmed Uniform Code Flash period. CLMATS Operating Manual 81 Chapter 4 — Configuring 3000 Series Controllers Controller Switch Page 2 is shown here: Figure 39 – Controller Switches screen 2 Select Ped Clear Yellow (Pedestrian Clearance through Yellow) phases. Pedestrian Clearance through Yellow allows the pedestrian clearance interval to remain active throughout the yellow timing interval of its parent phase. Select Ped Clear Red (Pedestrian Clearance through Red) phases. Pedestrian Clearance through Red allows the pedestrian clearance interval to remain active throughout the red timing interval of its parent phase. Note Before programming Ped Clear Red phases, Ped Clear Yellow phases must be enabled. Select Walk Rest Modifier phases. The Walk Rest Modifier function allows a Controller to rest in a green-walk state, instead of the green-don’t walk state. It also allows the Controller that is clearing and Alternate (non-coordinated) Phase to remain in green and retime the walk for the Coordinated Phase, if the call from the Alternate Phase leaves prior to the Coordinated Phase yellow interval. Select Inhibit Max Term (Inhibit Maximum Termination) phases. Inhibit Max Term is usually utilized in Coordinated Operation. Inhibit Max Term prevents any phase from terminating due to a Maximum (Max 1, 2 or 3) timer. During Coordinated Operation, phases are typically terminated by a Gap Out condition or by a Force Off applied by the coordinator. Be advised that in Peek 3000 Series Controller software versions 2.0 for TS1 and 3.0 for TS2 and all higher numbered versions, activating Inhibit Max Term will only affect Controller operation during Coordinated Operation. Inhibit Max Term is ignored during Free Operation. Using Inhibit Max Term during non-coordinated operation may prevent the Controller from entering Coordination correctly as the Controller requires the termination of all greens before a coordinated sequence can begin and cause a Cycling Failure. Peek recommends that Inhibit Max Term not be enabled in Controller Switches, but activated during Coordination by using the COS/F to TOD CKTS option in the Coordination menu. To employ this method, from the Controller submenu 82 CLMATS Operating Manual Controller Menu select Coordination, COS/F to TOD Circuits, enter the wild card 7/6/25/1, IM1 (Inhibit Max in Ring 1) and IM2 (Inhibit Max in Ring 2) in two of the five selectable circuits. This method will enable Inhibit Max Term in both rings in any COS combination only during Coordination. Select Ped Recycle phases. Ped Recycle allows a pedestrian movement to be reserviced during the same cycle if Hold is applied to the parent phase of the pedestrian movement and a pedestrian call on that phase is present. Select Simultaneous Gap phases. Simultaneous Gap allows a single gapped out phase within a co-phase group to extend until all group phases have gapped or terminated by Max or Force Off. Simultaneous Gap only applies when the next phases to be serviced are across the barrier in a different co-phase group. Simultaneous Gap must be enabled by selecting Controller (in the Controller submenu), Controller Options, Options and check the box next to Simultaneous Gap-Out Enable, then the desired phases can be checked on the Controller Switches Per Phase (Page 2). Select Flashing Walk phases. Flashing Walk allows the flashing of the Walk Signal on selected pedestrian phases. This feature does not require any external input or TOD circuit. CLMATS Operating Manual 83 Chapter 4 — Configuring 3000 Series Controllers Dynamic Omits Dynamic Omit plans are used to omit selected phases when other phases or overlaps are green. The programmed phases or overlaps must exactly match the current state of the Controller to omit the selected phases. CLMATS offers two groups of eight (8) Dynamic Omit plans. Clicking the desired Dynamic Omit Plan and the following screen will appear: Figure 40 – Dynamic Omits screen All Group 1 Plans require only that the Enable Dynamic Omits be checked. To use Group 2 Plans, the Enable Another Group via Input box must also be checked. Select the phase or overlap to be omitted, then the parent phase(s) or overlap(s) green(s). Note 84 Group 2 Plans, when enabled and tied to an input, will override Group 1 Plans. CLMATS Operating Manual Controller Menu Dynamic Recalls Dynamic Recalls plans are used to recall selected phases when other phases or overlaps are green. The programmed phases or overlaps must exactly match the current state of the Controller to recall the selected phases. CLMATS offers two groups of eight (8) Dynamic Recall plans. Clicking the desired Dynamic Recall Plan and the following screen will appear: Figure 41 – Dynamic Recalls screen All Group 1 Plans require only that the Enable Dynamic Recalls be checked. To use Group 2 Plans, the Enable Another Group via Input box must also be checked. Select the phase or overlap to be recalled, then the parent phase(s) or overlap(s) green(s). Note Group 2 Plans, when enabled and tied to an input, will override Group 1 Plans. CLMATS Operating Manual 85 Chapter 4 — Configuring 3000 Series Controllers Conditional Service Condition Service is a function that enables selected phases to be serviced if the conflicting co-phase in the same ring has gapped out and time is available in all rings to service the phase. Condition Service requires an external input or TOD circuit to enable this function. In the Controller submenu, select Controller, Phase Functions, Conditional Service and either Phases 1- 8 or Phases 9- 16, and the following screen is displayed: Figure 42 – Conditional Services screen - Phase groups Select the Condition Service Phase(s) by placing a check mark across from the vertical (Condition Service Phases) column under the parent phase (horizontal row). Note 86 Programmed Conditional Service will only take effect after a Controller restart. To conduct a remote restart, exit the Controller submenu and select Action, Local, Reset, check the box next to Local Restart and answer Yes. At the next Red Rest, the Controller will execute external start and the new Sequence/Conditional Service will go into effect. CLMATS Operating Manual Controller Menu Figure 43 – Conditional Services screen - by timing plan CLMATS Operating Manual 87 Chapter 4 — Configuring 3000 Series Controllers Dual Entry Dual Entry will place calls on the selected phase(s) when going to a specific next phase, if no other calls exist within the same rings as the selected phases. From the Controller submenu, select Controller, Phase Functions, Dual Entry and either Phases 1- 8 or Phases 9- 16, and the following screen is displayed: Figure 44 – Dual Entry screen - by phase groups Select the Dual Entry Phase(s) by placing a check mark across from the vertical (Dual Entry Phases) column under the parent phase (horizontal row). Dual Entry requires only phase selection to be activated with the Enable Dual Entry box checked. Figure 45 – Dual Entry screen - by timing plan 88 CLMATS Operating Manual Controller Menu Recall Functions Recall Functions are per-phase functions entered for each of the four (4) user programmable plans. From the Controller submenu, select Controller, Phase Functions, Recall Functions and any of Plans 1- 4. An external input or TOD circuit must accomplish selection of Plans 1- 4. Click once on the desired Plan (1- 4) and the following screen displays: Figure 46 – Recall Functions screen Minimum Recall (Min. Recall) places a demand on a checked (above) phase in the absence of any calls. Minimum Recall will then time the Initial Interval (Minimum Green) and advance to the next phase with demand or go to a green rest state. Select the Min. Recall phase(s) by placing a check under the desired parent phase. Maximum Recall (Max. Recall) also places a demand on a checked (above) phase in the absence of any calls. Maximum Recall will then time the Maximum and advance to the next phase with demand or go to a green rest state. Select the Max. Recall phase(s) by placing a check under the desired parent phase. Pedestrian Recall (Ped. Recall) places a demand on a checked (above) pedestrian phase in the absence of any calls. Pedestrian Recall will then time the Pedestrian Movement (Walk plus Pedestrian Clearance) on this phase once per cycle even if a push button is not activated. Select the Ped. Recall phase(s) by placing a check under the desired parent phase. Soft Recall (Soft Recall) places a demand on a checked (above) phase in the absence of any calls and the Controller is not already resting in these phases. Select the Soft Recall phase(s) by placing a check under the desired parent phase. Non-Lock disables vehicle call memory on the selected phases. Selection of Non-Lock on a phase, changes that phase to presence-only detection. Select the CLMATS Operating Manual 89 Chapter 4 — Configuring 3000 Series Controllers Non-Lock phase(s) by placing a check under the desired parent phase. Veh. Omit (Vehicle Omit) will allow selected phases to be omitted. Select the Veh. Omit phases by placing a check under the desired parent phase. Ped. Omit (Pedestrian Omit) will allow selected pedestrian movements to be omitted. Select the Ped. Omit phases by placing a check under the desired parent phase. The No Skip option forces the Controller to service the next phase in the sequence, even if no demand is present on that phase. Select the No Skip phases by placing a check under the desired parent phase. MAX 3 Options Max 3 (Maximum 3) is an override Maximum timer that will increase the current Max timer after a specified number of successive Max terminations. From the Controller submenu, select Controller, Phase Functions and Max 3 Options. Figure 47 – MAX 3 Options screen Assigning values other than zero under the Max Outs to Adjust Max 3 or Gap Outs to Adjust Max 3 phases activates Max 3 operation. The values assigned under the parent phases of Max Outs to Adjust Max 3 are the number of successive Max terminations during Max 1 or Max 2 timing to initiate Max 3 timing. The values assigned under the parent phases of Gap Outs to Adjust Max 3 are the number of successive Gap-Out terminations during Max 3 timing to initiate reduction of the Max 3 timer towards the previous Max timer in effect. 90 CLMATS Operating Manual Controller Menu Mapable Omits Mapable Omits are per-phase recall functions entered for each of the two (2) user programmable selections of Vehicle Omits 1 – 2 or Ped Omits 1 - 2. From the Controller submenu, select Controller, Phase Functions, Recall Functions and of Mapable Omits. Mapable Omits are only useable with TS2, Type 2 Regional firmware developed for the Boston, Massachusetts UTCS system. The Peek part number for this specialized firmware is 5934. An external input or TOD circuit must accomplish selection of 1or 2. Click once on the desired Mapable Omits and the following screen displays: Figure 48 – Mapable Omits screen After selecting the desired Omits by placing check marks under the phase(s), click the OK button to save and exit this screen. CLMATS Operating Manual 91 Chapter 4 — Configuring 3000 Series Controllers Phase Times Phase Times are the actual timing values that constitute each phase. Entering a value (in seconds) of 0 to 255 or 0 to 25.5 for each phase programs phase Times. Legal ranges of values will be displayed, if a value outside the legal range is attempted for use. The 3000 Series Controller has four (4) unique Timing Plans available. These Timing Plans can be selected by external input, TOD circuit or by a cycle and split combination. This flexibility allows the 3000 Series Controller to operate Timing Plans tailored to respond to known traffic environments. From the Controller submenu, select Controller, Phase Time and the desired Timing Plan (#1 #4). Click once on the desired Timing Plan (#1 - #4) and the Phase Times screen below appears: Figure 49 – Phase Times - Timing Plan 1 screen Enter the Initial values in seconds. Initial is the first portion of green, often referred to as Minimum Green. The Controller will always time the Initial Interval. The useable range is 0 to 255 seconds. Enter the Passage values in seconds. Passage is the extendible portion of the green interval, often referred to as Vehicle Interval or Preset Gap. After Initial, the Controller will stay in Passage until a Gap occurs, a Force Off is applied or a Max Timer has completed timing. The Passage interval will time concurrently with Initial unless Passage Sequential mode is enabled. The useable range is 0 to 25.5 seconds. Note 92 To enable Passage Sequential mode, from the Controller submenu, select Controller, Controller Options, Options and check the box to the left of Passage Interval Sequential. CLMATS Operating Manual Controller Menu Enter the Yellow interval values in seconds. The useable range is 0 to 25.5 seconds. Enter the all Red interval values in seconds. The useable range is 0 to 25.5 seconds. Enter the pedestrian Walk movement values in seconds. The Controller will remain in Green Interval (Initial plus/with Passage) during Walk. Enter the Ped Clear (Pedestrian Clearance/Flashing Don’t Walk) values in seconds. Most Controllers are programmed to remain in the Green Interval during Pedestrian Clearance. The Pedestrian Clearance in the 3000 Series Controller can optionally be extended throughout the Yellow and Red Intervals. The useable range is 0 to 255 seconds. To extend the Pedestrian Clearance into the Yellow and Red Intervals, from the Controller submenu, select Controller, Phase Functions, Controller Switches and Page 2. Select Ped Clear Yellow (Pedestrian Clearance through Yellow) phases. Pedestrian Clearance through Yellow allows the pedestrian clearance interval to remain active throughout the yellow timing interval of its parent phase. Select Ped Clear Red (Pedestrian Clearance through Red) phases. Pedestrian Clearance through Red allows the pedestrian clearance interval to remain active throughout the red timing interval of its parent phase. Before programming Ped Clear Red phases, Ped Clear Yellow phases must be enabled. Enter the Max 1 values in seconds. With the Max 1 timer enabled (by entering phase values) a given phase will remain green until that phase gaps-out or the Max 1 timer counts down to zero, whichever occurs first. When Maximum Recall is active on a phase, the Controller will always time the Max 1 value, regardless of the demand on that phase. The useable range is 0 to 255 seconds. Enter the Max 2 values in seconds. The Max 2 time is an alternative value to use in the Max timer. Max 2 is activated as a function by an external input or TOD circuit. When the Max 2 is active the Max timer will be loaded with the Max 2 values instead of the Max 1 values. Enter the Max 3 Limit values in seconds. These entries are the maximum value that Max 3 can attain. When Max 3 activates to extend the Max timer, each successive Max termination will increase the Max time by the Max 3 Adjust amount. The Max 3 Limit sets an upper value that the Max timer cannot exceed when in the Max 3 mode. The useable range is 0 to 255 seconds. Enter the Max 3 Adjust values in seconds. The Max 3 Adjust values are the amount of time per phase to adjust the Max timer based on successive Max or Gap-Out terminations. The Max 3 timer will be incremented by this amount after the prescribed quantity of Max terminations or decrement by this amount after the prescribed quantity of Gap-Out terminations. The useable range is 0 to 255 seconds. Click the OK button to save all values and exit this screen. CLMATS Operating Manual 93 Chapter 4 — Configuring 3000 Series Controllers Density Volume Density operation is a method of timing a phase based on the demand on that phase during specific portions of the cycle. Volume Density incorporates two separate processes. These processes are Gap Reduction and Variable Initial. The 3000 Series Controller has four (4) unique Timing Plans available. External input or TOD circuit selects these Timing Plans. Each timing plan utilizes Density per Phase and Last Car Passage values programmed when Density is enabled. From the Controller submenu, select Controller, Density and the desired Timing Plan (#1 - #4) Highlight the desired Timing Plan and click once. The Density Options screen displays: Figure 50 — Volume Density Option window To enable any of the Volume Density feature, place a check in the box to the left of Enable Density. Last Car Passage will extend the green for a selected Volume Density phase by the Passage (Gap-Out) amount to insure that the last car before Gap-Out termination has adequate time to proceed safely through the Intersection. To select Last Car Passage, check the box to the left of Enable Last Car Passage. Note Selecting Last Car Passage will enable that feature in all four Timing Plans. This selection can only be made once. In addition to enabling the Volume Density feature, the user can selectively choose phases by placing a check under the parent phase number to the right of Activate. Note 94 Selecting active phases will enable those phases in all four Timing Plans. This selection can only be made once. CLMATS Operating Manual Controller Menu Gap Reduction has traditionally been used at high speed Intersections in an attempt to prevent vehicles from being caught in the “dilemma zone.” Gap Reduction can also be an effective method to begin the phase with a fairly long passage time when vehicles are moving slowly, then decrease to a shorter passage time when they are moving at the normal flow rate. The user can place Gap Reduction in effect by entering Before Reduct. (Time Before Reduction) values in seconds under the desired phase(s). Time Before Reduction is the amount of time before the Controller can begin reducing the gap to Minimum Gap. Time Before Reduction starts timing at the beginning of a selected phase’s green, if a conflicting call exists or when a conflicting call is received. If the conflicting call is removed before Time Before Reduction has completed, then the Time Before Reduction timer will be reset. The useable range is 0 to 255 seconds. The user can place limits on the Gap Reduction in effect by entering Time to Reduce (Time to Reduce) values in seconds under the desired phase(s). Time to Reduce establishes the time frame in which the Controller will reduce the phase’s gap or passage time to the Minimum Gap. Select Minimum Gap values in seconds for the desired phases. Minimum Gap establishes the lowest acceptable gap in traffic. The useable range is 0 to 25.5 seconds. Variable Initial allows the minimum green period to be extended depending on the size of the waiting vehicle queue. Note The use of this process is directly dependent on the placement of advanced detection on each phase. This process cannot be used unless the detection zone is far enough back to count the average amount of cars caught in that phase’s queue. Select the Added Initial values in seconds for the desired phases. Added Initial is a calculated value based on the demand during the non-Green intervals of a phase. The Added Initial value for a phase is multiplied times the number of cars detected during the Yellow and Red intervals (non-Green). The Initial timing for a phase will be the Added Initial if it is greater than the Phase Initial (See Phase Times above) and less than the Maximum Initial. The useable range is 0 to 25.5 seconds. Select the Maximum Initial values in seconds for the desired phases. Maximum Initial sets a limit on the amount of Added Initial. Multiplied Added Initials can never exceed the Maximum Initial value. Click the OK button to save all values and exit this screen. CLMATS Operating Manual 95 Chapter 4 — Configuring 3000 Series Controllers Detector Menu The Detector Menu allows the user to define and configure various features of a detector assigned to a Controller. The 3000 Series Controller permits 64 vehicle and 8 pedestrian detectors to be configured. From the Controller submenu, select Controller and Detector Menu. To make a further selection, click the desired feature once. Parameters To enter Detector Parameters, from the Controller submenu, select Controller, Detector Menu and Parameters. The following screen will appear: Figure 51 — Detection Parameters per Controller The Controller allows for Detector Failure Monitoring. The 64 detectors are monitored for the following types of failures: Absence of Call, Locked Calls, Minimum Presence Failures and Erratic Operation. To avoid numerous false calls for Absence of Call failures caused by low traffic volume, select Detector Absence Monitoring by entering a one or two digit value equivalent to the 24 hour clock, i.e. 6 = 6AM; 18 = 6PM, in the Start Hour and End Hour. Monitoring will be in effect between these two times. Any failures logged outside of these times will be unreported. Erratic Detector Operation is commonly called Chattering. The 3000 Series Controller has a built in monitoring feature to sense chattering detectors. If the volume exceeds a designated count (see the Detector Parameter screen, Detector Monitoring feature) in a oneminute period, the detector is considered to be chattering and will be logged as a failed detector. For CLMATS to log and display this error, check the box to the left of Erratic Detector Enable. The user can optionally place Maximum Recall Times Per 96 CLMATS Operating Manual Controller Menu Phase in preparation for possible failed detectors. Enter the Maximum Recall in seconds under the phase the desired detector is assigned to. Note If the detector fails, Maximum Recall can be implemented by the following selection. From the Controller submenu, select Controller, Detectors 1- 64, highlight the desired Detector # (1- 64) and click the Edit button or double-click the desired Detector # (1- 64) and checking the box under the assigned phase labeled Fail Max Recall of the failed detector. This screen will be explained below. The 3000 Series Controller has sixteen (16) system sensors available for closed loop system operation. These sixteen sensors can be allocated from the first 32 of the 64 available detectors. To assign a detector as a system sensor, enter the detector number under Sensor Number of the Assign Detector to System Sensor portion of the Detector Parameters Per Controller screen. Note It is important to enter the CLMATS number for each desired detector. To be certain of this number, exit the Controller submenu. Select Set Up, Define Master, highlight and click the Edit button or double-click the desired Master on the Select Master screen, click the Intersections button on the Edit Master Information screen, highlight and click the Edit button or double-click the desired Local on the Select Local screen, click the Detectors button on the Define Intersection screen and use the Next button to find the desired detector. The number on the left side of the Local Sensor Setup screen is the correct number. Only detectors 1 through 32 may be selected to be utilized as a system sensor. Assigning a detector as a system sensor does not prevent it from functioning as a normal detector. Note When using the 3000 Series Controller in a Peek Traffic Closed Loop System under the 3800EL Master, system sensors 1 - 8 are used for system sensors. Sensors 9 - 16 are used for graphics channels. Click the OK button to save all values and exit this screen. Detectors 1 – 64 The Detector Parameter menu allows the user to define and configure various features of a detector assigned to a Controller. The 3000 Series Controller permits 64 vehicle detectors to be configured. To configure each detector, from the Controller submenu, select Controller, Detectors 1- 64, highlight the desired Detector # (1- 64) and click the Edit button or double-click the desired Detector # (1- 64) and the Detector Parameters screen displayed below will appear: CLMATS Operating Manual 97 Chapter 4 — Configuring 3000 Series Controllers Figure 52 — Detector Parameters dialog box Each of the 64 vehicle detectors can be selectively assigned to one or more phases. Det. Assignment (Detector Assignment) is made by placing one or more checks in the box under the numbered Per Phase Programming. Fail Max Recall (Failed Maximum Recall) was described above. Placing a check in the box under the phase assignment for a failed detector will enable Max Recall for the time interval listed in Parameters screen. Each of the 64 detectors can be assigned to operate in one of five modes. The five modes are listed below: 98 CLMATS Operating Manual Controller Menu Figure 53 — Selecting Detector Mode Click on the downward triangle to reveal the five modes. Highlight the desired mode and release the left mouse button to select. Call/Extend is a normal NEMA detector. The Call/Extend detector will call its phase(s) when the phase(s) are not Green, and will extend the passage timers during the Passage interval of the phase(s). The Call detector will call its phase(s) when the phase(s) are not Green, but will not extend the passage timers during the Passage interval of the phase(s). A Stretch/Delay detector extends the presence call by a programmed Stretch value during the programmed phase Greens, and delays the detector call by the Delay value when the programmed phases and not Green. An entry between 0 and 255 seconds for Delay Time and 0 to 25.5 seconds for Stretch/Stop Bar Time must be made for Stretch/Delay detectors. Stop Bar 1 operates as follows: when the phase associated with a Stop Bar detector turns Green, the Stop Bar timer begins. As long as there is a call present on the detector and the Stop Bar timer has not reached zero, then the passage timer will be reset (the phase is extended). If there is any break in demand (no active call on the detector) or the Stop Bar timer reaches zero, then that detector will not place a call for the duration of Green on that phase. When the phase is not Green, the detector will place call on that phase. Note Stop Bar detectors are usually associated with long loops and the requirement for a continuous call requirement for Green extension. CLMATS Operating Manual 99 Chapter 4 — Configuring 3000 Series Controllers Stop Bar 2 detectors are the same as Stop Bar 1, except that detector actuation will reset the passage timer. Stop Bar 2 detectors do not require a continuous call to prevent being disconnected. Figure 54 — Detector Monitoring parameters Detector Monitoring values can be entered. Absence (Absence of Call), Min. Presence (Minimum Presence Monitoring) and Lock (Locked Call) can be disabled for any detector by programming a zero value in the fields to the right of the monitoring features above. Absence (Absence of Call) can be programmed with values from 0 to 255 minutes. If a detector does not receive a single call during the quantity of minutes indicated, then an Absence of Call failure is recorded. Min. Presence (Minimum Presence Monitoring) can be programmed with values between 0 and 255 milliseconds. If a call is received for a shorter time period than the indicated value, then a Minimum Presence failure is recorded.) Lock (Locked Call) can be programmed with values from 0 to 255 minutes. If a detector is active continuously during the quantity of minutes indicated, then a Locked Call failure is recorded. Loop Length must be programmed for all detectors numbered 32 and below. Loop Length range is from 0 to 255 feet. Loop Lengths are used in speed calculations, Headway determination and other Methods of Efficiency (MOEs) evaluations. Erratic Detector Count is the volume limit that if achieved in one minute, that detector is considered chattering. Note 100 Peek Traffic recommends a minimum count of 48. One loop speed measurements at a lower value could be a good detection. CLMATS Operating Manual Controller Menu Detector Lock Enable is activated by placing a check in the box, to the left of this type of monitoring. Once a check is present, when the designated detector is active continuously for the quantity of minutes indicated, then a Locked Call failure is recorded. In Phase Time, listed above, the 3000 Series Controller offered the user up to four different Timing Plans (#1-4). This menu screen allows the use of alternate Delay Times, Stretch Times and Delay Inhibit options programmable by phase. The 3000 Series Controller will implement these features for Timing Plans #1-3 only and Detectors 1-12 only. Either an external input or TOD circuit enables timing Plans #13. A Stretch/Delay detector extends the presence call by a programmed Stretch value during the programmed phase Greens, and delays the detector call by the Delay value when the programmed phases and not Green. An entry between 0 and 255 seconds for Delay Time and 0 to 25.5 seconds for Stretch Time must be made for Stretch/Delay detectors. Since a single detector’s call can be placed on multiple phases, the Delay Inhibits allow the user to enable a Delay Time for one or more of the multiple phases and not enable or inhibit one or more of the multiple phases. Placing a check under the desired Plan Phases enables the Delay Inhibits. Click the OK button to save all values and exit this screen. Detector Switching Detector Switching allows the calls on a phase to be switched to a different phase during the Green interval of a specific group of phases. The are 32 unique Detector Switching plans available in CLMATS. From the Controller submenu, select Controller, Detector Menu and Detector Switching. The Detector Switching screen will be displayed as following: Figure 55 — Detector Switching screen CLMATS Operating Manual 101 Chapter 4 — Configuring 3000 Series Controllers To activate Detector Switching, place a check in the box to the left of Enable Detector Switching. Enter the Switch From phase in the desired plan’s left column and the corresponding Switch To phase in the right column. The Controller’s state must exactly match the programmed phase Green for the switching to occur. Detector Switching can be disabled for specified periods by activating the Detector Switching Disable (DSD) TOD circuit. Click the OK button to save all values and exit this screen. Ped Detectors Each of the eight (8) pedestrian detectors can be selectively assigned to one or more phases. Note If pedestrian movements are a component of the Intersection, then they must have a phase assignment. The screen below shows a generic set up for a typical Intersection (TS1 or TS2): Figure 56 — Pedestrian Detector Assignment screen Conditional Ped (Conditional Pedestrian Service) is a TS2 only feature that can only be utilized during Free operation. Placing a check under the Conditional Ped phase, will allow the pedestrian movement on that phase to be reserviced, if the following two conditions are met: the time remaining on the Max timer is greater than the sum of walk plus pedestrian clearance and there are no conflicting calls from the next phase on. Click the OK button to save all values and exit this screen. 102 CLMATS Operating Manual Controller Menu Detector Copy Detector Copy allows the calls on a phase to be copied to another phase during a specific group of phase Greens. Detector Copy is similar to Detector Switching, except that the original call is kept on the “copied from” phase and placed on the “copied to” phase. From the Controller submenu, select Controller, Detector Menu and Detector Copy. The Detector Copy screen will be displayed as following: Figure 57 — Detector Copy Options window There are 32 unique Detector Copy plans. There are two groups of 16 plans each. To activate Group 1, check the box to the left of Enable Detector Copy. To activate Detector Copy by an external input, utilize Group 2. To activate Group 2, check the box to the left of Enable Group #2 by Input. . Enter the Copy From phase in the desired plan’s left column and the corresponding Copy To phase in the right column. The Controller’s state must exactly match the programmed phase Green for the copying to occur. Detector Copying can be disabled for specified periods by activating the Copy Detector Disable (CDD) TOD circuit. Click the OK button to save all values and exit this screen. Overlap Menu An Overlap is an output associated with two or more phase combinations allowing the Controller to provide more than 16 signal outputs. A typical Overlap will be active during two or more phases. In special cases, overlaps can be used to provide double clearing capability on a phase or pedestrian overlaps. A hard wired Overlap Card, which plugs into the Input/Output (I/O) board or internally, can generate overlaps by programming. To make Overlap selections, starting at the Controller submenu, select CLMATS Operating Manual 103 Chapter 4 — Configuring 3000 Series Controllers Controller and Overlap Menu. To make a further selection, click the desired feature once. Options From the Controller submenu, select Controller, Overlap Menu and Options. The following screen will display: Figure 58 — Standard Overlap Options dialog box If Overlaps A – D are programmed through the use of a hard-wired, plug-in overlap card, then the box to the left of Enable Overlap Card must be checked. Alternate flash allows selected overlaps to be programmed with an Alternate Flash Rate from 0 to 300 flashes per minute (FPM). Note Alternate flash is commonly known as “Fast Flash.” It is widely used in Canada. To program the standard US flash rate of one hertz or 60 FPM, enter 0. A zero entry disables the Alternate flash feature. If an Overlap is active during the Controller start-up, the box with the black diamond to the left of the color under Startup Interval indicates the initial color. If the Overlap is not active at Controller start-up, then any color entry is satisfactory. Click the OK button to save all values and exit this screen. Standard Overlaps The 3000 Series Controller is capable of providing 16 overlaps. These overlaps are referred to alphabetically, A through P. From the Controller submenu, select Controller, Overlap Menu and Standard Overlaps. The Select Overlap screen will display: 104 CLMATS Operating Manual Controller Menu Figure 59 — Select Overlap dialog box Either highlight and click the Edit button or double-click the desired Overlap, and the Standard Overlap programming screen will appear: Figure 60 — Standard Overlap programming screen To program the Parent phases of an overlap, place a check to the right of Parent: under the numbered phase on the top row. To activate alternate flash by phase, place a check to the right of Flash Enable: under the numbered phase on the top row. CLMATS Operating Manual 105 Chapter 4 — Configuring 3000 Series Controllers Note A value between 1 and 300 must have been entered on the Standard Overlap Options screen (above) in the Alternate Flash Rate field for Flash Enable to work. To specify adjacent left turns or through movements for 5 Chapter head logic (see Overlap Mode below), place a check to the right of Modifier: under the numbered phase on the top row. There are seven modes in which any selected overlay may operate. The seven modes are displayed below under Overlap Mode: Figure 61 — Selecting Overlap Mode To select an Overlap Mode, click the desired mode and it will appear on the top line. The Standard Overlap provides an output associated with two or more phase combinations. A Not Vehicle Overlap operates the same as a Standard Overlap, with the exception that if any of the “NOT” phases are active, the overlap will not be active. Also, if the Not Vehicle Overlap is active and a demand occurs on one of the “NOT” phases, then the Not Vehicle Overlap will clear before any of the “NOT” phases are serviced. A Not Pedestrian Overlap operates the same as a Standard Overlap, with the exception that if any of the “NOT” phases are active, the overlap will not be active. Also, if the Not Pedestrian Overlap is active and a demand occurs on one of the “NOT” phases, then the Not Pedestrian Overlap will clear before any of the “NOT” phases are serviced. If either of the “NOT” overlaps are selected, then the Red Time, Yellow Time and Green Time fields are mandatory entries. These times are used to clear the overlap, if demand occurs on one of the “NOT” phases. A 5 section left turn single Overlap only allows one signal in the 5-Chapter head to be active at a time. When using a 5 section left turn single Overlap, it is assumed that the through movement is the overlap and the left-turn phase is adjacent to it. The Adjacent LeftTurn Phase must be specified. To program the Adjacent Left-Turn Phase of a 5 106 CLMATS Operating Manual Controller Menu section left turn single Overlap, place a check to the right of Modifier: under the numbered phase on the top row. A 5 section left turn except red over arrows Overlap allows the red indication to be active with either the yellow or green left-turn arrow. When using a 5 section left turn except red over arrows Overlap, it is assumed that the through movement is the overlap and the left-turn phase is adjacent to it. The Adjacent Left-Turn Phase must be specified. To program the Adjacent Left-Turn Phase of a 5 section left turn except red over arrows Overlap, place a check to the right of Modifier: under the numbered phase on the top row. A 5 section left turn double Overlap allows dual indications, except in the case of dual yellows. Any of the through indications are permitted with either of the left-turn arrows, except for the yellow left-turn arrow concurrent with the through yellow. When using a 5 section left turn double Overlap, it is required that the left-turn movement be the overlap and the through phase is adjacent to it. The Adjacent Through Phase must be specified. To program the Adjacent Through Phase of a 5 section left turn double Overlap, place a check to the right of Modifier: under the numbered phase on the top row. A 5 section right turn Overlap does not allow the green arrow to be active when the adjacent through green is on. When using a 5 section right turn Overlap, it is assumed that the right-turn movement be the overlap and the through phase is adjacent to it. Generally, The Adjacent Through Phase and a left-turn across the barrier are the parent phases. The Adjacent Through Phase must be specified. To program the Adjacent Through Phase of a 5 section right turn Overlap, place a check to the right of Modifier: under the numbered phase on the top row. Click the OK button to save all values and exit this screen. Double Clear Overlaps Double Clearing Overlap operation is used to provide additional green clearance time to a downstream signal for phase(s) with multiple signals. This operation prevents traffic moving through a signal from getting “trapped” in an area between two sets of signals or across a railroad track. Usually, the first signal is assigned to the phase and the second signal has the Double Clearing Overlap assigned to one or more phases. From the Controller submenu, select Controller, Overlap Menu and Double Clear Overlaps. The Select Overlap screen will display: CLMATS Operating Manual 107 Chapter 4 — Configuring 3000 Series Controllers Figure 62 — Select Overlap window for Double Clearance Overlap Either highlight and click the Edit button or double-click the desired Overlap, and the Double Clearance Overlap programming screen will appear: Figure 63 — Double Clearance Overlap Options window To activate the Double Clearance Overlaps, place a check in the box to the left of Enable Double Clear Overlaps. In addition to Double Clearance Overlap programming, any Double Clearance Overlap must also be programmed as a Standard Overlap. To accommodate special sequences and requirements, the Controller provides the flexibility of only activating the Double Clearance Overlap under specific circumstances; otherwise, the overlap functions as a normal overlap. 108 CLMATS Operating Manual Controller Menu Note Since the Double Clearance Overlap functions as a normal overlap, until the programmed Phase Yellow(s) and Phase Next is timed, then a corresponding Standard Overlap using the same letter must be also programmed. For example, if Overlap B is to be programmed as a Double Clearance Overlap, then Overlap B must be programmed as a Standard Overlap. There are two methods of programming Clearing (Yellow) and Next Phases. The Phase Yellow and Phase Next rows on the Double Clearance Overlap screen allow the user to select multiple Phase Yellows and multiple Phase Nexts for activating the Double Clearance Overlap. In this method, if any or all of the selected Phases are yellow and going to any or all of the programmed Phase Next, then the Double Clearance Overlap will activate. The Group Yellow and Group Next method allow the user to designate specific combinations for Phase Yellows and Phase Nexts. In this method, if and only if all of the selected Phases are yellow and going to all of the programmed Phase Next, then the Double Clearance Overlap will activate. To program Overlap A-P as a Double Clearance Overlap, place a check in the box to the right of Phase Yellow and Phase Next or Group Yellow and Group Next under the desired phase(s) number. Once a Double Clearance Overlap has been activated, it will time an additional Green interval, before timing its own Yellow and Red clearance intervals. The user must program the Double Clearance Overlap Red Time (0 to 25.5 seconds), Double Clearance Overlap Yellow Time (0 to 25.5 seconds) and Double Clearance Overlap Green Time (0 to 255 seconds) for each programmed Double Clearance Overlap. The Controller will begin timing the Green only after the parent phase clearance intervals have been timed. The total time that the Double Clearance Overlap will remain Green after the parent phase Green has timed out, is the parent phase Yellow plus the parent phase Red clearance plus the programmed Double Clearance Overlap Green time. Click the OK button to save all values and exit this screen. Pedestrian Overlaps Pedestrian Overlaps allow a pedestrian movement to be active with more than one phase. A Pedestrian Overlap will be serviced any time a parent phase pedestrian call is serviced. The Pedestrian Overlap timing will be generated from the active parent phase’s timing. From the Controller submenu, select Controller, Overlap Menu, Pedestrian Overlaps and either Overlaps A-H or Overlaps I-P. Select the appropriate Pedestrian Overlap letter and click that menu choice. The following Pedestrian Overlap screen will display: CLMATS Operating Manual 109 Chapter 4 — Configuring 3000 Series Controllers Figure 64 — Pedestrian Overlaps dialog box The user must place a check in the box to the left of Enable Pedestrian Overlaps to use the Pedestrian Overlap function. Assign parent phases for each Pedestrian Overlap by placing a check under the parent phase(s) to the right of the desired Pedestrian Overlap letter. There are two modes of Pedestrian Overlaps. This screen is Mode 1, which is the default mode. In Mode 1, if a parent phase is clearing to another parent phase, the Mode 1 Pedestrian Overlap will clear prior to servicing the pedestrian movement for the next parent phase. Click the OK button to save all values and exit this screen. Ped Overlaps Mode #2 Mode 2 Pedestrian Overlaps behave like vehicle overlaps. When a Mode 2 Pedestrian Overlap goes from one parent phase to another parent phase, the Mode 2 Pedestrian Overlap remains in walk instead of clearing. Mode 2 Pedestrian Overlaps are typically used in Diamond or Special sequences. From the Controller submenu, select Controller, Overlap Menu and Ped Overlap Mode #2. Click once on Ped. Overlaps Mode #2, and the following screen displays: 110 CLMATS Operating Manual Controller Menu Figure 65 — Pedestrian Overlaps Mode #2 setup window Place a check under the desired Overlap letter to activate the Pedestrian Overlap Mode #2. Click the OK button to save all values and exit this screen. CLMATS Operating Manual 111 Chapter 4 — Configuring 3000 Series Controllers Controller Options Controller Options are various features of the 3000 Series Controller that can be programmed for several unique functions. Options The category of Options contain the following assorted programming features: Automatic Pedestrian Clearance with Manual Control Enable (MCE), Enhanced Pedestrian Operation (Maximum Walk Time), Override Hold if UCF Active, Passage Interval Sequential, Simultaneous Gap-Out Enable, Hold Two Seconds Minimum Red Revert, External Start Overrides Preemption, Preemption Override Stop Time, Controller Start Up Interval and UCF Test. From the Controller submenu, select Controller, Controller Options and Options. Click Options once and the Controller Options display screen is shown as follows: Figure 66 — Controller Options dialog box Auto Ped Clearance During MCE Auto Ped Clearance during MCE (Automatic Pedestrian Clearance during Manual Control Enable) will insure that the Pedestrian Clearance Interval is always timed during MCE operation. MCE operation is a cycling feature commonly used by Traffic Police Officers to manually advance through the sequence using a cable connected push button device. When a check is placed in the box to the left of Auto Ped Clearance during MCE, the Pedestrian Clearance Interval will operate similar to the Yellow and Red Clearance intervals. The Pedestrian Clearance Interval will fully time, 112 CLMATS Operating Manual Controller Menu ignore any manual push button actuation and proceed to the next interval when completed. Note With Auto Ped Clearance during MCE enabled manual push button actuation is ignored during the Ped, Yellow and Red Clearance intervals. Enhanced Ped (Max Walk Time) Enhanced Ped (Max Walk Time) [Enhanced Pedestrian Operation] is a feature that modifies the operation of pedestrian movements on phases that CNA is enabled. To enable Enhanced Pedestrian Operation, place a check in the box to the left of Enhanced Ped (Max Walk Time). For phases that have Enhanced Pedestrian Operation enabled and CNA is not active, normal walk times are replaced with Max times. Note To enable Enhanced Pedestrian Operation, the feature of Walk Rest Modifier (WRM) must also be active. To activate WRM from the Controller submenu, select Controller, Phase Functions, Controller Switches, Page 2 and place checks in the boxes under the desired phases to the right of Walk Rest Modifier. Click the OK button to save all values and exit this screen. For phases that have Enhanced Pedestrian Operation enabled and CNA is active, normal walk times are used on all phases, Pedestrian clearance times are not affected and the recycling of pedestrian movements will always use normal walk times. Override Hold For UCF Override Hold for UCF will defeat any Holds applied to any phases to allow the Controller to advance rapidly to the UCF entry phases, rather than waiting for the Hold to be released. To enable this feature, place a check in the box to the right of Override Hold for UCF. Note UCF entry phases must be programmed. To insure that the UCF entry phases are correctly programmed, from the Controller submenu, select Controller, Phase Functions, Controller Switches, Page 1 and place checks in the boxes under the desired phases to the right of UCF Last (usually side streets) and UCF Exit (usually main street). Click the OK button to save all values and exit this screen. Passage Interval Sequential Passage Interval Sequential will cause the passage timer to begin timing upon completion of the Initial interval of Green. To enable Passage Interval Sequential, place a check in the box to the right of Passage Interval Sequential. When Passage Interval Sequential is active the Controller will always insure at least one passage interval is timed after Initial, without regard to current traffic demand. If Passage CLMATS Operating Manual 113 Chapter 4 — Configuring 3000 Series Controllers Interval Sequential is left inactive (commonly referred to as Concurrent Passage), then the passage timer is concurrently timed during the Initial period of Green. If a gap exists at the end of Initial, then the Controller will immediately proceed to the Yellow Clearance Interval. Simultaneous Gap-Out Enable Simultaneous Gap-Out Enable allows a single gapped phase within a co-phase group to extend until all group phases have gapped or terminated by either reaching the Max Timer or Force Off. Simultaneous Gap-Out Enable only applies when the phases are across the barrier in a different co-phase group. To enable Simultaneous Gap-Out, place a check in the box to the right of Simultaneous Gap-Out Enable. Note Simultaneous Gap-Out Enable is only activated on this screen. Simultaneous Gap-Out Enable must also be selected by phase. To activate Simultaneous GapOut Enable from the Controller submenu, select Controller, Phase Functions, Controller Switches, Page 2 and place checks in the boxes under the desired phases to the right of Simultaneous Gap. Click the OK button to save all values and exit this screen. Hold Two Seconds Minimum Red Revert Hold two secs. Min Red Revert provides a minimum red time when the last phase Green is the same as the next phase Green. Red Revert provides a guaranteed amount of total red time (Red Clearance plus Red Revert). To enable Red Revert, place a check in the box to the left of Hold two secs. Min Red Revert. To enter a Red Revert time, place a value from 0 to 25.5 seconds in the field to the right of Red Revert Time. Red Revert can be used in three formats: enabled with time entry greater than 2.0 seconds; enabled with time entry 2.0 seconds or less or not enabled with time entry. If Red Revert is enabled and a Red Revert time greater than 2.0 seconds is entered, then the total Red Time will be the greater of the Red Revert time or Red Clearance. . If Red Revert is enabled and a Red Revert time is less than 2.0 seconds, then the total Red Time will be the greater of Red Revert time or Red Clearance, unless the sum of the two values is less than 2.0 seconds, then 2.0 seconds will be timed. If Red Revert is not enabled and a Red Revert time is entered, then the total Red Time will be the greater of the Red Revert time or Red Clearance without regard to the 2.0 second minimum. External Start Overrides Pre-Empt External Start Overrides Preemption does exactly what the title states. If External Start Overrides Preemption is enabled by placing a check in the box to the right of External Start Overrides Pre-empt, then an input to initiate External Start will override any active Preemption run. 114 CLMATS Operating Manual Controller Menu Pre-Empt Overrides Stop Time Preemption Overrides Stop Time does exactly what the title states. If Preemption Overrides Stop Time is enabled by placing a check in the box to the right of Preemption Overrides Stop Time, then an input to initiate a Preemption run will override any active Stop Time input. Start-Up Controller Interval Start-Up Controller Interval programming determines how the Controller will operate upon power up or restart. The Start-Up Controller Interval must be programmed to indicate what color the Start-Up Phases will show. See the screen below: Figure 67 — Setting the Start-Up Controller Interval To select the desired color, drop the selections down by clicking the downward triangle on the right side of the field to the right of Start-Up Controller Interval. Click the desired color once to select. If the Controller is programmed to start in all Red, then a Start-Up Red Time must be programmed from 0 to 25.5 seconds by placing the desired value in the field to the right of Start-Up Red Time. A typical entry appears below: CLMATS Operating Manual 115 Chapter 4 — Configuring 3000 Series Controllers Figure 68 — Setting Start-Up Red Time Note Start-Up functions will not activate unless Start-Up Phases are programmed. If no Start-Up Phases or invalid Start-Up Phases (i.e. conflicting) are programmed, then the Controller will remain in flash at power-up and “Start-Up Error” will be displayed on the Normal Status dynamic screen. To insure Start-Up Phases are correctly entered, start from the Controller submenu, select Controller, Phase Functions, Controller Switches, Page 1 and place checks in the boxes under the desired phases to the right of Start Up. Click the OK button to save all values and exit this screen. If the Controller is starting in Yellow or Green, then the phase Yellow or Green timing will apply. The 3000 Series Controller will permit a start-up period in flash operation. To program Start-Up Flash Time enter a desired value from 0 to 255 seconds in the field to the right of Start-Up Flash Time. UCF Test UCF Test is a selection of NEMA designated Controller inputs that can be programmed to activate UCF. The input path varied by the type of Controller. For TS1 and TS2, Type 2 (TS2-2) Controllers that are equipped with MS A, B and C connectors, UCF Test A or B are alternative inputs. The standard UCF input for the TS1 or TS2-2 Controller is through the “D” module. To select the standard UCF input for the TS1 or TS2-2 Controller is through the “D” module, click the downward triangle on the right side of the field to the right of UCF test None, A or B. Click the desired input once to select. The desired input for a TS1 or TS2-2 Controller with a “D” module is None. See example below: 116 CLMATS Operating Manual Controller Menu Figure 69 — Setting UCF test input UCF Test A or B may be applicable to TS1 or TS2-2 Controllers that do not have a “D” Module, but still require a UCF input. TS2, Type 1 (TS2-1) Controllers do not have a “D” module. The standard UCF input is through the Terminal and Facilities Buss Interface Unit (T/F BIU), which is #1. The input is fed into the TS2-1 Controller through the RS-485 High Speed Serial Port (#1). UCF Tests A or B are also alternative inputs for TS2-1 Controllers. Click the OK button to save all values and exit this screen. Dimming Dimming operation provides “half-wave” signal output to achieve a 50% power reduction as recommended by NEMA. Dimming can be selected by placing a check in the box under the desired phase and/or overlap to the right of the following signals: Red, Yellow, Green, Don’t Walk, Ped Clear and Walk. To program dimming, from the Controller submenu, select Controller, Controller Options and Dimming. Click once on Dimming and the Dimming Feature screen appears. This screen is displayed below: CLMATS Operating Manual 117 Chapter 4 — Configuring 3000 Series Controllers Figure 70 — Dimming Feature dialog box Click the OK button to save all values and exit this screen. Lead/Lag Lead/Lag Phasing permits the rotation of selected phases. Lead/Lag Phasing is also commonly known as Phase Reversal. By using combinations of Lead/Lag Phasing, leading and lagging turning movements can be achieved. CLMATS offers eight (8) Lead/Lag patterns that can be individually programmed and selected for maximum flexibility. Each pattern consists of a pattern mode and up to four Lead/Lag Phasing pairs for reversal. When a pattern is chosen all Phase Pairs (4) on that line are implemented. To select Lead/Lag Phasing, from the Controller submenu, select Controller, Controller Options and Lead/Lag. Click once on Lead/Lag and the Lead/Lag Patterns (Phase Reversal) screen appears. This screen is displayed below: 118 CLMATS Operating Manual Controller Menu Figure 71 — Lead/Lag Patterns dialog box To program Lead/Lag Patterns (Phase Reversal), select one of the seven modes, by clicking once on the downward triangle. The six modes are: Coord or TOD, Coord Only, TOD Only, Hardwire Input, On and Off. In the Coord or TOD mode, the programmed Lead/Lag Patterns are activated by either a TOD Circuit or a COS combination. Note To select the Lead/Lag Pattern TOD input, go to the Controller submenu. Select TOD, Events, click once on a line to highlight and click the Edit button. Under Select Mode, place the black diamond in the box to the left of Circuit, click the downward triangle to the right of the field on the right of Circuit and scroll down to the desired Lead/Lag Pattern #(1-8). Place a black diamond in the box to the left of On. Insure the Plan Number and Time of Change Point match desired times for Lead/Lag Patterns (Phase Reversal). This procedure is covered in detail under TOD. To select the Lead/Lag Pattern Coordination input, go to the Controller submenu. Select Coordination and COS to Lead/Lag. Click once on that line to reveal the COS to Lead/Lag Pattern screen. Enter the desired Cycle, Offset and Split to the left of the desired Lead/Lag Pattern #(1-8). A “wild card” of 7/6/25, as described previously can also be used. This procedure is covered in detail under Coordination. In the Coord mode, the programmed Lead/Lag Pattern(s) are activated by a coordination COS combination. The reversal of these phases will only be active during the specific COS or all COS combinations if the 7/6/25 “wild card” is utilized. In the TOD mode, the programmed Lead/Lag Pattern(s) are activated by a TOD Circuit. The reversal of these phases will only be activated while the TOD Circuit is active. Lead/Lag Pattern(s) may also be programmed for inputs on the Controller’s MS-B connector. The table listed below is applicable to Peek Traffic TS1 Controllers with CLMATS Operating Manual 119 Chapter 4 — Configuring 3000 Series Controllers standard “D” modules, TS2-2 Controllers with TS2 Mode 7 “D” modules and TS2-1 Controllers with BIU#3 installed. Lead Lag Pair TS1/TS2-2 MS-B Pin # TS2-1 RS-485 T/F BIU #3 Alternate Sequence 1 B A 2 W B 3 X C 4 v D Pair 1 is the leftmost pair on the screen below, and Pair 4 is on the right. Figure 72 — Selecting Lead/Lag Pattern modes The Mode 7 referred to above for TS 2, Type 2 Controllers is obtained from NEMA’s Standards Publication TS 2, Traffic Controller Assemblies, dated 1992. Paragraph 3.5.5.5 (15) e. Input/Output (I/O) Functions allow manufacturers to use I/O Mode Bits as desired. Peek Traffic has selected Mode 7 for this TS2-2 hardwire input. See pages 62-64, of the TS 2 Standards Publication. The ON Mode causes the selected Lead/Lag Pattern(s) to be active. Note 120 Do not use this Mode to guarantee separation of incompatible phases. Peek Traffic recommends using a Sequence that places incompatible phases into the same co-phase. To check programmed Sequence, go to the Controller submenu, select Controller, Sequence Configuration, Sequence and click once to reveal the Sequence Configuration screen. CLMATS Operating Manual Controller Menu The OFF Mode causes the selected Lead/Lag Pattern(s) to be inactive. This can also be done by entering pairs using the same number. Peek Traffic uses 1-1 as a default. Allowed values for Lead/Lag Phase Reversals are 1 – 16. Soft Flash Soft Flash is an alternate method of providing UCF operation using TS 1 or TS 2-2 Controllers. UCF is usually performed by dropping CVM (Controller Volt Monitor – 24 Volts DC), which causes the Monitor [TS1] or Malfunction Management Unit (MMU) [TS2] to put the Intersection in flash. Soft Flash is a method of flashing operation performed entirely by Controller outputs to the load switches. Since Soft Flash is controlled by software, the user has the flexibility to program different flash patterns. When Soft Flash is enabled and properly programmed, it will be used for UCF. To select Soft Flash, from the Controller submenu, select Controller, Controller Options and Soft Flash. Click once on Soft Flash and the Soft Flash screen appears. This screen is displayed below: Figure 73 — Soft Flash Options window To activate Soft Flash, place a check in the box to the left of Enable Soft Flash. There are five modes of Soft Flash operation. The Mode values are: 0 is dark, 1 is Flash Yellow Wig, 2 is Flash Yellow Wag, 3 is Flash Red Wig and 4 is Flash Red Wag. Wig – Wag operation provides alternating flashing signals. Wig – Wag operation flashes all Wig signals, then all Wag signals. To program a Soft Flash operation place the desired Mode value under selected phases and/or overlaps. Note If an invalid Soft Flash mode and phase(s) and/or overlap(s) configuration is programmed, the Controller will not go to UCF. A common example of invalid programming is to select conflicting flashing Yellow movements. UCF Soft Flash is significantly different in TS 2-1 Controllers. Careful attention to programming Soft Flash must be adhered to. TS 2-1 does not a CVM output to the CLMATS Operating Manual 121 Chapter 4 — Configuring 3000 Series Controllers MMU. Therefore, UCF is normally done by the Controller. Conflict Flash is done by the MMU. Either device can send the cabinet to flash in the event of a malfunction within either device. There is a possibility that the controller can send a malfunction signal to the MMU, if the user does not check the box to the left of Enable Soft Flash, but does enter Mode values. Note If Mode values are entered in the database of a TS 2-1 Controller, check the box to the left of Enable Soft Flash must be entered. Caution Do not delete any of the zeros and attempt to save the screen (by pressing the OK button.) Since operators who accidentally did this in previous versions of CLMATS were receiving incorrect violation messages, the Soft Flash dialog box will now prompt the user whenever incorrect data has been entered into any of the fields. The following message will appear: ”A field has been left empty. Enter: ‘0’ for Dark, ‘1’ for Flash Yellow WIG, ‘2’ for Flash Yellow WAG, ‘3’ for Flash Red WIG, ‘4’ for Flash Red WAG. Following this message, the cursor will be placed in the offending field. 122 CLMATS Operating Manual Coordination Menu COORDINATION MENU Coordination Operation is a system mode of traffic management, which provides traffic signal progression throughout a series or group of Intersections on an artery or corridor. All Intersections operate with regards to a common time reference. Each Controller within the system will operate with a Cycle (C) length, Offset (O) and Split (S). A Split is more appropriately defined as a set of phase allocations. The Cycle (C) length is usually common to all Intersections. A common exception to Cycle (C) length is half cycles. Each Intersection will use its own Offset (O) and Split (S). A Cycle (C) refers to the maximum time required to service all phases for a particular Intersection. A Cycle (C) is measured from the start of n phase to the next start of n phase. The letter “n” represents a variable for any of the available, numbered phases (1-16). An Offset (O) is a time relationship to the system time reference to indicate where in the Cycle (C) this Intersection should begin/end its coordinated phase Greens (Main Street Green). A Split (S) Plan or phase allocations is the amount of physical time within a given Cycle (C) allocated to each phase’s green, yellow and red intervals, including walks and pedestrian clearance, if applicable. The Coordination menu varies by type of Controller. The TS 1 menu is obtained by choosing an Intersection selected to TS 1 (5074) in the Define Intersection screen Controller Type. From the Controller submenu, select Coordination and the following TS1 Coordination menu appears: Figure 74 — TS1 Coordination menu The TS 2 menu is obtained by choosing an Intersection selected to TS 2 (5921) in the Define Intersection screen Controller Type. From the Controller submenu, select Coordination and the following TS2 Coordination menu appears: CLMATS Operating Manual 123 Chapter 4 — Configuring 3000 Series Controllers Figure 75 — TS2 Coordination menu Note Several of the TS2 Coordination Menu screens have been modified to comply with NEMA TS 2, Standards Publication for Traffic Controller Assemblies. The menu functions remain the same. Operating Modes Coordination Operating Modes allow the user to define specific features, functions and options for coordinated operations. To program Operating Modes, from the Controller submenu, select Coordination and Operating Modes. The extensive Operating Modes screen appears as below: 124 CLMATS Operating Manual Coordination Menu Figure 76 — Coordination Operating Modes window Source The Source specifies the originating location of the following coordination parameters: cycle, offset, split, free and flash. The selection of Source allows for independently selected coordination parameters. Placing the small, black diamond in the box under the coordination parameters to the right of the Source type, selects that Source for the desired parameter. A selection of TOD means the desired parameter gets its coordination Source from the Controller’s Local Time of Day programming. A selection of Closed Loop means the desired parameter gets its coordination Source from the Master’s programming. The Master can be programmed to operate in either the Traffic Responsive or Master Time of Day mode. Note Do not confuse Source type TOD with Master TOD. Source type TOD is Local (Controller)Time of Day. Master Time of Day is one of two options (Master TOD or Traffic Responsive) under Closed Loop Source type. Source type Interconnect is an older, rarely used coordination method that does not use a Master. A synchronization pulse is sent down four-wire interconnect lines to coordinate the Controllers. Auto Permissives A permissive period is a window bounded by start and end permissive values. If a vehicle detection call is present on a phase during its associated permissive period, that phase demand may be serviced during that cycle. Start permissive values are CLMATS Operating Manual 125 Chapter 4 — Configuring 3000 Series Controllers flexible and programmed mostly by preference. End permissive values are more constrained because sufficient time on the phase must be remaining to service Initial plus all clearances prior to that phase’s force-off. Pedestrian movements may also have permissive periods and can be calculated either automatically or manually. Force-offs are applied by the coordinator to terminate a phase, if that phase has not already terminated due to a Gap-Out or Maximum Timer (Max). Automatic Permissive (Auto Perm) calculation is a useful tool in programming coordination. Placing a check in the box to the left of Auto Permissives will enable this option. Automatic Permissive will automatically calculate the permissives and force-offs for all programmed phases, saving the user the effort of manually entering permissives. Note If manual permissives are desired, then do not place a check in the box to the left of Auto Permissives and make the user’s calculated entries on the Permissives screen to be addressed later in this Coordination Chapter. Automatic Permissive (Auto Perm) uses three different methods of permissive calculations: Yield, Single and Multiple. To designate the Type of Perm, place the little, black diamond in the box to the left of: Yield, Single or Multiple. Yield Permissive Yield Permissive operation opens a relatively small (10% or less) window, in which non-coordinated (Side Street) phase demand can activate the use of permissives. Once demand occurs during the Yield Permissive window, the coordinator opens the permissive periods for all phases and/or pedestrian movements. If no side street demand occurs until after the closure of the Yield Permissive window, then the coordinator will not service those phases until the Yield Permissive window opens during the next cycle. Yield Permissive operation gives preferential service to the coordinated phases (Main Street). Single Permissive Single Permissive operation, as the name implies, indicates that only one permissive period per ring may be active at any one time. There are two Single Permissive operations. Single Permissive operation utilized in the Automatic Permissive (Auto Perm) mode, causes the coordinator to activate Enhanced Permissive operation. Note Selecting Automatic Permissive (Auto Perm) mode with Single Permissive operations will always automatically enable Enhanced Permissive operation. Enhanced Permissive operation modifies the typical (manual) Single Permissive operation by dropping the start permissive boundary back to zero (usually End of Main Street Green), once a side street (non-coordinated) phase has been serviced. Single Permissive operation utilized with the Automatic Permissive (Auto Perm) 126 CLMATS Operating Manual Coordination Menu mode not selected, causes the coordinator to use Manual Permissive calculations. The following formulas are listed: FOn = MSCLR + FOn-1 + PAn – CLRn EPn = FOn – INITn – MSCLR EPPn = FOn – WALKn – PED CLRn – MSCLR = SPPn SPn = FOn – (PAn – CLRn) – MSCLR Abbreviations for the formulas listed above are: ; n – selected phase and n-1 is the phase before the selected phase. Note Main Street Clearance (MSCLR) is further defined as the sum of Main Street (coordinated) Yellow, Red and Pedestrian clearance interval times. True Single Permissive operation gives preference to the Main Street (coordinated) phases by injecting a “gap” between the Permissive Windows. The possibility exists that the Main Street will clear to the Side Street (non-coordinated) turning movement phases (usually phases 3/7) to service a single vehicle and then gap-out. The injected Single Permissive “gap” after the Side Street (non-coordinated) turning movement phases (usually phases 3/7) prior to the start of Side Street straight through (usually phases 4/8) Permissive Window will allow the Controller to return to service the Main Street, despite demand on Side Street straight through phases (usually phases 4/8). This occurrence can be defeated by enabling either Enhanced Permissive operation or by programming No Early Release, which will prevent the Controller from gapping-out. Note Enhanced Permissive operation will be addressed further in this screen’s information. No Early Release is a feature to addressed later in this Coordination Chapter. Multiple Permissive Multiple Permissive operation allows all phase and/or pedestrian movement permissive period starts to begin at the Main Street (coordinated) force-off points. The ends of all phase and/or pedestrian movement permissive periods will coincide with the preceding phase’s clearance. This operation allows the Controller to go to any phase with demand following the Main Street force-off. CLMATS Operating Manual 127 Chapter 4 — Configuring 3000 Series Controllers Figure 77 — Operating Modes parameters End Of Main Street End of Main Street allows selection of the End of Main Street (coordinated phases) as the Local Zero Point with the cycle. The Local Zero Point is that point in time, where the Controller starts timing the programmed cycle. To select End of Main Street, place a check in the box to the left of End of Main Street on the Operating Mode screen. When End of Main Street is enabled the Local Zero Point will be referenced at the end of Main Street (coordinated phases) service. The End of Main Street service occurs at the start of the Yellow Clearance for coordinated phases without pedestrian movements or the beginning of the pedestrian clearance interval, if the coordinated phases have pedestrian movements with Call Not to Actuate (CNA) and Walk Rest Modifier (WRM) enabled. To select Beginning of Main Street, do not place a check in the box to the left of End of Main Street on the Operating Mode screen. When Beginning of Main Street is enabled the Local Zero Point will be referenced at the beginning of Main Street (coordinated phases) service, which is usually the Main Street force-off point. Enhanced Permissives Enhanced Permissive operation modifies Manual Permissive operation by dropping the start of the permissive period back to the Local Zero Point once a Side Street (non-coordinated) phase has been serviced. To enabled Enhanced Permissive operation, placed a check in the box to the left of Enhanced Permissives on the Operating Mode screen. Enhanced Permissive operation has no effect on Yield and Multiple types of Permissives because the start of Permissive Windows for all phases 128 CLMATS Operating Manual Coordination Menu are already at the Local Zero Point. In addition, Enhanced Permissive operation will not affect Single Permissive with Auto Permissives enabled, since Single Permissive with Auto Permissives enabled always drops the start of Permissive Windows back to the Local Zero Point once a Side Street (non-coordinated) phase has been serviced. Note Single Permissive with Auto Permissives disabled or Manual Single Permissive operation starts Permissive Windows for each phase after the end of the Permissive Window for the previous phase, leaving a “gap” between Permissive Windows. If Enhanced Permissive operation is enabled, and the Controller services a Side Street (non-coordinated) call, the starts of Permissive Windows for the other Side Street phases will be moved back to the Local Zero Point. This operation prevents the Controller from gapping-out on the first Side Street phase and returning to the Main Street, if other Side Street demand is present and could not be serviced because the start of Permissive Windows for that phase(s) had not occurred yet. Fixed Force-Off NEMA defines a Force-Off Point as that point in time where the Controller sends a command to force the termination of the Green interval. Force-Off values are automatically calculated by the 3000 Series Controller based on programmed phase allocations (Splits) and clearance interval timing. The Fixed Force-Off Point within a cycle for phase n is obtained from the equation: FOn = MSCLR + PAn-1 + PAn – CLRn Abbreviations for the formula listed above are: FO – Force-Off; MSCLR – Main Street Clearance; PA – Phase Allocation; CLR – Phase Clearance; n – selected phase and n-1 is the phase before the selected phase. Assuming traffic demand exists on all phases, and no gap-out conditions occur, the Force-Off Point is the point in the cycle at which the phase must be forced to clearance in order to service all phase allocations (Splits). Fixed Force-Off operation allocates unused cycle time to the Side Street phases. To enable, Fixed Force-Off operation, place a check in the box to the left of Fixed Force-Off. If a Side Street phase gaps-out, the unused time is extended to the next phase in the sequence. The next phase’s Split (Phase Allocation) has been extended for this cycle, if enough demand exists to prevent it from gapping-out. If Fixed Force-Off operation is not enabled (a check is not placed in the box to the left of Fixed Force-Off), then the Force-Off Point will always occur after the phase allocation (Split) time regardless of the location within the cycle. Automatic Force-Off operation provides the unused to the Main Street (coordinated phases). If a Side Street phase gaps-out, the next phase in the sequence will time its phase allocation (Split) beginning at that point and will force after the phase allocation (Split) has been timed, moving the unused time from the previous phase through to the Main Street (coordinated phases). CLMATS Operating Manual 129 Chapter 4 — Configuring 3000 Series Controllers Yellow Offset Yellow Offset is a method of providing a Hardwire Interconnect signal to yield a downstream signal based on the Main Street (coordinated phase) Yellow at the upstream signal. Note Yellow Offset applies strictly to unique situations in Hardwire Interconnected Systems. Cycle, offset, split, free and flash must be selected to Interconnect under Source for each of the selected coordination parameters. Central Override The Central Override parameter controls the ability to apply all of the features and functions listed under Actions on the CLMATS main menu from a PC. To enable the ability to receive and process Central Overrides at the Controller, place a check in the box to the left of Central Override. Note CLMATS will not allow the operator at Central to perform any remotely directed operations without Central Override enabled. Peek Traffic recommends that Central Override always be enabled within CLMATS. If a Central Override is in effect when this feature is disabled, then the Controller will revert to the normal operation specified in the coordination parameters under Source at the end of the current cycle. NO PCL OFFSET ADJ No Pedestrian Clearance Offset Adjust (No PCL Offset Adjust) prevents the use of the Coordinated (Main Street) Pedestrian Clearance to adjust the cycle’s Offset when the Coordinated Phases (Main Street) use End of Main Street, Call Not to Actuate (CNA) and Walk Rest Modifier (WRM). No Pedestrian Clearance Offset Adjust (No PCL Offset Adjust) operation forces the coordinator to use the end of Walk as the Local Zero Point, instead of the end of Green. To enable No PCL Offset Adjust, place a check in the box to the left of No PCL Offset Adjust. Note This feature is used only in very specific applications. Offset Entry In % Offset Entry in % allows Offset values to be entered in either seconds or percent of the cycle length. To enable Offset Entry in %, place a check in the box to the left of Offset Entry in %. When Offset Entry in % is enabled, Offsets will always occur at the same relative position within the cycle regardless of cycle length. If the box to the left of Offset Entry in % is not checked, then Offset Entry in % is not enabled and will be programmed in seconds. If programming in seconds, then Offsets will always occur at that programmed number of seconds regardless of cycle length. 130 CLMATS Operating Manual Coordination Menu Note If programming in seconds, be careful to not use Offsets larger than available cycle lengths, or the Controller will never reach that Offset value. If the user decides to change from % to seconds or the converse, CLMATS will issue a warning that the last user had selected a different parameter. These warnings are displayed below: Figure 78 — Two different Split Data Entry Warnings Answer the question and continue with the desired method of data entry. Perm-PA Entry In % Permissives and Phase Allocation (Split) Entry In % (Perm-Pa Entry In %) allows the user to make a choice to specify permissives and phase allocations (Splits) in either percentage (%) of cycle length or seconds. To select programming in percentage, place a check in the box to the left of Perm-Pa Entry In %. To select programming in seconds, do not place a check in the box to the left of Perm-Pa Entry In %. Permissives entry can be entered in percentage or seconds. Note If Auto Permissive operation has been enabled, do not enter Permissives values to be discussed later in this Coordination Chapter. Phase Allocations (Splits) must entered for all active and “dummy” phases. A set of all 16 Phase Allocations (Splits) constitutes a Split Plan. Phase Allocations (Splits) can be entered in seconds or percentage. If Phase Allocations (Splits) are entered in seconds, then that completed Split Plan is only valid with a specific cycle length. CLMATS Operating Manual 131 Chapter 4 — Configuring 3000 Series Controllers Note If a Split Plan is used with a cycle length shorter than the sum of the Phase Allocations (Splits), then insufficient time is available within the cycle to service all phases and the Controller will go to Free and report “Bad (Coord)ination Plan.” CLMATS does not report what caused any particular Coordination Failure, but the 3000 Series Controller does have a feature that will report what caused the Coordination Failure. Go to the 3000 Series Controller. Press the Shift Button and the Menu Button simultaneously. The Main Menu screen will appear. Select #3 – Change Data, #2 – Coordination and #0 Check Coord Plan. Enter Pedestrian and CNA use, then Cycle and Split. Press the Enter Button and the Controller will state the error that caused the Coordination Failure. Phase Allocations (Splits) may also be entered in percentage, making any Split Plan valid with any cycle length. Note The sum of all phases within at least one ring must equal 100% or the Controller will go to Free and report “Bad (Coord)ination Plan.” Invert Free Input Invert Free Input allows the input to set the Controller to Free (Not Coordinated) Operation in a hardwire interconnect system to be inverted. Typically, a ground (0 volts) on the “free input pin” of the Controller’s D Module initiates free operation (not coordinated). This option allows a ground to be default (not free) and a 120 VAC signal to initiate free. To enable No PCL Offset Adjust, place a check in the box to the left of Invert Free Input. Note This feature is used only in the old hardwire interconnect system. Split Matrix The Split Plan Matrix is an ordered set of Split Plan values for each Cycle-Offset combination. When enabled, the Controller will reference this matrix based in current Cycle and Offset to determine which Split Plan implement. To enable Split Plan Matrix operation, place a check in the box to the left of Split Plan. Note The selection of Split Plan Matrix takes priority over any other source of phase allocation (Split). Phase allocations (Splits) provided by the Master or Local TOD will be ignored. The check in the box on this screen only enables the Split Plan Matrix operation. The screen displayed below must also be completed. Detailed configuration of this screen is discussed later in this Chapter. 132 CLMATS Operating Manual Coordination Menu Figure 79 — Split Matrix configuration screen 4 Splits/Cycle Four Splits (Phase Allocations)/Cycle enables an alternate method of displaying Phase Allocations. The 3000 Series Controller allows programming for 24 Split Plans (Phase Allocations). These 24 Split Plans (Phase Allocations) can be organized for display by Split Plans (Phase Allocations) one (1) through twenty-four (24) as shown below: CLMATS Operating Manual 133 Chapter 4 — Configuring 3000 Series Controllers Figure 80 — 24 Split Plans configuration windows The displays above are the default displays. To select the 24 Split Plans (Phase Allocations) format do not place a check in the box to the left of 4 Splits/Cycle. To select the 4 Splits/Cycle) format, place a check in the box to the left of 4 Splits/Cycle. Phase Allocations will be displayed by Cycle and Split # 1-4, as below: 134 CLMATS Operating Manual Coordination Menu Figure 81 — Four Splits/Cycle configuration window By clicking the Next Splits button, Cycles 4 through 6, are displayed in the same format. No Early Coord Ped No Early Coordinated Phase Pedestrian Service (No Early Coord Ped) does not allow pedestrian movements to be serviced until the normal coordinated phase permissive period. If enabled, No Early Coordinated Phase Pedestrian Service (No Early Coord Ped) will not service pedestrian movements until the point in the cycle at which the coordinated phase would have been serviced had all the other phases been extended to their force-off points. To enable this feature, place a check in the box to the left of No Early Coord Ped. No Early Coordinated Phase Pedestrian Service (No Early Coord Ped) applies only to the actuated mode on the coordinated (Main Street) phases. If No Early Coordinated Phase Pedestrian Service (No Early Coord Ped) is disabled, pedestrian movements on the coordinated phases will be serviced at the same time as the vehicle movements on those phases. Sync Source Synchronization (Sync) Source programming provides the synchronization reference for all Controllers and any Masters for coordinated operation. CLMATS offers three synchronization references options: TOD/CL/INTER, City Zero or Absolute. To select a Synchronization (Sync) Source, click in the diamond to the left of the desired synchronization reference and the small, black diamond will appear there. A selection of TOD/CL/INTER (Time of Day/Closed Loop/Interconnect) is required for use with CLMATS. The TOD and CL modes of this selection base the synchronization operation on a time synchronization reference point. The Controller finds the synchronization reference point by calculating where the current cycle should be at the current time by determining the number of cycles that would elapse at this cycle length starting at the time synchronization reference point. CLMATS Operating Manual 135 Chapter 4 — Configuring 3000 Series Controllers Note To program Sync Reference, from the Controller submenu, select TOD and Sync Reference. The programming of the screen will be covered in the TOD Chapter. The INTER mode refers to hardwire interconnect systems, where the synchronization reference point is an electrical signal pulse received by the Controller. City Zero bases the synchronization operation on a timed synchronization reference point from local midnight. If City Zero mode is selected, then City Zero Midnight Cycles values must be programmed. Valid cycle values must be entered in the fields numbered 1 through 6, corresponding to the quantity of cycles utilized in the Cycle/Dwell-Min Cycle/Offset screen under the heading City Zero Midnight Cycles: as displayed below: Figure 82 — Sync Source Parameters To check the quantity of cycles utilized on the Cycle/Dwell-Min Cycle/Offset screen, from the Controller submenu, select Coordination and Cycle/Dwell-Min Cycle/Offset. If the number of cycles utilized is five as displayed above, then five cycle values must be calculated and entered. To calculate a valid cycle value, divide the quantity of seconds in one day (86,400) by the cycle length and that portion of the remaining cycle rounded off to whole seconds is the cycle value. For example, the cycle value for a cycle length of 95 seconds, would be calculated as 86,400/95 = 909.4736842 cycles. The remainder is 0.4736842 of a 95 second cycle or 45 seconds. This calculation must be repeated for each utilized cycle length. The cycle value will always be shorter than the cycle length. As soon as cycle values are entered or edited in City Zero Midnight Cycles and City Zero is selected, the Controller will use that value after the previous midnight as the 136 CLMATS Operating Manual Coordination Menu synchronization reference. From that reference, the Controller calculates the subsequent synchronization reference points by cumulatively adding cycle lengths. After each midnight, a new synchronization reference is calculated by finding the valid cycle value for the first selected cycle length past midnight. Absolute synchronization reference is similar to City Zero, except that the synchronization reference is calculated based on the current time. If Absolute mode is selected, then City Zero Midnight Cycles values must be programmed. Valid cycle values must be entered in the fields numbered 1 through 6, corresponding to the quantity of cycles utilized in the Cycle/Dwell-Min Cycle/Offset screen under the heading City Zero Midnight Cycles: as displayed above for City Zero. Note To check the quantity of cycles utilized on the Cycle/Dwell-Min Cycle/Offset screen, from the Controller submenu, select Coordination and Cycle/Dwell-Min Cycle/Offset. If the number of cycles utilized is five as displayed above, then five cycle values must be calculated and entered. To calculate a valid cycle value, divide the quantity of seconds in one day (86,400) by the cycle length and that portion of the remaining cycle rounded off to whole seconds is the cycle value. For example, the cycle value for a cycle length of 95 seconds, would be calculated as 86,400/95 = 909.4736842 cycles. The remainder is 0.4736842 of a 95 second cycle or 45 seconds. This calculation must be repeated for each utilized cycle length. The cycle value will always be shorter than the cycle length. When the cycle value and Absolute is entered, the Controller adds the cycle value to the current time and calculates the appropriate quantity of cycle lengths to midnight and establishes a synchronization reference point. After each midnight, a new synchronization reference point is established by finding the valid cycle value for the first selected cycle length past midnight and calculating back to midnight, just like City Zero. Offset Seeking Offset Seeking is a method that the Controller utilizes to gradually seek a new synchronization point with minimal disturbance to the sequence operation during transitions between COS changes. The Controller cannot simply jump to any percentage within a cycle without the unacceptable consequences of skipped phases or permissives. Synchronization pulses are physically received in hardwire interconnect systems and are not time referenced. All three Synchronization Sources (TOD, City Zero or Absolute) have their synchronization points generated based on a time reference and the current cycle length. When the cycle length changes, the Controller must calculate back to the reference time using the new cycle length to identify where the new synchronization points will occur. There are three types of offset seeking: Add, Dwell and Short Route. Add Offset Seeking reaches the new Offset by timing 1.2 seconds for each second in the cycle that elapses until the new offset is reached. The twenty percent (20%) extra cycle time is evenly distributed among all phases in the cycle. This method moves Local Zero to the Offset only by lengthening the cycle. Dwell Offset Seeking allows the Controller to rest in the coordinated phases until the new Offset Point is reached. If Dwell Offset Seeking is selected, then a Max Dwell time must be programmed in the Cycle/Dwell/Offset Times screen as displayed below: CLMATS Operating Manual 137 Chapter 4 — Configuring 3000 Series Controllers Figure 83 — Cycle/Dwell/Offset Times dialog box Note To enter the Max Dwell time on the Cycle/Dwell-Min Cycle/Offset screen, from the Controller submenu, select Coordination and Cycle/Dwell-Min Cycle/Offset. Enter the desired time in seconds under each utilized Cycle Length and to the right of Max Dwell/Min. Cycle. Max Dwell times will also be utilized as the Minimum Cycle length that the Controller will allow. If the Dwell Timer for the coordinated phases times-out (reaches Max Dwell time) before the new Offset Point is reached, then the Controller will leave the coordinated phases, cycle around and begin seeking again during the next coordinated phases. Short Route Offset Seeking reaches the new Offset by timing either 1.2 or 0.8 seconds for each second in the cycle that elapses until the new offset is reached. The twenty percent (20%) cycle time can either lengthen or shorten the cycle; whichever is closest to the next synchronization point. Although similar in operation to Add Offset Seeking, the ability to shorten the cycle can significantly speed up the seeking process. The plus or minus twenty percent (20%) cycle time is evenly distributed among all phases in the cycle. If Short Route Offset Seeking is selected, then a Min. Cycle time must be programmed in the Cycle/Dwell/Offset Times screen as displayed above. If the Controller must Offset Seek and it recognizes that the cycle time during seeking will be less than the Minimum Cycle Length, then Add Offset Seeking will be used instead. Note 138 To enter the Min. Cycle time on the Cycle/Dwell-Min Cycle/Offset screen, from the Controller submenu, select Coordination and Cycle/Dwell-Min Cycle/Offset. Enter the desired time in seconds under each utilized Cycle Length and to the right of Max Dwell/Min. Cycle. Min. Cycle length will also be utilized as the Max Dwell times that the Controller will allow. CLMATS Operating Manual Coordination Menu Out Of Step To Free Out of Step to Free allows the entry of a maximum time that the Controller will continue Coordinated Operations without a Synchronization Source. To program Out of Step to Free, enter a value in seconds from 1-255, in the box to the right of Out of Step to Free. A value of zero (0) entered in this field will allow the Controller to operate in coordination without a Synchronization Source. Figure 84 — Out of Step to Free setting Ped Permissive Pedestrian Permissive is used to define Automatic or Manual Permissives for pedestrian movements. To select Automatic Pedestrian Permissives, enter a value of zero (0) in the box to the right of Ped Permissive. If Automatic Pedestrian Permissives are selected, then permissive periods will be calculated in the same manner as described in Automatic Vehicle Permissives. To select Manual Pedestrian Permissives, enter a value of 1-255 seconds in the box to the right of Ped Permissive. If Manual Pedestrian Permissives are selected, then the Start Permissive Point will be calculated in the same manner as described in Automatic Vehicle Permissives for all three types of Automatic Permissives (Yield, Single and Multiple). The End Pedestrian Permissive Point will be the value entered (1-255 seconds) added to the Start Permissive Point. Note Automatic Vehicle Permissives selected with Manual Pedestrian Permissives for pedestrian movements is allowed. CLMATS Operating Manual 139 Chapter 4 — Configuring 3000 Series Controllers Interconnect TOD Revert Interconnect TOD Revert is used only in hardwire interconnect systems. To activate Interconnect TOD Revert, make a value entry in the box to the right of Interconnect TOD Revert from 1 to 255 seconds. This time value is the amount of time a Controller will operate in the coordinated mode without a physical, electronic synchronization pulse, before reverting to Local TOD (non-coordinated) operation. The entry of a value of zero (0) will allow the Controller to run in the coordinated mode without receiving synchronization pulses. Percent Yield Percent Yield is a mandatory entry if Yield Automatic Permissives have been selected. A value between 1 and 10% must be entered or a Coordination Failure will occur. The Percent Yield is the time between the start and end of the permissive window for all phases. Since all starts of the permissive window begin at the Main Street Force-Off during Yield Automatic Permissive operation, this value actually locates the end of the permissive window for all phases. To activate Percent Yield, enter a percentage between 1 and 10 in the box to the right of Percent Yield. The entry of zero (0) in the Percent Yield box will deactivate this function. Percent EGB Extended Green Band (EGB) Percent is used to extend the coordinated phase (Main Street) Green with coordinated phase(s) demand without regard to non-coordinated phase (Side Street) demand. With Extended Green Band (EGB) Percent in effect, CNA cannot be active and the detector calls will extend the coordinated phase (Main Street) Green for this amount of time. To activate Extended Green Band (EGB) Percent, enter a percentage between 1 and 100 in the box to the right of EGB Percent. The entry of zero (0) in the Extended Green Band (EGB) Percent box will deactivate this function. Percent RGB Reduced Green Band (RGB) Percent is used to reduce the coordinated phase (Main Street) Green with coordinated phase(s) demand with regard to non-coordinated phase (Side Street) demand. With Reduced Green Band (RGB) Percent in effect, CNA cannot be active and the detector calls will reduce the coordinated phase (Main Street) Green for this amount of time. To activate Reduced Green Band (RGB) Percent, enter a percentage between 1 and 100 in the box to the right of RGB Percent. The entry of zero (0) in the Reduced Green Band (RGB) Percent box will deactivate this function. Conditions To Free The 3000 Series Controller has three (3) parameters that can be set that if exceeded will force the Controller from coordinated operation to Free (non-coordinated) operation. The first parameter is the Number of Cycle with No Synchronization 140 CLMATS Operating Manual Coordination Menu Source (No. of Cycles w/No Sync). This value is the number of cycles that a Controller is allowed to operate in the coordinated mode without receiving a signal from the Synchronization Source. To activate Number of Cycle with No Synchronization Source (No. of Cycles w/No Sync), enter a value from 1 to 255, in the box to the right of No. of Cycles w/No Sync. The entry of zero (0) in the No. of Cycles w/No Sync box will deactivate this function. The second parameter is the Number of Seconds with No Offset (No. of Sec. w/No Offset). This value is the number of seconds that a Controller is allowed to operate in the coordinated mode without receiving a valid Offset value. To activate Number of Seconds with No Offset (No. of Sec. w/No Offset), enter a value from 1 to 255, in the box to the right of No. of Sec. w/No Offset. The entry of zero (0) in the No. of Sec. w/No Offset box will deactivate this function. The third parameter is the Number of Seconds with Multiple Offsets (No. of Sec. w/Multi Offsets). This value is the number of seconds that a Controller is allowed to operate in the coordinated mode while receiving a valid Offset value from two or more sources. To activate Number of Seconds with Multiple Offsets (No. of Sec. w/Multi Offsets), enter a value from 1 to 255, in the box to the right of No. of Sec. W/Multi Offsets. The entry of zero (0) in the No. of Sec. w/Multi Offsets box will deactivate this function. To save all the previously entered values on the extensive Operating Modes screen and exit, click the OK button. Coordinated Phases Coordinated Phase programming specifies the coordinated phase(s). These phases are the “Main Street” phases that are to be coordinated with other signalized Intersections in the system designed to move traffic through in a coordinated manner. Operation of the Coordinated Phases can use either CNA or actuated operation. Several coordination features described in this Chapter can enhance and/or modify either of these modes of operation. The 3000 Series Controller provides the flexibility of unique coordinated phases per cycle that can be activated by TOD. To program Coordinated Phases, from the Controller submenu, select Coordination and Coordinated Phases. Click once on the highlighted Coordinated Phases line to reveal the Coordinated Phases screen. CLMATS Operating Manual 141 Chapter 4 — Configuring 3000 Series Controllers Figure 85 — Coordinated Phases setup screen To program the Coordinated Phases, place a check in the box to the right of each utilized Cycle under the phase number that is desired to be coordinated. Alternate Coordinated Phases may be selected as indicated by Cycle 4 above. TOD programming can now be used to place the Alternate Coordinated Phases into effect. TS2 Controllers allow coordinated phases to be programmed by cycle/split combinations. The 3000 Series TS2 Controller allows six (6) cycles and four (4) splits or phase allocations, when these are multiplied, twenty-four (24) TS2 cycles can be programmed for Coordinated Phases as shown below: Figure 86 — Coordinated Phases for a 3000 Series TS2 Controller Click the Next Cycles button and successive screens will be displayed up to Cycle 24. 142 CLMATS Operating Manual Coordination Menu Figure 87 — Coordinated Phases for the next cycles To save all entered data, click the OK button. Phase Allocation Phase Allocations are those portions of the total cycle time programmed for each phase during coordinated operation. If a phase has not terminated due to a gap-out by the end of it’s Phase Allocation, then the coordinator will apply a force-off to proceed to the clearance interval of that phase. A set of Phase Allocations for all sixteen (16) phases is called a Split Plan. To program Phase Allocation, from the Controller submenu, select Coordination and Phase Allocation. Phase Allocations can be displayed and entered in four formats dependant on the selection of two parameters in the Operating Modes screen of Coordination in the Controller submenu. The first parameter is 4 Splits/Cycle as discussed in the previous description of the Operating Modes screen. If the box to the left of 4 Splits/Cycle is not checked, then all twenty-four available Phase Allocations will be displayed across two pages as shown below: CLMATS Operating Manual 143 Chapter 4 — Configuring 3000 Series Controllers Figure 88 — 24 Splits Phasor Allocation screens The Next Splits button allows changing from Page 1 to 2 and the converse without leaving the Phase Allocation pages. If the box to the left of 4 Splits/Cycle is checked, then Phase Allocations will be displayed with Splits 1-4 for each of the six (6) cycles across two pages as shown below: 144 CLMATS Operating Manual Coordination Menu Figure 89 — Four Splits/Cycle Phase Allocation screens The Next Splits button allows changing from Page 1 to 2 and the converse without leaving the Phase Allocation pages. To program Phase Allocations, enter either the phase percentage of the total cycle time or the phase time in seconds to the right of the Split Number (1-24) or Cycle (1-6)/Split (1-4) combination under each utilized phase. The second parameter is Perm-PA (Permissive-Phase Allocation) Entry in % as discussed in the previous description of the Operating Modes screen. If the box to the left of Perm-PA Entry in % is not checked, then all Phase Allocations will be displayed across the two pages in seconds. The field below the title labeled Data Entry will read in Seconds. If the box to the left of Perm-PA Entry in % is checked, then all Phase Allocations will be displayed across the two pages in percentage of the total cycle length. The field below the title labeled Data Entry will read in Percent of Cycle as shown below: CLMATS Operating Manual 145 Chapter 4 — Configuring 3000 Series Controllers Figure 90 — Phase Allocation, Percent of Cycle Data Entry When Phase Allocations are entered in Percent of Cycle, the sum of the Phase Allocations for at least one of the utilized Rings must equal 100%. The benefit of programming in Percent of Cycle is that any Split Plan can be used with any cycle length. Since the Phase Allocation is a percentage, the actual time allocated in seconds will be calculated as a percent of the cycle length. When Phase Allocations are entered in Seconds, the sum of the Phase Allocations for at least one of the utilized Rings must be equal to the cycle length that will be used in conjunction with this Split Plan. If a Split Plan is used with a cycle length is greater than the sum of the Phase Allocations, a coordination failure will occur. Click the OK button to save and exit. 146 CLMATS Operating Manual Coordination Menu Permissives A Permissive Period is a window bounded by start and end permissive values. During a cycle, if a demand is present on a phase during it’s associated permissive period, then that phase may be serviced during that cycle. If a demand is not received during a phase’s associated permissive period, then that phase will not be serviced (“not permitted”) during that cycle. Permissive entry is required if Automatic Permissive Operation is not activated, or no check has been placed in the box to the left of Auto Permissives on the Operating Modes screen of Coordination. To enter manually programmed permissives, the start and end permissive values must be entered for each phase of each Split Plan. To program Permissives, from the Controller submenu, select Coordination and Permissives. Permissives can be displayed and entered in four formats dependant on the selection of two parameters in the Operating Modes screen of Coordination in the Controller submenu. The first parameter is 4 Splits/Cycle as discussed in the previous description of the Operating Modes screen. If the box to the left of 4 Splits/Cycle is not checked, then all twenty-four available Permissives will be displayed across four pages as shown below: CLMATS Operating Manual 147 Chapter 4 — Configuring 3000 Series Controllers Figure 91 — 24 Permissives Entry screens If the box to the left of 4 Splits/Cycle is checked, then Permissives will be displayed with Splits 1-4 for each of the six (6) cycles across two pages as shown below: 148 CLMATS Operating Manual Coordination Menu Figure 92 — Four Splits/Cycle Permissives screens To program Permissives, enter either the start and end permissive values in seconds to the right of the Split Number (1-24) and Cycle (1-6)/Split (1-4) combination under each utilized phase. The second parameter is Perm-PA (Permissive-Phase Allocation) Entry in % as discussed in the previous description of the Operating Modes screen. If the box to the left of Perm-PA Entry in % is not checked, then all Permissives will be displayed across the four pages in seconds. The field below the title labeled Data Entry will read in Seconds. If the box to the left of Perm-PA Entry in % is checked, then all Permissives will be displayed across the four pages in percentage of the total cycle length. The field below the title labeled Data Entry will read in Percent of Cycle as shown below: CLMATS Operating Manual 149 Chapter 4 — Configuring 3000 Series Controllers Figure 93 — Permissives, Entry in percent of cycle Click the OK button to save and exit. Force Off Points Force Off Points are manually programmed only in TS2 Controllers. This feature permits the entry of “manual” Force Off Points during coordinated operations that would normally be calculated by the Coordinator. To program Force Off Points, from the Controller submenu, select Coordination and Force Off Points. 150 CLMATS Operating Manual Coordination Menu Click once on either of the two available pages to reveal the desired numbered Splits (Phase Allocation) as shown below: Figure 94 — Force Off Points entry, 24 Splits Force Off Points can be displayed and entered in four formats dependant on the selection of two parameters in the Operating Modes screen of Coordination in the Controller submenu. The first parameter is 4 Splits/Cycle as discussed in the previous description of the Operating Modes screen. If the box to the left of 4 Splits/Cycle is not checked, then all twenty-four available Splits will be displayed across two pages as shown above. Click once on the Next Splits button to change from Page 1 to Page 2 and the converse. If the box to the left of 4 Splits/Cycle is checked, then Force Off Points will be displayed with Splits 1-4 for each of the six (6) cycles across two pages as shown below: CLMATS Operating Manual 151 Chapter 4 — Configuring 3000 Series Controllers Figure 95 — Force Off Points – Four Splits/Cycle The second parameter is End of Main Street as discussed in the previous description of the Operating Modes screen. If the box to the left of End of Main Street is not checked, then all Force Off Points will be referenced from the Beginning of Main Street Green. Beginning of Main Street Green becomes the Local Zero Point. If the box to the left of End of Main Street is checked, then all Force Off Points will be referenced from the End of Main Street Green. End of Main Street Green becomes the Local Zero Point. All Data Entry is done in Seconds. To calculate “Manual” Force Off Points, Green Time is defined in two manners. If CAN is utilized, then Green Time equals walk plus pedestrian clearance times. If the Intersection is actuated, then Green Time equals phase allocation (initial plus passage(s), passage sequential is used). Start at the Local Zero Point, add Phases 2 and 6 Green time (assuming Phases 2 and 6 are equal. This value is the “manual” Force Off Point for both Phases 2 and 6. In the example above, this value is 35 seconds. Next, add Phases 2 and 6 Clearance time to Phases 3 and 7 Green time (if used) to the previous Force Off 152 CLMATS Operating Manual Coordination Menu Point (Phases’ 2 and 6). This value is 20 seconds added to Phases 2 and 6 Force Off Point of 35 seconds for a sum of 55 seconds. Repeat the addition of Phases 3 and 7 Clearance time to Phases 4 and 8 Green time to the previous Force Off Point (Phases’ 3 and 7). This value is 40 seconds added to Phases 3 and 7 Force Off Point of 55 seconds for a sum of 95 seconds. Next, add Phases 4 and 8 Clearance time to Phases 1 and 5 Green time to the previous Force Off Point (Phases’ 4 and 8). This value is 20 seconds added to Phases 4 and 8 Force Off Point of 95 seconds for a sum of 115 seconds. Enter these values under each phase to the right of the desired Split. The example above is for a 120 second cycle length. Note Assuming phase pairs times are equal, a good rule to follow in calculating “manual” Force Off Points is to insure that Phases 1 + 2 = 5 + 6, and Phases 3 + 4 = 7 + 8. Compliance with this rule confirms that each CoPhase Set can cross the barrier simultaneously. Click the OK button to save and exit. Cycle/Dwell-Min Cycle/Offset The Cycle/Dwell-Min Cycle/Offset screen is used to program Cycle Lengths, Maximum Dwell Time (used with Dwell Mode Offset Seeking), Minimum Cycle Length (used with Short Route Offset Seeking) and Offset Values. A cycle is the amount of time required to service all phases for an Intersection. If Phase Allocations were entered in seconds, then the Cycle Length will equal the sum of the Phase Allocations for each ring in a utilized Split Plan. The 3000 Series Controller provides for six Cycle Lengths with a value range of 0 to 255 seconds. To program Cycle/Dwell-Min Cycle/Offset, from the Controller submenu, select Coordination and Cycle/Dwell-Min Cycle/Offset as displayed below: Figure 96 — Cycle/Drive-Min Cycle/Offset menu command CLMATS Operating Manual 153 Chapter 4 — Configuring 3000 Series Controllers Click once on the Cycle/Dwell-Min Cycle/Offset line and the following Cycle/Dwell/Offset Times screen will appear: Figure 97 — Cycle/Dwell/Offset Times dialog box Cycle Lengths are entered in seconds. If the Controller is operated under a Master being operated in the Traffic Responsive Mode, then Cycle Lengths must be entered with the shortest time in Cycle 1 and the longest Cycle Length in the highest numbered Cycle Length. Note Cycle Lengths cannot be repeated in the Traffic Responsive Mode or the Master will not progress to a new COS as each threshold is achieved. Maximum Dwell Times (Max Dwell) are timer values used only when the Offset Seeking method is selected to Dwell (the small black diamond is to the right of Dwell) on the Operating Modes screen under Coordination. Maximum Dwell Times (Max Dwell) are only used when the Controller is offset seeking. During Dwell Mode Offset Seeking, the Controller will “dwell” in the coordinated phases at local zero for the duration of time in seconds entered to the right of Max Dwell/Min. Cycle and under the desired Cycle. If the programmed Offset is achieved during “dwell” time, then the coordinator will be in proper synchronization and resume normal cycling. If the programmed Offset is not achieved during the “dwell” time, then the Controller will enter another cycle and “dwell” again at the next local zero. The cycle timer does not cycle during the programmed dwell period, but rests at local zero for the duration of the dwell. Minimum Cycle Length (Min. Cycle) are timer values used only when the Offset Seeking method is selected to Short Route (the small black diamond is to the right of Short Route) on the Operating Modes screen under Coordination. Minimum Cycle Lengths (Min. Cycle) are only used when the Controller is offset seeking. If the Controller is offset seeking by attempting to shortened cycle lengths and that time is less than the programmed Minimum Cycle Lengths (Min. Cycle), then the Controller will revert to the Add offset seeking method. 154 CLMATS Operating Manual Coordination Menu Note The Controller constantly monitors for offset seeking operation. If the Controller stays in offset seeking operation for more cycles than is programmed in the box to the right of Out of Step to Free on the Operating Modes screen under Coordination, then the Controller will conclude it is “out of step” and revert to Free Operation. Offsets are time adjustments with reference to the Synchronization point for coordinating the beginning or the end of the main street (coordinated) phases. Offsets provide adjusted main-street greens throughout the system and is used to dictate when the main street green should start or end. Offsets can be programmed in either percent or seconds. To program Offsets in percent, place a check in the box to the left of Offset Entry in % on the Operating Modes screen under Coordination. To program Offsets in seconds, do not place a check in the box to the left of Offset Entry in % on the Operating Modes screen under Coordination. The Cycle/Dwell/Offset Times screen selected in percent is displayed below: Figure 98 — Cycle/Dwell/Offset Times – Percent of Cycle entry Enter a value to the right of the numbered Offset (1-5) under each of the utilized Cycles (1-6). The field under Offset Entry displays if programming is set for Percent of Cycle or in Seconds. When programming Offsets in Percent of Cycle, any Offset can be used with any cycle because the Offset value will always be a percentage of the cycle length. When programming Offsets in Seconds, if the Offset is greater than the cycle length, the Controller will use modulo arithmetic to determine the proper offset. Modulo arithmetic divides the programmed Offset by the cycle length and uses the remainder as the true Offset. Menus for Cycle/Dwell-Min Cycle/Offset in TS2 Controllers can be different from TS1. If the box to the left of 4 Splits/Cycle in the Operating Modes screen is not checked, then the Cycle/Dwell-Min Cycle/Offset screen appears the same as the TS1 screen shown above. If the box to the left of 4 Splits/Cycle is checked, then the Cycle/DwellMin Cycle/Offset menu appears as displayed below: CLMATS Operating Manual 155 Chapter 4 — Configuring 3000 Series Controllers Figure 99 — Cycle/Dwell-Min Cycle/Offset menu items for TS2 Controllers Select the desired Cycle – Split (Phase Allocation) Combination, highlight and click once to reveal the following screen: Figure 100 — Cycle/Dwell/Offset Times dialog box for TS2 Controllers All entries remain the same, except Cycle Length, Max Dwell/Min. Cycle and Offset can now be entered by Cycle – Split (Phase Allocation) Combination. Click the Next Cycles button to display the next six Cycle – Split (Phase Allocation) Combinations. Click the OK button to save and exit. 156 CLMATS Operating Manual Coordination Menu Split Matrix Split Matrix is a matrix of split (Phase Allocation) values to be used for any cycleoffset combination. To enable the Split Matrix feature, place a check in the box to the left of the Split Matrix line on the Operating Modes screen under Coordination. To program Split Matrix, from the Controller submenu, select Split Matrix as displayed below: Figure 101 — Split Matrix menu command Click once on the highlighted Split Matrix line and the screen below appears: Figure 102 — Spit Matrix dialog box The Split Matrix allows full control programming of specified Split Plans (Phase Allocations) regardless of the pattern source. When the Split Matrix is enabled, the Controller will always use the Split Plans (Phase Allocations) referenced in the matrix. If 4 Splits/Cycle is selected (check in the box to the left) on the Operating CLMATS Operating Manual 157 Chapter 4 — Configuring 3000 Series Controllers Modes screen under Coordination, then selections will be limited to 1-4 for the desired cycle-offset combinations. If 4 Splits/Cycle is not selected (no check in the box to the left) on the Operating Modes screen under Coordination, then selections can be 1-24, as shown above for the desired cycle-offset combinations. Click the OK button to save and exit. No Early Release No Early Release provides a method for disallowing gap-outs on selected phases. If No Early Release is selected for a phase, that phase will not gap-out. The selected phase will continue until a force-off occurs during coordinated operation or a max time-out occurs during free operation, regardless of the demand. To program No Early Release, from the Controller submenu, select Coordination and No Early Release as displayed below: Figure 103 — No Early Release menu commands Highlight No Early Release and click once on the desired page to display one of the No Early Release (No Gap) screens below: 158 CLMATS Operating Manual Coordination Menu Figure 104 — No Early Release configuration screens The No Early Release (No Gap) screens can be displayed and programmed in two formats. If the box to the left of 4 Splits/Cycle in the Operating Modes screen under Coordination is not checked, then the No Early Release (No Gap) screen appears as shown above. If the box to the left of 4 Splits/Cycle is checked, then the No Early Release (No Gap) screen appears as displayed below: CLMATS Operating Manual 159 Chapter 4 — Configuring 3000 Series Controllers Figure 105 — No Early Release configuration screens – 4 Splits/Cycle To program No Early Release (No Gap), place a check under the selected phase and to the right of the applicable Cycle-Split (Phase Allocation) combinations. Click the OK button to save and exit. 160 CLMATS Operating Manual Coordination Menu COS/F To TOD Circuits COS/F is an acronym for Cycle, Offset, Split (Phase Allocation)/Free, which is also defined as a Coordination Plan. The COS/F to TOD Circuits feature permits the entry of ten (10) Coordination Plans based on Cycle, Offset, Split (Phase Allocation) and Free that activate up to five (5) TOD Circuits. When a valid Cycle, Offset, Split (Phase Allocation) and Free or Not Free (Coordinated) value is specified in one of the entered Coordination Plans, the associated TOD Circuits are turned on. When a valid Cycle, Offset, Split (Phase Allocation) and Free or Not Free (Coordinated) value is no longer specified in one of the entered Coordination Plans, the activated TOD Circuits are turned off. To program COS/F to TOD Circuits, from the Controller submenu, select Coordination and COS/F to TOD Circuits. Highlight COS/F to TOD Circuits and click once on the line to display the COS/F to TOD Circuits screen below: Figure 106 — COS/F to TOD Circuits configuration window To program COS/F to TOD Circuits, enter the Cycle, Offset, Split (Phase Allocation) and Free Status under the titled columns to the right of the desired Plan 1-10. The 3000 Series Controller permits six (6) cycles, five (5) offsets, twenty-four (24) splits and free/coordinated/either. The numeric value for free is 0. The numeric value for coordinated (not free) is 1. The numeric value for either (free or coordinated) is 2. A “wildcard” value is also available, that will allow the use of any of the six (6) cycles, five (5) offsets, twenty-four (24) splits and free/coordinated/either combinations. This wildcard is 7/6/25/2 as displayed above. Once the Coordination Plan (COS/F) is entered, the TOD Circuits to the right in the five columns under Circuits can be selected by clicking on the small downward pointing triangle. The drop down menu will reveal a list of three-character representations of the available TOD circuits. CLMATS Operating Manual 161 Chapter 4 — Configuring 3000 Series Controllers Appendix A of the Operating Manual, 3000 TS1/TS2 Controller, lists TOD Circuit Descriptions that explain which circuit the three-character representation controls. The top blue box in the drop down menu has two purposes. Click once on the blue box and the TOD Circuit entered will be erased. A letter from the PC’s keyboard can be entered and each TOD Circuit beginning with that letter will be displayed as indicated below: Figure 107 — COS/F to TOD Circuits – Selecting circuit types Continuing to press the same letter will alphabetically display all three-character representations beginning with the letter being pressed. Once the correct threecharacter representation is displayed, click once on it and it will be loaded into the TOD Circuit slot utilized. The drop-down menu’s up/down arrows can also be used. There are over 160 TOD Circuits available, so this method may be untimely. Note There are eleven TOD Circuits available in the drop-down menu selection that will not work in this feature. They are: CY2-4 (Cycle 2-4), SL2-3 (Split 2-3), OF15 (Offset 1-5) and FRE (Free). Using a COS/F to activate a different COS/F is not logical, therefore is not permitted. Click the OK button to save and exit. CS To Timing Plan CS (Cycle – Split) to Timing Plan allows the selection of phase timing plan number based on the current split (phase allocation) or cycle-split combination. As addressed previously, the Controller Chapter of the Controller submenu, allows the entry of four (4) Timing Plans #s (1-4). 162 CLMATS Operating Manual Coordination Menu CS (Cycle – Split) to Timing Plan will place the desired Timing Plan # in effect in two programming formats. If the box to the left of 4 Splits/Cycle in the Operating Modes screen under Coordination is not checked, then the CS (Cycle – Split) to Timing Plan screen appears as follows: Figure 108 — Timing Plan dialog box To program, merely enter the desired Timing Plan # in the box to the right of the selected Split 01-24. An entry of zero (0), disables that Split. If the box to the left of 4 Splits/Cycle is checked, CS (Cycle – Split) to Timing Plan screen appears as displayed below: Figure 109 — Timing Plan with 4 Cycles per Split To program, merely enter the desired Timing Plan # in the box to the right of the selected Cyc#-Spl#. An entry of zero (0), disables that Cycle-Split. CLMATS Operating Manual 163 Chapter 4 — Configuring 3000 Series Controllers Note When a non-zero valued is programmed, and the programmed Split/Cycle-Split Combination is activated by the Controller, the selected Timing Plan # will be used, without regard to the Timing Plan # currently in effect. Click the OK button to save and exit. COS To Lead/Lag COS to Lead/Lag Pattern permits the assignment of any of the eight (8) Lead/Lag Patterns to be active with a programmed COS. As previously discussed in the Controller Chapter of the Controller submenu, eight (8) Lead/Lag Patterns can be programmed by Click once on Lead/Lag and the programming screen appears: Figure 110 — Lead Lag Patterns configuration window COS to Lead/Lag Pattern will only work if the following Modes were selected on the screen above: Coord or TOD, Coord only or TOD only. Any of the other three Modes (Hardwire Input, ON or OFF) will not work, as COSs are not affecting Lead/Lag operation. To program COS to Lead/Lag Pattern, from the Controller submenu, select Coordination and COS to Lead/Lag . Click once on COS to Lead/Lag and the screen below will appear: 164 CLMATS Operating Manual Coordination Menu Figure 111 — COS to Lead/Lag Pattern dialog box Programming this screen is simple. Enter the desired Cycle, Offset and Split under the corresponding column to the right of the available Plan # (1-8). In the box to the right of the long arrow, enter the Pattern number from the Lead Lag Patterns (Phase Reversal) screen shown above. When the entered COS is active, the programmed Lead Lag Pattern will go into effect. The “Wildcard” of 7/6/25 can also be used here. When the “Wildcard” is utilized all COS combinations (120) will place the selected Lead Lag Pattern into effect. Click the OK button to save and exit. Adaptive Split Phases Adaptive Split Phases is a means of selecting Splits (Phase Allocations) in TS2 Controllers based on local demand during coordinated operation. To program Adaptive Split Phases, from the Controller submenu, select Coordination and Adaptive Split Phases. Click once on the highlighted line and the Adaptive Splits screen as shown below will appear: CLMATS Operating Manual 165 Chapter 4 — Configuring 3000 Series Controllers Figure 112 — Adaptive Splits Options window Each Split (Phase Allocation) is assigned a set of selective phases. The No. of Cycles per Sample Period is the quantity of cycles (from Zero Point to Zero Point) that Force Offs for all selected phases for all active Splits (Phase Allocations) will be counted. The Min. No. of Force Offs to Select New Split is a threshold quantity for Force Offs, above which the total for that Split will be compared against the other utilized Splits. Starting with Split 1, the Split with the highest total exceeding the Min. No. of Force Offs to Select New Split (threshold) is selected for the duration of the next No. of Cycles per Sample Period. The selected Split will remain in effect until a new Split with a higher total of Force Offs exceeding the threshold occurs. If the same quantity of Force Offs is totaled for two Splits in the same Sample Period, then the lower numbered Split will be selected. If CNA is utilized, then assign zeros (0s) to all phases in Split 1 and let the other Splits be selected on the basis of the threshold. The Controller will default to Split 1, if no thresholds were exceeded. Click the OK button to save and exit. Adaptive Split Inhibits Adaptive Split Inhibits is a method of inhibiting automatic selection of designated Splits in relation to specific Cycle-Offset Combinations. To program Adaptive Split Inhibits, from the Controller submenu, select Coordination and Adaptive Split Inhibits. Click once on the highlighted line and the Adaptive Splits screen as shown below will appear: 166 CLMATS Operating Manual Testing Coordination Plans Figure 113 — Adaptive Splits configuration window To inhibit a Split from selection, place a check in the box to the right of the Split # (24) and under the applicable Offset # (1-5) for each utilized Cycle (1-6). The “checked” Splits are now inhibited from selection. Click the OK button to save and exit. TESTING COORDINATION PLANS There is not a screen within CLMATS to specifically check the validity of the Coordination Plan that this Chapter has described in detail. Peek Traffic strongly recommends that any new Coordination Plan be tested on the bench before being downloaded to a Controller. The following is a recommended procedure to conduct a test of the validity of any completed Coordination Plan: 1. Connect the Controller to the CLMATS PC. 2. Address the Controller to match the database in CLMATS. 3. Select Status, Master, Throughput Analysis and click the Central<->Local button once and insure all sessions are good. This verifies good communications between the Controller and CLMATS. 4. Click the Intersect button on the CLMATS main menu once, click any of the three Intersection categories once and double-click on the addressed Controller. Insure the correct Intersection Name appears at the bottom of the screen to the right of Local. CLMATS Operating Manual 167 Chapter 4 — Configuring 3000 Series Controllers 5. Check Database, Controller, Controller, Phase Functions, Recall Functions, Plan 1 and insure that a Min. or Max Recall is programmed for each active phase. The Controller will not cycle without these Recalls or some type of demand input like a Detector Simulator. 6. Select Action, Local and Upload/Download Settings. Click the Select All button once. Click the OK button once. 7. Select Action, Local and Download. Watch the process and insure it ends with a Download Successful message. 8. Select Status, Intersection and Controller Front Panel and insure that the Controller is cycling. 9. On the Front Panel Display screen, check Local Pattern. If the correct COS is displayed, then the Coordination Plan is valid. If the Local Pattern line states: Free – Bad Coord Plan, then a problem exists. 10. Go to the Controller, press the Shift and Menu buttons simultaneously. This will bring up the Main Menu. 11. Select 3. Change Data, 2. Coordination and 0. Check Coord Plan. Follow the instructions on the screen. Enter each utilized Cycle (One Digit) and Split(Two Digits), until the Controller finds the Coordination error. 12. Correct the CLMATS Controller database and repeat steps 6 through 11, until all COS combinations run in Coordination. Note Note 168 The 3000 Series Controller checks for the following possible Coordination errors: • Yield Permissive selected, but Yield % equal to 0 or greater than 10. • Cycle time = 0. • Coordination phases not compatible. • No Coordination phase in ring. • Ring allocation greater than 100%. • Ring allocation not equal to 100%. • Minimum phase time greater than or equal to phase allocation. • CoPhase/Ring allocations are not equal. See the 3000 Series Controller Operating Manual for detailed explanations of the above listed possible Coordination errors. CLMATS Operating Manual TOD Menu TOD MENU Time of Day (TOD) functions permit scheduling of a variety of events to occur a fixed times during the day. These events include changing COS Patterns, enabling or disabling numerous Controller functions and activating or deactivating user-defined outputs. A TOD Program is a hierarchy of plans from the Year Plan at the top to the Day Plan at the bottom. A Year Plan consists of fifty-three (53) Weeks Plans. A Week Plan consists of seven (7) Day Plans. A Day Plan consists of a set of change points which activate and deactivate individual functions at specific times of the day. There are also fifty (50) Exception Day Plans for special or “one-time only” days, such as holidays. Events Event programming is used to build Day Plans. To program Events, from the Controller submenu, select TOD and Events. Click once on Events and the following Day Plans screen will appear: Figure 114 — Day Plans dialog box Programming from this screen consists of five operations associated with the buttons on the right side of the Day Plans screen. These operations are adding a new line (Add button), editing an existing line (Edit button), deleting an existing line (Del. Button), saving all listed screen data (OK button) and leaving the screen without saving data (Cancel button). Click once on the Add button to reveal the Day Plan screen below: CLMATS Operating Manual 169 Chapter 4 — Configuring 3000 Series Controllers Figure 115 — Adding a day plan Enter the Day Plan Number. Permitted values for Day Plan Number are 1 to 32. Time of Change Point is enter using the twenty-four (24) hour clock method or “military time”. 00:01 is one minute past midnight. Select Mode offers three choices. The first choice is Circuit Plan. To enter a Circuit Plan number, place the small, black diamond in the box to the left of Circuit Plan. This will highlight the box to the right of Circuit Plan. Fifty Circuit Plans are allowed. Make an entry from 1 to 50. Circuit Plan programming will be discussed later in this Chapter. The second choice is COS. To enter a COS, place the small, black diamond in the box to the left of COS. This will highlight the boxes to the right of COS. One hundred and twenty (120) COS combinations are allowed. To select the Cycle #, Offset # and Split #, click the downward pointing arrow to the right of each entry to extend the drop-down menu as displayed below: Figure 116 — Cycle selection in the Day Plan Click once on the desired Cycle #, Offset # and Split # and it will be saved into it’s assigned field. The third choice is Circuit. To enter a Circuit, place the small, black diamond in the box to the left of Circuit. This will highlight the box to the right of Circuit. Over one hundred and sixty (160) Circuits are allowed. The drop down menu will reveal a list of three-character representations of the available TOD circuits. 170 CLMATS Operating Manual TOD Menu Appendix A of the Operating Manual, 3000 TS1/TS2 Controller, lists TOD Circuit Descriptions that explain which circuit the three-character representation controls. To select the Circuit, click the downward pointing arrow to the right of Circuit to extend the drop-down menu as displayed below: Figure 117 — Cycle 2 selection in the Day Plan Click once on the desired Circuit and it will be saved into its assigned field. This Circuit can also be turned On or Off by place the small, black diamond in the box to the left of the desired action. Continue adding lines until each Day Plan has all twenty-four (24) hours programmed with the desired Modes. The example below has two Day Plans. Day Plan 1 is a weekday plan. Day Plan 2 is the weekend plan. Figure 118 — Day plans list This screen has two defaults. If the first entry is not midnight (00:00 or 00:01), then Free Operations will commence at midnight and continue until the first timed entry with a valid Mode is encountered. If a valid time and an invalid Mode are entered, CLMATS Operating Manual 171 Chapter 4 — Configuring 3000 Series Controllers then Free Operations will commence at the valid time and continue until the first timed entry with a valid Mode is encountered. Click the OK button to save and exit. Note Day Plan #s should also be created for each Exception Day to be utilized later in the Exception Day feature. Click the OK button to save all data and exit. Week Plans Week Plan programming is used to build Week Plans. There are twenty (20) Week Plans available in the Controller. Each Week Plan consists of seven (7) Day Plans. One Day Plan for each day of the week. To program Week Plans, from the Controller submenu, select TOD and Week Plans. Click once on Week Plans and the following Week Plans screen will appear: Figure 119 — Week Plans window To program a Week Plan, click once on the desired Plan # line and click the Edit button or double-click on the desired Plan # line. The following Enter Day Plans screen will appear as below: Figure 120 — Enter Day Plans dialog box 172 CLMATS Operating Manual TOD Menu Enter the Day Plan number from the Day Plan screen under Events. In the example above, Day Plan 1 is the weekday plan and Day Plan 2 is the weekend plan. Click the OK button to save and exit this screen. Repeat this operation for each Week Plan up to a maximum of twenty (20). Click the OK button to save and exit the Week Plans screen. Year Plan Year Plan programming is used to build a Year Plan. There are fifty-three (53) Week Plans available in the Controller. There are fifty-three (53) Week Plans because there is usually a partial week at the beginning and end of each year. To program Year Plan, from the Controller submenu, select TOD and Year Plans. Click once on Year Plan and the following Assign Week Plans screen will appear: Figure 121 — Assign Year Plans window To program the Assign Week Plans screen, click once on the desired Week # to highlight it and click the Edit button or double-click on the desired Week #. The box to the right of Enter Week Plan # will get a cursor corresponding to the highlighted Not Assigned Week #. Enter the desired Week Plan # from the previously discussed in the Week Plans screen and click the OK button to save. Repeat this operation until all fifty-three (53) Week Plans are loaded. Click the OK button to save and exit. Exception Days Exception Day programming is used to inject Exception Days into a TOD database. There are fifty (50) Exception Days available in the Controller. Each of these fifty (50) Exception Days can extract any of the thirty-two (32) Day Plan #s programmable in the Events feature described previously in this Chapter. To program Exception Days, from the Controller submenu, select TOD and Exception Days. CLMATS Operating Manual 173 Chapter 4 — Configuring 3000 Series Controllers Click once on Exception Days and the following Exception Days screen will appear: Figure 122 — Exception Days window To program Exception Days, click once on the desired Except. Day to highlight it and click the Edit button or double-click on the desired Except. Day line and the Enter Special Day Plan screen will display as below: Figure 123 — Creating an Exception Day There are two methods of programming Exceptions Days. The first is Day of Month. To program by Day of Month, place the small, black diamond in the box to the left of Day of Month. Click the downward triangle to reveal the Month drop-down menu. Click once on the desired Month and it will be saved into the Month field. Cursor to the field under Day of Month and enter the numeric day. Values of 1 to 31 are acceptable. The second method is Week of Month/Day of Week. To program by Week of Month/Day of Week, place the small, black diamond in the box to the left of Week of Month/Day of Week. Click the downward triangles to reveal the Week of Month and Day of Week drop-down menus. Click once on the desired Week of Month and it will be saved into the Week of Month field. Values of 1 to 5 are acceptable. Click once on the desired Day of Week and it will be saved into the Day of Week field. For either method the Day Plan # previously programmed in Events must be entered. Click the OK button to save and exit for each Exception Day 174 CLMATS Operating Manual TOD Menu entered. Repeat this operation until all Exception Days are programmed. After the last Exception Day is entered on the Exception Days screen, click the OK button to save and exit. Daylight Savings The 3000 Series Controller has the ability to automatically change time when passing into and out of Daylight Savings Time. To program Daylight Savings Time, from the Controller submenu, select TOD and Daylight Savings. Click once on Daylight Savings and the following Daylight Savings screen will appear: Figure 124 — Daylight Savings dialog box To program Daylight Savings, place a check in the box to the left of Daylight Savings in Effect. This enables the automatic conversion from Standard Time to Daylight savings Time. Click the downward triangles to reveal the Month and Week dropdown menus. For the Spring changeover, enter April and 1. For the Fall changeover, enter October and 5, as displayed in the example above. Click the OK button to save and exit. Sync Reference Synchronization (Sync) Reference defines times that Synchronization Pulses are sent to facilitate coordination. To program Synchronization (Sync) Reference, from the Controller submenu, select TOD and Sync Reference. Click once on Sync Reference and the following Sync Reference screen will appear: CLMATS Operating Manual 175 Chapter 4 — Configuring 3000 Series Controllers Figure 125 — Sync Reference configuration dialog box There are two modes of synchronization reference. These modes are Time Dependent and COS Event. To program the Synchronization Reference in the Time Dependent mode, place the small, black diamond in the box to the left of Time Dependent and enter a twenty-four (24) hour or military time in the field to the right of Cycle 1 through Cycle 6 under Time Dependent Sync Reference. These times can be different for each cycle or all the same, as displayed in the example above (0:0 is midnight). To program the Synchronization Reference in the COS Event mode, place the small, black diamond in the box to the left of COS Event. In the COS Event mode, a pattern (COS) change will generate a new synchronization reference point for that pattern. The new synchronization reference point will remain in effect until another pattern (COS) change occurs. For hardwire, interconnect system operators only, the Interrupter Enable feature will superimpose four (4) interrupter pulses per cycle on the offset line. Each interrupter pulse is 1.5 seconds in duration. To activate the Interrupter Enable feature, place a check in the box to the left of Interrupter Enable. Note In very rare cases, hardwire, interconnect system operators may desire a choice of 0-6 additional interrupter pulses per cycle, in place of the older standard of four (4) per cycle. If this is a regional requirement, please contact Peek Traffic to have the Pulses per cycle for interrupter mode turned on. The Time Clock Reset field is another rarely used feature. The Time Clock Reset feature is only used if the Coordination, Operating Mode Source is selected as TOD or Closed Loop. It cannot be used with hardwire, interconnect systems. The time value must be entered in 24 hour or military time. This value is the time the Controller will be reset to, if a high signal is received on the Split 2/Time Clock Reset Input. This feature is normally used with the old WWV clocks. 176 CLMATS Operating Manual TOD Menu Note Use of this feature is not necessary in systems containing modern Masters, like the M3000 Master. The M3000 Master automatically sends a time reset (Set Clock Command) at thirty (30) seconds past each minute. The M3000 Master can receive a time reset by selecting Action, Master and Set Time. The time from the PC will be sent to the M3000 Master and will in turn be sent to the Controller at the next 30 seconds past the minute encountered. Circuit Plans There are fifty (50) Circuit Plans available in the 3000 Series Controller. Each Circuit Plan may contain up to four (4) circuits to be activated or deactivated at any single time reference. To program Circuit Plans, from the Controller submenu, select TOD and Circuit Plans . Click once on Circuit Plans and the following Circuit Plans screen will appear: Figure 126 — Circuit Plans window To program the Circuit Plans screen, click once on the desired Plan # to highlight it and click the Edit button or double-click on the desired Plan #. The following Circuit Plans screen will appear: CLMATS Operating Manual 177 Chapter 4 — Configuring 3000 Series Controllers Figure 127 — Editing Circuit Plans This screen performs the same purpose as the Day Plan screen selected to Circuit in Events discussed previously, except up to four (4) Circuits may be activated or deactivated instead of just one. The Circuit Plan # may then be imported into the Day Plan screen. To program Circuits 1-4, click the downward triangle to reveal the dropdown menu. Use the down or up arrows to select the desired circuit. Pressing a keyboard letter in the top blank space will alphabetically call up a series of circuits starting with the keyboard letter depressed. Continue pressing the desired letter and each circuit will be displayed in alphabetic order. When the desired circuit is displayed, click once on it to save it into that Circuit # slot. Click the box to the left of the words On and Off, to place the small, black diamond on the desired condition. Repeat this operation for up to four (4) circuits. Record the Plan # for entry into Events and click the OK button to save and exit. Circuit Overrides The 3000 Series Controller has allocated memory for 255 TOD Circuits. As of the print date of this document, several TOD Circuits remain unused for future operations. TOD Circuits as their name indicates are primarily designed for selective TOD activation and deactivation, however this Circuit Override screen provides the additional option of turning each TOD Circuit on or off. To program Circuit Overrides, from the Controller submenu, select TOD and Circuit Overrides. Click once on Circuit Overrides and the following Circuit Overrides screen will appear: 178 CLMATS Operating Manual TOD Menu Figure 128 — Manual Circuit Overrides window To program the Manual Circuit Overrides screen, scroll down to the desired TOD Circuit. Click once to highlight the TOD Circuit and click the Edit button to rotate the Mode from TOD to ON to OFF. The same rotation can be accomplished by doubleclicking on the desired TOD Circuit. TOD is the default state and imposes no manual override. The TOD Circuit will behave as defined in the TOD programming. ON forces the TOD Circuit to on, regardless of TOD programming. OFF forces the TOD Circuit to off, regardless of TOD programming. The TOD Circuit will remain in this state until changed. A list of TOD Circuits can be found in Appendix A, of the Operating Manual, 3000 TS1/TS2 Controller. Click the OK button to save and exit. CLMATS Operating Manual 179 Chapter 4 — Configuring 3000 Series Controllers PREEMPT MENU A Preemption is the transfer of normal traffic signal control to a special signal control mode for the purpose of servicing a railroad crossing passage, an emergency vehicle passage, a mass transit vehicle passage or other special task. The control for these special passages require the termination of normal traffic control to provide the priority needs of the Preemption. The programming and testing of any Preemption requires diligence and extreme concern for the driving public. Peek Traffic strongly recommends that all personnel attend comprehensive training before attempting to program a Preemption. Peek Traffic also strongly recommends that all Preemptions are thoroughly bench tested before deployment to the street. To program Preempt (Preemption), from the Controller submenu, select Preempt (Preemption) and Circuit Overrides. Preempt Data As displayed above, the 3000 Series Controller permits the programming of six different Preempt (Preemption) Runs. A Preemption Run is a Preemption plan that consists of some number of intervals and parameters that define the method in which the Preemption Run is managed. To program a Preemption Run #, click once on the desired Preemption Run # (1-6) and the following Preempt (Preemption) Run Data screen will appear: Figure 129 — Preemption Run Data screen The first Preempt (Preemption) Operating Mode parameter is Enable Run. Each Preemption Run # has an input associated with it, for this input to be active to initiate this Preemption Run #, a check in the box to the left of Enable Run is required. Otherwise, this input is ignored by the Controller. 180 CLMATS Operating Manual Preempt Menu Note The Operating Manual, 3000 TS1/TS2 Controller contains a warning that before conducting keyboard programming of any Preemption Run #, that Run must be disabled. That warning only applies to keyboard programming of Preemptions and does not apply to programming Preemptions in CLMATS and downloading. The second Preempt (Preemption) Operating Mode parameter is Railroad Preempt. If this Preemption Run # is to service a railroad crossing passage, then place a check in the box to the left of Railroad Preempt. This entry will change the way the input Preemption signal is recognized on activation and deactivation. The normal NEMA debounce will be invalidated to achieve a “failsafe” input method. For this Preemption Run # to activate, the input must remain active for 1.5 seconds to be recognized. The input signal must remain inactive for 3 seconds before the Controller will begin to terminate the this Preemption Run #. This parameter also modifies the method in which the Preempt Reservice Time is treated. See the Preempt Reservice Time Chapter listed below for a further explanation. The third Preempt (Preemption) Operating Mode parameter is Input Lock. To activate this Preemption Run # as soon as the input is validated by the debounce algorithm (any input signal dwelling in a defined logic state for more than 17 milliseconds shall be recognized [TS2 Paragraph 3.3.5.1.3(6)]), place a check in the box to the left of Input Lock. If Input Lock does not have a check in the box to the left of Input Lock, then the input must still be present when the Preempt Delay (see below) timer has timed out for the run to be activated. The fourth Preempt (Preemption) Operating Mode parameter is Go to Higher Run. If a check is placed in the box to the left of Go to Higher Run, then the Controller will suspend an active Preemption Run # and service another Preemption Run #, if that Preemption Run # has a higher priority than the current one. User Priority will be described later in this Chapter. If a lower priority Preemption Run # is suspended by a higher priority Preemption Run #, the suspended run will be restarted from the beginning, following the completion of the higher priority Preemption Run # (suspending run), if the suspended Preemption Run # input signal is still active. The fifth Preempt (Preemption) Operating Mode parameter is NEMA Priority. If the box to the left of NEMA Priority is checked, then preemptions will be prioritized in accordance with NEMA TS2 (Paragraph 3.7.2.1). The NEMA Priority states Run #1 has the highest priority with Run #6 having the lowest. If the box to the left of NEMA Priority is not checked, then preemptions will be prioritized as numbered in the User Priority parameter. User Priority gives the added flexibility that two or more Runs may have the same priority. Runs with the same priority are serviced on a “first come, first served” basis. Note When the Controller receives a second Preemption Run # call while servicing one with a lower priority, it does not wait for the lower priority Preemption Run # duration timer to time out. The lower priority Preemption Run # is terminated immediately. The sixth Preempt (Preemption) Operating Mode parameter is Override UCF. If a check is placed in the box to the left of Override UCF, then the Controller will suspend UCF and service an active Preemption Run #. If a check is not placed in the CLMATS Operating Manual 181 Chapter 4 — Configuring 3000 Series Controllers box to the left of Override UCF, then the Controller will not suspend UCF operation to service an active Preemption Run #. An Interval is an amount of time in which the Controller outputs are programmed to be in a given state. An Interval may be Fixed, Dwell or Cyclic. A Fixed Interval is timed for a specific amount of time, then the Controller advances to the next Interval. A Dwell Interval is one in which the Controller rests until the exit criteria for exit are satisfied, at which time the Dwell Interval will terminate the Preemption Run # and return to normal operation. A Cyclic Interval is an interval, which will only be executed if there is a demand on the phases served by that interval. . A Cyclic Interval is not normally used alone, but in conjunction with several other Cyclic Intervals. An Interval is considered Cyclic, if it is not programmed as a Fixed or Dwell Interval. There are seventy-two (72) intervals available in the 3000 Series Controller. Each of the six (6) Preemption Run #s may have as many as thirty-two (32) intervals, up to the Controller total of seventy-two (72) intervals. Once a Preemption Run # becomes active, intervals are executed in sequence until all criteria for exit is satisfied. Maximum Intervals defines the quantity of intervals associated with the specified Preemption Run #. The quantity entered in the field to the right of Maximum Intervals will program that amount of intervals for that Preemption Run # on the Preemption Intervals screen to be discussed below. Allowable values are 0 to 32. User Priority is utilized only when NEMA Priority is not selected (no check in the box to the left of NEMA Priority). A priority of 1 to 6 is allowed. Preemptions will be prioritized as numbered in this parameter. User Priority gives the added flexibility over NEMA Priority, in that two or more Runs may have the same priority. Runs with the same priority are serviced on a “first come, first served” basis. Note When the Controller receives a second Preemption Run # call while servicing one with a lower priority, it does not wait for the lower priority Preemption Run # duration timer to time out. The lower priority Preemption Run # is terminated immediately. Duration Service is a method to guarantee a minimum Preemption time. Immediately upon entry into the first non-fixed (Dwell or Cyclic) interval, the duration timer is loaded with the entered time. The Preemption Run # will not terminate until this timer has expired and the Preemption call has become inactive. To program Duration Service, enter the desired time in seconds in the field to the right of Duration Service. The Duration Service value range is 0-255 seconds. Preempt (Preemption) Delay will delay the entry into the Preemption Run # by the programmed amount of time. If the Preemption call becomes inactive before the Preempt (Preemption) Delay entered time has elapsed, the Preemption Run # will not be serviced unless Input Lock was enabled with a check in the box to its left. The Preempt (Preemption) Delay timer runs concurrently with the Reservice timer (see below). If the Preemption call becomes active before the Preempt (Preemption) Delay entered time and Reservice Time have elapsed, the Preemption Run # call will not be serviced until both timers have reached zero. To program Preempt (Preemption) Delay, enter the desired time in seconds in the field to the right of Preempt (Preemption) Delay. The Preempt (Preemption) Delay value range is 0-255 seconds. Occasionally, the ability to prohibit 182 CLMATS Operating Manual Preempt Menu reentry into a Preemption Run # for a certain amount of time following the service of a Preemption Run # is a necessity. The Reservice Time is a method to program this required waiting period. To program Reservice Time, enter the desired time in seconds in the field to the right of Reservice Time. The Reservice Time value range is 0-255 seconds. If a Preemption Run # call becomes active while the Reservice timer is still counting, the Preemption Run # will be ignored, until that amount of entered time expires. If the Preemption Run # input is still active when the timer elapses, then the Preemption Run # will be serviced at that time. However, in the case of an enabled Railroad Preempt, a call meeting the railroad debounce criteria will always be serviced. Entry Controls affect entry into any of the six (6) Preemption Run #s as displayed below: Figure 130 — Entry Controls in the Preemption Data screen Placing a check in the box to the left of Inhibit Double Clearing OVLs will suppress the normal operation of Double Clearing Overlaps that are active during entry into a Preemption Run #. The Double Clearing Overlaps will clear with their parent phase(s). Not placing a check in the box to the left of Inhibit Double Clearing OVLs will cause Double Clearing Overlaps that are active during entry into a Preemption Run # to clear normally following the timing of their own Green times. The remaining fields in Entry Controls are used to insure that a certain amount of time counted for the following intervals before proceeding with the Preemption Run #. The intervals and their valid time ranges are: Min. Green (0-25.5 seconds), Min. Yellow (0-25.5 seconds), Min. Red (0-25.5 seconds), Min. Ped. Clearance (0-25.5 seconds) and Min. Overlap Yellow (0-25.5 seconds). CLMATS Operating Manual 183 Chapter 4 — Configuring 3000 Series Controllers Note The Entry Controls listed above should be used to prevent the situation where a Preemption Run # becomes active soon after a phase turns green and could cause a short Green time. Exit Modes define how the Controller will terminate the Preemption Run # and return to normal operation. There are four (4) modes available in the 3000 Series Controller. The first mode is Go to Exit Phase. To select Go to Exit Phase, place the small, black diamond in the box to the left of Go to Exit Phase by clicking once in the box. The Exit Control FUNC/PH must have the phases defined with the Go to Exit Phase mode. To define the Go to Exit Phase phases, place checks in the boxes to the right of Phases and under the desired Phase Numbers as depicted below: Figure 131 — Go to Exit Phase option on the Preempt Run Data screen Note If any of the programmed phases are incompatible (conflicting) and a Preemption Run # becomes active, the Preemption Run # will not be serviced, as it will never be able to return from preemption. Peek Traffic recommends extensive bench testing prior to deployment. The second Exit Mode is Go to Next Demand. To select Go to Next Demand, place the small, black diamond in the box to the left of Go to Next Demand by clicking once in the box. The Controller will exit the preemption and service the next phase in the sequence that has demand. The third Exit Mode is Resume Sequence. To select Resume Sequence, place the small, black diamond in the box to the left of Resume Sequence by clicking once in the box. The Controller will exit the preemption and resume normal operation at that point in the sequence where it left to go into preemption. The Controller picks up where it left off. The last (fourth) Exit Mode is To Coordination. To select To Coordination, place the small, black diamond in the box to 184 CLMATS Operating Manual Preempt Menu the left of To Coordination by clicking once in the box. The Controller will exit the preemption and resume normal coordination at that point in the sequence where it would be if it had not gone into preemption. The Controller actually continues to run coordination in the background during the Preemption Run # and just reenters where it would have been in the coordinated sequence. Exit Calls allow the Controller to place calls on selected phases when exiting a Preemption Run # in any of the four (4) Exit Modes. To program the Exit Calls, place checks in the boxes to the right of Calls and under the desired Phase Numbers as depicted below: Figure 132 — Exit Calls in the Preempt Run Data screen Click the OK button to save and exit. CLMATS Operating Manual 185 Chapter 4 — Configuring 3000 Series Controllers Interval Control Interval Control provide six options for each preemption interval that programs that interval’s behavior. To program a Interval Control, select Preemption, Interval Control and click once on the desired Preemption Run # (1-6).: Click once on the desired Preemption Run # (1-6) and the following Interval Control screen will appear: Figure 133 — Interval Controls screen of a Preemption Run Each Preemption Run # (1-6) is allowed up to thirty-two (32) Intervals. Each Interval is controlled by six (6) functions. The first function is Valid. Valid merely turns that interval on. It’s primarily useful in adding Intervals to a Preemption Run #. Intervals can be left in place to aid in future expansion. To make an interval Valid, place a check to the right of Valid under the interval number that is desired to operate in this Preemption Run #. If a check is not used under an interval, then that interval will not be included in the Preemption Run #. The second function is Dwell. Dwell causes the Controller to rest in that interval until the termination of the Preemption Run #. To make an interval Dwell, place a check to the right of Dwell under the interval number that is desired to Dwell in this Preemption Run #. Typically, there is only one Dwell interval per Preemption Run #. Note There should be either a Dwell or Cyclic interval in each Preemption Run # that uses the Duration Timer, since the Duration Timer begins timing at the beginning of the first Dwell or Cyclic interval encountered. The third function is Fixed. A Fixed interval is executed for a fixed amount of time then the Controller proceeds to the next Valid interval. To make an interval Fixed, 186 CLMATS Operating Manual Preempt Menu place a check to the right of Fixed under the interval number that is desired to operate for a Fixed time in this Preemption Run #. Note If an interval does not have a check to the right of Dwell or Fixed, then it is a Cyclic Interval. Cyclic Intervals derive their timing from the normal phase timing associated with the phases that are serviced in the interval. The fourth function is Tenth. The Tenth function controls the range of timing values that are allowed to be entered in an interval. To make an interval accept a range of values from 0 to 25.5 seconds, place a check to the right of Tenth under the interval number of this Preemption Run #. To make an interval accept a range of values from 0 to 255 seconds, do not place a check to the right of Tenth under the interval number of this Preemption Run #. The fifth function is Exit. An interval with a check to the right of Exit under the interval number of a Preemption Run #, will permit an Exit from the Preemption Run #. An interval without a check to the right of Exit under the interval number of a Preemption Run #, will not terminate the Preemption Run #. A preemption termination will not occur until a Valid Exit interval has been reached and the termination criteria of Duration Service timer elapsed and absence of preemption call have been satisfied. The last (sixth) function is PCl->Yel (Pedestrian Clearance through Yellow). This function allows the preemption Pedestrian Clearance interval to extend through the Yellow interval. To make an interval PCl->Yel (Pedestrian Clearance through Yellow), place a check to the right of PCl->Yel (Pedestrian Clearance through Yellow) under the interval number that is desired to operate with PCl->Yel (Pedestrian Clearance through Yellow ) in the Preemption Run #. Note PCl->Yel (Pedestrian Clearance through Yellow) is independent of the programming under Controller, Phase Time and desired Timing Plan #. Repeat this Interval Control programming for all Preemption Run # intervals. Click the OK button to save and exit. CLMATS Operating Manual 187 Chapter 4 — Configuring 3000 Series Controllers Interval Data Interval Data permits the specific programming for each specified interval. To program Interval Data, from the Controller submenu, select Preempt and Interval Data. The following Preemption Intervals screen will be displayed: Figure 134 — Preemption Interval Selection This screen should match the programming for each Preempt Run #’s Preempt Run Data screen. In the example above, only Preempt Run 1 has been programmed with Maximum Intervals of 4. To program an interval either highlight the selected interval by clicking it once and then clicking the Edit button or double-click on the desired interval. The following Interval Data screen will appear: Figure 135 — Editing Interval Data 188 CLMATS Operating Manual Preempt Menu If this interval is a Fixed Interval, then an entry in the field under Time Interval is mandatory. This field can also be used with Cyclic Intervals. Cyclic Intervals usually do not require a Time Interval to be entered. The interval time is derived from the normal phase timing for the Timing Plan # in effect. If a Time Interval is entered for a Cyclic Interval, then that time will override the normal Max time for the phases serviced in the interval. This option does allow for alternate Max times that are only employed during preemption. The value range is 0 to 255 seconds. The next five (5) fields at the top of the page are used to enter the Flash Plan Number for the following Flash Plans: Phase Flash Plan, Ped. (Pedestrian) Phase Flash Plan, Overlap Flash Plan, Ped. (Pedestrian) Overlap Flash Plan and Preempt Output Flash Plan. Flash Plans will be discussed in the next Chapter. The acceptable value range is 0 to 16, as the Flash Plan screen allows the entry of sixteen (16) Flash Plans. Define the Phase Colors for this interval by entering a G for Green, Y for Yellow or R for Red under the numbered Phase 1-16 columns. Define the Pedestrian Colors for this interval by entering a W for Walk, C for Clearance or D for Don’t Walk under the numbered Phase 1-16 columns. Note It is possible to set up a preemption to run Exclusive Pedestrian Phases only during a preemption run, but not in normal operation. See the Chapter on Preemption in the Operating Manual, 3000 TS1/TS2 Controller for detailed programming instructions. Define the Overlap Colors for this interval by entering a G for Green, Y for Yellow or R for Red under the lettered Overlap A-P columns. Note Overlaps operate differently in Cyclic Intervals. Programming is only required for Overlap Green movements during intervals where the normal phases are Green. The Controller automatically determines if an overlap needs to clear depending by determining if the next interval contains that overlap or not. Define the Pedestrian Overlap Colors for this interval by entering a W for Walk, C for Clearance or D for Don’t Walk under the lettered Overlap A-P columns. Preempt Outputs are provided to capture phase or overlap signals and route them to other purposes like blank-out signs, Opticom, etc. To program a Preempt Output, place a check in the box to the right of Preempt Output and under the desired phase or overlap as displayed below: CLMATS Operating Manual 189 Chapter 4 — Configuring 3000 Series Controllers Figure 136 — Programming a Preempt Output Click the OK button to save and exit this screen. Repeat the programming of this screen until all intervals for all Preempt Run #s are completed. 190 CLMATS Operating Manual Preempt Menu Flash Plans There are sixteen (16) Flash Plans in the 3000 Series Controller that are provided to enable any of the signal heads or user defined outputs to be flashed or remain dark as desired during the preemption. To program Flash Plans, from the Controller submenu, select Preempt, Flash Plans and the Preempt Run # (1-6). Click once on the desired Preempt Run # (1-6), to reveal the following Flash Plans screen: Figure 137 — Flash Plans List screen To program the Flash Plan, either click once on a Flash Plan # line to highlight and click the Edit button or double-click on the desired Flash Plan # line to reveal the following Flash Plan screen: Figure 138 — Flash Plan Edit dialog box To define a Flash Plan, place the small, black diamond under the desired phase(s) or overlap(s) to the right of the four signal states. Normal is the default. Normal operation will set the signals to steady on when active. The two flashing states are CLMATS Operating Manual 191 Chapter 4 — Configuring 3000 Series Controllers Flash Wig and Flash Wag. Wig and Wag flashing signals flash out of phase with one another. One is on, while the other is dark. If Dark is selected, then that signal will remain Dark for the entire period the Flash Plan is in effect. When this screen programming is completed, record the Flash Plan number for use on the Interval Data screen(s). Click the OK button to save and exit. Note Again Peek Traffic strongly recommends that any recently programmed preemption be thoroughly bench tested prior to deployment to the street. The 3000 Series Controller will not run a preemption that is not programmed correctly. The 3000 Series Controller checks the preemption for the following possible problems: • Incompatible exit phases. • Incompatible interval phases. • Exit Mode is selected for Go to Exit Phases with no exit phases specified. • Cyclic intervals not programmed as exit intervals (when not followed by a Fixed interval). • First Fixed interval after Cyclic interval(s) not selected as an exit interval. • No specified exit intervals selected as Valid. • Overlap Green or Yellow does not follow the parent color. • Red Clearance does not follow Yellow. • Number of Valid intervals does not equal the quantity of Max intervals. • Pedestrian clearance does not follow Walk. • First Fixed interval after a Cyclic interval is not Green and intervals following that Green are not Yellow, then Red. If the Controller finds a problem with the selected Preemption Run #, then the preemption will not be executed. The 3000 Series Controller menu selected to Dynamic Normal Status (1,1,1) will display RUN # (1-6) INVALID. Check each screen for each of the above listed possible problems. 192 CLMATS Operating Manual Special Menu SPECIAL MENU The Special Menu is used for miscellaneous routines and data entry that is not directly related to Intersection operation. Security/Name/EEPROM/Audio To program Security/Name/EEPROM/Audio, from the Controller submenu, select Special and Security/Name/EEPROM/Audio. To select the multi-use Security/Name/EEPROM/Audio screen, click once on the Security/Name/EEPROM/Audio line and the screen below will appear: Figure 139 — Security/Name/EEPROM/Audio dialog box The 3000 Series Controller provides three levels of Controller keyboard security. The three levels of Controller keyboard security are Supervisor, Restricted and Read Only. These Controller keyboard security codes should not be confused with CLMATS Security addressed previously under Chapter 4, Set Up. If a Supervisor Security Code or Restricted Security Code has not been entered in the Controller yet, then Controller keyboard security at these two levels can be enabled by entering up to a four-digit, numeric code (1-9999) in the fields located under Supervisor Security Code and Restricted Security Code. These codes can be downloaded to the Controller by using the procedures described in Chapter 4, Actions. Controller keyboard security will now be enabled. All future uploads and downloads will be met with a request for the appropriate Security Code. If security is already enabled, then a request for the Security Code will be immediately issued by the Controller. Note If security is enabled and the Supervisor Security Code or Restricted Security Code has been lost, then call Peek Traffic Product Support at 1-800-768-2254, for assistance. CLMATS Operating Manual 193 Chapter 4 — Configuring 3000 Series Controllers The two entries for telephone numbers are for Isolated Locals (not employed with a Master) to call into the Central PC, if this CLMATS is used in the Monitor Mode. The top Telephone Number will be called first. The second (bottom) Telephone Number will be dialed, if the first number is not answered. Note Be sure to enter all required numbers and symbols to dial through the attached modem. The example above shows 9 to access an outside line and a comma to pause the modem long enough to get another dial tone. Refer to the specific modem’s user’s manual for utilized special characters. The field below the subject titled Intersection Name permits the downloading of this field into the Controller. The Controller screen displaying this Intersection Name is found by pressing #1 for DYNAMIC MENU and #6 for PRGM LEVEL & REV. The Intersection Name is visible to the right of INTERSECTION on the bottom of the screen. The Controller permits the entry of 26 characters into this field. The next entry allows the Central PC to upload and download the use of the audio Tone. If a check is not placed in the box to the left of Tone, then an audible beep is not heard for entry keyboard key entry at the Controller. If a check is placed in the box to the left of Tone, then an audible beep is heard for each keyboard key entry. Note The Tone’s Audio Adjust level (0 to 10) found in the Controller is not a downloadable item. The Tone’s Audio Adjust level (0 to 10) is available to upload and can be viewed in the next Chapter of Read Only Data. The last item on this screen is Load EEPROM with Keyboard Entry. If the box to the left of Load EEPROM with Keyboard Entry is checked and an EEPROM is loaded into the selected Controller, then all databases changes will be recorded in the installed EEPROM. If the box to the left of Load EEPROM with Keyboard Entry is not checked or an EEPROM is not loaded into the selected Controller, then all databases changes will not be recorded. Note Do not install an EEPROM with the Controller powered up. The Controller will not recognize an attached EEPROM unless it is restarted with the EEPROM installed. “Hot swapping” of the EEPROM can cause the CPU board in the Controller to fail. Click the OK button once to save this data and exit this screen. 194 CLMATS Operating Manual Special Menu Read Only Data The Read Only Data screen can be viewed by selecting, from the Controller submenu, Special and Read Only Data. The below displayed screen will appear: Figure 140 — Read Only Data screen This screen is for Peek Traffic use only. CLMATS Operating Manual 195 Chapter 4 — Configuring 3000 Series Controllers Event Log Call In The 3000 Series Controller can be programmed to immediately “call in” or report specific events to the Central PC, as they occur. To program Event Log Call In, from the Controller submenu, select Special and Event Log Call In. Click once on the highlighted Event Log Call In line to reveal the following screen: Figure 141 — Event Call In List To enable any of the events listed on the Event Call In Setup screen, highlight that Event by clicking once on that Event and clicking the Edit button one time or doubleclicking on the desired Event. An “X” will appear to the right of the selected Event and under Enable. The Controller will now report that Event in the Event Log in CLMATS. To disable an Enabled event, click the Edit button one more time or double-click on the selected Event. The “X” will disappear and that Event is disabled. After enabling all desired Events, click the OK button to save and exit this screen. 196 CLMATS Operating Manual Special Menu Sample Periods And Speed Traps The 3000 Series Controller can be programmed to record Volume Logs and/or Methods Of Efficiency (MOE) Logs in specific duration periods to the Central PC and/or to capture accurate speeds. To program Sample Periods and Speed Traps, from the Controller submenu, select Special and Sample Periods and Speed Traps Click once on the highlighted Sample Periods and Speed Traps line to reveal the following screen: Figure 142 — Sample Periods and Speed Traps dialog box The Sample Periods part of this screen allow the entry in minutes for a sampling period to be recorded in the desired type of log or report. The value range for these two logs is from zero (0) to sixty minutes. Collected data will be stored in the logs for the designated quantity of minutes. To program Volume log sample period, enter the desired quantity of minutes in the field to the right of Volume log sample period. To program MOE log sample period, enter the desired quantity of minutes in the field to the right of MOE log sample period. Note The sample log period must always be equal to or shorter than the report breakout period. For example, if a report is requested in fifteen (15) minute windows, then the sample periods, must be 15 minutes or less. If the sample periods are programmed for sixty (60) minutes and a report is requested in fifteen (15) minute windows, then CLMATS will not be able to construct the report. The 3000 Series Controller allows the collection of accurate speeds from up to four (4) Speed Traps. To program Speed Traps, enter the Leading Detector number (132) in the field to the right of Leading Detector and under the Speed Trap # (1-4). Enter the Trailing Detector number (1-32) in the field to the right of Trailing Detector and under the Speed Trap # (1-4). Enter the distance in feet from the leading edge of the Leading Detector loop to the leading edge of the Trailing Detector loop. Accurate speeds from these Speed Traps are available in the MOE Report. Click the OK button to save and exit this screen. CLMATS Operating Manual 197 Chapter 4 — Configuring 3000 Series Controllers Custom Menu The Custom Menu feature allows the Security Supervisor to customize the Controller’s menus. The Controller menu structure can be modified by removing unused items. To program Custom Menu, from the Controller submenu, select Special and Custom Menu. Click once on the highlighted Custom Menu line to reveal the following screen: Figure 143 — Custom Menu options list To enable any of the Menu Option items listed on the Custom Menu screen, highlight that Menu Option item by clicking once on that item and clicking the Edit button one time or double-clicking on the desired item. An “X” will appear to the right of the selected item and under Enable. After saving this screen and downloading to the Controller. The Controller will now show only the Menu Option items in its menu structure that were not selected (“X”) under Enable. To disable an Enabled Menu Option item, click the Edit button one more time or double-click on the selected Menu Option items. The “X” will disappear and those Menu Option items will again be visible in the menu structure. After enabling all desired Menu Option items, click the OK button to save and exit this screen. Note 198 This feature only customizes the menu structure in the Controller itself. It does not customize the Controller Database screens in CLMATS. CLMATS security found under Set Up provides for restricted Controller Database screens in CLMATS. CLMATS Operating Manual Special Menu Restricted Menu The 3000 Series Controller permits the owner of the Supervisor Security Code to restrict access to the Controller’s database. The Supervisor always has complete access, but may want to limit database programming privileges to specific individuals. Restricted Menu is only active if both a Supervisor Security Code and a Restricted Security Code were entered on the Security/Name/EEPROM/Audio screen and downloaded or directly entered into the Controller itself. To program Restricted Menu, select Special from the Controller menu, and then Restricted Menu. Click once on the highlighted Restricted Menu line to reveal the following screen: Figure 144 — Menu restrictions option list To enable any of the Menu Option items listed on the Restricted Menu screen, highlight that Menu Option item and click the Edit button one time. Or you can double-click on the desired line. An “X” will appear in the Enable column to the right of the selected item. Select OK to save the new settings. To disable an Enabled Menu Option item, click the Edit button one more time (or double-click on the selected item.) The “X” will disappear, and the item will again be available without the need to enter a Restricted Security Code. After setting all desired Menu Option items, click the OK button to save and exit this screen. After the change has been downloaded to the controller, it will thereafter request the Restricted Security Code each time the Menu Option item is selected. Note This feature only restricts the menu structure in the Controller itself. It does not restrict the Controller Database screens in CLMATS. The Security settings on the Set Up menu allow for restricted Controller Database screens in CLMATS. CLMATS Operating Manual 199 Chapter 4 — Configuring 3000 Series Controllers Output Steering Logic Output Steering Logic or Signal Head Steering logically assigns internally timed signals to specific field terminal outputs. Signals are steered by groups of three (3). These groups are: green, red and yellow; walk, pedestrian clearance and don’t walk; on, next and check. If on, next and check are used, then Ons will be used for green and walk; Nexts will be used for yellow and pedestrian clearance and Checks for Reds and Don’t walks. Individual or single signals cannot be steered. All of the normal vehicle, pedestrian and overlap outputs on the MS-A, B and C connectors, plus any additional outputs on custom D modules in the Controller are available for steering. TS2 Output Steering Logic or Signal Head Steering is only available in TS2, Type 2 Controllers. To program Output Steering Logic (Signal Head Steering), from the Controller submenu, select Special and Output Steering Logic. Figure 145 — Output Steering Logic screen To program the Output Steering Logic (Signal Head Steering) screen, place a check in the box to the left of Signal Head Steering Enable to activate this feature. A Steering Value for each signal that needs to be directed must be specified. Steering Values are numbered as follows: Steering Values Signals 1 – 16 Normal Phase Outputs 1 –16 17 – 32 Pedestrian Phase Outputs 1 – 16 33 – 48 Check (Red), Next (Yellow) and On (Green) Outputs for Phases 1 – 16 49 – 64 Vehicle Overlaps Outputs A – P 65 – 80 Pedestrian Overlap Output A - P Place the desired Steering Values that correspond to the signal that is to be steered to the right of the desired output (Phase Outputs, Pedestr. Outputs, Check//Next//On, Ovl. Outputs and Ped. Ovl. Outputs) and under the selected Phase (1-16). After entering all desired Steering Values, click the OK button to save and exit this screen. 200 CLMATS Operating Manual Special Menu Printer Set Up The 3000 Series Controller is designed to print most of the database and all of the stored logs to a serial printer connected by Port 2 with an RS232 cable. To program the protocol controls required by the serial printer, from the Controller submenu, select Special and Printer Set Up. Click once on the highlighted Printer Set Up line to reveal the following screen: Figure 146 — Printer Setup dialog box Refer to the utilized serial printer’s operating manual to obtain the correct setting for Baud Rate, Parity, Data Bits and Stop Bits. Click once in the desired box to the left of the designated value to place the little, black diamond at that value. The printer must be set to use XON/XOFF hand shaking to avoid data overrun problems. Note This Printer Setup screen is only used to download this data into the Controller for future printer use, when hooked directly to the Controller in the cabinet on the street. Printer commands can be found in the Controller by pressing the Shift and Menu buttons to get to the Main Menu, then #3 Change Data, #6 Utilities and #6 Printer Menu. The print routine in the 3000 Series Controller uses serial communications and will not work with a parallel printer interface (Centronics). The printer must also support a character width of 40. After entering all desired Values, click the OK button to save and exit this screen. CLMATS Operating Manual 201 Chapter 4 — Configuring 3000 Series Controllers Ports Set Up The Ports Set Up screen defines what type of equipment is connected to the three (3) communication ports in the 3000 Series Controller. Port 1 is dedicated to TS2 operation as the RS-485 High Speed Serial Port. Port 2 is an RS-232 Port used for connection to either a logging Monitor (6/12ELR or 6/12ELRA) or a modem connected to the Central PC, if it is an Isolated Controller (no Master). Port 3 is the normal connection to the Master by Fiber Optic Modem (FOM), Frequency Shift Key (FSK) Modem to 4-wire interconnect or Auxiliary (Aux) Board to a radio. To program the Communications Setup screen, from the Controller submenu, select Special and Ports Set Up. Click once on the highlighted Ports Set Up line to reveal the following screen: Figure 147 — Communication Ports Setup dialog box Click once in the desired box to the left of each device’s port (Master Port, Monitor Port and Central Port) listed values to place the little, black diamond at that value. Click once in the desired box to the left of each port’s (Port 2 and Port 3) communications parameters (Baud Rate, Parity and Data Bits). If this Controller is an Isolated Controller connected to the Central PC by dial-up modem, Then the field below Modem Setup String is provided for the required Modem Setup String determined by the specific modem’s operator’s manual. After entering all desired Values, click the OK button to save and exit this screen. 202 CLMATS Operating Manual Special Menu BIU/Peer Set Up This Chapter applies only to TS-2 operation only. TS-2, Type 1 3000 Series Controllers must be operated in TS-2, Type 1 traffic control cabinets equipped with Bus Interface Units (BIU) and Malfunction Management Units (MMUs). The TS-2, Type 1 3000 Series Controller is designed to communicate with one (1) MMU, up to four (4) Terminal and Facilities (T/F) BIUs and up to four (4) Detector BIUs. RS-485 communications must be enabled and assigned between the TS-2, Type 1 3000 Series Controller and the MMU and BIUs in the cabinet. TS-2, Type 2 3000 Series Controllers can be operated in TS-2, Type 1 traffic control cabinets equipped with Bus Interface Units (BIU) and Malfunction Management Units (MMUs) or TS-1 traffic control cabinets equipped with Monitors and hardwired I/O through the MS-A, B and C connectors with a possible “D” module . To program the BIU Enables and I/O screen, from the Controller submenu, select Special and BIU/Peer Set Up. Click once on the highlighted BIU/Peer Set Up line to reveal the following screen: Figure 148 — BIU/Peer Setup dialog box To activate communications with an MMU being operated in the 16 Channel Mode connected by RS-485 to Port 1 of the TS-2, Type 1 or Type 2 Controller, place a check in the box to the left of MMU Enable. To program a TS-2, Type 2 Controller being operated in the TS-1 mode (no RS-485 Port 1 connection) with a MMU being operated in the 12 Channel Mode, do not place a check in the box to the left of MMU Enable. Note Communications between the MMU being operated in the 16 Channel Mode and the TS-2, Type 1 or Type 2 Controller must be connected and active or the Controller will stay in flash. CLMATS Operating Manual 203 Chapter 4 — Configuring 3000 Series Controllers To program the TS2, Type 2 Controller Input/Output (I/O) Mode in accordance with Paragraph 3.4.5.2(17) of NEMA Standards Publication No. 2, Traffic Controller Assemblies, a value from 0 to 7 must be selected. The following table lists the description of each of the modes: MODE # Mode State Name Not Used Hardwire Interconnect with Preemption Outputs System Interface Hardwire Interconnect Timing Plan Outputs Reserved by NEMA Reserved by NEMA Manufacturer Specific – For the City of Boston, Massachusetts only. Manufacturer Specific — For TS-2, Type 2 operated as TS1 (12 Channel MMU) Note Mode 7 must be entered to access any of the I/O located on the Peek Traffic “D” module. Peer to Peer Polling is not available at this time in Peek Traffic Controllers. Do not check this box or make any addressing entries. Peer to Peer Polling is sometimes referred to as Secondary Addressing. To activate communications with each BIU in the cabinet, place a check in the box under the numbered Terminal and Facilities BIU Enable and Detector BIU Enable columns. T/F BIUs 1-4 are available for selection, 5-6 are reserved by NEMA and 7-8 are manufacturer specific, but yet unused by Peek Traffic. Detector BIUs 9-12 are available for selection, 13-14 are reserved by NEMA and 15-16 are manufacturer specific, but yet unused by Peek Traffic. After entering all desired Values, click the OK button to save and exit this screen. 204 CLMATS Operating Manual Special Menu Channel Assignment This Chapter applies only to TS-2 operation only. TS-2, Type 1 3000 Series Controllers must be operated in TS-2, Type 1 traffic control cabinets equipped with Bus Interface Units (BIU) and Malfunction Management Units (MMUs). The TS-2, Type 1 3000 Series Controller is designed to communicate with one (1) MMU, up to four (4) Terminal and Facilities (T/F) BIUs and up to four (4) Detector BIUs. RS-485 communications must be enabled and have channels assigned between the TS-2, Type 1 3000 Series Controller and the MMU and BIUs in the cabinet. To program the BIU Channel Assignments screen, from the Controller submenu, select Special and Channel Assignment. Click once on the highlighted Channel Assignment line to reveal the following screen: Figure 149 — BIU Channel Assignments To program the BIU Channel Assignments screen, assign one of the sixteen (16) available MMU channels to each utilized Phase, Ped (pedestrian movement), Overlaps or Ped (pedestrian movement) Overlaps as shown above. Note Any phase, pedestrian movement, overlap or pedestrian overlap not assigned to a channel will not activate any outputs on the BIUs. After entering all assigned channels, click the OK button to save and exit this screen. CLMATS Operating Manual 205 Chapter 4 — Configuring 3000 Series Controllers FILE MENU Controller File Management permits four functions to be performed on all the different databases from any Controller entered in the CLMATS system. There are approximately thirty-two (32) Paradox databases that comprise a complete 3000 Series Controller database. To select one of the functions, from the Controller submenu, select File. Copy Default Data Copy Default Data allows a database of basic data to be quickly loaded into the Controller. Each of the five (5) data areas of the Controller (Controller, Coordination, Time of Day, Preemption and Special-Options) will be loaded, although the last four data areas will consist mostly of zero data. Coordination, TOD and Preemption are disabled. The Controller data area is programmed for a standard dual-ring, eight (8) phase quad left sequence. Default timing parameters are set to allow the Controller to cycle. The intended use for this data is to test the Controller prior to leaving the factory. Note Default data is not intended for use on the street. Peek Traffic recommends that each setting be closely examined prior to use. The default data is merely intended as a convenient place from which to begin programming. To Copy Default Data to the currently selected Controller, from the Controller submenu, select File and Copy Default Data as indicated below: Figure 150 — Selecting Copy Default Data from the File menu Click once on the highlighted Copy Default Data line to reveal the following screen: 206 CLMATS Operating Manual File Menu Figure 151 — Default Data Copy alert message Check this screen carefully to be sure the Controller’s Local Identification Number is the desired Intersection database to receive a Copy Default Data. If the Controller’s Local Identification Number is correct, then click the Yes button once. The Copy Default Data will occur immediately. If the Controller’s Local Identification Number is not correct, then click the No button once. Click the Intersect button. Select the correct Local Identification Number and repeat the process. Copy Data From Another Controller Copy Data from Another Controller performs the transfer of a complete database from one Controller to another. To Copy Data from Another Controller to the currently selected Controller, from the Controller submenu, select File and Copy Data from Another Controller as indicated below: Figure 152 — Copying data from another controller Click once on the highlighted Copy Data from Another Controller line to reveal the following screen: CLMATS Operating Manual 207 Chapter 4 — Configuring 3000 Series Controllers Figure 153 — Choose a method to select a source data controller Select any of the three systems of listing Intersections by clicking once on the desired button (System Number, Main St + Cross St or Short Main St + Short Cross St). A list of Intersections will appear as follows: Figure 154 — Selecting a source data controller To select the desired Intersection to copy data from, click the Intersection once and press the OK button or double-click the Intersection and the following screen will appear: Figure 155 — Data copying alert message Check this screen carefully to be sure the Controller’s Local Identification Number is the desired Intersection database to receive a Copy Data from Another Controller. If 208 CLMATS Operating Manual File Menu the Controller’s Local Identification Number is correct, then click the Yes button once. The Copy Data from Another Controller will occur immediately. If the Controller’s Local Identification Number is not correct, then click the No button once. Click the Intersect button. Select the correct Local Identification Number and repeat the process. Copy Last Uploaded Data CLMATS does not upload data from a Controller directly into its Controller database memory. CLMATS uploads all data into a buffer to allow a Data Compare procedure and a user choice before overwriting any data already saved. The data stored in the buffer remains there until the next upload. The buffered data is referred to as the Last Uploaded Data. Copy Last Uploaded Data performs the transfer of a complete database from the CLMATS upload buffer from the last Controller uploaded to another. To Copy Last Uploaded Data to the currently selected Controller, from the Controller submenu, select File and Copy Last Uploaded Data as indicated below: Figure 156 — Copying last uploaded data Click once on the highlighted Copy Last Uploaded Data line to reveal the following screen: CLMATS Operating Manual 209 Chapter 4 — Configuring 3000 Series Controllers Figure 157 — Alert message when copying last uploaded data Check this screen carefully to be sure the Controller’s Local Identification Number is the desired Intersection database to receive a Copy Last Uploaded Data. If the Controller’s Local Identification Number is correct, then click the Yes button once. The Copy Last Uploaded Data will occur immediately. If the Controller’s Local Identification Number is not correct, then click the No button once. Click the Intersect button. Select the correct Local Identification Number and repeat the process. Print Data File Print Data File will send selected databases within the 3000 Series Controller to the assigned printer for a paper copy of the database(s). To program Print Data File to send a print command to the connected printer, from the Controller submenu, select File and Print Data File as indicated below: Figure 158 — Printing a data file Click once on the highlighted Print Data File line to reveal the following screen: 210 CLMATS Operating Manual File Menu Figure 159 — Print dialog box Select the desired Print Quality, number of Copies and click the OK button to reveal the following screen. Note Insure the connected printer is properly selected by clicking the Setup button and completing the standard Windows printer set up screen. A typical Controller printed database is approximately 80 pages long. Figure 160 — Data File printing options Place a check in the box to the left of the desired portions (Controller, Coordination, Time of Day, Preemption and/or Special) to print those documents. Click the OK button once to start printing, save the Print Options and exit this feature. CLMATS Operating Manual 211 Chapter 4 — Configuring 3000 Series Controllers RECORD MENU Controller Record Management permits four functions to be performed on all the different databases for any Controller entered in the CLMATS system. There are approximately thirty-two (32) Paradox databases that comprise a complete 3000 Series Controller database. To select one of the functions, from the Controller submenu, select Record. The following drop-down menu will appear: Figure 161 — Selecting from the Record menu To use one of the four functions, highlight the desired function by placing the cursor on that line and click the right mouse button once. Use Data From Another Controller Use Data from Another Controller performs the transfer of selected portions of the database from one Controller to another. To Use Data from Another Controller to the currently selected Controller, from the Controller submenu, select Record and Use Data from Another Controller as indicated below: 212 CLMATS Operating Manual Record Menu Figure 162 — Using Data from another Controller Click once on the highlighted Use Data from Another Controller line to reveal the following screen: Figure 163 — Selecting a Controller selection method Select any of the three systems of listing Intersections by clicking once on the desired button (System Number, Main St + Cross St or Short Main St + Short Cross St). A list of Intersections will appear as follows: CLMATS Operating Manual 213 Chapter 4 — Configuring 3000 Series Controllers Figure 164 — Selecting a Controller To select the desired Intersection to copy data from, click the Intersection once and press the OK button or double-click the Intersection and the screen will disappear and return to the Controller submenu screen. Select any screen from any of the five database areas (Controller, Coordination, Time of Day, Preemption or Special) and click once on the highlighted line to make it appear as follows: Figure 165 — Data to copy Notice that the field below Intersection displays the currently selected Intersection and the Data Source field now states where the new data is coming from. Click the OK button once to save all the data on this screen from the Data Source to the currently selected Intersection and exit the screen. Repeat this operation for as many screens as desired. When finished copying data with Use Data from Another Controller, return to Record. 214 CLMATS Operating Manual Record Menu Note Note that the small checkmark is still to the left of Use Data from Another Controller. This data source will remain in effect until another line in Record is selected. See Record screen displayed below: Figure 166 — Checked item in the Record menu shows current selection Note Peek Traffic recommends that immediately after finishing work in Use Data from Another Controller that Use Currently Selected Controller be selected and reopened to insure that the small checkmark is still to the left of Use Currently Selected Controller. This procedure should become a habit to avoid future set up difficulties. CLMATS Operating Manual 215 Chapter 4 — Configuring 3000 Series Controllers Use Default Data Copy Default Data allows specific portions of a database of basic data to be quickly loaded into the Controller. Each of the five (5) data areas of the Controller (Controller, Coordination, Time of Day, Preemption and Special-Options) can be loaded, although the last four data areas will consist mostly of zero data. Coordination, TOD and Preemption are essentially disabled. The Controller data area is programmed for a standard dual-ring, eight (8) phase quad left sequence. Default timing parameters are set to allow the Controller to cycle. The intended use for this data is to test the Controller prior to leaving the factory. Note Default data is not intended for use on the street. Peek Traffic recommends that each setting be closely examined prior to use. The default data is merely intended as a convenient place from which to begin programming. To Use Default Data to the currently selected Controller, from the Controller submenu, select Record and Use Default Data as indicated below: Figure 167 — Selecting Use Default Data from the Record menu Click once on the highlighted Use Default Data line and the screen will disappear and return to the Controller submenu screen. Select any screen from any of the five database areas (Controller, Coordination, Time of Day, Preemption or Special) and click once on the highlighted line to make it appear as follows: 216 CLMATS Operating Manual Record Menu Figure 168 — Data selection window Notice that the field below Intersection displays the currently selected Intersection and the Data Source field now states Default, which is where the new data is coming from. Click the OK button once to save all the data on this screen from the Data Source to the currently selected Intersection and exit the screen. Repeat this operation for as many screens as desired. When finished copying data with Use Default Data, return to Record. Note Note that the small checkmark is still to the left of Use Default Data. This data source will remain in effect until another line in Record is selected. Peek Traffic recommends that immediately after finishing work in Use Default Data that Use Currently Selected Controller be selected and reopened to insure that the small checkmark is still to the left of Use Currently Selected Controller. This procedure should become a habit to avoid future set up difficulties. CLMATS Operating Manual 217 Chapter 4 — Configuring 3000 Series Controllers Use Last Uploaded Data CLMATS does not upload data from a Controller directly into its Controller database memory. CLMATS uploads all data into a buffer to allow a Data Compare procedure and a user choice before overwriting any data already saved. The data stored in the buffer remains there until the next upload. The buffered data is referred to as the Last Uploaded Data. Use Last Uploaded Data performs the transfer of a portion of the database from the CLMATS upload buffer from the last Controller uploaded to another. To Use Last Uploaded Data to the currently selected Controller, from the Controller submenu, select Record and Use Last Uploaded Data as indicated below: Figure 169 — Selecting Use Last Uploaded Data on the Record menu Click once on the highlighted Use Last Uploaded Data line and the screen will disappear and return to the Controller submenu screen. Select any screen from any of the five database areas (Controller, Coordination, Time of Day, Preemption or Special) and click once on the highlighted line to make it appear as follows: 218 CLMATS Operating Manual Record Menu Figure 170 — Data selection window Notice that the field below Intersection displays the currently selected Intersection and the Data Source field now states Last Upload, which is where the new data is coming from. Click the OK button once to save all the data on this screen from the Data Source to the currently selected Intersection and exit the screen. Repeat this operation for as many screens as desired. When finished copying data with Use Last Uploaded Data, return to Record. Note Note that the small checkmark is still to the left of Use Last Uploaded Data. This data source will remain in effect until another line in Record is selected. Peek Traffic recommends that immediately after finishing work in Use Last Uploaded Data that Use Currently Selected Controller be selected and reopened to insure that the small checkmark is still to the left of Use Currently Selected Controller. This procedure should become a habit to avoid future set up difficulties. CLMATS Operating Manual 219 Chapter 4 — Configuring 3000 Series Controllers Use Currently Selected Controller Controller Record Management permits four functions to be performed on all the different databases for any Controller entered in the CLMATS system. Use Currently Selected Controller is the default setting. Immediately after using any of the three other Controller Record Management functions (Use Data from Another Controller, Use Default Data or Use Last Uploaded Data) return to the Controller submenu, select Record. The following drop-down menu will appear: Figure 171 — Selecting Use Currently Selected Controller from Record menu Click once on the bottom line (Use Currently Selected Controller) to return to the default setting. Note Peek Traffic recommends that Use Currently Selected Controller be reselected immediately after finishing work in any of the three other Controller Record Management functions (Use Data from Another Controller, Use Default Data or Use Last Uploaded Data). Select Record and Use Currently Selected Controller to reopen this screen to insure that the small checkmark is still to the left of Use Currently Selected Controller, as shown above. This procedure should become a habit to avoid future set up or database difficulties. EXIT MENU Click on Exit once to exit from the Controller submenu and return to the CLMATS main menu. 220 CLMATS Operating Manual Chapter 5 — Configuring an LMD-9200 in CLMATS This section introduces the process of configuring CLMATS to work with an LMD-9200 controller, and then goes on to describe the menu environment that supports LMD-9200 programming. The following topics are discussed in detail in this chapter: • An overview of how to program CLMATS for use with an LMD-9200, on page 222. • The commands available on the Controller menu, on page 223. • The commands available on the Coordination menu, on page 261. • The commands available on the Time of Day menu, on page 282. • The commands available on the Preemption menu, on page 293. • The rest of the LMD-9200 menus, on page 300. CLMATS Operating Manual 221 Chapter 5 — Configuring an LMD-9200 in CLMATS OVERVIEW The LMD-9200 traffic controller is a NEMA compatible actuated controller that provides traffic responsive signalized control of vehicles and pedestrians. It can be programmed for either sequential or concurrent timing in various sequences, from two phase semi-actuated, to eight phase fully-actuated applications. The controller can be programmed either from its keyboard and 40 column by 4 row display interface, or by using the LMD-9200 database configuration environment of CLMATS. The LMD-9200 environment is composed of a set of menus that allow the operator to edit the settings of a ‘virtual’ LMD-9200 controller that is currently selected in the CLMATS memory. This virtual controller is selected in the CLMATS main menus by configuring a Master controller, either a real M3000 or a dummy master, and assigning one or more LMD-9200 controllers to function beneath it. Then, with one of these LMD-9200 controllers selected in the main area of CLMATS, the LMD-9200 editing environment can be accessed by going to the Database menu and choosing Controller. This will open the menus that are customized to operate with the LMD-9200. These menus and commands are described in the remainder of this chapter. The basic settings of how the controller operates are set using the Controller menu, which is described in the next section. Other, more detailed control options of the controller can then be set using the Coordination, TOD (Time of Day), and Preemption menus. The File, Record, and Exit menus have essentially the same operation as the same menus in the 3000 database editing environment. 222 CLMATS Operating Manual Controller Menu CONTROLLER MENU The following commands are available on the Controller menu in the LMD-9200 Database menu environment. • Sequence • Phase Functions • Phase Timing • Density • Options • Dimming • Dual Entry • Service Plans • Max Plans • Standard Overlaps • Phases as Overlaps • Ped Overlaps • Conditional Service • Simultaneous Gapout • MOE Detectors • Detector Parameters • Sample Periods • Speed Traps • System Map Phases • Computed Speed Factor • Section Head • Advanced Warning • Report Function Scheduling • Security Code, Phone Number • Printer Setup CLMATS Operating Manual 223 Chapter 5 — Configuring an LMD-9200 in CLMATS Sequence This screen determines what sequence type will be used by the LMD-9200 and whether or not it will use Lead/Lag phases. Figure 172 – LMD-9200 Sequence Configuration screen Sequential – This allows only one phase to be serviced at one time. Dual Ring allows one phase per ring. This would be selected for the standard NEMA quad left turn sequence. Special Sequence # 1 – dual left turn on the left side of the barrier and four phase sequential on the right side of the barrier. Special Sequence # 2 – four phases timing concurrently with two phases on the left side of the barrier and two phases sequential on the right side of the barrier. Special Sequence # 3 – three phases timing concurrently with three phases on the left side of the barrier and two phases sequential on the right side of the barrier. Special Sequence # 4 – two independent four phase sequences. Special Sequence # 5 – four phase sequential on the left side of the barrier and dual left turn on the right side of the barrier. Lead/Lag – Operation whereby phases 1-2, 3-4, 5-6, 7-8 are reversed (Lag) or not reversed (Lead). Enable Lead/Lag Barriers – A special mode of operation that takes the 16 dual ring lead lag sequences and places barriers after every phase. The result is 4 phase sequential operation with the ability to program phase reversals of left turn and through movements. 224 CLMATS Operating Manual Controller Menu Lead/Lag Code provides manual override of automatic selection of odd phases leading or lagging. Odd Leads/Even Leads – It is possible to command odd phases to be lagging (rather than leading) in relation to associated phase pairs. These pairs consist of phases 1&2, 3&4, 5&6, 7&8. Any combination of these pairs can be operated in lagging operation. Lagging operation would require that the odd phase follows the even phase for the pair in question. By C/S/O or TC – This used to be known as Auto mode. In the auto mode, lead/lag operation would be implemented differently during controller " free operation" mode versus controller " system mode ". During free operation mode, lead/lag pairs in the auto mode would be selected by activity of the following functions, either by time clock, input, or com module. Input Active Lagging Phase Pair C2 1&2 C3 3&4 S2 5&6 S3 7&8 Only pairs in Auto are affected and no background cycle is implemented. During Auto mode, lead/lag operation would be related to a specified pattern of cycle, split, and offset. There are 5 specific patterns associated with programmable lead/lag operation. CLMATS Operating Manual 225 Chapter 5 — Configuring an LMD-9200 in CLMATS Phase Functions These are special settings that can be applied to individual phases in the sequence. Figure 173 – Per Phase Functions for the LMD-9200 The phase service mode enters such per phase functions as Phases Used, phase detector Memory, Extendable Recall, Max Recall, Ped Recall, Call to non-actuated phases, Flashing Walk and Soft Recall. Soft Recall – provides a call similar to recall extendable, but only if no other "real" calls exist, i.e. the controller returns to the soft recall phase(s) if no other phases have calls. Walk Rest – Actuated Rest in Walk - Selected phases will rest in Walk in absence of a serviceable conflicting call (Walk Rest Modifier is not required). Ped clearance will begin upon registration of a serviceable conflicting call. Conditional Ped – Selected phases allow conditional ped service after the start of green. This applies to actuated, recall extendible, and recall max modes. If no call for ped is stored at the beginning of green, the phase starts green/don't walk. If a late ped call arrives and the sum of walk and ped clearance is less than the remaining time in the max timer, then service the ped call. If the ped service has already occurred twice since green began, then don't service the ped until the next cycle. FL \ Wlk through PCL – Flashing Walk through Ped Clearance - The walk indication will flash during the pedestrian clearance timing interval. When enabled, will flash the Don't Walk output through yellow. 226 CLMATS Operating Manual Controller Menu Phase Timing These are the phase timing values that can be entered for an LMD-9200: Figure 174 – LMD-9200 Phase Timing screen Initial – The minimum guaranteed green portion of an actuated phase when serviced. When no pedestrian call is active, further green time is subject to additional vehicle extensions. Passage – Determines the additional time by which the phase is extended when in the extension portion of the phase (i.e. after min green and after or no pedestrian service). The passage timer times down from the set value but is reset to the full value by each vehicle actuation. Green is maintained while timing, but if the passage timer is allowed to time to zero, the phase will either terminate (gap out) or advance to the rest state. Extensions may be overridden by force off, interval advance, or by max time out. Yellow (Change) and Red (Clearance) – These determine the phase’s yellow and red times respectively. Walk and Ped Clear (Pedestrian clearance) – These determine the timing of those respective intervals, but are only timed concurrent with green if a pedestrian call is stored in memory. Force Off does not advance out of either interval. CLMATS Operating Manual 227 Chapter 5 — Configuring an LMD-9200 in CLMATS MAX I AND MAX II – Determine the upper limit to phase green time due to vehicle extensions, or when recall max is in effect. The max timer begins timing upon receipt of a serviceable conflicting call, or at zero if a call already exists. MAX I is normally in effect, MAX II is activated by the MAX II input. When the max timer times out the phase will either terminate (max out) or rest. Max Extension – Determines the amount of time added to the phase maximum timer each time the phase terminates green due to the maximum timer timing out twice in a row. This time will also be subtracted from an extended maximum timer when the phase gaps out twice in a row. Auto Max – Sets the upper limit of the extended maximum timer due to maximum extensions. The current programmed max (including max plans) is the lower limit. Added Red Max – Provides additional time to the normal all red timer when the phase maxes out or forces off. The extra red time is not added on gap-out. 228 CLMATS Operating Manual Controller Menu Density Times Figure 175 – LMD-9200 Density parameters screen Reduced Gap-Out determines the results of gapping out during volume density operation. Recall Phase at reduced gap – This setting places a call on that phase. Last Car Passage – times a last car passage Not Recall, Not Last Car Passage – no recall or last car passage Seconds Per Actuation, Time Before Reduction, Time To Reduce, Minimum Gap, And Maximum Initial – These are volume density settings. Volume density provides a method of "variable initial" in which the minimum green can be lengthened, or "gap reduction" whereby the effective passage time can be reduced. In each case the modification is determined dynamically in relation to vehicle activity. Caution The selection of values for these intervals must be done in accordance with the appropriate codes and/or specifications. Seconds Per Actuation – determines the time by which the variable initial time period will be increased from zero with each vehicle actuation received during the yellow and red interval of the related phase. The added initial sum becomes the minimum green time if the added initial time is greater than the minimum green time. CLMATS Operating Manual 229 Chapter 5 — Configuring an LMD-9200 in CLMATS Before Reduction – determines the time before the reduction period is allowed. This timing begins upon registration of a serviceable conflicting call, or upon commencement of green if a call already exists. Time To Reduce – determines the period of time it will take to reduce the passage timer from the full value setting down to the min gap level. Minimum Gap – determines the minimum level to which the passage timer can be reduced. Maximum Initial – places an upper limit on the initial period in the event that a detector goes into oscillation when operating in the seconds per actuation mode. 230 CLMATS Operating Manual Controller Menu Options Figure 176 – LMD-9200 Controller Options screen Remote Flash Entry Phases determines the phase(s) serviced and then forces them all to red just prior to entering Remote Flash. Remote Flash Exit Phases determines the first phase(s) to be displayed following remote flash. Start Up Phase determines the first phase serviced following an external start, keyboard restart or upon power up. Start Up Interval determines the first color indication following an external start, keyboard restart or a power up. Remote Flash Exit Interval determines the first color indication following remote flash. This is normally green. Fast Flash is the rate of Canadian fast flash. Test input B when activated can select either dimming, system free, or system free after 3 minutes. Start Up Red determines how long the controller causes the intersection to remain in all red following remote flash, keyboard restart, or power up. Start Up Flash determines how long the controller causes the intersection to flash following keyboard restart or power up. CLMATS Operating Manual 231 Chapter 5 — Configuring an LMD-9200 in CLMATS Red Revert Time defines the all red clearance time when red rest is active and a phase is backing up on itself (e.g. timing green, yellow, red, and back to green). Increase yellow and red – determines the percentage of increase in the yellow and red clearance timing when time clock circuit no. 148 is active. Ped Enhancement, when on, applies to the walk timing of call to non-actuated phases. When NOT in CNA, the walk timer uses the max timing for the duration of walk. When in CNA, the walk timer uses the normal walk timing. Delay Time (in Minutes) before TBC after Port 3 Comm Failure is the number of minutes without valid communications on the system’s port before the controller reverts to local TBC operation. 232 CLMATS Operating Manual Controller Menu Dimming Figure 177 – LMD-9200 Output Dimming screen LMD phase driver outputs can be programmed for nighttime dimming to save energy and avoid glare. When dimming is enabled, certain phases and indications can be programmed to be positive or negative half-wave rectified by the controller. Other indications can be programmed to disallow dimming (0). The following general notes pertain to dimming. • Dimming is activated by MSA test B input or CLK CKT 108. • Care should be taken to insure that dimming is activated only during hours of darkness. • Care should be taken to balance loads between positive and negative halfwaves. Consider indications likely to be on at the same time (e.g. main street green vs. cross street red). • Only dim incandescent loads. Never dim transformer driven loads such as NEON, HALOGEN, FIBER OPTIC, etc. Transformer loads are most likely to occur on peds, so only dim peds if you are absolutely sure that they will always be incandescent. • Do not DIM 3M brand optically programmed heads. These have their own built in dimming. CLMATS Operating Manual 233 Chapter 5 — Configuring an LMD-9200 in CLMATS Dual Entry Dual Entry Mode determines the mode of activation of dual entry. The options are always off, always on, only on when call to non-actuated is active, on when is system operation, or on when MSD pin 19 is active.Dual Entry Phase determines which phase is called by each phase when dual entry is active. (N = none.) Figure 178 – LMD-9200 Dual Entry settings screen 234 CLMATS Operating Manual Controller Menu Service Plans Any one of eight service plans can be selected by turning on time clock circuits 80 through 87 (service plans 1 through 8 respectively) on a time of day basis or by a combination of cycle and split. Figure 179 – LMD-9200 Service Plans screen Call Mode - When the service plan is selected allows for either: • Omit Phase Actuated (Normal Operation) • Non-Actuated • Recall Extendable • Recall Maximum • Soft Recall • Pedestrian Recall • Omit Pedestrian Service Minimum Green, Passage, Walk, Pedestrian Clearance - When the service plan is selected substitutes the service plan timing for the normal timing. • CLMATS Operating Manual 235 Chapter 5 — Configuring an LMD-9200 in CLMATS Max Plans Max timing plans provide a separate set of "Normal" Max's for each phase as well as a "Fail Max Time". Max plans, like service plans can be assigned by time of day or by cycle, split. When a particular max plan is in effect, the "normal" max would usually be in effect, however, "Fail Max Recall", using fail max times, would be applied to any phase for which a detector failure occurs and has been enabled for fail max operation. The purpose for a second time is that the normal max time is usually longer than would be desired for recall max. Also, since the values can change by time of day, the times can be adjusted accordingly. Figure 180 – LMD-9200 Max Plan Parameters screen If the Selected Max Plan is programmed for NEMA, when the Max Plan is selected, the phase will not use any of the max times programmed by the Max plan but will time either its Max I or Max II time settings. 236 CLMATS Operating Manual Controller Menu Standard Overlaps Figure 181 – LMD-9200 Standard Overlaps screen Overlap A - D Programming determines when phases will be associated with each of the overlaps. The overlap will either be: Off = Not associated with that phaseOn = Active solid, associated with that phaseFast Flash Enable = Active fast flash (Canadian fast flash) Not Ped Overlap = Active not ped, the phase is associated if there is no ped call on the phase (typically used for right turn overlaps). Note The optional overlap programming card will determine the phases associated with each overlap if jumper J12 is installed on the Input/Output board. However, the card programming can be conditioned by codes 1-3, i.e. an overlap card overlap could be programmed as a "not ped" overlap by assigning code 3 to the designated phase for the desired overlap. Overlap A - D Green, Yellow, Red Inhibits provides for inhibiting or turning off an overlap color indication depending on the color indication of a phase or another overlap. This feature can be used to provide special overlap operations such as "Illinois Overlaps" whereby, an arrow indication, which is an overlap, is extinguished when the adjacent through is also green. Overlap A - D Delay Time (From Parent Yellow) determines how much longer the green of an overlap is displayed after a parent phase clears to a non overlap phase. CLMATS Operating Manual 237 Chapter 5 — Configuring an LMD-9200 in CLMATS Note Overlap delays are also used for advanced warning logic, where the delay is the advance warning (see advanced warning). Overlap A - D Yellow Time determines how long the overlap displays yellow. Overlap A - D Red Time determines how long the overlap displays all red clearance. 238 CLMATS Operating Manual Controller Menu Phases as Overlaps Phase Overlap 1 - 8 Programming determines when phases will be associated with each of the phase outputs. Figure 182 – LMD-9200 Phases as Overlaps screen The overlap will either be: 0 = Not associated with that phase1 = Active solid, associated with that phase Phase Overlap 1-8 Delay Time (From Parent Yellow) determines how much longer the green of an overlap is displayed after a parent phase clears to a non overlap phase. CLMATS Operating Manual 239 Chapter 5 — Configuring an LMD-9200 in CLMATS Ped Overlaps Overlapping pedestrian provides the ability to overlap walk indications independent of the vehicle movements. When so programmed, The pedestrian operation is dependent on the pedestrian overlap programming, pedestrian calls and the phase service decisions. Note that once programmed as an overlapping pedestrian driver, the pedestrian operation becomes a function of the pedestrian overlap programming, not its normal phase (in some cases, the phase may not even be used). Pedestrian calls are wired to the overlapping phases. A pedestrian call must be present on each overlapping phase for overlap to occur. Figure 183 – LMD-9200 Overlapping Peds screen If a pedestrian call exists on an associated overlapping pedestrian phase upon entry into the phase, the walk indication will display using the active overlapping phase walk time. At the end of walk, the unit makes a "this pedestrian next" decision to determine if the next phase to be serviced is an overlapping pedestrian phase with a pedestrian call. If so, the walk stays active. If the next phase is not an overlapping phase or does not have a pedestrian call, the active overlapping phase pedestrian clearance will be timed and the pedestrian will clear normally. The walk will begin again on the next overlapping phase if a new pedestrian call arrives. 240 CLMATS Operating Manual Controller Menu Note If the LMD makes a "this pedestrian next" decision to overlap a walk, the active phase pedestrian clearance timing can be skipped if there are no other overlapping pedestrians requiring that pedestrian clearance time. The phase would time out normally while the walk remains active. The pedestrian clearance would be timed in the next phase if necessary. However, if there is another overlapping pedestrian requiring the pedestrian clearance--it will be timed. For this reason, any pedestrians associated with overlap phases must be assigned as overlapping pedestrians--even if they are to operate as normal pedestrians (they can be programmed to overlap themselves). For example, say that both a straight Phase 2 and a Phase 2+3 pedestrian are desired. Say that the phase 3 pedestrian driver will be used as the 2+3 overlap. The LMD would then be programmed with the phase 2 pedestrian driver overlapping itself (phase 2) while the phase 3 pedestrian driver would be 2+3. In this fashion, the LMD will "know" it has to time phase 2 pedestrian clearance on a phase 2 pedestrian for the benefit of the normal phase 2 pedestrian even if it decides to overlap the phase 2+3 walk into phase 3. The LMD uses overlap programming to make this determination, thus, if phase 2 pedestrian is not programmed as an overlap, it would skip the phase 2 pedestrian clearance under the circumstance just described. Assigning phase 2 as an overlap in this situation prevents this from happening. CLMATS Operating Manual 241 Chapter 5 — Configuring an LMD-9200 in CLMATS Conditional Service Conditional Service / Reservice- Mode determines which odd phases will be reserviced after the through service when the opposite ring through continues to extend while the same ring through gaps out. Figure 184 – LMD-9200 Conditional Service screen The available modes are: Both off = No conditional service or re-service CS ON = Full time conditional service only CS ON if MSD pin 33 OR ckt. 52= Conditional service only by MSD pin 33 or clock circuit 52 Both ON if not in SYS = Conditional service and reservice when not in system Both ON = Full time conditional service and reservice Both ON if MSD pin 33 OR ckt. 52 = Conditional service and reservice by MSD pin 33 or clock circuit 52 Conditional Service - Max Times determines the amount of time which must be remaining in extending phase max timer to allow reservicing of the odd phase. This max time will also become the max time for the conditionally serviced phase. 242 CLMATS Operating Manual Controller Menu Simultaneous Gap Out Simultaneous Gap Out Mode determines if the passage timer can reset once it has gapped out. Mode 2 allows this function to be selected by MSD pin 33, where by when the input is active the passage timer can not be reset. Figure 185 – LMD-9200 Simultaneous Gap Out screen CLMATS Operating Manual 243 Chapter 5 — Configuring an LMD-9200 in CLMATS MOE Detectors Figure 186 – LMD-9200 MOE Detector settings screen Local Cycle Based MOE's – Local cycle based MOE's are logs recorded at the LMD. These logs contain measures of effectiveness based on a settable sampling period. LMD logs are stored when assigned to an LMD function schedule and the "MOE Logging" clock circuit is ON. An LMD-9200 can store up to 400 MOE logs. Each MOE log contains: • Intersection/System/date/time/controller type • The number of cycles • The sample period • The C/S/O/Max in effect • Per phase: • volumes • green allocation (programmed green) • seconds average green • ave % green utilization • % green occupancy • % total occupancy • # force offs/period • # gap out's/period • # max-outs/period • # walks/period • Phase and system detector status • # Preempts/period • Ave True speed (up to 4 traps) • Computed speed (up to 24 detectors) 244 CLMATS Operating Manual Controller Menu Within each sampling period, a new record will be automatically created if any of the following occur: • • • • C/S/O/SYS change Max change Flash status Max Speed It is impossible to prevent the possibility of occasionally registering an excessively high speed, perhaps due to false tripping, multi-axled vehicles, etc. The Max speed setting provides an upper limit to recorded speed events to reduce skewing of the average as a result of these occasional high values. Computed Speed Factors Since computed speed is determined from detector occupancy, each detector must be calibrated to a 30 MPH (or 50 KPH*) average vehicle occupancy in hundredths of a second. For example, for a 6 foot loop and a 18 foot average vehicle length, the effective travel time over the loop at 30 MPH, is .5 seconds, or 50 hundredths (travels 22 feet at 44 ft/sec). * Note; MPH vs. KPH for computed speed is determined by the units value in speed trap A. If the units are centimeters or decimeters, calibrate the computed speed factor at 50 KPH (the computed log values will be KPH as well). The phase service mode entries define such per phase function as memory on/off, min recall on/off, max recall, etc. Note that min recall and max recall cannot be applied to the same phase, when flashing walk is on. The PHASES USED entry applies to an LC8000 only and defines which of 8 possible phases will be cycled. DUAL ENTRY PHASE ASSOCIATION determines the opposite ring phase that will automatically be called with the indicated phase when dual entry is active and no opposite ring phase is otherwise called. A controller sequence selection of lead/lag is a sequence to command odd phases to be lagging rather than leading. To get proper lead/lag operation you must select sequence no. 6 and program the proper lead/lag information on the next screen. CLMATS Operating Manual 245 Chapter 5 — Configuring an LMD-9200 in CLMATS Detector Parameters Once you select which of the 24 detectors you would like to modify, and press the Edit button, the Detector Parameters window will appear. Figure 187 – LMD-9200 Detector Parameters screen Enable Detector Memory determines if a call for vehicle service will be remembered on an input by input basis. Note that if detector memory is to be determined on or off at the input level, then it must be programmed "off" at the phase level. Caution Reprogramming the detectors enabled data (and then downloading to the LMD) will destroy any existing volume logs in the LMD. Upload volume logs first if you wish to save any LMD logs currently stored. Call Phase designates the phase called when the input is active. Extend Phase designates the phase extended when the input is active. Switch Phase designates which phase will extend if the extended phase is not green and the switched phase is green. Enable Delay can be used for phase associated delay timing logic. Program 1-8 = Phase 1-8, to cause the delay timer to only time when the DET INP phase is red and the DELAY ENABLE phase is green. This is typically used with 5 section head protected/permissive left turns to implement delay timing only when in the main street. Delay is inhibited once side street is served. 246 CLMATS Operating Manual Controller Menu Note that when this feature is used, special operation has been provided to accommodate 5 section head control in a NEMA dual ring sequence. Such operation has been provided because, with 5 section head control (protected/permissive left turn), it has been proven to be dangerous to clear back to a left turn (say phase 1) from the same street through (say phases 2+6), particularly when only one side through clears (say 2) while the other side stays green (say 6). If such a normal clearance were to be done (where 6 would remain green), drivers on the opposite left turn (phase 5) may not realize that the opposite through (phase 6) is not clearing and may proceed into oncoming vehicles. Thus, the special operation is such that when clearing back to a left turn (say phase 1) after delay from the main street (say 2+6), both thru's will clear, serving the left turn (phase 1) while red reverting back to the adjacent through phase (say phase 6). The operation is special if the sequence is NEMA dual ring, the DET INPUT phase is odd, while the DEL EN phase is even and in the same quadrant (such as DET INP = 1 and DEL EN = 2). Detector disconnect uses the stretch timer for a disconnect timer. This timer operates during the green of the "call" phase and acts like a "passage timer" (applies hold) except that when the timer times out, hold is removed and the timer can not be reset for the remainder of the phase--it is effectively disconnected. Detector disconnect operates independently of other detectors assigned to extend normal passage. Note Detector disconnect is used instead of stop bar detectors and set back loops, calling only on the stop bars and using seconds per actuation on the set-back loops. Delay Time pertains to the call phase assigned to an input and determines how long a call must be present during the red of a phase before it is recognized as a call for service. Stretch (Disconnect) Time pertains to the EXT/SW phase assigned to an input and determines how long after the input becomes inactive the passage timer will be reset to its full value. Or if in disconnect mode it is the hold timer. Detector Fail Monitoring – This feature provides the option to monitor any or all 24 vehicle detectors. Under counts, over counts, no activity, and constant calls are monitored over a settable sampling period. An under count failure occurs when less counts are received in the sampling period than the min count setting. An over count failure occurs when more counts are received in the sampling period than the max count setting. No activity occurs when no vehicle calls have been received during a sampling period. A constant call failure occurs when the detector input is active for the entire sampling period. A failed detector may cause a phase to be placed in "Fail Max Recall" for the duration of the failure. A detector that returns to within threshold will be removed from failure status. A low threshold disable and continuous presence disable are provided by time of day CKT's 64 & 65 respectively to accommodate very low periods such as early in the morning and very high presence periods such as at peak periods. CLMATS Operating Manual 247 Chapter 5 — Configuring an LMD-9200 in CLMATS Sample Periods Figure 188 – LMD-9200 Sample Periods settings screen Volume logging is enabled by clock circuit 139. Program this circuit to be active during the times of day that logging is desired. Note that LMD volume memory usage is a function of: • The sampling period, smaller samples, more logs = more memory used. • The number of detectors enabled, more enabled = more memory used. • The time logging is enabled (CKT 139), more time = more memory used. In direct dial mode, volume log reporting is enabled by ckts 137 & 138. MOE Normal Sample period This is the base period for the MOE log. A new MOE log record is created at the end of each of these base periods (see sample period note 2). MOE Alternate Sample Period The alternate sample period becomes the operating sample period whenever clock ckt 140 is active. Typically set lower to get finer resolution during peak periods (see sample period note 2). 248 CLMATS Operating Manual Controller Menu Notes about Sample Periods 1. A new record will be automatically created within a sampling period if the C/S/O/SYS/MAX should change within the sampling period. 2. Each record is always a whole number of cycles; thus, the actual period ends on the termination of the last cycle after the sampling period ends. 3. Cycles are based on the ring 1 coordinated phase end of green. 4. If MOE's are to be collected during free operation, be sure to still program Cycle 1/Split 1 coordinated phases (main street). The LMD uses the end of the ring 1 coordinated phase to determine the end of a cycle. CLMATS Operating Manual 249 Chapter 5 — Configuring an LMD-9200 in CLMATS Speed Traps Speed traps operate from pairs of MSD detectors 9-16 (4 traps total). The speed is calculated from travel time from 9 to 10, 11 to 12, etc. The set-up involves specifying the units and the distance between detectors. If the units are inches or feet, the speed will be calculated in MPH. If the units are in centimeters or decimeters, the speed will be calculated in KPH. Figure 189 – Speed Trap settings screen for an LMD-9200 250 CLMATS Operating Manual Controller Menu System Map Phases The system map phases were used in the LM Closed Loop System to program which phase greens were returned to the central for the system map display. Figure 190 – LMD-9200 System Map Phases settings screen CLMATS Operating Manual 251 Chapter 5 — Configuring an LMD-9200 in CLMATS Computed Speed Factor Since computed speed is determined from detector occupancy, each detector must be calibrated to a 30 MPH (or 50 KPH) average vehicle occupancy in hundredths of a second. For example, for a 6 foot loop and a 18 foot average vehicle length, the effective travel time over the loop at 30 MPH, is .5 seconds, or 50 hundredths (travels 22 feet at 44 ft/sec). Figure 191 – Computed Speed Factor for an LMD-9200 Note 252 MPH vs. KPH for computed speed is determined by the units value in speed trap A. If the units are centimeters or decimeters, calibrate the computed speed factor at 50 KPH (the computed log values will be KPH as well). CLMATS Operating Manual Controller Menu 5-Section Head Figure 192 – 5-Section Head Logic settings for an LMD-9200 Yellow Blanking – This determines if the left turn yellow arrow (odd phase) will be prohibited from turning on when the left turn phase clears simultaneously with the compatible through movement. Restrictions – These determine if the left turn is omitted from being serviced from the through movement without first servicing a "side street" phase. CLMATS Operating Manual 253 Chapter 5 — Configuring an LMD-9200 in CLMATS Advanced Warning Advance warning consists of a per movement output that activates when the normal movement decides to terminate by gap-out, max-out, force-off, etc. The actual termination of the movement green is then delayed for a user definable period during which the advance warning output is active (see overlap delays). Figure 193 – LMD-9200 Advanced Warning settings screen The output remains active through yellow and red until the phase/overlap once again returns green and the Advance Warning De-activation Delay times out (ADD--the time after green starts that the advance warning output de-activates). The advance warning outputs would be the time clock ckt outputs 1-12, enabled when a phase as overlap or overlap has the ADW feature ON. Internal selection of time base coordination functions would be unaffected by this operation, as only the physical outputs would be used. Using the Advanced Warning Settings 254 1. Overlaps or phases as overlaps with delays are used to provide the feature (see overlap delay screens). The advance warning is the overlap delay period. Enabled if Advanced Warning = ON. For example, if phase 2 is desired to have advance warning, phase 2 driver would be set up as a phase 2 overlap with delay. 2. When Advance Warning (ADW) = ON, MSD Clock ckt's are Advance Warning ckt's; Phase 1 = CKT 1, PHASE 2 = CKT 2...O/L A = CKT 9, etc. 3. When Advance Warning (ADW) = ON, for each overlap/phase as overlap, when the overlap delay period begins, the corresponding ckt is activated. (see note 4, conditional phase/overlaps). The CKT stays on through the timer, yellow, and red. CLMATS Operating Manual Controller Menu 4. The CKT de-activates when it returns to green, after the Advance Warning Deactivation Delay (ADD) timer times out. The ADD timer starts on green. If ADD = 0 the output de-activates immediately with the activation of green of the corresponding phase/OL. 5. If there are conditional PH/OL's specified (up to two per phase/OL), and if either of these are timing, but their timer is greater than the subject delay timer, the subject delay timer will not begin timing. The timer will thus "wait" until the active conditional phase delay timer has timed down equal to the subject phase time value, then both time down together. Also, the ckt does not activate until the delay timer begins to time, i.e. the ckt only activates when the timer is actually timing down. Conditional phases would typically used with Advance Warning for applications where two movements terminate together but have different advance warning periods (say barrier phase's in dual ring, overlaps in single or dual ring). 6. The delay timer only waits if the conditional phase or O/L delay timer is timing or has been enabled to time, i.e. it is going to terminate. A delay timer may be enabled to time but not actually timing if that movement has another contingent PH-OL and is waiting as well. This allows cascading advance warnings. The only time the original timer does not wait is if the contingent phase is not going to terminate. CLMATS Operating Manual 255 Chapter 5 — Configuring an LMD-9200 in CLMATS Report Function Scheduling Each of the reporting functions listed can dial up the central office monitor if a change in condition occurs in the function. Figure 194 – LMD-9200 Function Scheduler screen (Page 1 of 3) For each of the functions it is possible to allow the reporting of the failure to be: 0 = never log or report the change in status 1 = log the change in status and call in during schedule A 2 = log the change in status and call in during schedule B 3 = log the change in status and call in during schedule C 4 = log the change in status and only report the change when requested by the central software In the direct dial mode, the functions can be scheduled to automatically call in to the central software as determined by clock circuits for each schedule. In the LMSYSTEM mode (via the LM100 on street master), the schedules all must be requested (no automatic call ins). Report Functions available for Scheduling User Defined 1 - 8 – Eight user defined inputs (the user defines the message reported when the status changes - the messages are defined in the LMCONFIG program) Clock Fail – The LMD time clock has failed 256 CLMATS Operating Manual Controller Menu Power On / Off – The LMD has lost and acquired power Monitor Status Bits – The conflict monitor status has changed state Checksum Fail – The LMD has experienced a checksum failure Detector Fail – One of the detectors has failed over/under counts or no activity or maximum presence Remote Flash – The LMD has gone into or out of remote flash Manual Control Enable – Manual control enable has been activated High Priority PE – Hi priority (solid) preemption 1 - 6 Cycle Fail – Indicates that the LDM has stopped servicing calls Coordination Fail – Indicates that the LMD has skipped a phase in that cycle Keyboard Operations – Indicates that the keyboard has been used to change data System / Free – Reports a change from system to free or from free to system Flasher Monitor – Reports a cabinet flasher failure Low Priority PE – Low priority (6.25 HZ) preemption 1-6 Local Cycle MOE's – Cycle based MOE reports including; phase volume, allocated green (programmed), secs ave green, % green utilization, % green occupancy, % total occupancy, # Gap-outs, # force off's, # Max-outs, # walks, detector status, # pre-empts, plus speed per sampling period. Report Schedule Delay Times The logging of an event starts the ‘call-in delay’ timer. The call will be made when the delay timer times out. This is an example of the delay timer in operation: If the Schedule C call-in delay is set for 10 minutes, an ‘In pre-emption’ message is logged at 1:00pm, and an ‘Out of pre-emption’ messages is logged at 1:05pm, then both messages will be called in at 1:10pm. Note Schedule C must be enable to call in and no other call failure timer is timing. CLMATS Operating Manual 257 Chapter 5 — Configuring an LMD-9200 in CLMATS Security Code, Phone Number The security code is the four digit number assigned to the controller as a security measure. If set, the number will need to be entered before changes can be made to the device via the keypad and display screen. Figure 195 – LMD-9200 Security Code and Phone Number screen The telephone number of the Primary is the telephone number associated with the CLMATS central computer. The telephone number of the Secondary is an alternate telephone number associated that can be used to reach CLMATS. These two telephone numbers can be called by the LMD-9200, depending on the A, B, or C schedule of circuits 114 through 119. If RS232 communications is desired, enter any number except zero for intersection and telephone #1 (or 2). 258 CLMATS Operating Manual Controller Menu Printer Setup A serial printer can be connected to and used with an LMD-9200 controller. This screen is used to define the communications settings for the printer port. Figure 196 – LMD-9200 printer settings The baud rate and parity must match the settings required by the serial printer connected to the RS232 port. This printer can be used to print out database settings and traffic logs. CLMATS Operating Manual 259 Chapter 5 — Configuring an LMD-9200 in CLMATS Comm Setup Figure 197 – LMD-9200 Communication Setup screen Communication Mode - This parameter selects the type of communications to be used for a direct connection to a computer. Monitor Port - Programs which RS232 connector is connected to the event logging conflict monitor. 260 CLMATS Operating Manual Coordination Menu COORDINATION MENU The following commands are available on the Coordination menu in the LMD-9200 Database menu environment. • Adaptive Split • Adaptive Split Inhibit • Cycle, Dwell, Offset Times • CSO to Lead/Lag • CSO to TOD Circuits • Force Off Matrix • Operating Modes • Ped, Strict, Auto Calc Options • Permissives • Phase Allocations • Phase Associations • Service Max Plans They are described in detail on the next few pages. CLMATS Operating Manual 261 Chapter 5 — Configuring an LMD-9200 in CLMATS Adaptive Split Adaptive split control is a means of selecting splits based on local demand. Adaptive split is enabled by clock CKT 109, thus, it can be enabled by time of day or full time (CKT 109 on). The coord "split mode" would programmed normally for any of the other modes (TC, COM, INT), which are overridden when CKT 109 is active. Figure 198 – LMD-9200 Adaptive Split settings screen There are two modes of adaptive split selection, one is based on the amount of force offs on selective phases, and the other is based on Queues. Queues are determined by set-back detectors with delay times. If the delay times out, a queue count is registered. A detector is recognized as a queue detector by assignment to phases under "Q DET" programming in this section Each split is assigned a set of selective phases. These are phases that apply to the selection of that split. The base period is determined by the sample number of cycles (starts/ends at cycle zero). The total number of force off's or Queues is determined for selected phases for each split over the sample number of cycles. Starting from split 1, the split with the highest total exceeding the minimum threshold is selected for the duration of the next sampling period. The LMD will remain in the selected split until a new split with a higher number of force offs or Q's exceeding threshold occurs. If two splits have the same number of F.O.'s or Q's, then the lower numbered split will be selected. For semi-actuated applications, assign 0's to split 1 and let other splits be selected based on exceeding the threshold. The LMD will default to split 1 if not exceeded in this mode. 262 CLMATS Operating Manual Coordination Menu If used, queues are based on the Q detector programming. Each phase can be assigned up to 2 Q detectors (1-24) with delay periods. The delay timer times down when the detector is active, and sets to full value when inactive. If the detector is active for the entire delay period, a queue is registered for that phase. Detectors 1-24 can be used as queue detectors. Normal calls, extensions, or standard detector stretch and delay timings are not affected by this programming. Adaptive Split Inhibit Adaptive split control can be disallowed for certain combinations of cycle and offset. When such C/O combinations are active, the inhibited split's cannot be autoselected. Figure 199 – LMD-9200 Adaptive Split Inhibit settings screen (Cycle 1) CLMATS Operating Manual 263 Chapter 5 — Configuring an LMD-9200 in CLMATS Cycle, Dwell, Offset Times Coordination Times: Cycle Length 1 - 8, Offset 1 - 5, and Max Dwell are the actual time values used for the indicated parameters. Max dwell is the maximum period the controller would dwell in any one cycle when the dwell mode is in effect. Figure 200 – Cycle/Dwell/Offset Times screen for an LMD-9200 264 CLMATS Operating Manual Coordination Menu CSO to Lead/Lag During system mode, lead/lag operation would be related to specified pattern of cycle, split, and offset. There are 10 specific patterns associated with programmable lead/lag operation. Figure 201 – LMD-9200 CSO to Lead/Lag settings screen Note These selections are only valid if circuits 88, 89, 90 and 91 (Lag phases 1, 3, 5, 7 respectively) are programmed for automatic. Cycle Programming 0 = Never use the lead/lag pattern selected 1 - 8 = If the cycle programmed is active and the other conditions are met, sequence according to the lead/lag combinations programmed. 9 = If the other conditions are met, sequence according to the lead/lag combinations programmed regardless of which cycle is active. CLMATS Operating Manual 265 Chapter 5 — Configuring an LMD-9200 in CLMATS Split Programming 0 = Never use the lead/lag pattern selected 1 - 4 = If the split programmed is active and the other conditions are met, sequence according to the lead/lag combinations programmed. 5 = If the other conditions are met, sequence according to the lead/lag combinations programmed regardless of which split is active. Offset Programming 0 = Never use the lead/lag pattern selected 1 - 5 = If the offset programmed is active and the other conditions are met, sequence according to the lead/lag combinations programmed. 6 = If the other conditions are met, sequence according to the lead/lag combinations programmed regardless of which offset is active. 266 CLMATS Operating Manual Coordination Menu CSO to TOD Circuits CSO to Clock Circuits map up to 8 clock circuits to up to 10 CSO combinations. When the controller recognizes a certain pattern (i.e. CSO/Sys) it changes the selected circuits the ‘active’. Figure 202 – CSO to TOD Circuits settings for an LMD-9200 CLMATS Operating Manual 267 Chapter 5 — Configuring an LMD-9200 in CLMATS Table 11 – LMD-9200 Circuit Functions LMD-9200 Circuit Number 268 Purpose CKT 8 Time clock call for FLASH CKT 9 General purpose clock output CKT 10 General purpose clock output CKT 11 General purpose clock output CKT 12 General purpose clock output CKT 13 Time clock call for SYSTEM CKT 14 Max II CKT 15 Inhibit Max ring 1 CKT 16 Inhibit Max ring 2 CKT 17 CNA I CKT 18 CNA II CKT 19 Min recall all phases CKT 20 Phase 1 vehicle call CKT 21 Phase 2 vehicle call CKT 22 Phase 3 vehicle call CKT 23 Phase 4 vehicle call CKT 24 Phase 5 vehicle call CKT 25 Phase 6 vehicle call CKT 26 Phase 7 vehicle call CKT 27 Phase 8 vehicle call CKT 28 Phase 1 ped call CKT 29 Phase 2 ped call CKT 30 Phase 3 ped call CKT 31 Phase 4 ped call CKT 32 Phase 5 ped call CKT 33 Phase 6 ped call CKT 34 Phase 7 ped call CKT 35 Phase 8 ped call CKT 36 Phase 1 vehicle omit CKT 37 Phase 2 vehicle omit CKT 38 Phase 3 vehicle omit CKT 39 Phase 4 vehicle omit CKT 40 Phase 5 vehicle omit CKT 41 Phase 6 vehicle omit CKT 42 Phase 7 vehicle omit CKT 43 Phase 8 vehicle omit CKT 44 Phase 1 ped omit CLMATS Operating Manual Coordination Menu LMD-9200 Circuit Number Purpose CKT 45 Phase 2 ped omit CKT 46 Phase 3 ped omit CKT 47 Phase 4 ped omit CKT 48 Phase 5 ped omit CKT 49 Phase 6 ped omit CKT 50 Phase 7 ped omit CKT 51 Phase 8 ped omit CKT 52 Conditional Service Enable CKT 53 Simultaneous gap-out disable (phase stays gap'd out) CKT 54 Interconnect inhibit (enable internal time base coord) CKT 55 Sync Inhibit (inhibit sync pulses on offsets) CKT 56 Walk rest modifier enable CKT 57 Dual entry enable CKT 58 Red rest ring 1 CKT 59 Red rest ring 2 CKT 60 Omit red clearance ring 1 CKT 61 Omit red clearance ring 2 CKT 62 Ped re-cycle ring 1 CKT 63 Ped re-cycle ring 2 CKT 64 Detector low threshold inhibit (used late at night) CKT 65 Detector constant presence inhibit (used during peaks) CKT 66 Pre-empt 1 CKT 67 Pre-empt 2 CKT 68 Pre-empt 3 CKT 69 Pre-empt 4 CKT 70 Pre-empt 5 CKT 71 Pre-empt 6 CKT 72 Max plan 1 CKT 73 Max plan 2 CKT 74 Max plan 3 CKT 75 Max plan 4 CKT 76 Max plan 5 CKT 77 Max plan 6 CKT 78 Max plan 7 CKT 79 Max plan 8 CKT 80 Service plan 1 CKT 81 Service plan 2 CKT 82 Service plan 3 CLMATS Operating Manual 269 Chapter 5 — Configuring an LMD-9200 in CLMATS LMD-9200 Circuit Number 270 Purpose CKT 83 Service plan 4 CKT 84 Service plan 5 CKT 85 Service plan 6 CKT 86 Service plan 7 CKT 87 Service plan 8 CKT 88 Lag phase 1 CKT 89 Lag phase 3 CKT 90 Lag phase 5 CKT 91 Lag phase 7 CKT 92 Volume density phase 1 inhibit CKT 93 Volume density phase 2 inhibit CKT 94 Volume density phase 3 inhibit CKT 95 Volume density phase 4 inhibit CKT 96 Volume density phase 5 inhibit CKT 97 Volume density phase 6 inhibit CKT 98 Volume density phase 7 inhibit CKT 99 Volume density phase 8 inhibit CKT 100 Exclusive ped enable CKT 101 Detector 17 Inhibit CKT 102 Detector 18 Inhibit CKT 103 Detector 19 Inhibit CKT 104 Detector 20 Inhibit CKT 105 Detector 21 Inhibit CKT 106 Detector 22 Inhibit CKT 107 Detector 23 Inhibit CKT 108 Detector 24 Inhibit CKT 109 Adaptive split (enable) CKT 110 Overlap A inhibit CKT 111 Overlap B inhibit CKT 112 Overlap C inhibit CKT 113 Overlap D inhibit CKT 114 Auto-dial schedule A telephone 1 enable CKT 115 Auto-dial schedule A telephone 2 enable CKT 116 Auto-dial schedule B telephone 1 enable CKT 117 Auto-dial schedule B telephone 2 enable CKT 118 Auto-dial schedule C telephone 1 enable CKT 119 Auto-dial schedule C telephone 2 enable CKT 120 Detector 1 inhibit CLMATS Operating Manual Coordination Menu LMD-9200 Circuit Number Purpose CKT 121 Detector 2 inhibit CKT 122 Detector 3 inhibit CKT 123 Detector 4 inhibit CKT 124 Detector 5 inhibit CKT 125 Detector 6 inhibit CKT 126 Detector 7 inhibit CKT 127 Detector 8 inhibit CKT 128 Detector 9 inhibit CKT 129 Detector 10 inhibit CKT 130 Detector 11 inhibit CKT 131 Detector 12 inhibit CKT 132 Detector 13 inhibit CKT 133 Detector 14 inhibit CKT 134 Detector 15 inhibit CKT 135 Detector 16 inhibit CKT 136 Enable alternate volume sampling period CKT 137 Enable call in of local volumes to phone 1 CKT 138 Enable call in of local volumes to phone 2 CKT 139 Enable volume logging for selected detectors CKT 140 Enable alternate MOE sampling period CKT 141 Enable MOE logging CKT 142 Inhibit Conditional Ped. CKT 143 Detector Delay Inhibit (all mode 0 type delays) CKT 144 Call to Free CKT 145 Dual Enhanced Ped CKT 146 Inhibit 5 section head control CKT 147 Call to time clock mode (overrides all others) CKT 148 Increase yellow and red by programmed percentage CKT 149 Dimming (enable) CKT 150 Call to week program 10 CLMATS Operating Manual 271 Chapter 5 — Configuring an LMD-9200 in CLMATS Force Off Matrix Timing Force Offs establish the timing relationship of each split relative to the cycle timer. Phases forced off are indicated by the force off phase association. Only associated phases green at the time of force issuance will result in force off action. Figure 203 – Force Off timing matrix for an LMD-9200 272 CLMATS Operating Manual Coordination Menu Operating Modes The Operating Modes command on the LMD-9200 Coordination menu opens this window. Figure 204 – LMD-9200 Operating Modes settings Mode Selection This is valid for offset only and used to manually force no offset for the controller. Cycle 1 – 8 — manually select cycle 1 – 8 or select by time clock, or interconnect, or Comm or Auto (See below for explanation of time clock, interconnect, comm or auto). Split 1 – 4 — manually select split 1 – 4 or select by time clock, or interconnect, or Comm or Auto (See below for explanation of time clock, interconnect, comm or auto). Offset 1 – 5 — manually select offset 1 – 5 or select by time clock, or interconnect, or Comm or Auto (See below for explanation of time clock, interconnect, comm or auto). Flash — manually select always off, always on or select by time clock, or interconnect, or Comm or Auto (See below for explanation of time clock, interconnect, comm or auto). CLMATS Operating Manual 273 Chapter 5 — Configuring an LMD-9200 in CLMATS System — manually select always off, always on or select by time clock, or interconnect, or Comm or Auto (See below for explanation of time clock, interconnect, comm and auto). Time clock — use the internal time clock to select cycle, split or offset, flash or system. Interconnect — use the interconnect inputs to select cycle, split, or offset, flash or system.Comm = use the communication inputs (modem) to select cycle, split, or offset, reverts to time clock if com fails, flash or system. Auto — automatically provides clock or interconnect dependant on the interconnect input MSD pin 37, low = clock, flash or system. Manual CSO To Free This defines the cycle, split, and/or offset that would result in free operation. Code 5 for cycle, and split and code 4 for offset (don't care) indicates that any of the selections for that parameter would suffice. A zero entry in all parameters would indicate no transfer. Subordinated Coord Mode — When on, the LMD coordinator will tolerate phase overtiming by re-adjusting the cycle timer to the phases. Overtiming (phase does not force off when its supposed to) can occur for a number of reasons, often due to actuated peds that are not used enough to have normal split time provided. If adjusted, the cycle timer will be out of sync, but will re-sync by normal offset seeking, without skipping or short-timing subsequent phases. Floating Force Offs — With this option the force off values become "green times", rather than a fixed point in the cycle. A timer begins with the green and terminates green after the force off amount of time. This option assures that non-coordinated phases get no more time than their allotted time even if they start early. All unused green time is added to the coordinated phase(s). Inhibit Force Offs on CNA phases — If the floating force offs selection is a 3, then the Call to Non Actuated phases will not be forced off. Loss of Sync to Free — If on (2), will cause the controller to revert to free operation if the sync pulse is not received from the master. If off (1), will cause the controller to continue timing cycles based on the last sync received until a new pulse is received or until the controller is set free. System to Max2 — If on, automatically calls max 2 when in system mode. System to CNA — If on, automatically applies Call to Non Actuated to the coordinated phase selected by the current cycle and split. Note 274 Call to Non Actuated could also be applied to a phase by the normal CNA I & II inputs, by time of day selection of circuits 17 (CNA I) or 18 (CNA II) or by service plan selection. CLMATS Operating Manual Coordination Menu Offset Seeking Mode Resync — This is a manual method of resetting the local cycle timer by selecting this mode and pressing the CLEAR key on the local keyboard. Dwell — If offset seeking, will dwell at cycle zero until in sync or the max dwell period is exceeded. Shortway — If offset seeking, will vary the cycle length, up to 20% longer or shorter whichever direction is shorter. Interrupter — if offset seeking, will seek the new offset, in the dwell fashion, to the master sync pulse and not of the interrupter pulses. CLMATS Operating Manual 275 Chapter 5 — Configuring an LMD-9200 in CLMATS Ped, Strict, Auto Calc Options Figure 205 – LMD-9200 Ped/Strict/AutoCalc Options screen Ped Permissive Time — The amount of time allocated at the beginning of each vehicle permissive to allow pedestrian service. The PED permissive would thus normally end before the vehicle permissive, since pedestrian service requires more time (and therefore must start earlier in relation to the force off point). Typical values are 5 to 15 seconds, however, if the Ped Phase immediately follows the coordinated phase, the Ped permissive must be great enough to extend from the beginning of the first permissive through the coord phase clearance. Strict Permissives — Permissives that are not conditioned by the coordinated phase as are the 'normal" LMD permissives. Normal LMD permissives remove all phase omits once the controller leaves the coordinated phase. With strict permissives the phase omits (permissives) are still in effect regardless of when the controller leaves the coordinated phase. Strict Permissives could be used to guarantee when a controller leaves the cross street in "crossing arterials" intersections, by assigning a permissive to the coordinated phase and other phases following the cross street phase and then not permitting these phases (starting the permissives) until after the cross street yield point. 276 CLMATS Operating Manual Coordination Menu Auto-Calculation of Force Off and Permissives Type Of Permissive Service — specifies one of the 3 possible types of permissive service to be implemented in the auto calculation process: Yield — All applicable permissives start together (as determined by XY) and end 5 seconds after the coordinated phase(s) force off(s). Single Band — The first set of permissives corresponding to the phase(s) immediately following the coord phase(s) start as determined by XY and end an appropriate period before the associated force off. The next set of permissives start at this end point and end some time before their associated force offs. Each successive permissive starts at the previous end point and ends an appropriate period before its force off. Multiple Band — All applicable permissives start together (as determined by XY), but end individually as appropriate for each associated force off. AutoCalc RGB Percent — These two digits (XY) determine the starting or ending point within the cycle (in seconds, from 00 to 99, use XY = 00 to start or end at cycle zero). AutoCalc Permissive Mode — determines how the coordinated phase green will be allocated within the cycle. Call To Non-Act Mode — has to do with the automatic calculation of force offs and permissives in relation to the coordinated phases' CNA status during coordinated use. Specify if the coordinated phase will operate in the call to non-act mode (or not) when in coordinated operation. Force and permissives are calculated differently when CNA is effect to account for the fact that the coordinated phase(s) rests in walk. CLMATS Operating Manual 277 Chapter 5 — Configuring an LMD-9200 in CLMATS Permissives Figure 206 – LMD-9200 Permissives settings Coordination Permissives — These timings have both a start and end relative to the cycle timer. Upon the start of the permissive, if the controller is in the coordinated phase, phase omits will be released on all phases associated with the permissive. If the controller is not in the coordinated phase, permissive periods have no effect on the phases, however, the timing is maintained in case control returns to the coordinated phase before the end of the cycle. During periods when the unit is in the coordinated phase(s) and no permissives are active, phase omits will be applied to all other phases. Permissive periods generally end a number of seconds before the associated force off so that the phase in question will force off in time. 278 CLMATS Operating Manual Coordination Menu Phase Allocations Figure 207 –Phase Allocations screen for an LMD-9200 The split percentage table is used by the auto-calculation process to compute forceoffs and permissives. Set appropriate percentage values (0-100) for each phase. When making these assignments, be sure to: Load all controller and coordination manual data first Complete the table with a total of 100% for each ring in each split Load enough % value to serve phase Load 0 for all unused phases Load the total of 1+2=5+6, and 3+4=7+8 (when using dual ring) CLMATS Operating Manual 279 Chapter 5 — Configuring an LMD-9200 in CLMATS Phase Associations Coordination force off phase relations establish the association of phase periods to force offs. ON (a check) indicates that the phase is associated, i.e. the phase will be forced off when the force off is active. OFF (no check) indicates that the force off will not be applied if that phase is active. Figure 208 – Phase Associations screen for an LMD-9200 Coordination permissive phase relations establish the association of phase periods to permissives. ON indicates that the phase is associated, i.e. the phase is permitted to be serviced when the permissive period is active. OFF indicates that the permissive is not allowed, i.e. it is omitted during the permissive. One or more phases may be on during any permissive, but all 8 phases must be programmed either ON or OFF for each permissive. Permissive periods are only in effect when the unit is operating in the coordinated mode. 280 CLMATS Operating Manual Coordination Menu Service Max Plans Coordinated Phases, Service Plans, Max Plans — The Coordinated Phases, Service Plans, Max Plans can be selected by the active cycle and split. This would be used to respond to special conditions anticipated when a specific pattern is selected. Figure 209 – LMD-9200 Service Max Plans screen Service and Max plans can also be selected by time clock circuits. Cycle and split selection overrides time clock when both are active. If it is desired to select service and max plans by time clock circuits then, in the coordination plan, program service and max plan to zero (0). CLMATS Operating Manual 281 Chapter 5 — Configuring an LMD-9200 in CLMATS TIME OF DAY MENU The following commands are available on the TOD menu in the LMD-9200 Database menu environment. • Circuit Overrides • Day Program Events • Exception Days • Daylight Savings • SF Circuit Mapping • Week Programs • Year Plan • Sync Reference These time of day commands are discussed in detail on the next few pages of the manual. 282 CLMATS Operating Manual Time of Day Menu Circuit Overrides The LMD has a number of functions that can be activated manually or by time of day without external wiring. These are presented as a list of circuits in CLMATS, each with one of five possible override states: OFF, ON, Auto, N/A, or ERR. Settings can be changed by highlighting a particular circuit and selecting the Edit button to cycle through the modes that are assigned to the circuit. Figure 210 – LMD-9200 Circuit Overrides screen Each function has 3 modes in which it can operate: Off — the function cannot be enabled On — the function is always enabled Auto — the function is enabled by time of day When enabled by time of day, the circuit must be programmed to turn "ON" as an event in a day program. It must also be turned "OFF" in a day program. For a listing of all of the LMD-9200 circuit functions, refer to Table 11 on page 268. Notes About the Usage of Particular Circuits Circuits 118 and 119 (Auto-dial Schedule C Telephone Enable) — When call-in circuits are enabled and assigned to a specified phone, the LMD will call data to the indicated phone number if any new data is in the indicated schedule. Only used in the direct dial mode (i.e. there is no master.) Circuits 120 through 135 (Detector #n Inhibit) — Detector inhibits can be used to switch detectors by time of day. Several detectors with different features (call, extend, CLMATS Operating Manual 283 Chapter 5 — Configuring an LMD-9200 in CLMATS stretch, delay, etc.) could be assigned to the same phase. The detectors can thus be controlled by time of day by inhibiting vs. not inhibiting detectors. Circuit 136 (Enable Alternate Volume Sampling Period) — The sampling period is the period over which volume logs are collected. It may be desired to switch to an alternate sampling period by time of day (usually to a lower value to get finer resolution--see LMD reports). Circuit 141 (Enable MOE Loggging) — MOE's are "Measures of Effectiveness" logs stored in the LMD. These log certain measures of controller performance (see LMD reports). So as not to use up memory during uninteresting periods, MOE data collection is controlled by a clock circuit. No MOE logs are stored unless the circuit is active. Circuit 145 (Dual Enhanced Ped) — Dual enhanced ped is a special mode of ped operation for through (even) phases in dual ring operation. When active, if both phases have ped calls, but one through phase walk comes on before the other through phase walk, that phase will rest at the end of walk until the other through walk times out. Both phases will then ped clear together. The rest will not occur if there is no ped call on the opposite ring through. E.g. say the controller goes to phases 2 and 5 with a walk on 2. There is a ped call on 6. Phase 2 will rest at the end of walk until phase 6's walk comes up and times. Phase 2 and 6 then ped clear together. Circuit 148 (Increase Yellow and Red by Programmed Percentage) — When this circuit is active, the controller will increase all controller yellow and red timing by a settable percentage (see controller options). It is not recommended that this be done on a routine basis such as day vs. night. However, it could be used in conjunction with a special day programmed assigned to week program ten. This week program could be called by downloading or by a special input. Usually associated with bad weather or special circumstances. Circuit 150 (Call to Week Program 10) — Call to week program ten is not intended to be an "event controlled" circuit, because when active, week program ten is automatically implemented, overriding any other active program. Instead, the intent is to download the circuit ON under special circumstances like bad weather. Week program ten would be set-up with special events for the circumstance (perhaps long cycles, increase yellow & red active, service plans with long passage times, etc.) 284 CLMATS Operating Manual Time of Day Menu Day Program Events Time clock events turn on or off a given circuit or select a certain cycle, split or offset plan at a specific time of day. Up to a maximum of 200 may be programmed throughout the 15 day programs. Circuits are all initialized to the off state at midnight. Figure 211 – Listing of LMD-2900 Day Program events To add a new event, press the Add button. To edit an existing event, highlight it on the list and press the Edit button. The Day Program Event editing window will appear. Figure 212 – LMD-9200 Day Program Event edit screen CLMATS Operating Manual 285 Chapter 5 — Configuring an LMD-9200 in CLMATS To program an event, select the following values: The day program number: 1-15 The time of day: hours, minutes, and seconds, with midnight occuring at 0:0:0. Either a coordination plan: Cycle, Split and Offset or a circuit: Circuits 8 through 150 à ON or OFF For a listing of all of the available LMD-9200 circuit functions, refer to Table 11 on page 268. 286 CLMATS Operating Manual Time of Day Menu Exception Days Figure 213 – LMD-9200 Exception Days listing There are two types of exception days: Month-Day — Used for date specific exception days. For example, Christmas is Dec. 25 and would be programmed as Month = 12 and Day = 25. Month-Week-Day — Used for day of week, week of month exception days. For nd example Canadian Thanksgiving is the 2 Monday in October and would be programmed Month = 10, Week = 2, and Day = 2. U.S. Thanksgiving is the 4th Thursday in November and would be programmed Month = 11, Week = 4, and Day = 5. Note In the Month-Week-Day format, Day 5 is used for any exception day which is in the last week of the month, such as U.S. memorial day which is the last Monday in May. Table 12 – Ten U.S. Federal Holidays Holiday Type Occurs on New Year's Day Date Jan 1 Martin Luther King DOW/WOM 3rd Monday in Jan President's Day DOW/WOM 3rd Monday in Feb Memorial Day DOW/WOM Last Monday in May Fourth of July Date July 4 Labor Day DOW/WOM 1st Monday in Sept Columbus Day DOW/WOM 2nd Monday in Oct Veteran's Day Date Nov 11 Thanksgiving DOW/WOM 4th Thursday in Nov Christmas Day Date Dec 25 CLMATS Operating Manual 287 Chapter 5 — Configuring an LMD-9200 in CLMATS Daylight Savings Use this command to activate Daylight savings mode operation in the time clock of the LMD-9200. Figure 214 – LMD-9200 Daylight Savings setting screen On — The internal clock will automatically spring forward 1 hour on the first Sunday in April and fall back on the last Sunday in October. Off — The internal clock will make no daylight savings adjustment. The Coordination Outputs on the MSD either follow the time clock only, or the active CSO (could be selected due to comm.) 288 CLMATS Operating Manual Time of Day Menu SF Circuit Mapping The LMD has a number of functions that can be activated manually or by time of day without external wiring. Figure 215 – Special Function Circuit Mapping in the LMD-9200 Each function has 3 modes from which it can operate: Off — the function cannot be enabled On — the function is always enabled Auto — the function is enabled by time of day When enabled by time of day, the circuit must be programmed to turn "ON" as an event in a day program. It must also be turned "OFF" in a day program. For a listing of all of the available LMD-9200 circuit functions, refer to Table 11 on page 268. CLMATS Operating Manual 289 Chapter 5 — Configuring an LMD-9200 in CLMATS Week Programs Week programs 1 - 10 programming assigns day programs to each day of the week for each of 10 weekly programs. Figure 216 – Week program assignments in an LMD-9200 Year Plan The time clock year program assigns week programs to each of the 52 weeks of the year. Keep in mind that week 1 can be chosen to be any week of the calendar year, but the central computers considers week one to be the week containing January 1. Figure 217 – caption The LMD controller can have 53 weeks and the first week is always the week containing January 1. 290 CLMATS Operating Manual Time of Day Menu Sync Reference Figure 218 – LMD-9200 Sync Reference settings screen Standard — Daily, the first active cycle of the day (cycle 1 = default) is referenced to midnight. After that, when a new cycle is selected, the old cycle in effect finishes, then the new cycle is referenced to that point (end of old cycle). 8-cycle — Daily, all cycles have their own references back to a specified time of day (often midnight). When a new cycle is selected, the unit syncs to the new cycle's reference without regard to the old cycle. Absolute — This is a non-daily, one time reference technique. Each cycle is simply started, then free runs from that point. Useful for synching with dial units because there is no daily sync point. (Dials don't do that). Cycle Event Dependent — Each cycle timer resets and a sync pulse is issued whenever an event calling for a cycle occurs, including one calling for the cycle already in effect. Note Methods 0 and 3 are "event history dependent" in the sense that even though two separate units call for the same cycle, they could be out of sync simply because the cycle events leading up to those cycles were different. Method 1 is "event history independent" because any two units calling for the same cycle will be in step (eventually) regardless of the cycle events leading up to that cycle. CLMATS Operating Manual 291 Chapter 5 — Configuring an LMD-9200 in CLMATS Sync Reference Time Cycle 1 - 8 — These determine what time of day each of the cycle timers will be referenced to in the 8 independent cycle mode of sync reference. Midnight is the normal reference time for all cycles. Reference Time External Time Sync determines what time of day the clock is reset to when MSD pin no. 38 in activated. 292 CLMATS Operating Manual Preemption Menu PREEMPTION MENU The following commands are available on the Preemption menu in the LMD-9200 Database menu environment. • High Priority Data • Low Priority Data • Sequence States • Priority Return Data • Sequence Interval Data High Priority Data Selecting High Priority Data from the Preemption menu opens this screen. Figure 219 – High Priority Data settings for an LMD-9200 PE Override Flash — This determines if the preempt sequence will override remote flash. Special Hold — Designates a preemption input to be "hold only" preemption. Hold only preemption negates the normal preempt sequence and invokes a "soft" form of preempt whereby a timer is simply started upon activation of the preempt input and holds the designated phase(s), if active, until timeout. No attempt is made to force off or artificially terminate other phases to get to the designated hold only phase(s). CLMATS Operating Manual 293 Chapter 5 — Configuring an LMD-9200 in CLMATS Memory Lock — This determines if the input memory will be reset if the call for preemption becomes inactive before the sequence begins. Flashing Don't Walk thru Yellow — This feature (on) provides the ability to flash the clearing Don't Walk indication through yellow on entry into preemption for specified preempt inputs. Typically used for railroad preempts where time is critical. Note that the total FDW time of the clearing phase is the sum of the preempt Ped Clear plus the clearing phase yellow time, i.e. the phase clears to yellow after the Preempt Ped Clear time, but continues flashing through yellow. User Priority — This determines the relative priority of each of the sequences. A higher priority will override a lower priority, with 1 = highest priority. Preempts of equal priority are served on a first come first serve basis. Preempt Delay — Timing starts when the input becomes active but will not cause the preemption sequence to begin until it finishes timing. Preemption will not occur if memory is off and the input goes away before the timer times out. Veh Omit Last X Sec — This time provides a period at the end of the Delay Before Preempt timing when all vehicle phases except the preempt entry phase(s) are omitted. For example, if the preempt entry phases are 2 and 6, the delay before preempt time is 30, and OLX Ph is 15, then all phases except 2 and 6 are omitted during the last 15 seconds of the delay. This feature provides for a smoother transition into preempt by prohibiting service to any new, non preempt entry phases just before "hard preempt" occurs. Reservice Time — This value sets a minimum time period for each input between successive preempt sequences (begins at exit preempt). This feature would be used for low priority sequences such as bus preempt to restrict excessive preempting. Hold Only Phs Time — Determines the minimum amount of time a hold only preempt will be in effect. Ped Omit Last X Sec time provides a period at the end of the Delay Before Preempt timing when all peds are omitted and any active Walk is immediately forced to ped clearance. For example, if the delay before preempt time is 30, and OLX ped is 22, then all peds are omitted (and any active walks forced off) for the last 22 seconds of the delay timer. Min Green, Walk, Ped Clear, Overlap Yellow, and Overlap Red are preempt minimum timings for entry into each preemption sequence. These timings override the normal controller time settings when the preemption sequence begins. The timings are concurrent with the normal timers; e.g. if a preempt with a 5 second preempt min green occurs 6 seconds into a phase, the phase will terminate immediately since it has already timed more than 5 seconds (i.e. the time is not necessarily 5 seconds after the input is sensed). PE Inhibits O/L — This determines which overlaps will be inhibited during each of the preemption sequences. Hold Only Phases designates which phase(s) will hold during hold only preemption. 294 CLMATS Operating Manual Preemption Menu Low Priority Data Low priority preemption uses the same inputs as hi priority preempt except that low priority preempts respond to a 6.25 HZ square wave rather than a solid low input. If the input becomes solid low, then it is interpreted as a hi priority preempt, which will override the low. Figure 220 – Low Priority Data settings for an LMD-9200 When a preempt input is recognized as a low priority sequence (i.e. a 6.25 HZ signal), the preempt sequence begins at step 10 of the associated preempt sequence. Thus, program from step 10 forward for low priority preempts. Steps 19 are still used for hi priority (standard, solid low). A standard sequence that does not use low priority on the input can still use steps 115. Low priority preempt has its own setup parameters as follows: Memory Lock — Low priority call memory On/off Preempt Delay — Low priority delay before preempt time Omit Time — If the input has a delay before preempt, the "Omit Last X'" option will, for that "last X" seconds of the delay period, cause the unit to omit all but the phases specified in step 10 (entry phases) of the preempt sequence. This prevents the controller from cycling to non entry phases just prior to the application of the preempt call. The unit will not actively force out of the current phase until the delay period times out. Reservice Time — Minimum time in minutes that consecutive low priority preempts can occur. Prevents excessive preempting. Min Green/Min Walk/Min Ped Clearance — Low priority preempt minimum entry timings. Provides timing of the indicated phase interval before preempt allowed. A value of 0 is a special code, which indicates that the normal controller time will be used. Values .1127 will override normal controller timing. Min Overlap Yellow and Red — Low priority preempt may override a "this phase next decision". In doing so, the overlap may have to be cleared with special overlap yellow and red timing as provided by these entries. CLMATS Operating Manual 295 Chapter 5 — Configuring an LMD-9200 in CLMATS Sequence States Figure 221 – LMD-9200 Sequence States for Preemption In the Instruction area, enter one of the following: Service Phases — Sets which phases will be allowed during this step. The phases must be selected by placing a 1 under the appropriate Phases to Service column. Sequence to all red. Turn controller voltage monitor off Turn controller voltage monitor on Enable pedestrian service Disable pedestrian service Priority return instruction. Typically placed just before the return instruction. When executed, the unit will either cycle to the phases terminated on entry into preemption (if below threshold), or to the next phases after those. Allow about 2 seconds time at this instruction, to get the phases started, then use a return instruction to get back to normal operation. Note that additional programming is required see priority return options and percent thresholds. Enable Coordination = enable F.O.'s & perms during preemption Enable Strict Permissives = usually just before return from preempt with ped calls on all phases, to return from preemption allowing only phases permitted by the coordinator. Return W/O calls = return from preempt without calls on all phases Return W calls = from preempt with ped calls on all phases Use special interval 1 Use special interval 2 296 CLMATS Operating Manual Preemption Menu Use special interval 3 Use special interval 4 Use special interval 5 Use special interval 6 Use special interval 7 Use special interval 8 Use special interval 9 Interval Time — This entry is the amount of time allowed for a step. If hold on input is active this time becomes the minimum time for a step. PE Output — This entry allows for turning on PE outputs 1 through 6. Also the output can be programmed to flash. Hold On Input — If hold on input is enabled, then the sequence will remain in a step until the input becomes inactive. Low Priority Pre-Empt — Low priority pre-empt can be serviced on any pre-empt input 1-6 by providing a 6.25 HZ square-wave on the input. When this signal is recognized, the LMD will enter into step 10 of the pre-empt sequence rather than step 1. Program from step 10 forward for low priority preempt. Program steps 1-9 for the high priority portion (steady low on input) of the sequence. Sequences without low priority pre-empt can still use steps 1-15. Low priority preempt has its own entry timings. Hi priority sequences (solid low) will override low priority sequences. CLMATS Operating Manual 297 Chapter 5 — Configuring an LMD-9200 in CLMATS Priority Return Data Figure 222 – LMD-9200 Priority Return Data settings screen Enable Priority Return Mode — When Preempt priority return is enabled, the unit may return directly to phase(s) that were potentially cut short upon entry into preempt. If the phases were not cut short (based on user programmed thresholds), the controller will return to the next eligible phases in the sequence after those (i.e. if the before preempt phases got enough time, go to the next phases that would have been served had preempt not occurred). The priority return option is invoked by placing a step code prior to preempt exit in the sequence (see preempt sequence) and programming the following options: st Enable Skip PE Phases 1 Cycle after Preemption — If on, the just served preempt hold phase(s) may be skipped. However, this will occur only in the circumstance that the controller executes a priority return to the phase(s) that directly precede the preempt hold phase(s). For example, if the preempt hold phases are 2 and 6 and the unit priority returns to 1 and 5 after preempt exit, then 2 and 6 will be skipped. Note that this occurs after 1 and 5 complete normal timing and only for the one cycle after preempt. Also note that if the unit had decided to priority return to say 4 and 8, then 2 and 6 would be served normally since 4 and 8 do not directly precede 2 and 6. Note that "Preempt hold" phases are considered to be the phases associated with the last hold on line phase. Priority Return Groups A through D — The selected group determines the thresholds for priority return operation. For each group AD there is a threshold 298 CLMATS Operating Manual Preemption Menu percentage setting for each phase. Groups are selected by time of day control via time clock ckts 66-68. Table 13 – Functions of Priority Return clock circuits Clock Function Circuit States GP A None ON (66-68 OFF) GP B 66 GP C 67 GP D 68 Inhibit P.R. 69 Configuring Priority Returns Clock circuits 66-69 represent the above functions only when the priority return feature is enabled. They are normal preempt calls when the priority return option is off. 2. Clock circuit 69 turns off priority return operation when otherwise normally enabled, thus providing time of day on/off control of the priority return operation. The percent values for each phase determine the minimal amount of green time the phase must receive prior to termination by preemption. If the below threshold, the unit will return to these phases upon execution of the "95" instruction. If above threshold, it will return to the next phases after those. The threshold percents are relative to the phase Max times if the unit is in free operation, and relative to the split time when in coordination. Note The coordination AutoCalc split percentage values are used to determine split time when in coordinated operation. These must then be programmed with the equivalent split percentage even if AutoCalc is not used to actually compute the force off's and splits. Percent values have the following meaning: 0% — The phase would never be considered below threshold when terminated. 1% to 99% —The phase would be considered below threshold when terminated based on the percent value. 100% — The phase would always be considered below threshold when terminated. CLMATS Operating Manual 299 Chapter 5 — Configuring an LMD-9200 in CLMATS Special Interval Data These intervals are used to provide special outputs for the phases and/or overlaps during preemption. Figure 223 – LMD-9200 Special Interval programming screen The flashing yellow or red either WIG or WAG can be used to provide for flashing operation using the load switch drivers instead of the flash transfer relays. If this operation is desired an output should be used to drive a +24 VDC relay which will inhibit the Red Monitor feature of the conflict monitor during flash. REMAINING LMD-9200 DATABASE MENUS The File, Record, and Exit menus in the LMD-9200 database menu environment serve the exact same purpose as in the 3000 Series database menu environment. For details about these commands, refer to “Chapter 4 — Configuring 3000 Series Controllers”. In particular, refer to these topics: 300 • File Menu commands, on page 206 • Record Menu commands, on page 212 • Exit Menu, on page 220 CLMATS Operating Manual Chapter 6 — Configuring an LMD-40 Controller This chapter explains how to configure and work with an LMD-40 controller from within CLMATS. Unlike the other controllers managed by CLMATS, LMD-40 configuration is performed using a separate, dedicated module that was specifically designed for use with this type of controller. The following topics are discussed in detail in this chapter: • An overview of how the LMD-40 CLMATS module works, on page 302. • A description of the configuration interface, on page 303. • How to work with the Configuration windows, on page 307. • Configuring per-unit settings, on page 307. • Configuring signal plans, on page 312. • Configuring timing plans, on page 319. • Configuring the time clock, on page 331. • Configuring preemption, on page 342. • Setting up a new LMD-40, on page 349. • Copying from an existing LMD-40 profile, on page 357. CLMATS Operating Manual 301 Chapter 6 — Configuring an LMD-40 Controller OVERVIEW Versions 2.1.1 and later of the CLMATS software include extensive support for LMD40 Controllers. This section explains how to access the LMD-40 configuration controls, and provides a description of the interface and how it should be used. Setting Up an LMD-40 Creating a software version of the LMD-40 within CLMATS is done exactly the same way as it is for other Controller types. For detailed, step-by-step directions on creating and configuring CLMATS to work with LMD-40 devices, refer to the procedure “To configure a new directly connected LMD-40 Controller” on page 349. Accessing the LMD-40 Database Controls The typical method to access the controls for a particular Controller in CLMATS is to select a Master or Intersection that has been configured with that type of device. Then, if the user switches to the Controller database, the menus and dialog boxes of the CLMATS application change to reflect the settings for the selected Controller. When working with an LMD-40 Controller, however, the interface reacts a bit differently. The first part is the same, the user must select a Master or an Intersection that has been previously configured to include an LMD-40 Controller. The difference occurs when the user selects the Controller database (Database menu > Controller). Instead of changing the CLMATS interface to meet the needs of an LMD-40 Controller, a separate LMD-40 Configuration application appears. Figure 224 — The LMD-40 Configuration application 302 CLMATS Operating Manual Using the LMD-40 Configuration Interface USING THE LMD-40 CONFIGURATION INTERFACE Once an LMD-40 Controller has been selected as the Intersection controller in CLMATS, opening the Controller database will display the LMD-40 Controller Database window. This interface is new in CLMATS 2.1.1. It provides access to all of the LMD-40 parameters that can be configured through the software. Edit Central Data button menus connection information configuration tree window configuration windows Figure 225 — The parts of the LMD-40 Controller Database window The Menus, Tree window and Configuration windows are described in the following sections. The Edit Central Data button is not implemented in this release of the software. It currently performs no function. The Connection information area at the top of the window, just below the menus, shows the Master and Controller (Intersection) that CLMATS is currently connected with. Connection information cannot be changed within the LMD-40 Controller Database window. Changes to these settings can only be done in the CLMATS window. CLMATS Operating Manual 303 Chapter 6 — Configuring an LMD-40 Controller Menu Reference These functions of the LMD-40 Controller Database window mostly concern moving sets of LMD-40 parameters around between the Central database for this device and the upload data set. The following table describes each of the available menu commands. Table 14 – LMD-40 Database Configuration Window menus 304 Menu Command Function Shortcut Database Copy Upload Data to Central If the user uploads parameters from the LMD-40 hardware using the CLMATS main window, that information will appear here in the LMD-40 Controller Database window. Choosing this command will overwrite the current Central Database settings with the uploaded parameters. CTRL-U Copy Another Controller Copies the parameters from another controller’s Central database into the current device’s Configuration windows. The new settings will not be saved into this device’s Central database until Save is selected, or the user Exits and chooses to save at that time. CTRL-C Save Saves any changes made in the Configuration windows to the Central Database for this controller. CTRL-S Exit Shuts down the LMD-40 Controller Database window. A dialog box will appear asking if you would like to save any changes. Select Yes to save changes, No to exit without saving changes, or Cancel to return to this window. ALT-D, X CLMATS Operating Manual Using the LMD-40 Configuration Interface Configuration Tree Window The left side of the LMD-40 Database Configuration window displays a standard Windows Explorer-style tree view of all of the programmable parameters of a single LMD-40 unit. As with similar lists in Explorer, plus and minus signs indicate branches of the tree that can be expanded and hidden. The item chosen in this list determines what window displays in the Configuration windows area to the right. Except for the top two lines, all of the items on this list are the same for every LMD-40. The top two lines are the names assigned to the currently selected Master connection and Intersection device. The parameters are grouped into five sets of screens. This grouping is determined by the way that the LMD-40 handles these parameters. Each set of screens is transmitted to and from the unit as a single CRC verified ‘page’ of data. However, to aid in understanding the relationships of the data, these pages have been divided into separate window panes of related parameters. Clicking on the data set name, for example ‘Per-Unit Data’ will expand or contract the tree so that the panes are visible. Clicking on any of the panes will show that set of data in the Configuration Window to the right. Figure 226 — Configuration tree window The labels assigned to these screens cannot be modified. Note The Master and Intersection name in this window can be highlighted and changed by typing. Since LMD-40 data is stored and tracked using these names, it is not a good idea to make changes to them here. If you wish to change the Master or Controller names associated with this hardware, close this window and use the Define Master control under the Set Up menu in the CLMATS main window. CLMATS Operating Manual 305 Chapter 6 — Configuring an LMD-40 Controller Configuration Windows As described in the previous topic, selections made in the tree window at the left determine which pane of LMD-40 parameters appears in the right windows. This area shows the Configuration Windows and panes used to set all of the LMD-40 softwareconfigurable settings. Individual panes of related parameters are grouped together on a window. There are five windows of related panes. Once a window is open, the various panes can either be selected by clicking on the name in the tree listing, or by clicking on the appropriate tab at the top of the Configuration windows. Per Unit Data Configuration Windows Figure 227 — Selecting Per Unit Data in the tree displays these two panes 306 CLMATS Operating Manual Working with the Configuration Windows WORKING WITH THE CONFIGURATION WINDOWS These topics explain how to configure an LMD-40 Controller using the Configuration Windows. The list of parameter screens is ordered in roughly the order that should be used to fill in the data. Although there is no ‘correct’ way to fill in the data, it does make a certain sense to work from top to bottom when filling in parameters. The five configuration windows, with between two and seven associated parameter panes each, are described in the order listed in the tree view. Configuring Per Unit Data Per Unit Data are parameters assigned to an individual LMD-40 device. These are global settings that determine how to access the unit, some default performance settings, and signal plan usage. There are two panes of Per Unit Data parameters: Security, Flash and Interval settings, and the Special Signal Plan Transfer window. click on a tab to select a pane Figure 228 — Select which pane of values you would like to edit by clicking the tabs CLMATS Operating Manual 307 Chapter 6 — Configuring an LMD-40 Controller Security, Flash and Intervals The first of the two Per Unit Data screens is the Security, Flash, and Intervals window. Figure 229 — Security, Flash and Intervals pane of Per Unit Data As the name suggests, this window is used to set several different global parameters on the LMD-40, including the security codes, flash frequencies, and some core signal plan intervals. The purpose and value range for each item on this screen are described below: Timing Security Code — The LMD-40 uses a four-digit numerical code to control front panel access to the timing and signal plans. This field can be used to assign a new value to the timing security code that must be typed on the unit keypad in order to edit the timing plan. Valid codes may be any number between 0000 and 9999. Leave the field blank to disable this password requirement. Signal Plan Security Code — As with the Timing Security Code, this four digit numerical password controls access to some screens of the LMD-40 while using the front panel controls. This code controls access to the LMD-40 Signal Plans. The field can be any number between 0000 and 9999. Leave the field blank to disable the password requirement. 308 CLMATS Operating Manual Working with the Configuration Windows Number of Intervals — The eight internal signal plans that can be stored in the LMD-40 all have the same number of intervals. The number of intervals for this unit’s signal plans is set in this field. The value can be anything from 0 to 32 intervals. Min Flash — This is the length of time the unit is guaranteed to flash after a power interrupt or restart. Frequency — This is the frequency of the AC voltage supplied to the LMD-40. 50 Hz (cycles per second) is typical in North America, while 60 Hz is common in Europe and many other parts of the world. Advance Fast Flash Rate — Used in Canada, this setting determines the number of flashes per minute (FPM) while in Fast Flash mode. Clear Data — Clears all data in the top half of the Security, Flash and Intervals window. Sets the Frequency value to 50 Hz and the Fast Flash Rate to 60 FPM Signal Plan Intervals — Times in seconds for key events in a Signal Plan. The vertical rows are the eight individual signal plans that can be configured in LMD-40 memory. Signal Plans — The LMD-40 can store eight plans in active memory, each with the number of intervals specified in the Number of Intervals field on the Security, Flash and Intervals window. Each column shows times in seconds for key events in the plan. Flash Exit — The time to wait, between 0 and 32 seconds, when returning to normal operation from flash operation. Dwell — A time in seconds, between 0 and 32. The Dwell Interval. The beginning of the dwell interval is the “dwell point”. This interval is used for all offset seeking modes since it also defines the local reference point of the controller cycle. Initialization — The initialization interval, in seconds. The time before going to normal operations after power is restored from a power outage of more than 1 second. Also occurs after a manual reset. Clear Intervals — Sets each entry in the intervals table to zero seconds. CLMATS Operating Manual 309 Chapter 6 — Configuring an LMD-40 Controller Special Signal Plan Transfer These special transfers allow the LMD-40 to switch to a specific signal plan based on the input s of one or more of the 10 actuator circuits. Once these special transfers are created, any of the 10 available transfer codes (90-99) can then be used in the Signal Plan Transfer line on the Signal Plan Parameters pane. That pane is available on the Signal Plane Data window. Figure 230 — Special Signal Plan Transfer pane of Per Unit Data These ten special transfers are always available to the Signal Plan configuration, but if no alternate signal plan number is listed in the second column on this screen, the transfer doesn’t do anything. The matrix of checkmarks to the right indicate the logical state of the ten actuator circuits that will trigger the transfer. Code — The number between 90 and 99 that can be entered into the Signal Plan Transfer screen to switch to the special transfer option defined on this screen. Plan — The number of the signal plan between 0 and 8 to activate when the special conditions are met. A zero indicates that the Special Transfer code does nothing. On Actuation — This is a test condition. If the number # actuator circuit is ON, then this part of the test is successful. If all of the tests are passed, then the transfer to the Signal Plan happens. If neither ON or ON NOT are checked here, then it means that this detector circuit is not tested for the Special Transfer. On NOT Actuation — A test condition, if the number # detector circuit is NOT ON, then this part of the test is successful. If all of the tests are passed, then the transfer to the new Signal Plan occurs. 310 CLMATS Operating Manual Working with the Configuration Windows Note Although both On Actuation and On NOT Actuation can be checked for the same detector circuit, such a test can never be passed by the Special Transfer since no signal can be both ON and OFF at the same time. Clear Transfers — Removes all of the checks from the On Actuation and On NOT Actuation matrix. Also sets all of the Signal Plan numbers to zero. CLMATS Operating Manual 311 Chapter 6 — Configuring an LMD-40 Controller Configuring Signal Plan Data These two screens allow the operator to configure the eight signal plans that are stored in the LMD-40 memory. Output Circuits allows configuration of the basic circuits and intervals of each signal plan, as well as options to copy and clear signal plans. The second pane, Signal Plan Parameters, is used to define other parameters for each interval in the various signal plans. Output Circuits This is the primary place to define a Signal Plan. The plan displayed is the one selected in the pull-down list at the bottom of the window. Figure 231 — Output Circuits pane of Configuring Signal Plan Data The table shown in this window matches the Signal Plan tables in the LMD-40 Technical Data Bulletin. Each box in the table indicates the state of the chosen circuit during the specified interval span. Each box in the 48 circuit rows and 32 interval columns can be assigned either an X, an A, an F, or be left blank. The default state for all circuits and intervals is either blank or OFF. 312 CLMATS Operating Manual Working with the Configuration Windows Table 15 – LMD-40 Output Circuit interval action codes Interval Action Code X <blank> Note What It Does The output circuit is ON. The output circuit is OFF. This is the default setting. F Flashing A Advanced Fast Flash (Canadian feature) uses the flash rate setting on the Security, Flash, and Intervals pane. Although all 32 Interval columns will always appear in this window, and the user can enter a parameter into any of those boxes, only the first n columns will be used, where n is the Number of Intervals defined on the Security, Flash, and Intervals pane. The purpose of each part of the Output Circuits pane is explained below: Circuit — Each circuit is an actual physical signal circuit in the intersection. Not to be confused with timing circuits, which are a concept internal to the LMD-40 and which unfortunately use the same terminology. Each row in the table indicates what a given signal is doing throughout the intervals of the signal plan. Interval — A time period within the signal plan, but also the definition of the state of all of the available signal circuits during that time period. Label — The description of the signal circuit, typically shows the street name and direction. Not stored to the LMD-40, but rather kept in CLMATS as an identifier. Ph — A label indicating which phase of traffic movement this circuit belongs to within this intersection. Not stored to the LMD-40, but rather kept in CLMATS as an identifier. Sig — The signal type associated with this circuit. This text label may be anything you wish, but typically uses the format G1, Y1, R1, P1, etc. Not stored to the LMD-40, but rather kept in CLMATS as an identifier. Ch — Another text label which may be used for your own purposes. Not stored to the LMD-40, but rather kept in CLMATS as an identifier. Signal Plan selection list — This pull down list at the bottom of the window selects which signal plan table appears and can be edited in the window above. Before editing the table contents, verify that you are working on the correct signal plan. Copy Signal Plan Labels — Copies the Label column of the current signal plan to whichever signal plan you select. Copy Signal Plans… — Allows the operator to select a signal plan to copy into the current table. Clear Signal Plan — Deletes the contents of the current signal plan table. Resets all circuit/interval boxes to blank (OFF) and deletes all labels, phases and signal type text. CLMATS Operating Manual 313 Chapter 6 — Configuring an LMD-40 Controller Signal Plan Parameters The Signal Plan Parameters pane of the Signal Plan Data window allows the operator to configure each interval in the selected signal plan. The current signal plan being edited is shown in the pull-down list at the bottom of the window. Note As in the Output Circuits pane, although the user may fill in information for all 32 interval columns, only the number of intervals specified in the Per Unit Data screen will be used. Figure 232 — Signal Plan Parameters pane of Configuring Signal Plan Data Although the LMD-40 is generally considered to be a pre-timed controller, it does have some actuation and preemption capabilities, as defined in the signal plan interval parameters. Groups of related intervals can be timed or skipped based on the state of actuators and call status. Rows and columns in this table can be resized by clicking and dragging in the headers on the borders between rows or columns. Parameters — Each row indicates one of the 16 parameters that can be programmed for each interval. Intervals — Each column represents the set of parameters assigned to this signal plan’s intervals. Although all 32 interval columns can be used in this window, only the 314 CLMATS Operating Manual Working with the Configuration Windows number of columns specified in the Number of Intervals field on the Security, Flash and Intervals pane will be used. Add Time To Interval — This number is the number of the interval to which this interval’s time should be added if this interval is skipped due to an actuation. Actuations — This numeric code indicates what type of actuation is used with this interval. Zero (0) indicates it is a non-actuated interval; it simply waits the assigned amount of time. The rest of the actuation options are described in the following table: Table 16 – LMD-40 Signal Plan Parameter actuation codes Actuation code 0 1-9 Purpose Non-actuated, this is the default state not used 10-19 Actuated by callable inputs 1-10 (11=callable 1, 12=callable 2, 13= callable 3, etc. 10=callable 10) 20-29 Actuated by extendible inputs 1-10 (21=extendible 1, 22=extendible 2, etc. 20=extendible 10) 30 31-39 40 Any call actuates the interval not used Rest at the end of the interval in the absence of calls 41-49 not used 50 not used 51-54 Dual input AND actuation codes: 51 = call on inputs 1 and 5 52 = call on inputs 2 and 6, 53 = call on inputs 3 and 7 54 = call on inputs 4 and 8 55-60 not used 61-64 Dual input OR actuation codes: 61 = call on inputs 1 or 5 62 = call on inputs 2 or 6, 63 = call on inputs 3 or 7 64 = call on inputs 4 or 8 65-70 not used 71-74 Dual input AND actuation codes: 71 = extend on inputs 1 and 5 72 = extend on inputs 2 and 6, 73 = extend on inputs 3 and 7 74 = extend on inputs 4 and 8 75-80 not used 81-84 Dual input OR actuation codes: 81 = extend on inputs 1 or 5 82 = extend on inputs 2 or 6, 83 = extend on inputs 3 or 7 84 = extend on inputs 4 or 8 CLMATS Operating Manual 315 Chapter 6 — Configuring an LMD-40 Controller Resets — A numeric code that clears the calls generated by one or more of the actuation circuits. The clear is performed at the beginning of the interval; any calls that register during the interval will be retained until the next reset request. Table 17 – LMD-40 Reset codes Reset code 1-10 Purpose Clear actuation channel 1 through 10 91 Clear actuation channels 1 and 5 92 Clear actuation channels 2 and 6 93 Clear actuation channels 3 and 7 94 Clear actuation channels 4 and 8 ShortWay Inhibit — This binary parameter tells the interval whether it can adjust in length during offset seeking. A checkmark means that the interval will not be adjusted in length for offset seeking. Caution: The more intervals that are defined as Shortway Inhibited, the longer this controller’s offset seeking will take to sync up with the coordination signal. Auto Timing — Selects this interval as one that will be automatically timed whenever the Manual Control Enable and System Control Inputs are active. In this situation, Interval Advance is prevented from stepping through the intervals normally. Auto Timing intervals are typically the vehicle and pedestrian clearance intervals. PE Response — A Numeric Code That Determines What This Interval Will Do When A Preempt Transfer Is Requested. When A Preempt Signal Is Detected, The Interval Can Either: 0 = Switch To The Preempt Sequence After MIN Timing Has Finished, 1 = Immediately, Overriding The MIN Timer, Or 2 = At The End Of The Interval Only. Hi Priority Xfer — A number between 1 and 99 that indicates which step of the preemption plan to switch to when a High Priority Preemption request is detected. The transfer is subject to completion of any Delay Before Preemption and Minimum Timing requirements. If both High and Low priority transfer requests become active simultaneously, the High Priority request will naturally take precedence. Low Priority Xfer — A number between 1 and 99 that indicates which step of the preemption plan to switch to when a Low Priority Preemption request is detected. The transfer is subject to completion of any Delay Before Preemption and Minimum Timing requirements. 316 CLMATS Operating Manual Working with the Configuration Windows PE Delay Hold — This parameter only comes into effect if the Delay Before Preemption option is used on the Preemption Functions screen. The time of a delay is specified on that screen. This option is a numeric code that determines how this interval will respond if a preemption is requested for which a delay is specified. Table 18 – LMD-40 PE Delay Hold codes PE Delay Hold code 0 Purpose Do not use the delay hold during this interval 1-5 Activate the delay hold if the interval receives a High priority preemption request from PE1-PE5 respectively 6-10 Activate the delay hold if the interval receives a Low priority preemption request from PE1-PE5 respectively 11 Use the delay hold for any High priority preemption request 12 Use the delay hold for any Low priority preemption request 13 Use the delay hold for any preemption request, High or Low If the delay hold is activated, using the above rules, and the interval falls within the delay time, the interval will hold at the end of its normal time period for the remainder of the hold period. Such intervals would typically be greens. This feature can be used to provide a smoother transition into preemption, since it can prevent the start of a new movement just before preemption starts. Hold — A checkbox to indicate whether this interval will hold when a manual Hold request is made. If checked, the interval will start and time normally, but will stop and hold at the end of the interval until Hold is released or one of the higher priority inputs, such as Force Off, are activated. Force Off — A check box to indicate whether this interval will respond to a manual Force Off request. If checked, the process will immediately advance to the first interval that is configured to not respond to a Force Off request. Force Off overrides a Hold request. Flash Entry — A checked selection here indicates that this interval is a valid point of entry into flash mode. If the Remote Flash input becomes active, flash mode is started at the end of this interval. If not checked, the interval continues on to the next interval, until the process encounters an interval where Flash Entry is checked. Cycle Xfer — This check box indicates if the interval allows cycle transfers. If it is checked, the transfer takes place at the end of the interval time. Split Xfer — This check box indicates if the interval allows split transfers. If it is checked, the transfer takes place at the end of the interval time. CLMATS Operating Manual 317 Chapter 6 — Configuring an LMD-40 Controller Signal Plan Xfer — A numeric code which defines if or when the interval transfers to another signal plan. The default is 0, which corresponds to no transfer. The rest of the codes tell the interval to transfer to another plan directly, transfer after an actuator signal, or using one of the Special Transfer Codes. Table 19 – LMD-40 Signal Plan Transfer codes Signal Plan Xfer code 0 1-8 Action No transfer Transfer to plan 1 through 8, respectively 9 Transfer to the signal plan called for by CLK/INPUT 10 Transfer to Signal Plan 1 after receiving Actuator signal 10 11 Transfer to Signal Plan 1 after receiving Actuator signal 1 12 Transfer to Signal Plan 1 after receiving Actuator signal 2 mn = 13 - 89 Transfer to Signal Plan m after receiving Actuator signal n (n=0 means Actuator 10) 90-99 These are Special Transfer Codes, as defined in the Per Unit Data window. Minimum Timing — This is the minimum amount of time (in seconds) that should be allowed for this interval. If an interval time is specified that is less than this minimum, the controller will time the minimum time instead. If this happens, a MIN VIOLATION message will be generated in the STAT display of the basic run mode screen during the interval. 318 CLMATS Operating Manual Working with the Configuration Windows Configuring Timing Plan Data This window is where a variety of signal plan timing information can be programmed. The basic theme of these parameter panes is to define timing for intervals, cycles, splits, and offsets, as well as detector configuration, circuit mapping, signal plan preemption parameters, and much more. Cycles — Splits This screen is where the times for all the intervals of your signal plans are defined. The interval table at the right shows how many seconds each interval requires. There is a separate table of values for each of the four available splits within each of the eight available cycle definitions. If not working in a coordinated system, Cycle 1 / Split 1 is the storage location for the interval definitions used within an independent intersection. Figure 233 — Cycles–Splits pane of Configuring Timing Plan Data Split Total — This is a calculated sum of all of the times in the intervals in this cycle or split. Even if all of the intervals are assigned a time, only the intervals up to the Number of Intervals (from the Security Flash, and Intervals screen) will be added to the sum. Next Cycle — Up to eight cycles may be defined. This moves the interval timing screen ahead to the next cycle. CLMATS Operating Manual 319 Chapter 6 — Configuring an LMD-40 Controller Next Split — Up to four splits may be defined. This moves the screen ahead to the next split. Intervals — These are the normal times associated with each of the 32 timing intervals. Although all 32 may be assigned numbers, only those up to the Number of Intervals as defined on the Security, Flash and Intervals screen will be used. Interval times can be any decimal number from 0.0 to 99.9 or any integer from 0 to 255. Times are in seconds. Copy to Other Cycles — Puts a copy of the timing values currently shown on this screen into the eight other cycle screens. Copy to Other Splits — Puts a copy of the split time values currently shown on this screen into the four other split screens. Clear Cycle - Splits — Sets all times on the current screen to zero (0) seconds. 320 CLMATS Operating Manual Working with the Configuration Windows Offsets — Dwell Each of the eight available cycles can be assigned up to 5 offset values and 1 Maximum dwell time. Figure 234 — Offsets–Dwell pane of Configuring Timing Plan Data Offsets 1-5 — Times in seconds. These can be set to any decimal number between 0.0 and 99.9, or any integer value between 0 and 255. Max Dwell Time — Times in seconds. Dwell time can be set to any decimal number between 0.0 and 99.9, or any integer value between 0 and 255. Defines the maximum amount of time to add to the cycle for this intersection in an effort to Offset Seek using the dwell method. Cycles — Each column represents offsets and a maximum dwell time for a single one of the eight available cycles. Clear Offsets and Dwells — Sets all times on the screen to 0 (zero) seconds. CLMATS Operating Manual 321 Chapter 6 — Configuring an LMD-40 Controller Detectors These screens allow the operator to configure the timing and other parameters for the first eight detector inputs. Figure 235 — Detectors pane of Configuring Timing Plan Data Note Detectors 9 and 10 do not have memory associated with them and cannot be programmed from this interface. They always operate memory on, no delay timing, usually for Pedestrian actuators. Memory Mode — A numeric code describing how each actuator uses memory. 0 = memory mode OFF, 1 = Memory OFF, 2 = Memory ON, 3 = Recall mode (Actuation is continually ON). Memory mode allows the detector to ‘count’ the number of signals detected since the last call generated by the actuator. Delay Times — The delay time in seconds between the detector sensing a signal and an actuation being sent. May be any number between 0 and 255. The delay is not used when the detector is being used as an extension sensor for an interval. Fail Recall Mode — If this option is check-marked and if detector failure is being monitored (configured on the Manual Parameters pane of these Timing Plan Data screens) and the detector circuit is determined to have ‘failed’, then intervals that depend on this actuator will be called automatically as if the detector were always ON. Local Min Threshold — Number of counts between 0 and 9999 from the local detector circuits. A value of 0 (zero) disables both the No Activity monitor and the Under Threshold monitor. A value of 1 will disable the Under Threshold monitor, but 322 CLMATS Operating Manual Working with the Configuration Windows allow the No Activity monitor to operate. Values greater than 2 allow the distinction between Under Threshold and No Activity monitors (one or the other may be true, but not both.) Local Max Threshold — Number of counts between 0 and 9999 from the local detector circuits. System Min Threshold — Number of counts between 0 and 9999 from the Comm input circuits 1-8. System Max Threshold — Number of counts between 0 and 9999 from the Comm input circuits 1-8. Clear Detector Data — Sets all values on this screen to 0 (zero). Fail Recall Mode check boxes are cleared. CLMATS Operating Manual 323 Chapter 6 — Configuring an LMD-40 Controller Signal Plan — Preemption This screen defines which split will be the default when using any of the eight available cycles. It also is the place to define whether preemption inputs are retained in memory as preemption ‘calls’. This determines how the controller reacts once the preemption input is removed. If memory is not active, the unit may not implement the preemption sequence if the preemption delay is longer than the input signal is present. Figure 236 — Signal Plan–Preemption pane of Configuring Timing Plan Data Select Split — An integer number between 0 and 4, which assigns one of the four available splits to the eight available signal plans. A 0 (zero), the default value, indicates no split assignment. Memory/Read Data — Allows memory on/off status to be assigned to preemption inputs. High Preemption — A check turns memory ON for High preemption inputs 1 through 5. Low Preemption —A check turns memory ON for Low preemption inputs 1 through 5. Clear Data — Clears all selected splits to 0 (zero), indicating no split assignment. 324 CLMATS Operating Manual Working with the Configuration Windows Manual Parameters This screen provides a variety of LMD-40 configuration parameters. Primarily, it allows access to Manual mode controls, but it also allows for configuration of an attached printer, and configuration of detector failure monitoring. Figure 237 — Manual Parameters pane of Configuring Timing Plan Data Flash — The options are Off, On, Time Clock, Interconnect, Comm, and Auto. Time Clock is the default value. System — The options are Off, On, Time Clock, Interconnect, Comm, and Auto. Time Clock is the default value. Signal Plan — Signal Plans 1 through 8. Offset Seeking — Which Offset Seeking Mode to use: Resync, Dwell, Shortway, or Interrupter Mode. The default is Shortway. Printer Baud — The connection speed for the printer port, must match the printer’s setting. The default is 300 baud. Lost Pulses to Free — This is the number of cycles (between 0 and 99) in a row without receiving a sync pulse before the LMD-40 reverts to free operation. Combination to Free (CSO) — a number between 0 and 9. 0 = no combination of CSO to free operation, 9 = any cycle, 5 = split, 6 = offset. Cycle — The options are Cycle 1 through 8, Time Clock, Interconnect, Comm, and Auto. The default setting is Time Clock. CLMATS Operating Manual 325 Chapter 6 — Configuring an LMD-40 Controller Split — The options are Split 1 through 4, Time Clock, Interconnect, Comm, and Auto. The default setting is Time Clock. Offset — The options are Offset 1 through 5, Time Clock, Interconnect, Comm, and Auto. The default setting is Time Clock. Dial Mode — The dialing protocol to use when using the LMD-40 communication port. The options are RS232, Hayes, UD, and External 202.The default is RS232. Printer Parity — The communications parity to use when connected to a printer. The options are None, Odd, Even, and Space. The default setting is None. Detector Fail Sample Period — The number of minutes to monitor a detector circuit before determining that it has ‘failed’. Between 0 and 255 minutes. If a detector returns to operating condition on any subsequent sample period, the detector will be removed from the ‘failed’ state. System Control — System Control and AZ Reset controls share a single pin on the MSA socket. This option selects which purpose the pin will have on this LMD-40 unit. When the pin is used for System Control, if active it automatically applies Stop Timing to all intervals except those specified as Auto Timing in the signal plan. (See the Signal Plan Parameters pane.) AZ Reset — System Control and AZ Reset controls share a single pin on the MSA socket. This option allows the pin to supply an absolute zero reset signal, used to resync the controller when using time-based coordination. This is a one time manual reset method across the MSA harness. AZ Reset is also a dedicated input on the MSD connector. LNME Monitor Port (RS232A or RS232B) — When using one of the RS232 ports to interact with LNME series conflict monitors, this parameter configures the port for proper operation. Clear Data — Sets all values to their defaults. Lost Pulses to Free, Combination to Free, and Detector Fail Sample Period are set to 0 (zero). 326 CLMATS Operating Manual Working with the Configuration Windows Phone Numbers — System Maps — Reports These parameters all relate to how the LMD-40 stores and transmits log report data. The two phone numbers define a primary and secondary phone number that the controller uses for LMD-40 initiated call-ins of report data. The three groups of Special Function Report mapping information define how report data is stored and retrieved. Figure 238 — Phone Numbers–System Maps–Reports pane The three groups of reported parameters can be cycled through, from Group 1 to Group 2 to Group 3, and then back to Group 1. Telephone Numbers (1 and 2) — Telephone Number 1 is the primary number to call to transmit Schedule 1, 2, and 3 report data logs. Telephone Number 2 is the backup number to call if 1 is unavailable. These two fields provide up to 23 characters for the phone number to call. Do not include parenthesis, spaces or dashes in the phone numbers. The exceptions to these rules are as follows: Table 20 – LMD-40 Phone Number special codes Special Characters Effect on Dialing T Use on tone dial phone systems to control the modem’s speaker, follow the T by 0 or 1 space to turn the speaker OFF, 2 spaces to turn the speaker ON only while dialing, 3 spaces to turn the speaker ON always, or 4 spaces to turn the speaker ON only during incoming calls. CLMATS Operating Manual 327 Chapter 6 — Configuring an LMD-40 Controller Special Characters Effect on Dialing P Use on pulse dial phone systems, works the same way as T using spaces to control the operation of the modem’s speaker. W Wait for a dial tone , A comma can be entered using the LMD-40’s keypad to generate a 2 second pause in dialing, however the comma is not implemented in the CLMATS software interface for the LMD-40. (a comma) Report Function Scheduling — These three groups of report function assignments determine how user defined and preconfigured functions are stored in reporting memory. There are three reporting memories (called ‘schedules’) that automatically dial into whichever phone numbers are specified above. There is also a fourth reporting memory that stores data to be retrieved manually by a call or connection from outside of the LMD-40. User Defined Inputs 1-8 — The eight available user-defined functions can be set to store their logging data to one of the four available Schedules (memory logs). Schedules 1-3 automatically get transmitted to the phone number specified at the top of the screen. Schedule 4 just logs the data and holds until someone connects to retrieve it. Schedule 0 indicates that this data should not be logged. Clear Data — This clears both phone number fields, plus sets all of the report functions to Schedule 0 (no logging). Change to Group 2/Group 3/Group 1 — This button allows the operator to cycle through the three sets of unrelated report data, so that each can be assigned to report to one of the four available schedules. Figure 239 — Group 2 parameters Clock Fail — Log real-time clock failures to Schedules 1-4. Schedule 0 indicates no logging of this data. Power On/Off — Log power on/offs and brownouts to Schedules 1-4. Schedule 0 indicates no logging of this data. NOT USED — This function is not currently used. 328 CLMATS Operating Manual Working with the Configuration Windows Monitor Status Bits — The status bits from LSM or LNM monitors are logged to Schedules 1-4. Reported as “Conflict”, “Red fail”, etc. Schedule 0 indicates no logging of this data. Checksum Fail — Log checksum data transfer failures to Schedules 1-4. Schedule 0 indicates no logging of this data. Detector Fail — Log failures and returns to normal operations of any detector circuits to Schedules 1-4. Schedule 0 indicates no logging of this data. Remote Flash — Entries and exits from remote flash mode are logged to Schedules 1-4. Schedule 0 indicates no logging of this data. Manual Control Enable — Activation and deactivation of the manual control enable mode are logged to Schedules 1-4. Schedule 0 indicates no logging of this data. Figure 240 — Group 3 parameters High Priority PE — Entry into and exit from High Priority preemptions 1 through 5 are logged to Schedules 1-4. Schedule 0 indicates no logging of this data. Keyboard Operations — Log this data to Schedules 1-4. Records any time that data is loaded to the EEPROM. Only one log registers upon any multiple load sequence with less than 10 minutes between entries. A new log entry is generated after 10 minutes of no load activity followed by a load. Schedule 0 indicates no logging of this data. System / Free — Entries and exits from system operation are logged to Schedules 1-4. Schedule 0 indicates no logging of this data. Flasher Monitor — Logs flasher activity to Schedules 1-4. It determines if flasher AC output circuits are functional. This function uses the plug D AC inputs pin 2 and 5 to determine this status. Flasher mode must drive these pins to AC ON/OFF at a rate of approximately one Hertz or a failure is recorded. Schedule 0 indicates no logging of this data. Low Priority PE — Entry into and exit from Low Priority preemptions 1 through 5 are logged to Schedules 1-4. Schedule 0 indicates no logging of this data. NOT USED — These three functions are for planned items that have not yet been implemented. CLMATS Operating Manual 329 Chapter 6 — Configuring an LMD-40 Controller Sys Map Circuits This area is used specifically for operation of the LMD-40 in conjunction with an MDM100 unit. It defines what signal output circuits (the actual physical circuits) will be displayed on the System Wide Map in the MDM100 Central Office Monitor. Figure 241 — Sys Map Circuits pane of Configuring Timing Plan Data These System Wide Map signal assignments are sent back to the application via the MDM-100 unit. Valid entries are numbers between 0 and 48. Zero (0) indicates that the signal is not used. Numbers 1 through 48 reference LMD-40 outputs. 330 CLMATS Operating Manual Working with the Configuration Windows Configuring Time Clock Data These configuration screens all relate to various functions associated with the LMD40’s internal clock. This clock keeps track of the current time, date, month, and year. It uses this information to control various internal functions of the unit, including daily, weekly and yearly programming. Most of this is actually done using a set of independent clock ‘circuits’. Use the following screens to configure these circuits, to configure reference times, to create daily, weekly, and yearly schedules, as well as special time-based functions and exceptions to the previous schedules. Circuits Time circuits are used internally to the LMD-40 to control signal plan operation and other time-based operations. These timing circuits have nothing to do with the external intersection signal circuits mentioned elsewhere in these LMD-40 configuration screens. Do not get them confused. Timing circuits rarely have any direct connection to pin outputs or any other output. Figure 242 — Circuits pane of Configuring Time Clock Data This list of timing circuits is fixed in that no circuits can be added, removed or renamed. However, each circuit can be changed in how it acts. Each has one of three states: ON, OFF, or AUTO. Auto — Typically, all default to AUTO, which is the time-based On/Off mode usually desired for a clock circuit. CLMATS Operating Manual 331 Chapter 6 — Configuring an LMD-40 Controller On — The circuit is always ON. This is basically ‘manual on’ for a time-based control circuit. Off — The circuit is always OFF. This is the ‘manual off’ for a time-based control circuit. Set all Circuits to Auto — Switches each of the timing circuits to AUTO mode, i.e. each will turn On or Off based on the schedule assigned to it. The individual schedules used by these circuits are defined elsewhere on these Time Clock screens. Table 21 – LMD-40 timing circuit functions Timing circuit 8 9-12 Flash Auxiliary circuits 1-4, general purpose circuit outputs. These are available as D connector pins 50, 51, 52, and 53. 13 Call for System. coordinated mode 14 Added Time inhibit 15 Dimming 16-25 Actuations 1-10 26-33 Signal Plans 1-8 34-38 Preemptions 1-5 39 Interconnect inhibit 40 Sync inhibit 41 External Cycle/Sync/Offset (CSO) 42 Call to Time Clock mode 43-44 Schedule A telephone 1 / 2 45-46 Schedule B telephone 1 / 2 47-48 Schedule C telephone 1 / 2 49 Detector Low Threshold inhibit 50 Detector Presence Detection inhibit 51 Call to Week Program 10 52-54 55 332 Function Input/Output mode selection Not utilized CLMATS Operating Manual Working with the Configuration Windows Reference Times There are four possibly methods to maintain time synchronization between multiple controllers. These are managed here on the Reference Times pane. Whichever of the Sync Reference Modes are used, all controllers that are to be synced up should use the same method. The purpose of synchronization is to maintain timing in a coordinated traffic system without the requirement of having hardwire or other connections between the various controllers. This is possible because the LMD-40’s internal clock can track time to the nearest second on a yearly basis thanks to its ability to reference the AC line cycle. The method used (when and how often) to take this time reference is what is defined here. Figure 243 — Reference Times pane of Configuring Time Clock Data The list of options at the left show the four available synchronization modes. Underneath it is the one possible modifier to these: daylight savings time. The list of cycle reference times at the right are only used when the Independent mode is selected. Sync Reference Mode — This is the list of four available time syncing modes that are available on the LMD-40. Only one of the four can be enabled at a time. All controllers that are to be synchronized should use the same method. End of Previous Cycle — The cycle in effect at midnight will reset and use midnight as its new reference time. If a cycle change occurs otherwise during the day, the new cycle will use the end of the previous cycle as its reference point. This has the added bonus of avoiding the need for offset seeking when a cycle-only change is made. CLMATS Operating Manual 333 Chapter 6 — Configuring an LMD-40 Controller Independent — Each of up to eight cycles can have their own programmable timeof-day reference point. Each cycle will be reset and referenced to this time each day. When a cycle event change event happens, the LMD-40 will seek to the new sync pulse, without regard to the old cycle. When selected, the Reference Times list at the right should be filled in to provide the times when the cycles should sync. Absolute — This is a one-time manual reference point supplied either by a keypad initiated reset, or via an input control pin wired to an external switch. The unit will continuously update its reference from the is point on a cycle by cycle basis. After a power outage, the unit will automatically reference each cycle counter back to the last absolute reference point. Thanks to the battery-backed clock in the LMD-40, the unit is capable of recovering from a power outage of at least 100 hours. Without power interruption, the cycle timers will free-run without daily interruption. This method allows the LMD-40 to keep step with a free running cycle counter, particularly one which does not evenly divide into 24 hours, such as a 70 second dial unit. Cycle Event Dependent — In this method, the LMD-40 references the cycle counter to the beginning of the time clock event that called the cycle, including when an event calls for the cycle already in effect. Daylight Saving Enable — When checked, the LMD-40 automatically adjusts timing to account for daylight savings time: forward at 2 AM on the first Sunday in April and back at 2 AM on the last Sunday in October. Reference Times — These times are used as reference points for the Independent method of Sync Referencing. Clock Reset Time — Each of the eight cycles reference back to the specified clock reset time, which is, by default, Midnight, unless a different time is specified here. Clear References — Sets all of the values in the Reference Times tables to zero. 334 CLMATS Operating Manual Working with the Configuration Windows Week Programs The Day, Week and Year programs are interlinked. The Week program uses the entries in the Day Programs table to define what Cycles, Splits and Offsets will be used, based on a weekly schedule. The numbers in the table refer to the numbers in the Day Program column of the Day Program table. Figure 244 — Week Programs pane of Configuring Time Clock Data Each row of the table makes up a single week program. Up to ten Week Programs can be defined here. These are then used by referencing them in the Year Programs pane. Days — These numbers define which line items from the Day Program table to use for the various cycles, splits and offsets of your timing plan. There can be up to 15 Day programs, so entries 1-15 are valid, but entering a number does not guarantee that that day plan number has been defined in the Day Programs table. Clear Weeks — Sets all the values in the Week Program table to one (1). CLMATS Operating Manual 335 Chapter 6 — Configuring an LMD-40 Controller Year Programs The Day, Week and Year Programs are used together. Day programs must be defined first. These are then used in the Week Programs table. Once Week programs have been defined, those can then in turn be referenced here in the Year Program table. Figure 245 — Year Programs pane of Configuring Time Clock Data There is just one programmable year program. Each week programs start on Sunday, so the first week of the year program will start counting from the Sunday that st st occurs just before (or on) January 1 . Thus, if January 1 is a Tuesday, the Day Program used on that date will be the one specified in the third slot of the selected rd Week Program. The 53 week field is provided to provide a week program for the last day or two of the year, since 52 weeks only defines 364 days. Clear Year — Sets all the entries in the year program to week program one (1). 336 CLMATS Operating Manual Working with the Configuration Windows Exception Days There are two methods to provide exceptions, or specially scheduled days, to the standard Day, Week, and Year Program definitions. Exceptions can be defined by th day of the month, as in ‘the 4 day in July’, or by day of a week within a month, as in ‘the 1st Monday in October’. Figure 246 — Exception Days pane of Configuring Time Clock Data Once the day of the exception is defined, the next step is to define which alternate Day Program to use on that date. This is specified in the Day Program column of this table. Up to 50 special event exceptions can be defined. Once defined, the alternate Day Program will be utilized on the specified day. Special Event — Each row defines a single exception event day. Rows can be highlighted by clicking on the Special Event number box. Once highlighted, a row can be copied and pasted using the standard Windows keyboard shortcuts (CTRL-c and CTRL-v, respectively). Month — The month as a value from 0 to 12. Zero (0) indicates that this is not an active special event day. Day Program — The day program to use on the specified day. Week — A number from 0 to 5 which defines the week of the month when the exception day occurs. If set to zero (0), this triggers ‘day of the month’ mode. It indicates that the day count is from the beginning of the month and Day values of 1 to 31 are possible. If week values of 1-5 are entered, then Day values can only be 1 through 7. If Week is set to 5, it always indicates the last week of the month. CLMATS Operating Manual 337 Chapter 6 — Configuring an LMD-40 Controller Day — The day of the week or month to use the alternate program. If week is set to 0, then the valid day range is 0-31 and it represents the day of the month. If week is set to 1-5, then the valid day range is 0-7 and it represents the day of the week where Sunday = 1. If the day value is set to zero (0), it indicates that this special event day is not active. Clear Exception Day(s) — Sets the all the entries in the exception days table to zero. Example — To set the system to use Day Program 6 for a holiday on July 4 , the entries in the exception row would be Month = 7, Day Program = 6, Week = 0, Day = 4. th To set the system to use Day Program 12 for a special event on the last Wednesday in November, the values would be: 11, 12, 5, 4. 338 CLMATS Operating Manual Working with the Configuration Windows Special Functions “Special Functions” refer to the use of the LMD-40 in conjunction with an MDM100 master unit and/or MIST. This feature allows the local LMD-40 time clock circuits to be activated and controlled by an MDM100. Special function commands are defined at the master and are received into the LMD40 through the system comm port. Figure 247 — Special Functions pane of Configuring Time Clock Data This screen is used to map the Special Function call to the LMD-40s internal clock circuits, with an associated time delay. An example where this may be used is for “route preemption” whereby a series of local controllers may be preempted by the master using Special Functions. By utilizing the Preempt time clock circuits (clock time circuits 34-38), and assigning appropriate delay times, a sequenced preemption can be performed. If the MDM100 transmits Special Function bit #1, any LMD-40 time clock circuit defined on this screen under Special Function 1 would be activated. If a delay time is supplied, the time clock circuit will wait that number of seconds after receiving the Special Function bit to activate the circuit. Special Function — The number of the special function call transmitted from an external source such as an MDM100 master unit and received into the LMD-40 over the system comm port. Time Clock Circuit — This is the Time Clock circuit to activate if the specified Special Function call is received. Refer to the Time Clock circuit discussion for an overview of the circuit definitions. Zero (0) indicates that no circuit mapping is defined. Valid circuits that can be called are 8 through 55. CLMATS Operating Manual 339 Chapter 6 — Configuring an LMD-40 Controller Delay — The number of seconds to wait after receiving a Special Function call before activating the assigned LMD-40 time clock circuit. Valid entries are any digital value from 0.0 to 9.9, or any integer value from 10-127. Clear Functions — Sets all Time Clock Circuits and Delays on this pane to zero (0). Day Programs Although Day Programs work in conjunction with Week and Year Programs to provide the full time clock signal plan schedule, it is the Day Program that functions as the root source of schedule assignment. This is where up to 15 day programs can be defined. This is done by selecting a start time when a particular Cycle, Split, and Offset should be used for the intersection. Multiple lines with the same Day Program number can be create to specify all of the cycle, split and offset changes required to make up a single Day Program. Multiple Day Programs are specified in this same list: the number in the Day Program column indicates which lines belong in the same Day Program. Figure 248 — Day Programs pane of Configuring Time Clock Data Event — An event is any call at a selected time, to change one or more of these items: cycle, split, offset, or time code circuit state. All events with the same Day Program number are considered to belong to a single Day Program. Day Program — A number between 0 and 15 that identifies the day program to which this event belongs. Events that belong to the same Day Program do not have to be next to one another on the list, but it is probably a good idea to do so to ease readability. 340 CLMATS Operating Manual Working with the Configuration Windows Time — The time, on a 24 hour clock, to activate this event. Cycle — A number from 0-8 indicating which of the eight cycle plans to activate. 0 indicates ‘no change’ to the current cycle assignment. Split — A number from 0-4 indicating which of the 4 split plans within the cycle to activate. 0 indicates ‘no change’ to the current split assignment. If the cycle is changed, it’s a good idea to also specify which split to use. Offset — A number from 0-5 indicating which of the 5 offset timings to activate. 0 indicates ‘no change’ to the current offset assignment. Circuit — Optionally, individual LMD-40 timing circuits can be activated or deactivated directly using this column and the state button next to it. Note: This column refers to the LMD-40’s internal timing circuits, which should not to be confused with the external signal circuits. State — This setting is used only if a timing circuit is specified in the Circuit column. If one is selected, this button turns the circuit On or Off at the specified time. Clear Day Program(s) — Sets all entries in all rows to zero (0). CLMATS Operating Manual 341 Chapter 6 — Configuring an LMD-40 Controller Configuring Preemption Data The last of the configuration windows is for configuring preemption options for the LMD-40. A preemption is an interruption of the normal signal plan schedules due to some special circumstances. Typical preemption situations could include a railroad crossing closure, the passage of emergency vehicles, or the activation of an emergency evacuation route. The LMD-40 allows for up to 5 high priority and 5 low priority preemption configurations. There are two panes of preemption configuration options in this interface: preemption functions and preemption steps. The functions screen configures how the 10 preemption plans are launched and serviced. The preemption steps pane allows the operator to define the exact steps performed during a preemption. Functions A preemption signal comes from one of the five preemption inputs (2 on the A plug and 3 on the D plug). These five inputs provide both the high priority and low priority preemption inputs, as the high priority signal is a steady high signal, while the low is a low frequency pulsing signal that matches the requirements of 3M’s Opticom™ brand of preemption equipment. A low priority signal will always be overridden by the steady-state high priority signal. Figure 249 — Functions pane of Configuring Preemption Data The Functions screen allows the user to define how each of the 10 preemption plan is implemented. 342 CLMATS Operating Manual Working with the Configuration Windows PE 1-PE 5 — Each column of settings defines how preemptions 1 through 5 function. All Preempts — These settings apply to preemptions 1 through 5 for both high priority and low priority calls. Priority — Each of the Preemptions can be assigned a priority number, from 0 to 5. 0 indicates that no priority level is assigned. 1 indicates high importance and 5 is low importance. These priority levels can be used in the Steps screen to program the system to override less important preemptions with more critical ones. Typically, users assign the priority to be the same as the Preemption level. All Low preemptions are assigned a priority level of 6. User’s Note: Although a higher priority preemption will automatically take precedence over a lower priority upon entry into preemption, priority vectors and appropriate programming must be used on the Steps pane to override a preemption sequence once another sequence has started. Refer to the Steps pane discussion for a description of preemption sequence creation. Flash Override (Exit Flash) — This option determines if the preemption request will override the Remote Flash state (i.e. the flash transfer relays are low, also known as a “hard flash”). Remote Flash is triggered by a scheduled time clock command or from the interconnected flash input on the D connector. If checked and the preemption is triggered during Remote Flash, the LMD-40 will exit flash into the flash exit interval, then proceed to the preemption sequence from there. High Preemption — These settings apply to the five High preemption inputs. Delay Before Preempt — This is the pause after receiving a preemption signal at the input before the preemption sequence begins to run. The preemption will not be serviced if the signal goes away and the preemption memory option is OFF. (Refer to the Signal Plan – Preemption pane.) A time from 0 to 255 seconds. Preemption debounce time — A time from 0 to 25.5 seconds. 0 = disabled. This protects against multiple preemption signals being read on a noisy input line. Last x seconds before preempt — This feature is intended to prevent the controller from starting a new movement just prior to preemption, thus preventing an awkward transition to preemption. If the interval that is active at the time of the preemption call is designated as a PE Delay Hold interval (usually greens), and the interval times out during the Last X seconds of the preemption delay, the controller will hold at the end of the interval until the preemption sequence starts. Min Reservice Time — This sets the minimum time, in minutes, between successive preemption requests. The timer restarts after a preemption sequence upon the return to normal operation. This option is usually only used with low priority preemption to prohibit excessive preempting. Typically set to 0 (zero) for high priority preemptions such as fire or train, indicating that these have no restrictions on successive preemptions. Valid entries are 0 to 99 minutes Override Time — Places a restriction on the duration of the preemption input signals. Overrride time is a period from 0 to 255 seconds. If the input remains active CLMATS Operating Manual 343 Chapter 6 — Configuring an LMD-40 Controller past this period, the unit will return to normal operation and preemption inputs will be ignored until it once again deactivates. Zeros in both Override and Input Failure disable these functions. Override could be used where the preempt vehicle may occasionally occupy the preempt detection zone too long and it is not a hazard to return to normal operation before it leaves. Input Failure Time — If the preemption input remains active past the failure time, the preemption is terminated and the controller cycles to flash as if Remote Flash were activated. Zeros in both Override and Input Failure disable these functions. The Input Failure timer could be used if the preemption is important enough that proper operation must be maintained. Input failure would result in cycling the controller to flash, which would flag attention. The number can anything between 0 and 127. If you press the s or m keys while typing in the number field, it switches the units to seconds or minutes, respectively. So Input Failure time can be set anywhere from 0 seconds to 127 minutes. Preempts Allowed in Min Reservice — If the Min Reservice Time option is being used for these preemptions, this option is set for all High preemptions together and all Low preemptions together, rather than for each independent preemption. Lo Preemptions — Each of the parameters for Low preemptions function the same as with the high, with the following additional options. Enable Lo Preempt — By default, Low preemption detection is not active. That is, the low frequency Low preemption signals are not interpreted by the LMD-40 unless this option is checked. Copy High PE to Low PE — This allows the user to copy the current settings from the High Preemption section of this window into the Low Preemption area. Clear PE Functions — This options sets all number fields to 0 and removes all check marks. 344 CLMATS Operating Manual Working with the Configuration Windows Steps This screen allows the operator to define a Preemption Sequence, which is just a set of commands (or ‘steps’) to perform when preemption requests are made. The precise step where the transfer jumps into this sequence is defined on the Signal Plan Parameters pane. Figure 250 — Steps pane of Configuring Preemption Data As defined on the Signal Plan Parameters pane, high priority preemptions transfer to the step specified in the Hi Priority Xfer parameter for the specific interval active at the time. Similarly, low priority preemptions jump to the step specified in the Low Priority Xfer parameter. All High preempts jump to the same place. All Low preempts jump to the same place. Instructions are performed, one at a time, sequentially from that point of entry. However, branching based on priority level can be done to accomplish specific operations. This is called a Jump. Instructions are performed instantaneously, unless a Min Time, Max Time, or Hold On Input are specified. Step — Up to 99 to preemption steps can be defined. These 99 steps are used to create all of the preemption sequences required for the 10 available priority levels; using jumping and priority override vectors as branching and decision-making mechanisms. The step number is the jump-in point as defined in the preemption transfer settings for the active interval in the current signal plan. The steps are visible in screens of nine each. Use the Next Steps and Previous Steps buttons to switch between these screens. CLMATS Operating Manual 345 Chapter 6 — Configuring an LMD-40 Controller Instruction — The basic action to perform during this step. This may be accompanied by an additional wait, jump, or override vector. Each instruction is a numerical code that tells the LMD-40 what action needs to be performed at this point in the sequence. The following table explains the available instruction codes that may be used. Table 22 – Preemption instruction codes for an LMD-40 Instruction code 0 No operation. This can be used as a true no operation code, if all the other fields in the row are set to zero. This may be used as a place holder in the sequence to make it easier to see where the various priority preemption sequences start and end. Or, if used with jump or priority vector commands, it can be used to perform only those actions during the current step. 98 Return to normal operations, do not clear active preemption calls. 99 Return to normal operations, clear all active preemption calls. 101-132 Use interval 1-32 from signal plan 1. Interval outputs are used independently of their signal plan sequence. This is a way to use existing interval settings in an order other than the one defined in any of the 8 signal plans. 201-232 Use interval 1-32 from signal plan 2 301-332 Use interval 1-32 from signal plan 3 401-432 Use interval 1-32 from signal plan 4 501-532 Use interval 1-32 from signal plan 5 601-632 Use interval 1-32 from signal plan 6 701-732 Use interval 1-32 from signal plan 7 801-832 Use interval 1-32 from signal plan 8 841-845 Clear High priority preemption call 1-5 from memory 851-855 Clear Low priority preemption call 1-5 from memory 860 900-999 346 Function Clear any preemption call from memory Preempt Coordination Re-sync codes. These can be used to preserve the coordinated phase progression upon leaving preemption. Based on the local cycle timer; if the timer is less than the specified percentage, the unit will hold in that step, displaying the last called interval output instruction until the cycle timer reaches the specified percentage value. ( for example: ‘949’ = timer less than 49% ) The unit will then execute the ‘jump’ portion of the step, if one exists. If the cycle timer is greater than the specified percentage, it drops down to the next step. 900 codes are usually used in a sequence of several ‘900’ level codes of various percentages in ascending order, for example 916, 935, 959, etc. CLMATS Operating Manual Working with the Configuration Windows Min Time — This is the minimum time to use the interval settings during preemption. If a higher priority preemption input becomes active, and a priority vector is assigned for the step, this amount of time would be served before transferring to the higher priority preempt step. It also serves as the minimum time required when receiving a preemption ‘clear’ input. Max Time — The normal maximum time to use this interval output during preemption, as long as no higher priority vectoring or preempt ‘clear’ inputs become active. Hold On Input — This option makes it possible to keep an interval state active as long as the preemption input is held active. This ‘hold on input’ programming prevents the sequence from advancing to the next step while the associated input is active. As an example, the controller unit may be held in main street green until an emergency vehicle has moved through the intersection and removes its associated preemption input. Table 23 – LMD-40 Hold on Input codes Hold on Input codes Function 1-5 Hold on High priority preemption input 1-5 6-10 Hold on Low priority preemption input 1-5 11 Hold on any High priority preemption input 12 Hold on any Low priority preemption input 13 Hold on any preemption input, High or Low CLMATS Operating Manual 347 Chapter 6 — Configuring an LMD-40 Controller Jump — A three digit jump code number, from 000 to 999, that tells the sequence to jump to another step based on the preemption call that’s currently active. Note A ‘call’ remains active until a clear is given, even if the preemption input is no longer active. For intervals with non-zero time settings, the jump occurs at the end of the Preempt Max Time or after the Hold On Input clears, whichever is longer. Jumps act immediately for zero time steps. The sequence will branch as indicated if the preempt input is still active, or if a call is stored in memory. If neither of these is true, the sequence will instead proceed to the next step below this one, ignoring the Jump request. Table 24 – LMD-40 preemption jump codes Jump code Function 001-099 Jump unconditionally to step 1-99 101-199 Jump, on a high priority 1 preempt call, to step 1-99 201-299 Jump, on a high priority 2 preempt call, to step 1-99 301-399 Jump, on a high priority 3 preempt call, to step 1-99 401-499 Jump, on a high priority 4 preempt call, to step 1-99 501-599 Jump, on a high priority 5 preempt call, to step 1-99 601-699 Jump, on a low priority 1 preempt call, to step 1-99 701-799 Jump, on a low priority 2 preempt call, to step 1-99 801-899 Jump, on a low priority 3 preempt call, to step 1-99 901-999 Jump, on a low priority 4 preempt call, to step 1-99 .01 - .99 Jump, on a low priority 5 preempt call, to step 1-99 Priority Override Vectors (1-5) — If while working an existing preemption sequence, a new preemption call comes in with a higher priority, these vectors tell the sequence where to jump. Note: Low priority preemptions all have a priority value of 6 in this situation. Preemptions with the same priority level are served on a ‘first come, first served’ basis. Previous Steps — Steps are displayed in this window in sets of 9 at a time. This button switches to the previous 9 steps in the sequence. Wraps around to step 99 at step 1. Next Steps — Steps are displayed in this window in sets of 9 at a time. This button switches to the next 9 steps in the sequence. Wraps back around to step 1 at step 99. Clear all Steps — Sets all fields in all 99 steps to 0 (zero). Caution 348 There is no verification when Clearing All Steps. A great deal of input can be lost. CLMATS Operating Manual Setting Up a New LMD-40 SETTING UP A NEW LMD-40 To create a connection within CLMATS to a new or existing LMD-40 controller, follow these steps. This procedure assumes that the hardware has been configured correctly for installation at the required intersection. To configure a new directly connected LMD-40 Controller 1. Start the CLMATS kernel. 2. Start the CLMATS comm server. 3. Launch the CLMATS application. 4. With power up and running on the LMD-40, a connection must be made to the unit. This can either be a direct serial connection between the LMD-40 and the CLMATS computer, or a modem connection. If the latter is the case, the LMD40 must have a modem installed which is attached to a phone line where you know the number. 5. On the Set Up menu, choose Define Master. 6. In the Select Master list, highlight a row that is not currently occupied. It will say Undef. Select the Edit button. 7. The Define New Master dialog box appears. Figure 251 — Blank Master definition window Since this is a directly connected unit, change the master type from M3000 to Isolated Locals. 8. In the Connection pull-down list, select the type of connection. If it’s a telephone dialup connection, select Modem. Otherwise, select the direct connection channel that you will use with this device (Channel 1 – Channel 32). CLMATS Operating Manual 349 Chapter 6 — Configuring an LMD-40 Controller 9. If this is a modem connection, enter the phone number that CLMATS will have to dial to reach the device. This must include any outside line access numbers (e.g. *9), long distance (1), and/or local area codes for locales that require them. 10. This is a virtual master. Even so, it still needs a Master number, Name, and Short Name to identify it when selecting the LMD40 from the CLMATS interface. Fill in appropriate labels using your city standards. 11. Once the virtual master has been defined, we next need to create the link to the LMD-40. Click on the Intersections button. 12. The list of intersections is blank. Select Edit to open the Define Intersection dialog box. 13. Fill in the intersection number using the numbering scheme typical in your community, enter a Local Name for the controller, a Regional Name for the area where the controller will be installed, the name of the Main Street and the Cross Street of that location. 14. Enter short street names as well. 15. At the bottom of the window, choose a Controller Type of LMD40. Figure 252 — Sample of New Isolated LMD-40 controller 16. Use the Detectors button to create the labels for the detectors that are or will be connected to the controller. Select OK when finished to return to the Intersection window. 350 CLMATS Operating Manual Setting Up a New LMD-40 17. Use the Links button to create the arterial assignment of this controller in your coordinated system, if that is the plan for this controller. Select Exit when finished to return to the Intersection window. 18. When finished, select OK in the Define New Intersection window to save the configuration. 19. Exit out of the Intersection list. 20. On the Define New Master dialog box, select OK to save the changes. 21. Exit out of the Select Master list. 22. The new connection to the LMD-40 should now be available for selection. To verify this, go into the Master selection list by clicking the Master button on the CLMATS main window. 23. From the list, choose the Master number that you just created. 24. Select the Intersection button in the CLMATS main window. Pick a method to select the controller you just created. 25. Select the newly created LMD-40 from the list and click OK. The main window should now indicate that your virtual master and the new LMD-40 controller are selected as the current devices. Figure 253 — Virtual master and new LMD-40 connection in the status bar CLMATS Operating Manual 351 Chapter 6 — Configuring an LMD-40 Controller To configure a new LMD-40 Controller connected through a Master 1. Start the CLMATS kernel. 2. Start the CLMATS comm server. 3. Launch the CLMATS application. 4. With power up and running on the LMD-40, a connection must be made to the unit. This can either be a direct serial connection between the Master and the CLMATS computer, or a modem connection to the Master. If the latter is the case, the Master must have a modem installed which is attached to a phone line where you know the number. 5. On the Set Up menu, choose Define Master. 6. In the Select Master list, highlight a row that is not currently occupied. It will say Undef. Select the Edit button. 7. The Define New Master dialog box appears. Figure 254 — Blank Master definition window Within CLMATS, the available Master that can be used to control an LMD-40 is the M3000. That is already selected. 352 8. In the Connection pull-down list, select the type of connection. If it’s a telephone dialup connection, select Modem. Otherwise, select the direct connection channel that you will use with this master (Channel 1 – Channel 32). 9. If this is a modem connection, enter the phone number that CLMATS will have to dial to reach the master. This must include any outside line access numbers (e.g. *9), long distance (1), and/or local area codes for locales that require them. CLMATS Operating Manual Setting Up a New LMD-40 10. Enter a Master number, Name, and Short Name to identify the master when selecting it from the CLMATS interface. Fill in appropriate labels using your city standards. 11. Once the master has been defined, we next need to create the link to the LMD-40. (This assumes that there is actually a communications connection between the Master and the LMD-40 in question.) Click on the Intersections button. 12. The list of intersections is blank. Or, if this is an existing Master to which you are adding a controller, highlight the first Undef. row in the list and then select Edit. 13. Fill in the intersection number using the numbering scheme typical in your community, enter a Local Name for the LMD-40 controller, a Regional Name for the area where the controller will be installed, and the name of the Main Street and the Cross Street of that location. 14. Enter short street names as well. 15. At the bottom of the window, choose a Controller Type of LMD40. Figure 255 — Sample of New Isolated LMD-40 controller 16. Use the Detectors button to create the labels for the detectors that are or will be connected to the controller. Select OK when finished to return to the Intersection window. 17. Use the Links button to create the arterial assignment of this controller in your coordinated system, if that is the plan for this controller. Select Exit when finished to return to the Intersection window. CLMATS Operating Manual 353 Chapter 6 — Configuring an LMD-40 Controller 18. When finished, select OK in the Define New Intersection window to save the configuration. 19. Exit out of the Intersection list. 20. On the Define New Master dialog box, select OK to save the changes. 21. Exit out of the Select Master list. 22. The new connection to the Master and its LMD-40 should now be available for selection. To verify this, go into the Master selection list by clicking the Master button on the CLMATS main window. 23. From the list, choose the Master number that you just created. 24. Select the Intersection button in the CLMATS main window. Pick a method to select the controller you just created. 25. Select the newly created LMD-40 from the list and click OK. The main window should now indicate that your master and the new LMD-40 controller are selected as the current devices. Figure 256 — Virtual master and new LMD-40 connection in the status bar 354 CLMATS Operating Manual Configuring an LMD-40 CONFIGURING AN LMD-40 Once an LMD-40 controller has been configured so that it can communicate with the CLMATS application, its time to configure the software of the device for proper operation in its assigned intersection. Obviously, there are a large variety of options available when configuring a controller for an intersection, so these instructions cannot be hard and fast rules. Instead, here, we just provide a rough outline of how one would use the CLMATS configuration screens to set up an LMD-40 in a fairly typical situation. The next two sections explain a pair of methods for setting up a unit. The first is the more labor intensive, since it assumes starting from scratch to set up an LMD-40. The second section describes how to copy the current profile from an existing previously configured LMD-40 into a newly installed unit. Creating a New LMD-40 Profile This procedure assumes that you have already configured the connection, and the Master and Intersection settings to connect to the LMD-40. Once that has been done, this procedure outlines how a new LMD-40 might be configured using the LMD-40 Controller Database windows that are new in CLMATS v2.1. To configure a new LMD-40 1. With the CLMATS Kernel and Comm Server up and running, launch the CLMATS application. 2. Use the Intersection button to choose the LMD-40 controller that you wish to configure. 3. Go to the Database menu and choose Controller. This will open the LMD-40 Controller Database window. 4. It will open on the Security, Flash, and Intervals pane of the Per Unit Data window. The definition of the two security codes, is optional, but you must choose the number of intervals that will be used in your signal plans. Enter that number now (1-32 intervals). It can be changed later if you decide it’s required. Select the frequency of AC power powering the LMD-40, this is used for timing purposes. 5. It is important to save this information as you go, so go to the Database menu and select Save. (or use the keyboard shortcut: CTRL-S) 6. In the left window, expand the Signal Plan Data branch of the tree and select the Output Circuits pane. Use this pane to create up to eight signal plans for this intersection. Use the Signal Plan Parameters pane to customize the parameters of the intervals. 7. Go to the Database menu and select Save. (or use the keyboard shortcut: CTRL-S) CLMATS Operating Manual 355 Chapter 6 — Configuring an LMD-40 Controller 8. Under the Timing Plan Data window, select Cycles — Splits. This is where you can enter default timing information for each of the intervals. If you are working with a coordinated system, you can then create up to eight cycle plans, each with up to four split plans. 9. Go to the Database menu and select Save. (or use the keyboard shortcut: CTRL-S) 10. If working with a coordinated system, switch to the Offsets — Dwell pane and enter the offset timing information and the maximum dwell times for each of your cycle plans. 11. Switch to the Detectors pane. Configure the input lines for your LMD-40 sensors. 12. Switch to the Signal Plan — Preemption pane, enter the splits to use for each of the cycles. Configure the memory settings for your preemption inputs. 13. Go to the Database menu and select Save. (or use the keyboard shortcut: CTRL-S) 14. Switch to the Time Clock Data window and select the Day Programs pane. Create the day programs you’ll need by filling in rows in the table and assigning Cycle, Split, Offset, and Circuit On/Off times. Multiple day programs are entered on the same table, separated by their Day Program number identifier. 15. Switch to the Week Programs pane. Enter the Day Programs to use for each day of the week. 16. Switch to the Yearly Program pane. Enter the week programs to use for each week of the year. 17. Select the Exception Days pane, define the days when you need to break from the normal Day/Week/Year plan. Define what alternate Day Plan to use on each exception day. 18. If using a coordinated system, go to the Reference Times pane and configure the sync reference method so that it matches the rest of your coordinated intersections. 19. Go to the Database menu and select Save. (or use the keyboard shortcut: CTRL-S) 20. Switch to the Preemption Data window, and set up your 5 high and 5 low preemption inputs. 21. Select the Preemption Steps pane and create the Preemption sequence. This is a program of up to 99 steps that responds to each of the levels of preemption with a custom set of interval definitions taken from your previous signal plan work. 356 CLMATS Operating Manual Configuring an LMD-40 22. Go to the Database menu and select Save. (or use the keyboard shortcut: CTRL-S) 23. This completes the basics of setting up the LMD-40. There are more options involved if you wish to use the reporting options or configure the controller for operation with some master units, however those can be completed after the basic operation is confirmed. This completes the configuration of an LMD-40 using the CLMATS software. Copying from an Existing LMD-40 This procedure assumes that you have already configured the connection, and the Master and Intersection settings to connect to the LMD-40. Once the hardware has been connected, this procedure explains how to copy parameters from the LMD-40 database into the existing LMD-40 record. To copy configuration data from an existing LMD-40 1. With the CLMATS Kernel and Comm Server up and running, launch the CLMATS application. 2. Use the Intersection button to choose the LMD-40 controller that you wish to configure. 3. Go to the Database menu and choose Controller. This will open the LMD-40 Controller Database window. 4. In the Database window, open the Database menu and select Copy Another Controller. 5. In the dialog box, select the LMD-40 device from which you wish to copy parameters and choose OK to copy the data. 6. Modify the Signal Plan and another data to configure the controller for the correct intersection. 7. In the Database menu, choose Save. This completes the configuration of an LMD-40 using the CLMATS software. CLMATS Operating Manual 357 Chapter 6 — Configuring an LMD-40 Controller 358 CLMATS Operating Manual Chapter 7 — Configuring an M3000 in CLMATS This chapter explains the CLMATS interface tools that are used to configure an M3000 controller. The following topics are discussed in detail in this chapter: • An overview of how the M3000 functions in the CLMATS environment, on page 360. • The commands on the Control menu, on page 363. • The commands on the TOD menu, on page 370. • The commands on the Sensor menu, on page 386. • The commands on the Pattern menu, on page 392. • The commands on the Channel menu, on page 403. • The commands on the Special menu, on page 420. • The commands on the File menu, on page 423. • The commands on the Record menu, on page 427. CLMATS Operating Manual 359 Chapter 7 — Configuring an M3000 in CLMATS OVERVIEW On the CLMATS main menu, select Database and Master. The next screen to appear is dependent upon the type of the currently selected Master. The only type of Masters currently supported by CLMATS is the M3000. Define the Controllers, Detectors and Masters that comprise the Multi-Arterial System. The Controllers and Master types are known internally and the submenu called is dependent upon the equipment type. All the different features of the Controllers and Masters are contained in a large number of databases that are accessible by both the Paradox Database Program and the CLMATS program. On the CLMATS main menu select Database and then Master. This changes the menus and screen of CLMATS to support the editing of the currently selected M3000 Controller’s database. Using an M3000 Master with CLMATS The Series M3000 On-Street Master is a state-of-the-art Master controller that is designed to handle the needs of the traffic industry in the 21st century. Ease of programming is a major priority in the M3000, which includes a large 8 row by 40 column LCD and a 24 key keypad with tactile and audible feedback. Help screens are included to guide data entry. Every M3000 controller includes a 99-year, battery backed-up, real-time clock to provide complete time keeping functions, including daylight savings time adjustment and leap year corrections. The optional EEPROM module that contains 32 kB of EEPROM provides database portability. If so programmed, data in the EEPROM is automatically updated when the main database is changed. Also, CRC checksum calculations are performed on both the EEPROM and main memory to insure that corrupt data is not used. If a checksum failure occurs, all assigned Intersections are instructed to run Local TOD patterns. An RS-232C serial port is included standard with each Master for connecting to a printer, personal computer or modem. The baud rate is programmable from 1200 to 19,200. The optional System Interface permits FSK TDM 1,200 baud communications, typical of UTCS and closed loop applications, and provides compatibility with NEMA TS-2 Port 3. The transceiver is compatible with the BELL-202 modem standard. Also available instead of the FSK Transceiver is a Fiber Optic Transceiver capable of baud rates of 19200 bits per second. This transceiver module can accommodate a variety of emitters and sensors including 1,300 nanometers (nm) and 850 nm multi-mode, and 1300 nm single-mode. The heart of the system is a Motorola 32 bit 68302 Integrated Multi-protocol Processor running at 16.667 MHz. The processor addresses 512 KB of ROM and 256 KB of battery-backed RAM with no wait states. NEMA control inputs in the M3000 do not use capacitors, RC networks or any other analog filtering. All NEMA control inputs use digital sampling and filtering techniques to reject frequencies outside the required specification. The M3000 is designed to effectively act as four masters in one. Up to sixty-four (64) Intersections can be divided among four zones. Each zone consists of a maximum of thirty (30) Intersections and can run its own independently selected COS pattern. The M3000 applies a very flexible approach to COS pattern selection. The Master processes up to sixteen (16) sensors from each 360 CLMATS Operating Manual Overview Controller. The user assigns these sensors to a variety of computational channels. A total of twenty-two (22) computational channels can be configured to process up to 128 sensors. The M3000 calculates output percentages of volume, occupancy, density, speed or concentration for these channels and compares the outputs with operator-defined thresholds to determine the appropriate COS Traffic Responsive Patterns. The accumulated volume and presence counts from the sensors are processed on a time or by cycle basis. A pattern change timer can be programmed to suppress traffic responsive pattern changes due to a brief shift in traffic flow. Smoothing factors are also available to control how quickly the M3000 should respond to drastic traffic changes. Sensors test for absence, locked, erratic and minimum and maximum volume failures to prevent erroneous data from selecting a traffic responsive pattern. Suspected bad sensors are automatically removed from the calculation process and the Local TOD pattern will be used, if the minimum number of good sensors for that computational channel is not met. If a previously failed sensor begins to function correctly, the Master will log it as “recovered” and incorporate its data into the traffic responsive calculations. The M3000 also provides manual and central overrides, cabinet inputs and time clock circuits for each zone. These determine COS patterns, which can override traffic responsive selections. The Transyt Model 3800EL On-Street Master supervises the operation of previous generations of Peek and Transyt Closed Loop System components performing numerous operational and auxiliary tasks. System data is transmitted to the 3800EL for pattern (COS) selection analysis, detector performance and count tabulation. The 3800EL distinguishes between six (6) different arterial traffic volume and five (5) arterial directionality conditions, as well as four (4) arterial/side-street volume ratios. Communications with local Intersection Controllers can be accomplished by telephone line, hardwire, fiber optic, narrow band frequency modulated radios or spread spectrum radio. The 3800EL Master has the capability to monitor ten (10) independent computational channels, analyze data from forty-eight (48) system sampling sensors, supervise up to thirty (30) local Intersection Controllers and store/tabulate twenty-four (24) hours of system sensor count data. The 3800EL also uses volume, occupancy and queue duration to choose and implement traffic patterns and log with retransmission to the Central PC the status of the Intersection, failures and sensor information. To program a Master database, from the CLMATS main menu, go to the Database Menu and choose Master. This will change CLMATS to display the Master menus, as shown in Figure 257. CLMATS Operating Manual 361 Chapter 7 — Configuring an M3000 in CLMATS Figure 257 — Master submenus in the CLMATS window The figure above shows CLMATS with the Master menus displayed. Peek Traffic recommends that the configuration for a Master’s database be conducted using the M3000 Operating Manual to assist in choice selection. The following sections describe the purposes of each of the M3000 menus and commands. This manual does not provide complete definitions of individual options. For option or feature definitions, see the specific Master Operator’s Manual or the applicable National Electrical Manufacturers Association (NEMA) Traffic Controller Assemblies Standards Publication (TS1 or TS2). 362 CLMATS Operating Manual Control Menu CONTROL MENU The Control Menu, which appears in the Database view of CLMATS whenever a Master Database has been opened, is used to enable communications with the Central PC, select sampling and pattern change periods, and specify units for calibration and report data. The following commands are available on the Control menu: • Master Set Up • Assign Locals to Zone • Phone Numbers • Zones (1-4) • Links Each is described in its own section on the next few pages. Master Set Up The Master Set Up configuration screen looks like this: Figure 258 — Master Set Up dialog box Set Zone to Manual Pattern enables all Controllers in a specified Zone to receive and run a Master Manual Pattern Zone Override. Place a check in the box under the Zone # (1-4) to enable that Zone to run Master Manual Pattern Zone Overrides. Enable Central Override allows the M3000 to implement by Zone any of the On-Line Override commands available in Normal Operation, Locals Flash, Locals Free, Local CLMATS Operating Manual 363 Chapter 7 — Configuring an M3000 in CLMATS TOD, Master Manual Pattern or Master TOD. Place a check in the box under the Zone # (1-4) to enable that Zone to receive Central Overrides. Select Sampling Period and Pattern Change to either in Cycles or in Minutes by placing the small, black diamonds in the boxes under the Zone # (1-4) to enable that unit of time by Zone. Sampling Period and Pattern Change in Minutes is the default setting. If Report First Sensor Failure to Central is desired, place a check in the box to the left of Report First Sensor Failure to Central. Sensor failures will be displayed in the Event Log dialog box on the CLMATS main menu screen. If Report Pattern Changes to Central is desired, place a check in the box to the left of Report Pattern Changes to Central. Pattern Changes will be displayed in the Event Log dialog box on the CLMATS main menu screen. Allow Master to Dial Central must be checked if this CLMATS system is operated in the Monitor Mode where the Master is located on the street and is programmed to dial the Central PC’s modem to report Events or Failures. If the CLMATS system is operated in the Direct Connect Mode with Master(s) in the Central PC’s location, then do not check the box to the left of Allow Master to Dial Central. Revert to Master if Central Off-line must not be checked in a CLMATS. Revert to Master if Central Off-line must be checked in a DCMATS. This field changes the format of the Central to Master polls. Select the Loop Calibration Factor to either in Feet or in Meters, by placing the small, black diamonds in the boxes to the left of the desired unit of measure. Note 364 Information calculated from data received from assigned loops will be more accurate when measured in Feet. Click the OK button once to save and exit this screen. CLMATS Operating Manual Control Menu Assign Locals To Zone The Assign Locals to Zone command on the Control menu opens this dialog box: Figure 259 — Local Zone assignment list To Assign a Local to a Zone, select the correctly numbered Slot #. They start out labeled as ‘Undefined’. Note The Local Controller’s Slot # must match the Select Local No. under Set Up > Define Master> Select Master > Intersections and Select Local. Click the desired Slot # once to highlight it, and then click Edit (or double-click ‘Undefined’) to display the following screen: Figure 260 — Editing zone assignment dialog box Place a check in the box to the left of the desired Zone # (1-4). Place a check in the box to the left of Activate Local to assign this local Controller. If this Master is communicating to this Control by Spread Spectrum radio, then place a check in the box to the left of Spread Spectrum and place the Time Before Xmit and Receive CLMATS Operating Manual 365 Chapter 7 — Configuring an M3000 in CLMATS Delay Time as specified in the radio’s Operating Manual. The field value ranges are 0 to 99 milliseconds. Click the OK button once to save and exit this screen. Repeat this operation until all Controllers assigned to this Master are assigned to a Zone and activated. Click the OK button once to save and exit the Assign Locals to a Zone screen. Phone Numbers Enter the Master number in the field under Master ID, and then enter phone numbers for the Central PCs' modems that this Master needs to call into in the Monitor Mode. Enter the Hours to Dial in two digit, military times. Figure 261 — Main Security dialog box These indicate in what time range these phone numbers are to be called. Repeat this operation for all Masters that use Monitor Mode, so that each is assigned a phone number and a call-in time window. Click the OK button once to save and exit. 366 CLMATS Operating Manual Control Menu Zone To configure each Zones for the Master, use the Zone control under the Control menu Under the Zone command, select the zone number to be edited. Figure 262 — Zone Security settings To program the Zone – Security Control screen, select the type of Manual Pattern to be sent to all Controllers in the selected Zone. To program the Manual Pattern, place the small, black diamond to the left of the desired Zone Manual Pattern (COS, Free, Flash or Local TOD). If COS was selected, then the desired Cycle, Offset and Split must be entered by clicking once on the downward arrow to reveal the drop-down menu. Click once on the desired Cycle, Offset and Split number and it will be saved into the appropriate field. This Manual Pattern will only go into effect, when that Zone is selected in the previous Master Set Up screen, Set Zone to Manual Pattern entry is activated. The Cycle Lengths in seconds must be entered for all utilized cycles in the Zone. Time Between Pattern Changes only applies to Traffic Responsive patterns calculated using any one of these: Cycle, Offset, Split, Special, Occupancy, Queue or Zonal. The Master will not change Traffic Responsive patterns until this time has elapsed. To program Time Between Pattern Changes enter a value from 0 to 30 in minutes in the field to the right of Time Between Pattern Changes. Manual, Cabinet, Time Clock and Master Link Patterns are implemented immediately. Note Peek Traffic recommends that an average time from Traffic Responsive pattern change to end of Offset Seeking be measured before programming Time Between Pattern Changes. If a program Time Between Pattern Changes is entered with less time than the Zone takes to complete Offset Seeking, then the Zone will never leave Offset Seeking. CLMATS Operating Manual 367 Chapter 7 — Configuring an M3000 in CLMATS Time to First Pattern after Power Up is the amount of time in minutes before the M3000 selects the first Traffic Responsive pattern after power up. To program Time to First Pattern after Power Up enter a value from 0 to 30 in minutes in the field to the right of Time to First Pattern after Power Up. Manual, Cabinet and Time Clock are implemented immediately. Note Regardless of the Time to First Pattern after Power Up entry, the Alternate Sample Period (Traffic Responsive computational channels of Special and Occupancy) and Smoothing Factor of 1.0 will be used for the six (6) minutes after power up. Repeat this operation until all Zones utilized by each Master are programmed. Click the OK button once to save and exit. Links The M3000 provides two separate LINKING modes: Zone to Zone and Master to Master. Zonal linking occurs when one Zone uses the COS pattern selected by another Zone. This allows zones with intersecting or contiguous traffic flows to run the same pattern. A Master link allows one Master to direct another Master to use a specific COS pattern. The TOD scheduler allows the selection of operating patterns and special conditions on a calendar basis. Patterns and conditions are known as events, and may be selected by time of day, day of week, day of month and day of year. The Master keeps track of the week of year, so that cyclic functions most typical of traffic control may use repeating weeks. The M3000 may be programmed to respond to up to three hundred (300) different events and run a pattern from a selection of fifteen(15) week plans or from one of the fifty (50) exception days. In addition, the time clock may be reset to a specified time by an external input. Each event time may select a timing pattern (cycle, offset and Split) and control conditions through the use of time clock circuits. 368 CLMATS Operating Manual Control Menu On the Links item in the Control menu, select the desired Link # (1-4) to reveal the following screen: Figure 263 — Security Link settings To program the Link – Security and Control screen enter the Link Phone Number to the Secondary Master. The value range for the Link Phone Number field is twentyfive (25) digits or special characters. Enter the applicable dialing time to the Secondary Master in two-digit, military time from 0 to 23. Time Between Pattern Changes only applies to Traffic Responsive patterns calculated by the Secondary Master using any one of these: Cycle, Offset, Split, Special, Occupancy, Queue or Zonal. The Master will not change Traffic Responsive patterns until this time has elapsed. To program Time Between Pattern Changes enter a value from 0 to 30 in minutes in the field to the right of Time Between Pattern Changes. Manual, Cabinet, Time Clock and Master Link Patterns are implemented immediately. Note Peek recommends that an average time from Traffic Responsive pattern change to end of Offset Seeking be measured before programming Time Between Pattern Changes. If a program Time Between Pattern Changes is entered with less time than the Zone takes to complete Offset Seeking, then the Zone will never leave Offset Seeking. Minutes to Sustain Link time tells the Secondary Master the maximum amount of time that a particular Link Pattern can be in effect. The value range for the Minutes to Sustain Link is 0 to 255 minutes. Zones of Secondary Master are those Zones in the Secondary Master that will receive and run the particular Link Pattern in effect. To activate Zones of Secondary Master, place a check in the box to the left of the numbered Zones (1-4). Repeat this operation until all Zonal Links utilized by each Secondary Master are programmed. Click the OK button once to save and exit. CLMATS Operating Manual 369 Chapter 7 — Configuring an M3000 in CLMATS TOD MENU The TOD Menu, which appears in the Database view of CLMATS whenever a Master Database has been opened, allow the scheduling of a variety of events to occur at fixed times over the course of a day. These events include changing patterns, enabling master or zonal linking functions and selecting alternate sampling periods and smoothing factors. A TOD program is composed of a hierarchy of plans, with the year plan at the top and day plans at the bottom. A year plan consists of fifty-three (53) week plans. A week plan consists of seven (7) day plans. A day plan is made up of a set of change points, which activate or deactivate individual functions at specific times of the day. In addition, there are up to fifty (50) exception day plans for special, one-time only days, such as holidays. To start programming Master TOD functions, first open Clock Set Up. These are the commands available on the TOD Menu. • Clock Set Up • Daylight Savings • Event Scheduling • Week Plans • Year Plan • Exception Days • Sync Reference The Master TOD functions allow the scheduling of a variety of events to occur at fixed times over the course of a day. These events include changing patterns, enabling master or zonal linking functions and selecting alternate sampling periods and smoothing factors. A TOD program is composed of a hierarchy of plans, with the year plan at the top and day plans at the bottom. A year plan consists of fifty-three (53) week plans. A week plan consists of seven (7) day plans. A day plan is made up of a set of change points, which activate or deactivate individual functions at specific times of the day. In addition, there are up to fifty (50) exception day plans for special, one-time only days, such as holidays. 370 CLMATS Operating Manual TOD Menu Clock Set Up This screen determines which of the three modes of COS Pattern selection the Master will use. The three modes are: Traffic Responsive, TOD and Mixed Mode (Combination of Traffic Responsive and TOD). Figure 264 — Time Clock Setup dialog box To enable a choice to match the regional traffic requirements, the following information is offered. COS Pattern Selection — The M3000 Master is designed to select the optimum cycle, offset and split pattern for each of its assigned Intersection controllers. In most cases, the Master will utilize traffic responsive data collected via sensors to determine this pattern. However, in special circumstances, such as manual input, time clock circuits or Master to Master Cross Linking can supersede traffic responsive selections. It is important to understand how each of these patterns is selected before attempting to program the M3000 Master. The following describes the various modes and how they are used to select a viable COS pattern. General Operation — the M3000 is capable of controlling up to four (4) independent Zones. Each Zone consists of a maximum of thirty (30) Intersection Controllers and is capable of running its own unique pattern. The Master retrieves volume and presence information from up to sixteen (16) sensors from each local Controller up to a maximum of forty-eight (48) sensors per Zone. The M3000 processes this data through various computational channels to determine the desired COS pattern. Each computational channel consists of a set of up to twelve (12) sensor inputs. The M3000 has a total of 22 computational channels per zone: 2 Cycle, 2 Offset, 2 Split; 4 Special; 4 Occupancy; 4 Queue; 2 Zonal Link and 2 Master Link. Each of these channels (with the exception of Queue) can process a maximum of twelve (12) sensors. The data accumulated from these sensors is used CLMATS Operating Manual 371 Chapter 7 — Configuring an M3000 in CLMATS for volume, occupancy, concentration, density and speed calculations. The Queue channels are assigned only one sensor each and are monitored to detect 100% occupancy for a specified period of time. Traffic Responsive calculations from the computational channels have the lowest priority when selecting a COS pattern. Manual, Cabinet, Central and Time-of-Day patterns supersede Traffic Responsive selections. Master and Zonal linking also have a greater priority than that of Traffic Responsive calculations. A selected pattern change timer may limit pattern changes due to traffic responsive calculations. This timer sets a minimum amount of time (0 - 30 minutes or cycles) that a traffic responsive pattern must be in use before another one is chosen. This timer does not affect manual, Cabinet, Central and Time-of-Day patterns. Pattern Selection Priorities —the final pattern selection of the M3000 may come from a variety of sources. Since different sources may ultimately choose more than one viable COS pattern, the M3000 assigns those selections the priorities listed here in descending order: Master Failure — Local TOD; Keyboard entry — Manual Pattern; Cabinet switch — Cabinet Pattern; Override Command from Central — Central Pattern; Active TOD circuits — Master TOD via DAYPLAN; Local TOD — via DAYPLAN; Master to Master Link — Master Link Pattern; M3000 Power-up Timer — Local TOD ; Zone to Zone Link — Zonal Link Pattern; Computational channels — Traffic Responsive Pattern (Cycle, Offset, Split, Occupancy, Special and Queue). In addition, the M3000 assigns priorities to the various computational channels, when making a Traffic Responsive pattern selection. The priorities in descending order are: Queue channels — Queue Pattern 1 of 4 selections; Occupancy channels — Occupancy Pattern 1 of 4 selections; Special channels — Special Pattern 1 of 4 selections; COS channels — Individual Cycle, Offset and Split selections and COS pattern. Percentage Calculations — all pattern selections based on computational channel outputs rely on percentage calculations performed by the M3000. Every minute (or cycle) the master software calculates the following parameters for all assigned sensors: %volume, %occupancy, %volume + %occupancy, %concentration, %density and %speed. This data is then used as input to the computational channels, which ultimately selects a traffic responsive COS pattern. The M3000 must be programmed to supply maximum volume, density and speed values for use in percentage calculations. All calculations are based on either volume and/or presence data accumulated for each sensor. The “100%” values for volume, speed and density must be defined. Note 372 Peek Traffic advises that in the calculations below, 4800 is the maximum presence count for 1 minute. The 'cal factor' is a calibration factor equal to 22.2 for mph calculations or 54.4 for kph calculations. The ‘sensor cal factor’ is the average vehicle length as entered by the regional traffic authority. CLMATS Operating Manual TOD Menu %volume (per minute) = (volume count * (60 min/hour) * 100)/(100% Volume/hour) %volume (per cycle) = (volume count * (60 min/hour) * 100)/((100% Volume/hour) * (cycle length/60)) %occupancy(per minute) = (presence count * 100)/4800 %occupancy(per cycle) = (presence count * 100)/(4800 * (cyc length/60)) %concentration = the greater of %volume and %occupancy speed = (cal factor * (sensor cal factor))/(presence count/volume count) %speed = (speed * 100)/(100% speed in mph or kph) density (per minute) = (volume count * (60 min/hour))/speed density (per cycle) = (volume count * (cycle length/60))/speed %density = (density * 100)/ (100% Density/hour) Traffic Responsive Pattern Selection — the M3000 uses the volume and presence data accumulated by its assigned Intersection Controllers to determine a Traffic Responsive COS Pattern. This data is input via “Computational Channels” and then analyzed in the form of volume, occupancy, concentration, density or speed percentages. The volume and presence totals are accumulated on a minute-byminute or a cycle-by-cycle basis as selected by programming. Now that the three modes of Master operation have been explained. To use TOD, place the small, black diamond in the boxes to the right of TOD, under the utilized Zone # (1-4) for all of the five selections (cycle, offset, split, free and flash). To use Traffic Responsive, place the small, black diamond in the boxes to the right of Traffic Responsive, under the utilized Zone # (1-4) for all of the five selections (cycle, offset, split, free and flash). To use Mixed Mode, place the small, black diamond in the boxes to the right of Traffic Responsive or TOD, under the utilized Zone # (1-4) for each of the five selections (cycle, offset, split, free and flash). Click the OK button once to save and exit. CLMATS Operating Manual 373 Chapter 7 — Configuring an M3000 in CLMATS Daylight Savings The M3000 Master has the ability to automatically change time when passing into and out of Daylight Savings Time. Figure 265 — Daylight Savings parameters To program Daylight Savings, place a check in the box to the left of Daylight Savings in Effect. This enables the automatic conversion from Standard Time to Daylight savings Time. Click the downward triangles to reveal the Month and Week dropdown menus. For the Spring changeover, enter April and 1. For the Fall changeover, enter October and 5, as displayed in the example above. Click the OK button to save and exit. 374 CLMATS Operating Manual TOD Menu Event Scheduling The M3000 Master has the ability to force specific actions to be taken, such as pattern selection, linking, free or flashing, at specified times during the day. Event Scheduling is another description for the setup of Day Plans. Each line on the Event Scheduling window is a configured Day Plan. These are used in the Week Plans explained in the next section. Clicking on the Event Scheduling command in the Control menu will display the following screen: Figure 266 — Day Plans list To program the Day Plans screen, click the Add button once and the following screen will appear: Figure 267 — Day Plan editing window Enter the Day Plan Number. The value range for this entry is 1 to 32. CLMATS Operating Manual 375 Chapter 7 — Configuring an M3000 in CLMATS Note The most common numbering method is Day Plan Number 1 is used for weekdays and Day Plan Number 2 is used for weekends. Enter the time in twenty-four (24) hour format or military time for the Time of Change Point. To cross from hours to minutes press the keyboard Tab key. The default start time for each Plan Number is midnight or 00:00. Select the applicable Zone(s), this action will force by placing a check in the box to the left of numbers 1 to 4. Note A minimum of one Zone must be select or the Master will be unable to implement this action. Place the small, black diamond in the box to the left of one of the four Select Mode options (COS, Free, Flash or Local TOD). If COS was selected, then use the downward arrows to reveal the drop-down menus to select Cycle, Offset and Split. Once the correctly numbered Cycle, Offset and Split appears, click that choice once to save into the selected field. To activate Master to Master External Linking, place a check in the box to the left of Enable Master External Linking. Note Master to Master External Linking occurs when one Master directs another Master to use a specified pattern for one or more of its Zones. This setup requires one M3000 to act as a ‘primary’ Master while the receiving unit responds as a ‘secondary’. The primary and secondary Masters each have specific tasks and requirements to fulfill in order for a successful cross link to occur. The primary Master must determine when a cross-link should occur. The primary Master uses two Master Link computational channels (per zone) for cross-linking selection. Each channel has a maximum of twelve (12) inputs and may be configured for % volume, % occupancy, % volume+% occupancy, % concentration, % density or % speed. Like the majority of the other computational channels, the Master Link channels are processed by selecting the average, highest or total of their sensor inputs and then choosing the average, highest or total of the last n minutes or cycles. (Smoothing factors and forecast predictors apply just as in the Cycle, Offset and Split channels.) The final channel outputs are then compared to operator defined thresholds for each of the four possible secondary Masters. Each zone has its own set of threshold values, which range from 0 to 255%. Master Link to Secondary #1 Unlink from Secondary #1 Master Link to Secondary #2 Unlink from Secondary #2 Master Link to Secondary #3 Unlink from Secondary #3 Master Link to Secondary #4 Unlink from Secondary #4 Lookup tables contain corresponding telephone numbers, link pattern numbers and zone assignments for each of the four secondary Masters. A link pattern number corresponds to one of four possible COS patterns stored in the secondary Master. 376 CLMATS Operating Manual TOD Menu The link patterns are selected and are the only possible pattern selections for Master linking activity. The Zone assignments tell the secondary Master, which Zone(s) should run the designated link pattern. An M3000 will send a link command when the following conditions are true: the traffic responsive computational thresholds indicate a cross-link; the Master is NOT currently responding to a link from another Master with higher priority (This priority is based on the requested link number — Link Number 1 has the greatest and Link Number 4 the lowest.) or Master Linking is enabled via the current day plan. The command must include Zone, link pattern number, time and Master ID information. A secondary Master has two principle responsibilities. First, it must decide whether or not to accept a cross-link command from a primary master. Then it must determine if and when it should terminate the cross-link. The M3000 will accept the command if the following conditions are met: the Master is not already a primary Master that has greater priority than that of the requesting Master; the Master is not already a secondary Master with greater priority than that of the requesting Master or the Master is currently running a traffic responsive or zonal link pattern. A Master link will NOT occur if the specified zone is running a selection with a greater priority such as a manual, cabinet, central or TOD pattern. Priorities are established by the link pattern requested by the primary. Link pattern 1 always has the highest priority while link pattern 4 always has the lowest regardless of the subgroup(s) affected. A secondary Master will terminate a cross-link if any one of the following occurs: an UNLINK command is received; the sustain link timer has timed out; a LINK command is received with a higher priority or the secondary Master’s link thresholds indicate that it should command a higher priority link to another Master. The sustain link time is user-selectable from 0 to 255 minutes and establishes the maximum amount of time that a Master may be under the control of another Master. The secondary uses the value entered into its own database. This parameter is not transmitted in the link command. To activate Zonal Linking, place a check in the box to the left of Enable Internal Zone Linking. Note Zonal Linking occurs when one or more Zones of a particular Master uses the COS pattern calculated by another Zone of that same Master. Each of the four Zones have two computational channels to determine when and where linking should occur. Each channel has a maximum of twelve (12) sensors and may be configured for %volume, %occupancy, %volume+%occupancy, %concentration, %density or %speed. Like the majority of the other computational channels, the Zonal Link channels are processed by selecting the average, highest or total of their sensor inputs and then choosing the average, highest or total of the last n minutes or cycles. Smoothing factors, forecast predictors and sampling period selections apply as described for the CLMATS Operating Manual 377 Chapter 7 — Configuring an M3000 in CLMATS cycle, offset and split computational channels. Programming must set the zonal link enable in the current day plan for zonal linking to occur. The zonal thresholds divide into four (4) distinct groups, one for each zone: Zone 1: Zone 1 pattern to Zone 2 unlink Zone 1 pattern from Zone 2 Zone 1 pattern to Zone 3 unlink Zone 1 pattern from Zone 3 Zone 1 pattern to Zone 4 unlink Zone 1 pattern from Zone 4 Zone 2 pattern to Zone 1 unlink Zone 2 pattern from Zone 1 Zone 2 pattern to Zone 3 unlink Zone 2 pattern from Zone 3 Zone 2 pattern to Zone 4 unlink Zone 2 pattern from Zone 4 Zone 2: Zone 3: Zone 3 pattern to Zone 1 unlink Zone 3 pattern from Zone 1 Zone 3 pattern to Zone 2 unlink Zone 3 pattern from Zone 2 Zone 3 pattern to Zone 4 unlink Zone 3 pattern from Zone 4 Zone 4 pattern to Zone 1 unlink Zone 4 pattern from Zone 1 Zone 4: Zone 4 pattern to Zone 2 unlink Zone 4 pattern from Zone 2 Zone 4 pattern to Zone 3 unlink Zone 4 pattern from Zone 3 It is possible for more than one Zone to share the same Zonal Link. For example, Zones 2 and 3 could both be using the COS pattern calculated by Zone 1. A Zone may only accept a Zonal Link, if its current pattern selection is from Traffic Responsive calculations. Patterns selected via manual input, cabinet switches or TOD circuits can not be superseded by a Zonal Link. 378 CLMATS Operating Manual TOD Menu Figure 268 — Day Plan editing, continued The sixteen (16) Circuits listed on the right side of the screen are Master TOD Circuits. A list of Master TOD Circuits descriptions are located at Appendix A, Operating Manual, M3000 Series On-Street Master. To place a Circuit in effect, place a check in the box to the left of the Circuit number (1 to 16). Table 25 – Current Master TOD Circuits Circuit Number Symbol 1 ASP Alternate Sampling Period 2 ASF Alternate Smoothing Factor 3 MTC 4-7 LM1-4 8-14 U/D 15-16 UD 1-2 Note Description Master Time Clock Link Master 1 through 4 Undefined User Defined 1 & 2 The Master TOD Circuits must be checked for each line of the Day Plans screen and saved to remain in effect. For example, if Master TOD is the desired mode of operation, then every line of every day in Event Scheduling must have a check in the box to the left of Circuit 3. All Traffic Responsive COS patterns will be disregarded. Click the OK button to save and exit back to the Day Plans screen shown below: CLMATS Operating Manual 379 Chapter 7 — Configuring an M3000 in CLMATS Figure 269 — Day Plans list If an existing line needs to be changed, then highlight that line with one click of the cursor and click the Edit button once. The Day Plan screen for line will reappear. Make the necessary changes and click the OK button once. To delete a line, highlight that line and click the Del button once. Repeat the Add button operation until all lines for all Plan #s are complete. Click the OK button to save and exit. 380 CLMATS Operating Manual TOD Menu Week Plans There are fifteen Week Plans available in a Master. Each Week Plan consists of seven Day Plans; one Day Plan for each day of the week. (Day Plans are configured using the Event Scheduling window, also available on the TOD menu.) Click on Week Plans in the Control menu and the following screen will appear: Figure 270 — Week Plans list window To program a Week Plan, click once on the desired Plan # line and click the Edit button or double-click on the desired Plan # line. The following Enter Day Plans screen will appear as below: Figure 271 — Week Plan editing dialog box Enter the Day Plan number from the Day Plan screen under Events. In the example above, Day Plan 1 is the weekday plan and Day Plan 2 is the weekend plan. Click the OK button to save and exit this screen. Repeat this operation for each Week Plan up to a maximum of fifteen (15). Click the OK button to save and exit the Week Plans screen. CLMATS Operating Manual 381 Chapter 7 — Configuring an M3000 in CLMATS Year Plan There are 53 Week Plans available in the Controller. There are 53, rather than 52, because there is usually a partial week at the beginning and end of each year. Select Year Plan in the Control menu, and the following screen will appear: Figure 272 — Assigning Week Plans to the Year Plan To program the Assign Week Plans screen, click once on the desired Week # to highlight it and click the Edit button or double-click on the desired Week #. The box to the right of Enter Week Plan # will get a cursor corresponding to the highlighted Not Assigned Week #. Enter the desired Week Plan # from the previously discussed in the Week Plans screen and click the OK button to save. Repeat this operation until all fifty-three (53) Week Plans are loaded. Click the OK button to save and exit. 382 CLMATS Operating Manual TOD Menu Exception Days Exception Day programming is used to inject Exception Days into a TOD database. There are fifty (50) Exception Days available in the Master. Each of these fifty can call on any of the thirty-two (32) Day Plans that have been programmed in the Event Scheduling screen. To program Exception Days, select Exception Days from the Control menu. Figure 273 — Exception Days list To program an Exception Day, click once on a line to highlight it, and then select the Edit button. Or alternatively, double-click on the desired Except. Day line and the Enter Special Day Plan screen will display as below: Figure 274 — Exception Day editing dialog box There are two methods of programming Exceptions Days. The first is Day of Month. To program by Day of Month, place the small, black diamond in the box to the left of Day of Month. Click the downward triangle to reveal the Month drop-down menu. Click once on the desired Month and it will be saved into the Month field. Cursor to the field under Day of Month and enter the numeric day. Values of 1 to 31 are acceptable. The second method is Week of Month/Day of Week. To program by Week of Month/Day of Week, place the small, black diamond in the box to the left of CLMATS Operating Manual 383 Chapter 7 — Configuring an M3000 in CLMATS Week of Month/Day of Week. Click the downward triangles to reveal the Week of Month and Day of Week drop-down menus. Click once on the desired Week of Month and it will be saved into the Week of Month field. Values of 1 to 5 are acceptable. Click once on the desired Day of Week and it will be saved into the Day of Week field. For either method the Day Plan # previously programmed in Events must be entered. Click the OK button to save and exit for each Exception Day entered. Repeat this operation until all Exception Days are programmed. After the last Exception Day is entered on the Exception Days screen, click the OK button to save and exit. 384 CLMATS Operating Manual TOD Menu Sync Reference Synchronization (Sync) Reference defines times that synchronization pulses are sent to controllers in order to manage coordination. To configure these settings, select Sync Reference from the TOD menu. Figure 275 — Sync Reference dialog box There is only one mode of synchronization reference available in the Master. This mode is called ‘Time Dependent’. To program the Synchronization Reference in the Time Dependent mode, enter a twenty-four (24) hour or military time in the field to the right of Cycle 1 through Cycle 6 under Time Dependent Sync Reference. These times can be different for each cycle or all the same, as displayed in the example above (0:0 is midnight). The Time Clock Reset field is a rarely used feature. The Time Clock Reset feature is only used if the Coordination, Operating Mode Source for all assigned Controllers is selected as TOD or Closed Loop. It cannot be used with hardwire, interconnect systems. The time value must be entered in 24 hour or military time. This value is the time the Controller will be reset to, if a high signal is received on the Split 2/Time Clock Reset Input. This feature is normally used with the old WWV clocks. Note Use of this feature is not necessary in systems containing modern Masters, like the M3000 Master. The M3000 Master automatically sends a time reset (Set Clock Command) at thirty (30) seconds past each minute. The M3000 Master can receive a time reset by selecting Action, Master and Set Time. The time from the PC will be sent to the M3000 Master and will in turn be sent to the Controller at the next 30 seconds past the minute encountered. Click the OK button to save and exit. CLMATS Operating Manual 385 Chapter 7 — Configuring an M3000 in CLMATS SENSOR MENU The M3000 processes up to 128 System Sensors. These System Sensors must be wired through their appropriate Intersections and entered under the correct Master as explained in the Set Up Chapter. The Master can also recognize up to sixteen (16) Intersection Detectors as System Sensors per Intersection. The Master uses the volume and presence data supplied through the Intersections to calculate volume, occupancy, density and speed for each of the configured computational channels. Before any final calculations are made, the M3000 checks all assigned System Sensors for maximum and minimum volume counts, erratic behavior, absence of call and locked call conditions. If a System Sensor fails any one of these tests, it is removed from the Traffic Responsive calculations. Traffic Responsive calculations require 100% volume, occupancy and speed value information, including weighting and loop calibration factors. Volumes are expressed in vehicles per hour. Speed is expressed in miles per hour. The weighting factor for each System Sensor is used for occupancy or speed calculations only. Set Up System Sensors When Set Up System Sensors is selected from the Sensor menu, this screen appears: Figure 276 — Sensor assignment list To program the Assign Sensors to Master screen, highlight any of the lines that have data displayed and click once on the Edit button or double-click on the highlighted line to reveal the following Assign System Sensors screen: 386 CLMATS Operating Manual Sensor Menu Note If no data appears on a line under Local #, Channel # and Sensors Name (Not Assigned), then return to the CLMATS Main Menu and select Set Up, Define Master, Select Master, Edit Master Information, Sensors and Assign System Sensors. Enter as much information as possible in the Sensor’s Name field to allow easy recognition of that System Sensor later. Peek Traffic recommends Phase #, Street Name, Loop Location and Detector Loop Panel Channel Assignment. Figure 277 — Sensor Assignment editor The Assign System Sensors screen requires a large amount of programming. Careful entry is required to achieve accurate input into the computational channels for in Traffic Responsive calculations. Intersection # is a critical entry. Enter the local Controller’s address (1 to 64) as assigned to the numbered Master listed in the field under Master on the lower lefthand side of this screen. Note If a correct address is not known, verify the address by going to the CLMATS Main Menu and select Set Up, Define Master, Select Master, Edit Master Information, Intersections and Select Local. Record the two digits on the left side of the screen under the No. column that is to the left of the Intersection Name that this System Sensor is connected through. The two digit number 01 to 64 is the Intersection #. Locally assigned numbers usually are not the correct address. Channel # is the System Sensor number assigned to this Intersection #. The first System Sensor assigned is #1, the second is #2, the third is #3 and so forth, up to a maximum of #32. The 100% Volume, Density and Speed values define what the local Traffic Engineering Staff consider to be 100% operating capacity for each parameter at the CLMATS Operating Manual 387 Chapter 7 — Configuring an M3000 in CLMATS Intersection the System Sensors are connected to. Since it is possible for a Traffic System to operate above these values, the Traffic Responsive calculations can produce a greater than 100% value for Volume, Density and Speed. The value range limit for these entries is 255%. Note The values entered in the 100% Volume, Density and Speed fields are default values. Peek Traffic recommends that local authorities determine new 100% Volume, Density and Speed values appropriate to local traffic conditions. The Traffic Responsive algorithm requires several constants to make accurate percent Volume, Occupancy, Speed and Density calculations. 100% Volume, Density and Speed values appropriate to local traffic conditions were entered above. In addition, an optional Weighting Factor can be programmed for Occupancy and Speed calculations only. The percent calculation for each Sensor is determined by the following formulas: Actual % Occupancy for a given Sensor = M3000 calculated % Occupancy X Weighting Factor Actual % Speed for a given Sensor = M3000 calculated % Speed X Weighting Factor Note If no enter is made in Weighting Factor, then the default value of 1.0 is used. Each Sensor requires the entry of a Loop Calibration Factor, which is used for Speed calculations only. Loop Calibration Factor is the length of the loop added to the length of the local, average vehicle in the pre-selected dimensions of feet or meters. The value range for Loop Calibration Factor is 0 to 40. In the example above, a 6 foot long loop is added to an average vehicle length of 16 feet for a Loop Calibration Factor of 22.0. Each System Sensor assigned to a M3000 (1-128) requires that error data parameters be entered to determine Absence, Lock, Minimum Volume and Maximum Volume failures. Enter the Minimum Volume (Low Limit) and Maximum Volume (Upper Limit). The value range for both Low Limit and Upper Limit is 0 to 999. The M3000 checks the Volume counts for the last five (5) minutes or cycles, every minute, and compares them to the Minimum Volume (Low Limit) and Maximum Volume (Upper Limit). If either limit is exceeded then a suspected Sensor failure is recorded and sent to CLMATS and that Sensor’s data is eliminated from any calculations. Absence Time defines the amount of time in minutes that both Volume and Presence must be at zero counts for a suspected failure to be logged and reported. Lock Time defines the amount of time in minutes that Volume must be at zero counts and Presence is at or above 4800 for a suspected failure to be logged and reported. The value range for both Absence Time and Lock Time is 0 to 30 minutes. Insure that the Sensor’s ID and Sensor’s Name is correct and click the OK button to save all data and exit this screen. Repeat this process for each Sensor displayed on the Assign Sensors to Master screen and click the OK button to save all data and exit this screen. 388 CLMATS Operating Manual Sensor Menu Assign Sensors To 24 Hour Log CLMATS and the M3000 have the ability to log Presence and Volume counts for a maximum of forty-eight (48) of the one hundred twenty-eight (128) System Sensors. This information is logged every fifteen (15) minutes for a maximum of four (4) days in the M3000. These same logs are transferred to the Central PC database upon request. Note To retrieve logs stored in the M3000, go to the CLMATS Main Menu, select Action, Master and Get Logs and/or Get Volumes. To program Assign Sensors to 24 Hour Log, from the Master’s submenu, select Sensor and Assign Sensors to 24 Hour Log. Figure 278 — 24 Hour Log Sensor Assignments Available Sensors are listed on the right side of this screen. The list contains 128 available slots. Sensors assigned to 24 Hours Log are on the right. There are 48 available slots. Highlight the desired Sensor on the right-side Available Sensors list with one click on that Sensor. Highlight any line on the left-side 24 Hours Log designated as Not Assigned. CLMATS Operating Manual 389 Chapter 7 — Configuring an M3000 in CLMATS Figure 279 — Editing 24 Hour Log Sensor list Click the center, top << button and that Sensor will not start logging data. Repeat this operation until all desired Sensors up to a maximum of forty-eight (48) are assigned to 24 Hours Log side. To open up Not Assigned slots, highlight the Sensor that current logging is no longer required on the left-side 24 Hours Log. Figure 280 — Highlight a Not Connected item Highlight any Not Connected slot on the right-side Available Sensors list with one click on that Sensor. Click the center, bottom >> button, to transfer that Sensor back 390 CLMATS Operating Manual Sensor Menu to the Available Sensors are listed on the right side of this screen. A Not Assigned line will now be available for use. Repeat this operation until Sensor logging is satisfactory. Click the OK button to save and exit. Monitoring Options Absence Monitoring Options are available in the M3000 to eliminate faulty suspected failure reports during periods of light traffic volume. The M3000 should be programmed to test for no Sensor activity during periods when activity is consistently expected. To program Monitoring Options, from the Master submenu, select Sensor and Monitoring Options. Figure 281 — Absence Monitoring Options Enter the desired Start Time in 24-hour clock or military time format. Absence Monitoring will start at the time entered. Enter the desired End Time in 24-hour clock or military time format. Absence Monitoring will terminate for that calendar day at the time entered. To program Absence Monitoring as always on, leave this screen with the 00:00 and 00:00 defaults as indicated below: Figure 282 — Setting the End Time Note For Absence Monitoring to work correctly, the End Time must be later than the Start Time. Do not schedule Absence Monitoring across midnight. Click the OK button to save and exit. CLMATS Operating Manual 391 Chapter 7 — Configuring an M3000 in CLMATS PATTERN MENU All of the Traffic Responsive computational channels require transfer thresholds to determine Traffic Responsive COS selection. The pattern selection varies from channel to channel. The Special, Occupancy and Linking channels work a little differently than the Cycle, Offset and Split channels. The Queue channel is unlike any of the other channels. All types of Pattern Thresholds require some kind of threshold matrix to select a viable COS pattern. The following screen displays the M3000 Pattern menu: Figure 283 — The Pattern menu Cycle/Offset/Split Thresholds The Cycle, Offset and Split computational channels select their respective Cycle, Offset and Split numbers independently. The Cycle channel can choose a Cycle number from 1 to 6 or select Free operation. The Cycle calculations rely on taking the average, highest or total of the two channel outputs and comparing the results to the Cycle transfer thresholds to determine a Cycle number of 1 to 6 or Free operation. The Offset and Split channels calculate the assigned difference between their respective channels and compare those results to programmed Offset and Split thresholds. The Cycle number is selected by comparing the average, highest or total of the two final channel outputs to the Cycle threshold matrix. On power-up, all limits are 0 and the defaulted COS pattern is 1-3-2. The Cycle number will not be affected by the Cycle computational channel until an entry of at least one non-zero value in the threshold matrix. To enter the threshold values to be used, on the M3000 submenu select Pattern, Cycle/Offset/Split Thresholds, and then Zone 1 through Zone 4 as displayed below: 392 CLMATS Operating Manual Pattern Menu Figure 284 — Cycle/Offset/Split Thresholds controls Click once on the desired Zone # (1-4), to display the following screen: Figure 285 — Thresholds editing window Typical thresholds have been entered. Using these thresholds as an example, a Cycle number of 2 would increase to 4, if the computation results were greater than or equal to 85% but less than 100%. The Cycle number would not decrease to 1, unless the channel result was less than 25% but more than 5%. In this example, if the calculation is less than 5%, then the traffic responsive algorithm will select a Free running pattern. Note The Master would still calculate Offset and Split numbers, but these would be irrelevant until the pattern came out of Free operation. The Offset number is selected by subtracting the Offset channel 2 results from channel 1 results. It is important to note that, the calculation of (OFFSET1 - CLMATS Operating Manual 393 Chapter 7 — Configuring an M3000 in CLMATS OFFSET2) is an assigned difference between the two values and therefore, the assignment of Sensors does represent the direction of traffic flow. The algorithm will select Offset number 1, 2 or 3, if the result is NEGATIVE or 3, 4 or 5, if it is POSITIVE. In this example, an Offset number of 3, would drop to 2, if the assigned difference between OFFSET 1 - OFFSET 2 is less than or equal to -30% but greater than –60%. The number would increase to 4, if the result is greater than or equal to 20% but less than 50%, and the Offset number would remain at 3, as long as the calculations are between -30 and +20%. Note The M3000 defaults to an offset number of 3 at power-up. The M3000 also selects a Split number by calculating the assigned difference between the two computational channels. However, in this case the algorithm subtracts Split Channel 1 from Split Channel 2: (SPLIT 2 - SPLIT 1). It is important to note that the assignment of Sensors does represent traffic flow. The algorithm will select Split numbers 2, 3, or 4, if the result is POSITIVE or Split numbers 2 or 1, if it is NEGATIVE. In the example above, the Split number would drop from 2 to 1, if SPLIT 2 - SPLIT 1 is less than or equal to -15%. It would increase to 3, only if the result is greater than or equal to 40% and less than 60%. The Split number would remain at 2, if SPLIT 2 - SPLIT 1 is between -15% and +40%. After carefully checking all entries, click the OK button to save and exit the screen. Occupancy/Queue Thresholds The Queue channel thresholds are expressed in minutes rather than in percent. The upper threshold tells the M3000 how long a particular Queue channel must remain at 100% occupancy before its special Queue pattern is selected. Conversely, when the %occupancy drops below 100%, for the amount of time specified in the lower limit, the pattern is deselected. The ‘minutes to’ and ‘minutes from’ thresholds cannot exceed 30 minutes and the programmed pattern follows the same rules, as described for Special and Occupancy channels. If both limits are zero, then that particular channel will not be included in the traffic responsive pattern selection. 394 CLMATS Operating Manual Pattern Menu Click once on the desired Zone # (1-4) to open the following dialog box: Figure 286 — Occupancy/Queue editing window In the example above, the COS pattern of Cycle 4, Offset 3 and Split 1 will be selected, if the output of Occupancy channel 1, Zone 1, is greater than or equal to 60%. The permitted value range is 0 to 255%. This pattern will not be changed until that output falls below 50%. If more than one Occupancy or Special channel meets its pattern selection thresholds, then the M3000 will select the pattern whose channel has the highest priority. Note The M3000 assigns priorities to the various computational channels, when making a Traffic Responsive pattern selection. The priorities in descending order are: Queue channels — Queue Pattern 1 of 4 selections; Occupancy channels — Occupancy Pattern 1 of 4 selections; Special channels — Special Pattern 1 of 4 selections; COS channels — Individual Cycle, Offset and Split selections and COS pattern. Percentage Calculations — all pattern selections based on computational channel outputs rely on percentage calculations performed by the M3000. Every minute (or cycle) the master software calculates the following parameters for all assigned sensors: %volume, %occupancy, %volume + %occupancy, %concentration, %density and %speed. This data is then used as input to the computational channels, which ultimately selects a traffic responsive COS pattern. The M3000 must be programmed to supply maximum volume, density and speed values for use in percentage calculations. All calculations are based on either volume and/or presence data accumulated for each sensor. The “100%” values for volume, speed and density must be defined. After carefully checking all entries, click the OK button to save and exit the screen. CLMATS Operating Manual 395 Chapter 7 — Configuring an M3000 in CLMATS Special Thresholds Unlike the Cycle, Offset and Split channels, the Special channel outputs are processed independently. Each channel (1 to 4) has its own 'transfer to' and "transfer from' threshold. Since each set of thresholds is unique, it is possible for more than one Special channel to be selected. Channel 1 always has the highest priority and channel 4 the lowest. When a channel exceeds its 'transfer to' threshold, the Master selects the COS pattern entered for that channel. Conversely, when the percentage data for any channel drops below the 'transfer from' threshold, then the Special pattern is deselected. Click once on the desired Zone # (1-4) to open the following dialog box: Figure 287 — Special Thresholds editing window Valid entries for the thresholds range from 0 to 255%. After Master power-up, all limits default to zero. Special channel results will not be processed unless one or more contain a non-zero value. This allows programming to eliminate any or all of the channels from the pattern selection process. Enter the desired Special Pattern No. in three digit COS format. COS cannot exceed 654. Zero is not a valid entry. After carefully checking all entries, click the OK button to save and exit the screen. 396 CLMATS Operating Manual Pattern Menu Link 1/2 Thresholds The M3000 compares the results of the Master Link computational channels to user defined thresholds to determine Master to Master Linking. Each channel has its own set of thresholds, which correspond to the four possible secondary Masters. Click once on the desired Zone # (1-4) to open the following dialog box: Figure 288 — Link Thresholds editing dialog box Valid entries for the thresholds range from 0 to 255%. In the example above, the M3000 will link with secondary Master 1, if channel 1 of zone 1 exceeds 30%. Secondary Master 3 will be linked, if channel 1 of zone 1 exceeds 50%. Each secondary Master has a corresponding telephone number, Link Pattern number and Zonal assignment. At power-up all values default to zero which disables Master linking selection for each of the 4 secondary Masters. However, once a non-zero value is entered, the M3000 will include that channel in its calculations. In the example above, linking to Masters 2 and 4 is disabled. Click the OK button to save and exit the screen. CLMATS Operating Manual 397 Chapter 7 — Configuring an M3000 in CLMATS Zone Thresholds Zonal thresholds determine when one or more Zones should use the pattern calculated by another Zone. To program Zonal Thresholds, from the M3000 submenu, select Pattern and Zonal Thresholds. These thresholds divide into four distinct groups, one for each Zone as shown in the screens below. Both channels have their own set of thresholds. On the M3000 submenu, select Zone Thresholds and Zone A or Zone B. This opens the following dialog box: Figure 289 — Editing zone thresholds As mentioned for Master Linking, zero thresholds remove that Zone from the pattern selection process. For example, in the screen above, Zones 2 and 3 could link with Zone 1, if the output of Zonal Link Channel 1 exceeds 40% or 25%, respectively. However, Zone 4 would never use the Zone 1 pattern, regardless of the Channel 1 output. Click the OK button to save and exit the screen. 398 CLMATS Operating Manual Pattern Menu Pattern Matrix After a Traffic Responsive pattern has been calculated, that pattern is passed through a cross reference table (matrix) where that same pattern or a substitute pattern may be stored. This table provides a means of substituting a pattern with any other pattern and allows any pattern to be voided by its omission from the table. Any table position containing a zero for each function (Cycle-Offset-Split) when indexed, causes no change to the present pattern. If any one or two of the functions contain a zero, then those functions of the present pattern will be used. For example, if the Traffic Responsive calculations select pattern 4-2-4 and the table entry for that pattern is ‘033’ (or just ‘33’) then the final pattern would be 4-3-3. Click once on the desired Zone # (1-4) to open the following dialog box: Figure 290 — Pattern matrix list To modify an entry, highlight a pattern and then double-click on it. This should open the following dialog box in which Cycle, Offset and Split may be modified. CLMATS Operating Manual 399 Chapter 7 — Configuring an M3000 in CLMATS Figure 291 — Highlight a row and then double-click on it Figure 292 — Editing the pattern matrix The highlighted pattern on the left can now be substituted by valid pattern selected on the right side. To select a substitute pattern, click once on the downward, black triangle to the right side of the fields under Cycle, Offset and Split to reveal the dropdown menus. Click once on the desired Cycle, Offset and/or Split and click once on that line. The desired entry will be saved into the activated field. To exclude a Cycle, Offset and/or Split, select Undef. (Undefined). Any selected Undef. (Undefined) will void that portion of the Pattern Matrix input and the original calculated (as by Traffic Responsive algorithm) Cycle, Offset and/or Split will be utilized. Click the OK button to save and exit the Select Pattern screen. Repeat this operation for all desired substitute patterns. Click the OK button to save and exit the Pattern Matrix screen. 400 CLMATS Operating Manual Pattern Menu Link Patterns Master Linking occurs when one Master directs another Master to use a specified pattern for one or more of its Zones. This setup requires an M3000 to act as a 'primary' master while the receiving unit responds as a 'secondary'. The cross-link command from the primary contains Zone information, link pattern number, time and its Master ID. The Zone information indicates which of the secondary Master’s Zones shall run as the designated Link Pattern. When a Master receives a cross-link command, the M3000 selects the programmed COS pattern addressed by the command's Link Pattern number. Each Master has a total of four possible Master Link Pattern. Link Pattern 1 has the highest priority and Link Pattern 4 has the lowest. These priorities are necessary to establish when a cross-link to one Master should be terminated so that secondary Master may accept a link from another Link Pattern. Linking precedence is also needed to determine when a 'secondary' link should be terminated, to allow that Master to become a 'primary' to another Master. The Link Pattern numbers also reference the sustain link time in the secondary Master's database. Note See Control, Security Control, Links and Link # (1-4) to check the Link – Security and Control screen for proper Link programming. Highlight Link Patterns and click once to reveal the following screen: Figure 293 — Link Patterns list Highlight one of the four Link No. Patterns and double-click on it. This will open the following dialog box: CLMATS Operating Manual 401 Chapter 7 — Configuring an M3000 in CLMATS Figure 294 — Editing link patterns To select a Link Pattern, click once on the downward, black triangle to the right side of the fields under Cycle, Offset and Split to reveal the drop-down menus. Click once on the desired Cycle, Offset and/or Split and click once on that line. The desired entry will be saved into the activated field. Click the OK button to save and exit the Select Pattern screen. Repeat this operation for all desired Link Patterns. Click the OK button to save and exit the Link Patterns screen. 402 CLMATS Operating Manual Channel Menu CHANNEL MENU The M3000 uses a number of computational channels to gather System Sensor information from each of the system's Intersections. The Traffic Responsive algorithm processes this data and selects the most appropriate COS pattern by comparing its calculations with programmed, defined limits. The Cycle, Offset, Split, Special, and Linking channels can be configured for any one of six parameters: Volume, Occupancy, Concentration, Volume plus Occupancy, Density or Speed Calculations. Each of the four Zones has two (2) Cycle, two (2) Offset, two (2) Split, four (4) Special, two (2) Zonal Link and two (2) Master Link computational channels. Traffic Parameters To program Traffic Parameters, from the Master submenu, select Channel, Traffic Parameters and Zone # (1-4). Click once on the desired Zone # (1-4) to reveal the following Traffic Responsive Parameters screen: Figure 295 — Traffic Response Parameters dialog box For each channel there is a drop-down menu box to select the parameter on which to base the channel's calculations. Click the small, black triangle to the right of each field to reveal the drop-down menu choices. Click once on the desired parameter and it will be saved into the selected Channel field. Repeat this method of selection for all Channels. There is also a method of Cycle Selection Via: Average of Channel 1 and 2, Greater of Channel 1 or 2 or Sum of Channel 1 or 2. To program the Cycle Selection method, place the small, black diamond in the box to the left of one of the three methods. Click the OK button to save and exit the screen. CLMATS Operating Manual 403 Chapter 7 — Configuring an M3000 in CLMATS Cycle The M3000 uses two (2) Cycle, two (2) Offset and two (2) Split computational channels to select a Traffic Responsive COS pattern. Each channel has a maximum of twelve (12) assignable System Sensors. The minimum number of good Sensors, forecast predictor, smoothing factors, sampling periods and Sensors and channel average, highest or total data are entered for Channels 1 and 2 for each type of channel on a per Zone basis. The Sensor average, highest or total entry selects the output type of each group of up to twelve (12) sensors for each channel. The Channel average, highest, or total selects the output type of only Cycle Channel 1 and Cycle Channel 2 (i.e., if highest is entered then the Traffic Responsive algorithm will select the greater of the two outputs of Cycle Channel 1 and Cycle Channel 2.) Channel average, highest or total entries do not apply to the Offset and Split channels. The outputs of these channels are calculated by taking the programmed difference of their two respective channels (i.e., Offset Channel 1 - Offset Channel 2, Split Channel 2 - Split Channel 1). To program Cycle, from the Master menu, select Channel, Cycle, Channel 1 or Channel 2 and Zone # (1-4). Figure 296 — Cycle 1 Computational Channel screen Whichever channel is selected appears in the Window's caption and the Zone is on the Window's Status Bar. Select the Data to Use, by placing the small, black diamond in the box to the left of Average, Highest or Total. Enter the Averaging Time or Sampling Period in minutes for both the Normal Sampling Period and Alternate Sampling Period. The permit value range for Averaging Time or Sampling Period is 0 to 30 minutes. After the M3000 selects the average, highest or total of the System Sensor inputs for each channel, a selectable Smoothing Factor between 0.1 and 1.0 is applied to the results. The Smoothing Factors control how quickly the Master responds to sudden changes. The formula for smoothed data is as follows: smoothed data = (previous data * (1- 404 CLMATS Operating Manual Channel Menu smoothing factor)) + (new data * smoothing factor). The Smoothing Factors entry has the two parameters of Normal and Alternate. Enter the permitted value (0.0 to 1.0) in the fields to the right of Normal and Alternate. Enter the Min. No. of Good Sensors by placing a value between 0 and 12 in the field to the right of Min. No. of Good Sensors. The minimum number of good System Sensors tells the Traffic Responsive algorithm the minimum number of System Sensors to use in a channel calculation. If the number of good sensors for any one of the three types of channels falls below this limit, then no calculation is done and the Traffic Responsive algorithm reverts to the current Master TOD pattern. The next option is to enter a Forecast (Predictor) Value, which would inhibit smoothing if the newly calculated data was greater. The value entered must be between 1 and 255 and is considered a percentage. If a zero (0) value is entered, then smoothing will always be applied. The Smoothing Factor has a Normal and an Alternate selection. TOD circuits or external inputs can select the alternate values. The Smoothing Factor of 1 is always used during the first 6 minutes of power-up regardless of the power-up timer value. Note The power-up timer value is entered through the Master Control Menu. See Pattern Selection Parameters Chapter for details. After the smoothed data has been recorded, the Traffic Responsive algorithm selects the average, highest or total of the last n periods, where n is the Averaging Time or Sampling Period selected above. The Averaging Time or Sampling Period also has a Normal and an Alternate selection and is put into effect by TOD or external inputs. The screen above shows the data entry for Cycle 1 Channel 1, Zone 1. Each of the channels has a maximum of twelve (12) Assigned Sensor inputs. Enter which Master System Sensors (1-128) correspond to the various computational channels. This is done by double-clicking on the first available Sensor Slot No. displaying Not Assigned. The following screen will appear: Figure 297 — Sensor selection list Highlight the desired Sensor and click the OK button to save that Sensor into one of the twelve Assigned Sensor slots. Repeat this operation until all Computational Channel Sensors are assigned. One particular Sensor may be assigned to more than one channel (i.e., Cycle Channel 1 and Occupancy Channel 2 may both use the same Sensor as an input.) Click the OK button to save and exit. CLMATS Operating Manual 405 Chapter 7 — Configuring an M3000 in CLMATS Offset To program Offset, from the Master menu, select Channel, Offset, Channel 1 or Channel 2 and Zone # (1-4). Figure 298 — Offset 1 Computational Channel screen Program the Offset 1 Computational Channel screen in the same manner as the Cycle 1 Computational Channel screen above. 406 CLMATS Operating Manual Channel Menu Split To program Split, from the Master menu, select Channel, Split, Channel 1 or Channel 2 and Zone # (1-4). Figure 299 — Split 1 Computational Channel screen Program the Split 1 Computational Channel screen in the same manner as the Cycle 1or Offset 1 Computational Channel screen above. This explanation is applicable to the Cycle, Offset and Split Channels shown above. The M3000 Master uses two (2) Cycle, two (2) Offset and two (2) Split computational channels to determine a possible Traffic Responsive COS pattern. Each channel has a maximum of twelve (12) programmable Assigned Sensors and may be configured as shown below: Computational Channel Sensor Inputs (12 max) %Volume, %Occupancy, %Vol. + %Occ., %Concentration, Speed or %Density calculations for each sensor Figure 300 — Assigned sensors for each channel Selectable weighting factors are applied to Occupancy and Speed calculations only. Any System Sensor suspected to be bad (i.e., Min or Max volume, erratic, absence, locked failure) is removed from the calculations. If the number of good sensors is less than the minimum allowed for a valid calculation, then the Master TOD COS pattern is used. This is true for all computational channels except Queue. CLMATS Operating Manual 407 Chapter 7 — Configuring an M3000 in CLMATS 30 element rotating g buffer sensor calculations exponential smoothing (vol, occ, density, etc.) Avg, Highest, or Total Selector Figure 301 — Sensor calculations The M3000 selects the average, highest or total of the sensor calculations for each channel and then applies exponential smoothing to the results. The smoothed data is stored in six 30-element buffers (one for each of the channels, CYC1 & 2, OFF1 & 2, SPL1 & 2). These buffers hold the calculated data for the last 30 minutes (or cycles). The smoothing factor is user selectable and ranges from 0.1 to 1.0. This controls how quickly the master should respond to sudden changes. The formula for smoothed data is as follows: smoothed data = (previous data * (1 - smoothing factor)) + (new data * smoothing factor) For example a smoothing factor of .1 would cause a sudden shift from 30% to 80% to be recorded as 35% while a factor of .8 would result in a value of 70% as shown below: smoothing factor of .1 = 30%(.9) + 80%(.1) = 35% smoothing factor of .8 = 30%(.2) + 80%(.8) = 70% Entry of a forecast predictor value inhibits smoothing, if the newly calculated data was greater. Note If forecast predictor remains at 0, then smoothing will always be applied. Both the forecast predictor and the smoothing factor have normal and alternate selections based on TOD circuits and external inputs per Zone. A smoothing factor of 1 is always used during the first 6 minutes of power-up. After the smoothed data has been recorded in its appropriate buffer, the Master selects the average, highest or total of the last n entries (where n is the selected sampling period). 408 CLMATS Operating Manual Channel Menu 30 element rotating buffer n last n calculations as determined by the sample period Avg, Highest or Total of the last n calculations for this channel (i.e. CYC1,CYC2, OFF1, OFF2, SPL1, SPL2) Avg, Highest, or Total Selector Figure 302 — Data selection Sampling periods for each of the three types of channels are chosen. Sampling periods have normal and alternate selections and are also chosen according to TOD circuits and external inputs per zone. At this point each of the 6 channels has some type of percentage calculation associated with it: CYC1, CYC2, OFF1, OFF2, SPL1, SPL2 as shown in the figure above. This data has a range of 0 to 255%. It is important that Offset Channels 1 and 2 be configured as INBOUND and OUTBOUND traffic respectively, since the difference in their values determines the Traffic Responsive offset number. Split channel configuration mandates Channel 1 represent the side street and Channel 2 the main street. The final cycle, offset and split data is determined as follows: CYCLE: The algorithm selects the average, highest or total of the CYC1 and CYC2 data. This data has a range of 0 - 255% and is now what the program considers the final cycle channel value. OFFSET: The algorithm calculates (OFF1-OFF2) and determines a signed percentage whose range is -255 to +255. OFF1 represents INBOUND traffic and OFF2 the OUTBOUND. Offset number 1 will be selected for heavy inbound traffic; Offset number 2 will be selected for average inbound traffic. Offset 3 represents average traffic flow and numbers 4 and 5 are selected for average and heavy outbound traffic, respectively. The program will select Offset # 1, 2 or 3, if the result is negative or Offset # 3, 4 or 5, if it is positive. SPLIT: The calculation is similar to that of the Offset channel. If (SPL2 - SPL1) is less than 0 then the side street has more traffic and Split number 1 will be selected. Split number 2 represents average traffic flow, splits 3 and 4 indicate average and heavy main street traffic, respectively. CLMATS Operating Manual 409 Chapter 7 — Configuring an M3000 in CLMATS Each cycle, offset and split number is selected individually by comparing the above results to programmed thresholds. These thresholds are structured as follows: CYCLE: Maximum Thresholds typical value CYCLE: Minimum Thresholds typical value FREE -> Cycle #1 20% Cycle #1 -> FREE 15% Cycle #1 -> Cycle #2 40% Cycle #2 -> Cycle #1 35% Cycle #2 -> Cycle #3 60% Cycle #3 -> Cycle #2 50% Cycle #3 -> Cycle #4 80% Cycle #4 -> Cycle #3 75% Cycle #4 -> Cycle #5 100% Cycle #5 -> Cycle #4 95% Cycle #5 -> Cycle #6 110% Cycle #6 -> Cycle #5 105% OFFSET: Maximum Thresholds typical value OFFSET: Minimum Thresholds typical value Offset #3 -> Offset #2 (-)20% Offset #2 -> Offset #3 Offset #2 -> Offset #1 (-)40% Offset #1 -> Offset #2 (-)35% Offset #3 -> Offset #4 (+)30% Offset #4 -> Offset #3 (+)20% Offset #4 -> Offset #5 (+)50% Offset #5 -> Offset #4 (+)45% SPLIT: Maximum Thresholds typical value SPLIT: Minimum Thresholds typical value Split #2 -> Split #1 (-)20% Split #1 -> Split #2 (-)15% Split #2 -> Split #3 (+)40% Split #3 -> Split #2 (+)35% Split #3 -> Split #4 (+)60% Split #4 -> Split #3 (+)55% (-)15% The above tables include typical threshold values. Please note that the minimum thresholds are at least 5% lower than their corresponding maximum thresholds. This assignment provides a buffer zone to prevent “flip-flop” between two selections. For example, the Cycle number will change from 2 to 3, if the final output calculation for the CYCLE channel is greater than or equal to 60%. However, the M3000 will NOT change back to Cycle number 2 unless the output drops below 50%. This way the CYCLE percentage can fluctuate slightly without causing frequent changes to the COS pattern. The diagram below depicts the basic functional flow of the selection of a CYCLE# via the two Cycle computational channels. The diagrams for Offset and Split would be identical except for the last Average, Highest and Total selector which would calculate the difference between the two channels outputs (i.e., OFFSET1 OFFSET2, SPLIT2 - SPLIT1). The Traffic Responsive pattern defaults to a 1-3-2 on power-up. As data is accumulated the pattern will change to meet the requirements set up in the thresholds. It is important to note that although the M3000 sets the Traffic Responsive pattern to 1-3-2 on power-up, the Master will NOT select Traffic Responsive until after the power-up timer has expired. Until then, the Master instructs its Intersection controllers to run their local TOD patterns. 410 CLMATS Operating Manual Channel Menu Occupancy To program Occupancy, from the Master menu, select Channel, Occupancy, Channel 1 to Channel 4 and Zone # (1-4). Figure 303 — Occupancy 1 Computational Channel screen Program the Occupancy 1 Computational Channel screen in the same manner as the Cycle 1, Offset 1 or Split 1 Computational Channel screens above. CLMATS Operating Manual 411 Chapter 7 — Configuring an M3000 in CLMATS Special To program Special, from the Master menu, select Channel, Special, Channel 1 to Channel 4 and Zone # (1-4). Figure 304 — Special 1 Computational Channel screen Program the Special 1 Computational Channel screen in the same manner as the Cycle 1, Offset 1, Split 1, Computational 1 or Occupancy 1 Channel screens above. Note 412 This explanation is applicable to the Occupancy and Special Channels shown above. The M3000 Master has four ‘Special’ and four ‘Occupancy’ computational channels. Each has a maximum of twelve (12) System Sensor inputs. The Special channels can be configured for %volume, %occupancy, %volume+%occupancy, %concentration, %density or %speed while the Occupancy channels are always configured as %occupancy. The percentages are calculated in the same manner as those for the Cycle, Offset and Split channels. After the Master selects the average, highest or total of the Sensor inputs and chooses the average, highest or total of the last n minutes or cycles, the results for each of the channels are compared to user selected thresholds. The Smoothing Factor and Forecast Predictor apply just as in the Cycle, Offset and Split channels. A functional diagram for SPECIAL Channel 1 is shown below. The data flow is identical for SPECIAL Channels 2 through 4 and all four OCCUPANCY Channels. CLMATS Operating Manual Channel Menu SPECIAL Channel #1 12 sensors Avg, Highest, Total Percentage calculations for each sensor 30 element rotating buffer n last n calculations as determined by the sample period Avg, Highest, Total Compare C-O-S Pattern Avg, Highest, or Total of last n calculations User-defined Threshold for Special Channel #1 Figure 305 — Special and Occupancy data calculations Each channel has its own ‘transfer to’ and ‘transfer from’ threshold. Since each set of thresholds is unique, it is possible for more than one Special or Occupancy pattern to be selected. Therefore, Channel 1 always has the HIGHEST priority and Channel 4 has the LOWEST. When a channel exceeds its ‘transfer to’ threshold, the Master selects the COS pattern entered for that channel. Conversely, when the percentage data for any channel drops below the ‘transfer from’ limit then the Special or Occupancy Pattern is ‘de-selected’ and the COS pattern selected via the Cycle, Offset and Split channels is restored. The Occupancy channels have priority over the Special channels, so if a Special channel and an Occupancy channel meet their pattern selection thresholds, the Occupancy pattern will be selected. CLMATS Operating Manual 413 Chapter 7 — Configuring an M3000 in CLMATS External Link The External Link (Master Link) channels are not designed to select a COS pattern for any particular Zone of the controlling Master. The External Link (Master Link) channels determine when the current Master should take control of another Master. The M3000 compares the outputs of each of the two The External Link (Master Link) channels to the programmed thresholds for each of the four possible Secondary Masters. Each Secondary Masters has a corresponding phone number, Link Pattern number and Zonal assignment to execute a Master to Master Link operation. To program External Link, from the Master menu, select Channel, External Link, Channel 1 or Channel 2 and Zone # (1-4). Click once on the desired Zone # (1-4) to reveal the following External Link 1 Computational Channel screen: Figure 306 — External Link 1 Computational Channel screen Program the External Link 1 Computational Channel screen in the same manner as the Cycle 1, Offset 1, Split 1, Computational 1, Occupancy 1 or Special 1 Channel screens above. 414 CLMATS Operating Manual Channel Menu Zone A To program Zone A, from the Master menu, select Channel, Zone A and Zone #. Figure 307 — Zone A Computational Channel screen Program the Zone A Computational Channel screen in the same manner as the Cycle 1, Offset 1, Split 1, Computational 1, Occupancy 1, Special 1 or External Link Channel screens above. CLMATS Operating Manual 415 Chapter 7 — Configuring an M3000 in CLMATS Zone B To program Zone B, from the Master menu, select Channel, Zone B and Zone # (1-4). Figure 308 — Zone B Computational Channel screen Program the Zone A Computational Channel screen in the same manner as the Cycle 1, Offset 1, Split 1, Computational 1, Occupancy 1, Special 1, External Link or Zone A Channel screens above. Note This explanation is applicable to the External Link, Zone A and Zone B Channels shown above. Zonal Linking occurs when one or more Zones, of a particular Master uses the COS pattern calculated by another Zone of that same Master. Each of the four Zones have two computational channels to determine when and where linking should occur. Each channel has a maximum of twelve (12) System Sensors and may be configured for %volume, %occupancy, %volume+%occupancy, %concentration, %density or %speed. Like the majority of the other computational channels, the Zonal Link channels are processed by selecting the average, highest or total of their Sensor inputs and then choosing the average, highest or total of the last n minutes or cycles. Smoothing Factors, Forecast Predictors and Sampling Period selections apply as described for the cycle, offset and split computational channels. The Zonal Link must be enabled in the current day plan for Zonal Linking to occur. The Zonal Thresholds are divided into four distinct groups, one for each Zone: Zone 1: 416 Zone 1 pattern to Zone 2 unlink Zone 1 pattern from Zone 2 Zone 1 pattern to Zone 3 unlink Zone 1 pattern from Zone 3 Zone 1 pattern to Zone 4 unlink Zone 1 pattern from Zone 4 CLMATS Operating Manual Channel Menu Zone 2: Zone 2 pattern to Zone 1 unlink Zone 2 pattern from Zone 1 Zone 2 pattern to Zone 3 unlink Zone 2 pattern from Zone 3 Zone 2 pattern to Zone 4 unlink Zone 2 pattern from Zone 4 Zone 3: Zone 3 pattern to Zone 1 unlink Zone 3 pattern from Zone 1 Zone 3 pattern to Zone 2 unlink Zone 3 pattern from Zone 2 Zone 3 pattern to Zone 4 unlink Zone 3 pattern from Zone 4 Zone 4 pattern to Zone 1 unlink Zone 4 pattern from Zone 1 Zone 4 pattern to Zone 2 unlink Zone 4 pattern from Zone 2 Zone 4 pattern to Zone 3 unlink Zone 4 pattern from Zone 3 Zone 4: It is possible for more than one Zone to share the same Zonal Link. For example, Zones 2 and 3 could both be using the COS pattern calculated by Zone 1. However, a Zone may only accept a Zonal Link, if its current pattern selection is from Traffic Responsive calculations. Patterns selected via manual input, cabinet switches, TOD circuits, etc. can not be superseded by a Zonal Link. Master Linking occurs when one Master directs another Master to use a specified pattern for one or more of its Zones. This setup requires one M3000 to act as a ‘primary’ Master while the receiving unit responds as a ‘secondary’ Master. The primary and secondary Masters have specific tasks and requirements to fulfill in order for a successful cross-link to occur. The primary master must determine when a cross link should occur. The primary Master uses two Master Link computational channels (per Zone) for cross-linking selection. Each channel has a maximum of twelve (12) inputs and may be configured for % volume, % occupancy, % volume+% occupancy, % concentration, % density or % speed. Like the majority of the other computational channels, the Master Link channels are processed by selecting the average, highest or total of their System Sensor inputs and then choosing the average, highest or total of the last n minutes or cycles. Smoothing Factors and Forecast Predictors apply just as in the Cycle, Offset and Split channels. The final channel outputs are then compared to operator defined thresholds for each of the four possible secondary masters. Each zone has its own set of threshold values which range from 0 to 255%. Master Link to Secondary #1 Unlink from Secondary #1 Master Link to Secondary #2 Unlink from Secondary #2 Master Link to Secondary #3 Unlink from Secondary #3 Master Link to Secondary #4 Unlink from Secondary #4 Lookup tables contain corresponding telephone numbers, link pattern numbers and Zone assignments for each of the four secondary Masters. A link pattern number CLMATS Operating Manual 417 Chapter 7 — Configuring an M3000 in CLMATS corresponds to one of four possible COS patterns stored in the secondary master. The link patterns are programmed and are the only possible pattern selections for master linking activity. The Zone assignments tell the secondary which zone (or zones) should run the designated link pattern. An M3000 will send a link command when the following conditions are true: 1. its Traffic Responsive computational thresholds indicate a cross link, and, 2. it is NOT currently responding to a link from another Master with higher priority. (This priority is based on the requested link number: Link number 1 has the greatest and Link number 4 the lowest.) 3. Master Linking is enabled via the current day plan. The command must include Zone, Link pattern number, time and Master ID information. A secondary Master has two principle responsibilities. First, it must decide whether or not to accept a cross-link command from a primary Master. Second, it must determine if and when it should terminate the cross-link. The M3000 will accept the command if the following conditions are true: 1. it is not already a primary Master that has greater priority than that of the requesting Master, and, 2. it is not already a secondary Master with greater priority than that of the requesting Master. 3. it is currently running a Traffic Responsive or Zonal Link pattern. A Master Link will NOT occur if the specified Zone is running a selection with a greater priority such as a manual, cabinet, central or TOD pattern. Priorities are established by the link pattern requested by the primary Master. Link pattern 1 always has the highest priority while Link pattern 4 always has the lowest regardless of the subgroup(s) affected. A secondary Master will terminate a crosslink if any one of the following occurs: 1. an UNLINK command is received, or, 2. the sustain link timer has timed out, or, 3. a LINK command is received with a higher priority, or, 4. the secondary’s Master link thresholds indicate that it should command a higher priority link to another Master. The Sustain Link time is selectable from 0 to 255 minutes and establishes the maximum amount of time that a Master may be under the control of another Master. The secondary Master uses the value entered into its own database. This parameter is not transmitted in the link command. 418 CLMATS Operating Manual Channel Menu Queues To program Queues, from the Master menu, select Channel, Queues and Zone # (1-4). Figure 309 — Queue Sensor Assignments Figure 310 — Sensor selection list Highlight the first available Queue Sensor No. line showing Not Assigned and double-click on that line to reveal the Select Sensor screen shown above. Doubleclick on the desired Slot/Sensor Name line to load that Sensor into the highlighted Queue Sensor No. line. Repeat this operation for up to four (4) Queue Sensor Assignments. Click the OK button to save and exit. Note This explanation is applicable to the Queue Channels shown above. A Traffic Responsive pattern can also be selected via one of four Queue channels. The Queue channels are assigned only one Sensor each and are monitored to detect 100% Occupancy for a specified period of time. Each channel has its own ‘transfer to’ and ‘transfer from’ thresholds. Unlike the other channels whose limits are in percent, the queue thresholds are entered in minutes. For example, if the ‘transfer to’ threshold for a given channel is 20, then the Queue pattern for that channel will be implemented if its %occupancy remains greater than or equal to 100 for at least 20 minutes. A Queue channel will be ‘un-selected’ if its %occupancy drops below 100% for the ‘transfer from’ limit. The threshold range is 0 to 30 minutes. Just as with the Special and Occupancy channels, Queue channel 1 has the HIGHEST priority and channel 4 has the LOWEST. CLMATS Operating Manual 419 Chapter 7 — Configuring an M3000 in CLMATS SPECIAL MENU The Special Menu is used for miscellaneous routines and data entry that is not directly related to Master operation. Security/EEPROM/Audio To program Security/EEPROM/Audio, select Security/EEPROM/Audio from the Special menu. Figure 311 — Security/EEPROM/Audio settings The 3000 Series Master provides one level of keyboard security. The Master keyboard security code should not be confused with CLMATS Security addressed previously under Chapter 4, Set Up. If a Supervisor Security Code has not been entered in the Master yet, then Master keyboard security can be enabled by entering up to a four-digit, numeric code (1-9999) in the field located under Security Code. This code can be downloaded to the Master by using the procedures described in Chapter 4, Actions. Master keyboard security will now be enabled. All future uploads and downloads will be met with a request for the appropriate Security Code. If security is already enabled, then a request for the Security Code, will be immediately issued by the Master. Note If security is enabled and the Security Code has been lost, then call Peek Traffic Product Support at 1-800-768-2254, for assistance. The next entry allows the Central PC to upload and download the use of the audio Tone. If a check is not placed in the box to the left of Tone, then an audible beep is not heard for entry keyboard key entry at the Master. If a check is placed in the box to the left of Tone, then an audible beep is heard for each keyboard key entry. Note The Tone’s Audio Adjust level (0 to 10) found in the Master is not a downloadable item. The Tone’s Audio Adjust level (0 to 10) is available to upload and can be viewed in the next Chapter of Read Only Data. The last item on this screen is Load EEPROM with Keyboard Entry. If the box to the left of Load EEPROM with Keyboard Entry is checked and an EEPROM is loaded 420 CLMATS Operating Manual Special Menu into the selected Master, then all databases changes will be recorded in the installed EEPROM. If the box to the left of Load EEPROM with Keyboard Entry is not checked or an EEPROM is not loaded into the selected Master, then all databases changes will not be recorded. Note Do not install an EEPROM with the Master powered up. The Master will not recognize an attached EEPROM unless it is restarted with the EEPROM installed. “Hot swapping” of the EEPROM can cause the CPU board in the Master to fail. Click the OK button once to save this data and exit this screen. Read Only Data The Read Only Data screen can be viewed by selecting, from the Master menu, Special and Read Only Data. Figure 312 — Read Only data This screen is for Peek Traffic use only. CLMATS Operating Manual 421 Chapter 7 — Configuring an M3000 in CLMATS Comm Ports Set Up To edit the Master’s communication ports settings, go to the Special menu and click once on the Comm Ports Set Up command. Figure 313 — Port setup screen The Ports Set Up screen defines what type of equipment is connected to the three (3) communication ports in the 3000 Series Master. Port 1 is not yet specified by NEMA. Port 2 is an RS-232 Port used for connection to the Central PC. Port 3 is the to the assigned Controllers by Fiber Optic Modem (FOM), Frequency Shift Key (FSK) Modem to 4-wire interconnect or Auxiliary (Aux) Board to a radio. Click once in the desired box to the left of each communications parameter to place the little, black diamond at that value. Click once in the desired column under each port’s (Printer, Port 1, Port 2 and Port 3) communications parameters (Baud Rate, Parity and Data Bits). After entering all desired Values, click the OK button to save and exit this screen. 422 CLMATS Operating Manual File Menu FILE MENU Master File Management permits four functions to be performed on all the different databases from any Master entered in the CLMATS system. There are approximately twenty-two (22) Paradox databases that comprise a complete 3000 Series Master database. To select one of the functions, from the Master menu, select File. Figure 314 — File menu in the Master menus Copy Default Data Copy Default Data allows a database of basic data to be quickly loaded into the Master. Each of the five (5) data areas of the Master (Control, TOD[Time of Day], Sensor, Pattern and Special) will be loaded, although the last four data areas will consist mostly of zero data. The intended use for this data is to test the Master prior to leaving the factory. Note Default data is not intended for use on the street. Peek Traffic recommends that each setting be closely examined prior to use. The default data is merely intended as a convenient place from which to begin programming. CLMATS Operating Manual 423 Chapter 7 — Configuring an M3000 in CLMATS Figure 315 — Copying Data alarm message Check this screen carefully to be sure the Master’s Local Identification Number is the desired Intersection database to receive a Copy Default Data. If the Master’s Local Identification Number is correct, then click the Yes button once. The Copy Default Data will occur immediately. If the Master’s Local Identification Number is not correct, then click the No button once. Click the Master button. Select the correct Master Identification Number and repeat the process. Copy Data From Another Master Copy Data from Another Master performs the transfer of a complete database from one Master to another. To Copy Data from Another Master to the currently selected Master, from the File menu choose Copy Data from Another Master. Figure 316 — Selecting a Master as the source To select the desired Master to copy data from, click the Master once and press the OK button or double-click the Master and the following screen will appear: 424 CLMATS Operating Manual File Menu Figure 317 — Copying data alarm message Check this screen carefully to be sure the Master’s Identification Number is the desired Master database to receive a Copy Data from Another Master. If the Master’s Identification Number is correct, then click the Yes button once. The Copy Data from Another Master will occur immediately. If the Master’s Identification Number is not correct, then click the No button once. Click the Master button. Select the correct Master’s Identification Number and repeat the process. Copy Last Uploaded Data CLMATS does not upload data from a Master directly into its Master database memory. CLMATS uploads all data into a buffer to allow a Data Compare procedure and a user choice before overwriting any data already saved. The data stored in the buffer remains there until the next upload. The buffered data is referred to as the Last Uploaded Data. Copy Last Uploaded Data performs the transfer of a complete database from the CLMATS upload buffer from the last Master uploaded to another. To Copy Last Uploaded Data to the currently selected Master, from the File menu select Copy Last Uploaded Data. Figure 318 — Copying data alert message Check this screen carefully to be sure the Master’s Identification Number is the desired Master database to receive a Copy Last Uploaded Data. If the Master’s Identification Number is correct, then click the Yes button once. The Copy Last Uploaded Data will occur immediately. If the Master’s Identification Number is not correct, then click the No button once. Click the Master button. Select the correct Master Identification Number and repeat the process. CLMATS Operating Manual 425 Chapter 7 — Configuring an M3000 in CLMATS Print Data File Print Data File will send selected databases within the 3000 Series Master to the assigned printer for a paper copy of the database(s). To program Print Data File to send a print command to the connected printer, go to the File menu and select Print Data File. Figure 319 — Print dialog box Select the desired Print Quality, number of Copies and click the OK button to reveal the following screen. Note Insure the connected printer is properly selected by clicking the Setup button and completing the standard Windows printer set up screen. A typical Master printed database is approximately 60 pages long. Figure 320 — Data options to print Place a check in the box to the left of the desired portions (Control, Time of Day, Channels, Patterns and/or Comm/Special) to print those documents. Click the OK button once to start printing, save the Print Options and exit this feature. 426 CLMATS Operating Manual Record Menu RECORD MENU Master Record Management permits four functions to be performed on all the different databases for any Master entered in the CLMATS system. There are approximately twenty-two (22) Paradox databases that comprise a complete 3000 Series Master database. Figure 321 — Record menu CLMATS Operating Manual 427 Chapter 7 — Configuring an M3000 in CLMATS Use Data From Another Master Use Data from Another Master performs the transfer of selected portions of the database from one Master to another. To Use Data from Another Master to the currently selected Master, go to the Record menu and select Use Data from Another Master. Figure 322 — Selecting a Master as a source To select the desired Master to copy data from, click the Master once and press the OK button or double-click the Master and the screen will disappear and return to the Master menu screen. Select any screen from any of the five database areas (Control, Time of Day, Channels, Patterns and/or Comm/Special) and click once on the highlighted line to make it appear as follows: Figure 323 — Data copy settings 428 CLMATS Operating Manual Record Menu Notice that the field below Master displays the currently selected Master and the Data Source field now states where the new data is coming from. Click the OK button once to save all the data on this screen from the Data Source to the currently selected Master and exit the screen. Repeat this operation for as many screens as desired. When finished copying data with Use Data from Another Master, return to Record. Note Note that the small checkmark is still to the left of Use Data from Another Master. This data source will remain in effect until another line in Record is selected. See the Record screen shown in Figure 324. Figure 324 — Checks on Record menu indicate current source of data Note Peek Traffic recommends that immediately after finishing work in Use Data from Another Master that Use Currently Selected Master be selected and reopened to insure that the small checkmark is still to the left of Use Currently Selected Master. This procedure should become a habit to avoid future set up difficulties. CLMATS Operating Manual 429 Chapter 7 — Configuring an M3000 in CLMATS Use Default Data Copy Default Data allows specific portions of a database of basic data to be quickly loaded into the Master. Each of the five (5) data areas of the Master (Control, Time of Day, Channels, Patterns and/or Comm/Special) can be loaded, although the last four data areas will consist mostly of zero data. The intended use for this data is to test the Master prior to leaving the factory. Note Default data is not intended for use on the street. Peek Traffic recommends that each setting be closely examined prior to use as a convenience start to database programming. To Use Default Data to the currently selected Master, go to the Record menu and select Use Default Data. Select any screen from any of the five database areas (Control, Time of Day, Channels, Patterns and/or Comm/Special) and click once on the highlighted line to make it appear as follows: Figure 325 — Master data selection window Notice that the field below Master displays the currently selected Master and the Data Source field now states Default, which is where the new data is coming from. Click the OK button once to save all the data on this screen from the Data Source to the currently selected Master and exit the screen. Repeat this operation for as many screens as desired. When finished copying data with Use Default Data, return to Record. Note 430 Note that the small checkmark is still to the left of Use Default Data. This data source will remain in effect until another line in Record is selected. Peek Traffic recommends that immediately after finishing work in Use Default Data that Use Currently Selected Master be selected and reopened to insure that the small checkmark is still to the left of Use Currently Selected Master. This procedure should become a habit to avoid future set up difficulties. CLMATS Operating Manual Record Menu Use Last Uploaded Data CLMATS does not upload data from a Master directly into its Master database memory. CLMATS uploads all data into a buffer to allow a Data Compare procedure and a user choice before overwriting any data already saved. The data stored in the buffer remains there until the next upload. The buffered data is referred to as the Last Uploaded Data. Use Last Uploaded Data performs the transfer of a portion of the database from the CLMATS upload buffer from the last Master uploaded to another. To use the command, go to the Record menu and choose the Use Last Uploaded Data command. The screen will disappear and return to the Master menu screen. Select any screen from any of the five database areas (Control, Time of Day, Channels, Patterns and/or Comm/Special) and click once on the highlighted line to make it appear as follows: Figure 326 — Highlight a line in the locals selection list Notice that the field below Master displays the currently selected Master and the Data Source field now states Last Upload, which is where the new data is coming from. Click the OK button once to save all the data on this screen from the Data Source to the currently selected Master and exit the screen. Repeat this operation for as many screens as desired. When finished copying data with Use Last Uploaded Data, return to Record. Note Note that the small checkmark is still to the left of Use Last Uploaded Data. This data source will remain in effect until another line in Record is selected. Peek Traffic recommends that immediately after finishing work in Use Last Uploaded Data that Use Currently Selected Master be selected and reopened to insure that the small checkmark is still to the left of Use Currently Selected Master. This procedure should become a habit to avoid future set up difficulties. CLMATS Operating Manual 431 Chapter 7 — Configuring an M3000 in CLMATS Use Currently Selected Master Master Record Management permits four functions to be performed on all the different databases for any Master entered in the CLMATS system. Use Currently Selected Master is the default setting. Immediately after using any of the three other Master Record Management functions (Use Data from Another Master, Use Default Data or Use Last Uploaded Data) return to the Master menu, select Record. Note Peek Traffic recommends that Use Currently Selected Master be reselected immediately after finishing work in any of the three other Master Record Management functions (Use Data from Another Master, Use Default Data or Use Last Uploaded Data). Select Record and Use Currently Selected Master to reopen this screen to insure that the small checkmark is still to the left of Use Currently Selected Master, as shown above. This procedure should become a habit to avoid future set up or database difficulties. EXIT MENU Click on Exit once to exit from the Master database menu portion of CLMATS and return to the Main menus. 432 CLMATS Operating Manual Chapter 8 — Monitoring an M3000 Master Unit This chapter describes how to use CLMATS to monitor the operation of a Master, and via the master, the intersection controllers beneath it. The following topics are discussed in detail in this chapter: • An overview of Master monitoring and control in CLMATS, on page 434. • Using the Status > Master menu to monitor Master operations, on page 435. • Performing Throughput analysis, on page 438. • Viewing and Printing current Master configurations, on page 440. • Performing Greenband analysis, on page 444. • Using the Action > Master menu to directly interact with a Master, on page 448. • Database management (Upload, Download, Comparisons), on page 449. • Retrieving log files, on page 455. • Resetting a Master, on page 463. • Setting the time on a Master, on page 465. • Importing and exporting UTDF timing plans for Masters, on page 466. CLMATS Operating Manual 433 Chapter 8 — Monitoring an M3000 Master Unit OVERVIEW This chapter describes how to use CLMATS in the day to day operation of M3000 Master controllers. It describes how to monitor the operation of a single Master controller, or a network of master controllers. And it also describes how to directly control and interact with one or more Master unit, whether they are directly connected to the PC, or installed in the field. Monitoring operations range from viewing concise lists of the state of all currently configured Masters, analyzing current operations using throughput, greenband, or traffic responsive analysis, to viewing and printing the current configurations of your Masters in report form. These operations are performed by using the commands in the CLMATS main menu area, particularly under the Status > Master menu. Direct control operations include uploading and downloading Master controller databases, retrieving log files, checking software version numbers, resetting the Master controller, setting the time, and such specialized tasks as resetting Absolute Zero (LMD-40) and downloading UTDF timing plans (for use with Synchro-type applications.) These direct control operations are primarily accessible in the Main Menu area of CLMATS, under the Action > Master menu. 434 CLMATS Operating Manual Using the Master Status Menu USING THE MASTER STATUS MENU The Master Status menu lists three different methods for displaying information about an Intersection's status. These options are: Status of All Intersections, System Sensor Operation, Throughput Analysis, Watch Traffic Responsive, View Current Configuration, Print Current Configuration and Greenband Analysis, as displayed below: Figure 327 — Master Status menu commands CLMATS Operating Manual 435 Chapter 8 — Monitoring an M3000 Master Unit Status Of All Intersections On the CLMATS main menu, select Status, Master Status and Status of All Intersections. This opens a dialog box displaying the current status and mode of operation of each Intersection assigned to the currently selected Master. Figure 328 — All Intersections Status window Any events that are active at an Intersection are also displayed. Each Intersection is continually polled with the currently polled Intersection highlighted. The status message indicates the current status and mode of operation. Intersection events for the currently highlighted Intersection will be displayed. Each active Zone under Master Status displays On-Line/Off-Line Status, Mode of Operation (TOD or Traffic Responsive) and COS currently in effect. The Communication Status will tell if CLMATS is programmed On-Line/Off-Line, Waiting or Failure. When viewing the operation of this Master is no longer required click the small, “X” in the upper, righthand corner or click the OK button once to terminate communications with the Master and exit the screen. 436 CLMATS Operating Manual Using the Master Status Menu System Sensor Operation On the CLMATS main menu, select Status, Master Status and System Sensor Operation. This opens a dialog box displaying the current Description, Volume, Occupancy, Speed and Condition of each System Sensors connected to the currently selected Master. Figure 329 — System Sensor Operation selection on the Status menu Click once on the highlighted System Sensor Operation line to reveal the following Status of All Intersections Connected to Current Master screen: Figure 330 — Sensor status list CLMATS Operating Manual 437 Chapter 8 — Monitoring an M3000 Master Unit When viewing the operation of this Master’s System Sensors is no longer required click the small, “X” in the upper, right-hand corner or click the OK button once to terminate communications with the Master and exit the screen. Throughput Analysis On the CLMATS main menu, select Status, Master Status and Throughput Analysis as demonstrated below: Figure 331 — Throughput Analysis control on the Status menu Click once on the highlighted Throughput Analysis line to reveal the following Throughput Analysis screen: Figure 332 — Throughput Analyzer 438 CLMATS Operating Manual Using the Master Status Menu This display shows the current status and actual baud rate of communications between the Central PC and the currently selected Master or the Central PC and the currently selected Local. Select Central<->Master or Central<->Local and the corresponding communication test should start. The number of bytes sent and bytes received are displayed. The Session Time displayed is the time in milliseconds between sending and receiving data. When viewing the operation of this Throughput Analysis is no longer required, click the small, “X” in the upper, right-hand corner or click the Cancel button once to terminate communications with the Master/Local and exit the screen. Watch Traffic Responsive On the CLMATS main menu, select Status, Master Status and Watch Traffic Responsive as demonstrated below: Figure 333 — Watch Traffic Responsive control on the Status menu. Click once on the highlighted Watch Traffic Responsive line to reveal the View computational channel Values screen: CLMATS Operating Manual 439 Chapter 8 — Monitoring an M3000 Master Unit Figure 334 — Computational Channel Values This display shows the actual volume values calculated by the Master based on System Sensor input. The display is updated every minute and for each computational channel. It shows the current and previous minute's values (This Min. and Last Min.) and the value smoothed by the Master (shown as Average), with the value to be used in the Traffic Responsive Calculations (shown as Master). Select the desired Zone # (1-4) and the values for that Zone are displayed. These Zone values are also updated every minute. When viewing the operation of this Watch Traffic Responsive is no longer required click the small, “X” in the upper, right-hand corner or click the OK button once to terminate communications with the Master and exit the screen. View Current Configuration On the CLMATS main menu, select Status, Master Status and View Current Configuration as displayed below: 440 CLMATS Operating Manual Using the Master Status Menu Figure 335 — View Current Configuration control on the Status menu Click once on the highlighted View Current Configuration line to reveal the View computational channel Values screen: CLMATS Operating Manual 441 Chapter 8 — Monitoring an M3000 Master Unit Figure 336 — Sample Subsystem Configuration Report This display shows the number and locations of each Local connected to the currently selected Master. Note that there are buttons on the bottom status bar for zooming in on the display, printing it and closing it. The Locals that have been assigned in the set up of Define Master should be displayed. When viewing the operation of this Throughput Analysis is no longer required, click the small, “X” in the upper, right-hand corner or click the Close button once to exit the screen. Print Current Configuration On the CLMATS main menu, select Status, Master Status and Print Current Configuration as displayed below: 442 CLMATS Operating Manual Using the Master Status Menu Figure 337 — Print Current Configuration command on the Status menu Click once on the highlighted Print Current Configuration line to reveal the Printing screen. The Master’s Configuration Report is printed. Figure 338 — Printing status dialog box This option prints the number and locations of each Local connected to the currently selected Master. While printing, a dialog box appears which gives the status of the print process. CLMATS Operating Manual 443 Chapter 8 — Monitoring an M3000 Master Unit Greenband Analysis The Greenband Analysis provides the user with a Time-Space Diagram and allows for seeing the possible result of the Offset modifications at selected Intersections. In this way proposed timing plan changes may be simply reviewed. Intersections to be displayed are configured and these configurations may be saved in a file that may be recalled for use. This display draws a Time-Space Diagram for the up to five Intersections. It also provides for modifying parameters to see the consequential effect on the Intersections. On the CLMATS main menu, select Status, Master Status and Greenband Analysis as displayed below: Figure 339 — Greenband Analysis control on the Status menu Click once on the highlighted Greenband Analysis line to reveal the Select Intersections screen displayed below: Figure 340 — Selecting intersections for Greenband analysis 444 CLMATS Operating Manual Using the Master Status Menu Click the <<Add Intersection button to reveal the following screen: Figure 341 — Selecting a method to choose the intersection Click on any of the three Intersection selection methods (System Number, Main St + Cross St or Short Main St + Short Cross St) to reveal the desired list of Intersections: Figure 342 — Intersection selection list Click on the desired Intersection line and click on the OK button or double-click the desired line to select each Intersection. After selecting an Intersection, a dialog box will appear which permits the user to enter the phases to be displayed in the forward and reverse directions. Figure 343 — Phase selection dialog box Enter the Phase number for each direction. The value range for these two fields is 1 to 16. Click the OK button to save and proceed to the next screen of Select CLMATS Operating Manual 445 Chapter 8 — Monitoring an M3000 Master Unit Intersection Dialog Box shown above. Repeat this operation for a minimum of two and maximum of five Intersections. Note If the second Intersection will not load, then the Intersections assigned to this Master were not Linked as discussed in Set Up. Return to the CLMATS Main Menu and select Set Up, Define Master, Select Master, Edit Master Information, Intersections, Select Local, Define Intersection, Links, Select Links and Define Links. Complete the Define Links screen and Connect all Intersections to be involved in the Greenband Analysis. Figure 344 — Saving a Greenband analysis configuration file Click on the Save Configuration button. A dialog box will open which will allow the naming of a configuration file in which the previously selected Intersections are saved. Name the file, click the OK button and it will be saved. This allows a simple recall of these Intersections to be studied. Files are given a ".gbc" (greenband configuration) extension. Click on the OK button and wait for the real data to be collected. A dialog box will open displaying the progress of the data collection: 446 CLMATS Operating Manual Using the Master Status Menu Figure 345 — Data collection window After all necessary data is collected, the Collecting Data screen will disappear and the following Greenband Analysis (Time-Space Diagram) screen will appear. The Speed and Offset controls are provided to modify intial Offsets and Speed for the purpose of determining how modifications might affect the Greenband. Figure 346 — Greenband Analysis display Click the System button to select the options to be displayed. Choose as many of the following, as desired, to be shown: Greenband, Maximum Speed, Minimum Speed, Summary and Coordinates. To retrieve and view a configuration file previously saved, re-select Greenband Analysis but this time click on the Load Configuration button to open a dialog box allowing for the reading of the configuration file previously saved. CLMATS Operating Manual 447 Chapter 8 — Monitoring an M3000 Master Unit MANUAL CONTROL OF AN M3000 The Action menu allows the operator to send commands to an M3000 directly. The Action > Master menu includes the controls for the M3000 that can be manipulated directly from within CLMATS, such as the upload and download of (Master) controller databases, log file retrieval, storing and retrieving databases from the hard disk, and maintenance functions such as timing and reset controls. Figure 347 — Master actions on the Action menu The contents of the Action > Master controls are described in the next sections. 448 CLMATS Operating Manual Manual Control of an M3000 Upload/Download Settings To program Upload/Download Settings, from the CLMATS Main Menu, select Actions > Master and click once on Upload/Download Settings to reveal the following menu: Figure 348 — Upload/Download data selection window Select the portions of the Master database that are desired to be uploaded or downloaded by placing a check in the box to the left of the six activated Chapters of database. Click the OK button to save this data. This screen will remain saved in this format until changed and the OK button is clicked again. Preparations prior to an upload or download are now complete. Proceed back to the CLMATS Main Menu, select Action, Master and the desired Action. Upload To Upload from an M3000, start in the CLMATS Main Menu area, select the Actions menu and then Master > Upload Figure 349 — Creating a buffer for Master upload CLMATS is creating a Last Upload Data buffer in which to place the incoming, uploading data. When the buffer is constructed, the following screen displays the progress of uploaded blocks of database: CLMATS Operating Manual 449 Chapter 8 — Monitoring an M3000 Master Unit Figure 350 — Progress of uploaded database blocks This operation continues until all Blocks have been successfully uploaded into the Last Upload Data buffer and the following screen will appear: Figure 351 — Option to verify data upload If the complete database was uploaded and a Database Compare function is desired, then select the Yes button. An entry will appear in the CLMATS Main Menu Event Log Dialogue Box as shown below: Figure 352 — Verification of a successful data upload If the database did not successfully upload the following screen will appear: 450 CLMATS Operating Manual Manual Control of an M3000 Figure 353 — Message of upload block failure Click the Retry button and the upload procedure will start again. Those blocks of database that were not successfully uploaded during the previous upload operation will be uploaded again. After answering the Database Compare function again, the following screen will be displayed: Figure 354 — Retrying the upload of the failed data block Click the Yes button to transfer this Master’s database from the Last Upload Data buffer into the CLMATS database memory area for the currently selected Master. Note The Database Compare function performed a comparison of the data stored in the CLMATS database memory area for the currently selected Master and the Last Upload Data buffer. This comparison checks to see if the field data in memory is the same as field data in the Last Upload Data buffer. This comparison does not check the if either data is good or not. See Database Verification below to also conduct a Cyclical Redundancy Check (CRC) to verify that good data is stored in the appropriate fields. Peek Traffic recommends that if databases are in question that both Database Compare and Verify Database be performed. After selecting Yes, the following screen will display the copy progress. Figure 355 — Continuing with the retry At 100% of Total Files Progress, the screen will disappear and the Upload operation is complete. CLMATS Operating Manual 451 Chapter 8 — Monitoring an M3000 Master Unit Download To Download to the M3000, from the CLMATS Main Menu, select Actions > Master > Download. Figure 356 — Database conversion message CLMATS is creating a buffer in which to place the blocks of data for expeditious Download. When the buffer is constructed, the following screen displays the progress of downloaded blocks of database: Figure 357 — Status of Master download This operation continues until all Blocks have been successfully downloaded into the currently selected Master and the following screen will appear: Figure 358 — Successful download message The Download is complete and was conducted successfully. If the Download fails the following screen will appear: 452 CLMATS Operating Manual Manual Control of an M3000 Figure 359 — Message displayed when the download fails Click the OK button and repeat the procedure until a successful download is achieved. Note Failed Downloads are usually caused by poor communications corrupting data between the Central PC and the Master. Check communications and eliminate all possible interference or noise. Retry the Download process by reducing the size of the data. Go to Action, Master and Upload/Download Settings, select one Chapter at a time, attempt to Download smaller data packets and repeat until all Chapters are Downloaded. CLMATS Operating Manual 453 Chapter 8 — Monitoring an M3000 Master Unit Verify Database Verify Data compares the sum of the CRCs in the CLMATS currently selected Master to the sum of the CRCs in the Master’s Random Access Memory (RAM). This is an extremely comprehensive method to insure that the two databases are identical. To utilize Verify Database for the currently selected Master, from the CLMATS Main Menu, select Actions, Master and Verify Database. You will see: followed by: If the two CRC sums are the same, then no message will appear and the databases have been verified as being identical. If the two CRC sums are not the same, then a message will appear in the Event Log stating which portion of the database did not compare CRCs correctly, as shown below: Figure 360 — Event Log reporting a failure of the database verification Correct the discrepancy at the Central PC or the Master and repeat the process until no message is displayed in the Event Log. 454 CLMATS Operating Manual Manual Control of an M3000 Get Logs Prior to viewing or printing any Reports, current data needs to be extracted from the currently selected Master. To utilize Get Logs for the currently selected Master, from the CLMATS Main Menu, select Actions, Master and Get Logs as displayed below: Figure 361 — Get Master Logs command of the Action menu Click once on the Get Logs line to reveal the following menu: Figure 362 — Master Log Retrieval option window Select the desired portions of the M3000’s Logs, by placing a check in the box to the right, of each type of log. Enter the desired date. The Master stores logs for today and the three previous days, for a total of 96 hours or 1002 entries. Select either All CLMATS Operating Manual 455 Chapter 8 — Monitoring an M3000 Master Unit Unsent Messages (those not previously reported to the Central PC) or All Messages and click the OK button. The Logs at the Central PC will be updated and results displayed in the Event Log as displayed below: Figure 363 — Result of Master Logs Retrieval in the Event Log window New Reports containing this information may now be viewed or printed. 456 CLMATS Operating Manual Manual Control of an M3000 Get Volumes Prior to viewing or printing any Reports, current data needs to be extracted from the currently selected Master. To utilize Get Volumes for the currently selected Master, from the CLMATS Main Menu, select Actions, Master and Get Volumes as displayed below: Figure 364 — Get Master Volumes command in the Action menu Click once on the Get Volumes line to reveal the following menu: Figure 365 — Master Volume selection Select the desired portions of the M3000’s Volume Logs, by placing a check in the box to the left, of each dated log. The Master stores Volumes Logs for today and the three previous days, for a total of 96 hours or 1002 entries. Click the OK button. The Master Volumes at the Central PC will be updated and results displayed in the screen displayed below: CLMATS Operating Manual 457 Chapter 8 — Monitoring an M3000 Master Unit Figure 366 — Results of Master Volumes update The “gray line” shows the Master Volumes information being uploaded to the Central PC. When all requested information has been uploaded, the screen disappears and the Get Volumes operation is complete. 458 CLMATS Operating Manual Manual Control of an M3000 Get Software Revision Get Software Revision, like it’s title, retrieves the version number of Peek Traffic software that the currently selected Master is running. Get Software Revision is the shortest request message between the Central PC and the Master. The response to the Get Software Revision from the Master to the Central PC is also the shortest response. This makes Get Software Revision a convenient method to quickly check communications prior to performing an Action. To utilize Get Software Revision for the currently selected Master, from the CLMATS Main Menu, select Actions, Master and Get Software Revision as displayed below: Figure 367 — Get Master Software Revision control on the Action menu Click once on the Get Software Revision line to activate the retrieval process. The following screen should display almost immediately: Figure 368 — Software revision display Note If the Software Revision number is not immediately returned, check the addressing of the Master at both ends (Central PC and Master) the Master # (164) must be identical. The communications parameters must also be the same (baud rate, data bits [8], stop bits [1] and parity [none]). After checking to for identical addressing and communications, if the Software Revision number still do not return to a request immediately, then the communications backbone (fiber optics, FSK lines or radio) should be evaluated. CLMATS Operating Manual 459 Chapter 8 — Monitoring an M3000 Master Unit Copy Database To Drive To utilize the convenient Copy Database to Drive option for the currently selected Master, from the CLMATS Main Menu, select Actions, Master and Copy Database to Drive as displayed below: Figure 369 — Copying Database to Drive controls in the Action menu Upload Master From Drive permits a Master Database that was loaded to a disk or file on the Central PC’s hard drive to be copied directly into the CLMATS Master database memory sectors. To utilize Upload Master From Drive, select Actions, Master, Copy Database to Drive and Upload Master From Drive as displayed below: 460 CLMATS Operating Manual Manual Control of an M3000 Figure 370 — Selecting Upload Master from Drive menu control Click once on the Upload Master From Drive line to reveal the following screen: Figure 371 — Drive and path selection Insure the path to the disk or drive is correct, and click the OK button, to start the Upload Master From Drive process as demonstrated below: Figure 372 — Data copying progress window When the process is complete, the Copy Data window will disappear. The data has been copied from the disk in the A:/ drive to the currently selected Master database in CLMATS. Upload Master+Controllers From Drive is performed in the same manner as Upload Master From Drive, except all Controllers assigned to the currently selected Master will be conducted also. Download Master From Drive permits a Master Database in the CLMATS Master database memory sectors to be copied CLMATS Operating Manual 461 Chapter 8 — Monitoring an M3000 Master Unit directly to a disk or file on the Central PC’s hard drive. To utilize Download Master From Drive, select Actions, Master, Copy Database to Drive and Download Master From Drive as displayed below: Figure 373 — Downloading Master to Drive control on the Action menu Click once on the Download Master From Drive line to reveal the following screen: Figure 374 — Download drive selection Insure the path to the disk or drive is correct, and click the OK button, to start the Download Master From Drive process as demonstrated below: Figure 375 — Database conversion message When the process is complete, the Converting Databases window will disappear. The data has been copied from to the currently selected Master database in CLMATS the disk in the A:/ drive. Download Master+Controllers From Drive is performed in the same manner as Download Master From Drive, except all Controllers assigned to the currently selected Master will be conducted also. 462 CLMATS Operating Manual Manual Control of an M3000 Reset To utilize Reset, select Actions, Master and Reset as displayed below: Figure 376 — Reset Master control on the Action menu Click once on the Reset line to reveal the following screen: Figure 377 — Master Restart options dialog box To Reset or Restart the currently selected Master, place a check in the box to the left of Restart Master. If the logs are desired to be cleared also, place a check in the box to the left of the six (6) Master logs and click the OK button. The following screen will appear: CLMATS Operating Manual 463 Chapter 8 — Monitoring an M3000 Master Unit Figure 378 — Master Restart verification request Click the Yes button once to Reset/Restart the currently selected Master and/or clear the selected Master logs. The Restart Master screen will disappear when the Restart procedure is complete. 464 CLMATS Operating Manual Manual Control of an M3000 Set Time To utilize Set Time, select Actions, Master and Set Time as displayed below: Figure 379 — Set Master Time control on the Action menu Click once on the Set Time line to reveal the following screen: Figure 380 — Status message for Master Time set This screen will disappear in three seconds and the time in the currently selected Master was reset to be the same as that on the Central PC. CLMATS Operating Manual 465 Chapter 8 — Monitoring an M3000 Master Unit Absolute Zero Reset This function is only used by LMD-40 controllers. When sent to a Master controller, this command tells any LMD-40s under it to reset their absolute (city) time clocks to zero. Time clocks can be reset by Cycle number (1 through 8) or All. Figure 381 – Absolute Zero Reset dialog box To reset these clocks in any LMD-40s located under the currently selected Master, place checks in the box or boxes of the cycles you would like to zero. Select Send to transmit the reset signal. If no LMD-40 controllers are present, this command Export UTDF The UTDF module allows CLMATS to export and import timing plans in the industrystandard UTDF traffic data file format. Typically, after exporting the current timing plans, they are then manipulated using a timing optimization package (such as Synchro) in order to maximize traffic flow throughout a whole traffic region. Use this command to export the current Master’s timing plan data into a UTDF file. You will be asked to select a file name and storage location. For more information on how to use the UTDF module, refer to the UTDF Interface for CLMATS Release Notes (p/n 99-359). Note Configuration of the UTDF timing files is managed using the UTDF Configuration control under the Database menu. The UTDF module is an add-on to standard CLMATS. If the module has not been installed on this workstation, the two UTDF commands at the bottom of the A c t i o n > M a s t e r menu will be grayed out and unavailable. If you’d like to add this capability, contact your Peek Customer Service representative (page 2) to see about purchasing the UTDF Module for CLMATS. 466 CLMATS Operating Manual Manual Control of an M3000 Import UTDF Timing This command allows CLMATS to import timing data back into the Master and Local databases. These timing plans must be stored in the UTDF file format, which is the typical format used by several traffic timing optimization applications. When you select the Import UTDF Timing command under the Action > Master menu, you will be asked to locate the file to be imported. For more information on how to use the UTDF module, refer to the UTDF Interface for CLMATS Release Notes (p/n 99-359). Note Configuration of the UTDF timing files is managed using the UTDF Configuration control under the Database menu. The UTDF module is an add-on to standard CLMATS. If the module has not been installed on this workstation, the two UTDF commands at the bottom of the A c t i o n > M a s t e r menu will be grayed out and unavailable. If you’d like to add this capability, contact your Peek Customer Service representative (page 2) to see about purchasing the UTDF Module for CLMATS. CLMATS Operating Manual 467 Chapter 8 — Monitoring an M3000 Master Unit 468 CLMATS Operating Manual Chapter 9 — Monitoring a Controller This chapter describes how to use CLMATS to monitor the operation of individual traffic controllers. The following topics are discussed in detail in this chapter: • An overview of Local controller monitoring and control in CLMATS, on page 470. • Selecting a particular intersection for focus, on page 471. • Using the Status > Intersection Status menu to monitor operations, on page 475. • Using intersection graphics (intersection maps), on page 475. • Using split monitor controls, on page 478. • Using the Action > Local menu to directly interact with a controller, on page 480. • Database management (Upload, Download, Comparisons), on page 481. • Retrieving log files, on page 490. • Resetting a controller, on page 500. • Setting the time on a Local controller, on page 502. • Importing and exporting UTDF timing plans for controllers, on page 503. • Controlling overrides manually from within CLMATS, on page 504. CLMATS Operating Manual 469 Chapter 9 — Monitoring a Controller OVERVIEW This chapter describes how to use CLMATS in the day to day operation of traffic controllers. It describes how to monitor the operation of a single controller, and it also describes how to directly control and interact with one or more Local units, whether directly connected next to the PC, or installed in the field. Monitoring operations range from viewing a near-real time status map of the specific intersection, to viewing and printing the current status settings of your Locals in report form. These operations are performed by using the commands in the CLMATS main menu area, particularly under the Status > Intersection Status menu. Direct control operations include uploading and downloading controller databases, retrieving log files, checking software version numbers, resetting the controller, setting the time, and such specialized tasks as resetting Absolute Zero (LMD-40) and downloading UTDF timing plans (for use with Synchro-type applications.) These direct control operations are accessible in the Main Menu area of CLMATS, on the Action > Local menu. 470 CLMATS Operating Manual Selecting an Intersection SELECTING AN INTERSECTION The main menu part of the CLMATS program permits the user to view and print useful information about the operation and status of all the components in the system. It also provides valuable Traffic Engineering Information such as phase utilization at an individual Intersection and the relationship between Intersections. There are information reports and displays, which provide a time-space analysis of the on-street patterns. These options provide reports to summarize system operation. They also allow for viewing the Intersection status - graphically and in a mode displaying a pictorial representation of the Controller's front panel on a real-time basis. The current operational status of all Controllers is also available and a SplitMonitor at any Intersection. To get information on a Master and the coordination between Controllers, there is a graphical display and an on-line Time-Space diagram. The Status menu is accessed from the main CLMATS menu. Figure 382 — Intersection Status menu The specific component Status that can be requested are: Intersection Status, Master Status and Map Displays. These work for whatever intersection is currently selected. Selecting an intersection is done using the buttons in the button bar of CLMATS. To examine a specific Intersection, click the Intersect button once to reveal the following menu: CLMATS Operating Manual 471 Chapter 9 — Monitoring a Controller Figure 383 — Intersection selection method Click on any of the three buttons (System Number, Main St + Cross St or Short Main St + Short Cross St) to show a menu of Intersections organized as selected. Figure 384 — Available intersection list Highlight the desired Intersection, by clicking once on that Intersection’s line and click the OK button or double-click once on that Intersection’s line. This will save that Intersection into the Selected Intersection’s slot on the second line up from the bottom of the CLMATS Main Menu screen, to the right of Local, as demonstrated below: 472 CLMATS Operating Manual Selecting an Intersection Figure 385 — Status bar shows currently selected Intersection Now all Status information for Intersection Status will be for the Selected Intersection displayed. To examine a specific Master, click the Master button once to reveal the following menu: Figure 386 — Master selection list Highlight the desired Master, by clicking once on that Master’s line and click the OK button or double-click once on that Master’s line. This will save that Master to the Selected Master’s slot on the second line up from the bottom of the CLMATS Main Menu screen, to the right of Master, as demonstrated below: CLMATS Operating Manual 473 Chapter 9 — Monitoring a Controller Figure 387 — Selected Master and Local visible in Status bar Now all Status information for Master Status will be for the Selected Master displayed. 474 CLMATS Operating Manual Monitoring Intersection Status MONITORING INTERSECTION STATUS The Intersection Status menu lists three different methods for displaying information about an Intersection's status. These options are: Intersection Graphics, Controller Front Panel and Split Monitor, as displayed below: Figure 388 — Intersection Status controls Intersection Graphics To view a real-time intersection map, on the CLMATS Menu, select Status, Intersection Status and Intersection Graphics. If the Intersection Background has been assigned and Configured (Set Up > Setup Maps > Intersection), a drawing of the selected Intersection will be displayed. Otherwise, the following Error Message will be displayed. Figure 389 — Intersection graphic error message CLMATS Operating Manual 475 Chapter 9 — Monitoring a Controller An Intersection with a loaded Background that has been properly Configured appears as below: Figure 390 — Sample Intersection Graphics Display The Intersection Graphics Display indicates the detailed operation of all traffic signal phases indicating the green, yellow and red status for all phases and overlaps. It also indicates local Intersection detector activation and the status of the communications link at the Intersection. The refresh rate for the map is 3 seconds. For each graphic drawing any number of indicators can be placed on it. There may be indicators for the phase greens, overlaps, pedestrian movement indicators and sensors. The graphics routines determine the current status of the green returns for each phase, the overlaps, the pedestrian movements, activation at the local detectors and color code all of the respective indicators. Hovering over an icon will display the current phase assignment (or phase call assignment) of the indicator as a Tooltip. 476 CLMATS Operating Manual Monitoring Intersection Status Controller Front Panel The Controller Front Panel Display emulates a Controller front panel in real-time operation. It displays the following: Phase On/Phase Next; Interval (Initial, Passage, Rest, Yellow, Red Clear); Termination (Force-off, Gap, Max); Walk and Ped Clear; Holds; Vehicle and Ped Memory; Vehicle Omits; Vehicle Detector, Graphic Detector and System Sensor Calls; Master and Local Status (Mode of Operation); Master and Local Cycle Counter (Percent within Cycle) and Active Events. To view the controller front panel display, from the CLMATS main menu, select Status, Intersection Status and Controller Front Panel. The Controller Front Panel dialog box will open. Figure 391 — Front Panel Display for an Intersection A “grayed-out” screen as above indicates a communications failure. When viewing the operation of this Intersection is no longer required click the small, “X” in the upper, right-hand corner to terminate communications with the Intersection and exit the screen. CLMATS Operating Manual 477 Chapter 9 — Monitoring a Controller Split Monitor The Split Monitoring Program is an on-line tool designed to analyze phase utilization at an Intersection. To view the Split Monitor, from the CLMATS main menu, select Status, Intersection Status and Split Monitor. The Split Monitor dialog box will open. Figure 392 — Split Monitor Display for an Intersection The program gathers actual phase timings and compares them to programmed values to obtain Phase Utilization values. In addition, cumulative Forces, Gaps and Maximums are tabulated to evaluate Controller operation. This program is most useful when allowed to operate on an Intersection for an extended period of time. The program begins by reading the Controller's current Split pattern in effect and uploading the programmed Split values from the Controller. As each cycle progresses, the program tracks the start and end percent of each phase in the Cycle and compares this to the programmed Split. The ratio of actual to programmed use gives a phase utilization. A cumulative phase utilization is kept for each phase. A Cycle counter is included to record how long the program has been operating. If the Controller changes a pattern, all values are re-initialized and the program starts over. Cumulative Phase Utilization only has significance for specific patterns and could be misleading if averaged over different split patterns (one pattern might work well, whereas another might perform poorly). 478 CLMATS Operating Manual Monitoring Intersection Status The following information is displayed: • Begin/End Cycle • Begin and End percent for current Cycle • Actual Split • End - Begin of current Cycle • Program Split Uploaded from Controller • Phase Utilization (Actual/Programmed * 100 for current Cycle) • Avg. Split (Averaged Actual Split averaged over number of cycles) • Avg. Phase Util. (Phase Utilization averaged over number of cycles) • Cumulative Force/Gap/Max (Cumulative number of each over number of cycles) A “grayed-out” screen as above indicates a communications failure. When viewing the operation of this Intersection is no longer required click the small, “X” in the upper, right-hand corner to terminate communications with the Intersection and exit the screen. CLMATS Operating Manual 479 Chapter 9 — Monitoring a Controller MANUAL CONTROL OF A LOCAL CONTROLLER The CLMATS Main Menu category of Actions allows the manual operation of the Closed Loop System. Selects exist to send overrides to various components of the CLMATS System. To utilize the available management tools, from the CLMATS Main Menu, select Actions to reveal the following choices (On Line-Overrides, Master or Local) Figure 393 — Actions menu 480 CLMATS Operating Manual Manual Control Of A Local Controller Upload/Download Settings To program Upload/Download Settings, from the CLMATS Main Menu, select Actions, Local and click once on Upload/Download Settings to reveal the following menu: Figure 394 — Local Upload/Download settings window Select the portions of the Local (Controller) database that are desired to be uploaded or downloaded by placing a check in the box to the left of the function under the six (6) activated Chapters of the Local database. Click the OK button to save this data. If the box at the top of each of the six Chapters is checked, then that entire Chapter will change mode (All Selected or All Not Selected). The Select All and Unselect All buttons on the lower, right-side of the screen apply to the entire screen. This screen will remain saved in the selected format until changed and the OK button is clicked again. Preparations prior to an upload or download are now complete. Proceed back to the CLMATS Main Menu, select Action, Local and the desired Action. CLMATS Operating Manual 481 Chapter 9 — Monitoring a Controller Upload To Upload, from the CLMATS Main Menu, select Actions, Local and Upload as demonstrated in the following screen: Figure 395 — Local Upload control on the Action menu Click once on the highlighted Upload line to observe the following action: Figure 396 — Software revision is displayed first The Controller Software Revision number is first uploaded to verify good communications between the Central PC, through the Master, to the currently selected Local (Controller). The Software Revision screen will disappear and be followed by the following screen: 482 CLMATS Operating Manual Manual Control Of A Local Controller Figure 397 — Creating the Local data copy buffer CLMATS is creating a Last Upload Data buffer in which to place the incoming, uploading data. When the buffer is constructed, the following screen displays the progress of uploaded blocks of database: Figure 398 — Local Data Copy status window This operation continues until all Blocks have been successfully uploaded into the Last Upload Data buffer and the following screen will appear: Figure 399 — Request for verification of Local data copy If the complete database was uploaded and a Database Compare function is desired, then select the Yes button. An entry will appear in the CLMATS Main Menu Event Log Dialogue Box as shown below: CLMATS Operating Manual 483 Chapter 9 — Monitoring a Controller Figure 400 — Event Log display of a successful Local data copy If the database did not successfully upload the following screen will appear: Figure 401 — Message displayed if Local Data Copy fails Click the Retry button and the upload procedure will start again. Those blocks of database that were not successfully uploaded during the previous upload operation will be uploaded again. After answering the Database Compare function again, the following screen will be displayed: Figure 402 — Request for verification Click the Yes button to transfer this Local’s database from the Last Upload Data buffer into the CLMATS database memory area for the currently selected Local (Controller). 484 CLMATS Operating Manual Manual Control Of A Local Controller Note The Database Compare function performed a comparison of the data stored in the CLMATS database memory area for the currently selected Local and the Last Upload Data buffer. This comparison checks to see if the field data in memory is the same as field data in the Last Upload Data buffer. This comparison does not check if either database is good or not. See Database Verification below to also conduct a Cyclical Redundancy Check (CRC) to verify that good data is stored in the appropriate fields. Peek Traffic recommends if databases are in question, that both Database Compare and Verify Database are performed. After selecting Yes, the following screen will display the copy progress. Figure 403 — Upload progress window At 100% of Total Files Progress, the screen will disappear and the Upload operation is complete. CLMATS Operating Manual 485 Chapter 9 — Monitoring a Controller Download To Download, from the CLMATS Main Menu, select Actions, Local and Download as demonstrated in the following screen: Figure 404 — Local Download control on the Action menu Click once on the highlighted Download line to observe the following action: Figure 405 — Database Conversion message CLMATS is creating a buffer in which to place the blocks of data for expeditious Download. When the buffer is constructed, the following screen displays the progress of downloaded blocks of database: Figure 406 — Local Download progress dialog box 486 CLMATS Operating Manual Manual Control Of A Local Controller This operation continues until all Blocks have been successfully downloaded into the currently selected Local and the following screen will appear: Figure 407 — Successful download message The Download is complete and was conducted successfully. If the Download fails the following screen will appear: Figure 408 — Local Download failure message Click the OK button and repeat the procedure until a successful download is achieved. Note A failed Download is usually caused by poor communications corrupting data between the Central PC, through the Master, to the Local. Check communications and eliminate all possible interference or noise. Retry the Download process by reducing the size of the data. Go to Action, Local and Upload/Download Settings, select one Chapter at a time, attempt to Download in smaller data packets and repeat until all Chapters are Downloaded. CLMATS Operating Manual 487 Chapter 9 — Monitoring a Controller Verify Database Verify Data compares the sum of the CRCs in the CLMATS currently selected Local to the sum of the CRCs in the Local’s Random Access Memory (RAM). This is an extremely comprehensive method to insure that the two databases are identical. To utilize Verify Database for the currently selected Local, from the CLMATS Main Menu, select Actions, Local and Verify Database as displayed below: Figure 409 — Verify Local Database control on the Action menu Click once on the Verify Database line to reveal the following process: followed by: If the two CRC sums are the same, then a message will appear that the databases have been verified as being identical. If the two CRC sums are not the same, then a message will appear in the Event Log stating which portion of the database did not compare CRCs correctly, as shown below: 488 CLMATS Operating Manual Manual Control Of A Local Controller Figure 410 — Successful comparison of the databases reported in the Event Log Correct the discrepancy at the Central PC or the Local and repeat the process until the message Database Compare – Central and Intersection Are Identical is displayed in the Event Log. CLMATS Operating Manual 489 Chapter 9 — Monitoring a Controller Get Conflict Monitor Logs Prior to viewing or printing any Conflict Monitor Logs, current data needs to be extracted from the currently selected Local with attached Logging (12ELRA/RB) Conflict Monitor. To utilize Get Conflict Monitor Logs for the currently selected Local, from the CLMATS Main Menu, select Actions, Local and Get Conflict Monitor Logs as displayed below: Figure 411 — Action menu command to get Conflict Monitor Logs Click once on the Get Conflict Monitor Logs line to reveal the following menu: Figure 412 — Conflict Monitor Log upload status message The Get Conflict Monitor Logs will be updated and results displayed in the Event Log as displayed below: 490 CLMATS Operating Manual Manual Control Of A Local Controller Figure 413 — Status of Conflict Monitor Log retrieval shown in the Event Log window New Get Conflict Monitor Logs containing this information may now be viewed or printed. Get Event Logs Prior to viewing or printing any Reports, current data needs to be extracted from the currently selected Local. To utilize Get Event Logs for the currently selected Local, from the CLMATS Main Menu, select Actions, Local and Get Event Logs as displayed below: Figure 414 — Get Local Event Logs control on the Action menu Click once on the Get Logs line to reveal the following menu: CLMATS Operating Manual 491 Chapter 9 — Monitoring a Controller Figure 415 — Local Log Retrieval options window Select the desired portions of the 3000 Local’s Logs, by placing a check in the box to the right, of each type of log. Enter the desired date. The Local stores logs for today and the three previous days, for a total of 96 hours or 1002 entries. Select either All Unsent Messages (those not previously reported to the Central PC) or All Messages and click the OK button. The Logs at the Central PC will be updated and results displayed in the Event Log as displayed below: Figure 416 — Results of Local Event Log Retrieval attempt New Reports containing this information may now be viewed or printed. 492 CLMATS Operating Manual Manual Control Of A Local Controller Get MOE Logs Prior to viewing or printing any Reports, current data needs to be extracted from the currently selected Local (Controller). To utilize Get MOE Logs for the currently selected Local, from the CLMATS Main Menu, select Actions, Local and Get MOE Logs as displayed below: Figure 417 — Get Local MOE Logs control on the Action menu Click once on the Get MOE Logs line to reveal the following menu: Figure 418 — Uploading MOE Logs tatus message The Local stores MOE Logs for all 32 detectors averaged in a rolling log with 205 entries. Click the Cancel button only to stop the upload process. The MOE Logs at the Central PC will be updated and results displayed in the Event Log screen displayed below: CLMATS Operating Manual 493 Chapter 9 — Monitoring a Controller Figure 419 — Results of upload of MOE Logs in the Event Log window New Reports containing this information may now be viewed or printed. Get Volume Logs Prior to viewing or printing any Reports, current data needs to be extracted from the currently selected Local (Controller). To utilize Get Volume Logs for the currently selected Local, from the CLMATS Main Menu, select Actions, Local and Get Volume Logs as displayed below: Figure 420 — Get Local Volume Logs control on the Action menu 494 CLMATS Operating Manual Manual Control Of A Local Controller Click once on the Get Volume Logs line to reveal the following menu: Figure 421 — Local Volume Logs retrieval message The Local stores Volumes Logs for today and yesterday, for all 32 detectors averaged in five-minute intervals. Click the Cancel button only to stop the upload process. The Volume Logs at the Central PC will be updated and results displayed in the Event Log screen displayed below: Figure 422 — Retrieval of Local logs reported in the Event Log New Reports containing this information may now be viewed or printed. CLMATS Operating Manual 495 Chapter 9 — Monitoring a Controller Get Software Revision Get Software Revision, like it’s title, retrieves the version number of Peek Traffic software that the currently selected Local (Controller) is running. Get Software Revision is the shortest request message between the Central PC, through the Master, to the Local. The response to the Get Software Revision from the Local to the Central PC is also the shortest response. This makes Get Software Revision a convenient method to quickly check communications prior to performing an Action. To utilize Get Software Revision for the currently selected Local, from the CLMATS Main Menu, select Actions, Local and Get Software Revision as displayed below: Figure 423 — Get Local Software Revision control on the Action menu Click once on the Get Software Revision line to activate the retrieval process. The following screen should display almost immediately: Figure 424 — Local Software Revision dialog box Note 496 If the Software Revision number is not returned within ten seconds, check the addressing of the Local at both ends (Central PC and Local) the Master # (1-99) and Local # (1-64) must be identical. The communications parameters must also be the same (baud rate, data bits [8], stop bits [1] and parity [none]). After checking to for identical addressing and communications, if the Software Revision number still does not return to a request in a timely manner, then the communications backbone (fiber optics, FSK lines or radio) should be evaluated. CLMATS Operating Manual Manual Control Of A Local Controller Copy Database To Drive To utilize the convenient Copy Database to Drive option for the currently selected Local (Controller), from the CLMATS Main Menu, select Actions, Local and Copy Database to Drive as displayed below: Figure 425 — Copy Local Database to Drive control on the Action menu Upload From Drive permits a Local Database that was loaded to a disk or file on the Central PC’s hard drive to be copied directly into the CLMATS Local (Controller) database memory sectors. To utilize Upload From Drive, select Actions, Local, Copy Database to Drive and Upload From Drive as displayed below: CLMATS Operating Manual 497 Chapter 9 — Monitoring a Controller Figure 426 — Uploading from a file on this computer’s hard drive Click once on the Upload From Drive line to reveal the following screen: Figure 427 — Selecting location to upload from Insure the path to the disk or drive is correct, and click the OK button, to start the Upload From Drive process as demonstrated below: 498 CLMATS Operating Manual Manual Control Of A Local Controller Figure 428 — Status of the upload When the process is complete, the Copy Data window will disappear. The data has been copied from the disk in the A:/ drive to the currently selected Local database in CLMATS. Download From Drive permits a Local Database in the CLMATS Master database memory sectors to be copied directly to a disk or file on the Central PC’s hard drive. To utilize Download From Drive, select Actions, Local, Copy Database to Drive and Download From Drive as displayed below: Figure 429 — Downloading to a file on this computer’s hard drive Click once on the Download From Drive line to reveal the following screen: CLMATS Operating Manual 499 Chapter 9 — Monitoring a Controller Figure 430 — Specify the location to store the file Insure the path to the disk or drive is correct, and click the OK button, to start the Download From Drive process as demonstrated below: Figure 431 — Converting the database for storage When the process is complete, the Converting Databases window will disappear. The data has been copied from to the currently selected Local database in CLMATS the disk in the A:/ drive. Reset To utilize Reset, select Actions, Local and Reset as displayed below: 500 CLMATS Operating Manual Manual Control Of A Local Controller Figure 432 — Local Reset control on the Action menu Click once on the Reset line to reveal the following screen: Figure 433 — Local Restart options dialog box To Reset or Restart the currently selected Master, place a check in the box to the left of Restart Loval. If the logs are desired to be cleared also, place a check in the box to the left of the ten (10) Local logs and click the OK button. The following screen will appear: CLMATS Operating Manual 501 Chapter 9 — Monitoring a Controller Figure 434 — Verification of local restart request Click the Yes button once to Reset/Restart the currently selected Local and/or clear the selected Local logs. The Restart Local screen will disappear when the Restart procedure is complete. Note Peek Traffic strongly recommends that a Reset/Restart to the currently selected Local not be performed, without adequate safety personnel at the Intersection as a Reset/Restart to the currently selected Local could cause that Intersection to flash during the external start procedure. Set Time Sets the time on the local controller to match the time of the CLMATS computer’s clock. Absolute Zero Reset Used for LMD-40 controllers, resets the time clock of the controller to the city or regional absolute zero time. 502 CLMATS Operating Manual Manual Control Of A Local Controller Export UTDF The UTDF module allows CLMATS to export and import timing plans in the industrystandard UTDF traffic data file format. Typically, after exporting the current timing plans, they are then manipulated using a timing optimization package (such as Synchro) in order to maximize traffic flow throughout a whole traffic region. Use this command to export the current intersection’s timing plan data into a UTDF file. You will be asked to select a file name and storage location. For more information on how to use the UTDF module, refer to the UTDF Interface for CLMATS Release Notes (p/n 99-359). Note Configuration of the UTDF timing files is managed using the UTDF Configuration control under the Database menu. Refer to page 36. The UTDF module is an add-on to standard CLMATS. If the module has not been installed on this workstation, the two UTDF commands at the bottom of the A c t i o n > L o c a l menu will be grayed out and unavailable. If you’d like to add this capability, contact your Peek Customer Service representative (page 2) to see about purchasing the UTDF Module for CLMATS. Import UTDF Timing This command allows CLMATS to import timing data back into the Local intersection database. To import it, the timing plan must be stored in the UTDF file format, which is the typical format used by several traffic timing optimization applications. When you select the Import UTDF Timing command under the Action > Local menu, you will be asked to locate the file to be imported. For more information on how to use the UTDF module, refer to the UTDF Interface for CLMATS Release Notes (p/n 99-359). Note Configuration of the UTDF timing files is managed using the UTDF Configuration control under the Database menu. Refer to page 36. The UTDF module is an add-on to standard CLMATS. If the module has not been installed on this workstation, the two UTDF commands at the bottom of the A c t i o n > L o c a l menu will be grayed out and unavailable. If you’d like to add this capability, contact your Peek Customer Service representative (page 2) to see about purchasing the UTDF Module for CLMATS. CLMATS Operating Manual 503 Chapter 9 — Monitoring a Controller MANUAL CONTROL OF OVERRIDES Overrides permit system operation by commands generated from the Central PC for a specific period of time. Overrides are deviations from Normal Operation to accomplish specific tasks. To program On Line – Overrides, from the CLMATS Main Menu, click once on the On Line – Overrides line to reveal the following menu: Figure 435 — On Line – Override commands on the Action menu Master Overrides Click Master Overrides once to display the following screen: Figure 436 — Master Override mode selection 504 CLMATS Operating Manual Manual Control of Overrides The default operation is Normal Operation. Normal Operation is dependent on the mode of operation that the selected Master was programmed for. The three choices are: Traffic Responsive (Default Mode of Operation), Master TOD and Mixed Sources (Combination of Traffic Responsive and Master TOD). To make an action that will apply to all Zones of the currently selected Master, place the small, black diamond in the box to the left of the six choices. If Master Manual Pattern is selected, the Pattern Selection box will no longer “gray-out,” and permit the use of the small, black triangles to reveal down-down menus to select Cycle, Offset and Split. Even though Master TOD is one of the three modes of operation for the Master, it allows this choice in case the programmed Master Mode of Operation is either Traffic Responsive or Mixed Sources. The Status box displays the current Master Mode of Operation, and the communications status. After making a valid selection, the Send button will be removed from “grayed-out” condition and may be clicked to down load the selected Override to the currently selected Master. This Override will remain in effect, until the Normal Operation line has the small, black diamond to its left and the Send button is clicked. Note To observe the Override taking effect, select Status, Master Status and Status of All Intersections. Click the small “X” in the upper, right-hand corner of the window or the Exit button to save the operation and exit this screen. Zone Overrides To program Zone Overrides, from the CLMATS Main Menu, select Actions and On Line – Overrides to reveal the following menu: Figure 437 — Zone Override command on the Action menu CLMATS Operating Manual 505 Chapter 9 — Monitoring a Controller Click once on the Zone Overrides line to reveal the following screen: Figure 438 — Zone selection Select the desired Zone # (1-4) to Override the desired Zone, by placing the small, black diamond in the box to its left and clicking the OK button, as demonstrated in the next screen: Figure 439 — Zone 1 override options The default operation is Normal Operation. Normal Operation is dependent on the mode of operation that the Zone of the selected Master was programmed for. The three choices are: Traffic Responsive (Default Mode of Operation), Master TOD and Mixed Sources (Combination of Traffic Responsive and Master TOD). To make an action that will apply to only this Zone of the currently selected Master, place the small, black diamond in the box to the left of the six choices. If Master Manual Pattern is selected, the Pattern Selection box will no longer “gray-out,” and permit the use of the small, black triangles to reveal down-down menus to select Cycle, Offset and Split. Even though Master TOD is one of the three modes of operation for the Master, it allows this choice in case the programmed Master Mode of Operation is either Traffic Responsive or Mixed Sources. The Status box displays the current Master Mode of Operation, including communications status. After making a valid 506 CLMATS Operating Manual Manual Control of Overrides selection, the Send button will be removed from “grayed-out” condition and may be clicked to down load the selected Override to the currently selected Master. This Override will remain in effect, until the Normal Operation line has the small, black diamond to its left and the Send button is clicked. Note To observe the Override taking effect, select Status, Master Status and Status of All Intersections. Click the small “X” in the upper, right-hand corner of the window or the Exit button to save the operation and exit this screen. CLMATS Operating Manual 507 Chapter 9 — Monitoring a Controller Local Overrides To program Local Overrides, from the CLMATS Main Menu, select Actions and On Line – Overrides to reveal the following menu: Figure 440 — Local Override control on the Action menu Click once on the Local Overrides line to reveal the following screen: Figure 441 — Local override options window The default operation is Normal Operation. Normal Operation is dependent on the mode of operation that the Zone/Master of the selected Master was programmed for. The three choices are: Traffic Responsive (Default Mode of Operation), Master TOD and Mixed Sources (Combination of Traffic Responsive and Master TOD). To make 508 CLMATS Operating Manual Manual Control of Overrides an action that will apply to only this Local of the currently selected Master, place the small, black diamond in the box to the left of the six choices. If Local Manual Pattern is selected, the Pattern Selection box will no longer “gray-out,” and permit the use of the small, black triangles to reveal down-down menus to select Cycle, Offset and Split. If Special Circuit Override is selected, the Special Circuit Override selection will no longer “gray-out,” and permit the use of the small, black triangles to reveal downdown menus to select one of the 255 Circuit Override choices and operate it with Remove, Turn On or Turn Off, as shown below: Figure 442 — Special Circuit Override control on the Local Override window The Status box displays the current Local Mode of Operation and communications status. After making a valid selection, the Send button will be removed from “grayedout” condition and may be clicked to download the selected Override to the currently selected Local. This Override will remain in effect, until the Normal Operation line has the small, black diamond to its left and the Send button is clicked. Note To observe the Override taking effect, select Status, Intersection Status and Controller Front Panel. Click the small “X” in the upper, right-hand corner of the window or the Exit button to save the operation and exit this screen. CLMATS Operating Manual 509 Chapter 9 — Monitoring a Controller 510 CLMATS Operating Manual Chapter 10 — Generating Reports This chapter explains how CLMATS can be used to generate a variety of customizable reports. These reports are based on data retrieved from the field in the form of Master and Local controller data log files. The following topics are discussed in detail in this chapter: • An overview of how report generation works in CLMATS, on page 512. • An introduction to Failure Acknowledgement reports, on page 512. • An introduction to Failure Log reports, on page 517. • An introduction to Repair Log reports, on page 528. • An introduction to Event Log reports, on page 538. • An introduction to Master Sensor Data reports, on page 549. • An introduction to Local MOE Log reports, on page 553. • An introduction to Local Volume Log reports, on page 557. • An introduction to Local Double Diamond Log reports, on page 561. • An introduction to Timing Plan reports, on page 561. • An introduction to User Access Log reports, on page 572. • An introduction to Opticom Log reports, on page 576. CLMATS Operating Manual 511 Chapter 10 — Generating Reports OVERVIEW CLMATS generates several reports. Some of these reports are accumulations of event logs; some are summaries of the analysis of traffic flow data: some are the performance and maintenance reports. The reports may be displayed, printed or sent to a disk file. To utilize Reports, select Reports as displayed below: Figure 443 — Reports menu FAILURE ACKNOWLEDGEMENT REPORTS The Failure Acknowledgement Report provides a list of reported failures, which have not yet been acknowledged. As each failure is acknowledged, The information on the Operator Action at the time is also saved. Acknowledged failures will no longer appear on this report. To utilize Failure Acknowledgement, select Reports and Failure Acknowledgement as displayed below: 512 CLMATS Operating Manual Failure Acknowledgement Reports Figure 444 — Failure Acknowledgement command on the Reports menu Click once on the Failure Acknowledgement line to reveal the following screen: Figure 445 — Failure Acknowledgement window All failures within the CLMATS system are listed on the display screen above. The most current failures are at the top of the list. To acknowledge a failure, click once on the desired Failure line to highlight it, as shown on the top line above. Click the downward triangle at the right of the field under Operator Action to display loaded Operator Actions. Click on the desired Operator Action once to save it into the Operator Action field. Now double-click the highlighted Failure line and the Failure will become acknowledged with the Operator Action and date/time group recorded. If CLMATS Operating Manual 513 Chapter 10 — Generating Reports the list of Operator Actions is insufficient, then click the Edit button once to reveal the following screen: Figure 446 — Editing Failures action list To add another Operator Action to the Operator Action listing, click the Add button once to reveal the display below: Figure 447 — Adding an Action to the list 514 CLMATS Operating Manual Failure Acknowledgement Reports Enter the next logical Code number in the field under Code. Press the Tab key on the keyboard to enter the twenty-nine character Description. Click the OK button to save into the Operator Action list as demonstrated below: Figure 448 — The new action now appears in the Operator Actions list To edit an Operator Action on the Operator Action listing, click the Edit button once to reveal the display below: Figure 449 — Editing an operator action CLMATS Operating Manual 515 Chapter 10 — Generating Reports Highlight the desired line by clicking on it once and press the Edit button. The Code and Description will appear in the appropriate fields. Make any desired editing to the line and click the OK button once to save and return the line to the top area of the screen. To delete an Operator Action on the Operator Action listing, click the Del button once to reveal the display below: Figure 450 — The action has been deleted Notice that the previous Code 2 has been deleted. Click the Exit button once to save and exit this screen. Continue acknowledging Failures with the appropriate Operator Action until all Failures have been acknowledged and therefore, moved off the listing as shown below: Figure 451 — All reported failures have been addressed Click the Exit button once to exit to the CLMATS Main Menu. 516 CLMATS Operating Manual Failure Log Reports FAILURE LOG REPORTS CLMATS maintains a log of all system component failures. The log records the time, date and type of Failure. The log also records the time at which the Failure is acknowledged and the time of its repair. All Failures from a Master and its assigned Locals (Controllers) are recorded at the Central PC when the Get Logs Action or Polling is performed. All Failures at the Local (Controller) level are continuously retried by the Master. The Failure Log is actually a subset of the Event Log. The Failure Log Report can be obtained for the Master or Local. To request the Failure Log, from the CLMATS Main Menu, select Reports and Failure Log as displayed below: Figure 452 — Failure Log controls on the Reports menu Click on the Master level to reveal the following screen: CLMATS Operating Manual 517 Chapter 10 — Generating Reports Figure 453 — Options for the Master Failure Log request Place a check in the box to the left of Enable Date Filter under Date Range, to activate sorting for stored Failures by date. Enter the desired dates in the fields to the right of From and To. Use the keyboard Tab key to advance from Month to Day to Year. Place a check in the box to the left of Enable Time Filter under Time Range, to activate sorting for stored Failures by time of day. Enter the desired times in the fields to the right of From and To. Use the keyboard Tab key to advance from Hours to Minutes. Place a check in the box to the left of the three types of Equipment (Masters, Locals and/or Sensors) under Equipment Filter, to activate sorting for stored Failures by equipment type. Place a check in the box to the left of Not Acknowledged and/or Acknowledged under Failure Status, to activate sorting for stored Failures by Failure Status. Place a check in the box to the left of Not Repaired and/or Repaired under Repair Status, to activate sorting for stored Failures by Repair Status. To export this filtered report as an ASCII file, click the Export button once to reveal the following screen: 518 CLMATS Operating Manual Failure Log Reports Figure 454 — Exporting failure logs A selection of using the Current Database and/or any Archived Data must now be made. Highlight the desired sources of Failure Logs by clicking once on the desired line. After the desired line is highlighted, click the >> button once to move the UnSelected Failure Log Data to the Selected Failure Log Data side. Repeat this operation until all desired Failure Log Data sources are on the Selected Failure Log Data side. To remove Failure Log Data from Selected Failure Log Data side, highlight the desired sources of Failure Logs by clicking once on the desired line and click the << button once to move the Selected Failure Log Data to the Un-Selected Failure Log Data side. Click the OK button to save this configuration and proceed to the following screen: Figure 455 — Specifying a file name for failure log export CLMATS Operating Manual 519 Chapter 10 — Generating Reports Select the File Name and destination (Drive and Directories location) for the exported report to be sent to and click the OK button. The Failure Log Report will be sent to the selected location. To print this filtered report on the Central PC assigned printer, click the Print button once to reveal the following screen: Figure 456 — Printing failure logs A selection of using the Current Database and/or any Archived Data must now be made. Highlight the desired sources of Failure Logs by clicking once on the desired line. After the desired line is highlighted, click the >> button once to move the UnSelected Failure Log Data to the Selected Failure Log Data side. Repeat this operation until all desired Failure Log Data sources are on the Selected Failure Log Data side. To remove Failure Log Data from Selected Failure Log Data side, highlight the desired sources of Failure Logs by clicking once on the desired line and click the << button once to move the Selected Failure Log Data to the Un-Selected Failure Log Data side. Click the OK button to save this configuration and proceed to the following screen: 520 CLMATS Operating Manual Failure Log Reports Figure 457 — Status of failure log print request When the file is finished transferring to the printer’s buffer, this screen will terminate and the printer will print a report similar to that displayed in View. To view this filtered report on the Central PC‘s monitor, click the View button once to reveal the following screen: Figure 458 — Select which report to view A selection of using the Current Database and/or any Archived Data must now be made. Highlight the desired sources of Failure Logs by clicking once on the desired line. After the desired line is highlighted, click the >> button once to move the UnSelected Failure Log Data to the Selected Failure Log Data side. Repeat this operation until all desired Failure Log Data sources are on the Selected Failure Log Data side. To remove Failure Log Data from Selected Failure Log Data side, highlight the desired sources of Failure Logs by clicking once on the desired line and click the << button once to move the Selected Failure Log Data to the Un-Selected Failure Log Data side. Click the OK button to save this configuration and to proceed to the following screen: CLMATS Operating Manual 521 Chapter 10 — Generating Reports Figure 459 — Preview of the Failure Log Report When finished viewing the Failure Log Report, click the Close button at the bottom, center of the screen or click the small, black “X” at the top, right-hand side of the screen. To request the Intersection Failure Log, from the CLMATS Main Menu, select Reports, Failure Log and Intersection as displayed below: 522 CLMATS Operating Manual Failure Log Reports Figure 460 — Intersection Failure Log control on the Reports menu Click on the Intersection line to reveal the following screen: Figure 461 — Options for the Intersection Failure Log request Place a check in the box to the left of Enable Date Filter under Date Range, to activate sorting for stored Failures by date. Enter the desired dates in the fields to the right of From and To. Use the keyboard Tab key to advance from Month to Day to Year. Place a check in the box to the left of Enable Time Filter under Time Range, to activate sorting for stored Failures by time of day. Enter the desired times in the fields to the right of From and To. Use the keyboard Tab key to advance from Hours to Minutes. A check is always in the box to the left of Locals under Equipment Filter, to permanently activate sorting for stored Failures by equipment type. Place a check in the box to the left of Not Acknowledged and/or Acknowledged under Failure Status, to activate sorting for stored Failures by Failure Status. Place a check in the box to the left of Not Repaired and/or Repaired under Repair Status, to activate CLMATS Operating Manual 523 Chapter 10 — Generating Reports sorting for stored Failures by Repair Status. To export this filtered report as an ASCII file, click the Export button once to reveal the following screen: Figure 462 — Select which reports to export A selection of using the Current Database and/or any Archived Data must now be made. Highlight the desired sources of Failure Logs by clicking once on the desired line. After the desired line is highlighted, click the >> button once to move the UnSelected Failure Log Data to the Selected Failure Log Data side. Repeat this operation until all desired Failure Log Data sources are on the Selected Failure Log Data side. To remove Failure Log Data from Selected Failure Log Data side, highlight the desired sources of Failure Logs by clicking once on the desired line and click the << button once to move the Selected Failure Log Data to the Un-Selected Failure Log Data side. Click the OK button to save this configuration and proceed to the following screen: Figure 463 — Specify a filename for the exported failure log 524 CLMATS Operating Manual Failure Log Reports Select the File Name and destination (Drive and Directories location) for the exported report to be sent to and click the OK button. The Failure Log Report will be sent to the selected location. To print this filtered report on the Central PC assigned printer, click the Print button once to reveal the following screen: Figure 464 — Select reports to print A selection of using the Current Database and/or any Archived Data must now be made. Highlight the desired sources of Failure Logs by clicking once on the desired line. After the desired line is highlighted, click the >> button once to move the UnSelected Failure Log Data to the Selected Failure Log Data side. Repeat this operation until all desired Failure Log Data sources are on the Selected Failure Log Data side. To remove Failure Log Data from Selected Failure Log Data side, highlight the desired sources of Failure Logs by clicking once on the desired line and click the << button once to move the Selected Failure Log Data to the Un-Selected Failure Log Data side. Click the OK button to save this configuration and proceed to the following screen: CLMATS Operating Manual 525 Chapter 10 — Generating Reports Figure 465 — Print status of the Local Failure Log When the file is finished transferring to the printer’s buffer, this screen will terminate and the printer will print a report similar to that displayed in View. To view this filtered report on the Central PC‘s monitor, click the View button once to reveal the following screen: Figure 466 — Selecting which log to view A selection of using the Current Database and/or any Archived Data must now be made. Highlight the desired sources of Failure Logs by clicking once on the desired line. After the desired line is highlighted, click the >> button once to move the UnSelected Failure Log Data to the Selected Failure Log Data side. Repeat this operation until all desired Failure Log Data sources are on the Selected Failure Log Data side. To remove Failure Log Data from Selected Failure Log Data side, highlight the desired sources of Failure Logs by clicking once on the desired line and click the 526 CLMATS Operating Manual Failure Log Reports << button once to move the Selected Failure Log Data to the Un-Selected Failure Log Data side. Click the OK button to save this configuration and proceed to the following screen: Figure 467 — Preview of the Local Failure Log report When finished viewing the Failure Log Report, click the Close button at the bottom, center of the screen or click the small, black “X” at the top, right-hand side of the screen. CLMATS Operating Manual 527 Chapter 10 — Generating Reports REPAIR REPORTS The Maintenance Repair Log Reports provide reports that can be filtered by time, date, equipment by type and repair technician. A Maintenance Repair Log database is used to record all maintenance activities within the CLMATS system. The System’s Maintaining Agency has the responsibility to enter all the information into the database. CLMATS does not make any entries into this report. To program the Maintenance Repair Log Report, from the CLMATS Main Menu, select Reports and Repair as displayed below: Figure 468 — Repair reports on the Reports menu To program the Master, click once on Master and the following screen will appear: Figure 469 — Master Repair log 528 CLMATS Operating Manual Repair Reports To make an entry on this Repair Log, click the Add button once and the following screen will be displayed: Figure 470 — Log entry window for the Master Repair log Enter Failure, Technician Name, Trouble Reported, Trouble Found and any applicable Comments. The dates are all initially set by CLMATS, highlight any of the dates and insert the correct entry. Use the keyboard Tab key to advance from Month to Day to Year and from Hour to Minutes. Click the OK button to save this info the previous screen as demonstrated below: Figure 471 — New log entry appearing in the Master Repair Log CLMATS Operating Manual 529 Chapter 10 — Generating Reports The Edit button will allow editing of the highlighted entry line. The Delete button will erase the highlighted entry line. The Report button will bring up the following filtering screen: Figure 472 — Options for filtering the repair log To filter by Technician Name, enter the technician’s name in the field below Technician Name. The spelling for Technician Name filtering must be exact. To make a Maintenance Repair Log Report without Technician Name filtering, do not make an entry in the field below Technician Name. Place a check in the box to the left of Enable Date Filter under Date Range, to activate sorting for stored Repairs by date. Enter the desired dates in the fields to the right of From and To. Use the keyboard Tab key to advance from Month to Day to Year. Place a check in the box to the left of Enable Time Filter under Time Range, to activate sorting for stored Repairs by time of day. Enter the desired times in the fields to the right of From and To. Use the keyboard Tab key to advance from Hours to Minutes. A check is always in the box to the left of Masters under Equipment Filter, to permanently activate sorting for stored Repairs by equipment type. To export this filtered report as an ASCII file, click the Export button once to reveal the following screen: 530 CLMATS Operating Manual Repair Reports Figure 473 — Exporting the Repair Log Select the File Name and destination (Drive and Directories location) for the exported report to be sent to and click the OK button. The Maintenance Repair Log Report will be sent to the selected location. To print this filtered report on the Central PC assigned printer, click the Print button once to reveal the following screen: Figure 474 — Status of the repair log print request When the file is finished transferring to the printer’s buffer, this screen will terminate and the printer will print a report similar to that displayed in View. To view this filtered report on the Central PC‘s monitor, click the View button once to reveal the following screen: CLMATS Operating Manual 531 Chapter 10 — Generating Reports Figure 475 — Preview of the Master Repair Log report When finished viewing the Master Maintenance Repair Log Report, click the Close button at the bottom, center of the screen or click the small, black “X” at the top, right-hand side of the screen. To program the Maintenance Repair Log Report, from the CLMATS Main Menu, select Reports, Repair and Intersection as displayed below: 532 CLMATS Operating Manual Repair Reports Figure 476 — Selecting the Intersection Repair report from the Reports menu To program the Intersection (Controller), click once on Intersection and the following screen will appear: Figure 477 — Blank local repair log To make an entry on this Repair Log, click the Add button once and the following screen will be displayed: CLMATS Operating Manual 533 Chapter 10 — Generating Reports Figure 478 — Local repair log entry window Enter Failure, Technician Name, Trouble Reported, Trouble Found and any applicable Comments. The dates are all initially set by CLMATS, highlight any of the dates and insert the correct entry. Use the keyboard Tab key to advance from Month to Day to Year and from Hour to Minutes. Click the OK button to save this info the previous screen as demonstrated below: Figure 479 — New entry appears in the repair log window 534 CLMATS Operating Manual Repair Reports The Edit button will allow editing of the highlighted entry line. The Delete button will erase the highlighted entry line. The Report button will bring up the following filtering screen: Figure 480 — Filtering the Local repair log to generate report To filter by Technician Name, enter the technician’s name in the field below Technician Name. The spelling for Technician Name filtering must be exact. To make a Maintenance Repair Log Report without Technician Name filtering, do not make an entry in the field below Technician Name. Place a check in the box to the left of Enable Date Filter under Date Range, to activate sorting for stored Repairs by date. Enter the desired dates in the fields to the right of From and To. Use the keyboard Tab key to advance from Month to Day to Year. Place a check in the box to the left of Enable Time Filter under Time Range, to activate sorting for stored Repairs by time of day. Enter the desired times in the fields to the right of From and To. Use the keyboard Tab key to advance from Hours to Minutes. A check is always in the box to the left of Locals under Equipment Filter, to permanently activate sorting for stored Repairs by equipment type. To export this filtered report as an ASCII file, click the Export button once to reveal the following screen: CLMATS Operating Manual 535 Chapter 10 — Generating Reports Figure 481 — Exporting the Local Repair Log report Select the File Name and destination (Drive and Directories location) for the exported report to be sent to and click the OK button. The Maintenance Repair Log Report will be sent to the selected location. To print this filtered report on the Central PC assigned printer, click the Print button once to reveal the following screen: Figure 482 — Print status of local repair logs When the file is finished transferring to the printer’s buffer, this screen will terminate and the printer will print a report similar to that displayed in View. To view this filtered report on the Central PC‘s monitor, click the View button once to reveal the following screen: 536 CLMATS Operating Manual Repair Reports Figure 483 — Preview of Local Repair Logs report When finished viewing the Local Maintenance Repair Log Report, click the Close button at the bottom, center of the screen or click the small, black “X” at the top, right-hand side of the screen. CLMATS Operating Manual 537 Chapter 10 — Generating Reports EVENT LOG REPORTS All Events are retrieved from the Masters every thirty (30) seconds in the Polling mode and when the Action for the currently select Master is commanded to Get Logs in the Dial-Up mode. These Events are typically notices of failure conditions, repaired failure conditions or changes to normal operations. The Event Log contains information on Intersection (Controller) Events, logging Signal Monitors, Intersection Dectors and System Sensors. Event Logs that had been previously archived can be merged with recently uploaded logs to form a filtered, tailored report. To request the Event Log, from the CLMATS Main Menu, select Reports and Event Log as displayed below: Figure 484 — Master Event Log control on the Reports menu Click on the Master level to reveal the following screen: 538 CLMATS Operating Manual Event Log Reports Figure 485 — Master Event Log retrieval options Place a check in the box to the left of Enable Date Filter under Date Range, to activate sorting for stored Events by date. Enter the desired dates in the fields to the right of From and To. Use the keyboard Tab key to advance from Month to Day to Year. Place a check in the box to the left of Enable Time Filter under Time Range, to activate sorting for stored Events by time of day. Enter the desired times in the fields to the right of From and To. Use the keyboard Tab key to advance from Hours to Minutes. Place a check in the box to the left of the two types of Equipment (Masters and/or Locals) under Event Filter, to activate sorting for stored Events by equipment type. Place a check in the box to the left of the three types of Equipment (Masters, Locals and/or Sensors) under Equipment Filter, to activate sorting for stored Failures by equipment type. To export this filtered report as an ASCII file, click the Export button once to reveal the following screen: Figure 486 — Select files to export CLMATS Operating Manual 539 Chapter 10 — Generating Reports A selection of using the Current Database and/or any Archived Data must now be made. Highlight the desired sources of Event Logs by clicking once on the desired line. After the desired line is highlighted, click the >> button once to move the UnSelected Event Log Data to the Selected Event Log Data side. Repeat this operation until all desired Event Log Data sources are on the Selected Event Log Data side. To remove Event Log Data from Selected Event Log Data side, highlight the desired sources of Event Logs by clicking once on the desired line and click the << button once to move the Selected Event Log Data to the Un-Selected Event Log Data side. Click the OK button to save this configuration and proceed to the following screen: Figure 487 — Exporting data from the Event Log Select the File Name and destination (Drive and Directories location) for the exported report to be sent to and click the OK button. The Event Log Report will be sent to the selected location. To print this filtered report on the Central PC assigned printer, click the Print button once to reveal the following screen: 540 CLMATS Operating Manual Event Log Reports Figure 488 — Select data set to print A selection of using the Current Database and/or any Archived Data must now be made. Highlight the desired sources of Event Logs by clicking once on the desired line. After the desired line is highlighted, click the >> button once to move the UnSelected Event Log Data to the Selected Event Log Data side. Repeat this operation until all desired Event Log Data sources are on the Selected Event Log Data side. To remove Event Log Data from Selected Event Log Data side, highlight the desired sources of Event Logs by clicking once on the desired line and click the << button once to move the Selected Event Log Data to the Un-Selected Event Log Data side. Click the OK button to save this configuration and proceed to the following screen: Figure 489 — Status of the event log print request When the file is finished transferring to the printer’s buffer, this screen will terminate and the printer will print a report similar to that displayed in View. To view this filtered report on the Central PC‘s monitor, click the View button once to reveal the following screen: CLMATS Operating Manual 541 Chapter 10 — Generating Reports Figure 490 — Select the data set you wish to preview A selection of using the Current Database and/or any Archived Data must now be made. Highlight the desired sources of Event Logs by clicking once on the desired line. After the desired line is highlighted, click the >> button once to move the UnSelected Event Log Data to the Selected Event Log Data side. Repeat this operation until all desired Event Log Data sources are on the Selected Event Log Data side. To remove Event Log Data from Selected Event Log Data side, highlight the desired sources of Event Logs by clicking once on the desired line and click the << button once to move the Selected Event Log Data to the Un-Selected Event Log Data side. Click the OK button to save this configuration and to proceed to the following screen: 542 CLMATS Operating Manual Event Log Reports Figure 491 — Preview of the Master Event Log report When finished viewing the Event Log Report, click the Close button at the bottom, center of the screen or click the small, black “X” at the top, right-hand side of the screen. To request the Intersection Failure Log, from the CLMATS Main Menu, select Reports, Event Log and Intersection as displayed below: CLMATS Operating Manual 543 Chapter 10 — Generating Reports Figure 492 — Local Event Log control on the Reports menu Click on the Intersection line to reveal the following screen: Figure 493 — Retrieval options for Intersection event logs Place a check in the box to the left of Enable Date Filter under Date Range, to activate sorting for stored Failures by date. Enter the desired dates in the fields to the right of From and To. Use the keyboard Tab key to advance from Month to Day to Year. Place a check in the box to the left of Enable Time Filter under Time Range, to activate sorting for stored Events by time of day. Enter the desired times in the fields to the right of From and To. Use the keyboard Tab key to advance from Hours to Minutes. Place a check in the box to the left of the type of Equipment (Locals) under Event Filter, to activate sorting for stored Events by equipment type. A check is 544 CLMATS Operating Manual Event Log Reports always in the box to the left of Locals under Equipment Filter, to permanently activate sorting for stored Events by equipment type. To export this filtered report as an ASCII file, click the Export button once to reveal the following screen: Figure 494 — Select data set to export A selection of using the Current Database and/or any Archived Data must now be made. Highlight the desired sources of Event Logs by clicking once on the desired line. After the desired line is highlighted, click the >> button once to move the UnSelected Event Log Data to the Selected Event Log Data side. Repeat this operation until all desired Event Log Data sources are on the Selected Event Log Data side. To remove Event Log Data from Selected Event Log Data side, highlight the desired sources of Event Logs by clicking once on the desired line and click the << button once to move the Selected Event Log Data to the Un-Selected Event Log Data side. Click the OK button to save this configuration and proceed to the following screen: CLMATS Operating Manual 545 Chapter 10 — Generating Reports Figure 495 — Exporting Intersection event log Select the File Name and destination (Drive and Directories location) for the exported report to be sent to and click the OK button. The Event Log Report will be sent to the selected location. To print this filtered report on the Central PC assigned printer, click the Print button once to reveal the following screen: Figure 496 — Select the data set to print A selection of using the Current Database and/or any Archived Data must now be made. Highlight the desired sources of Event Logs by clicking once on the desired line. After the desired line is highlighted, click the >> button once to move the UnSelected Event Log Data to the Selected Event Log Data side. Repeat this operation until all desired Event Log Data sources are on the Selected Event Log Data side. To 546 CLMATS Operating Manual Event Log Reports remove Event Log Data from Selected Event Log Data side, highlight the desired sources of Event Logs by clicking once on the desired line and click the << button once to move the Selected Event Log Data to the Un-Selected Event Log Data side. Click the OK button to save this configuration and proceed to the following screen: Figure 497 — Status of Local event log print request When the file is finished transferring to the printer’s buffer, this screen will terminate and the printer will print a report similar to that displayed in View. To view this filtered report on the Central PC‘s monitor, click the View button once to reveal the following screen: Figure 498 — Select the data set to preview A selection of using the Current Database and/or any Archived Data must now be made. Highlight the desired sources of Event Logs by clicking once on the desired line. After the desired line is highlighted, click the >> button once to move the UnSelected Event Log Data to the Selected Event Log Data side. Repeat this operation until all desired Event Log Data sources are on the Selected Event Log Data side. To remove Event Log Data from Selected Event Log Data side, highlight the desired sources of Event Logs by clicking once on the desired line and click the << button CLMATS Operating Manual 547 Chapter 10 — Generating Reports once to move the Selected Event Log Data to the Un-Selected Event Log Data side. Click the OK button to save this configuration and proceed to the following screen: Figure 499 — Preview of the local event log report When finished viewing the Event Log Report, click the Close button at the bottom, center of the screen or click the small, black “X” at the top, right-hand side of the screen. 548 CLMATS Operating Manual Master Sensor Data Reports MASTER SENSOR DATA REPORTS The M3000 is capable of processing data and transferring it to CLMATS for 128 System Sensors. To construct a Master Sensor Data Report, system sensor data must be uploaded to CLMATS by either using the Polling Mode or by selecting Action, Master and Get Volumes, in the Dial-Up mode. To program Master Sensor Data, from the CLMATS Main Menu, select Reports and Master Sensor Data, as displayed below: Figure 500 — Master Sensor Data command on the Reports menu Click once on the highlighted Master Sensor Data line, to reveal the following screen: Figure 501 — Master Sensor Data sets Click once on the desired database line to highlight it and click the Next button to show the next screen: CLMATS Operating Manual 549 Chapter 10 — Generating Reports Figure 502 — Select the master and sensor combination to report on Click the small, black triangles to the right of the screen to scroll up or down amongst the assigned System Sensors. Click once on the desired System Sensor to highlight it. Click on the Next button to progress to the next screen shown below: Figure 503 — Select the date to report on Click once on the desired Select A Date line to highlight it. Click on the Next button to progress to the next screen shown below: Figure 504 — Options for the selected data set 550 CLMATS Operating Manual Master Sensor Data Reports Click once on the View button to display the Master Sensor Data Report for the desired Master, Database Source, System Sensor and Date, as displayed below: Figure 505 — Previewing the Master Sensor Report When finished viewing the Master Sensor Report, click the Close button at the bottom, center of the screen or click the small, black “X” at the top, right-hand side of the screen. To print this report, select the Printer button from the bottom, center tool bar on the screen above or click the Print button on the previous Sensor History Analysis, shown below: Figure 506 — Select the Print button After clicking the Print button once, the following screen will appear: CLMATS Operating Manual 551 Chapter 10 — Generating Reports Figure 507 — Status of the print request When the file is finished transferring to the printer’s buffer, this screen will terminate and the printer will print a report similar to that displayed in View. 552 CLMATS Operating Manual Local MOE Log Reports LOCAL MOE LOG REPORTS This report displays the Measure of Effectiveness (MOE), which has been defined to be the ratio of the actual speed measured on the Linked Intersections to the prevailing speed for the same Linked Intersections. This is very similar to a Level of Service calculation. To construct a Local MOE Log Report, Local MOE data must be uploaded to CLMATS by either using the Polling Mode or by selecting Action, Local and Get MOE Logs, in the Dial-Up mode. To utilize a Local MOE Log Report, from the CLMATS Main Menu, select Reports and Local MOE Logs as demonstrated in the following screen: Figure 508 — Local MOE Logs command on the Reports menu Click once on the highlighted Local MOE Logs line to reveal the following screen: Figure 509 — Filter options for the Local MOE Logs CLMATS Operating Manual 553 Chapter 10 — Generating Reports Place a check in the box to the left of Enable Date Filter under Date Range, to activate sorting for stored MOE Logs by date. Enter the desired dates in the fields to the right of From and To. Use the keyboard Tab key to advance from Month to Day to Year. Place a check in the box to the left of Enable Time Filter under Time Range, to activate sorting for stored MOE Logs by time of day. Enter the desired times in the fields to the right of From and To. Use the keyboard Tab key to advance from Hours to Minutes. To print this filtered report on the Central PC assigned printer, click the Print button once to reveal the following screen: Figure 510 — Select the data set to print A selection of using the Current Database and/or any Archived Data must now be made. Highlight the desired sources of Local MOE Logs by clicking once on the desired line. After the desired line is highlighted, click the >> button once to move the Un-Selected Local MOE Log Data to the Selected Local MOE Log Data side. Repeat this operation until all desired Local MOE Log Data sources are on the Selected Local MOE Log Data side. To remove Local MOE Log Data from Selected Local MOE Log Data side, highlight the desired sources of Local MOE Logs by clicking once on the desired line and click the << button once to move the Selected Local MOE Log Data to the Un-Selected Local MOE Log Data side. Click the OK button to save this configuration and proceed to the following screen: 554 CLMATS Operating Manual Local MOE Log Reports Figure 511 — Status of the print request When the file is finished transferring to the printer’s buffer, this screen will terminate and the printer will print a report similar to that displayed in View. To view this filtered report on the Central PC‘s monitor, click the View button once to reveal the following screen: Figure 512 — Select the data set to preview A selection of using the Current Database and/or any Archived Data must now be made. Highlight the desired sources of Local MOE Logs by clicking once on the desired line. After the desired line is highlighted, click the >> button once to move the Un-Selected Local MOE Log Data to the Selected Local MOE Log Data side. Repeat this operation until all desired Local MOE Log Data sources are on the Selected Local MOE Log Data side. To remove Local MOE Log Data from Selected Local MOE Log Data side, highlight the desired sources of Local MOE Logs by clicking once on the desired line and click the << button once to move the Selected Local MOE Log Data to the Un-Selected Local MOE Log Data side. Click the OK button to save this configuration and proceed to the following screen: CLMATS Operating Manual 555 Chapter 10 — Generating Reports Figure 513 — Preview of the Local MOE Log Report When finished viewing the Local MOE Log Report, click the Close button at the bottom, center of the screen or click the small, black “X” at the top, right-hand side of the screen. 556 CLMATS Operating Manual Local Volume Logs Reports LOCAL VOLUME LOGS REPORTS This report displays the Local Volumes, which displays Volume, Occupancy, Speed, Condition and Source of Data (Reported By). To construct a Local Volume Log Report, Local MOE data must be uploaded to CLMATS by either using the Polling Mode or by selecting Action, Local and Get Volume Logs, in the Dial-Up mode. To utilize a Local Volume Log Report, from the CLMATS Main Menu, select Reports and Local Volume Logs as demonstrated in the following screen: Figure 514 — Local Volume Logs control on the Reports menu Click once on the highlighted Local Volume Logs line to reveal the following screen: Figure 515 — Filtering the local volume log request Place a check in the box to the left of Enable Date Filter under Date Range, to activate sorting for stored Volume Logs by date. Enter the desired dates in the fields CLMATS Operating Manual 557 Chapter 10 — Generating Reports to the right of From and To. Use the keyboard Tab key to advance from Month to Day to Year. Place a check in the box to the left of Enable Time Filter under Time Range, to activate sorting for stored Volume Logs by time of day. Enter the desired times in the fields to the right of From and To. Use the keyboard Tab key to advance from Hours to Minutes. To print this filtered report on the Central PC assigned printer, click the Print button once to reveal the following screen: Figure 516 — Select the data set to print A selection of using the Current Database and/or any Archived Data must now be made. Highlight the desired sources of Local Volume Logs by clicking once on the desired line. After the desired line is highlighted, click the >> button once to move the Un-Selected Local Volume Log Data to the Selected Local Volume Log Data side. Repeat this operation until all desired Local Volume Log Data sources are on the Selected Local Volume Log Data side. To remove Local Volume Log Data from Selected Local Volume Log Data side, highlight the desired sources of Local Volume Logs by clicking once on the desired line and click the << button once to move the Selected Local Volume Log Data to the Un-Selected Local Volume Log Data side. Click the OK button to save this configuration and proceed to the following screen: Figure 517 — Status of the print request 558 CLMATS Operating Manual Local Volume Logs Reports When the file is finished transferring to the printer’s buffer, this screen will terminate and the printer will print a report similar to that displayed in View. To view this filtered report on the Central PC‘s monitor, click the View button once to reveal the following screen: Figure 518 — Select the data set to preview A selection of using the Current Database and/or any Archived Data must now be made. Highlight the desired sources of Local Volume Logs by clicking once on the desired line. After the desired line is highlighted, click the >> button once to move the Un-Selected Local Volume Log Data to the Selected Local Volume Log Data side. Repeat this operation until all desired Local Volume Log Data sources are on the Selected Local Volume Log Data side. To remove Local Volume Log Data from Selected Local Volume Log Data side, highlight the desired sources of Local Volume Logs by clicking once on the desired line and click the << button once to move the Selected Local Volume Log Data to the Un-Selected Local Volume Log Data side. Click the OK button to save this configuration and proceed to the following screen: Figure 519 — Generating the report preview CLMATS is collecting the Volume Logs from the Get Volume Logs action. At the completion of the log collection from memory, the following Local Volume Log Report will be displayed: CLMATS Operating Manual 559 Chapter 10 — Generating Reports Figure 520 — Preview of the Local Volume Log Report When finished viewing the Local Volume Log Report, click the Close button at the bottom, center of the screen or click the small, black “X” at the top, right-hand side of the screen. 560 CLMATS Operating Manual Local Double Diamond Log Reports LOCAL DOUBLE DIAMOND LOG REPORTS If the local controller has a Double Diamond MMU attached, and Double Diamond Logs have been retrieved from the unit, this command will generate a formatted report of the data for viewing on screen, or printing out. TIMING PLAN REPORTS Timing Plan Reports provide information detailing the operational mode of the CLMATS system. The Timing Plan Reports are available on the Master or Intersection (Controller) level. They provide information on Coordination Plan changes for the Traffic Responsive or TOD modes. The Timing Plan Reports can be filtered and created from either archived data or the current database. To construct a Timing Plan Report, Pattern Change data must be uploaded to CLMATS by either using the Polling Mode or by selecting Action, Master and Get Logs, in the Dial-Up mode. To request the Timing Plan, from the CLMATS Main Menu, select Reports and Timing Plan as displayed below: Figure 521 — Timing Plan controls on the Reports menu Click on the Master level to reveal the following screen: CLMATS Operating Manual 561 Chapter 10 — Generating Reports Figure 522 — Master Timing Plan request Place a check in the box to the left of Enable Date Filter under Date Range, to activate sorting for stored Timing Plans by date. Enter the desired dates in the fields to the right of From and To. Use the keyboard Tab key to advance from Month to Day to Year. Place a check in the box to the left of Enable Time Filter under Time Range, to activate sorting for stored Timing Plans by time of day. Enter the desired times in the fields to the right of From and To. Use the keyboard Tab key to advance from Hours to Minutes. To export this filtered report as an ASCII file, click the Export button once to reveal the following screen: Figure 523 — Select the Master Timing Plan data set to export A selection of using the Current Database and/or any Archived Data must now be made. Highlight the desired sources of Timing Plans by clicking once on the desired line. After the desired line is highlighted, click the >> button once to move the UnSelected Timing Plans Data to the Selected Timing Plans Data side. Repeat this operation until all desired Timing Plans Data sources are on the Selected Timing Plans Data side. To remove Timing Plans Data from Selected Timing Plans Data 562 CLMATS Operating Manual Timing Plan Reports side, highlight the desired sources of Timing Plans by clicking once on the desired line and click the << button once to move the Selected Timing Plans Data to the UnSelected Timing Plans Data side. Click the OK button to save this configuration and proceed to the following screen: Figure 524 — Exporting the Master Timing Plan data Select the File Name and destination (Drive and Directories location) for the exported report to be sent to and click the OK button. The Timing Plan Report will be sent to the selected location. To print this filtered report on the Central PC assigned printer, click the Print button once to reveal the following screen: Figure 525 — Select the Master Timing Plan data to print CLMATS Operating Manual 563 Chapter 10 — Generating Reports A selection of using the Current Database and/or any Archived Data must now be made. Highlight the desired sources of Timing Plans by clicking once on the desired line. After the desired line is highlighted, click the >> button once to move the UnSelected Timing Plan Data to the Selected Timing Plan Data side. Repeat this operation until all desired Timing Plan Data sources are on the Selected Timing Plan Data side. To remove Timing Plan Data from Selected Timing Plan Data side, highlight the desired sources of Timing Plans by clicking once on the desired line and click the << button once to move the Selected Timing Plan Data to the Un-Selected Timing Plan Data side. Click the OK button to save this configuration and proceed to the following screen: Figure 526 — Status of the print request When the file is finished transferring to the printer’s buffer, this screen will terminate and the printer will print a report similar to that displayed in View. To view this filtered report on the Central PC‘s monitor, click the View button once to reveal the following screen: 564 CLMATS Operating Manual Timing Plan Reports Figure 527 — Select the data set to preview A selection of using the Current Database and/or any Archived Data must now be made. Highlight the desired sources of Timing Plans by clicking once on the desired line. After the desired line is highlighted, click the >> button once to move the UnSelected Timing Plan Data to the Selected Timing Plan Data side. Repeat this operation until all desired Timing Plan Data sources are on the Selected Timing Plan Data side. To remove Timing Plan Data from Selected Timing Plan Data side, highlight the desired sources of Timing Plans by clicking once on the desired line and click the << button once to move the Selected Timing Plan Data to the Un-Selected Timing Plan Data side. Click the OK button to save this configuration and to proceed to the following screen: CLMATS Operating Manual 565 Chapter 10 — Generating Reports Figure 528 — Preview of the Master Timing Log Report When finished viewing the Timing Plan Report, click the Close button at the bottom, center of the screen or click the small, black “X” at the top, right-hand side of the screen. To construct an Intersection Timing Plan Report, Local Pattern Change data must be uploaded to CLMATS by either using the Polling Mode or by selecting Action, Local and Get Event Logs, in the Dial-Up mode. To request the Intersection Timing Plan Report, from the CLMATS Main Menu, select Reports, Timing Plan and Intersection as displayed below: 566 CLMATS Operating Manual Timing Plan Reports Figure 529 — Select the Intersection Timing Plan from the Reports menu Click on the Intersection line to reveal the following screen: Figure 530 — Filtering the Intersection Timing Plan request Place a check in the box to the left of Enable Date Filter under Date Range, to activate sorting for stored Timing Plans by date. Enter the desired dates in the fields to the right of From and To. Use the keyboard Tab key to advance from Month to Day to Year. Place a check in the box to the left of Enable Time Filter under Time Range, to activate sorting for stored Timing Plans by time of day. Enter the desired times in the fields to the right of From and To. Use the keyboard Tab key to advance from Hours to Minutes. To export this filtered report as an ASCII file, click the Export button once to reveal the following screen: CLMATS Operating Manual 567 Chapter 10 — Generating Reports Figure 531 — Select the data set to export A selection of using the Current Database and/or any Archived Data must now be made. Highlight the desired sources of Timing Plans by clicking once on the desired line. After the desired line is highlighted, click the >> button once to move the UnSelected Timing Plan Data to the Selected Timing Plan Data side. Repeat this operation until all desired Timing Plan Data sources are on the Selected Timing Plan Data side. To remove Timing Plan Data from Selected Timing Plan Data side, highlight the desired sources of Timing Plan by clicking once on the desired line and click the << button once to move the Selected Timing Plan Data to the Un-Selected Timing Plan Data side. Click the OK button to save this configuration and proceed to the following screen: Figure 532 — Exporting the Local Timing Plan data 568 CLMATS Operating Manual Timing Plan Reports Select the File Name and destination (Drive and Directories location) for the exported report to be sent to and click the OK button. The Intersection Timing Plan Report will be sent to the selected location. To print this filtered report on the Central PC assigned printer, click the Print button once to reveal the following screen: Figure 533 — Select the data set to print A selection of using the Current Database and/or any Archived Data must now be made. Highlight the desired sources of Timing Plans by clicking once on the desired line. After the desired line is highlighted, click the >> button once to move the UnSelected Timing Plan Data to the Selected Timing Plan Data side. Repeat this operation until all desired Timing Plan Data sources are on the Selected Timing Plan Data side. To remove Timing Plan Data from Selected Timing Plan Data side, highlight the desired sources of Timing Plans by clicking once on the desired line and click the << button once to move the Selected Timing Plan Data to the Un-Selected Timing Plan Data side. Click the OK button to save this configuration and proceed to the following screen: CLMATS Operating Manual 569 Chapter 10 — Generating Reports Figure 534 — Status of the print request When the file is finished transferring to the printer’s buffer, this screen will terminate and the printer will print a report similar to that displayed in View. To view this filtered report on the Central PC‘s monitor, click the View button once to reveal the following screen: Figure 535 — Select the data set to preview A selection of using the Current Database and/or any Archived Data must now be made. Highlight the desired sources of Timing Plans by clicking once on the desired line. After the desired line is highlighted, click the >> button once to move the UnSelected Timing Plan Data to the Selected Timing Plan Data side. Repeat this operation until all desired Timing Plan Data sources are on the Selected Timing Plan Data side. To remove Timing Plan Data from Selected Timing Plan Data side, highlight the desired sources of Timing Plans by clicking once on the desired line and click the << button once to move the Selected Timing Plan Data to the Un-Selected Timing Plan Data side. Click the OK button to save this configuration and proceed to the following screen: 570 CLMATS Operating Manual Timing Plan Reports Figure 536 — Preview of the Local Timing Plan Report When finished viewing the Intersection Timing Plan Report, click the Close button at the bottom, center of the screen or click the small, black “X” at the top, right-hand side of the screen. CLMATS Operating Manual 571 Chapter 10 — Generating Reports USER ACCESS LOG REPORTS The User Access Log Report displays the CLMATS operator actions for a specified period of time. The source of data for this report can be archived data, current data or a mixture of both. The User Access Log Report can be filtered by date, time or system user. To construct an User Access Log Report, Master – Get Logs data must be uploaded to CLMATS by either using the Polling Mode or by selecting Action, Master and Get Logs, in the Dial-Up mode. To request the User Access Log Report, from the CLMATS Main Menu, select Reports and User Access Log as displayed below: Figure 537 — User Access Log control on the Reports menu Click once on the highlighted User Access Log line to reveal the following screen: Figure 538 — Retrieval options for the User Access Log Enter filters as desired on the above screen. Entering a Name limits the User Access Log Report to only those actions performed by the person listed in the Name field. 572 CLMATS Operating Manual User Access Log Reports Place a check in the box to the left of Enable Date Filter under Date Range, to activate sorting for stored User Access Logs by date. Enter the desired dates in the fields to the right of From and To. Use the keyboard Tab key to advance from Month to Day to Year. Place a check in the box to the left of Enable Time Filter under Time Range, to activate sorting for stored User Access Logs by time of day. Enter the desired times in the fields to the right of From and To. Use the keyboard Tab key to advance from Hours to Minutes. To export this filtered report as an ASCII file, click the Export button once to reveal the following screen: Figure 539 — Select the data set to export A selection of using the Current Database and/or any Archived Data must now be made. Highlight the desired sources of User Access Logs by clicking once on the desired line. After the desired line is highlighted, click the >> button once to move the Un-Selected User Access Logs to the Selected User Access Log Data side. Repeat this operation until all desired User Access Log Data sources are on the Selected User Access Log Data side. To remove User Access Log Data from Selected User Access Log Data side, highlight the desired sources of User Access Logs by clicking once on the desired line and click the << button once to move the Selected User Access Log Data to the Un-Selected User Access Log Data side. Click the OK button to save this configuration and proceed to the following screen: CLMATS Operating Manual 573 Chapter 10 — Generating Reports Figure 540 — Exporting User Access Log data Select the File Name and destination (Drive and Directories location) for the exported report to be sent to and click the OK button. The User Access Log Report will be sent to the selected location. To print this filtered report on the Central PC assigned printer, click the Print button once to reveal the following screen: Figure 541 — Select the data set to print A selection of using the Current Database and/or any Archived Data must now be made. Highlight the desired sources of User Access Logs by clicking once on the desired line. After the desired line is highlighted, click the >> button once to move the Un-Selected User Access Log Data to the Selected User Access Log Data side. Repeat this operation until all desired User Access Log Data sources are on the 574 CLMATS Operating Manual User Access Log Reports Selected User Access Log Data side. To remove User Access Log Data from Selected User Access Log lan Data side, highlight the desired sources of User Access Logs by clicking once on the desired line and click the << button once to move the Selected User Access Log Data to the Un-Selected User Access Logs Data side. Click the OK button to save this configuration and proceed to the following screen: Figure 542 — Status of the print request When the file is finished transferring to the printer’s buffer, this screen will terminate and the printer will print a report similar to that displayed in View. To view this filtered report on the Central PC‘s monitor, click the View button once to reveal the following screen: Figure 543 — Select the data set to preview A selection of using the Current Database and/or any Archived Data must now be made. Highlight the desired sources of User Access Logs by clicking once on the desired line. After the desired line is highlighted, click the >> button once to move the CLMATS Operating Manual 575 Chapter 10 — Generating Reports Un-Selected User Access Log Data to the Selected User Access Log Data side. Repeat this operation until all desired User Access Log Data sources are on the Selected User Access Log Data side. To remove User Access Log Data from Selected User Access Log Data side, highlight the desired sources of User Access Logs by clicking once on the desired line and click the << button once to move the Selected User Access Log Data to the Un-Selected User Access Log Data side. Click the OK button to save this configuration and proceed to the following screen: Figure 544 — Preview of the User Access Log Report When finished viewing the User Access Log Report, click the Close button at the bottom, center of the screen or click the small, black “X” at the top, right-hand side of the screen. OPTICOM LOG REPORTS If the local controller is attached to one or more Opticom Preemption transponder devices, and the Opticom Logs have been retrieved from the unit, this command will generate a formatted report of the data for viewing on screen, or printing out. Opticom data can be retrieved from Opticom units attached to 3000 Series, 3000E Series, or LMD-9200 controllers. 576 CLMATS Operating Manual Chapter 11 — Using the Event Scheduler This chapter introduces and explains how to use the CLMATS Scheduler module. Topics cover what types of events can be scheduled, how intervals can be defined, and the way the interface displays the status of scheduled events. • Launching the scheduler, on page 578. • A basic description of how scheduling works in CLMATS, on page 579. • Creating a scheduled event, on page 580. • Tracking a schedule, on page 580. • Editing an existing event, on page 581. • Deleting an event, on page 582. • Using the Event Scheduler interface, on page 583. • The purpose of the status icons, on page 587. • Lists of functions available for scheduling, on page 593. CLMATS Operating Manual 577 Chapter 11 — Using the Event Scheduler INTRODUCTION Scheduler is a module of CLMATS that can be opened from within the CLMATS application or as a standalone program. It allows certain predefined operations to be scheduled at some future date and time, and if the operator desires, they can be repeated at regular intervals. Once a schedule is created, a schedule monitor/timer runs in the background whenever the Kernel is started on the PC (or on the server if it is a networked system.) As long as the CLMATS computer or server is up and running at the scheduled time, the MATS Kernel is installed and started as a Service, and the specified hardware is available for connection, the scheduled event will start and run. The Scheduler interface is used to create scheduled events. It can also be used to check on the status of previously scheduled events, to see if they have started yet or how well a series of such events have succeeded. It is important to note that Scheduler controls events in CLMATS, not events on Masters and Controllers. Of course, CLMATS can be used to communicate with these kinds of devices, but the schedule resides on the computer, not within the devices. Opening Scheduler Scheduler can be opened from within CLMATS and also from the Windows Start menu. To open Scheduler from the Start menu 1. Verify that the CLMATS Kernel and Comm Server are running (in a CLMATS network environment, they may not be on the same machine where you are launching the Event Scheduler.) Wherever they are typically started on your system, they should appear as icons at the right end of the Windows task bar, as shown below. Comm Server icon Kernel icon 578 2. From the Windows desktop, open the Start menu, then select Programs > Closed Loop MATS 3. Choose Schedule to launch the Scheduler module. CLMATS Operating Manual Introduction To open Scheduler from within CLMATS 1. If not already running, launch the CLMATS Kernel, Comm Server, and the CLMATS application itself. 2. You do not need to select a Master or Intersection before launching the Scheduler. Go to the Miscellaneous menu. 3. Select Event Schedule Set Up. This opens the CLMATS Scheduler window. The Basics Event Scheduler is comprised of two pieces: the Scheduler window and the event scheduling timer. The Scheduler window is the interface that allows a user to create new scheduled events and to check the status of existing events. The timer is a part of the CLMATS kernel. The timer is what actually starts the requested actions at the selected times. But for the rest of this chapter, whenever we refer to Scheduler we will be speaking about the Scheduler window. All changes to scheduled tasks occur within this window. The only thing that the user must understand about the timer is that scheduled tasks will start at the appropriate time only if the Kernel and Comm Server are running. Any scheduled event that cannot happen because the Kernel and/or Comm Server are not running will be 'expired' and rescheduled for its next interval (if its a periodic event,) or simply marked as 'expired' if its not. An operator can use this module to create a 'scheduled event'. A scheduled event is made up of a target, a function, and a time. The target can be a master, a controller, a whole set of masters or controllers, or the CLMATS system itself. The functions that are available depend on what type of target is selected. Functions include tasks like retrieving logs, uploading and downloading parameters, changing polling status, and archiving files. Scheduler has a variety of timing options, called 'Intervals'. The basic choice is between a single specific time to run the event, or to activate the event at regular intervals. A variety of interval options are available. The next sections describes the Scheduler interface, and how to perform the most common scheduling tasks. CLMATS Operating Manual 579 Chapter 11 — Using the Event Scheduler USING THE CLMATS SCHEDULER These procedures describe the most commonly performed tasks in Event Scheduler. Creating a Scheduled Item To schedule a new event, follow these steps: 1. With the Scheduler window open, select the device or element you wish to perform the function. This could be the System, a Master, or a Controller. 2. Double-click the device to open the Add/Edit Item dialog box. Or you can go to the Item menu and select Add. 3. In the Add/Edit Item window, select the type of action to be performed from the Function pull-down list. 4. Select the type of interval to use for this scheduled event using the Interval pull-down list. 5. Enter the interval details to specify exactly when to start the process. (This is not required if you select Disabled or Every 5 Minutes.) 6. Select OK to accept the settings. 7. Select OK to close the Add/Edit Item window. 8. Go to the File menu and choose Save. Note The scheduled item will not start unless you SAVE the event. If you shut down the Scheduler without saving first, it will prompt you to save the new schedule. Items that have been changed and not yet saved display a blue diamond status indicator. The unsaved state is also shown in the title bar of the window. Tracking a Schedule Use the following steps to check on the status of an existing scheduled event: 580 1. With the Scheduler window already open, in the Device List highlight the device you wish to check on. 2. Select the Scheduled Items tab. 3. This will display the currently scheduled events attached to this device. Highlight the item you would like to check. 4. The history of scheduled attempts will appear in the Status Log window. CLMATS Operating Manual Using the CLMATS Scheduler Changing the Scheduled Interval Use the following steps to check on the status of an existing scheduled event: 1. With the Scheduler window already open, in the Device List highlight the device you wish to check on. 2. Select the Scheduled Items tab. 3. This will display the currently scheduled events attached to this device. Double-click on the Function name of the event you wish to modify. 4. The Add/Edit Item dialog box appears. Modify the Function, if necessary. 5. Modify the Interval, if desired. 6. Select OK, to accept the changes. (Choose Cancel if you don’t want to make any changes to the event.) 7. Go to the File menu and choose Save to store the new event settings to the Scheduler process. Note The new settings will not be used unless you SAVE the event. If you shut down the Scheduler without saving first, it will prompt you to save the new values. Editing or Deleting an Existing Event Events can only be edited or deleted from the parent entry in the device tree. For instance, if an event has been assigned to All Locals, the event cannot be modified or deleted from any of the child controllers that are located under All Locals. In this example, the event can only be edited by highlighting All Locals and selecting the event in the Scheduled Items window. Editing an Event 1. With the Scheduler window already open, select the parent device (or group of devices) where the event was created. This will be indicated by a status icon with a black box around it. 2. Select the Scheduled Items tab. 3. This will display the currently scheduled events attached to this device. Double-click on the Function name of the event you wish to modify. 4. The Add/Edit Item dialog box appears. Modify the Function, if necessary. 5. Modify the Interval, if desired. 6. Select OK, to accept the changes. (Choose Cancel if you don't want to make any changes to the event.) The status icons will switch to blue diamonds to indicate that the events have been changed, but have not yet been saved. CLMATS Operating Manual 581 Chapter 11 — Using the Event Scheduler 7. Go to the File menu and choose Save to store the new event settings to the Scheduler process. Deleting an Event 1. With the Scheduler window already open, select the parent device (or group of devices) where the event was created. This will be indicated by a status icon with a black box around it. 2. Select the Scheduled Items tab. 3. This will display the currently scheduled events attached to this device. Highlight the event you wish to delete. 4. There are a couple of ways to delete the event. Either go to the Item menu and choose Delete, or simply press the Delete button on your keyboard. The event will be removed from the Scheduled Items window. But the deleted event has not yet been removed from the CLMATS database, a fact which is indicated in the title bar of the Scheduler window. 5. Go to the File menu and choose Save to store the new event settings to the Scheduler process. (Or File > Exit without saving if you would like to retain the event that you just deleted.) Note If one deletes an event but has not saved the change yet, Event Scheduler indicates this state by adding a message to the window's title bar. The following window shows how this appears if an event has just been deleted. Figure 545 – Event Scheduler window after an event has been deleted 582 CLMATS Operating Manual Working With the Interface WORKING WITH THE INTERFACE The Scheduler interface is made up of a single main window that contains a simple menu system, a list of devices and system elements, an informational window, a scheduled items window, and a status window. Aside from its main window, Scheduler also uses dialog boxes for adding and editing scheduled events, and retry options. Icons are used to display the current status of each event. (Refer to “Status Icons” on page 587.) Figure 546 — Typical Scheduler window This window, for example, shows that a single event was scheduled for the device called ‘Master 1’, to occur at 2:30pm every day. The function to be done at that time is ‘Retrieve Event Logs’. The window shows that the last attempt happened at nd 2:30pm on April 2 , 2002. The green check mark indicates that the last attempt was successful. CLMATS Operating Manual 583 Chapter 11 — Using the Event Scheduler Menu Reference The very basic functions of the Scheduler module are accessible from a pair of menus. The following table describes all of the available menu commands. Table 26 – Event Scheduler Menu Reference Menu Command Function Shortcut File Options Opens the Scheduler options window, where function retry settings can be specified. Refer to page 585 for details. ALT-F, O Save Saves the currently defined event schedule. Save must be performed for the schedule to function ALT-F, S Exit Shuts down the Scheduler window. If any schedules were created, be sure to save them before exiting Scheduler. ALT-F, E Add Creates a new scheduled event for whichever device or element is highlighted in the device list. If no device or system element is selected, the Add command is grayed out. ALT-I, A Edit Opens the event editing window for whichever existing event is highlighted in the Scheduled Items window. ALT-I, E Delete Deletes the event currently highlighted in the Scheduled Items window. ALT-I, D Clear status Currently not implemented ALT-I, C Refresh Updates the status of elements in the Information and Scheduled Items windows ALT-I, R Item 584 CLMATS Operating Manual Working With the Interface Event Scheduler Options Window The Options window of Event Scheduler configures the global parameters that the CLMATS Kernel uses when handling scheduled events. It can be opened by choosing the Options... command on the File menu. Although it is the only Event Scheduler options setting window, it is given the title ‘CLMATS Kernel Setup’. Figure 547 – Event Scheduler ‘Kernel Setup’ window Number of Retries - Defines how many times a scheduled event will be retried before it is marked as a failed event. You can choose between 0 and 10 retry attempts. The default is 3 retries. Retry Delay - Defines how many seconds to wait after an event is attempted before trying again. Typically used to wait for connection failures. Can be any number between 0 and 3600 seconds (60 minutes). Save Status for (Days) - This parameter defines how many days of event scheduling history to maintain in the CLMATS database. Scheduled events that are older than this are automatically deleted from the database. This can be any number of days between 1 and 365. The default value is 30 days. CLMATS Operating Manual 585 Chapter 11 — Using the Event Scheduler Device List The left side of the Scheduler window shows a list of devices and logical elements that can be assigned a scheduled item. This list does not depend on what device was selected in the main CLMATS window. All of the currently configured devices are shown in this list. Any of them may be assigned a scheduled function, as long as a connection can be made between the current computer and the device at the scheduled time. device list Figure 548 — Device list in the Scheduler window The root of the device list tree is always ‘System’. This is the CLMATS software itself, which contains all of the other device references. ‘All Locals’ are for functions to be sent to all local controllers, both isolated controllers and those located under a master. ‘All Masters’ are functions that can be sent to all master devices that are configured in the CLMATS database. ‘Isolated Locals’ are functions that can be sent to all controllers that are not operating under a master. A plus next to any of these items indicates that there are devices of this type in the database. Clicking on the plus sign will open the list of available devices. Devices can be selected individually. A new scheduled event can be created for any of the items in this logical tree by double-clicking on the element that should receive the action. Note 586 Double-clicking on a device will always create a new event for a device. It will not open an existing event that is already attached to the device. If you want to edit an existing event, select the device in the Device List and then double-click the event in the Scheduled Items window. CLMATS Operating Manual Working With the Interface Status Icons When a device or element has an event scheduled, a status icon will appear in the device list as well as the other Scheduler windows to indicate the current state of the event. These status icons propagate up the device tree, and are displayed whether the branch containing the device is visible or hidden. For example, if an event has been assigned and is pending for a single Master, the Pending icon will appear next to the single master itself, the All Masters element, and the System element. Figure 549 — Status icons propagate up the device tree These icons are used in the Status Log to indicate the result of all recorded attempts of a scheduled item, as well as in the Scheduled Items window to show the current status of each function assigned to the selected device or element. Since events can be scheduled for groups of devices (e.g. All Masters, All Locals, etc.) the icons are also used to indicate if the element is the place where the event was assigned (i.e. the 'parent' device), or if it is just one of several in a group (a 'child' device.) Parent events are indicated by icons with black boxes around them. Only parent icons are displayed in the Device List. Child events appear on a white background with no box around them. Child event status only appears in the Scheduled Items Panel and in the Status Log Panel. There are ten available status icons, showing the state of the event, and whether it is a parent or child event. The icons are described in Table 27 on page 588. CLMATS Operating Manual 587 Chapter 11 — Using the Event Scheduler Table 27 – Event Scheduler status icons Icon Description Changed Parent Event. The event assigned to this device or these devices has been changed. Changes need to be Saved before closing the Event Scheduler. Changed Child Event. The parent event to which this device belongs has been changed. Changes need to be Saved before closing the Event Scheduler. Pending Parent Event. This icon shows that an event has been scheduled for this device or group of devices, but has not yet been triggered. The box around the question mark indicates that this is the parent event. Pending Child Event. If an event is scheduled for a group of devices, such as for All Masters, this icon appears in the Scheduled Items Panel next to each master that makes up the group and which has a scheduled event assigned that has not yet occurred. Expired Parent Event. This indicates that a scheduled event was supposed to occur, but has expired. An event 'expires' when the CLMATS Kernel is not running at the time the event is supposed to run. If the event is scheduled to occur at regular intervals, the next event will be scheduled, otherwise the missed event will just be noted in the Status Log. Expired Child Event. Successful Parent Event. This indicates that the most recent attempt to perform this function was successfully completed on all devices that make up the parent. It does not indicate that all children of the parent completed successfully. Successful Child Event. Failed Parent Event. This icon shows that the attempt to perform the requested function did not succeed. This could be because of a communication problem or a problem with the device. Failed Child Event. 588 CLMATS Operating Manual Working With the Interface Working Windows The right side of the Scheduler window provides a set of windows where most of the activity goes on. These areas display details about the current item selected in the device list, any events currently scheduled for it, and a log of scheduled event activity. Figure 550 — Working Windows in Scheduler The columns of the Working windows can be moved and resized using the header. The boundaries between columns appears as an embossed vertical gray line. Click and drag it to resize a column. Click and drag the header to move it to the left or right. Note If you wish to resize the Scheduler window and do not wish the horizontal scroll bars to appear within the window, make sure the right edge of the rightmost column is inside the window. CLMATS Operating Manual 589 Chapter 11 — Using the Event Scheduler Information panel The Information pane of the working windows shows some details about the element currently selected in the Device List. The information shown cannot be modified here in the Scheduler. These details can only be changed using the configuration controls of the CLMATS application (using the Define Master control on the Set Up menu.) Figure 551 — The Information panel 590 CLMATS Operating Manual Working With the Interface Scheduled Items panel The Scheduled Items area of the working windows shows all of the events that are scheduled for the currently selected device. The main purpose of this area is to see what events are assigned to each element, but it also allows the user to see the current status of each event and to edit existing events to change their intervals or functions. Scheduled Items Figure 552 — The Scheduled Items panel Double-clicking on an item will open the Event Editing dialog box. The columns in the Scheduled Items window can be resized by dragging on the borders between the headers. They can also be moved around by clicking and dragging the header names to the left or right. The purposes of the columns are listed here: Function — Shows the name of the action that will occur when the event is triggered. Also displays the current status icon for this item. Interval — If this is a single shot item (no repeat), this column shows the date and time for the attempt. If the event repeats (i.e. there is an interval assigned) it will display the trigger time and the interval. For example: ’17:30 daily’ indicates that the event will start every day at 5:30pm. Next Attempt — The date and time the event will repeat. Until the first attempt is made, this will display the same value as the Interval column. Progress — Shows the text value of the current status. The value can be either Pending or Working. Always shows the status of the next attempt, while the status icon shows the status of the previous attempt. Last Attempt — If the event is assigned to repeat at regular intervals, once the first attempt is completed this item is filled in with the date and the time of the previous attempt. CLMATS Operating Manual 591 Chapter 11 — Using the Event Scheduler Status Log panel Shows the status messages for the entire history of attempts related to this device and this function. The list shows the most recent attempt at the top. The icon indicates the final result of each attempt. If Scheduler is configured to retry attempts whenever a failure occurs, the result of each retry attempt is listed on a separate line. The Status Log panel is also used to indicate the results of child events that are part of a larger Parent Event. This sample log panel shows the status of an event that performs Volume Log retrievals on an All Masters. The status icons shown here indicate the current state of the parent (icons surrounded by black boxes) and each child event. (More detail about status icons are shown on page 587.) Figure 553 — The Status Log panel When an event is deleted, the Status Log for the event is also deleted. The Clear status command on the Items menu is meant to clear this log without the need to delete the event, but the command is not yet implemented in the software. The Refresh command, also on the Items menu, tells Event Scheduler to re-read the current status table for selected event. This refreshes both the Scheduled Events panel and the Status Log panel. When an event is deleted, the Status Log for the event is also deleted. The Clear status command on the Items menu is meant to clear this log without the need to delete the event, but the command is not yet implemented in the software. 592 CLMATS Operating Manual Functions Available for Scheduling FUNCTIONS AVAILABLE FOR SCHEDULING The following sections list the functions that are available for each type of device and element in the Device List window. Download Events In version 2.3 of CLMATS, the unattended downloading of databases to devices became a schedulable event. However, since this is considered a higher risk activity, scheduling such events is always preceded by a warning message. An unattended download that fails for any reason will most likely result in the intersection going into Flash. Figure 554 – Warning message displayed for download events To successfully schedule such a Download event, you must select Yes in this dialog box. System Events These are actions that can be requested of the CLMATS software itself. They can only be scheduled on the 'System' item in the Scheduler's device list. Disable polling - Deactivates the polling of directly connected devices by CLMATS. Enable polling - Starts the polling of directly connected devices. Only enables polling for devices that have been configured to perform polling. Archive Data Files - Not yet implemented in the software. Enable Pager Group # - Situations that are configured to generate pages and are assigned to Pager group number 1, 2, 3 or 4 should generate paged messages. Disable Pager Group # - Situations that are configured to generate pages and are assigned to Pager group number 1, 2, 3 or 4 should not generate paged messages. CLMATS Operating Manual 593 Chapter 11 — Using the Event Scheduler Individual Masters These are commands that can be scheduled for single Master units. Where applicable, these functions are also sent to the local controllers attached to the Master. Table 28 – Scheduled event types available for Individual Masters 594 Event Type Purpose Controller Types All Locals - Download Sends the current Local controller database for each Local attached to this Master (as they are currently stored in the CLMATS database) to each unit. This should be performed with caution. All All Locals - Get Event Logs Connects with each Local controller and copies that device's current event logs back to the CLMATS database. All All Locals - Get Volume Logs Connects with each Local controller and copies intersection detector data, including volume and occupancy figures (whenever they are available) back to the CLMATS database. All but LMD-40 All Locals - Get MOE Logs Connects with each Local controller and copies the MOE data back to the central database. All but LMD-40 All Locals - Get Opticom Logs Connects with Opticom devices connected to each Local controller and copies the data back to the central database. All but 170E & LMD-40 All Locals - Get and Clear Opticom Logs Connects with Opticom devices connected to each Local controller and copies the data back to the central database. It then clears the logs from each Opticom's memory. All but 170E & LMD-40 All Locals - Set Time This function does the same task that is achieved by going to the Action > Local > Set Time command in CLMATS. It connects to each Local controller and syncs up the time of the unit with the time on whichever CL-MATS computer is running the kernel. All All Locals - Upload Database Retrieves the current database from each Local controller and stores them to the CLMATS database. All All Locals - Upload and Compare Database Retrieves the current database from each Local controller and checks each one against the copy stored in the CLMATS central database. Any discrepancies are noted. All CLMATS Operating Manual Functions Available for Scheduling Event Type Purpose Download Sends the current Master Database (as stored in CLMATS) to the Master. This should be performed with caution. M3000 Masters Get Event Logs Just like the Action > Master menu command Get Logs, this connects with the Master and copies the device's current event logs back to the CLMATS database. M3000 Masters Get Volume Logs Works just like the Get Volumes command on the Action > Master menu. This command connects with the Master and copies intersection detector data, including volume and occupancy figures (whenever they are available) back to the CLMATS database. M3000 Masters Set Time This function does the same task that is achieved by going to the Action > Master > Set Time command in CLMATS. It connects to the unit and syncs the time of the Master up with the time on whichever CL-MATS computer is running the kernel. M3000 Masters Upload Database Retrieves the current database from the Master and stored it in the CLMATS database. M3000 Masters Upload and Compare Database Retrieves the current database from the Master and checks it against the copy stored in the CLMATS central database. Any discrepancies are noted. This is the same as the Action > Master > Verify Database command. M3000 Masters CLMATS Operating Manual Controller Types 595 Chapter 11 — Using the Event Scheduler Individual Local Controllers These are the functions that can be scheduled for single controllers. Table 29 – Scheduled event types available for Individual Controllers 596 Event Type Purpose Controller Types Download Sends the current controller database for the device (as it is currently stored in the CLMATS database) to the device. This should be performed with caution. All Get Event Logs Just like the Action > Local menu command Get Event Logs, this connects with the selected controller and copies that device's current event logs back to the CLMATS database. All Get Volume Logs Works just like the Get Volume Logs command on the Action > Local menu. This command connects with the controller and copies intersection detector data, including volume and occupancy figures, whenever they are available. All but LMD-40 Get MOE Logs Works just like the Get MOE Logs command on the Action > Local menu. Connects with the controller and copies the MOE data back to the central database. All but LMD-40 Get Opticom Logs Works just like the Get Opticom Logs command on the Action > Local menu. Connects with the Opticom device connected to the controller and copies the data back to the central database. All but 170E & LMD-40 Get and Clear Opticom Logs Connects with the Opticom device connected to the controller and copies the data back to the central database. It then clears the logs from the Opticom's memory. All but 170E & LMD-40 Set Time This function does the same task that is achieved by going to the Action > Local > Set Time command in CLMATS. It connects to the unit and syncs up the time of the controller with the time on whichever CLMATS computer is running the kernel. All Upload Database Retrieves the current settings from the device and stores them to the CLMATS database. All Upload and Compare Database Retrieves the current settings from the controller and checks them against the copy stored in the CLMATS central database. Any discrepancies are noted. All CLMATS Operating Manual Functions Available for Scheduling All Locals When an event is scheduled on the All Locals node of the scheduler tree, it will be applied to all Local controllers in the system. This includes both Isolated Locals (i.e. those configured with "dummy" masters in CLMATS) as well as those that are under M3000 Masters. Table 30 – Functions that can be scheduled for All Locals Event Type Purpose All Locals - Download Sends the current controller database for each device (as they are currently stored in the CLMATS database) to the device. This should be performed with caution. All All Locals - Get Event Logs Connects with each controller and copies that device's current event logs back to the CLMATS database. All All Locals - Get Volume Logs Connects with each controller and copies intersection detector data, including volume and occupancy figures (whenever they are available) back to the CLMATS database. All but LMD-40 All Locals - Get MOE Logs Connects with each controller and copies its MOE logs back to the central database. All but LMD-40 All Locals - Get Opticom Logs Connects with Opticom devices connected to each controller and copies the data back to the central database. All but 170E & LMD-40 All Locals - Get and Clear Opticom Logs Connects with Opticom devices connected to each controller and copies the data back to the central database. It then clears the logs from each Opticom's memory. All but 170E & LMD-40 All Locals - Set Time This function does the same task that is achieved by going to the Action > Local > Set Time command in CLMATS. It connects to each Local controller and syncs up the time of the unit with the time on whichever CL-MATS computer is running the kernel. All All Locals - Upload Database Retrieves the current database from each controller and stores them to the CLMATS database. All All Locals - Upload and Compare Database Retrieves the current database from each controller and checks each one against the copy stored in the CLMATS central database. Any discrepancies are noted. All CLMATS Operating Manual Controller Types 597 Chapter 11 — Using the Event Scheduler All Masters When an event is scheduled on the All Masters node of the scheduler tree, it will be applied to all master controllers in the system, and where applicable, to all of the Locals under those masters. This does not include 'dummy Masters' that are listed in the All Isolated node. Table 31 – Scheduled event types available for All Masters 598 Event Type Purpose Controller Types All Locals - Download Sends the current Local controller database for each Local attached to this Master (as they are currently stored in the CLMATS database) to each unit. This should be performed with caution. All All Locals - Get Event Logs Connects with each Local controller and copies that device's current event logs back to the CLMATS database. All All Locals - Get Volume Logs Connects with each Local controller and copies intersection detector data, including volume and occupancy figures (whenever they are available) back to the CLMATS database. All but LMD-40 All Locals - Get MOE Logs Connects with each Local controller and copies the MOE data back to the central database. All but LMD-40 All Locals - Get Opticom Logs Connects with Opticom devices connected to each Local controller and copies the data back to the central database. All but 170E & LMD-40 All Locals - Get and Clear Opticom Logs Connects with Opticom devices connected to each Local controller and copies the data back to the central database. It then clears the logs from each Opticom's memory. All but 170E & LMD-40 All Locals - Set Time This function does the same task that is achieved by going to the Action > Local > Set Time command in CLMATS. It connects to each Local controller and syncs up the time of the unit with the time on whichever CL-MATS computer is running the kernel. All All Locals - Upload Database Retrieves the current database from each Local controller and stores them to the CLMATS database. All All Locals - Upload and Compare Database Retrieves the current database from each Local controller and checks each one against the copy stored in the CLMATS central database. Any discrepancies are noted. All CLMATS Operating Manual Functions Available for Scheduling Event Type Purpose All Masters - Download Sends the current Master Database (as stored in CLMATS) to each Master. This should be performed with caution. M3000 Masters All Masters - Get Event Logs Just like the Action > Master menu command Get Logs, this connects with each Master and copies the device's current event logs back to the CLMATS database. M3000 Masters All Masters - Get Volume Logs Works just like the Get Volumes command on the Action > Master menu. This command connects with each Master and copies intersection detector data, including volume and occupancy figures (whenever they are available) back to the CLMATS database. M3000 Masters All Masters - Set Time This function does the same task that is achieved by going to the Action > Master > Set Time command in CLMATS. It connects to each Master and syncs the time of the unit up with the time on whichever CL-MATS computer is running the kernel. M3000 Masters All Masters - Upload Database Retrieves the current database from each Master and stored it in the CLMATS database. M3000 Masters All Masters - Upload and Compare Database Retrieves the current database from each Master and checks it against the copy stored in the CLMATS central database. Any discrepancies are noted. This is the same as the Action > Master > Verify Database command. M3000 Masters CLMATS Operating Manual Controller Types 599 Chapter 11 — Using the Event Scheduler Isolated Locals When an event is scheduled on the All Isolated node of the scheduler tree, it will be applied to all controllers in the system that have 'dummy' masters assigned in CLMATS. These are the controllers that are NOT attached to real M3000 Masters. Table 32 – Functions that can be scheduled for All Locals Event Type Purpose All Locals - Download Sends the current controller database for each device (as they are currently stored in the CLMATS database) to the device. This should be performed with caution. All All Locals - Get Event Logs Connects with each controller and copies that device's current event logs back to the CLMATS database. All All Locals - Get Volume Logs Connects with each controller and copies intersection detector data, including volume and occupancy figures (whenever they are available) back to the CLMATS database. All but LMD-40 All Locals - Get MOE Logs Connects with each controller and copies its MOE logs back to the central database. All but LMD-40 All Locals - Get Opticom Logs Connects with Opticom devices connected to each controller and copies the data back to the central database. All but 170E & LMD-40 All Locals - Get and Clear Opticom Logs Connects with Opticom devices connected to each controller and copies the data back to the central database. It then clears the logs from each Opticom's memory. All but 170E & LMD-40 All Locals - Set Time This function does the same task that is achieved by going to the Action > Local > Set Time command in CLMATS. It connects to each Local controller and syncs up the time of the unit with the time on whichever CL-MATS computer is running the kernel. All All Locals - Upload Database Retrieves the current database from each controller and stores them to the CLMATS database. All All Locals - Upload and Compare Database Retrieves the current database from each controller and checks each one against the copy stored in the CLMATS central database. Any discrepancies are noted. All Note 600 Controller Types Isolated Local controllers can be grouped under virtual masters by assigning them to identical 'dummy masters' in CLMATS. These dummy masters will show up in the Isolated Local part of Event Scheduler's device tree. If you attempt to assign an event to one of these Dummy masters, you will be presented with the same functions that are listed above. In this case, the events will be assigned to only those Isolated Local controllers that are 'attached' to the selected dummy master. CLMATS Operating Manual Functions Available for Scheduling Interval Options After a function has been selected, the next thing to do is decide on when or how often the event should be performed. This is done using the Interval control in the Add/Edit Item dialog box. Interval selection list Figure 555 — Interval selection list in the Add/Edit Item dialog box The same list of Interval options is available no matter what device and function are chosen. Figure 556 — Interval options Disabled — The scheduled event never runs, but still exists in the scheduling database. This is a way to store a function with a device without using it so that the item can be reactivated at a later date. Once — The event runs just one time. Requests a date and time to run the event. Daily — The event runs every 24 hours. Requests a date and time to start the series. Weekly — The event runs every 7 days at the same time. Requests a time and day of the week to start the series. First Weekday Of Month — Runs every calendar month on the first of your selected days of the week. Requests a time and a day of the week to start the series. Monthly — Runs every month on the Nth day of the month. Requests a time and the day number to start the series. For example, entering 19:34 and 6 will automatically th run this function on the 6 day of each month, starting at 7:34pm. Every 5 Minutes — This is primarily intended as a test function, to check that a series of events will run without a long wait for verification. Or it might be used to generate a large amount of data quickly in order to check on the formatting of reports. CLMATS Operating Manual 601 Chapter 11 — Using the Event Scheduler Simultaneous Events Multiple events that are scheduled to happen at the same time, such as any All Masters, All Locals, or All Isolated scheduled event, are handled by the software so that every event has a chance to be activated. When multiple events are encountered by the CLMATS Kernel, it automatically queues them up and steps through them one at a time. This is an enhancement that was added in CLMATS v2.3, primarily to increase the reliability of Event Scheduler. Caution About Upload and Download Events There is one issue that exists in both CLMATS v2.2 and v2.3 that could affect everyone who uses the Event Scheduler. There is a simple work around, but the fact that this problem is occurring can be somewhat difficult to diagnose. Situation If the CLMATS application happens to be running at the same time that a previously scheduled upload, upload and compare, or download event is supposed to occur, AND an error message appears reporting that “E n g i n e n o t i n i t i a l i z e d , ” and the scheduled event does not happen, then you are encountering the problem. This issue is SCR#493. This is a memory conflict caused when the open instance of CLMATS prevents the Event Scheduler event from occurring. It can be fixed by ensuring that whenever CLMATS is launched, it is launched in a separate memory area. This parameter was designed to be set during installation, but a quirk in Microsoft Windows (both NT and 2000) prevents it from being set correctly. Workaround The ‘Run in separate memory space’ parameter must be checked on whichever shortcut method is used to launch CLMATS. Use the procedures below to make the change to whichever method is used to launch CLMATS on each computer: CLMATS Icon on the desktop (Windows NT or Windows 2000) 602 1. Right-click on the shortcut icon you use to launch CLMATS and select Properties. 2. On the S h o r t c u t tab, place a check in the R u n i n s e p a r a t e m e m o r y s p a c e checkbox. 3. Select OK to close the properties window and save the setting. 4. If the application is running, close CLMATS and restart it. CLMATS Operating Manual Functions Available for Scheduling CLMATS Icon under the Start menu (Windows 2000) 1. Go to the S t a r t menu and locate the CLMATS icon. (Typically, it’s located in the P r o g r a m s list, in the C l o s e d L o o p M A T S program group.) 2. Right-click on the C l o s e d L o o p M a t s icon and select P r o p e r t i e s . 3. On the S h o r t c u t tab, place a check in the R u n i n s e p a r a t e m e m o r y s p a c e checkbox. 4. Select O K to close the properties window and save the setting. 5. If the application is running, close CLMATS and restart it. CLMATS Icon under the Start menu (Windows NT) 1. Go to the S t a r t menu, open S e t t i n g s , and then open the T a s k b a r a n d S t a r t M e n u item. 2. Open the A d v a n c e d tab and then select the A d v a n c e d button. This opens an Explorer window open to the C:\Documents and Settings\Current_logged_in_user_name window. 3. We need to navigate to the All Users account folder, which is where the CLMATS shortcuts are installed. In the Documents and Settings folder, locate the A l l U s e r s folder and double-click it. 4. Double-click on the Start Menu, then the Programs folder. 5. Select the Closed Loop MATS folder. 6. Right-click on the C l o s e d L o o p M a t s icon and select P r o p e r t i e s . 7. On the S h o r t c u t tab, place a check in the R u n i n s e p a r a t e m e m o r y s p a c e checkbox. 8. Select O K to close the properties window and save the setting. 9. Close the explorer window. Select OK to close the Taskbar and Start Menu window. 10. If the application is running, close CLMATS and restart it. CLMATS Operating Manual 603 Chapter 11 — Using the Event Scheduler 604 CLMATS Operating Manual Chapter 12 — Using the Paging Module This chapter explains how to use the CLMATS paging module. It explains how to set up the conduit to the external paging application, and how to configure individual paging triggers. The following topics are discussed in detail in this chapter: • An overview of paging in CLMATS, on page 606. • A discussion of how to use the paging interface, on page 610. • A listing of the types of events that can be used as paging triggers, on page 613. • A procedure describing how to configure paging, on page 620. CLMATS Operating Manual 605 Chapter 12 — Using the Paging Module OVERVIEW In version 2.1.3 of CLMATS, a paging capability has been added. Using a ™ customer-supplied copy of the WinBeep application, CLMATS can now trigger paging messages based on the current status of the devices its monitoring. WinBeep is available from SpartaCom Technologies (formerly Artisoft.) It can be purchased from them on the Internet at http://www.spartacom.com/products/winbeep.htm. It should be noted, however, that WinBeep is not the only solution to accomplish paging. Any paging application that accepts WinBeep-compatible input files (.WBA files) will also work. Figure 557 – How paging works in CLMATS The basic flow of information for CLMATS Paging works like this: An alarm or event is generated somewhere in CLMATS or from a monitored device The event arrives in CLMATS CLMATS tests to see if the event is one that has been requested to trigger a page If it is a paged event, CLMATS generates a message based on the event and passes it to WinBeep WinBeep uses a modem to call the paging number specified for this type of event The page is transmitted as usual, and the CLMATS message arrives on the pager or cell-phone 606 CLMATS Operating Manual Overview A sample paged message might appear something like this: Master1 Local2:0010028 Main St & 16th Ave Comm Failure Both CLMATS and WinBeep manage paging using ‘Subscriber’ accounts. In CLMATS, a subscriber is a record of a user’s name, an Event Scheduler group, and whether or not the subscriber is enabled. CLMATS expects WinBeep to be configured with subscribers matching the names of its own subscriber accounts. Each subscriber in WinBeep also has one or more associated paging phone numbers. Typical Hardware Configuration for CLMATS Paging The only requirements for CLMATS paging is that both CLMATS and WinBeep need to be able to read and write to the same folder, and WinBeep needs to have access to a modem that is not being used by CLMATS for some other function. A minimum system to allow CLMATS to page users is shown below. Figure 558 – Minimum hardware for CLMATS Paging This figure shows a single computer CLMATS system with two attached modems: one modem assigned to both CLMATS Monitor Mode and dial-out functions, and the other assigned to handle WinBeep paging calls. The user should be aware that, due to the sharing of modem functions on a single modem, this configuration does have the risk of some Monitor Mode calls being missed due to CLMATS establishing outgoing calls on the dial-out line. This is the recommended configuration for a single computer system: CLMATS Operating Manual 607 Chapter 12 — Using the Paging Module Figure 559 – Recommended hardware for CLMATS Paging This configuration ensures that each of the three telecommunication functions of the CLMATS system are performed by three task-dedicated modems. Note The previous figure shows a recommendation for a single-computer system, however it is possible to replace the single dial-out modem with a bank of dialout modems. All that is required is a COM port for each modem. By contrast, Monitor Mode and Paging each only require a single modem. If the CLMATS system is located on a network (LAN, WAN, VPN), paging can be configured on a separate computer on the same network. This will allow you to utilize a modem on a separate computer, which may be more typically available. All that is required for this to work is that both CLMATS and WinBeep can both see the same paging file directory. This directory could be a network folder located on an external server, or it could be a shared folder on one or the other of the two computers. The next figure shows how this might be configured. 608 CLMATS Operating Manual Overview Figure 560 – Hardware for CLMATS Paging across a network The displayed network configuration is a suggestion; there are other ways to do it. For instance, the shared folder could be on either the CLMATS host machine or the WinBeep host machine, or it could be on another workstation entirely. All that’s required is that both the CLMATS and the WinBeep applications have permanently-available access to a common folder somewhere on the network. Although intended to illustrate the way a network configuration might be set up, this figure also displays the basic function of WinBeep in relation to CLMATS in any arrangement of hardware, including when all components are installed on a single computer. CLMATS Operating Manual 609 Chapter 12 — Using the Paging Module USING THE PAGING INTERFACE There is only one Paging setup window in CLMATS, accessible from the Miscellaneous menu. Figure 561 – Pager Settings screen within CLMATS This window provides the tools to manage the paging subscriber list. The Subscriber window shows a listing of all of the currently configured subscribers stored in the CLMATS paging database. This information is stored separately ™ from CLMATS other data, in a Microsoft Access database file. The management of this data list is accomplished using the menus at the top and buttons at the bottom of this window. 610 CLMATS Operating Manual Using the Paging Interface Table 33 – Menus of the Paging Settings window Menu Command Function File Enable Paging The ‘master switch’ for the CLMATS paging service. Messages are only generated by CLMATS if this control is ‘Enabled’. By default, CLMATS is installed with paging disabled. The current status is also displayed in the title bar of the Pager Settings window. This control has no impact on the function of WinBeep. Set Pager Folder This defines where on your computer (or network) the individual paging message files will be stored. Must be the same location where WinBeep is configured to look for messages. Note: In a networked CLMATS system, the pager folder must be set from the computer where the kernel is running. The folder need not be on the same computer as the kernel, but it’s path must be set relative to the location of the MATS Kernel. Subscri ber Pager Group Status Shows the current paging status of the four paging groups. Exit Closes the Paging Settings window. This command does not close CLMATS. Add New Inserts a new blank subscriber row in the subscriber list Delete Deletes the currently selected subscriber in the list. Requests verification. Save Saves the paging database. If you make changes and exit the window without saving, the changes will be lost. Test Throughput Generates a test message for the currently selected subscriber. If WinBeep is up and running, an actual page will be generated. An individual subscriber row includes the following information: The subscriber can be deactivated if Name of the person to be paged out of town or on vacation The subscriber belongs to this group This person will receive page messages for the types of events that have been checked. Figure 562 – Components of a single subscriber row The subscriber name must be a unique name within the Paging database file. CLMATS will not allow you to enter a duplicate name. The Subscriber can contain any printable string of up to 50 characters. CLMATS is case-sensitive, meaning it will allow both the strings “JOE” and “Joe” to be stored into the CLMATS Operating Manual 611 Chapter 12 — Using the Paging Module database, however the WinBeep software you are using may not be case sensitive. If spaces exist in the CLMATS subscriber string, the same number of spaces must exist in the WinBeep subscriber name. Note In order for paging to function successfully, you must match the subscriber strings in CLMATS and WinBeep exactly. The safest method is probably to copy the string from CLMATS and paste it directly into WinBeep. Paging groups work in conjunction with the Event Scheduler module of CLMATS. The Enable checkbox allows subscribers to be activated and deactivated individually, such as when a person is temporarily unavailable. Groups and the enable checkbox work together to define what time of day and the week the system will page members of each group. Groups can be enabled and disabled collectively using scheduled events. However, if a single subscriber is manually disabled, such a selection overrides any scheduled event which would activate paging for that user’s assigned group. The entire list of event types that can trigger a page are editable here in a scrolling table of checkboxes. Check a box if you want the person to be paged when that type of event occurs. The meanings of the various events are described in the next section. 612 CLMATS Operating Manual Events Available for Paging EVENTS AVAILABLE FOR PAGING Each subscriber has the same table of event types that are available to trigger the creation of paging messages. The table has 29 columns, each corresponding to a type of event generated within CLMATS or by the devices connected to CLMATS. Some of the event types create several different messages depending on what type of device triggered it. The following table shows the abbreviation and state used in the table, the type of device that may have generated it, and the message that will be included in the page message. Table 34 – Paging Event types Event Type State Device Messages That Are Generated Alm1-Alm8 Fail M3000 Master or 3000/E Controller Alarm #n Activated LMD40/LMD9200 User Defined Input n On M3000 Master or 3000/E Controller Alarm #n De-activated LMD40/LMD9200 User Defined Input n Off M3000 Master or 3000/E Controller Checksum Failure LMD40/LMD9200 Checksum Failure M3000 Master or 3000/E Controller Checksum Failure Fixed LMD40/LMD9200 Checksum Failure Cleared M3000 Master or 3000/E Controller Manual Control Enable Activated LMD40/LMD9200 Manual Control Enable M3000 Master or 3000/E Controller Manual Control Enable De-activated Restore Chksum Fail Restore MCE Fail Restore CLMATS Operating Manual Master Checksum Failure Master Checksum Fixed 613 Chapter 12 — Using the Paging Module Event Type Mon Fl State Fail Device Messages That Are Generated LMD40/LMD9200 Manual Control Disable M3000 Master Monitor Flash Monitor Conflict Monitor: Overlapping Signals Monitor: Min Clearance Failure Monitor: Watchdog Failure Monitor: Red Failure Monitor: 24V Failure Monitor: CVM Failure 3000/E Controller Monitor Flash MMU Incompatibility Detected MMU Failure MMU CVM Failure MMU 24 Volt #1 Failure MMU 24 Volt #2 Failure MMU Conflict Failure MMU Red Failure MMU Field Check Failure MMU Blink/Noise/Dim Failure MMU Dual Indication or Dual Green/Yellow Failure MMU Watchdog Failure MMU Yellow+Red Clearance Failure MMU Diagnostic Failure MMU Minimum Clearance Failure MMU Port 1 Time Out Failure LMD40/LMD9200 Monitor Conflict Monitor Conflict: Overlapping Signal Failure Monitor Conflict: Min Clearance Failure Monitor Conflict: Watchdog Failure Monitor Conflict: Red Failure Monitor Conflict: 24 Volt Failure Monitor Conflict: CVM Failure MMU Flash On MMU Fault Restore M3000 Master Exit Monitor Flash Monitor Conflict Fixed Monitor: Overlapping Signals Fixed Monitor: Min Clearance Fixed Monitor: Watchdog Fixed Monitor: Red Failure Fixed 614 CLMATS Operating Manual Events Available for Paging Event Type State Device Messages That Are Generated Monitor: 24V Fixed Monitor: CVM Fixed 3000/E Controller Exit Monitor Flash MMU Incompatibility Resolved MMU Repaired MMU CVM Fixed MMU 24 Volt #1 Repaired MMU 24 Volt #2 Repaired MMU Conflict Resolved MMU Red Repaired MMU Field Check Repaired MMU Blink/Noise/Dim Repaired MMU Dual Indication or Dual Green/Yellow Repaired MMU Watchdog Fixed MMU Yellow + Red Clearance Fixed MMU Diagnostic Fixed MMU Minimum Clearance Fixed MMU Port 1 Time Out Fixed UCF CVM Fail Restore UCF Soft Fl Fail Restore Soft Fl TOD Fail Restore CLMATS Operating Manual LMD40/LMD9200 Monitor Conflict: Return to Normal M3000 Master UCF, CVM Drop 3000/E Controller UCF, CVM Drop M3000 Master Exit UCF-CVM 3000/E Controller Exit UCF-CVM M3000 Master UCF, Soft Flash 3000/E Controller UCF, Soft Flash M3000 Master Exit UCF-Soft Flash 3000/E Controller Exit UCF-Soft Flash M3000 Master Soft Flash - TOD 3000/E Controller Soft Flash - TOD LMD40/LMD9200 Local Flash On M3000 Master Exit Soft Flash-TOD MMU Flash Off 615 Chapter 12 — Using the Paging Module Event Type Cab Fl State Fail Restore Diag Fail Fail Restore Device Messages That Are Generated 3000/E Controller Exit Soft Flash-TOD LMD40/LMD9200 Local Flash Off M3000 Master Cabinet Flash 3000/E Controller Cabinet Flash M3000 Master Exit Cabinet Flash 3000/E Controller Exit Cabinet Flash M3000 Master Diagnostic Failure 3000/E Controller Diagnostic Failure M3000 Master Diagnostics Fixed 3000/E Controller Diagnostics Fixed Master Diagnostics Failure Master Diagnostics Fixed Event Type State Device Messages That Are Generated Coord Fail Fail M3000 Master Coordination Failure 3000/E Controller Coordination Failure LMD40/LMD9200 LMD 40: Coord Fault, No Sync Coord Failure: Not Back to Coord Phase Coord Fault Coord Failure Restor e Pwr Down1 Fail M3000 Master Coordination Fixed 3000/E Controller Coordination Fixed LMD40/LMD9200 LMD 40: Coord Fault Cleared M3000 Master Power Down 3000/E Controller Power Down Coord Failure: Skipped Phases 1 Power down events are usually reported as “Comms Failures” by CLMATS 616 CLMATS Operating Manual Events Available for Paging Event Type State Restor e Pwr Int Fail Restor e Cycle Fail Restor e Cab Open Fail Restor e Bad Cab Door Fail Restor e Watchdog Fail CLMATS Operating Manual Device Messages That Are Generated LMD40/LMD9200 Power Off M3000 Master Power Up 3000/E Controller Power Up LMD40/LMD9200 Power On and POST OK M3000 Master Power Interruption 3000/E Controller Power Interruption LMD40/LMD9200 Power Interruption M3000 Master None 3000/E Controller None M3000 Master Cycling Failure 3000/E Controller Cycling Failure LMD40/LMD9200 Not Cycling Fault M3000 Master Cycling Fixed 3000/E Controller Cycling Fixed M3000 Master Cabinet Door Open 3000/E Controller Cabinet Door Open M3000 Master Cabinet Door Closed 3000/E Controller Cabinet Door Closed M3000 Master Bad Cabinet Door Switch 3000/E Controller Bad Cabinet Door Switch M3000 Master None 3000/E Controller None M3000 Master Cycle Failure Watchdog Failure Master Watchdog Failure 617 Chapter 12 — Using the Paging Module Event Type State Restor e IO Fail Restor e Start Fail Restor e 618 Device Messages That Are Generated 3000/E Controller Watchdog Failure M3000 Master Watchdog Failure Fixed 3000/E Controller Watchdog Failure Fixed M3000 Master I/O Module Failure 3000/E Controller I/O Module Failure M3000 Master I/O Module Failure Fixed 3000/E Controller I/O Module Failure Fixed M3000 Master Start-up Failure 3000/E Controller Start-up Failure M3000 Master Start-up Failure Fixed 3000/E Controller Start-up Failure Fixed Master Watchdog Fixed CLMATS Operating Manual Events Available for Paging Event Type State Device Messages That Are Generated Start UCF Fail M3000 Master Start-up UCF Active 3000/E Controller Start-up UCF Active M3000 Master Start-up UCF Active Fixed 3000/E Controller Start-up UCF Active Fixed M3000 Master Start-up Run Active 3000/E Controller Start-up Run Active M3000 Master Start-up Run Active Fixed 3000/E Controller Start-up Run Active Fixed M3000 Master EEPROM Bad Restore Start Run Fail Restore EEProm Fail Master EEPROM Bad Restore 3000/E Controller EEPROM Bad M3000 Master EEPROM Fixed Master EEPROM Fixed 3000/E Controller Comm Note EEPROM Fixed Fail M3000 Master Comm Failure Restore M3000 Master Comm Fixed Events that originate in controllers that are installed under Master units will result in a paged message coming from the M3000, not the controller. Only events generated by ‘Isolated Local’ controllers will result in paged messages showing the 3000 and LMD-40 error messages. CLMATS Operating Manual 619 Chapter 12 — Using the Paging Module CONFIGURING PAGING Here, we describe the procedure to set up the paging function in CLMATS. These steps assume that you’ve already gotten the required hardware in place (computers, network connections, modems, etc.) 1. Install CLMATS version 2.1.3, using the installation process described in the CLMATS Installation Manual. If you already had a version of CLMATS running, follow the upgrade procedures listed in the Installation Manual. At the end of the process, CLMATS should be up and running. 2. On the same computer, or on a separate computer with network connectivity to the CLMATS computer, install the WinBeep application. 3. Go into CLMATS and open the M i s c e l l a n e o u s m e n u . Select P a g e r Options. Figure 563 –Pager Settings window The first time it opens, the list contains a Sample subscriber. 620 4. Fill in a unique S u b s c r i b e r N a m e . 5. Select a P a g i n g G r o u p for this subscriber. 6. Decide whether you wish to E n a b l e this subscriber or not. This can always be changed later. 7. Using the table, select which type of event messages will send a paged message to this person. Put a check in the boxes of events that should trigger a page. CLMATS Operating Manual Configuring Paging 8. Open the S u b s c r i b e r menu and choose A d d N e w . (Or you can press A d d N e w button.) A new subscriber row will appear in the window. Figure 564 – New subscriber row appears Fill in the information for the new subscriber. Repeat this step to add as many subscribers as you need. 9. (On the PC where the CLMATS Kernel is running . . . ) Open the F i l e menu and select S e t P a g e r F o l d e r . Figure 565 – Select a folder where page message can be stored, accessible by WinBeep CLMATS Operating Manual 621 Chapter 12 — Using the Paging Module 10. Open the F i l e menu and select E n a b l e P a g i n g . A check should appear next to the command. 11. Go to the F i l e menu and choose E x i t to close the Pager Settings window. 12. Open WinBeep and create subscribers to match all of those that you just created in CLMATS. (F i l e > N e w S u b s c r i b e r ) Caution 13. For paging to function, the subscriber names in CLMATS and WinBeep must match exactly. Set up the modem you wish to use for paging in WinBeep. Refer to the WinBeep User’s Guide for more details. That completes the configuration of CLMATS paging. 622 CLMATS Operating Manual Chapter 13 — Maintenance Tasks This chapter explains the maintenance tasks that can and should be performed on the CLMATS system at regular intervals. The following topics are discussed in detail in this chapter: • System backups are discussed on page 624. • Virus protection is discussed on page 624. • A discussion of inventory management starts on page 625. • How to synchronizing system clocks, on page 633. • Archiving data from the databases, on page 634. • Troubleshooting with the MATSExec Utility, on page 635. CLMATS Operating Manual 623 Chapter 13 — Maintenance Tasks WORKING WITH THE DATABASES CLMATS uses a variety of databases and database environments. Information is stored largely in Paradox database files, it also uses flat binary data files and Microsoft Access tables to store some information. Warning Although CLMATS uses a set of easily-accessible database files to perform its work, and these files can be managed directly if you happen to have Paradox for Windows v4.5 or MS Access 2000, it is strongly recommended that no direct editing of the database files occur. Doing so will very likely break functions in CLMATS, including many of the reporting functions. BACKING UP YOUR FILES The CLMATS System may be set to periodically archive the databases in the System that are constantly being added to by System activity once a week. By this action, all the information in these databases or logs more than one week old are copied into an archive subdirectory. However, they are still accessible to the System for report purposes. It is also recommended that a tape backup of the entire System be made at least once per week. When the System is first being installed and data is constantly being modified, the backup should be performed more frequently. The importance of making backups cannot be overemphasized. There are two kinds of people in the world: those who backup their computers and those who wish they had. PROTECTING YOUR SYSTEM FROM VIRUSES Computer viruses, worms, Trojan Horse emails, and other security exploits have become a very real threat to the integrity of all computer systems. Viruses may find your way into your computer system. To protect yoru CLMATS system, adopt a stringent security policy when it comes to who has access to your systems and what type of internetworked connections can be made to them. Be careful when using diskettes that there are no viruses present on them. Be wary of opening emails from unknown senders. Computer security in a Microsoft environment is a highly critical area, especially if any of the computers on your network are connected to the Internet. Be sure to update your computer(s) with any and all Microsoft security patches and updates in a timely manner. It is also an extremely good idea to install (and MAINTAIN!) a virus protection software package. Good antivirus packages are available from McAfee and Norton. And after installing the software, be sure to utilize their regular update features (and websites) to install the latest antiviral protection to your system. A firewall is another feature that is highly recommended if your computer or network is connected to the Internet. As its name suggests, a firewall acts as a bulkhead between your systems and data, and the wild and dangerous 624 CLMATS Operating Manual Inventory Control environment of the Internet. If a hardware or software firewall is installed, it should be set up to allow only those services through that are absolutely necessary to the operation of your systems. Some Microsoft and some CLMATS services do require open ports in a firewall in order to function. Refer to the CLMATS Installation Manual for details on the network environment required by CLMATS. For more advanced setup of a network’s firewall, you are welcome to contact Peek’s Customer Service group, however you may wish to consult a computer professional who specializes in security issues for more detailed guidance in these matters. INVENTORY CONTROL The Inventory Control System includes an inventory control database that provides for recording information on the equipment and its type, manufacturer, model and serial number, status, purchase date and price, the installation date, warranty length and location. Reports are available which can be filtered by: equipment type, manufacturer, installation date and location. To access the Inventory Control database, on the CLMATS Main Menu, select Miscellaneous and Inventory Control. Click once on the highlighted Inventory Control line to reveal the following screen: Figure 566 — Inventory Control Log This is a list box of all items that have been entered into the Inventory Control database. New items may be added by clicking on the Add button on the bottom of the screen to reveal the following dialog box: CLMATS Operating Manual 625 Chapter 13 — Maintenance Tasks Figure 567 — Adding an asset to inventory Enter the information as provided for above. Click on the OK button when finished to return to the previous dialog box as shown below: Figure 568 — The new entry appears in the Inventory Log To edit this line, click once on it to highlight it and click the Edit button, the Inventory Control Log screen for that item will reappear as follows: 626 CLMATS Operating Manual Inventory Control Figure 569 — Editing an inventory entry Make any desired changes and click the OK button. The edited data will be saved back to the Inventory Control Log. Figure 570 — Equipment status has been modified CLMATS Operating Manual 627 Chapter 13 — Maintenance Tasks Figure 571 — Highlight a line and click the Del button to delete an entry To delete a line, click once on the desired line to highlight it and click the Del button. The selected line will be erased. To view the Inventory Control Log Report, click the Report button once to reveal the following screen: Figure 572 — Requesting an Inventory Log report This filter screen permits the report to be created with only the requested entries. If a field is left blank, then that field will not be filtered. Enter the desired Manufacturer in the field under Manufacturer. Place a check in the box to the left of the desired Equipment Types. Place a check in the box to the left of Enable Date Filter to sort Inventory Control Logs by date. Enter the desired dates in the fields to the right of From and To. Use the keyboard Tab key to advance from Month to Day to Year. To export this filtered report as an ASCII file, click the Export button once to reveal the following screen: 628 CLMATS Operating Manual Inventory Control Figure 573 — Select the data set to export A selection of using the Current Database and/or any Archived Data must now be made. Highlight the desired sources of Inventory Control Logs by clicking once on the desired line. After the desired line is highlighted, click the >> button once to move the Un-Selected Inventory Control Logs to the Selected Inventory Control Log Data side. Repeat this operation until all desired Inventory Control Log Data sources are on the Selected User Inventory Control Data side. To remove Inventory Control Log Data from Selected Inventory Control Log Data side, highlight the desired sources of Inventory Control Logs by clicking once on the desired line and click the << button once to move the Selected Inventory Control Log Data to the Un-Selected Inventory Control Log Data side. Click the OK button to save this configuration and proceed to the following screen: CLMATS Operating Manual 629 Chapter 13 — Maintenance Tasks Figure 574 — Exporting an Inventory Control Log to a file Select the File Name and destination (Drive and Directories location) for the exported report to be sent to and click the OK button. The Inventory Control Log Report will be sent to the selected location. To print this filtered report on the Central PC assigned printer, click the Print button once to reveal the following screen: Figure 575 — Select the data set to print A selection of using the Current Database and/or any Archived Data must now be made. Highlight the desired sources of Inventory Control Logs by clicking once on the desired line. After the desired line is highlighted, click the >> button once to move the Un-Selected Inventory Control Log Data to the Selected 630 CLMATS Operating Manual Inventory Control Inventory Control Log Data side. Repeat this operation until all desired Inventory Control Log Data sources are on the Selected Inventory Control Log Data side. To remove Inventory Control Log Data from Selected Inventory Control Log Data side, highlight the desired sources of Inventory Control Logs by clicking once on the desired line and click the << button once to move the Selected Inventory Control Log Data to the Un-Selected Inventory Control Logs Data side. Click the OK button to save this configuration and proceed to the following screen: Figure 576 — Status of the print request When the file is finished transferring to the printer’s buffer, this screen will terminate and the printer will print a report similar to that displayed in View. To view this filtered report on the Central PC‘s monitor, click the View button once to reveal the following screen: Figure 577 — Selecting the data set to preview A selection of using the Current Database and/or any Archived Data must now be made. Highlight the desired sources of Inventory Control Logs by clicking CLMATS Operating Manual 631 Chapter 13 — Maintenance Tasks once on the desired line. After the desired line is highlighted, click the >> button once to move the Un-Selected Inventory Control Log Data to the Selected Inventory Control Log Data side. Repeat this operation until all desired Inventory Control Log Data sources are on the Selected Inventory Control Log Data side. To remove Inventory Control Log Data from Selected Inventory Control Log Data side, highlight the desired sources of Inventory Control Logs by clicking once on the desired line and click the << button once to move the Selected Inventory Control Log Data to the Un-Selected Inventory Control Log Data side. Click the OK button to save this configuration and proceed to the following screen: Figure 578 — Preview of the Inventory Control Report When finished viewing the Inventory Control Log Report, click the Close button at the bottom, center of the screen or click the small, black “X” at the top, righthand side of the screen. 632 CLMATS Operating Manual Synchronize Clock SYNCHRONIZE CLOCK This function is connected to an external program, which will dial up and synchronize the Central PC’s and CLMATS time clocks with a selected standard time source (Department of Labor Atomic Clock or Naval Observatory Time). If the connection and synchronization is successful a screen will state it was a success. If the function was unable to synchronize then the following screen will appear: Figure 579 — Error message if clock synchronization fails Click the OK button on either screen to return to the CLMATS Main Menu. CLMATS Operating Manual 633 Chapter 13 — Maintenance Tasks ARCHIVE Peek Traffic recommends that the Event Schedule Set Up function be utilized to archive all log data on a weekly basis. If the requirement to Archive is desired on command, from the CLMATS Main Menu, select Miscellaneous and Archive. Click the highlighted Archive Data line to execute the archive. The archive function executes immediately and the screen returns to the CLMATS Main Menu. To inspect or use the archived files, right move click on the Windows Start button on the lower, left-hand side of the Windows screen. Select Explore and the following screen will appear: Figure 580 — Exploring the Archive folder The files listed under Name that start with two letters followed by a date are the archived files for that date. Note 634 These files must be managed by the system operators. CLMATS does not delete or store the files in any other location. CLMATS Operating Manual Troubleshooting with the MATSExec Utility TROUBLESHOOTING WITH THE MATSEXEC UTILITY If network and/or power fluctuations are causing reliability problems for your CLMATS system, Peek Traffic has released a utility package for CLMATS. MATSExec is a utility package that monitors and acts as a watchdog for CLMATS operations. The utility is not included as part of the standard CLMATS installation, primarily because it is intended as an add-on service tool and has not been optimized for ease-of-use. If you are having problems maintaining network connections between your CLMATS server and workstations, or between your CLMATS computers and field hardware, or if power outages have impacted the reliability of your CLMATS system, contact your Peek Customer Service Representative (refer to page #) for additional information about MATSExec. You may wish to request the MATSExec Release Notes (p/n 99-368) for additional details about the utility. CLMATS Operating Manual 635 Chapter 13 — Maintenance Tasks 636 CLMATS Operating Manual Glossary 3000 Series — A line of traffic controller hardware produced by Peek Traffic Systems. AC — Alternating Current Actuated — Identifies a type of controller which responds to calling signals generated by the actions of either vehicles or pedestrians. See also Semi-actuated and Fully-actuated. Adaptive Split Control — A means of intersection split selection based on vehicular activity. Advance Call Detector — A detector located a considerable distance upstream from an intersection which calls the green to that approach. Advance Warning — A per-movement output used to give advance notice of an upcoming yellow or red indication. Typically used at hidden intersections with “prepare to stop” indicators. This is a term used with the LMD-40 controller. ASCII — American standard code of information interchange. A standard code that assigns eight-bit codes to individual alphanumeric characters. Auto/Manual Switch — A cabinet switch, when operated, discontinues normal signal operation and permits manual operation. Back Panel — A board within the controller cabinet upon which are mounted field terminals, fuse receptacles or circuit breakers, and other components of controller operation not included in the controller unit itself, or its ancillary devices. Such back panels are typical in older traffic control cabinets. Barrier — A logical term to describe a line of compatibility in a multi-ring signal plan in which all rings are interlocked. Barriers assure that there will be no concurrent selection and timing of conflicting phases for traffic phases on different rings. Baud rate — The data transfer rate of data transmission to a communications channel, usually expressed in ‘bits per second’. CLMATS Operating Manual 637 Glossary BIU — Bus Interface Unit Buffer — A device or section of memory used to compensate for differences in data transfer flow speeds or variable latencies in a communications channel. CA — Controller Assembly Call — The result of a detector or signal activation by either a pedestrian or a vehicle. A signal to the controller indicating that a vehicle or pedestrian is present and is ‘requesting’ the right-of-way. Cabinet — An outdoor enclosure for housing controller units, master units, detector electronics and other associated equipment. Capacity — The maximum number of vehicles that can pass over a given lane or roadway during a given period, under prevailing traffic conditions. CBD — Central business district. The portion of a municipality in which the dominant land use is intense business activity. Checksum — A numerical value that is calculated by applying a predefined algorithm to a set of data. It is used to determine if a portion of memory or a message has been corrupted in any way. Clearance Interval — The interval from the end of the right-of-way of one phase to the beginning of a conflicting phase. CLMATS — A software package created and maintained by Peek Traffic Systems that allows traffic management personnel to interact with and control a variety of Master and Controller hardware. Stands for Closed Loop Multi-Arterial Traffic Control System. Closed Loop System — A system in which the computer controls an external process using information received from the process. For example, the closed loop in a traffic control system is from the computer to the controllers and then from the detectors back (through the controller) to the computer. CLR — Phase Clearance Compatibility Line — The dividing line crossing both rings (in dual ring operation) that separates compatible phase combinations. Usually, it divides phases associated with North/South from those associated with East/West. Also known as the Barrier. Conditional Service — A dual-ring feature which allows re-service to an odd phase (i.e. a left turn phase) once the opposite ‘through’ phase has gapped out. The service is conditional upon the time remaining in the adjacent ‘through’ phase’s Max timer. Conflict Monitor — A device used to continually check for the presence of conflicting signal indications coming from the controller, and to provide an output in response to the conflict (usually All Flash). Conflicting Phases — Two or more traffic flows which would result in interfering traffic movements if operated concurrently. 638 CLMATS Operating Manual Glossary Controller — A device which, through software and firmware programming, manages the sequence and duration of traffic signals. Coordination — The state where two or more intersections are configured to communicate with each other in order to time their signals in some manner that improves the greater system performance, rather than being timed independently at each intersection. This independent operation, by contrast, is known as Free operation. CNA — Call to Not-Actuated. An actuated controller feature in which the associated phase will always serve the Walk plus Ped Clear time, regardless of detector inputs. CRC — See ‘Cyclical Redundancy Check’. Critical Intersection — A selected, heavily traveled intersection within a coordinated traffic artery. This intersection would be employed to dynamically control the split at other intersections within the artery, based on its vehicle detector inputs. CVM — Controller voltage monitor. An open collector output that is maintained ‘low’ by the controller as long as the internally generated operating voltages are within tolerances. This output is used by a conflict monitor to place the intersection in Flash, should all voltages fail in the controller. Cycle — The total time required to complete one complete set of signal states around an intersection. In basic, pre-timed control, the cycle length is fixed. In actuated systems the cycle length can be increased up to a predetermined maximum, based on the continued detection of vehicles. Cycle Zero Point — See ‘Time Reference Point’ Cyclic Redundancy Check — When transferring data back and forth between the computer and controllers, CLMATS uses a standard Cyclic Redundancy Check on transmitted data to verify that the same string that is transmitted is received at the other end. Basically, the CRC method uses the bit-by-bit contents of each packet of the message (or ‘frame’) to come up with a unique Frame Check Sequence (the FCS, or what we are calling the CRC number) that is then added to the end of the frame. The combination of the frame and the FCS is created in such a way that it is exactly divisible by a predefined binary polynomial. These CRC tests utilize a commonly used 8-bit polynomial called the CRCCCITT polynomial, which looks like this: X16+X12+X5+1, which corresponds to these two bytes of binary data: 10001000 00010001. For more details about the CRC check used by CLMATS, refer to the MIZBAT Protocol Manual (p/n 81-1001). Database — The CLMATS and Peek controller system environment uses two distinctly different meanings for the term ‘database’. The first is the typical one used in most computer systems: CLMATS stores all of the information it gathers from the field and maintains about all connected controllers in a set of database files on the central computer. The second meaning of database is the complete set of operating parameters stored in a single controller or master controller. This is why the terminology in CLMATS used to discuss the programming of individual controllers uses phrases such as ‘Open the controller database and edit it. Then download the database to the controller.’ CLMATS Operating Manual 639 Glossary DCMATS — The software predecessor to CLMATS, originally only communicated with single controllers Density — A measure of the concentration of vehicles in an intersection, stated as the number of vehicles per mile (space density) or as the flow volume divided by the average speed (point density.) Detection Zone — The area of the roadway in which a vehicle will be detected by a vehicle detector. Detector — A device that senses the presence or absence of a vehicle in a particular area (the Detection Zone). Vehicle detection methods include inductance detecting loops (the most common type), piezo pressure sensors, light beam sensors, radio ID sensors, air tube sensors, and mechanical switches. Detector Failure — A detector which fails to indicate that vehicle is present when it is, or fails to go off when a vehicle is absent. Types of failures include non-operation, chattering, and erroneous signaling. Detector Memory — A feature of some controllers in which the actuation of a detector is retained in memory until the corresponding phase is serviced. Dimming — This feature of some controllers allows the brightness of selected traffic signal indicators to be lowered during night time operation, typically by lowering the voltage applied to the output. DLL — dynamically linked libraries, in the Windows environment, programs store data, graphics and other resources in these linked libraries. CLMATS uses a number of them. Dual Entry — A mode of dual-ring operation in which one phase in each ring must be in service. If a Call does not exist in a ring when the controller crosses the barrier to activate a phase within the ring, a phase is selected in that ring to be activated in a predetermined manner. Duplex — Two-way communications over a single communications link. EEPROM — Electronically erasable/programmable read-only memory, the programmable memory storage area on the LMD-40 and several other traffic control components. EGB — Extended Green Band EP — End of Permissive EPP — End of Pedestrian Permissive FO — See Force Off. FOM — Fiber Optic Modem, a device that modulates a signal appropriately for transmission over fiber optic cables Force Off — Action taken by an external source which generates a signal to the intersection controller, causing termination to begin in the phase currently exhibiting the right-of-way. Used in Preemption and Coordinated operation. 640 CLMATS Operating Manual Glossary FSK — Frequency shift key, A form of digital frequency modulation employing discrete frequencies for specific signals, for example for marking signals. The transmitter is changed from one frequency to another, keyed to represent a different information character with each frequency. Fully-actuated — Identifies a type of intersection control in which every phase has a vehicle detector input capability Green Band — The time, in seconds, elapsed between the passing of the first vehicle and the last possible vehicle in a group of vehicles moving in accordance with the designed speed of a progressive traffic control system. Greenband Analysis — A method of analyzing the amount of green light time available in a set of coordinated traffic intersections. Hz — Hertz, a unit of frequency indicating cycles per second INIT — Initial or Initialization Intersection — The location where two roadways meet or cross, or a Controller assigned to such a location. Interval — A unit of time that is assigned a certain controller behavior and signal output in a time-based (non-NEMA) controller. ITS — Intelligent traffic systems Lead/Lag Operation — A feature of some traffic controllers which makes it possible to reverse the phase sequence on a phase-pair basis. When the phase pairs (such as 1-2, 34, 5-6, 7-8) are reversed, the odd phase will lag the even phase instead of leading it as it does in normal operation. Local — Connection to a Controller unit M3000 — The model number of a master unit manufactured by Peek Traffic. Often used in conjunction with Peeks’ Series 3000 and Series 3000E Traffic Controllers MCE — Manual Control Enable MIZBAT — This is a communications protocol that is proprietary to Peek traffic controllers and system software. It provides a method for traffic devices and software to transfer data back and forth reliably. For more details about MIZBAT, refer to the MIZBAT Protocol Manual (p/n 81-1001). MMU — Malfunction Management Unit MOE — Methods of efficiency MSCLR — Main Street Clearance NEMA — National Electrical Manufacturers Association. The industry group that has designed one of a couple of competing standards for intelligent traffic control systems. PA — Phase Allocation PE — Preemption CLMATS Operating Manual 641 Glossary Ped — Pedestrian or Pedestrian phase PED CLR — Pedestrian Clearance Interval Phase — a single traffic movement. NEMA compatible controllers typically manage the intersection in terms of phases, while earlier controllers use intervals and circuits instead. PTSI — Peek Traffic Systems Inc. RAM — Random Access Memory. The main memory of a computer while power is on. Typically does not maintain its memory when power is turned off. RGB — Reduced Green Band ROM — Read Only Memory, hard written memory in a computer that is maintained even when power is removed. Typically used to store basic OS code and firmware programs. Semi-actuated — Identifies a type of intersection control that has one or more phases that lack a vehicle detector input capability. SP — Start Permissive Period SPL — Split, in a coordinated traffic system, each intersection in an artery must have the same cycle time. So instead of set times for each phase, a coordinated intersection has a split assigned to each phase. A split is a percentage of the total time available in the cycle. SPP — Start Pedestrian Permissive Period TCP/IP — The most common pair of protocols used to send data across an Ethernet or the Internet. Each component in such a system is assigned a unique IP address. IP addressing is used by the various components of CLMATS. T/F — Terminal and Facilities Time Reference Point — A point in time which serves as the time reference for an entire artery or region of traffic flow. For example, in the timing diagram for a single street, each intersection has a time offset between the start of its cycle and one arterial signal which serves as the Time Reference Signal. The start of the Green time reference signal in this system is known as the Time Reference Point. TOD — Time of Day WALK — Walk Interval Time WRM — Walk Rest Modifier 642 CLMATS Operating Manual Index . 8 .wma files .......................................................606 8-cycle ............................................................291 1 A 1.5 gen info.......................................................40 12ELR ............................................................202 12ELRa ............................................................35 12ELRA .........................................................490 12-ELRA firmware ......................................................17 170E firmware..................................................17 AAPFUNC.DLL...............................................21 absence...........................................................100 absolute ..........................................................334 absolute time reference ...................................291 absolute zero reset local controller ...........................................502 M3000 .......................................................466 AC..................................................................637 acknowledgment of failures ..............................38 action menu ......................................................31 Actuated .........................................................637 actuations........................................................314 adaptive split inhibit ........................................................263 LMD-9200.................................................262 Adaptive Split Control ....................................637 adaptive split inhibits ......................................166 adaptive splits .................................................165 add subscriber.................................................611 add time to interval .........................................314 added initial ......................................................95 added red max ................................................228 adding elements.......................................................50 adv user ............................................................70 Advance Call Detector ....................................637 advance fast flash rate.....................................309 Advance Warning ...........................................637 advanced warning ...........................................254 2 24 hour log .......................................................29 24 split plan ....................................................133 3 3000 ................................................... 54, 94, 140 3000 Series .....................................................637 3000 series firmware ........................................17 3M Opticom ...................................................342 5 5-section head.................................................253 6 68302 .............................................................360 6-ELRA firmware ......................................................17 CLMATS Operating Manual 643 Index all intersection data......................................... 436 all locals ................................................. 586, 597 all masters ...................................................... 598 all preempts .................................................... 343 alternate flash rate .......................................... 104 analysis........................................................... 447 anti-virus ........................................................ 624 archive data files............................................. 593 archive folder ................................................... 18 archiving .................................................. 48, 634 arterial phase .................................................... 57 artery................................................................ 30 ASCII............................................................. 637 assign locals ................................................... 365 assign sensors to 24 hour log .......................... 389 assigning channel ...................................................... 205 assumptions........................................................ 1 audio ...................................................... 193, 420 auto ................................................................ 331 auto max......................................................... 228 auto ped clearance .......................................... 112 auto permissives ..................................... 125, 147 auto timing ..................................................... 316 Auto/Manual Switch....................................... 637 autocalc EGB percent ..................................... 276 autocalc permissive mode............................... 276 AZ reset ......................................................... 326 B Back Panel ..................................................... 637 background....................................................... 42 background drawing ......................................... 64 backups .......................................................... 624 Barrier............................................................ 637 battery backup ................................................ 360 baud ............................................................... 325 baud rate........................................................... 53 Baud rate........................................................ 637 before reduct .................................................... 94 binary polynomial........................................... 639 BIU ........................................................ 203, 638 blocks............................................................... 31 bmp directory ................................................... 18 bmp files .................................................... 63, 64 bmp folder........................................................ 18 Borland ............................................................ 21 Borland database engine ................................... 11 Buffer............................................................. 638 C C++.................................................................. 21 CA ................................................................. 638 Cabinet........................................................... 638 644 cable length ...................................................... 27 cables ............................................................... 16 calculating CRC ............................................. 639 call ........................................................... 99, 348 Call ................................................................ 638 Capacity ......................................................... 638 case sensitivity ................................................. 25 caution icon........................................................ 4 CBD............................................................... 638 CCIT polynomial............................................ 639 CDD............................................................... 103 central override............................................... 130 ch ................................................................... 313 change password ..................................................... 70 change to group .............................................. 328 changed child event ........................................ 588 changed parent event ...................................... 588 changing scheduled event ......................................... 581 changing password ........................................... 42 channel assignment ........................................ 205 channel menu M3000....................................................... 403 channel n.......................................................... 53 checking the coordination plan ....................... 167 checksum ....................................................... 488 Checksum ...................................................... 638 checksum fail ................................................. 329 child event...................................................... 588 circuit ..................................................... 313, 341 circuit functions LMD-9200 ................................................ 268 circuit overrides...................................... 178, 283 circuit plan ............................................. 170, 177 circuits ........................................................... 161 circuits, time clock ......................................... 331 city name.......................................................... 40 city zero midnight cycles ................................ 137 clear all steps.................................................. 348 clear cycle - splits ........................................... 320 clear data .................................309, 324, 326, 328 clear day programs ......................................... 341 clear detector data........................................... 323 clear exception days ....................................... 337 clear functions ................................................ 340 clear intervals ................................................. 309 clear offsets and dwells................................... 321 clear PE functions .......................................... 344 clear reference ................................................ 334 clear signal plan.............................................. 313 clear status...................................................... 592 clear transfers ................................................. 310 clear weeks..................................................... 335 clear year........................................................ 336 CLMATS Operating Manual Index Clearance Interval ...........................................638 client applications .............................................11 CLMATS........................................................638 launching .....................................................24 program group .............................................25 CLMats folder ..................................................18 clmats.exe.........................................................11 CLMATS.EXE .................................................18 clock fail.........................................................328 clock reset time...............................................334 clock set up.....................................................373 clock setup......................................................371 Closed Loop System .......................................638 CLR................................................................638 CLSETUP.DLL ................................................21 CMU compatibility...........................................17 CNA ...............................................................639 CNA-1..............................................................81 CNTLMD40.DLL.............................................21 CNTR3000.DLL...............................................21 CNTR3KT2.DLL..............................................21 CNTR9200.DLL...............................................21 code................................................................310 combination to free .........................................325 comm ports set up...........................................422 comm setup LMD-9200.................................................260 COMMDLGS.DLL...........................................21 COMMF.DLL ..................................................21 CommServer................................... 8, 14, 24, 579 CommSetup......................................................11 communication mode......................................260 communication status .......................................27 Compatibility Line ..........................................638 compatible devices..............................................6 component compatibility...................................17 computed speed factor ....................................252 computed speed factors...................................245 conditional ped ....................................... 102, 226 conditional service ....................................86, 242 Conditional Service.........................................638 conditions to free ............................................140 configuring LMD-40.....................................................349 paging........................................................620 configuring an LMD-9200 ..............................222 configuring controllers ......................................76 configuring databases .......................................50 configuring intersection ....................................41 Conflict Monitor .............................................638 conflict monitor logs .......................................490 Conflicting Phases ..........................................638 connection ........................................................53 connectors.........................................................16 contact info.........................................................2 CLMATS Operating Manual CONTR_DB.DLL ............................................21 control menu M3000 .......................................................363 Controller .......................................................639 controller database ............................................36 controller front panel................................. 28, 477 controller menu.................................................77 LMD-9200.................................................223 controller options ............................................112 controller status monitoring ............................470 controller switches ............................................81 controller type...................................................57 Coord mode ....................................................119 Coord or TOD ................................................119 coordinated phases..........................................141 coordination............................................ 143, 147 Coordination...................................................639 coordination menu ..........................................123 LMD-9200.................................................261 coordination plan ............................................167 coordination times LMD-9200.................................................264 copy data from controller ................................207 copy data to drive........................................33, 35 copy database to drive............................. 460, 497 copy default data..................................... 206, 423 copy high PE to low PE ..................................344 copy last uploaded ..........................................209 copy last uploaded data ...................................425 copy signal plan labels ....................................313 copy signal plans.............................................313 copy to other cycles ........................................320 copy to other splits..........................................320 copy upload data to central..............................304 copying detector output...................................103 core components ...............................................14 COS..................................................................29 COS event ......................................................176 COS/F to TOD circuits ...................................161 CRC ................................................. 34, 488, 639 CRC check .......................................................32 CRC sums ......................................................454 create detectors ......................................................61 intersection ..................................................58 users ............................................................67 creating new master ..................................................40 creating a scheduled item................................580 Critical Intersection.........................................639 cross street........................................................57 Crystal reports ..................................................21 CS to timing plan............................................162 CSO................................................................325 CSO to Lead/Lag 645 Index LMD-9200 ................................................ 265 CSO to TOD circuits LMD-9200 ................................................ 267 current selection ............................................. 220 custom menu .................................................. 198 customer service................................................. 2 CVM .............................................................. 639 cycle................ 123, 142, 153, 325, 340, 392, 404 Cycle .............................................................. 639 cycle event dependent............................. 291, 334 cycle length .................................................... 154 cycle xfer........................................................ 317 Cycle Zero Point............................................. 639 cycle/dwell/offset times LMD-9200 ................................................ 264 cycles ..................................................... 319, 321 D Dark ............................................................... 191 data compare .................................................. 425 data to use ...................................................... 404 Database......................................................... 639 database engine ................................................ 21 database maintenance ..................................... 624 database menu.................................................. 36 day ................................................................. 337 day plan.......................................................... 170 day program ........................................... 337, 340 day program events ........................................ 285 day programs.................................................. 340 daylight saving enable .................................... 334 daylight savings.............................. 175, 288, 374 days................................................................ 335 db files ............................................................. 18 db folder........................................................... 18 DCMATS................................................... 8, 640 Ddiamond ........................................................ 11 deactivation delay........................................... 254 debounce time ................................................ 343 default data..................................... 206, 216, 430 define new link....................................................... 59 define basic elements.................................. 40, 51 define intersection ...................................... 56, 58 define master.................................................... 40 define masters .................................................. 52 define users ...................................................... 67 delay............................................................... 340 delay before preempt ...................................... 343 delay inhibits .................................................. 101 delay time....................................98, 99, 101, 232 delay times ..................................................... 322 delete a master....................................................... 52 Local ........................................................... 56 646 deleting elements ...................................................... 50 deleting scheduled events ............................... 581 density.............................................................. 94 Density........................................................... 640 density options ................................................. 94 Detection Zone ............................................... 640 detector .......................................................... 386 Detector.......................................................... 640 detector absence monitoring ............................. 96 detector assignment .......................................... 98 detector copy .......................................... 102, 103 detector fail .................................................... 329 detector fail sample period.............................. 326 Detector Failure.............................................. 640 Detector Memory ........................................... 640 detector menu................................................... 96 detector mode................................................... 98 detector monitoring .................................. 98, 100 detector parameters .......................................... 96 detector switching .................................. 101, 102 detectors............................................. 40, 61, 322 detectors 1-64................................................... 97 device list ................................................... 6, 586 DFENGINE.DLL ............................................. 21 diagram of CLMATS ....................................... 10 dial mode ....................................................... 326 dimming......................................................... 117 Dimming........................................................ 640 directories......................................................... 18 disable detector switching...................................... 101 polling ....................................................... 593 disable polling ................................................ 593 disabling security.............................................. 66 disconnect ........................................................ 59 DLL ............................................................... 640 DLLs ................................................................ 21 double clearing overlap................................... 107 double clearing OVLs..................................... 183 Double Diamond .............................................. 17 firmware...................................................... 17 Double Diamond log reports........................... 561 download........................................................ 486 download events............................................. 593 download master ............................................ 594 downloading..................................31, 32, 34, 452 DSD ............................................................... 101 dstance entry .................................................... 59 dual entry ......................................................... 88 Dual Entry...................................................... 640 dummy masters .............................................. 600 Duplex ........................................................... 640 duration service .............................................. 182 dwell ...................................................... 309, 321 CLMATS Operating Manual Index dwell point......................................................137 dwell timer......................................................138 dwell-min-cycle ..............................................153 dynamic omits ..................................................84 dynamic recalls .................................................85 E edit sensors.........................................................60 editing master information.......................................54 editing scheduled events .................................581 EEPROM ....................................... 193, 420, 640 EGB ....................................................... 140, 640 EL controllers .....................................................8 ELRB firmware ......................................................17 enable polling........................................................593 enable central overrides ....................................31 enable lo preempt............................................344 enable paging..................................................611 enable polling .................................................593 enabling security...............................................66 end hour............................................................96 end of main street ................................... 128, 152 end of previous cycle ......................................333 enhanced ped ..................................................113 enhanced permissive............................... 126, 128 entry controls ..................................................183 EP...................................................................640 EPP ................................................................640 equipment failures ............................................38 erratic detector ..................................................96 erratic detector count ................................98, 100 event...............................................................340 event log .....................................................32, 38 event log call-in ..............................................196 event log report...............................................538 event logs........................................................491 event paging list..............................................613 event schedule setup .........................................47 event scheduler ...............................................578 basics.........................................................579 information panel.......................................590 interval options ..........................................601 options window..........................................585 status icons ................................................587 status log....................................................592 working windows.......................................589 event scheduling .........................................8, 375 event status .....................................................592 event types......................................................588 all locals.....................................................597 all masters..................................................598 CLMATS Operating Manual isolated locals.............................................600 local controllers..........................................596 events .............................................................169 system........................................................593 every 5 minutes ..............................................601 exception days ........................ 173, 287, 337, 383 exclusive ped ....................................................80 exit flash.........................................................343 exit menu..........................................................48 exit option.........................................................25 expired event ..................................................588 export UTDF local controller ...........................................503 master........................................................466 extend...............................................................99 extended green band .......................................140 external link....................................................414 external linking ...............................................376 F F3 key...............................................................27 F4 key...............................................................27 fail max recall...................................................98 fail recall mode ...............................................322 failed event .....................................................588 failure acknowledgement .......................... 38, 512 failure log ................................................. 38, 517 fast flash ................................................. 231, 309 FCS ................................................................639 file menu ........................................................206 firewall .............................................................14 firmware requirements......................................17 fixed force-off.................................................129 fl wlk thru pcl .................................................226 flash................................................................325 flash code .......................................................105 flash entry.......................................................317 flash exit.........................................................309 flash override..................................................343 flash plans.......................................................191 flash wig.........................................................191 flasher monitor ...............................................329 flashing walk ....................................................82 flat file enable .............................................40, 51 floating force offs ...........................................274 FO ..................................................................640 folders ..............................................................18 FOM...............................................................640 force off..........................................................317 Force Off ........................................................640 force off matrix...............................................272 force off points ...............................................150 force offs ........................................................166 force-off point.................................................129 four splits........................................................133 647 Index free flow speed ................................................. 59 frequency ....................................................... 309 FSK................................................................ 641 FSK modem ................................................... 202 full session path................................................ 69 Fully-actuated................................................. 641 FUNCDLL.DLL............................................... 21 FUNCDLL2.DLL............................................. 21 function .......................................................... 591 functions ........................................................ 342 G gap reduction.................................................... 94 gbc files.......................................................... 446 generating reports ........................................... 512 geographic considerations................................. 50 get conflict monitor logs ................................. 490 get event logs.................................................. 491 get logs............................................... 32, 34, 455 get MOE logs ................................................. 493 get software revision........................... 33, 35, 496 get volume logs .............................................. 494 get volumes .............................................. 33, 457 getting help....................................................... 48 glossary .......................................................... 637 graphic formats ................................................ 41 graphics database ............................................. 36 graphics folder.................................................. 18 gray line ......................................................... 458 Green Band .................................................... 641 green phase ...................................................... 59 greenband analysis ......................................... 444 Greenband analysis........................................... 30 Greenband Analysis.................................. 21, 641 H Hangup button.................................................. 27 hard disk........................................................... 15 hardware for paging........................................ 607 hardware requirements ..................................... 15 headway ........................................................... 51 help .................................................................. 48 hi priority xfer ................................................ 316 high preemption ..................................... 324, 343 high priority PE .............................................. 329 history of CLMATS ........................................... 8 hold ................................................................ 317 hold on input .................................................. 347 holiday listing................................................. 287 how it works..................................................... 10 Hz .................................................................. 641 648 I image colors ..................................................... 41 image folder ..................................................... 19 image formats................................................... 41 import UTDF timing local controller........................................... 503 master........................................................ 467 independent.................................................... 333 information panel ........................................... 590 inhibit force offs on CNA phases ................... 274 inhibit max term ............................................... 82 inhibits ........................................................... 166 INIT ............................................................... 641 initial time ........................................................ 92 initialization ................................................... 309 input failure time............................................ 343 input lock ....................................................... 182 installation assumptions...................................... 1 Installation Manual............................................. 1 instruction codes............................................. 346 interconnect TOD revert................................. 140 interface LMD-40 .................................................... 303 paging ....................................................... 610 scheduler ................................................... 583 InterMap .......................................................... 11 interruptor enable ........................................... 176 intersection....................................................... 56 Intersection..................................................... 641 Intersection button............................................ 27 intersection controllers...................................... 50 intersection graphics................................. 28, 475 intersection map ............................................... 42 intersection maps.............................................. 64 intersection status ..................................... 28, 475 interval ................................................... 313, 591 Interval ........................................................... 641 interval controls.............................................. 186 interval data.................................................... 188 interval options....................................... 601, 602 intervals...........................................308, 314, 319 introduction ........................................................ 6 inventory .......................................................... 47 inventory control ............................................ 625 invert free input.............................................. 132 isolated controllers............................................ 50 isolated local..................................................... 53 isolated locals ................................................. 600 ITS ................................................................. 641 J jump............................................................... 348 CLMATS Operating Manual Index K keyboard operation..........................................329 L label................................................................313 last attempt .....................................................591 last upload ......................................................218 last X seconds before preempt ........................343 launching CLMATS .........................................24 lead/lag ................................................... 118, 164 Lead/Lag Operation ........................................641 link ...........................................................59, 368 link patterns ....................................................401 link thresholds ................................................397 linking ............................................................376 links............................................................40, 58 list of US holidays ..........................................287 LM System .........................................................8 LMD 9200........................................................54 LMD40.............................................................11 LMD-40..............................................................8 configuration tree window..........................305 configuring new .........................................355 copy another controller...............................304 copying configuration ................................357 firmware ......................................................17 menu reference ..........................................304 overview ....................................................302 LMD-40 configuration ....................................303 LMD40DBServer.dll ........................................21 LMD9200.........................................................11 LMD-9200..........................................................8 firmware ......................................................17 overview ....................................................222 LMD-9200 circuit functions ...........................268 LNME firmware ......................................................17 LNME monitor port ........................................326 lo preemptions ................................................343 Local...............................................................641 local cycle based MOEs ..................................244 local Double Diamond log report ....................561 local max threshold.........................................322 local min threshold..........................................322 local MOE logs .........................................39, 553 local name ........................................................57 local overrides...........................................31, 508 local TOD.......................................................140 local volume log................................................39 local volume logs ............................................557 lock.................................................................100 log assigning sensors .......................................389 event ............................................................38 CLMATS Operating Manual event log report ..........................................538 failure ..........................................................38 failure log report ........................................517 local MOE ........................................... 39, 553 local volume ........................................ 39, 557 master sensor data........................................39 repair ...........................................................38 repair log report .........................................528 timing plan........................................... 39, 561 user access........................................... 39, 572 log printer .........................................................72 log retrieval.................................................32, 34 logging out........................................................25 login .................................................................25 logout ...............................................................48 loop length................................................ 98, 100 loopback adapter...............................................15 loss of sync to free ..........................................274 lost pulses to free ............................................325 lost time............................................................51 low preemption ...............................................324 low priority data..............................................295 low priority PE................................................329 low priority xfer..............................................316 M M3000............................................ 360, 403, 641 configuration..............................................360 firmware ......................................................17 manual control ...........................................448 monitoring operation..................................434 overview ....................................................360 main function listing ...........................................6 main street ........................................................57 maintenance tasks ...........................................623 manual control ..................................................31 local controller ...........................................480 manual control enable .....................................329 manual control of an M3000 ...........................448 manual CSO to Free LMD-9200.................................................274 manual directory...............................................19 manual parameters..........................................325 map configuration.............................................41 map displays .....................................................30 mapable omits ..................................................91 maps.................................................................62 intersection ..................................................64 master..........................................................62 MAPS.DLL ......................................................21 MAST3000.DLL ..............................................21 Master button....................................................27 master database ................................................36 Master database ................................................31 master definition...............................................40 649 Index master link...................................................... 414 master map................................................. 30, 41 master number.................................................. 53 master overrides ....................................... 31, 504 master sensor data .......................................... 549 Master sensor data............................................ 39 master set up .................................................. 363 master short name ............................................ 53 master status............................................. 28, 435 master timing plan.......................................... 561 master TOD ............................................. 31, 371 MastrMap......................................................... 11 MATS Kernel................................. 8, 14, 24, 579 MATSExec .................................................... 635 MATSRP.DLL ................................................. 21 max 1 time ....................................................... 92 max 2 time ....................................................... 92 max 3 adjust..................................................... 92 max 3 limit ....................................................... 92 max 3 options................................................... 90 max dwell............................................... 137, 154 max dwell time............................................... 321 max extension ................................................ 228 max II............................................................... 89 max recall................................................. 89, 226 max recall times per phase................................ 96 max time ........................................................ 347 maximum trap limit speed .............................. 250 MCE ...................................................... 112, 641 MDM100 ............................................... 330, 339 memory lock................................................... 295 memory mode ................................................ 322 memory/read data........................................... 324 menu bar options .............................................. 50 menus............................................................... 28 event scheduler.......................................... 584 min flash ........................................................ 308 min recall ......................................................... 89 min reservice time .......................................... 343 min time......................................................... 347 minimum gap ................................................... 94 minimum presence ......................................... 100 minimum recall ................................................ 81 minimum red revert........................................ 114 minimum timing............................................. 318 miscellaneous menu ......................................... 47 MIST.............................................................. 339 mm................................................. 360, 361, 596 mmm................................................................ 40 MMU ............................................................. 641 MMU compatibility.......................................... 17 modem ............................................................. 53 modem server................................................... 13 MOE ........................................................ 39, 641 MOE detectors ............................................... 244 650 MOE logs............................................... 493, 553 Monitor Mode button ....................................... 27 monitor options .............................................. 391 monitor port ................................................... 260 monitor status bits .......................................... 329 monitoring a controller ................................... 470 monitoring a master controller........................ 434 monitoring detectors......................................... 98 month............................................................. 337 monthly .......................................................... 601 Motorola......................................................... 360 mouse conventions ........................................... 26 MS DOS ........................................................ 624 MSCLR.......................................................... 641 MSD coord outputs ........................................ 288 multiple permissive ........................................ 127 N naming sensors................................................. 55 NEMA ............................................129, 360, 641 NEMA priority............................................... 181 networked configuration ................................... 13 new install ........................................................ 18 next attempt.................................................... 591 next cycle ....................................................... 319 next split......................................................... 319 next splits ....................................................... 143 next steps ....................................................... 348 no early coord ped .......................................... 135 no early release............................................... 158 no gap ............................................................ 159 no PCL offset adjust....................................... 130 no skip.............................................................. 89 non-lock ........................................................... 89 normal operation ............................................ 505 not assigned................................................ 54, 60 not pedestrian ................................................. 106 NOT USED............................................ 328, 329 not vehicle...................................................... 106 note icon............................................................. 4 notebook computer ............................................. 1 number of cycles ............................................ 166 number of intervals......................................... 308 number of lanes................................................ 59 number of retries ............................................ 585 O occupancy .............................................. 394, 411 OFF................................................................ 331 offset ....... 123, 153, 155, 321, 325, 341, 392, 406 offset entry ..................................................... 130 offset seeking ......................................... 137, 325 offset seeking mode........................................ 275 omit time........................................................ 295 CLMATS Operating Manual Index ON..................................................................331 on actuation ....................................................310 on NOT actuation ...........................................310 opening scheduler....................................................578 operating modes...................................... 124, 143 LMD-9200.................................................273 operating system requirements..........................15 operator requirements .........................................1 Opticom..........................................................342 firmware ......................................................17 Opticom log report..........................................576 options.................................................... 104, 112 event scheduler ..........................................585 LMD-9200.................................................231 out of step to free ............................................139 output circuits .................................................312 output steering logic........................................200 overlap double clearing...........................................107 mode..........................................................105 options .......................................................104 pedestrian ..................................................109 overlap menu ..................................................103 override hold for UCF.....................................113 override time...................................................343 override UCF..................................................181 override vectors ..............................................348 overrides ........................................... 31, 178, 504 overview .............................................................6 overview of controller setup..............................76 OVLs ..............................................................183 OWCC.DLL .....................................................21 P PA ..................................................................641 pager.................................................................47 Pager ................................................................11 pager directory..................................................19 pager group status...........................................611 paging across a network ........................................609 configuration..............................................620 event types listing ......................................613 folder .........................................................611 hardware ....................................................607 interface.....................................................610 introduction................................................606 paging groups .................................................593 paging server ....................................................13 Paradox.............................................................21 Paradox database ......................................11, 212 Paradox tables...................................................18 parameters ................................................96, 314 parent event ....................................................588 CLMATS Operating Manual part numbers.......................................................2 passage interval sequential..............................113 passage time .....................................................92 password............................................... 42, 66, 70 pattern matrix .................................................399 pattern menu M3000 .......................................................392 pattern selection..............................................508 PE........................................................... 343, 641 PE delay hold..................................................316 PE response ....................................................316 Ped .................................................................642 ped clear red .....................................................82 ped clear time ...................................................92 ped clear yellow................................................82 PED CLR .......................................................642 ped enhancement ............................................232 ped omit ...........................................................89 ped overlaps....................................................240 ped overlaps mode 2 .......................................110 ped permissive time........................................276 ped recall ..........................................................89 ped/strict/auto calc options..............................276 pedestrian detectors ........................................102 pedestrian overlap...........................................109 pedestrian overlap colors.................................189 pedestrian permissive .....................................139 pedestrian recall................................................81 peer set up ......................................................203 pending child event.........................................588 pending parent event.......................................588 per phase programming ....................................98 per unit data....................................................307 percent EGB ...................................................140 percent RGB...................................................140 percent yield ...................................................140 permissives..................................... 139, 147, 278 perm-PA entry ................................................131 ph ...................................................................313 Phase ..............................................................642 phase allocations..................................... 131, 143 LMD-9200.................................................279 phase associations LMD-9200.................................................280 phase functions .................................................81 LMD-9200.................................................226 phase times .......................................................92 phase timing LMD-9200.................................................227 phases...............................................................94 phases as overlaps...........................................239 phases used.....................................................226 phone number.................................................258 phone numbers ...........................................2, 327 physical location .........................................53, 57 651 Index plan ................................................................ 310 plan 1 phases .................................................... 98 polling .................................................. 8, 73, 593 Polling button ................................................... 27 ports ............................................................... 202 ports for CommServer operation....................... 14 power on/off................................................... 328 power user........................................................ 70 preempt delay................................................. 295 preempt menu ................................................ 180 preemption ............................................. 180, 324 preemption data.............................................. 342 preemption debounce time.............................. 343 preemption functions...................................... 342 preemption mode............................................ 181 preemption reports.......................................... 576 preempts allowed in min reservice.................. 343 preface ............................................................... 1 previous steps................................................. 348 print current configuration .............................. 442 print data file .................................................. 426 printer....................................................... 72, 201 printer baud .................................................... 325 printer parity................................................... 326 printer setup LMD-9200 ................................................ 259 printing current configuration ................................... 30 data file ..................................................... 210 priority ........................................................... 343 priority override vectors.................................. 348 priority return data.......................................... 298 priveleges ......................................................... 70 processor ........................................................ 360 progress.......................................................... 591 PTSI............................................................... 642 px files ............................................................. 18 Q Q Det ............................................................. 262 queue detectors............................................... 262 queue threshold .............................................. 394 queues ............................................................ 419 Quick Start Manual ............................................ 2 quick status window ......................................... 26 R RAM ........................................................ 15, 642 read only data ................................................. 195 read-only data................................................. 421 recall functions ................................................. 89 record menu ................................................... 212 M3000....................................................... 427 red rest ............................................................. 89 652 red time............................................................ 92 reference times ....................................... 333, 334 refresh ............................................................ 592 regional name................................................... 57 related documents............................................... 2 release notes ....................................................... 2 Release Notes..................................................... 1 remote flash.................................................... 329 remote flash exit............................................. 231 remote flash state............................................ 343 repair log .......................................................... 38 repair log report.............................................. 528 report function scheduling ...................... 256, 328 report schedule delay times............................. 257 reports ............................................................ 327 event log.................................................... 538 failure acknowledgement ........................... 512 failure log .................................................. 517 local Double Diamond logs........................ 561 local volume logs....................................... 557 master sensor data ..................................... 549 MOE log ................................................... 553 Opticom logs ............................................. 576 overview.................................................... 512 repair log ................................................... 528 timing plan ................................................ 561 user access logs ......................................... 572 reports directory ............................................... 19 reports menu .................................................... 38 REPORTS.DLL ............................................... 21 reservice time ................................................. 295 reset ............................................33, 35, 463, 500 resets .............................................................. 316 responsive calculations ..................................... 40 restricted menu............................................... 199 restricted user ................................................... 70 restrictions...................................................... 253 retrieve event logs .......................................... 594 retrieve volume logs ....................................... 594 retry delay ...................................................... 585 revision ............................................................ 35 RGB....................................................... 140, 642 Rocket serial port ............................................... 8 ROM.............................................................. 642 RS232 ...................................................... 27, 202 RS232A ......................................................... 326 RS232B.......................................................... 326 RS485 ............................................................ 202 S sample period ......................................... 166, 197 sampling periods ............................................ 409 save status for days......................................... 585 saving LMD-40 data............................................. 304 CLMATS Operating Manual Index saving configuration........................................446 Schedule ...........................................................11 scheduled items ..............................................591 scheduler ........................................................578 scheduling.........................................................47 SecTree.............................................................11 security ....................................... 42, 66, 193, 420 security code...................................................258 security flash and intervals pane......................307 select configuration...........................................78 select split.......................................................324 selecting an intersection ..................................471 Semi-actuated .................................................642 sensdata directory .............................................19 sensor .............................................................437 sensor ID ..........................................................55 sensor menu M3000 .......................................................386 sensors..............................................................54 sequence command...........................................78 LMD-9200.................................................224 sequence configuration .....................................78 sequence states ...............................................296 service ................................................................2 service hours.......................................................2 service max plans LMD-9200.................................................281 service phases .................................................296 service plans ...................................................281 set circuits to auto ...........................................331 set log printer....................................................42 set master time................................................594 set pager folder ...............................................611 set time .....................................................33, 465 local controller ...........................................502 set up ports...........................................................202 set up log printer ...............................................72 set up maps.......................................................41 set up system sensors......................................386 setting phase times............................................92 setting up maps ............................................................62 setting up an LMD-40.....................................349 setup printer ........................................................201 setup menu .......................................................40 SF circuit mapping..........................................289 shortway inhibit ..............................................316 sig...................................................................313 signal plan .............................................. 324, 325 signal plan data ...............................................312 signal plan intervals ........................................309 signal plan parameters .................... 312, 314, 345 signal plan security code .................................308 CLMATS Operating Manual signal plan selection list ..................................313 signal plan xfer ...............................................318 signal plans.....................................................309 simultaneous events ........................................602 simultaneous gap out .............................. 114, 243 single computer configuration...........................12 single permissive ............................................126 skip PE phases................................................298 SmartWays .........................................................8 smoothing factor ...............................................40 soft flash.........................................................121 soft recall.................................................. 89, 226 soft return phases..............................................80 software revision............................... 33, 459, 496 software version info ........................................35 source .............................................................125 SP...................................................................642 special and occupancy data calculations..........412 special channel................................................413 special circuit override....................................508 special command M3000 .......................................................412 special event ...................................................337 special functions .............................................339 special interval data ........................................300 special menu........................................... 193, 420 special signal plan transfer pane......................310 special thresholds............................................396 speed limit ........................................................59 speed trap .......................................................197 speed traps......................................................250 SPL.................................................................642 split..................................123, 325, 341, 392, 407 split matrix ............................................. 132, 157 split monitor ............................................. 28, 478 split percentages .............................................279 split total.........................................................319 split xfer .........................................................317 splits ............................................... 131, 151, 319 SPP.................................................................642 standard overlap LMD-9200.................................................237 standard overlaps ............................................104 standard sync ..................................................291 standard time ..................................................175 standard user.....................................................70 start polling..........................................................73 start hour ..........................................................96 start up flash ...................................................231 start up interval...............................................231 start up lost time .........................................40, 51 start up red......................................................231 starting CLMATS .............................................24 starting CL-MATS............................................24 653 Index startup controller interval................................ 115 startup interval................................................ 104 start-up phases.................................................. 81 state................................................................ 341 state name ........................................................ 40 status comm status ................................................ 27 status icons..................................................... 587 status log panel............................................... 592 status menu ...................................................... 28 status of all intersections................................... 29 steering logic .................................................. 200 step................................................................. 345 steps ............................................................... 345 stop bar ............................................................ 99 stop bar time..................................................... 98 street name ....................................................... 59 stretch time............................................... 98, 101 strict permissives............................................ 276 subdirectories ................................................... 18 subordinated coord mode................................ 274 successful child event ..................................... 588 successful parent event ................................... 588 SUPERVISOR password.................................. 66 supervisor rights ............................................... 72 symbols in the manual ........................................ 4 sync reference ................................ 175, 291, 385 sync reference modes ..................................... 333 sync sources ................................................... 137 Synchro .................................................... 36, 466 synchronization .............................................. 135 synchronizing clock........................................ 633 sys map circuits .............................................. 330 SYSCONT.DLL............................................... 21 system .................................................... 325, 586 system administrator......................................... 68 system comm port .......................................... 339 system control ................................................ 326 system events ................................................. 593 system map phases ......................................... 251 system maps................................................... 327 system max threshold ..................................... 323 system min threshold...................................... 323 system sensor ................................................. 437 system sensors.................................................. 29 system to CNA ............................................... 274 system to Max 2 ............................................. 274 system/free ..................................................... 329 system-wide traffic ......................................... 471 T T/F ................................................................. 642 TCP/IP ........................................................... 642 TCT.................................................................... 8 technical assistance............................................. 2 654 technician name.............................................. 530 test input B..................................................... 231 test throughput................................................ 611 threshold ........................................................ 410 thresholds ....................................................... 392 special ....................................................... 396 throughput analysis................................... 29, 438 time.......................................................... 33, 340 time clock....................................................... 288 time clock circuit............................................ 339 time clock data ............................................... 331 time dependent ............................................... 176 time of day menu............................................ 169 LMD-9200 ................................................ 282 Time Reference Point..................................... 642 time to reduce................................................... 94 timing plan ......................................... 39, 94, 162 timing plan data.............................................. 319 timing plan reports ......................................... 561 timing security code ....................................... 308 timing values .................................................... 92 TOD................................................161, 370, 642 TOD circuits .................................................. 267 TOD menu ..................................................... 169 M3000....................................................... 370 toolbars ............................................................ 27 tracking a schedule ......................................... 580 traffic responsive .................................... 373, 439 traffic responsive calculations........................... 29 Transit................................................................ 8 Transyt 3800EL.............................................. 361 TS1 ................................................................ 123 TS2 ........................................................ 123, 202 type conventions................................................. 3 U UCF ............................................................... 113 ucf exit ............................................................. 81 ucf last.............................................................. 81 UCF test......................................................... 116 upload ............................................................ 482 upload master ................................................. 594 upload/download settings ............31, 34, 449, 481 uploading ........................................... 31, 32, 449 upstream info ................................................... 59 use currently selected master .......................... 432 use data from another master.......................... 428 use default data............................................... 430 use last uploaded ............................................ 431 user access log.......................................... 39, 572 user defined inputs ......................................... 328 user name......................................................... 69 user priority.................................................... 181 user priveleges.................................................. 70 using an M3000 with CLMATS ..................... 360 CLMATS Operating Manual Index using currently selected...................................220 using default data............................................216 using last uploaded data ..................................218 using paging ...................................................606 using the event scheduler ................................580 using the scheduler interface...........................583 UTDF .............................................................503 configuration................................................36 interface.......................................................37 release notes.................................................37 UTDFDlg .........................................................11 V VALIDDLG.DLL .............................................21 variable initial .............................................94, 95 vectors ............................................................348 veh omit............................................................89 verify database.................................. 34, 454, 488 verify master...................................................594 verifying database.............................................32 version 1.0 ..........................................................8 version 2.1.1 .......................................................8 version 2.2 ..........................................................9 version 2.3 ..........................................................9 VIC.DLL ..........................................................21 view current configuration ..............................440 viewing current configuration....................................30 viruses ............................................................624 volume density..................................................94 volume logs ...................................... 35, 494, 557 W WALK............................................................642 walk rest ...................................................89, 226 walk rest modifier .............................................82 CLMATS Operating Manual walk time..........................................................92 warning icon .......................................................4 watch traffic responsive ..................................439 week ...............................................................337 week plan ............................................... 172, 381 week program .................................................335 week programs ...............................................290 weighting factors ............................................407 wig/wag..........................................................191 wildcards ..........................................................18 WinBeep............................................. 13, 14, 606 working windows of event scheduler ..............589 WRM .............................................................642 X xped..................................................................80 xped D input.....................................................80 xped phase........................................................80 Y year plan ................................. 170, 173, 290, 382 year programs .................................................336 yellow blanking...............................................253 yellow offset ...................................................130 yellow time .......................................................92 yield permissive..............................................126 Z zone........................................................ 365, 367 zone A ............................................................415 zone B ............................................................416 zone overrides.................................................505 zone thresholds ...............................................398 zones ................................................................50 655 Index 656 CLMATS Operating Manual Corporate Headquarters Peek Corporation USA 2511 Corporate Way Palmetto, FL 34221 ph: 941.366.8770 in U.S.: 866.260.7335 fx: 941.365.0837 email: [email protected] Peek Promet d.o.o. Croatia Selska 34 1000 Zagreb, Croatia ph: 385.364.3160 fx: 385.364.3163 Peek Traffic, Ltd. United Kingdom Kings Worthy Winchester Hampshire So23 7QA, UK ph: +44.1962.883200 fx: +44.1962.884026 email: [email protected] Peek Traffic AB Sweden P.O. Box 101 58 S-121 28 Stockholm-Globen ph: +46.8.556.10.700 fx: +46.8.648.85.40 Peek Traffik a-s Denmark Avedoreholmen 84 DK 2650 Hvidovre ph: +45.36.88.88.88 fx: +45.36.88.88.00 email: [email protected] Peek Traffic BV The Netherlands PO Box 2542 3800 GB Amersfoort, Netherlands ph: +31.33.454.1777 fx: +31.33.454.1850 email: [email protected] 81-883 Peek Traffic Oy Finland Niittylänpolkyu 16 FI 00620 Helsinki ph: +358.9.777.600 fx: +358.9.777.3103 email: [email protected] Peek Traffic AS Norway Tvetenveien 152 Postboks 6242 Etterstad N-0603 Oslo, Norway ph: +47.22.76.1900 fx: +47.22.76.1919 email: [email protected]






























































































































































































































































































































































































































































































































































































































































































![AL400G アルカリ度計[スタイル:S5]](http://vs1.manualzilla.com/store/data/006592731_2-2eb00f172b01767ecfba71d225836a65-150x150.png)