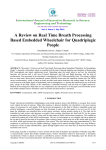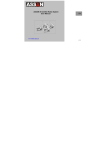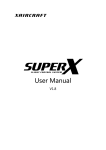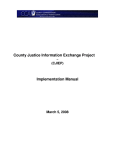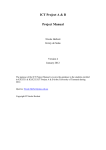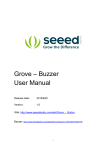Download Users Manual
Transcript
Users Manual Ryan Stevenson Josh Kay 2014 Azim Muqtadir 1 Abstract First responders, law enforcement, and military are tasked with entering dangerous, often unknown environments on a daily basis. Moreover, many of these dangerous situations present environments with limited or no visibility. Due to this lack of visibility, the people entering these environments are less likely to gain an accurate understanding of their surroundings. The IR Scout addresses these issues by performing remote, thermal reconnaissance of hazardous environments. The IR Scout is a highly durable sensor package that wirelessly transmits high quality, thermal images to a remote user. The system is composed of a throwable sensor package and a laptop that displays the thermal images. The device requires minimal user operation: simply turn it on and throw it into the area of interest. Once the sensor package reaches a stable position, the appropriate cameras on the device each snap an infrared image and wirelessly transmit the data to a laptop. The laptop then performs the necessary image processing to display multiple images neatly on the user interface. With these features, the IR Scout provides first responders with knowledge of a hazardous environment prior to entering, regardless of visibility. 2 Final Specifications The IR Scout product consists of two main components: the throwable device (referred to as the IR Scout in this document) and the user interface (referred to as the IR Scout Application). IR Scout Hardware The IR Scout consists of three camera boards (would be 12 camera boards for a final product) connected to a main board mounted in the center of the device. The hardware that makes up these boards is documented below. ● Camera Boards: ○ Lepton Thermal Camera ○ Linear Technology LTC3545 IC ○ 25 MHz crystal Oscillator ○ Level Shifter ● Main Board ○ Two 8input MUXes ○ ADXL335 Analog Accelerometer ○ Tiva C Launchpad Breakout Board ○ TI Fuel Tank BoosterPack ○ 3.7 V, 1200 mAh Lithium Ion Battery Main Board Stack Camera Board PCB 3 Device Operation 1. Launch IR Scout Application a. Launch MATLAB on your laptop and make sure that you have added the folder “DemoDay” to your current directory. b. Launch GUIDE by typing “guide” into the command line and once it launches select the tab that says “Open Existing GUI.” c. Once the GUI Layout launches press the green play button to run the GUI d. The GUI should look like this when running 4 2. Connect to IR Scout’s WiFi Network a. The WiFly module inside the IR Scout should be broadcasting a network called “Jnet.” b. Have your laptop connect to this network before you move on. c. If you are having trouble connecting to the network see troubleshooting section 3. Operate IR Scout Application a. Push the “Start” button on the app before pushing the button on the device b. Do not push “Clear” before pushing start c. Do not push button on device before pushing “Start” on app. d. To clear images press “Clear” button on app only after images are received e. If you are having trouble operating the app see troubleshooting section 4. Operate the IR Scout Device a. Push button to start image capture process. The device is always on yet idle until button is pushed. b. Button also used to soft reset the device. Push button to soft reset the device. c. For demo, no delay is given between button push and device stability check. Final implementation should have a delay. d. Throw device after button pushed. e. Device only takes pictures when device is stable f. If you are having trouble operating the IR Scout Device see troubleshooting section 5. Image Display a. After button pushed and device stable, images will be taken from the appropriate cameras. b. Shorty after images taken, the images will be displayed on the IR Scout GUI. This process takes around 7 seconds per image taken. 5 Troubleshooting 1. How do I know if the battery is charged? a. Check the battery low LED on the TI fuel tank. If the battery low LED is illuminated, the battery is low and must be charged. b. Make sure LEDs on the Wifly wifi module are blinking with either a red, yellow, or green LED. If the battery is charged enough so the battery low LED is not illuminated but not charged enough to power the device, the Wifly wif module’s LEDs will not be illuminated. 2. How do I know if the my laptop is connected to the IR Scout’s wifi network? a. Make sure that the laptop is connected to “Jnet”. b. Make sure the Wifly wifi module is blinking green. When the Wifly wifi module is not connected to a client, the module will blink red and green. If the Wifly wifi module is connected it will blink only green. If the Wfly wifi module is transmitting data the LED will blink yellow. 3. I pushed the button on the device before I hit the “start” button on the IR Scout App, why did I not receive images? a. Make sure that you always hit the “Start” button on the IR Scout App first, before hitting the button on the device itself. b. If the button on the device was pushed before the “start” button on the IR Scout App was pushed, simply push “start” on the app and hit the device button again. 4. I received the message on my MATLAB command line “error did not receive all packets.” What does this mean? a. This message means the device transmitted all image data but the laptop did not receive all the image data. If this occurs, the user will have to exit the app, enter “control+c” in MATLAB to stop the MATLAB script, and redo the image capture procedure. 5. Why did images appear in the IR Scout app for a brief moment and then quickly disappeared? a. If the “Clear” button on the app was pressed before the images were received and displayed, the images will clear immediately after they are displayed. b. Do not push “Clear” until images are displayed and the user desires to get rid of them. 6. I checked all of these things and still no images appear on the IR Scout App. Why did this occur? 6 a. Make sure the leads from the power button (white and red wires) go to pin 20 (GND) and pin 16 (RST) on the TI fuel tank. The wire color does not correspond to a particular pin. Either wire can go into either pin. b. Occasionally, an unknown error occurs when the processor fails to capture an image from the Lepton cameras if this occurs try: i. Restart the GUI and push the button on the device again. ii. A hard reset on the device may be necessary. This is accomplished by disconnecting the battery from the processor either by lifting the Fuel Tank off of the Tiva C or by disconnecting the battery 7 Appendix This appendix includes schematics for both the camera board and main board as well as the pinout for the Tiva C Launchpad. 8 Main Board Schematic Camera Board Schematic 9