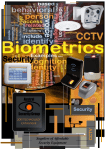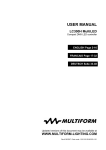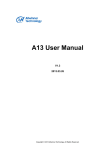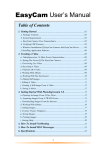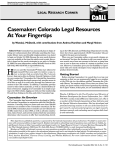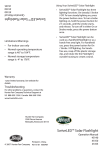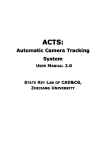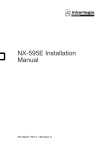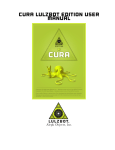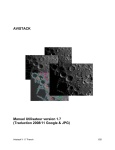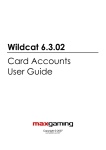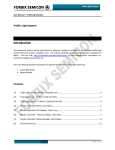Download MYCAP Studio 2012 Professional user`s manual
Transcript
MYCAP Studio 2012 Professional – User's Manual MYCAP Studio 2012 Professional Version: June 2012 Copyright © 2012 Reban Robotics. All rights reserved. Reban Robotics MYCAP Studio 2012 Professional – User's Manual Reban Robotics Contents 1. Introduction................................................................ 3 1.1 System Requirements........................................... 3 1.2 Software Installation............................................. 3 1.3 Product Activation................................................. 3 2. Preparation................................................................. 4 2.1 Camera Calibration Pattern................................... 4 2.2 Cameras.............................................................. 4 2.3 Lenses................................................................. 4 2.4 Recommended Camera Setup.............................. 5 2.5 Lighting and Filters............................................... 5 2.6 Recommended Camera Settings...........................6 2.6.1 Exposure Time (Shutter Speed)...................... 6 2.6.2 Camera Gain/ISO........................................... 6 2.6.3 Brightness and Contrast................................. 6 2.6.4 Autofocus...................................................... 6 2.7 Video Recording Format....................................... 6 2.8 Video Synchronization.......................................... 6 2.9 Marker Types....................................................... 7 2.10 Marker Layouts................................................... 7 5. Troubleshooting....................................................... 19 5.1 Camera Calibration............................................. 19 5.2 Marker Initialization............................................. 19 5.3 Marker Tracking.................................................. 19 5.4 Data Export........................................................ 19 6. Frequently Asked Questions.................................... 20 Appendix A – Toolbar Reference.................................. 21 3. Capturing Video......................................................... 8 3.1 Calibration Video.................................................. 8 3.2 Motion Capture Video........................................... 8 4. Using MYCAP Studio 2012 Professional.................... 9 4.1 Opening Video Files............................................ 10 4.2 Starting a New Camera Calibration......................10 4.3 Calibrating Your Cameras.................................... 11 4.4 Importing Saved Camera Calibrations..................13 4.5 Capturing Motion................................................ 14 4.6 Analyzing Your Captured Motion..........................17 4.7 Applying Filters to Your Captured Motion..............17 4.8 Exporting Your Motion......................................... 18 4.9 Global Motion Stabilization.................................. 18 2 MYCAP Studio 2012 Professional – User's Manual Reban Robotics 1. Introduction To install MYCAP Studio 2012 Professional on your computer, run the setup file MYCAP_Studio_2012_Pro_Win32.exe and follow the onscreen instructions. Thank you for purchasing MYCAP Studio 2012 Professional. With MYCAP Studio you'll discover just how easy (and fun) motion capture really is. This manual will guide you through the necessary steps involved in basic motion capture. 1.3 Product Activation 1.1 System Requirements To ensure that MYCAP Studio will run on your system, please ensure your computer meets the following requirements: PC Minimum Recommended Operating System: Windows XP, Vista or 7 32/64-bit Intel or AMD dual core 2 GHz 2 GB 1024x768 64 MB 2xUSB webcams: QVGA (320x240) 25fps or DV cameras Windows 7 32/64-bit Intel Core i5 quad core or equivalent 6GB 1920x1080 512MB 2xUSB webcams: HD-Ready (1200x720) 30fps or HD cameras Processor: RAM: Screen resolution: Video card: Camera: When you run MYCAP Studio 2012 Professional for the first time you will be asked for your product serial number. This is the 16-digit code you should have received with your purchase. Copy and paste the serial number into the specified field and click on 'Activate'. Select 'online' activation to activate the software directly (requires one-time Internet connection) or 'manual' to perform the product activation by email. 1.2 Software Installation Before installing the software, please make sure you have administrator priveleges. It is also recommended you temporarily disable any antivirus software that may be running on your computer. 3 MYCAP Studio 2012 Professional – User's Manual Reban Robotics 2. Preparation 2.2 Cameras To capture your own motion capture data, there are a few things that you will need. MYCAP Studio currently supports a maximum video resolution of 640x480 pixels. This applies to webcams and industrial cameras as well as handheld DV cameras/camcorders. If you record video at a higher resolution, you will need to downsize it before loading it into MYCAP Studio*. Both color and grayscale video is supported. 2.1 Camera Calibration Pattern In order to calibrate your stereo camera pair, you will need to print out the camera calibration pattern. The calibration pattern can be accesssed from MYCAP Studio's main menu bar under 'Tools'->'Print Calibration Pattern...'. You can also download it from the website: http://www.rebanrobotics.com/downloads.html When you print out the pattern, please make sure the pattern is not scaled or stretched to fit the paper source, as this will affect calibration accuracy. 2.3 Lenses When selecting cameras/lenses, it is generally recommended to use 'normal' lenses as opposed to 'wide' lenses. Normal lenses increase marker visibility and also produce lower picture distortion (see figures below). If you are not sure what kind of lens your camera has, you may need to experiment a bit. Facial motion capture in particular is more difficult to perform with wider lenses (markers along the edge of the face may disappear from view during head motion) Print the pattern out on a plain white sheet of paper and stick it to a flat surface. You can use a piece of wood or thick cardboard for this. Make sure the surface is 100% flat. If the surface does not remain flat during calibration, your motion capture accuracy will be poor. Also check to make sure there are no irregularities such as bumps or folds on the surface of the paper. Figure 2: Normal lens – markers along the edge of the face are clearly visible Figure 3: Wide angle lens – markers along the edge of the face are not clearly visible Figure 1: Camera calibration pattern * If you downsize your video make sure that you always maintain your aspect ratio. Failing to do so will produce unpredictable tracking results. Downsizing your video will also scale your motion capture data. 4 MYCAP Studio 2012 Professional – User's Manual Reban Robotics 2.4 Recommended Camera Setup 2.5 Lighting and Filters To ensure the highest possible accuracy during motion capture sessions, it is highly recommended to fasten both cameras to a single sturdy base such as wood or aluminium. This avoids the need for constant recalibration and also allows both cameras to be attached to a tripod for maximum flexibility (see the figures below). Mount the cameras close together for maximum visibility at close-range. Place the cameras further apart if you intend to capture motion at large distances. Two identical cameras are highly recommended (though not required). Getting your lighting setup right is very important. Spending extra time on your lighting setup will save a lot of effort later on during the motion capture process. The best results are generally obtained using natural (sun)light as this produces the cleanest video and results in fewer noise artifacts. If you are capturing motion indoors in darker areas, or if natural light is unavailable, it is recommended to use either LED-based lighting or standard incandescent bulbs. Figure 6: LED-based lighting Figure 4: Tripod with cameras in horizontal capture position Avoid using fluorescent lights as these tend to flicker, leading to ripples in your motion capture data. If your light causes hard shadows or excess reflections on your subject, you can place a filter in front of your light source to soften/diffuse the light. If you don't have any filters available, a piece of ground glass in front of the light source can also produce good results. For facial motion capture, it is recommended to use at least two lights (one for each side of the face). Additional lighting from beneath the face may be required when placing markers under the eyebrows, lips, nose or chin. For other motion capture applications, a single big light source may be sufficient. Figure 5: Tripod with cameras in vertical capture position 5 MYCAP Studio 2012 Professional – User's Manual Reban Robotics 2.6 Recommended Camera Settings 2.6.4 Autofocus For consistent motion capture results, it is recommened to set all camera properties manually. Below are some recommendations on common camera capture properties. If your camera has an autofocus feature, this feature should be turned off at all times. 2.6.1 Exposure Time (Shutter Speed) In order to get the highest possible motion capture performance, it is recommended to set the camera exposure time as low as possible without causing your image to flicker. The flickering commonly occurs when using standard or fluorescent lightbulbs. You can eliminate flicker completely by using battery/DC-powered lights such as LEDs. A short exposure time reduces motion blur and ensures that your markers will be tracked very well even during fast motion. You can reduce the exposure time even further by shining more light on your subject. 2.6.2 Camera Gain/ISO If your camera has adjustable gain, it is recommended to set this to a low value as this produces the lowest amount of noise. If the image is too dark, try adding more light to the scene. If your image is still too dark, you can try to increase the gain but make sure you don't introduce excess noise in the image. 2.6.3 Brightness and Contrast The most convenient way to adjust your brightness and contrast is to look at a live video feed of your markers on the moving subject. Set the brightness such that only the markers appear bright. If you turn the brightness up too high, your markers will appear washed out and will be difficult to track. Set the contrast low enough such that marker detail is preserved. Tip: Even when using two identical cameras, it is possible that identical settings produce a different picture. Try to adjust the settings such that both cameras give a similar picture. 2.7 Video Recording Format For maximum compatibility with MYCAP Studio 2012, please use one the following video formats: Compression: Intel YUV or IYUV (recommended), DIVX, Motion JPEG (MJPG) Container: .AVI If you camera uses a different video recording format, please re-encode your video using one of these formats. 2.8 Video Synchronization When recording video, make sure your cameras are tightly synchronized. Poorly synchronized video will cause errors later on during the motion capture process. If you are using DV/HDV cameras or industrial cameras, it is recommended to trigger both cameras with a single remote/switch. If you are using USB webcams, you can use the stereo video capture program available from the website: http://www.rebanrobotics.com/downloads.html 6 MYCAP Studio 2012 Professional – User's Manual Reban Robotics 2.9 Marker Types You can use any type of marker you want for motion capture. Markers can be flat, square, round, spherical etc. The shape of the marker is not important. Markers should however be brighter than the rest of the image and have good contrast. Also make sure there is sufficient space between individual markers and that each marker remains visible by both cameras during the capture process. Square white markers with a black cross in the center generally give the best results. If you are capturing motion in complete darkness, you can even use small LEDs on your subject instead of regular markers. Figure 7: Acceptable marker types Tip: White markers with a black cross in the center give the best results. Figure 8: Examples of possible marker layouts Tip: For facial motion capture, a marker size of 6mm or less is recommended. Using a larger marker size may put the markers too close together, leading to poor tracking results. 2.10 Marker Layouts The way you place your markers is entirely up to you. As a general guideline, markers should be placed at each joint, muscle, bone or control point of your recorded subject. Always try to position the markers such that there is sufficient space surrounding each marker (markers should not touch during motion). Also make sure that each marker is clearly visible by both cameras. If you are placing markers on the face, avoid areas of the face that limit visibility such as on the sides of the face or under the lips or eyebrows etc. Using parts of the face that are roughly flat and facing the camera directly are the best choice for placing markers. Avoid placing markers too close to the teeth as this may confuse the tracking algorithm. Tip: Place a marker at each joint, muscle, bone or control point of your recorded subject. 7 MYCAP Studio 2012 Professional – User's Manual 3. Capturing Video Before proceeding, please make sure your cameras are placed at the desired positions and that you have sufficient light illuminating the scene. Also make sure your calibration pattern is securely stuck onto a flat surface and that there are no irregularities or bumps in the paper. 3.1 Calibration Video If this is your first time using the current camera setup, you will need to capture stereo footage of your calibration pattern first. Make sure both cameras are set to record. Slowly move the calibration pattern to different areas of the recorded space, holding the pattern still for a few seconds in between moves. Also make sure that the pattern remains visible to both cameras at all times. Reban Robotics Important! When capturing moving subjects, it is essential that both cameras are set to record at exactly the same time. If this is not the case, your videos will not be synchronized and you will have to trim and re-sync your video afterwards using standard video editing software. Tip: If you are using DV/HDV video cameras/camcorders, use a single remote to trigger both cameras simultaneously. If you are using USB webcams or Machine Vision cameras, you can use the free stereo video recording software from Reban Robotics to synchronously capture video. You can download it at http://www.rebanrobotics.com/downloads.html Tip: Fasten both cameras to a solid base to prevent accidental changes to the camera calibration parameters during video capture. 3.2 Motion Capture Video When you are done capturing video of your calibration pattern, it is time to capture video of your moving subject. Make sure your markers remain firmly attached to your subject and that all markers remain visible by both cameras during video capture. It is recommended to start off with slow marker motions (fast motions may require higher camera frame rates). You can gradually increase the speeds of your motions once you gain some experience with the motion capture process. Figure 9: Stereo video footage of the calibration pattern Continue moving the pattern around until you have covered the entire visible range of both cameras. At least 5 to 6 different pattern positions are needed for a correct camera calibration, so please check that you have sufficient positions covered. Figure 11: Stereo video footage of a moving subject Once you've captured enough stereo video footage, it's time to start using your footage in MYCAP Studio 2012 Professional. This is described in the next section. Figure 10: Example pattern positions 8 MYCAP Studio 2012 Professional – User's Manual 4. Using MYCAP Studio 2012 Professional Reban Robotics The three square buttons at the bottom of the graphical user interface specify the three options for motion capture: Open MYCAP Studio 2012 Professional. At the top of the graphiclal user interface you will see a large preview panel containing two large filmstrip icons. This is the main video preview panel and displays all the video processing. The left portion of the panel is reserved for the left camera and the right portion is for the right camera. Figure 13: New calibration, import calibration and motion capture buttons When a button is blue, it indicates the option is available. When the button is grayed out, it means the option is not currently available. The left button (chessboard) starts a new camera calibration. The middle button allows you to import an existing camera calibration. The third button (resembling a film camera) is for motion capture. Every new motion capture project will start with the last button disabled. This is because motion capture can only be performed once you have a valid camera calibration set up. Once you have a valid camera calibration, the button will be enabled. Figure 12: MYCAP Studio 2012 graphical user interface To the right of the user interface you will see a vertical panel labeled 'Tools'. The Tools panel provides all the tools required for each stage of the motion capture process. The toolbar is context-sensitive, meaning that the appropriate tools will become available as you go through the different motion capture stages. Underneath the video preview panel is a scrub control panel, which displays the video timeline and frame numbers. The scrub control panel also hosts standard video playback controls. Below the scrub control panel is the information area. This is where general messages and suggestions will appear during the various stages of the motion capture process. 9 MYCAP Studio 2012 Professional – User's Manual Reban Robotics 4.1 Opening Video Files 4.2 Starting a New Camera Calibration To open a video file, click on the preview panel (clicking on the left half of the panel will load a video for the left camera. The right half will load the video for the right camera). After clicking on the preview panel, the media browser dialog will appear: To start your first camera calibration, click on the new calibration button located at the bottom of the user interface: Figure 15: New camera calibration button Next, open the left and right videos of your calibration pattern. You should see a screen similar to the one shown below. Figure 14: Media browser dialog The media browser dialog gives you quick and easy access to video files stored on your computer. From here, you can browse through all your media thumbnails, view media properties and add common locations to your favorites panel. To add a location to your favorites panel, browse the folders tree for the location containing your media and click on the 'Add to Favorites' button below the favorites panel. This will add the location to your favorites. Clicking on the entry in the favorites panel will jump to the corresponding folder location. You can remove locations from your favorites by clicking on it and selecting the 'Remove' button. Figure 16: Both calibration videos loaded To open a video file, select the appropriate thumbnail and click on 'Open'. 10 MYCAP Studio 2012 Professional – User's Manual At the bottom of the video footage, you will see the scrub control timeline: Reban Robotics For each snapshot, MYCAP Studio will try to locate the corners of the calibration pattern as indicated by the colored markings on the snapshot. Figure 17: Scrub control timeline The scrub control timeline displays all the frames contained in the videos. You can skip to any frame in the videos by clicking anywhere on the timeline. The vertical green line indicates the current position in the timeline. You can drag the green line to quickly scrub through frames in your videos. Alternatively you can use the standard playback controls to play, pause or slowly step forward or backward through the video. 4.3 Calibrating Your Cameras Figure 19: Succesful detection of calibration pattern If all corners are detected, the snapshot is added to the thumbnail viewer. Clicking on each thumbnail will display the located corners for that particular snapshot. Pressing 'delete' on your keyboard will delete the currently selected snapshot. Unchecking the checkbox next to a thumbnail will cause the thumbnail to be ignored during the camera calibration step. With the calibration videos loaded, use the scrub controls to position the video at a frame containing a good view of the calibration pattern. Clicking on the snapshot tool will take a snapshot of the current frame. Figure 18: Snapshot tool Figure 20: Snapshots added to the thumbnail viewer 11 MYCAP Studio 2012 Professional – User's Manual If MYCAP Studio is unable to locate all the corners of the calibration pattern, a message will be displayed on the video indicating an invalid calibration pattern. In this case the image will not be added to the thumbnail viewer. Reban Robotics Take at least five snapshots (calibration requires a minimum of five snapshots) The calibration pattern should be photographed in the center as well as at all the corners in the video (do not limit the location to one specific area in the video as this will lead to inaccurate calibration results) Figure 21: Unsuccessful detection of calibration pattern . Figure 22: Example snapshots of the calibration pattern Tip: Don't take more than 12 snapshots, as this will not improve calibration accuracy much. 12 MYCAP Studio 2012 Professional – User's Manual Reban Robotics Once you have sufficient snapshots, a new tool that resembles a scale will appear below the snapshot tool. This is the calibration tool. Clicking on the calibration tool will run through each checked snapshot in the thumbnail viewer and calibrate the camera pair. Figure 23: Calibration tool After a successful calibration, MYCAP Studio will give an indication of the calibration accuracy and will ask you if you want to save the calibration results: Figure 25: Camera calibration dialog 4.4 Importing Saved Camera Calibrations Saved camera calibrations can be imported at any time by clicking on the 'Import camera calibration' button at the bottom of the user interface or by accessing 'File'->'Import'->'Camera Calibration Data' from the top menu bar. Figure 24: Saving your camera calibration If you choose 'No', MYCAP Studio will apply the new calibration data, but you will need to recalibrate the cameras each time you start up MYCAP Studio. If you choose 'Yes', you will be prompted to enter a name as well as a brief description (optional) for the camera setup. Figure 26: Import camera calibration button Tip: Save your camera calibration results for future motion capture projects. Important! Once a camera setup has been calibrated, don't make any changes to the camera arrangement! If you do, you will need to re-calibrate them. Making changes to the zoom or focus settings of the camera will also require recalibration. 13 MYCAP Studio 2012 Professional – User's Manual Once calibration is complete, the video files will be closed and you will be prompted to open the two video files for motion capture. These are the videos containing your recorded marker motions. Reban Robotics 4.5 Capturing Motion Open the video files containing the captured marker motions. Make sure that the video captured by the left camera shows up in the left half of the preview window and the video captured by the right camera in the right half of the preview window: Figure 27: Motion capture videos loaded Once both videos are loaded a new tool will become available on the toolbar. The tool resembles an eye with a cross-hair in the center. This is the marker identification tool. Figure 28: Marker identification tool The marker identification tool is used to locate and match markers in your calibrated stereo camera setup. It is only used once at the start of every new motion capture. 14 MYCAP Studio 2012 Professional – User's Manual Before using the identification tool, use the scrubber to position your video at the start of your motion. Make sure that all the markers are clearly visible. It is recommended to select a frame with very little to no motion as the starting frame. Doing so will prevent motion blur from affecting the identification process. Reban Robotics The two sliders that appear underneath the marker identification tool allow you to set the detection parameters. These parameters must be manually set to ensure optimal marker detection. When ready, click on the marker identification tool to locate the markers. MYCAP Studio will locate all the markers in the image based on their size and brightness value. Each detected marker will be surrounded by a box with a number next to it: Figure 30: Marker identification parameters 'Win' parameter: The first slider 'Win' adjusts the search window size. Changing this value will resize the boxes surrounding each marker. Choose a value such that each marker fits adequately inside the box and that there is some space between the marker edges and the surrounding box as indicated in the below figure. Don't select a window size that is too large as this will give poor motion tracking results. Also avoid overlapping boxes. Figure 29: Marker identification Tip: When performing marker identification, select a frame with very little to no motion as the starting frame. The bottom left corner in each video frame shows the total number of detected markers. If your markers were not all detected, you will need to adjust the marker identification parameters, which will be described next. Figure 31: Selecting the correct window size 'Thr' parameter: The second slider 'Thr' adjusts the brightness threshold of the markers. Setting this parameter to a higher value will limit the search to brighter markers. 15 MYCAP Studio 2012 Professional – User's Manual The 'Reset' button at the bottom of the sliders will reset the sliders to their default values. If after changing the sliders some markers are still not detected, they are either too small or too dark. In some cases there may be bright areas in the video that do not qualify as markers. If these areas are detected as markers, they can be deleted using the marker deletion tool: Reban Robotics When all the markers have been identified, we are almost ready to start our motion capture! As a final check please make sure of the following: ● Both images should have the same number of detected markers ● All boxes surrounding the markers should be green (blue boxes indicate a possible stereo mismatch) If these requirements are not met, delete excess markers or re-adjust marker identification parameters. Once you have met these requirements, click on the marker tracking tool to initiate motion capture: Figure 32: Marker deletion tool Clicking on this tool will change its color to red to indicate that you are in marker deletion mode: Figure 34: Marker tracking tool Figure 33: Marker deletion tool in deletion mode After clicking on the marker tracking tool, its appearance will change to red, indicating that tracking has started: While in marker deletion mode, every detected marker you click on in the video preview window will promted for deletion. Clicking on the deletion tool again will exit deletion mode. Tip: When recording video, make sure the markers appear much brighter than the rest of the scene. This will reduce the need for manual deletion of false marker detections. Figure 35: Marker tracking active By default, MYCAP Studio will track your entire video footage. You can stop tracking manually by clicking the button a second time. This will change its color back to blue. 16 MYCAP Studio 2012 Professional – User's Manual Reban Robotics 4.6 Analyzing Your Captured Motion 4.7 Applying Filters to Your Captured Motion At the end of marker tracking, two new tools will appear on the toolbar. The first is the Motion Analyzer tool: If the motion appears very jittery or jumpy, you can apply one of two types of filters to the data by selecting them from the drop-down box under 'Filter type'. Filter1 – LPF (Low Pass Filter) Figure 36: Motion Analyzer tool The Motion Analyzer is a great tool for viewing and post-processing your recorded motions. When you click on the tool, a new dialog will appear: This filter is the least computationally expensive. Selecting this filter will introduce three sliders. Each slider controls the level of filtering in a particular direction of 3D marker motion. Increasing the gain for a particular slider will apply more aggressive filtering, resulting in smoother motion at the expense of losing fine motion detail and introducing lag. Filter 2 – Kalman Filter The Kalman filter is more computationally expensive, but produces the best results. This filter has a single slider for approximating measurement noise. The Kalman filter is particularly well suited for eliminating the effects caused by flickering light sources. Click on 'Accept' to apply any filtering you may have specified, or 'Cancel' to ignore your changes. Figure 37: Motion Analyzer dialog Each detected marker will be listed in the tree on the left. Clicking on a marker will display its calculated 3D motion profiles. Data can be viewed in either centimeters or inches by selecting the appropriate units in the bottom right corner of the plot. You can save a particular plot by clicking on the 'Save plot...' button. 17 MYCAP Studio 2012 Professional – User's Manual 4.8 Exporting Your Motion Congratulations! You have just completed your first motion capture project! You can now export the data by selecting the data export tool, which is located at the bottom of the toolbar: Reban Robotics The data export dialog will ask you where to save the data. Give your data a file name and choose a data format. You can save your data in any of the following formats: ● Biovision (.BVH) ● Autodesk FBX (.FBX) ● LightWave scene (.LWS) ● Maya scene (.MA) ● Point cloud (.ASC) ● Comma-separated value (.CSV) Figure 38: Data export tool Clicking on this tool will bring up the data export dialog: The BVH format is compatible with Blender. The FBX format is recommended for Autodesk 3ds Max. LightWave 3D and Cinema 4D users are advised to use the LWS format. Maya users are advised to use the MA format. The ASC point cloud format will export all 3D marker coordinates for the first video frame only. This is useful for static 3D measurement applications where motion is not required. You can view and edit this data using the free mesh editing tool Meshlab. You can download it at http://meshlab.sourceforge.net The CSV format is aimed at spreadsheet programs. This is useful if you intend to perform additional calculations or analysis on the data. When exporting your data, MYCAP Studio can also save an image of your marker layout together with your data as a reference. To enable this, make sure the option 'Include picture of marker layout' is checked. 4.9 Global Motion Stabilization MYCAP Studio also supports global motion stabilization. Global motion stabilization is often applied when you want to isolate your motion capture from other (undesirable) motions. As an example, you might want to remove head motion from a facial performance capture. Figure 39: Data export dialog If your captured subject included three fixed reference markers (for example on the forehead of a facial motion capture subject), you can remove head motion by checking the option 'Apply global motion stabilization' and selecting the three stabilization markers from the drop-down lists. A secondary output file will be created for the data with a suffix '_stab' appended to it. 18 MYCAP Studio 2012 Professional – User's Manual Reban Robotics 5. Troubleshooting 5.1 Camera Calibration 5.3 Marker Tracking Problem: Calibration pattern is not detected. Problem: Markers jump around a lot during tracking. Some markers are turning red! Solution: Only use the provided calibration pattern. Make sure the camera is in focus and check make sure the calibration pattern is not too dark. If this does not solve the problem, sharpening your video slightly may resolve it. Problem: poor calibration accuracy. Possible solutions: * Motion is too fast for the current camera frame rate. Reduce the speed of your captured subject or increase your camera's frame rate. * Markers may be too dark. Improve lighting conditions to make markers more visible. * Try improving the capture quality by changing the camera properties (brightness, contrast, exposure, gain etc). Solution: Take additional snapshots of the calibration pattern and re-run the calibration. Make sure you take snapshots of the calibration pattern in all regions of the video. Avoid limiting your snapshots to one specific region of the video as this will produce biased results. Poor snapshots should be deleted or excluded from the calibration by unchecking them in the thumbnail viewer. 5.4 Data Export 5.2 Marker Initialization Problem: when I import my motion capture data into my primary application, the markers tend to jump around or jitter a lot. Problem: Same number of markers detected in both images, but incorrect correspondence. Possible Solutions: Possible solutions: * Select a video frame where there is very little motion blur and where all markers are clearly visible. * Make sure left and right videos of the captured markers are perfectly synchronized (use the free video capturing utility from my website). * Re-calibrate your cameras. * You can apply a filter to smooth your data using the Motion Analyzer tool. * If you are using fluorescent lights to record your video, replace them with LEDbased lighting or standard incandescent bulbs. * Make sure your stereo video pair is well synchronized. Problem: Different number of markers detected in left and right images. Possible solutions: * Delete excess markers with the 'delete marker tool'. * Some markers may not be visible or in a dark area. Select a different starting frame and try re-initializing the markers. 19 MYCAP Studio 2012 Professional – User's Manual 6. Frequently Asked Questions Q: When I try to take a calibration snapshot I get a message saying “Invalid Calibration Pattern”. What does this mean? A: This message is displayed when the software is unable to locate the calibration pattern in the current video frame. Your video may be too dark, your calibration pattern may be too far away, or the pattern is tilted too much away from the camera. This message will also be displayed if you are using an incorrect calibration pattern. Q: Why are my markers in the right image numbered differently than the markers in the left image? A: This is caused by incorrect marker matching. Check to make sure that the left and right images have the same number of marker detections. If not, try adjusting the marker parameter sliders when initializing the markers. Delete unwanted markers using the marker deletion tool. If this does not help, try selecting another video frame and re-initialize your markers. If you are still unable to match the markers correctly you may be using a poorly calibrated camera setup. Recalibrating your camera setup should fix this. Q: Some markers are surrounded by a blue box, others by a green box. What does this mean? Reban Robotics Q: How do I use the 'Global Motion Stabilization' feature? A: When you capture your moving subject, place three additional markers on a stable area on your subject (for facial motion capture you can use the forehead). The markers should be arranged such that they form the three corners of a triangle. Later when you export your data in MYCAP Studio, select these three markers as your stabilization markers. Your data will then be stabilized relative to these three markers. The stabilized output has a suffix '_stab' appended to the filename. Q: When I import my motion capture data into my 3d application, some of the points are not correctly positioned. A: This may be due to a poorly calibrated camera pair. Also check to make sure the marker numbering in the left image is the same as in the right image during marker identification. Please refer to the section 'Capturing Motion' for guidelines on how to capture motion. Q: Why won't all my markers be detected? A: When recording video, always make sure your markers are much brighter than your subject. This will greatly improve detection. In some situations, markers may be too dark to detect correctly. In this case you can try to adjust the brightness threshold. If your markers are too close together they will also not be detected. Reducing the window size may fix this. Please refer to the section 'Capturing Motion' for further guidance. A: Green boxes indicate correct stereo matches. The blue boxes indicate a possible stereo mismatch between your left and right images. Mismatches may be due to different left and right marker counts or poor camera calibration Q: Why do I need to filter my data and what filter should I use? A: Filtering is required when your motion appears jittery or jumpy in the Motion Analyzer. The Kalman filter is recommended over the LPF for most applications. 20 MYCAP Studio 2012 Professional – User's Manual Reban Robotics Appendix A - Toolbar Reference Take Calibration Snapshot Calibrate Cameras Identify Markers Delete Markers Track Markers Motion Analyzer Export Data Figure 40: MYCAP Studio 2012 Toolbar 21