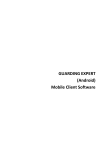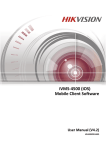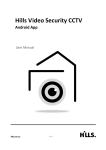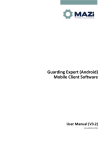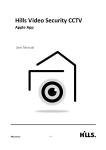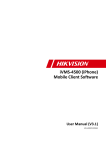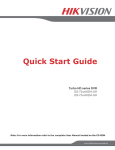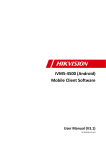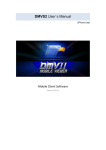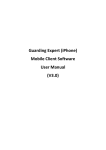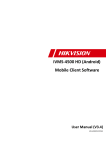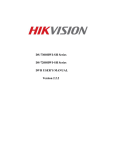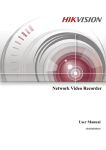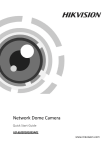Download UD.6L0202D2113A01_User Manual of iVMS
Transcript
iVMS-4500 (Android) Mobile Client Software User Manual (V4.2) UD.6L0202D2113A01 iVMS-4500 (Android) Mobile Client Software COPYRIGHT © 2015 Hangzhou Hikvision Digital Technology Co., Ltd. ALL RIGHTS RESERVED. Any and all information, including, among others, wordings, pictures, graphs are the properties of Hangzhou Hikvision Digital Technology Co., Ltd. or its subsidiaries (hereinafter referred to be “Hikvision”). This user manual (hereinafter referred to be “the Manual”) cannot be reproduced, changed, translated, or distributed, partially or wholly, by any means, without the prior written permission of Hikvision. Unless otherwise stipulated, Hikvision does not make any warranties, guarantees or representations, express or implied, regarding to the Manual. About this Manual This Manual is applicable to iVMS-4500 Mobile Client Software. The Manual includes instructions for using and managing the product. Pictures, charts, images and all other information hereinafter are for description and explanation only. The information contained in the Manual is subject to change, without notice, due to firmware updates or other reasons. Please find the latest version in the company website (http://overseas.hikvision.com/en/). Please use this user manual under the guidance of professionals. Trademarks Acknowledgement and other Hikvision’s trademarks and logos are the properties of Hikvision in various jurisdictions. Other trademarks and logos mentioned below are the properties of their respective owners. Legal Disclaimer TO THE MAXIMUM EXTENT PERMITTED BY APPLICABLE LAW, THE PRODUCT DESCRIBED, WITH ITS HARDWARE, SOFTWARE AND FIRMWARE, IS PROVIDED “AS IS”, WITH ALL FAULTS AND ERRORS, AND HIKVISION MAKES NO WARRANTIES, EXPRESS OR IMPLIED, INCLUDING WITHOUT LIMITATION, MERCHANTABILITY, SATISFACTORY QUALITY, FITNESS FOR A PARTICULAR PURPOSE, AND NON-INFRINGEMENT OF THIRD PARTY. IN NO EVENT WILL HIKVISION, ITS DIRECTORS, OFFICERS, EMPLOYEES, OR AGENTS BE LIABLE TO YOU FOR ANY SPECIAL, CONSEQUENTIAL, INCIDENTAL, OR INDIRECT DAMAGES, INCLUDING, AMONG OTHERS, DAMAGES FOR LOSS OF BUSINESS PROFITS, BUSINESS INTERRUPTION, OR LOSS OF DATA OR DOCUMENTATION, IN 1 iVMS-4500 (Android) Mobile Client Software CONNECTION WITH THE USE OF THIS PRODUCT, EVEN IF HIKVISION HAS BEEN ADVISED OF THE POSSIBILITY OF SUCH DAMAGES. REGARDING TO THE PRODUCT WITH INTERNET ACCESS, THE USE OF PRODUCT SHALL BE WHOLLY AT YOUR OWN RISKS. HIKVISION SHALL NOT TAKE ANY RESPONSIBILITES FOR ABNORMAL OPERATION, PRIVACY LEAKAGE OR OTHER DAMAGES RESULTING FROM CYBER ATTACK, HACKER ATTACK, VIRUS INSPECTION, OR OTHER INTERNET SECURITY RISKS; HOWEVER, HIKVISION WILL PROVIDE TIMELY TECHNICAL SUPPORT IF REQUIRED. SURVEILLANCE LAWS VARY BY JURISDICTION. PLEASE CHECK ALL RELEVANT LAWS IN YOUR JURISDICTION BEFORE USING THIS PRODUCT IN ORDER TO ENSURE THAT YOUR USE CONFORMS THE APPLICABLE LAW. HIKVISION SHALL NOT BE LIABLE IN THE EVENT THAT THIS PRODUCT IS USED WITH ILLEGITIMATE PURPOSES. IN THE EVENT OF ANY CONFLICTS BETWEEN THIS MANUAL AND THE APPLICABLE LAW, THE LATER PREVAILS. 2 iVMS-4500 (Android) Mobile Client Software Contents Chapter 1 Introduction...................................................................................................................... 4 1.1 Overview ............................................................................................................................. 4 1.2 System Requirements.......................................................................................................... 4 1.3 Conventions......................................................................................................................... 4 Chapter 2 Installing and Uninstalling the Software........................................................................... 5 2.1 Installing the Software ........................................................................................................ 5 2.2 Uninstalling the Software .................................................................................................... 5 Chapter 3 Running the Software ....................................................................................................... 6 3.1 Region Selection .................................................................................................................. 6 3.2 Password Protection ........................................................................................................... 6 3.3 Interfaces Introduction........................................................................................................ 7 Chapter 4 Device Management ........................................................................................................ 9 4.1 Adding a Device ................................................................................................................... 9 4.2 Modifying a Device............................................................................................................ 16 4.3 Deleting a Device............................................................................................................... 16 Chapter 5 Live View ........................................................................................................................ 18 Chapter 6 Remote Playback ............................................................................................................ 26 Chapter 7 Alarm Management ....................................................................................................... 30 Chapter 8 Picture & Video Management ........................................................................................ 33 Chapter 9 Cloud Serivce .................................................................................................................. 35 Chapter 10 System Configuration ................................................................................................... 38 Appendix ......................................................................................................................................... 41 Version History ........................................................................................................................ 41 3 iVMS-4500 (Android) Mobile Client Software Chapter 1 Introduction 1.1 Overview iVMS-4500 (Android) V4.2 mobile client software, which is designed for mobile phone on the basis of Android OS (Version 2.3.3 or higher), can be used to remotely monitor the live video from embedded DVR, NVR, network camera, network speed dome and encoder via wireless network, play back record files, locally store and manage pictures and videos, manage alarm notification and information, control alarm output and realize PTZ control as well. iVMS-4500 software also provides the Cloud service for managing your Cloud account and the added devices. With this software installed in your phone, you are able to log onto the front-end device via Wi-Fi, 3G or 4G; besides, if there is no public IP available for the device, it’s accessible by using a dynamic domain name, or by mapping ports to the public IP of router. Notes: Wi-Fi, 3G or 4G access service must be supported by the phone. Network traffic charges may be produced during the use of this client software. Please refer to the local ISP. 1.2 System Requirements The mobile phone should be based on Android OS (version 2.3.3 or higher). Note: The mobile phone with resolution of 480*800, 480*854, 960*540, 1280*720, 800*1280 or 1920*1080 is supported. 1.3 Conventions In order to simplify the description, we define the “iVMS-4500 (Android) mobile client software” as “software” and “DVR, NVR, encoder, network camera, network speed dome” as “device” in the following chapters. 4 iVMS-4500 (Android) Mobile Client Software Chapter 2 Installing and Uninstalling the Software 2.1 Installing the Software Steps: 1. Log onto the Google Play. 2. Enter “iVMS-4500” to search the mobile client software. 3. Select the iVMS-4500 software, download and install it to your phone. 4. After having installed the software successfully, you can click to start the software. 2.2 Uninstalling the Software Steps: 1. Enter the Application Management interface of your mobile phone (e.g., Settings > Apps). Note: The path for entering the Application Management interface varies depending on the Android OS version of your phone. 2. Click the software icon. 3. In the App Info interface of the software, click Uninstall button and then click OK button to uninstall the software. 5 iVMS-4500 (Android) Mobile Client Software Chapter 3 Running the Software After having installed the software successfully, click to run the software. 3.1 Region Selection The first time you run the iVMS-4500 software, you should select the region where your device is located. Otherwise, the live view, playback and alarm notification of the devices will fail. Steps: 1. Click Region field and select the country from the corresponding continent. 2. Click Enter to enter the main page of the software. Note: If you need to change the selected region after that, you can go to the Configuration page and select the region again. 3.2 Password Protection With the password protection enabled, only the user that has the password can access the software. Task 1: Enable Password Protection Steps: 1. Click and select Configuration to enter the Configuration interface. 6 iVMS-4500 (Android) Mobile Client Software 2. Click Password Protection and then set the switch of Password Protection as on to enter the password settings interface. 3. Enter the password for the software and confirm it to activate the password protection. Note: The length of the password should be between 1 and 10. Next time, if you want to run the software after closing the software, you need to enter the password to log in first. Task 2: Modify the Password Click Password Protection and then click Modify Password and enter corresponding information to modify the password. Task 3: Disable Password Protection Steps: 1. Click Password Protection and then set the switch of Password Protection as off to disable the password protection. 2. Enter the password to confirm the settings. 3.3 Interfaces Introduction The software has seven main functions, including Live View, Remote Playback, Device Management, Alarm Management, Picture & Video Management, Cloud Management and Configuration. 7 iVMS-4500 (Android) Mobile Client Software You can click to activate the main menu. Description of Main Menu Menu Live View Remote Playback Devices Alarm Picture & Video EZVIZ Cloud P2P Configuration Descriptions Live view, PTZ control, local recording, alarm outputs control, etc. Play back the recorded files stored in the device. Display device list, add/delete/modify device, view device information, etc. Enable alarm notification, manage alarm information and view the alarm linkage information. Display and manage the local video files and pictures. Register a Cloud account, log into your Cloud and manage the devices which support the Cloud service. Configure password protection and email feedback. Check the traffic statistics, configure Wi-Fi settings and select the region. View software’s version information, help file and new features. 8 iVMS-4500 (Android) Mobile Client Software Chapter 4 Device Management 4.1 Adding a Device You need to add a device firstly that all operations such as live view, playback and device management can be accessible. Note: Before you add a device, you should select the region where your device is located. Otherwise, the live view, playback and alarm notification of the devices will fail. Steps: 1. Click and select Devices to enter the Device Management interface. 2. Three ways are available for adding the devices. Manual Adding 1) Click and select Manual Adding. Alias: Edit a name for the device as desired. Register Mode: Select the register mode to HiDDNS, IP/Domain, or IP Server. HiDDNS: When the device is registered on the HiDDNS server, you need to enter the device domain name registered on the server. IP/Domain: You can access the device through fixed IP address or domain name. You need to edit the IP address or domain address and the port of the device. IP Server: You can access the device through IP Server. You need to set the IP Server address, and device identifier which is the device name or device serial No.. 9 iVMS-4500 (Android) Mobile Client Software User Name: Input the user name of the added device. Password: Input the password of the added device. Camera No.: The number of the camera(s) under the device can be obtained after the device is successfully added. 2) Click to confirm the settings. Scanning QR Code 1) Click and select Scan QR Code. 2) Use your phone to scan the QR code of the device to be added by aligning the QR Code with the scanning frame. Note: The QR code can be obtained via iVMS-4200 client software or the local menu of the device. Device Local Menu: Manu -> Maintenance -> Device Info. iVMS-4200 (V2.3.0.4 or above): In the Device Management module, select Server tab, click to select a device and click QR Code to pop up the QR code window of the device. 10 iVMS-4500 (Android) Mobile Client Software 3) Select the identified device(s) and click Add. Wi-Fi Configuration 1) Click and select Wi-Fi Configuration. 2) Input the device serial No. (9-bit), or click and use your phone to scan the serial No. on the device label by aligning the QR Code or Barcode with the scanning frame. 3) Click Next and input the password (if required) of the Wi-Fi network that your phone connects to. 11 iVMS-4500 (Android) Mobile Client Software 4) Click Next to enter the Before You Start page. Follow the hints on the page to properly place and set the device to be added. 5) Click Next and the device starts connecting to the Wi-Fi network. 6) Set the following parameters after the device is connected to the Wi-Fi network. The IP address and port No. can be automatically obtained. Alias: Edit a name for the device as desired. User Name: Input the user name of the added device. Password: Input the password of the added device. Camera No.: The number of the camera(s) under the device can be obtained after the device is successfully added. 7) Click to add the device. Online Device Adding 1) Click and select Online Device. 2) The online devices in the same local area network with the phone will be displayed. Select the devices to be added from the list. Notes: Make sure the Multicast Discovery function is enabled so that the online network camera can be automatically detected by client software via private multicast protocol in the LAN. For details, please refer to the User Manual of the network camera. For the inactive device, you need to create the password for it before you can add the device properly. 12 iVMS-4500 (Android) Mobile Client Software 3) Click the device and you can view the online device details including device information and network information. Click to edit the network information. Change the device IP address to the same subnet with your phone by either modifying the IP address manually or setting the switch of DHCP as on. 13 iVMS-4500 (Android) Mobile Client Software Click and input the admin password of the device to save the settings. 4) Click Add to open the New Device interface. 5) Input the required information. Alias: Edit a name for the device as desired. User Name: Input the user name of the added device. Password: Input the password of the added device. 6) Click to add the device. Notes: If the device is successfully added, the software can automatically obtain the camera information of the device. Up to 256 devices can be added. 14 iVMS-4500 (Android) Mobile Client Software You can click Start Live View to live view the newly added device. Please refer to Chapter 5 for detailed operation about live view. Click to return to the Device Management interface. The successfully added new device will be displayed in the Device Management interface. Password Strength When the device is successfully added, the software judges the password strength automatically. If you use weak or risky password which can be easily guessed or cracked, the password security displays. In this case, we highly recommend you to use a strong password to ensure your data security. A strong password ranges from 8 to 16 characters, and must contain at least three of the following categories: numbers, lowercases, uppercases and special characters. Activating the Device For manual adding and online device adding, if the device to be added has not been activated yet, a window will pop up to ask you activate the device. Click Confirm in the window to activate the device. Note: You must activate the device before you can properly access to it. Steps: 1) Create a password for the admin account of the device and confirm the password. The software will judge password strength automatically, and we highly recommend you to use a strong password to ensure your data security. A strong password ranges from 8 to 16 characters, and must contain at least three of the following categories: number, lowercase, uppercase and special character. 2) Click Confirm to activate the device. 15 iVMS-4500 (Android) Mobile Client Software 4.2 Modifying a Device Steps: 1. In the Device Management interface, select a device and click the device item to view its parameters. 2. Click and then you can modify the parameters of the device according to actual needs. 3. Click 4. Click 4.3 to save the modification. to return to the Device Management interface. Deleting a Device In the Device Management interface, select a device and long press it to activate the deletion window. Click Confirm button to delete the selected device. 16 iVMS-4500 (Android) Mobile Client Software 17 iVMS-4500 (Android) Mobile Client Software Chapter 5 Live View After the device is successfully added, you can view live video from the devices, control the alarm output of the device and manage PTZ control as well. Note: The alarm output and PTZ control should be supported by the added device. Click and select Live View to enter the Live View interface. The screen will be displayed in 4-division mode by default. Icon Description Go to the Camera List interface. 1/4/9/16-window division. Select a camera for live view. Capture picture of the selected live view window. Record the video of the selected live view window. PTZ control panel. Image quality panel. Stop all the live view. Audio control. Two-way audio. Alarm output control panel. Digital zoom. Note: You can slide the icon toolbar to show the hidden icons. Start Live View Steps: 18 iVMS-4500 (Android) Mobile Client Software 1. Click to display the added camera list. Click a device node to list all the cameras under it. (Optional) You can also click to enter the Camera List interface and select one camera for live view. Note: The name of the camera under the device is obtained from the device. 2. Check check checkbox in the device item to select all the cameras under it, or checkbox in the camera item to select the specific camera as desired. Notes: You can slide the camera list downwards to refresh the device status. If the channel-zero is supported by the device and it has been configured, you can select to live view by channel-zero. If there is only one channel under the device, the icon of the device shows as . Otherwise, it shows as . Up to 16 cameras can be selected for live viewing at the same time. 3. Click Start Live View to start live view of the selected camera(s). Or you can click to return to the Live View interface. Note: If the camera is live viewed for the first time, it plays the live video at sub-stream if it supports sub-stream, otherwise it plays at main stream; if not, the camera plays at the stream type of the last time. 19 iVMS-4500 (Android) Mobile Client Software Favorites Configuration You can add the commonly used camera(s) to the favorites so that you can access the camera(s) conveniently. Steps: 1. Perform the Step 1 and Step 2 of Start Live View to select the camera(s). 2. Click to add the camera(s) to the Favorites. 3. In the pop-up dialog box, enter the name for the favorites. 4. Click Confirm to save the settings. Note: Up to 32 favorites can be added. The successfully added favorites will be shown in the device list area. If you want to delete the favorites, you can long press it to activate the deletion window. Click Confirm button to delete the selected favorites. Window Division 20 iVMS-4500 (Android) Mobile Client Software You can click / / / to set the window division as desired. When there are multiple pages of playing windows, you can slide the screen to go to the next or previous page. You can drag and move the window to adjust the window sequence. You can double-click the live view window to display the camera in 1-division mode and double-click again to restore. Record & Capture In live view mode, select a live viewing window and click the to record the video of it, or click the to capture a picture of it. The videos and pictures can be viewed and managed in the Picture & Video Management interface (refer to Chapter 8). Note: It is recommended not to record 4 cameras simultaneously during live view due to the performance limit of the phone. PTZ Control In live view mode, select a playing window and click to activate PTZ control panel, and the changes to . Note: The PTZ control should be supported by the added device. You can slide on the live view window to realize the pan left/right and tilt up/down movements. You can also pinch two fingers together to zoom out or spread them apart to zoom in the live view. 21 iVMS-4500 (Android) Mobile Client Software Icon Description Start/stop the auto-scan. Zoom control: Zoom+/ ZoomFocus control: Focus+/ FocusIris control: Iris+/ IrisSet, delete and call the preset. Setting a Preset Steps: 1. In the PTZ control mode, slide on the live view window to move the camera to the desired scene. 2. Click to access the following dialog box. 3. Slide the number area to set the preset No.. Note: The preset No. should be between 1 and 256. 4. Click Set to finish the preset settings. You can click Delete to delete the preset. Calling a Preset For the programmed preset, edit the preset No. in the dialog box and click Call to call it. After completion of PTZ control, click to hide the PTZ control panel. Image Quality 22 iVMS-4500 (Android) Mobile Client Software There are two defined image quality types provided, including Clear and Fluent. And you can also customize the image quality. Click to adjust the quality according to the performance of your network and phone hardware. Notes: If you change the image quality, the live view and recording of the device may be affected due to the new settings. For EZVIZ device, you can set the image quality as Clear or Fluent. Customize the Image Quality Steps: 1. Click Custom to activate the customized panel shown below. 2. Configure the parameters according to actual needs, including Stream Type, Resolution, Frame Rate and Bitrate. 3. Click Confirm to save the settings. Note: The live view effect is related to the performance of your network and phone hardware. If the live view is not fluent or the screen appears blurred, please reduce the resolution, frame rate and bitrate of the camera in Custom mode, or set the image quality as Fluent mode. The following table shows the recommended frame rate and bitrate configuration for different resolution at H.264 video compression by Samsung I9100 Galaxy SII (CPU: dual-core 1.2 GHz, Memory: 1G). Resolution 1-ch 2-ch 3-ch HD1080P √ Frame rate: 4fps; Bitrate: 1024Kbps UXGA √ Frame rate: 4fps; Bitrate: 1024Kbps HD900P √ Frame rate: 6fps; Bitrate: 1024Kbps SXGA √ Frame rate: 10fps; Bitrate: 1024Kbps XVGA √ Frame rate: 15fps; Bitrate: 1024Kbps HD720P √ Frame rate: 15fps; Bitrate: 1024Kbps XGA √ Frame rate: 20fps; Bitrate: 1024Kbps WD1 √ Frame rate: 25fps; Bitrate: 1024Kbps SVGA √ Frame rate: 25fps; Bitrate: 1024Kbps 4CIF √ √ Frame rate: 25fps; Bitrate: 1024Kbps VGA √ √ Frame rate: 25fps; Bitrate: 512Kbps 2CIF √ √ √ 4-ch √ Recommended Configuration Frame rate: 25fps; Bitrate: 512Kbps 23 iVMS-4500 (Android) Mobile Client Software CIF √ √ √ √ Frame rate: 25fps; Bitrate: 256Kbps QVGA √ √ √ √ Frame rate: 25fps; Bitrate: 128Kbps QCIF √ √ √ √ Frame rate: 25fps; Bitrate: 128Kbps Stop Live View During the live view, you can click (it changes to ) to stop live view of all cameras. And you can also click to recover the previous live view. Or you can perform the following steps to stop live view of the specific camera. Steps: 1. Click and hold the live view window. 2. Drag the window upwards, and the shows on the top of the window. 3. Drag the window to the until it changes to and then release the window. Alarm Output Control You can control the alarm outputs of the added device by the software. Note: The alarm output should be supported by the device. Steps: 1. Slide the icon toolbar to access the hidden icons. 2. Click to activate the alarm output control panel. 3. Select an alarm output and click it to set it as 24 to enable this alarm iVMS-4500 (Android) Mobile Client Software output. You can also click the enabled alarm output disable it. to set it as to Digital Zoom You can realize the digital zoom during live view. Steps: 1. Click to select a playing window. 2. Slide the icon toolbar to access the hidden icons. 3. Click and the selected window will be display in 1-division mode. 4. Spread two fingers apart to zoom in or pinch them together to zoom out the live view. Or you can double-click on the live view image to realize digital zoom. Full-Screen Live View During live view, you can rotate the phone to enter the full-screen mode. Note: Please release the rotation lock of the phone to realize this function. You can touch the screen to activate the control panel after it hides. Icon Description 1/4/9/16-window division. Capture picture of the selected live view window. Record the video of the selected live view window. PTZ control panel. Image quality panel. Stop all the live view. Audio control. Two-way audio. Alarm output control panel. Digital zoom. 25 iVMS-4500 (Android) Mobile Client Software Chapter 6 Remote Playback You can search the recorded video files stored in the added device for playback. Start Playback Steps: 1. Click and select Remote Playback to enter the Remote Playback interface. 2. Click to display the added device list. (Optional) You can also click icon, set the start time and end time and select one camera for playback. 3. Set the start time and end time in the From and To field to define the search condition. 4. Select a device node and click to list all the cameras under it. 5. Check check checkbox in the device item to select all the cameras under it, or checkbox in the camera item to select the specific camera as desired. Notes: You can slide the camera list downwards to refresh the device status. Only the camera with record during that period can be played back successfully. Up to 4 cameras can be selected for remote playback at the same time. 6. Click Start Playback to start playback. Note: You can drag and move the window to adjust the window sequence. You can double-click the playback window to display the camera in 1-division mode and double-click again to restore. 26 iVMS-4500 (Android) Mobile Client Software 7. You can slide the timeline bar to adjust the playback time. Icon Description Capture picture of the playback window. Clip the playback video. Pause the playback. Adjust the playback speed. Stop the playback. Audio control. Digital zoom. Note: You can slide the icon toolbar to show the hidden icons. Stop Playback You can click to stop the playback. Or you can perform the following steps to stop the playback. Steps: 1. Click and hold the playback window. 2. Drag the window upwards, and the 3. Drag the window to the shows on the top of the window. until it changes to 27 and then release the window. iVMS-4500 (Android) Mobile Client Software Clip & Capture During the playback, you can click to clip the playback video, or click to capture pictures of it. The clipped video and captured pictures can be viewed and managed in the Picture & Video Management interface (refer to Chapter 8). Playback Speed You can set the playback speed of the record files as 1/4X, 1/2X, 1X, 2X and 4X. Steps: 1. Click to select a playing window. 2. Click and select the corresponding speed for playback. Digital Zoom You can realize the digital zoom during playback of video files. Steps: 1. Slide the icon toolbar to access the hidden icons. 2. Click and then spread two fingers apart to zoom in or pinch them together to zoom out the video. Or you can double-click on the playing video to realize digital zoom. Full-Screen Playback During playback, you can rotate the phone to enter the full-screen mode. Note: Please release the rotation lock of the phone to realize this function. You can touch the screen to activate the control panel after it hides. 28 iVMS-4500 (Android) Mobile Client Software Icon Description Capture picture of the playback video. Clip the playback video. Pause the playback. Adjust the playback speed. Stop the playback. Audio control. Digital zoom. 29 iVMS-4500 (Android) Mobile Client Software Chapter 7 Alarm Management In Alarm Management interface, you can enable alarm notification, manage alarm information, and view the alarm linked video. Alarm Notification Steps: 1. Click and select Alarm to enter the Alarm Management interface. 2. Click Set Alarm Notification to enter the Set Alarm Notification interface. 3. Select a device and set the as to enable the alarm notification of the device. In this way, the alarm information can be pushed to your phone at the first time. Note: The device should be armed and support alarm notification. 4. When you receive a notification, it appears briefly at the top of the screen. You can ignore the notification or click it to address it right away. Otherwise, the notification displays in the alarm information directly. Alarm Information Steps: 1. Click Alarm Management to enter the alarm information interface, you can view the received alarm information. 30 iVMS-4500 (Android) Mobile Client Software 2. You can select a piece of alarm information and long press it to activate the deletion window. Click Delete to delete the selected alarm information. 3. If you want to clear all the alarm information, you can click . Notes: Up to 1000 pieces of alarm information can be displayed on the alarm information list. The alarm supported to be pushed to the software includes motion detection alarm, video loss alarm, video tampering alarm, sensor alarm, line crossing detection alarm, intrusion detection alarm, face detection alarm, scene change detection alarm, audio exception alarm, defocus detection alarm and PIR alarm. Alarm Linkage Steps: 1. In the Alarm Management interface, select a piece of alarm information and click . 2. In the pop-up message box, select Live View or Remote Playback to view the live view or record file of the camera that occurs motion detection, video loss, video tampering, line crossing, intrusion, face detection, scene change detection, audio exception, defocus detection or PIR alarm. Note: The related record file will be played from 30s before the alarm occurs to 90s after the alarm. E.g., if the motion detection alarm occurred at 11:30:00, then the record file is from 11:29:30 to 11:31:30. 31 iVMS-4500 (Android) Mobile Client Software 32 iVMS-4500 (Android) Mobile Client Software Chapter 8 Picture & Video Management In Picture and Video Management interface, you can view and manage the local video files and pictures that you manually record (clip) and capture in Live View and Remote Playback interface. The pictures and video files are stored in the iVMS-4500 directory of the SD card. You can also share the pictures and video files to other available applications. For sharing pictures and videos to other applications, please perform the following steps. Steps: 1. Click 2. Click and then select the pictures and videos you want to share. and select the needed application to share. For deleting the pictures and videos in batch, please perform the steps below. 1. Click and then select the pictures and videos you want to delete. 2. Click to delete the selected file(s). Or you can click to cancel. Picture Management Steps: 1. Click and select Picture & Video to enter the Picture & Video Management interface. 2. Click a picture and the picture displays in full screen. You can click if you want to delete it, and click to share it to other applications. 3. You can pinch two fingers together to zoom out or spread them apart to zoom in the picture. Or you can double-click on the picture to realize digital zoom. You can also slide to pan the picture under zoom-in mode. 33 iVMS-4500 (Android) Mobile Client Software 4. Click to back to the Picture & Video Management interface. Video Management Steps: 1. In the Picture & Video Management interface, click a video and the video shows in full screen. Click if you want to delete it, and click to share it to other applications. 2. Click to play it. You can slide the time line bar to adjust the playback time. Capture a picture of the playback video. Pause the playback. Audio control. 3. You can also rotate the phone to enter the full-screen mode. Note: Please release the rotation lock of the phone to realize this function. 34 iVMS-4500 (Android) Mobile Client Software Chapter 9 Cloud Serivce The software also supports to register a Cloud account, log into your Cloud and manage the devices which support the Cloud service. Register an Account If you do not have a Cloud account, you can register one. Steps: 1. Click and select EZVIZ Cloud P2P to enter the Cloud interface. 2. Click or at the top right corner of the interface and select the service area. Note: Please select the service area according to your location. 3. Click Register to enter the account registration interface. If you select 中国服务区: Enter your mobile phone number, click Get Verification Code and enter the verification code received by your mobile phone. If you select International: Enter your email account and the picture verification code. Click Get Verification Code and enter the verification code received by your email. Note: If the picture verification code is not clear, you can click Refresh to get a new one. 35 iVMS-4500 (Android) Mobile Client Software 4. Configure the user name and password for your Cloud account to complete the registration. Login Steps: 1. Click or at the top right corner of the interface and select the service area. 2. Enter the user name, email account or mobile phone, input the password and click Login. Notes: You can check Auto-login checkbox to remember the user name and password log into the Cloud automatically. If you forget your password, click Forgot Password to verify your account and reset your password. Device Management You can add the device to your Cloud account for live view, playback or other management. Steps: 1. Click and use your phone to scan the serial No. on the label of your device by aligning the QR Code with the scanning frame. Or you can click and enter the serial No. (9-bit) of the device and click Search to search the device. Notes: Only the device that supports the Cloud service can be added. The device can only be added to one Cloud account. 36 iVMS-4500 (Android) Mobile Client Software 2. The successfully added device will list on the device management interface and you can click Start Live View to view the live video of the device. 3. On the Devices interface, select a device and long press it to activate the deletion window. Click Delete to remove the selected device from your Cloud account. Account Management Click Account and you can manage your Cloud account. Click Modify Password to change the password. Set the as to enable the auto-login function. To log out of Cloud, you can click Logout. 37 iVMS-4500 (Android) Mobile Client Software Chapter 10 System Configuration In the Configuration interface, you can configure password protection and email feedback; check the traffic statistics, configure Wi-Fi settings and select the region; and view software's version information, help file and new features. Check Traffic Statistics The network traffic consumed during live view and remote playback can be checked. You can check the mobile network traffic and Wi-Fi network traffic separately. Steps: 1. Click and select Configuration to enter the Configuration interface. 2. Click Traffic Statistics to enter the Traffic Statistics interface. The recorded traffic 38 iVMS-4500 (Android) Mobile Client Software data lists. Mobile Network: Refer to the cellular data consumed during live view and remote playback. Wi-Fi: Refer to the Wi-Fi data consumed during live view and remote playback. Current Day: The traffic data consumed today. Current Month: The traffic data consumed this month. History: The traffic data consumed since you started using the software. 3. (Optional) You can click Clear All to empty the data. Wi-Fi Settings The software provides the function of generating the QR code of Wi-Fi network. The network camera can scan the QR code to connect to the Wi-Fi network conveniently. Steps: 1. Click and select Configuration to enter the Configuration interface. 2. Click Wi-Fi Settings to enter the Wi-Fi Settings interface. 3. Enter the Wi-Fi Name (known as SSID) and password of the Wi-Fi network, select the encryption type which should be the same as the settings of the router, and click Generate to generate a QR code for the Wi-Fi network. Note: If you select NONE as the encryption type, the password for the Wi-Fi is not required. 4. The network camera can connect to this network by scanning the QR code. Notes: This function should be supported by the network camera. For detailed operation of the camera, please refer to the User Manual of the network camera. Region You can change the region where your device is located. Steps: 39 iVMS-4500 (Android) Mobile Client Software 1. Click and select Configuration to enter the Configuration interface. 2. Click Region to enter the Region interface. 3. Select the country from the corresponding continent. Note: There will pop up a hint box after you select the region. Make sure that you select the region where the device is located, and then click Confirm. New Features and Help Steps: 1. Click and select Configuration to enter the Configuration interface. 2. Click About to enter the About interface. 3. In the About interface, click New Features to view the new features of the software. 4. In the Configuration interface, click Help and you can enter the Help interface. You can view the help of the software. Feedback If there is any problem or suggestion when you use the software, please feel free to send emails to us by clicking Feedback in About interface. Our technical engineers will handle your problems and suggestions as soon as possible. 40 iVMS-4500 (Android) Mobile Client Software Appendix Version History V4.2 Added New Features: 1. You can search and add the online device in the same local area network and edit its network parameters. 2. You can adjust the image quality types including Clear and Fluent for EZVIZ device during live view according to the performance of your network and phone hardware. 3. Support alarm notification of XMPP protocol. For the software region in China, alarm notification is supported. V4.1 Added New Features: 1. Provide region selection for the first time you run the iVMS-4500 software. You can also change the region in Configuration page. 2. You can set the Wi-Fi network for the device and add it automatically by adding or scanning the device serial No.. V4.0 Added New Features: 1. Newly designed UI to provide a new experience and the convenient operation. 2. Provide 1, 4, 9, 16-window division mode for live viewing up to 16 cameras at the same time. 3. Provide 4-window division modes for remotely playing back the record files of up to 4 cameras at the same time. 4. Simplify the image quality to Clear, Fluent and Custom. 5. The speed of the remote playback can be set as 1/4X, 1/2X, 1X, 2X and 4X. You can select the playback speed as desired. 6. During multi-window division mode, you can drag and move the window to adjust the window sequence. 7. You can add the device by scanning the QR code of the device. The QR code can be obtained via iVMS-4200 client software or the local memu of the device. 8. The software will not remember the Wi-Fi information to avoid safety problem. V3.4 Added New Features: 1. Support alarm notification and information management. The following alarm can also be pushed to the software, including motion detection alarm, video loss alarm, video tampering alarm, sensor alarm, line crossing detection alarm, intrusion detection alarm, face detection alarm, scene change detection alarm, audio exception alarm, defocus detection alarm and PIR alarm. 2. The captured pictures and clipped video during live view and playback can be shared to other available applications. 3. Provide Cloud service to manage your Cloud account and devices. 4. Check the consumed network traffic statistics during live view and playback. 41 iVMS-4500 (Android) Mobile Client Software 5. Support generating QR code for Wi-Fi network. 6. Provide multi-language GUI. Added languages include Estonian, Japanese, Korean, Russian, Thai, Traditional Chinese, Turkish, Bulgarian, Croatian, Czech, Danish, Dutch, Finnish, French, German, Greek, Hebrew, Hungarian, Italian, Norwegian, Polish, Portuguese, Romanian, Serbian, Slovak, Slovenian, Spanish and Swedish. V3.2 Added New Features: 1. Local storage and management for picture and video. 2. Support local recording during live view and playback mode. 3. Double-click to realize digital zoom of live view, remote playback and captured picture. 4. Disable auto-lock during live view, remote playback and local playback. 5. Recover previous live view of all selected cameras after being stopped. 6. Slide the camera list downwards to refresh the device status during live view and remote playback mode. 7. Recover the remote playback after switching from the background. 8. Remember the previous register mode for adding new device. 9. Add serial No. scanning in HiDDNS register mode. 10. Display the name of the main menu button. 11. Add some hints about configuration or abnormal conditions, e.g., popping up "Please check your network connection." when the network is abnormal. V 3.1 Added New Features: 1. Support audio control. 2. Support email feedback. 3. Support digital zoom. V 3.0 Added New Features: 1. New designed GUI provides convenient operations. 2. Up to 16-ch synchronous live view. 3. Support live view by page. 4. Support live viewing channel-zero. 5. Optimize the playing performance. 6. Display the help and main features of the software. 7. Check new version automatically. 8. Image quality configurable during live view mode. 9. Alarm outputs control. 10. Password protection. Modified: 1. Optimize PTZ control. 2. Delete the Alarm Management settings. 3. Delete the channel configuration. 4. Cancel the registration when logging in for the first time. 0402001050810 42