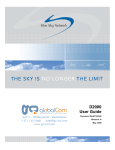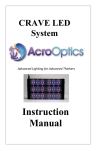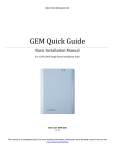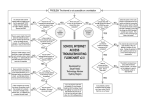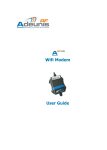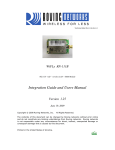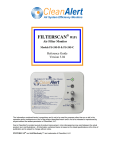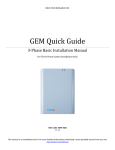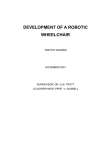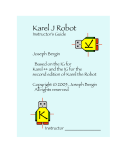Download User`s Manual
Transcript
Tappecue User Manual www.tappecue.com [email protected] By Tappecue User Manual Congratulations on your purchase of the Tappecue V0.0 temperature monitoring system! Now, no matter where you are as long as you have Internet on your phone or tablet you will always be one tap away from your barbecue. Monitor from Anywhere Receive Temperature Alerts Be an Expert BBQ Chef Contact [email protected] for any additional questions. System Requirements You are required to have the following for proper use of the Tappecue Temperature Monitoring System: An Internet enabled smart device – iPhone/iPod Touch with software iOS 5.x or above or an Android Phone with Version 3.0 or above (although you may still look at the temperatures on the actual device LCD Panel), Wi-Fi Router or Mobile Hotspot, Grill/Smoker/Oven, Access to a desktop/laptop with Windows XP or above installed to set up the Wi-Fi on the Tappecue (this is only required during initial set up and/or when you wish to change the router, more info on pg. 8). Safety Information Do not touch probes with bare hands while they are being used or after use in the grill/smoker/oven. Tappecue is not water-proof or resistant. Do not leave Tappecue in the rain or snow and do not submerge it in any liquid. 2 Do not consume raw or undercooked meat. Consuming raw or undercooked meat leads to potential foodborne illnesses and even death. Probe temperatures can vary 5°F from actual temperature. This device is intended to be operated in such case that a 20cm distance is between its antenna and all persons. Avoid direct contact with flame and heat of grill. Government Compliances Product Name: Tappecue Model Number: T-V0.0 Tested to comply With FCC Standards FOR HOME OR OFFICE USE Tappecue complies with Part 15 of the FCC Rules. Operation is subject to the following two conditions: (1) This device may not cause harmful interference, and (2) this device must accept any interference received, including interference that may cause undesired operation. Responsible Party: Innovating Solutions, LLC Address: 6505 Trott Rd. Belton, MO 64012 Telephone Number: 913-709-2540 Our assembly contains Transmitter Module FCC ID: T9J-RN171 IC: 6514A-RN171 The removal of the end cap is required to access FCC identifier of the transmitter module. 3 To comply with FCC RF exposure compliance requirements, the antenna used for this transmitter must be installed to provide a separation distance of at least 20 cm from all persons and must not be co-located or operating in conjunction with any other antenna or transmitter. CAUTION: Changes or modifications not expressly approved by Innovating Solutions LLC could void the user’s authority to operate Tappecue. NOTE: This equipment has been tested and found to comply with the limits for a Class B digital device, pursuant to part 15 of the FCC Rules. These limits are designed to provide reasonable protection against harmful interference in a residential installation. This equipment generates uses and can radiate radio frequency energy and, if not installed and used in accordance with the instructions, may cause harmful interference to radio communications. However, there is no guarantee that interference will not occur in a particular installation. If this equipment does cause harmful interference to radio or television reception, which can be determined by turning the equipment off and on, the user is encouraged to try to correct the interference by one or more of the following measures: - Reorient or relocate the receiving antenna. - Increase the separation between the equipment and receiver. - Connect the equipment into an outlet on a circuit different from that to which the receiver is connected. - Consult Innovating Solutions LLC or an experienced radio/TV technician for help. Canada Compliances: This device complies with Industry Canada licence-exempt RSS standard(s). Operation is subject to the following two conditions: (1) this device may not cause interference, and (2) this device must accept any interference, including interference that may cause undesired operation of the device. French version of above: Le présent appareil est conforme aux CNR d'Industrie Canada applicables aux appareils radio exempts de licence. L'exploitation est autorisée aux deux conditions suivantes : (1) l'appareil ne doit pas produire de brouillage, et (2) l'utilisateur de l'appareil doit accepter tout brouillage radioélectrique subi, même si le brouillage est susceptible d'en compromettre le fonctionnement. 4 Quick Start Quick start is meant to give you the minimum guidelines to using your Tappecue System. It is highly recommended that you read all of the Tappecue User Manual before you proceed to use Tappecue in an actuality. Step 1. Plug It All In. After unwrapping the Tappecue unit, USB cord, AC Power Supply, and four probes, plug the Tappecue unit into the wall near your Laptop or Desktop computer using the AC Power Supply. Next, using the USB cord, connect the Tappecue unit to your computer. It should automatically install the correct driver. If the drivers cannot be found refer to the installation section in the user’s manual. Step 2. Downloading and Installing the Tappecue Software and Mobile App. You will find the Tappecue Software at this link: www.tappecue.com. Download the zip file and then unzip it. Install the setup.exe. While it installs on your computer, download the Tappecue mobile application on your Smartphone. Step 3. Register. Once you’ve downloaded and installed the Tappecue Software and Mobile App you will need to set up your Account Information. Run the Setup.exe and click Register New User. Enter all required fields and save. Select the next tab called Register Your Tappecue. Name your Tappecue whatever you’d like and click save. DO NOT PROCEED WITH ANY STEPS UNTIL YOU HAVE RECEIVED AN “OK” CONFIRMATION MESSAGE AFTER SAVING. Step 4. Setting Up Your Wi-Fi Connection. Once you’ve named your Tappecue, go to the next tab within the installation setup program called Wi-Fi Setup. Select your router/hotspot’s name (SSID) and click 1. Save SSID button to the right. You may have to manually type in the name of your router/hotspot if it is un-locatable or you’re installing on your desktop. Enter your security type and click 2. Save Type. If applicable, enter WEP Key 3. Save Key OR Password 4. Save Password Finish Setup. If your security type is Open or WEP you will still have to click the 4. Save Password Finish Setup to finish the setup program. Step 5. Get to Smokin’. Unplug the Tappecue unit and, if necessary, retrieve an extension cord. Bring the Tappecue unit to the smoker with the four probes and plug in however many required. Login to the mobile app with the username and password you’ve created in the installation program and click the Start New Session button. Fill out the information needed and click the top right arrow OR next button until you’ve successfully started a new smoking session. Plug in the Tappecue, insert your probes, and throw on the grill. Now you can go anywhere and be worry-free because you’ll always be one tap away from your barbecue. 5 Table of Contents System Requirements ............................................................................................................................ 2 Safety Information................................................................................................................................. 2 Government Compliances ....................................................................................................................... 3 Quick Start ......................................................................................................................................... 5 Getting Started .................................................................................................................................... 8 Installing your Tappecue ...................................................................................................................... 8 Installing Software ........................................................................................................................... 8 Account Information ........................................................................................................................ 9 Registering Your Tappecue ................................................................................................................ 9 Setting Up Wi-Fi Connection ............................................................................................................ 10 Downloading the Tappecue Mobile Application ......................................................................................... 11 iOS devices................................................................................................................................... 11 Android devices ............................................................................................................................. 11 Beginning a Session .............................................................................................................................. 12 Using the Tappecue Mobile App for the First Time ..................................................................................... 12 Setting up your Settings Preferences .................................................................................................... 12 Registering Other Smartphones and Tablets ........................................................................................... 12 Starting a Session ............................................................................................................................ 12 View Current Temperatures and Alerts ................................................................................................ 13 Making Changes to the Temperatures Alerts after the Session Has Been Started................................................ 13 Ending a Session .................................................................................................................................. 14 Additional Features .............................................................................................................................. 14 6 Adding a New Meat Type in the App ...................................................................................................... 14 Deleting a Meat Type ......................................................................................................................... 14 Food and Chamber Probes Alert Behave Differently .................................................................................... 15 Stop Probe Alerts .............................................................................................................................. 15 Email Session Data ............................................................................................................................ 15 Guest Mode Functionality ................................................................................................................... 15 Adding Guest Users ........................................................................................................................ 15 Removing Guest Users .................................................................................................................... 16 Managing Your Account ........................................................................................................................ 16 Tappecue Mobile Application Settings ..................................................................................................... 16 Temperature Unit .......................................................................................................................... 16 Changing Account Information ........................................................................................................... 16 Device Management ........................................................................................................................ 16 Meat Temperatures......................................................................................................................... 17 Tappecue.com............................................................................................................................... 17 Tell Others ................................................................................................................................... 17 Send Feedback ............................................................................................................................... 17 Maintenance and Troubleshooting ............................................................................................................ 18 FAQ ................................................................................................................................................ 20 Specifications ...................................................................................................................................... 23 Warranty .......................................................................................................................................... 24 Return Policy ..................................................................................................................................... 24 7 Getting Started Installing your Tappecue In order to install the Tappecue temperature monitoring system you must download the correct setup zip file on a Windows computer OR if you have a Macintosh or other computer you will have to use an application that allows you to run a Windows program on another operating systems (More info below on pg 9). Installing Software Windows After you receive your Tappecue you will need to: 1. Download TappecueSetup.zip from www.tappecue.com. NOTE: This program will only run on a windows operating system (i.e. XP, Vista, Windows 7, Windows 8) 2. Unzip the file to a familiar place on your laptop or desktop. 3. Double click the setup.exe program to install and follow the instructions. NOTE: This program runs on Windows .net platform 4.0 and this is included with most Windows operating systems. If it is not on your computer, then the setup.exe will install it) 4. Plug the Tappecue into the wall with the AC Power Supply and with the USB cable into your USB port of your Windows computer. You should see a message that your operating system is installing new hardware. If for some reason your computer does not locate the drivers we have included them in a zip file (usbdrivers.zip) and will be in the same location you installed the program in (the default location is C:/Program Files/Innovating Solutions LLC/Tappecue). a. For 32 bit operating systems browse to the CDM v2.08.28 Certified folder inside the usbdriver32. b. For 64 bit operating systems browse to the CDM v2.08.28 Certified folder inside the usbdriver64. c. The drivers can also be found at the following URL: http://www.ftdichip.com/Drivers/VCP.htm i. There are also instructions for installing.USB_InstallationGuides in the unzipped folder. The installation guides can also be found at http://www.ftdichip.com/Support/Documents/InstallGuides.htm 8 Mac or Other We currently do not have an installation program that will work with a Macintosh computer; however there are some programs that allow you to run Windows Programs on Macintosh computers i.e. Download X-Code and install Wine http://www.macping.com/10-best-applications-that-will-let-you-run-windows-on-a-mac/ Account Information After you have successfully installed the Tappecue software, you will have to launch the Tappecue Setup.exe and register as a new user. As a new user, there are seven required fields in the Account Information tab: 1. First is the Account ID, otherwise known as a Username. Create it as something simple yet memorable as you will need this to sign into the Mobile App. 2. Next you will have to create a password. 3. You will need to confirm you password. 4. Create a guest password. This function is explained later on pg. 15. You must create a password that is different from your Account ID yet just as strong. If you use the same password as your Account ID, then you will not be able to log into the Mobile App. 5. Confirm your guest password. 6. Set up an email account you want to receive session date on. More info on pg. 15. 7. Lastly, give us your name. After you have filled in all the required fields you have the option of giving us your address to receive newsletters and special offers. If you do not want to fill out your address, then simply click the save button at the bottom and wait until you receive a message. Once you receive the message you have successfully register as a new user. The next step would then be to register your new Tappecue. Registering Your Tappecue Next, at the top of the page, you will select the tab to the right of Account Information labeled Register New Tappecue. Simply name your Tappecue whatever you would like and click save. You will have to wait a minute until you receive a confirmation message saying your Tappecue has successfully registered. Then proceed to setting up your Wi-Fi connection. 9 DO NOT PROCEED WITH ANY STEPS UNTIL YOU HAVE RECEIVED AN “OK” CONFIRMATION MESSAGE AFTER SAVING, IF YOU ARE NOT RECEIVEING MESSAGES REFER TO Not Receiving Messages on Installation Program ON PG 19 Setting Up Wi-Fi Connection At the top of the page, continue to the next tab called Wi-Fi Setup. In this page you will connect your Tappecue device to your Wi-Fi router. In the first field labeled SSID, if you are on your laptop you will see your router’s name. If you do not see your routers name, you may have to click the drop-down arrow and select your router. If you are installing on your desktop, you may have to manually type it in (you may find the name on the back of the router). Once you have the correct name of your router selected or keyed in, then hit the save button directly to the right (1. Save SSID). Continue to selecting your security type. Tappecue works with multiple security types however it performs the best when your security type is WPA2. If you know how to change this, you may change it now. If you don’t know how to change it then you can contact your router’s manufacturer for instructions on how to do so. It is not necessary to change your router’s security type to WPA2 for Tappecue to perform well. If you are unsure of your security type you can follow these directions on pg. 18. Once you have determined your router’s security type, you must then select it in the drop-down and then select the save button directly to the right (2. Save Type). Wait for the confirmation message and then proceed to entering your security password or key. There are a limited number of authentication types in which the Tappecue System supports. Please refer to the Specifications section of the manual on pg. 23. Open If your security type is Open, then you will not need to enter a security key or password, however, you will still have to press the button: 4. Save Password Finish Setup. WEP If you have a WEP security type, you will need to type your 10 or 26 digit key into the step 3. text box. You will have to contact your router’s manufacturer if you do not know this or have it written down somewhere. After keying in the key you will have to select the save button to the right labeled 3. Save Key. 10 WPA/WPA2/WPA Mixed As for the WPA/WPA3/WPA Mixed you will need to key in your password and select the 4. Save Password Finish Setup. If you are unable to locate or remember your password, contact your router’s manufacturer to reset it. Finally you have successfully registered as a new user, registered your new Tappecue, and set it up to work on your Wi-Fi router. You have finished the installation of your new Tappecue temperature monitoring system and now can continue to the last step - downloading the Tappecue mobile app. Downloading the Tappecue Mobile Application iOS devices If you are using an iPhone or iPod Touch you will be able to download the app from the App Store for free. The app is designed for iPhone and iPod touch but will run on the iPad as well. Please remember that you will be required to have the software version iOS 6.0 or above to be able to use the Tappecue mobile app. You will be allowed to download the app to as many devices as you would like in case your friends and family would like to view your temperatures and receive alerts as well. They will just have to login as a guest user (more information on pg 15). Android devices If you use an Android device you can download the app from the Google Play Store for free. You will be required to have an Android device running at least Software version 3.0. You will be allowed to download the app to as many devices as you would like in case your friends and family would like to view your temperatures and receive alerts as well. They will just have to login as a guest user (more information on pg 15). After you’ve installed the Tappecue to your router and downloaded the app, it is time for you to begin a smoking session! Brine your meat, marinade it, inject it, apply your rub and begin your Tappecue smoking session to get the best flavored and juiciest meat you will ever cook. Start your session on your mobile phone so Tappecue can alert you when your temperatures have gone out of range and when your meat is done, ready to pull out of the smoker and let rest. 11 Beginning a Session Using the Tappecue Mobile App for the First Time Setting up your Settings Preferences On Your Phone You must allow push notifications for the Tappecue mobile app to be as effective. To do this on an iOS device when you first open the mobile app it will ask you if you would like to allow push notifications. You must click yes! On the App When you first login to the app you will automatically receive an alert saying your device has been added. This means that your phone will now be able to receive Tappecue temperature alerts. Registering Other Smartphones and Tablets Registering other Smartphones and Tablets is as easy as logging into the Tappecue Mobile App with the device you want to register using either the admin password you have created or, if you are a guest (discussed on pg 15), using the guest password. Starting a Session Our team has worked countless hours to perfect the ease of use of our Tappecue mobile app and has come up with a simple eight step process to starting a new smoking session. 8 Simple steps to start a Session: 1) Open the Tappecue app on your Android or iOS device. 2) Login in to the App and tap on Start New Session 3) Enter Session Name and select the Tappecue that you will be using for that Session, hit next, 12 4) Select the appropriate meats/ chamber for your probes (We recommend that you actually stick in the probes you have selected in the appropriate meats/chamber at this time), hit next, 5) Review your temperatures and make any changes you wish in the Minimum and Maximum text box. If you don't wish to, the default temperatures from your settings will be used (we also recommend doing your research on the USDA recommended meat temperatures for safe eating before making any changes to the default meat temperatures list), hit next, 6) Now you will select what user devices you wish to alert. Make sure that you are alerting at least one. 7) Select Start Session! 8) Finally just plug in the Tappecue and you are all set! You can now view this session by tapping on the View Current Session at any given time during the session. Note: The Quick Temperature View will automatically refresh every minute while on the view. The current Temperatures button does not auto-refresh, there is a refresh button in the header to push to refresh the temperatures manually. View Current Temperatures and Alerts As an admin, within the mobile app you are allowed to view (and make changes to) the current temperatures and alerts pages. As a guest (discussed on pg. 15) you may only view current temperatures and receive alerts. To view the live temperatures you will have to log into the app View Current Session Select the Tappecue you are using Current Temperatures. You will then see Probes 1’s current temperature. You can scroll through Probe 1-4 to view each temperature individually. Making Changes to the Temperatures Alerts after the Session Has Been Started You can make changes in the min and max temperatures after the session has been started. You can do this by selecting the specific probe you want to make a change in, select the temperature and then make the change, then and simply tap on the Save Button. This will save your changes. 13 Ending a Session Once you are finished with your session always remember to end the session. You can do this at any given time by tapping on the View Current Session (Your Tappecue Name) End Session Button. Once you have ended your session you will be asked if you would like a CSV file of your session to be emailed to you. Either select yes, no, or cancel (more info on pg. 15) Additional Features Adding a New Meat Type in the App You can add a new meat type in the app from settings menu and tapping on the Meat Temperatures. There is no limit on how many meat types you can add. Take a scenario where you want to simmer a soup on the stove top and this is not present on your Meat list in the app. You can add this new meat type by: 1) Going within the App’s Settings tab and clicking meat temperatures. 2) Click the Add button on the top right hand side of the page. 2) Enter the appropriate name. In this case enter “Simmering Soup”. 3) Enter the Minimum and Maximum Temperatures of 180°F to 200°F (We highly suggest you abide by USDA recommended temperatures as to prevent as much foodborne illnesses as possible). 4) Select the appropriate option for this Meat Type. (Food Probe/ Chamber Probe) In this case we would recommend using chamber probe alerts because you will want your soup temperature to remain in between 180°F and 200°F. 5) Hit Save. Deleting a Meat Type You can also delete a meat type from the list if needed. In the Meat Temp page, iOS users can simply swipe from right to left to delete a meat type from the list. From the same page, Android users can tap on the meat type on the list and then hit the delete button on the next screen. 14 Food and Chamber Probes Alert Behave Differently When you are using your temperature probes as a "food" probe, your alerts are received only once when your meat has reached its minimum temperature and once again when it has reached its maximum temperature. If you have already received an alert for your "food" probe, you will not receive that same alert twice (although there is a work around in the FAQ section on pg. 20). When you are using a temperature probe as a "chamber" probe, you will receive multiple alerts as your chamber temperature goes in and out of that set min/max range. Stop Probe Alerts There are times when one meat is done and one is not. The End Probe functionality gives you the ability to end a specific probe. This can be done by selecting the specific probe and tapping on the End Probe Button. Email Session Data As an Admin, once you have ended your session, you will be asked if you would like to receive an email of your results. This email comes in CSV format and can be imported into excel using the Import Wizard functionality. Your data can then easily be graphed. If you do not know how to do this, check out our online tutorial at www.tappecue.com Guest Mode Functionality Adding Guest Users As a guest user you are allowed to view current temperatures and receive alerts, so let’s say you are smoking a 10lb. brisket overnight and you fall asleep. You chamber temperature is falling below the minimum limit or, in other words, your fire is dying! You receive an alert except it doesn’t wake you up; luckily your guest users received alerts as well, so Uncle Joe does wake up and gives you a call. Uncle Joe saves the brisket and saves you from losing that $50 brisket. 1) The guest user will have to download the Tappecue app on their Android or iOS device if they already don't have it. 2) You will need to provide the guest user with the Account ID and Guest Password. Please do not provide them with your main Account Password. 15 3) Once they login they will be able to view your session. The guest mode will restrict them from changing any information on your Account but they can continue to monitor the temperatures and receive alerts. We highly recommend you do this so that the guest does not make any changes to your session settings. IMPORTANT: Please add this guest user before you start your session if you want them to receive alerts. If you add a guest user during an ongoing session they will be able to view the temperatures but will not get alerts. Removing Guest Users To remove a guest user, you must login to the Tappecue Mobile App and select the Settings Tab at the bottom right. Next select Device Management View Mobile Devices then swipe the name of the phone you want removed from left to right and then select delete. Managing Your Account Tappecue Mobile Application Settings Temperature Unit You can view your temperatures in Degree Fahrenheit or Degree Celsius. You can change this setting anytime from here by either selecting F or C. Changing Account Information You can change your account information such as Password, Guest Password, Email, Name and Address. Once you are finished making your changes hit the Done Button to save the changes. You will have to login again with the new information to continue using the application. Device Management The Device Manager gives you the convenience of viewing and managing the Tappecues and Mobile Devices associated with your account. The Manage Tappecues gives you the ability to view the Tappecues associated with your account. You can change the name of your Tappecue device here. 16 Manage Mobile devices section will give you the ability to view the Mobile devices registered with your account. You can delete the devices you no longer want to receive alerts or view your Tappecue Session Temperatures from here. Simply swipe from Right to Left to delete a mobile device from the list from iOS device or Long Press to delete a device from the list if you are using an Android Phone. Probe Settings You will be provided with default meat temperatures and meat types List. This feature gives you the ability to customize this list. You can add new meat types and the minimum and maximum temperatures associated with it (referenced on pg 14). You can also specify the type of probe you will be using on this meat type (referenced on pg 14). Tappecue.com Visit our website anytime to check out the latest news about Tappecue. Tell Others We would appreciate if you could spread the word about Tappecue. Thanks for using Tappecue anyways! Send Feedback Send us your thoughts or suggestions on how we can work to make Tappecue even more awesome! 17 Maintenance and Troubleshooting Tappecue does not connect to the Wi-Fi. Possible Scenarios: Scenario 1 Your Internet connection may be down. Unplug the router, wait a minute, and plug it back in. Unplug the Tappecue, wait a minute, then plug it back in. If this doesn’t fix it proceed to scenario 2. Scenario 2 Have you changed your Wi-Fi settings on your router? Have you changed your Wi-Fi Name, Password, or connection Type? If so you will be required to run the installation program again on the Tappecue so that the Tappecue has your latest Wi-Fi Information. If neither scenario 1 or 2 works, proceed to scenario 3. Scenario 3 Is the Tappecue kept far away from the Router? Please try moving a little closer to the router and check again. Tappecue Loses Connectivity Tappecue may temporarily lose connection to your router. Most likely you won’t notice and the Tappecue will re-connect on its own. If you receive an alert on your phone then you will have to manually unplug and plug the Tappecue back in. Checking the Security Type of My Router When you are unsure of the security type of your router you may easily check by looking into the properties of your router. You will be able to do this by going into your Network and Sharing Center located in your Control Panel. Once you are in the Network and Sharing Center find the task Connect to a Network and click on that. You will then see a list view of the routers near you. Find your router and right-click on it. Scroll down to properties and select it. You should then see the Security Type of your router. IMPORTANT: Do not change the security type here. Tappecue to Router Connectivity Due to various kinds of traffic, based on the daily use of internet in the house, there can be a considerable amount of congestion on the Home Wi-Fi network i.e. streaming online movies, downloading songs/games and the normal internet 18 browsing at the same time on different devices. Only opening a website sometimes has a rich media downloaded on your machine, like the advertisements, photos, videos, interactive forms, etc. Now we are aware that any multimedia traffic, as in videos, voice calls, or any time sensitive data will have higher priority over any plain information (non time sensitive). In short, a plain file transfer (Tappecue temperature readings) gets less priority than an on-going voice call on IP network (Skype, Viber, etc) or a video being streamed (Netflix, YouTube, etc) in real time. So we may have our Temperature data stay in the longer queues on the router, just waiting to get a chance after the higher priority traffic is serviced. Once the time out happens, some very old packets are actually discarded by the switch/router, so that the new traffic gets more space. Thus, in the case of AT&T U-Verse services, we will have everything going through a single interface, which can result in queuing delays, packet loss and even blocking of some of the new connections. So if we have any options, we should try and cut down on unnecessary bombarding of data. If cutting back on the unnecessary multimedia traffic is not an option or the Tappecue is still not connecting as well as it should, there is another way to create a stronger connection with your Tappecue and your router. In the utilities tab within the Tappecue Installation Program there is an option to changing the frequency of the Tappecue’s throttle. This option allows you to choose the intervals in which Tappecue sends you temperatures. The default setting is at 30. You may have to change this several times until your desired result is achieved. For high usage internets try setting your throttle at 60 and changing your security type to WPA2. This should fix the connection problems. Tappecue Mobile Application Freezes When the Tappecue Mobile App freezes do not worry about losing your data or temperatures because all of your session data and account information is stored on our Tappecue Cloud, so you can just close the application and enter it again. This will not affect your session or alter your alerts. Not Receiving Messages on Installation Program If you are not receiving the confirmation messages on the installation program try unplugging and plugging the Tappecue back in from the wall and the computer and closing the setup program and re-opening it. If that does not work you may have to re-install the correct drivers. You will find them in the file you unzip for the installation program. The link to follow is in the Installing Software section of the User Manual on pg 8. 19 Cleaning the Tappecue and Probes It is highly important that you do not submerge the Tappecue device in any liquid. For the optimal cleaning of Tappecue, you should use a damp rag and stay clear of the inputs and LCD panel. The temperature probes are best cleaned with a small amount of soap and coarse sponge or rag making sure not to soak the wires. Do not wash the Tappecue or probes in conventional dish washers. USB device not recognized 1. Restart your computer leaving the Tappecue plugged in to the USB and with the power on. 2 .Once restarted, double Click the Tappecue Setup program, login or Register New Account and go to the Utilities tab. Click the Mac Address button. It should show configuring device and then return the MAC Address. If so, the USB is now recognized, If not go to step 3. 3. Unplug the power to the Tappecue and then plug it back in to reboot. Close the Tappecue Setup program. When you see PC Connected on the LCD panel, try step 2 again. . FAQ Is the Tappecue Mobile App Free? Yes, the Tappecue Mobile app for both Android and IOS will always be free! Will the Tappecue Mobile App work on my iPad, Android Tablet, or Windows phone? The Tappecue Mobile App will work on an iPad and on an Android Tablet but not on a Windows phone. How can my friends/ Family or BBQ team members to get Alerts while I am Smoking Meat? Yes the Tappecue Mobile application lets you do this! Before you start your smoking session they will first need to download the Tappecue Mobile app on their iOS or Android Device. Once done they will need to log in to the app with 20 the Account ID and Password you have provided. Once they have added their device, their device will appear in your Mobile Devices list in the app. You are then in control if you want them to monitor the session or not. I want my friends/ Family and BBQ Team members to View the Temperatures and get Alerts but I don’t want them to change my settings or my current Session information. Yes you can do this with the Tappecue Guest Mode. You will need to provide them with the Account ID and Guest Password. Please do not provide them with your main Account Password. They will be logged in to the Guest Mode with the Account ID and Guest Password. This will restrict them from changing any information on your Account but they can continue to monitor the temperatures and receive alerts. We highly recommend you do this!! How many people can receive my Session Alerts? There is no restriction on the number of people who can receive your Smoking Session Alerts. We recommend that this is not a 3 digit number. Where can I buy replacement probes? Occasionally our probes malfunction and need to be replaced. This is usually because of too hot of temperatures or leaving them outside in the rain/snow/etc. You may order new probes online at http://www.tappecue.com/. If it is a manufacturing defect you have 90 days from the date of registration to claim a new probe(s). Will I receive temperature alerts on my food probe if I accidentally placed the probe in the chamber and received an alert already? No, you will not receive temperature alerts if you have already surpassed the probe alerting minimums and maximums in the food probe type except if you change your probe from a food probe to a chamber probe then back to food probe when the temperature is under the minimum limit. Can I use the Tappecue outdoors in freezing temperatures or on the rain? No, the Tappecue is an electronics product that may malfunction with condensation or water getting into the electronics. Standard operating temperatures are 32-158 Fahrenheit to avoid condensation. 21 My probe is reading a high value, now what? Water getting inside the probe into the tip may cause the probe to read a wrong value. Drying out in an oven might fix the issue. If you smoke with high humidity or water, we can offer you a higher cost probe that has sealant put around the entry point. Please email us for more information. Where do I find the version number of my Tappecue? The version number of any Tappecue device appears briefly on the LED screen of the device upon booting. How do I reboot my Tappecue? Reboot your Tappecue device by simply unplugging an plugging the device back in. 22 Specifications Size: 4 1/2” x 4” x 2” Range: Can send data for distances of up to 180 feet radii from routers with the antennae. Display: 16x2 Character LCD display. Connections: Four mono 2.5mm jacks for temperature probes. USB A/B connection for setup Power Supply ( 9Vdc/800mA ) Wireless: 802.11b/g Wi-Fi certified chip inside. 1Mbps and 2Mbps throughput speeds. On-Board Antenna Temperature Measurement: Measures temperature inputs in the range from 0 F to 500 F. 23 External Casing: Custom laser cut acrylic enclosure Color: Black with white labeling Wi-Fi Authentication Types Supported: WEP-64 and WEP-128 (open mode only, NOT shared mode) WPA2-PSK (AES only) WPA1-PSK (TKIP only) WPA-PSK mixed mode (some access points, not all are supported) Warranty There is a 90 day limited warranty for any manufacturing defects of the Tappecue device and all of its accessories from the date of registration of the product as long as it has not been used inappropriately or is damaged by user. This is a replacement type warranty. Contact us at [email protected] . Most commonly the unit will be mailed it to us for examination and determination for replacement. Return Policy Contact [email protected] for information on returning your Tappecue within 30 days purchase. 24