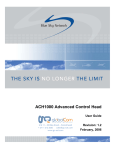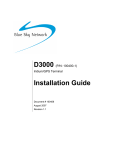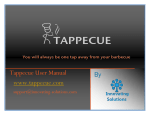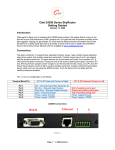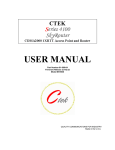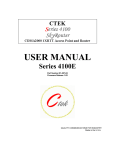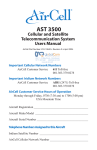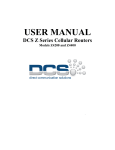Download User Manual - GC-SAT
Transcript
D2000 User Guide Unit 11 – 33 Riley Road – Woodmead + 27 11 612 3660 [email protected] www.gc-sat.com Document Part# 100342 Revision: A May, 2009 Contents System Overview.............................................................................................................4 Physical Attributes ...........................................................................................................6 Front Panel – D2000 ....................................................................................................6 Back Panel ...................................................................................................................7 Embedded Software ........................................................................................................9 Accessing web pages...................................................................................................9 Web Pages.................................................................................................................10 D2000 Display Features ................................................................................................18 Signal Strength Indicators ..........................................................................................18 Short Code Messages................................................................................................18 Using Trip Plan Features............................................................................................20 Viewing Status Information.........................................................................................22 Quick Position/Mayday Button ...................................................................................23 Adjusting Settings.......................................................................................................24 Creating D2000 profile from SkyRouter .........................................................................25 Customizing Section 1: “D2000 Profile Settings”........................................................25 Customizing Section 2: “Short Code” .........................................................................26 Customizing Section 3: “Trip Plan”.............................................................................26 Assigning & Sending A Profile To A D2000 ...................................................................27 Locating The Assets Management Window ...............................................................27 Adding A Profile To A D2000 .....................................................................................27 Updating Your D2000 With A D2000 Profile...............................................................27 How Do I Know That the Updating Process Was Successful?...................................27 SkyRouter API ...............................................................................................................29 Page 2 Proprietary Notice Information contained in this document is proprietary and remains the exclusive property of Blue Sky Network and Gilcom Technologies, Inc. Warning Blue Sky Network reserves the right to update this documentation at any time. Users are directed to our web-site (www.blueskynetwork.com) for the most current version of this document. Page 3 System Overview The Blue Sky Network D2000 terminals and the SkyRouter portal provide global position reporting, trip planning, two-way messaging, and telemetry reporting. The SkyRouter Network The SkyRouter network allows users to communicate with and operate D2000 terminals all over the globe. The network provides account management features, D2000 unit configurations as well as an e-mail message interface and web-based tracking. The SkyRouter network also provides a Web Service interface for data extraction to 3rd party software. Please contact Blue Sky Network for more information or visit www.skyrouter.com/DataExchange. Blue Sky Network D2000 SATCOM Terminals D2000 terminals can be operated after the terminal has been connected with power and an antenna. Please refer to the Installation manual, to ready your D2000 for operation. Web pages (hosted on the D2000 unit) can be accessed using any device with a standard Ethernet connector and a standard Internet browser (such as Internet Explorer or Mozilla Firefox). This user guide This User Guide describes the D2000 terminal’s physical attributes, its features and use. A separate User Guide covers the SkyRouter network. For installation related topics, please consult the D2000 (http://www.blueskynetwork.com/Support/InstallationGuides.php). Installation Guide System requirements The only requirements for accessing the functions of the web pages hosted on the D2000 is a PC, laptop, or PDA (such as an HP iPaq) with an Ethernet interface and a standard Internet browser, such as Internet Explorer or Mozilla Firefox. Accessing these web pages is not required for normal tracking operation, but allows for full two-way messaging, sending trip plans and more (see page 11 for more information). Page 4 For illustration only. The SkyRouter network works equally well with any type of mobile asset. Page 5 Physical Attributes The Blue Sky Network D2000 is available in 3 versions; Land, Marine and Aviation. The D2000 includes a two-line, 16-channel LCD interface (to system features and system information). It also hosts web pages accessed through a built-in Ethernet port on the back panel. Any standard device such as a laptop or a PDA with an Ethernet connection and a standard Internet browser can be used. Front Panel – D2000 B A C D E F A A. Quick POS Button D. OK/Accept Button B. LCD Display E. Clear Button C. Menu Navigation Button F. Numerical Keypad Page 6 Back Panel A & B) Antenna Connectors • The “Iridium Antenna” TNC connector connects to the Iridium connector on the antenna. FAA aviation-approved antennas have a TNC connector for Iridium, while the land and marine antennas have an SMA connector. The corresponding cables/connectors are provided in the D2000 Kit. • The “GPS Antenna” SMA connector connects to the GPS connector on the antenna. C) Power Port • The D2000 power connector is an EN3 Switchcraft (circular 8-pin) connector that operates at 10-30VDC. Please see power wiring diagram for supplying power to the unit. • Please note: If power is supplied via the optional cigarette lighter adapter, we strongly recommend that your vehicle’s cigarette lighter provides a Switched (and not Constant) power source. This will prevent the D2000 from draining the main battery while the vehicle is turned off. D) On/Off Switch Page 7 E) Serial Port • This port is for connecting a “message indicator” can be connected to this port. It could be an LED light or a small speaker. For more information, please see the D2000 Installation Guide. Please note: The DB9F port has limited capability. 3rd party devices such as sensors need additional software to function. BSN is not responsible for developing software for such devices. F) Maintenance Port • This port is used for firmware upgrades. This port should be accessed by trained personnel only. G) Ethernet Port • Software on the D2000 unit is accessed through the Ethernet port on the back panel. A standard Ethernet cable is required. • If proper activity has been established, a green LED will flash on the Ethernet port. Page 8 Embedded Software The D2000 system is capable of GPS position reporting, sending and receiving text messages and transmission of telemetry data. The user can access HTML Web Pages that enable: • Access to the Trip Plan • Access to 2-way e-mail messaging functionality • Checking the status of the unit. • Changing unit parameters (password protected).This can also be achieved remotely from the SkyRouter network. Accessing web pages Upon attaching the external device to the D2000, access the web pages on the D2000 can be made. One of three approaches can be made to access the pages: 1. After attaching the Ethernet cable, open the web browser and wait for it to resolve its home page to the default page of the D2000, the Trip Plan web page. If this does not work try step two. 2. After opening a web browser that didn’t resolve to the default page, try entering “D2000” in the address bar. If this does not work go to step three. 3. Enter the IP-address of the web server residing on the D2000 in the web browser’s address bar. The IP-address is: http://192.168.1.120 . If the web browser still doesn’t resolve to the Trip Center web page, it may be required to renew the IP configuration of the access device. Renew IP-configuration To renew the IP-configuration of an access device running a Windows operating system open a command line window by selecting: “Start”, “Run” and enter “command” (or “cmd” for Windows NT, 2000 and XP). Windows 95, 98, ME: Windows NT, 2000, XP: Type the following two commands: C:> ipconfig /release_all C:> ipconfig /renew_all C:> ipconfig /release C:> ipconfig /renew For PDA’s please attempt a soft reset to renew the IP configuration of the device. For other operating systems please consult the specific system documentation. Page 9 Web Pages Trip Plan Special GPS reports: The Trip Plan allows you to send five different special types of GPS reports: Start, Stop, Available, Picking up, and Dropping off. Start GPS Message: Click the start message to indicate that a new trip is starting. The D2000 will immediately attempt to send the report. If the message is successfully sent over the Iridium network, you will be returned to the Trip Plan page. If the attempt is unsuccessful you will get an error message. This is true for all five special GPS message types. • Stop GPS message: Click the Stop button to send a special GPS report indicating a trip in progress has stopped. • Available GPS message: Click the Available button to send a special GPS report indicating that the asset is available for another trip. • Picking up GPS Message: Click the Picking Up button to indicate that the asset is picking up its payload. • Dropping off GPS Message: Click the Dropping off button to indicate that the asset is dropping off its payload. Trip Plan: The Trip Plan section features a complete Trip plan. The Trip plan can be filled out and sent to SkyRouter for viewing by dispatchers. • All time fields should be filled out in the following format (HH:MM) with a leading 0 (zero) for hours 0 through 9.This form will be saved into memory after sending the Trip Plan, and will be available for viewing until the unit is turned off. After sending this information by clicking the “Send Trip Plan” button it will appear on the SkyRouter Trips page. Note: There is very limited input validation for these fields. Page 10 Inbox The Inbox page displays a summary of the text messages currently stored in the D2000. Information displayed includes: Subject, Sender, and Date/Time. • Only a limited subset of headers is displayed in the Inbox. Included in the page are hypertext links to “next”, “first” and “last” to display other subsets of the inbox messages. • For each text message line there are links to the “Your Message” page displaying the selected message. Links to the message exist for Subject, Sender, and Date fields. • The D2000 terminals support up to 20 messages in the Inbox. • We do not recommend sending a large amount of messages to any unit during a short time interval (minutes). It may cause the unit to become unstable and reset with loss of messages as a result. NOTE: Powering off clears the inbox. Page 11 Your Message The complete message content is displayed on the “Your Message” page. This includes From, Subject, Date/Time and the body of the message. • A “Delete” button is included in the “Your Message” page to delete the message. • A “Reply” button is included in the “Your Message” page to easily reply to the message. • Upon reading any text message, including previously read messages, the optional after-market MSG LED (attached via the serial port) is turned off. Page 12 Compose The “Compose” page allows the creation of text messages. There are four input fields To, Address, Subject, and message body. • To send a message to a user on the Blue Sky Network website type “user ID”@skyrouter.com in the “TO:” field. Example: [email protected]. • To send a message to any other e-mail address, just enter the e-mail address in the “To:” field. • To save an e-mail address in the internal address book check the “Save” check-box before you send the e-mail. You can save up to 10 e-mail addresses. The addresses will remain stored in the unit even after you turn the unit OFF. • Enter the subject of your message in the subject field and the remainder of the text in the body. When you are done, click send. The maximum length of the e-mail is 250 characters. Page 13 Status The status page contains information on the current state of the unit. • • • • • • • • • • • • • • • • • Version: This will display the current firmware version that is installed. Iridium Signal: This will display the Iridium signal strength: 0(no signal) - 5(excellent). Iridium Net Reg: This will display the current Iridium registration status. IMEI Number: This will display the IMEI (International Mobile Equipment Identity) Number. This is the number used to identify this specific tracking unit. GPS Channels: This will display the current number of GPS satellites that you are connected to at the present time. Ethernet State: This will display the current state of the Ethernet Interface. GPS Reports: This will display the current number of GPS Reports that have been transmitted to SkyRouter since power up. Text MSGS Received: This will display the current number of text messages which includes e-mails that have been received. Text MSGS Sent: This will display the current number of text messages and e-mails that have been sent. Sensor Reports: This will display the current number of reports that were sent through the serial port. Parameter Updates Received: This will display the current number of updates that have been received that contain information about the settings. Parameter Requests Replied: This will display the current number of replies to settings requests from SkyRouter. Data Messages Received: This will display the current number of data messages that have been received. Data Message Sent: This will display the current number of data messages that have been sent. Total Messages: This is a count of the current messages that are being stored in the inbox. Free Kbytes: This is a count of the size of available memory in Kilobytes. Last GPS (Entire Section): This section will contain all information that is currently being read from the onboard GPS module. Page 14 Page 15 Settings The settings page displays various D2000 parameters. A user may change these parameters, then by entering the correct password and choosing the save option apply these settings to the D2000 unit. Explanation of parameters: GPS Position Report Turn GPS position reporting ON/OFF Interval Set regular GPS reporting interval Message Polling This feature is only important if GPS reporting is turned OFF. In that case message polling will ensure that that other messages get to the unit. Interval (sec) Interval for text message checking. Quick Position Quick Position is always ON. Interval (sec) Reporting interval when Quick Position is activated. Count Number of Quick Position messages to be sent. Speeding Turn Altitude based reporting ON/OFF Maximum Speed Determine the speed at which a “Speeding” event will be transmitted Perimeter Range Turn Perimeter Range GPS reporting ON/OFF Range (ft) Determine the range within which the unit will start reporting at the perimeter range interval. The unit will check every “regular GPS reporting interval” to determine whether the unit has moved more than the Perimeter Range distance from the previous measurement. If it has not, the perimeter range interval will be in effect. Interval (sec) Perimeter range interval. Serial Ports 1/2 Turn serial ports ON/OFF Data Bits Set data bits Parity Set parity Baud Set baud rate Interval Set transmission interval Command Set command to be sent through the serial port to alert the attached equipment that the unit is ready to receive. If command “RCVR” is specified, the unit will just read form the serial port buffer at the set interval and transmit the contents of the buffer. Page 16 Password • The Settings Password is required to change the parameters on the unit. It is not advised to change the default password, but the option is available if needed. • To change the Settings Password, fill out the required fields on the bottom of the settings page. NOTE: There is NO WAY to reset the password if it is forgotten. PLEASE BE SURE TO SAVE THE PASSWORD FOR THE UNIT(S). Save Settings (Flash/non-Flash) After changing settings on the unit enter the settings password. The default password is: 1111 “Save Temporary” will save the settings until the next power cycle. “Save Permanent” will save the settings to Flash memory and hence keep the settings after a power cycle. Restore Defaults This button resets the setting to the factory defaults. Reset Resets all input fields. NOTE: All setting can also be changed from the SkyRouter portal. Page 17 D2000 Display Features Signal Strength Indicators Iridium Signal Strength Iridium signal strength is indicated in the top right-hand corner of the display. The current signal strength is indicated on a scale from 0-5. 0-1 is considered poor. 2-3 is considered deficient. 4-5 is considered ideal. GPS Signal Strength GPS signal strength is indicated on a 0-5 scale much like the Iridium signal strength. The scale is as follows: GPS Signal Receiver status Dilution of Precision 0 No signal - 1 2D HDOP > 3 2 2D HDOP ≤ 3 3 3D PDOP > 10 4 3D 10 > PDOP > 5 5 3D PDOP ≤ 5 Iridium transmission indicator While the unit is attempting to send or receive messages over the Iridium network, the keypad will be locked. A blinking cursor in the top left-hand corner of the display will indicate that a transmission is taking place. Short Code Messages The D2000 allows the user to send up to 10 pre-programmed Short Code messages to dispatch/operators/others via the SkyRouter asset management portal. There are two methods to send Short Code messages. Users will be able to use the numerical keypad as a quick reference to a Short Code or they can navigate to a submenu to view and utilize a complete list of Short Codes. Both methods will be explained in this section. Quick Keys for sending a Short Code Message When “Messages” is selected (“>”) from the main menu numbers on the keypad correspond to your predefined short codes. Pressing a number button on the keypad will result in a short code being sent, after an acknowledgement. Example: While the “Message” option is highlighted in the main menu the user could press the ‘1’ button on the Numerical Keypad Page 18 followed by pressing the “OK” button, these actions would result in sending “Short Code 1” to the SkyRouter Web Portal. Menu Navigation for Short Codes Navigation through any menu on the D2000 is done by using the Menu Navigation Button. A complete list of Short Codes available can be found under the “Messages” menu by selecting “Short Codes”. Example: If you set Short Code 1 to send a “Start” message, you would be able to send the message by first highlighting the “Messages” option by using the Up or Down Menu Navigation Button. Then, pressing the Right Menu Navigation Button three times. This would result in that message being sent. New Message Notification You will see a message indicator box begin to blink over the “:” in the Iridium signal indicator (“I:5” blinking to “I█5”) when there is an unread message waiting. This indicator will stop blinking as soon as any message in the Inbox is read. NOTE: While there are unread messages in the Inbox, the normal transmission indicator (blinking cursor in the top left-hand corner of the screen) will not be blinking. Receiving & Reading Messages You may read messages received to your inbox on the D2000. Your messages are stored under the Messages/Read Messages menu. ”INBOX” is displayed on line 1. On line 2 it will display “Message [Current Message Number] / [Total Messages]”. Then pressing the “OK” button will result in your message being displayed. Use the Up or Down Menu Navigation button to view the entire message. To read different messages select a different message number and press OK. Page 19 Acknowledge and/or Delete Messages To acknowledge a message just press the “OK” button while reading the message. You will be presented with options to acknowledge and/or delete the current message. An acknowledged message is sent with an empty body and the word “ACKN:” added to the beginning of the subject of the original message. Using Trip Plan Features A simple Trip Plan can be sent to SkyRouter from the D2000. You can send information such as Origin, Destination, Departure Time, Estimated Time En-route, Distance, Fuel, & People on board. The information will be displayed in the SkyRouter asset management portal. Sending a Trip Plan To begin the process of sending a Trip Plan enter the Trip Plan submenu. The information you will be prompted for is dynamic and may be adjusted at anytime by a SkyRouter corporate account user. Information entered into the Trip Plan will contain only numerical values. You may edit sections already completed by using the menu navigation button. After you have completely filled out your Trip Plan, the screen will display ”OK?”. Once you press the “OK” button your Trip Plan will be sent to the SkyRouter Web Portal. Origin Name tags for numerical values can be assigned on SkyRouter. Talk to your SkyRouter Administrator for more details. Destination Name tags for numerical values can be assigned on SkyRouter. Talk to your SkyRouter Administrator for more details. Page 20 Departure Time This field will accept data in the format of a 24 hour clock. This information will be used to calculate the ETA displayed on SkyRouter. Ex. 13:30 (departure set for 13:30 or 1:30PM) ETE Estimated time En-route, this field will accept data in the format of hours and minutes. This information will be used to calculate the ETA displayed on SkyRouter. Ex: 02:35 (2 hours and 35 minutes) Distance This field requires a 1-5 digit number, and is represented in feet. Ex. 6500 (Distance will be 6500 feet) FUEL This field will accept the hours of fuel remaining on the aircraft in hours and minutes format. Ex: 2:15 (2 hours and 15 minutes of fuel remaining) POB People on board, this field requires a number between 1 and 999. Ex: 12 (12 people on board) Page 21 Viewing Status Information The status submenu will provide you with information about your current position. A list of available information is shown below. The status menu is the third option down in the main menu. Scroll down below “Trip Plan”. Description of Information Latitude: Latitude is given as an angular measurement in degrees ranging from 0° at the Equator to ±90° at the poles,+90° for the North Pole or -90° for the South Pole. Longitude: Longitude is given as an angular measurement ranging from 0° at the Prime Meridian to +180° eastward and −180° westward. Altitude: Altitude is given as the elevation above mean sea level and is represented in feet. Speed: Speed is given in terms of knots, 1 knot = 1 nautical mile/hour = 1.852 km/h exactly. Heading: Heading is represented by the number of degrees where as 0° would be directly north, 90° is directly east, 180° is directly south, and 270° is directly west. DOP (Dilution of Precision): When visible satellites are close together in the sky, the geometry is said to be weak and the DOP value is high; when far apart, the geometry is strong and the DOP value is low. Interval (sec): This interval represents the number of seconds between position report transmissions to SkyRouter. Reports Sent: This is a count of the reports that have been sent since the D2000 was supplied power. IMEI: This is the Iridium modem identification number Page 22 Quick Position/Mayday Button Pressing will activate or deactivate the quick reporting mode. *Note- The quick position button will flash when it is active. When the user activates the “Quick Position” button, all other actions will be discontinued and the system will start sending a special alert. Ground personnel can be notified via e-mail SMS, pager, or via the SkyRouter asset management portal. Since the “Quick Position” button will override all other functions, you can press the “Quick POS” button to begin sending Quick Position Reports immediately. When the “Quick Position” button is activated the LCD Screen will display “Quick Pos Mode Active”, and the “Quick Pos” button will flash. To deactivate the “Quick Position” function, press the “Quick Pos” button again. Page 23 Adjusting Settings Display settings can be adjusted in the Setup submenu. A list of options is provided below. Brightness Options Brightness can be set in the range of 1-10, 10 being the brightest. Remember to press the OK button to save your settings. Contrast Options Contrast can be set in the range of 1-10. Remember to press the OK button to save your settings. Version Display The current firmware installed on your D2000 can be displayed by entering the version submenu. Page 24 Creating a D2000 profile from SkyRouter This section will cover how to customize a D2000 profile using the SkyRouter asset management portal. The D2000 profile allows for customized personal Short Code options, and Trip Plan options. After logging into your SkyRouter account at a Corporate Account level you can locate the D2000 profile settings page by clicking the “D2000 Profile” link under the main “Pref” tab, shown below. Customizing Section 1: “D2000 Profile Settings” In the “D2000 Profile Settings” section you will find two fields; “Set Selection” & “Set Name”, see below. Set Selection: This field is an identifier to which profile you are currently viewing & editing. You can customize up to five D2000 profiles. Clicking one of the numbered bullets will refresh your page to display the current saved settings for that profile selection. Set Name: For each selection a name must be assigned. Profiles will be assigned by name to each individual asset. Page 25 Customizing Section 2: “Short Code” In the “Short Code” section you will find two main parts; Short Code option activation and deactivation and your customizable list of Short Codes, see below. Short Code: This check box activates and deactivates short codes. Short Code Settings: There are 10 customizable short codes per profile. There are predefined short codes available. The predefined short codes are: • Start • Stop • Available • Dropping off • Picking up The predefined short codes can’t be edited. To customize a new short code select text and enter the text to be displayed in it’s corresponding display field. Customizing Section 3: “Trip Plan” In the “Trip Plan” section you will find two main parts; Trip Plan option activation and deactivation and your customizable list of Trip Plan Fields, see below. Trip Plan: This box will activate or deactivate the trip plan feature. Trip Plan Field: Checking or un-checking any of these boxes will enable or disable the user from entering the information into the D2000. Saving Your Profile After you have completed filling out the information that is contained in your D2000 profile you need to click the save button at the bottom of the page. Page 26 Assigning & Sending A Profile To A D2000 Locating The Assets Management Window After logging into SkyRouter click the main “Asset” tab, see below. Adding A Profile To A D2000 With the main “Assets” page loaded, click the “edit” link to the left of the Asset, see below. After clicking the “edit” link, a gray box will appear with the customizable information pertaining to your asset. Select one of your profiles from the “D2000 Profile” menu. Then, click the save button (see below). If you have successfully added a profile to your asset you will be able to update your D2000 with that profile. Updating Your D2000 With A D2000 Profile After assigning a profile to your asset you can click the “send” link to the far right and your new profile will be sent to the D2000, see below. How Do I Know That the Updating Process Was Successful? First, click the history link to the far right of your asset. Page 27 Now that you have clicked the “history” link a new page will appear, see below. The information that appears will tell you the date & time your message was sent. If your profile was successfully loaded it will be acknowledged with a corresponding date & time. Page 28 SkyRouter API Blue Sky Network has developed a packet data API for 3rd party developers. Developers can now, with extraordinary ease, develop messaging applications on top of the SkyRouter platform. Applications can be developed for sending and receiving messages through the D2000 Ethernet interface and on the ground SkyRouter provides an interface for sending and retrieving messages. Please contact Blue Sky Network www.skyrouter.com/DataExchange. for more information or visit Page 29 More help needed? Please do not hesitate to contact us either via e-mail or on the phone number listed below. Thank you for using the SkyRouter network for your Asset communications needs. Blue Sky Network, 1298 Prospect Street, Suite 1D, La Jolla, CA 92037 Phone: +1 858 551 3894 | Fax: +1 858 551 3891 E-mail: [email protected] | Web: www.blueskynetwork.com Page 30