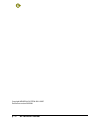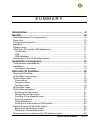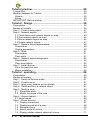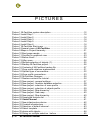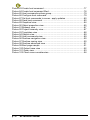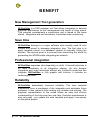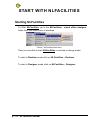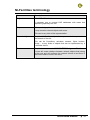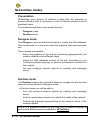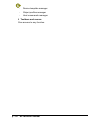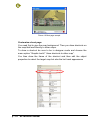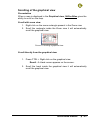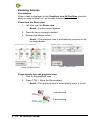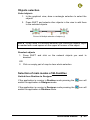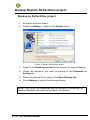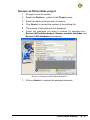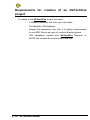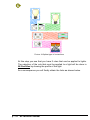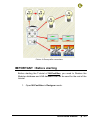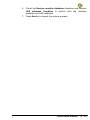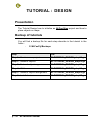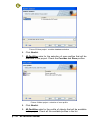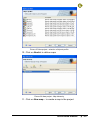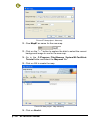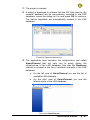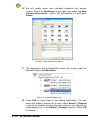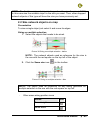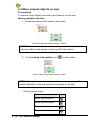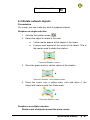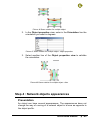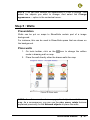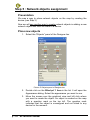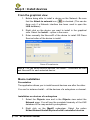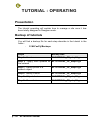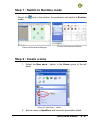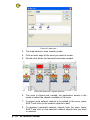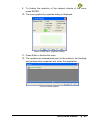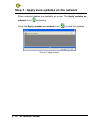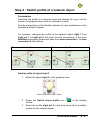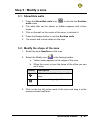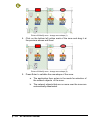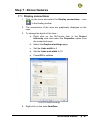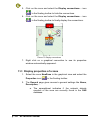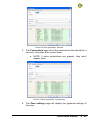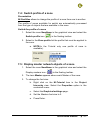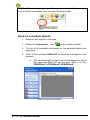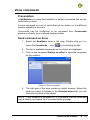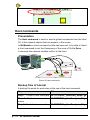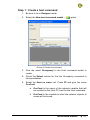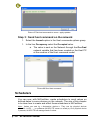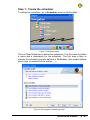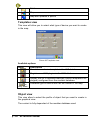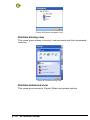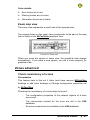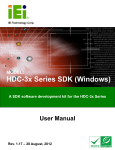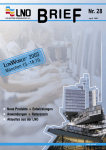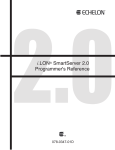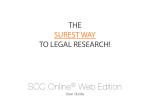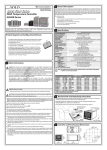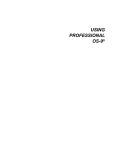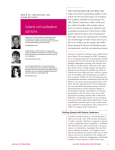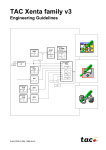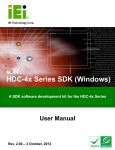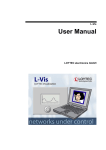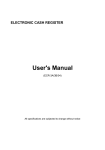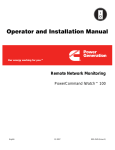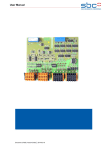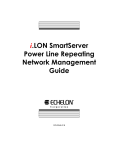Download NLFACILITIES TUTORIAL
Transcript
NLFACILITIES TUTORIAL NEWRON SYSTEM 25-27 Boulevard Victor HUGO 31770 COLOMIERS (France) T: +33 (0)5 61 15 18 45 F: +33 (0)5 61 15 16 44 Copyright NEWRON SYSTEM 2001-2007 Document version 0205001 p:2 NLFacilities manual SUMMARY Introduction................................................................................9 Benefit.......................................................................................10 New Management Tool generation ...............................................................10 Save time.......................................................................................................10 Professional integration .................................................................................10 Reliability .......................................................................................................10 Design reuse..................................................................................................11 What are LNS and the LNS databases? .......................................................11 Introduction .................................................................................................11 LNS.............................................................................................................11 LNS database .............................................................................................11 Architecture of the NLFacilities system .........................................................12 Installation of programs ..........................................................13 Configuration requirements ...........................................................................13 Installation......................................................................................................13 Installation of program ................................................................................13 Start with NLFacilities .............................................................16 Starting NLFacilities.......................................................................................16 NLFacilities terminology ................................................................................17 NLFacilities modes ........................................................................................18 Presentation................................................................................................18 Designer mode ...........................................................................................18 Runtime mode ............................................................................................18 NLFacilities views ..........................................................................................19 NLFacilities navigation...................................................................................21 Browsing through maps..............................................................................21 Navigating through maps............................................................................21 Scrolling of the graphical view ....................................................................23 Zooming features........................................................................................24 Objects selection ........................................................................................25 Selection of main modes of NLFacilities ....................................................25 Backup Restore NLFacilities project..............................................................26 Backup an NLFacilities project ...................................................................26 Restore an NLFacilities project...................................................................27 Requirements for creation of an NLFacilities project.....................................28 NLFacilities manual p:3 Tutorial preview .......................................................................29 Tutorial files ...................................................................................................29 Modeler database for Tutorial........................................................................29 Objects........................................................................................................29 Zones..........................................................................................................30 IMPORTANT : Before starting .......................................................................33 Tutorial : Design ......................................................................36 Presentation...................................................................................................36 Backup of tutorials .........................................................................................36 Step 1 : Create a new project ........................................................................37 Step 2 : Network objects................................................................................43 2.1 Place device and network objects on map ...........................................43 2.2 Size network objects on map................................................................45 2.3 Move network objects on map..............................................................46 2.4 Rotate network objects .........................................................................47 Step 4 : Network objects appearances..........................................................49 Presentation................................................................................................49 Change appearance ...................................................................................50 Step 5 : Walls.................................................................................................51 Presentation................................................................................................51 Place walls..................................................................................................51 Step 5 : Network objects assignment ............................................................52 Presentation................................................................................................52 Place new objects.......................................................................................52 Step 6 : Install devices...................................................................................54 From the graphical view .............................................................................54 Macro installation........................................................................................54 Tutorial : operating ..................................................................56 Presentation...................................................................................................56 Backup of tutorials .........................................................................................56 Step 1 : Switch to Runtime mode ..................................................................57 Step 2 : Create a zone...................................................................................57 Step 3 : Apply zone updates on the network .................................................60 Step 4 : Switch profile of a network object.....................................................61 Step 5 : Modify a zone ...................................................................................63 5.1 : Show/Hide walls .................................................................................63 5.2 : Modify the shape of the zone .............................................................63 Step 6 : Objects feature .................................................................................66 6.1 Show names .........................................................................................66 Step 7 : Zones features .................................................................................67 7.1 : Display connections............................................................................67 7.2 : Display properties of a zone ...............................................................68 7.3 : Rename a zone ..................................................................................70 7.4 : Switch profile of a zone ......................................................................71 7.5 : Display master network objects of a zone..........................................71 p:4 NLFacilities manual Tutorial : Advanced .................................................................73 Objects commands ........................................................................................73 Presentation................................................................................................73 Send on a single object ..............................................................................73 Send on a multiple objects .........................................................................74 Zone commands ............................................................................................75 Presentation................................................................................................75 Send command on Zone ............................................................................75 Host commands.............................................................................................76 Presentation................................................................................................76 Backup files of tutorial ................................................................................76 Step 1 : Create a host command................................................................77 Step 2 : Set host commands to zones........................................................79 Step 3 : Send host command on the network ............................................80 Schedulers.....................................................................................................80 Step 1 : Create the scheduler.....................................................................81 Step 2 : Define the scheduler .....................................................................82 Step 3 : Affect schedulers...........................................................................82 ANNEX ......................................................................................84 Details of NLFacilities views ..........................................................................84 Graphical View............................................................................................84 Object properties view ................................................................................85 Net points browser view .............................................................................86 Project hierarchy view ................................................................................87 Templates view...........................................................................................88 Object view .................................................................................................88 Host commands view .................................................................................89 Runtime navigation view.............................................................................89 Runtime Zoning view ..................................................................................90 Runtime Advanced view .............................................................................90 Boot page ...................................................................................................91 Objects browser view .................................................................................91 Output traces view......................................................................................92 Zoom map view ..........................................................................................93 Zones advanced ............................................................................................93 Check consistency of a zone......................................................................93 NLFacilities manual p:5 PICTURES Picture 1 NLFacilities system description ........................................................12 Picture 2 Install Step 1.....................................................................................14 Picture 3 Install Step 2.....................................................................................14 Picture 4 Install Step 3.....................................................................................14 Picture 5 Install Step 5.....................................................................................14 Picture 6 Install Step 6.....................................................................................14 Picture 7 NLFacilities Start menu ....................................................................16 Picture 8 General views of NLFacilities .........................................................19 Picture 9 Maps in Project hierarchy.................................................................21 Picture 10 Boot page sample ..........................................................................22 Picture 11 Scrolling in graphical view ..............................................................23 Picture 12 Before zoom ...................................................................................24 Picture 13 After zoom ......................................................................................24 Picture 14 Multiple selection of objects (1) ......................................................25 Picture 15 Backup NLFacilities project ............................................................26 Picture 16 Contents of NLFacilities backup file ...............................................27 Picture 17 Zone profile what we implemented ................................................31 Picture 18 Splitted type of connections ...........................................................32 Picture 19 Zone profile connections ................................................................33 Picture 20 NLFacilities Designer .....................................................................34 Picture 21 Restore contents for tutorial ...........................................................34 Picture 22 New project : general settings ........................................................37 Picture 23 New project : modeler database selection .....................................38 Picture 24 New project : selection of zone profile ...........................................38 Picture 25 New project : selection of objects profile ........................................39 Picture 26 New project : Map hierarchy...........................................................39 Picture 27 New project : New map ..................................................................40 Picture 28 New project : Map hierarchy...........................................................40 Picture 29 Supported features list ...................................................................41 Picture 30 SmartChannel ...............................................................................41 Picture 31 New infrastructure device...............................................................42 Picture 32 Created infrastructure.....................................................................42 Picture 33 Selection of default channel ...........................................................43 Picture 34 Select template...............................................................................44 Picture 35 device with objects .........................................................................44 Picture 36 Sizing on multiple selection : before...............................................45 p:6 NLFacilities manual Picture 37 Sizing on multiple selection : after..................................................45 Picture 38 Moving multiple selection : before ..................................................46 Picture 39 Moving multiple selection : after .....................................................46 Picture 40 Rotation : before .............................................................................47 Picture 41 Rotation : move rotation center ......................................................47 Picture 42 Rotation : after ................................................................................47 Picture 43 Rotate multiple object : before........................................................48 Picture 44 Rotate multiple object : move center of rotation.............................48 Picture 45 Rotate multiple object : after...........................................................48 Picture 46 Same rotation for multiple object....................................................49 Picture 47 Same rotation for multiple object : object properties ......................49 Picture 48 Same rotation for multiple object : after .........................................49 Picture 49 Change appearance : before..........................................................50 Picture 50 Change appearance : select appearance ......................................50 Picture 51 Change appearance : after.............................................................50 Picture 52 Place walls......................................................................................51 Picture 53 Objects panel of Designer bar........................................................52 Picture 54 New unassigned object ..................................................................53 Picture 55 Select device for assignment .........................................................53 Picture 56 Select unassigned object for assignment.......................................53 Picture 57 Install device...................................................................................54 Picture 58 NLFacilities Designer .....................................................................57 Picture 59 NLFacilities Runtime ......................................................................57 Picture 60 “New zone...” option .......................................................................57 Picture 61 New zone… ....................................................................................58 Picture 62 New zone : objects selection..........................................................58 Picture 63 New zone : graphical settings ........................................................59 Picture 64 Send updates .................................................................................59 Picture 65 Apply updates.................................................................................60 Picture 66 Switch profile : before.....................................................................61 Picture 67 Switch profile : selection of new profile ..........................................62 Picture 68 Modify zone : change zone shape (1) ............................................64 Picture 69 Modify zone : change zone shape (2) ............................................64 Picture 70 Modify zone : objects selection ......................................................65 Picture 71 Objects names................................................................................66 Picture 72 Graphical settings...........................................................................67 Picture 73 Display connections .......................................................................68 Picture 74 Zone properties : General ..............................................................69 Picture 75 Zone properties : Connections .......................................................69 Picture 76 Zone properties : Zone settings......................................................70 Picture 77 Rename zone .................................................................................70 Picture 78 Display masters ..............................................................................72 Picture 79 Object commands ..........................................................................73 Picture 80 Objects commands.........................................................................74 Picture 81 Zone commands.............................................................................75 Picture 82 Host commands..............................................................................76 NLFacilities manual p:7 Picture 83 Create host command ....................................................................77 Picture 84 Create host command filled............................................................78 Picture 85 Host commands options group.......................................................79 Picture 86 Configure host command ...............................................................79 Picture 87 Set host commands to zones : apply updates ...............................80 Picture 88 Send host command ......................................................................80 Picture 89 Graphical view ................................................................................84 Picture 90 Object properties view....................................................................85 Picture 91 Browser view ..................................................................................87 Picture 92 Project hierarchy view ....................................................................87 Picture 93 Templates view...............................................................................88 Picture 94 Objects view ...................................................................................89 Picture 95 Host commands view .....................................................................89 Picture 96 Runtime navigation view ................................................................90 Picture 97 Runtime zoning view ......................................................................90 Picture 98 Runtime advanced view .................................................................91 Picture 99 Boot page sample ..........................................................................91 Picture 100 Output trace view .........................................................................92 Picture 101 Zoom view ....................................................................................93 Picture 102 Check zone consistencies............................................................94 p:8 NLFacilities manual INTRODUCTION Thank you for choosing NLFacilities software. We are happy to help you in your LonWorks integration job. Do not forget to check the latest version through our web site. NLFacilities manual p:9 BENEFIT New Management Tool generation NLFacilities is a LNS manager tool that allows integrators to develop graphical applications for the management and layout of living space. This program complements a supervision and is aimed at the same clients : integrators and end customers. It provides object monitoring. Save time NLFacilities belongs to a major software suite broadly used all over Europe and aimed to decrease integration time. The first idea is to apply template stored in a database instead of manually linking the devices. The second point is to prevent from reinventing the wheel by generating the SCADA while integrating the network. Professional integration NLFacilities separates jobs depending on skills. A trained technician is no more mandatory at all integration phases. He only designs integration and every technician without any LonWorks know-how can integrate. NLFacilities is fully graphic and intuitive: it includes no technological word. Reliability NLFacilities dramatically improves reliability. The zone template mechanism force a pre-design of the integration and anticipate future problems. It also prevents from making any mistake and missing. The graphical representation of the zones allows an easy and intuitive understanding of the links even two year later. Evolution maintenance is also very easy : you update the zone template and apply it recursively on the global project. p : 10 NLFacilities manual Design reuse The zone templates are stored in reusable database. This collection of databases define your system solution. The more you integrate, the more solution you can propose, the less job need to be done. What are LNS and the LNS databases? Introduction NLFacilities is based on the LNS engine and fully use its functionality to configure your network. LNS LNS is a software engine that provides a standard interface between a computer and the LonWorks networks. This LNS engine gives the ability to a Windows program to perform networking function on LonWorks networks, like : - Installation of devices - Management of devices (Repair, Download, …) - Configuration of devices - Monitoring of devices - … LNS gives the ability to work on the same LonWorks network through several applications at a time. And also to access a network through a remote connection between computers. LNS database An LNS database represents a LonWorks network. This LNS database filled by LNS through any kind of LNS manager tool (like NL220), when you will add, for instance, new devices in your network. NLFacilities manual p : 11 Architecture of the NLFacilities system 1 b a NLModeler Dedicated c Template Database 2 d Network 1 NLFacilities e LNS Databases NLFacilities Database Picture 1 NLFacilities system description 1 – NLModeler is used to create the templates a) The template database is generated by NLModeler. b) You always have a dedicated LNS database for the template database 2 – NLFacilities is used to manage the site c) NLFacilities uses the template database to translate the content of the LNS databases d) Using NLFacilities will automatically fill the NLFacilities database that will represent your site. e) Creating zones will automatically fill the LNS database to update your network. p : 12 NLFacilities manual INSTALLATION OF PROGRAMS This section explains how to install the NLFacilities program Configuration requirements The table below shows the minimum configuration and the recommended configuration for the installation and correct functioning of the program. Equipment Operating system Computer Memory Hard disk CD ROM Software Interface network Minimum Windows NT, 2000, Xp Pentium III 350 Mhz, 800 x 600 screen 64 M octets 100 Mo - 50 Mo for program - 0,5 to 8 Mo per project Required for installation - LNS 3.0 or greater Type NSI or VNI card Recommended Windows NT, 2000, Xp Pentium III 750 Mhz, 1024 x 768 screen 128 M octets 200 M octets Required for installation - LNS 3.0 or greater Type NSI or VNI card Table 1 The equipment Installation A setup program will guide you through the installation procedure and will ask you for any information necessary. Installation of program 1. Insert the CDROM in the CD reader 2. If no window appears on the screen open: D:\MaquetteCD01.exe 3. Startup page of the setup CD will appear on the screen. 4. Select NLSuite on main Menu 5. The NLSuite icon list will appear on the screen. 6. Select on left of screen. NLFacilities manual p : 13 7. NLFacilities installation page will appear on the screen. 8. Click on Install button, to start the NLFacilities setup program. Picture 2 Install Step 1 Picture 3 Install Step 2 Picture 4 Install Step 3 The NLFacilities setup program will now be ready and the progress of setup program will appear on the screen. Follow the instructions until you arrive at type of installation choice. Picture 5 Install Step 5 p : 14 NLFacilities manual Picture 6 Install Step 6 You have the choice between the following installations: Installation Complete Custom Details Complete installation of NLFacilities NLModeler. You can choose the module to be installed and Table 2 Type of installation You should restart your PC at the end of the installation, according to the instructions. NLFacilities manual p : 15 START WITH NLFACILITIES Starting NLFacilities To Start NLFacilities, go to the NLFacilities - visual office designer folder from the Start menu of windows. Picture 7 NLFacilities Start menu Then you are able to start NLFacilities in runtime or design mode. To start in Runtime mode click on NLFacilities – Runtime. To start in Designer mode click on NLFacilities – Designer. p : 16 NLFacilities manual NLFacilities terminology Name Description Project Main NLFacilities database. It manages one or several LNS databases with maps that represent graphically the site. Map Full or partial graphical view of a site. A map contains network objects and zones. This can be any kind of site representation. Network objects Graphical NLFacilities objects that represent devices present on the network of the site. This can be Controllers, actuators, sensors, lights, buttons, blinds,… or any kinds of objects that can be represented by a LonWorks device. Zones Graphical zones drawn in NLFACILITIES Designer or Runtime. A zone will create relations between network objects that belong to the zone and will configure the network objects to put them in the correct state to work in the zone. NLFacilities manual p : 17 NLFacilities modes Presentation NLFacilities gives access to different modes that are provided to perform different sets of operations on the LonWorks network and the graphical views. The modes are splitted in main modes that are : - Designer mode - Runtime mode Designer mode The Designer mode provides functionality to create the LNS database that corresponds to a site and create the graphics that represents the site. Three usages are possible : - define the graphics of the site by positioning geographically the network objects on the different maps. - define the LNS database content of the site, according to your LonWorks network topology, or perform maintenance functions on the network. - link and configure network objects by creating and managing zones. Runtime mode The Runtime mode is the mode that allows to manage the site that has been previously defined in Designer mode. In Runtime mode you will be able to : - Link and configure network objects by creating and managing zones - Perform maintenance functions to check the health of the network - Perform lite graphical representation of the network values of the network objects NOTE: It is possible to switch at any time from a mode to another to perform the different actions available in NLFacilities. p : 18 NLFacilities manual NLFacilities views NLFacilities uses docking windows to display project’s content. NLFacilities is a strongly contextual-mouse-featured oriented application. 8 7 5 1 2,3,4 6 Picture 8 General views of NLFacilities 1 Graphical view Allow map-based graphical edition. 2 Object properties Displays properties related to any object selected from other windows. 3 Net points browser Displays values of net points to be observed. A second browser window is also available from the menus. 4 Objects browser Displays different hierarchies of objects in map and LNS database. 5 Zoom map Displays a snapshot of the whole map to allow quick positioning in the main map window. 6 Output traces Execution messages and alerts are listed to this window. 7 Designer bar Main view of the Designer mode that contains several panels: - Project hierarchy NLFacilities manual p : 19 - Device template manager - Object profiles manager - Host commands manager 8 Toolbars and menus Give access to any function. p : 20 NLFacilities manual NLFacilities navigation Browsing through maps See the list of maps The maps are listed in the Project hierarchy view. Picture 9 Maps in Project hierarchy Open a map in the graphical view To Open a map: - Double click on the map you want to open in the Project Hierarchy view. OR - Right click and select the Display option in the contextual menu of the map. Navigating through maps Presentation The application offers a pure graphical way to navigate through different maps: the boot page and graphical shortcuts. Boot page is automatically produced at project creation. NLFacilities manual p : 21 Picture 10 Boot page sample Customize a boot page You need first to give the map background. Then you draw shortcuts on the map that lead directly to other maps. To draw a shortcut be sure to be in designer mode and choose the menu option “Graphic tools”/ “draw shortcuts to other map”. You then draw the frame of the shortcut and then edit the object properties to select the target map but also the hot track appearance . p : 22 NLFacilities manual Scrolling of the graphical view Presentation When a map is displayed in the Graphical view, NLFacilities gives the ability to scroll on the map. Scroll with zoom view 1. Right click on the zoom rectangle present in the Zoom view 2. Scroll the rectangle inside the Zoom view it will automatically scroll the graphical view. Picture 11 Scrolling in graphical view Scroll directly from the graphical view 1. Press CTRL + Right click on the graphical view. Result : A Hand cursor appears on the screen. 2. Scroll the hand inside the graphical view it will automatically scroll the graphical view. NLFacilities manual p : 23 Zooming features Presentation When a map is displayed in the Graphical view NLFacilities gives the ability to zoom in/zoom out on the map to ease work. Zoom from the Zoom view 1. Left click over the Zoom view. Result : A cross cursor appears 2. Draw the zoom rectangle needed 3. Release the Mouse button, Result : The graphical view is automatically zoomed on the rectangle drawn. Picture 13 After zoom Picture 12 Before zoom Zoom directly from the graphical view 1. Click on the graphical view 2. Press CTRL + Move the Mouse wheel. Result : The graphical view is automatically zoom in or out. CTRL+ CTRL+ALT+ p : 24 NLFacilities manual Low zooming Fast zooming Objects selection Select objects 1. In the graphical view, draw a rectangle selection to select the objects. 2. Press SHIFT and selects other objects in the view to add them to the selected objects. Picture 14 Multiple selection of objects (1) NOTE : When there is a multiple selection the reference network object is marked with a red square on the upper left corner of the object. Deselect objects 1. Press SHIFT and click on the network objects you want to deselect. OR 2. Click on empty part of map to clear whole selection Selection of main modes of NLFacilities Switch from Runtime to Designer If the application is running in Runtime mode pressing the switch the application in Designer mode. icon will If the application is running in Designer mode pressing the switch the application in Runtime mode. icon will NLFacilities manual p : 25 Backup Restore NLFacilities project Backup an NLFacilities project 1. All project must be closed. 2. Select the Backup… option in the Project menu. Picture 15 Backup NLFacilities project 3. Select in the Existing projects list the project you want to backup 4. Check the elements you want to backup in the Elements to backup list. 5. Select the backup file to create in the Dest. Backup file. 6. Press Backup to launch the backup process. NOTE : only Local LNS databases can be included to the backup file. Remote databases will never be included in the project. p : 26 NLFacilities manual Restore an NLFacilities project 1. All project must be closed. 2. Select the Restore… option in the Project menu. 3. Select the backup file you want to restore. 4. Click Next>> to extract the content of the backup file. 5. The content of the backup file is displayed. 6. Check the elements you want to restore by checking the : Restore NLFacilities project, Restore modeler database and Restore LNS databases checkboxes. Picture 16 Contents of NLFacilities backup file 7. Click on Next>> to restore the selected elements. NLFacilities manual p : 27 Requirements for creation of an NLFacilities project To create a new NLFacilities project you need: p : 28 - A Modeler database that suits your site needs - The Modeler LNS database. - Images that represents your site. It is highly recommended to use WMF files to get gain of vectorial display system. - LNS databases created with NLFacilities Designer or NL220 that contain the architecture of the site. NLFacilities manual TUTORIAL PREVIEW Tutorial files All the files needed for the Tutorial are located in : C:\Program Files\Newron System\NLFacilities\Tutorial The files provided for the tutorial are: - Map.wmf : image that represents the tutorial floor. - ModelerDatabase.gz : backup of the complete modeler database that will be used fro the NLFacilities project. - NLBlind.xif: XIF file of a device template to import in the LNS database. Modeler database for Tutorial Objects Network Object type Default icon Description RemoteControl Network objects that represent an InfraRed controller on the network. Light Network objects that represent Lights units on the network. FanCoil Network objects that represent FanCoil units on the network. NLFacilities manual p : 29 Network objects that represent Blinds units on the network. Blind Profile of objects Presentation A network object always has an associated profile or Object profile. An object profile is a law of configuration that is used by NLFacilities to identify how to configure and to link a network object when it is put in a zone. List of available profiles for each network object Network object Available object profile type st RemoteControl RemoteControl prf 1 : 1 type of object profile available for network objects RemoteControl. st Light Light prf 1 : 1 type of object profile available for network objects Light. nd Light prf 2 : 2 type of object profile available for network objects Light. st FanCoil FanCoil prf 1 : 1 type of object profile available for network objects FanCoil. st Blind Blind prf 1 : 1 type of object profile available for network objects Blind. nd Blind prf 2 : 2 type of object profile available for network objects Blind. Zones Presentation The modeler database contains profile of zones. A profile of zone consists of a set of laws that will be used by NLFacilities to link and configure network objects that will be affected in a zone. p : 30 NLFacilities manual Description of profile « Zone » The picture below indicate what we have configure in the Modeler database of the tutorial : Picture 17 Zone profile what we implemented - Remote control has 2 lights button, each one command a set of lights. - Remote control has Blinds buttons that will command the direction of blinds. - Remote control has FanCoil speed buttons that will command the speed of the FanCoils. We can see that this zone profile result of several rules of connections represented below. NLFacilities manual p : 31 Picture 18 Splitted type of connections At this step you see that you have 2 rules that can be applied to lights. The selection of the rule that must be applied to a light will be done in NLFacilities by chosing the profile of the light. As a consequence you will finally obtain the links as shown below. p : 32 NLFacilities manual Picture 19 Zone profile connections IMPORTANT : Before starting Before starting the Tutorial of NLFacilities, you need to Restore the Modeler database and LNS database that will be used for the rest of the tutorial. 1. Open NLFacilities in Designer mode. NLFacilities manual p : 33 Picture 20 NLFacilities Designer 2. Select the option Restore… in the Project menu. 3. Explore the disk and select the C:\Program Files\Newron System\NLFacilities\Tutorial\ModelerDatabase.gz file 4. Click on Next>> 5. See that the restore process proposes to make the restore of : • Modeler database called : NLTutorial • LNS database called : DEMO Picture 21 Restore contents for tutorial p : 34 NLFacilities manual 6. Check the Restore modeler database checkbox and Restore LNS database checkbox to restore both the modeller database and LNS database. 7. Press Next>> to launch the restore process. NLFacilities manual p : 35 TUTORIAL : DESIGN Presentation The Tutorial Design how to initialize an NLFacilities project and how to place objects on maps. Backup of tutorials You will find a backup file for each step describe in the tutorial in the folder : - C:\NLFacPrj\Backups Step File Step 1 : Create a new project NLTUTORIAL_DESIGN_step01.gz Step 2 : Network objects NLTUTORIAL_DESIGN_step02.gz Step 3 : Network objects appearances NLTUTORIAL_DESIGN_step03.gz Step 4 : Walls NLTUTORIAL_DESIGN_step04.gz Step 5 : Network objects assignment NLTUTORIAL_DESIGN_step05.gz Step 6 : Install devices NLTUTORIAL_DESIGN_step06.gz p : 36 NLFacilities manual Step 1 : Create a new project 1. Select the option New… in the Project menu. Picture 22 New project : general settings 2. Enter NLTutorial as name for the new project. 3. Leave default settings a. Leave the default path gave by NLFacilities as location of storage for the project. b. Leave the Mono network database settings. It means that the project will work only on a single network database. 4. Click Next>> 5. NLFacilities asks for the Modeler database that will be used to create the project. Select the NLTutorial modeler database that is present in the list of modeler database found. a. If no modeler database are found, click on Browse…, explore through the disk to the C:\NLModeler Dbs\NLTutorial folder and select the Modeler.ndb file. NLFacilities manual p : 37 Picture 23 New project : modeler database selection 6. Click Next>> 7. NLFacilities asks for the selection of zone profiles that will be available in the project. Check the Corridor and Zone profiles Picture 24 New project : selection of zone profile 8. Click Next>> 9. NLFacilities asks for the profile of objects that will be available in the project. Check all the available profiles in the list. p : 38 NLFacilities manual Picture 25 New project : selection of objects profile 10. Click on Next>> to define maps Picture 26 New project : Map hierarchy 11. Click on New map... to create a map in the project NLFacilities manual p : 39 Picture 27 New project : New map 12. Give Map#1 as name for the new map. 13. Click on the “…” button to explore the disk to select the correct background image to use for the new map. 14. Go in the C:\Program Files\Newron System\NLFacilities\ Tutorial folder and select the Map.wmf file. 15. Click on OK to create the map Picture 28 New project : Map hierarchy 16. Click on Next>> p : 40 NLFacilities manual 17. The project is created 18. A dialog is displayed to indicate that the XIF files used by the modeler database will be automatically imported in the LNS database. Leave the dialog as it is and press OK to continue. The device templates are automatically created in the LNS database Picture 29 Supported features list 19. The application then launches the infrastructure tool called SmartChannel that will help you to easily define the infrastructure of the LNS database. See that the Backbone channel is present in the list of available channels in the LNS database. a. On the left view of SmartChannel you see the list of available LNS database. b. On the right view of SmartChannel you see the Infrastructure of the LNS database Picture 30 SmartChannel NLFacilities manual p : 41 20. We will create some new standard channels with normal routers. Select the Backbone in the right view select the New infrastructure device… option. Set the Number to 3 and press Create. Picture 31 New infrastructure device 21. The application will automatically create the routers and the channels behind the Backbone. Picture 32 Created infrastructure 22. Press Exit to come back in the zoning application. You can select the default channel for a map: select Router1_Channel in the list to indicate that the devices created in the map will be automatically put in the Router1_Channel channel. Press OK to validate p : 42 NLFacilities manual Picture 33 Selection of default channel 23. The map is now opened created and fully ready to be used. Devices set on the map will be located in the corresponding channel. You can of course change manually channels per device. Step 2 : Network objects 2.1 Place device and network objects on map 1. Select in the list of available device templates the Device template NLBlind. NLFacilities manual p : 43 Picture 34 Select template 2. Move the Mouse over the graphical map. The mouse pointer is now the device image. Move over the placement you want to create the device and just left click at the placement. 3. A dialog is opened to ask how many objects you want to put next to the device that will be create. Set number of Blind prf 1 to 3 and select the Place objects around the device option. Press Continue. The device is created with 3 objects around it. Picture 35 device with objects 4. Do the same operation several times to drop all the objects available in NLBlind, NLLightFanCoil, NLSensor on the map. p : 44 NLFacilities manual NOTE : The first time a type of object is dropped on the view the size is 32*32. In this case size the network object to the size you want. Then, other dropped network objects of this type will have the size you have previously set. 2.2 Size network objects on map Presentation To size a single object just select it and move its edges. Sizing on multiple selection 1. Select the objects that needs to be sized. Picture 36 Sizing on multiple selection : before NOTE : The network objects used as reference for the size is the one with the red square on the top left of the object. 2. Click the Same size icon ( ) in the toolbar. Picture 37 Sizing on multiple selection : after NOTE: The object uses as reference for any sizing operation on multiple selection is the one with the red square on top left. - Other same sizing position icons Action Icon Same height Same width NLFacilities manual p : 45 2.3 Move network objects on map Presentation To move a single object just select it and move it on the map. Moving multiple selection 1. Select the objects that needs to be moved. Picture 38 Moving multiple selection : before NOTE : The network objects used as reference for the set of position is the one with the red square on the top left of the object. 2. Use the Same Left position icon ( ) in the toolbar. Picture 39 Moving multiple selection : after NOTE: The object uses as reference for any moving operation on multiple selection is the one with the red square on top left. - Other positions icons Action Same right position Same vertical center Same top position Same horizontal center p : 46 NLFacilities manual Icon Same bottom position 2.4 Rotate network objects Presentation On a map, you can rotate any kind of graphical objects. Rotation on single selection 1. Activate the rotation mode ( ) 2. Select the object to rotate in the view: a. Yellow marks appear at the edges of the object. b. A green mark appear at the center of the object. This is the center used to make the rotation. Picture 40 Rotation : before 3. Move the green mark to set the center of the rotation. Picture 41 Rotation : move rotation center 4. Place the cursor over a yellow mark, click and move it, the object will rotate around the Green mark. Picture 42 Rotation : after Rotation on multiple selection Rotate a set of objects around the same center NLFacilities manual p : 47 1. Activate the rotation mode ( ) 2. Select the objects to rotate in the view: a. Yellow marks appear at the edges of the objects. b. A green mark appear at the center of the objects.This is the center used to make the rotation. Picture 43 Rotate multiple object : before 3. Move the green mark to set the center of the rotation. Picture 44 Rotate multiple object : move center of rotation 4. Place the cursor over a yellow mark, click and move it, the objects will rotate around the Green mark. Picture 45 Rotate multiple object : after Set the same rotation for a selection of objects 1. Select all the objects that needs to be rotated. p : 48 NLFacilities manual Picture 46 Same rotation for multiple object 2. In the Object properties view, enter in the Orientation line the orientation you want in degrees. Picture 47 Same rotation for multiple object : object properties 3. Select another line of the Object properties view to validate the orientation. Picture 48 Same rotation for multiple object : after Step 4 : Network objects appearances Presentation An object can have several appearances. The appearances does not change the way of running of a network object in a zone as opposite to the object profile. NLFacilities manual p : 49 Change appearance 1. Select the VOBJBlind1 object in the graphical view. Picture 49 Change appearance : before 2. Right click and select the Change appearance option in the contextual menu. Picture 50 Change appearance : select appearance 3. Select the new appearance in the window. 4. Press Enter to validate the new appearance. Picture 51 Change appearance : after p : 50 NLFacilities manual NOTE : You can also change the appearance of a set of objects. Just select the objects you want to change. And select the Change appearance… option in the contextual menu. Step 5 : Walls Presentation Walls can be put on maps to Show/Hide certain part of a image background. For instance, this can be used to Show/Hide spans that are drawn on the background. Place walls 1. On tools toolbar, click on the mode in drawing wall on map. icon to change the edition 2. Place the wall directly other the drawn walls the map. Picture 52 Place walls NOTE: A wall is considered as any graphical objects available on a map. As a consequence, you can use the size, move, rotate features explained previously for the Network objects to place the walls. NLFacilities manual p : 51 Step 5 : Network objects assignment Presentation We saw a way to place network objects on the map by creating the device (see Step 3) Now we will see another way to create network objects in adding a new network object and then link them to a device. Place new objects 1. Select the “Objects” panel of the Designer bar Picture 53 Objects panel of Designer bar 2. Double click on the Blind prf 1 item in the list. It will open the Appearance dialog. Select the appearance you want to use. 3. Move the mouse over the graphical view and left click where you want to create the object. An object is created on the map with a question mark on the top left. The question mark indicates that the object is unassigned and not linked to any device for the moment. p : 52 NLFacilities manual Picture 54 New unassigned object 4. Select the Assignation mode tool in the toolbars to start the assignation mode and be able to link the unassigned object to a device. 5. Move the mouse over the graphical view and select first the device to which the unassigned object will be linked. Picture 55 Select device for assignment 6. Then select the unassigned object to link Picture 56 Select unassigned object for assignment 7. The question mark disappear and the object is now linked to the device. 8. Press Escape to quit the Assignation mode NOTE: You can assign several objects one after the other using this method. If you want to change the output number of the assigned object, just right click on it and select the Change output number… option in the menu. NLFacilities manual p : 53 Step 6 : Install devices From the graphical view 1. Before being able to install a device on the Network. Be sure that the Attach to network icon ( ) is checked. (This can be done only if a Network interface has been used to open the LNS database). 2. Right click on the device you want to install in the graphical view. Select the Install… option in the menu. 3. Enter manually the NeuronID of the device to install OR Press Service button of the device to install. Picture 57 Install device NOTE: You can select several devices, the Install… command will then ask NeuronID for each selected device. Macro installation Presentation The application allows you to install several devices one after the other. You can for instance Install… all the devices of a subsystem or channel. Installation on devices of a subsystem 1. Select the Objects view and in the Objects view select the Network page. You will see the complete hierarchy of the LNS database of the map sorted by subsystems. 2. Right click on the Map#1 subsystem. Select the option Nodes\Network\Install/Replace\Install uninstalled devices p : 54 NLFacilities manual 3. This command will explore each device present in the subsystem and ask for each device its NeuronID. NOTE: By checking/unchecking the option Nodes/Recursive commands on subsystem you will indicate if the command is launched only on the selected subsystem or also on its children. NOTE Bis: From the subsystem menu you can notice that many functions are available as macro functions, like Test, Reset, Repair,… NLFacilities manual p : 55 TUTORIAL : OPERATING Presentation The tutorial operating will explain how to manage a site once it has been totally designed in Designer mode. Backup of tutorials You will find a backup file for each step describe in the tutorial in the folder : - C:\NLFacPrj\Backups Steps Backup files Step 1 : Create a zone NLTUTORIAL_OP_step01.gz Step 2 : Apply zone updates on NLTUTORIAL_OP_step02.gz the network p : 56 Step 3 : Switch profile of a network object NLTUTORIAL_OP_step03.gz Step 4 : Modify a zone NLTUTORIAL_OP_step04.gz Step 5 : Objects feature NLTUTORIAL_OP_step05.gz Step 6 : Zones features NLTUTORIAL_OP_step06.gz NLFacilities manual Step 1 : Switch to Runtime mode Select the mode. icon in the toolbar, the application will switch in Runtime Picture 58 NLFacilities Designer Picture 59 NLFacilities Runtime Step 2 : Create a zone 1. Select the New zone… option in the Zones group of the left panel Picture 60 “New zone...” option 2. Set the name to NewZone and leave the description blank. NLFacilities manual p : 57 Picture 61 New zone… 3. The map enters in zone creation mode. 4. Click at each edge of the zone you want to create. 5. Double click when the last point has been created. Picture 62 New zone : objects selection 6. The zone is closed and created, the application enters in the mode to select the objects available in the zone. 7. To select extra network objects to be added in the zone, press SHIFT and click on the network objects to add. 8. To deselect unwanted network objects from the zone, press SHIFT and click on the selected network objects that you want to unselect. p : 58 NLFacilities manual 9. To finalize the selection of the network objects of the zone, press ENTER. 10. The zone graphical properties dialog is displayed. Picture 63 New zone : graphical settings 11. Press Enter to finalize the zone. 12. The updates are automatically sent to the network, the bindings and configuration properties are set by the application. Picture 64 Send updates NLFacilities manual p : 59 Step 3 : Apply zone updates on the network When network updates are available on a map. The Apply updates on network icon ( )is flashing. Press the Apply updates on network icon ( Picture 65 Apply updates p : 60 NLFacilities manual ) to send the updates. Step 4 : Switch profile of a network object Presentation Switching the profile of a network object will change the way it will be bound or configured when it will be inserted in a zone. See the presentation of the Modeler objects for more explanation on the available profiles of objects. For example, changing the profile of the network object Light 1 from Light prf 1 to Light prf 2, will imply that the connections of the zone NewZone previously created will pass from zone connection 1 to zone connection 2 (See below) Zone connection 1 Zone connection 2 Switch profile of object Light 3 1. Select the object Light 3 in the graphical view. Picture 66 Switch profile : before 2. Select the Switch object profile icon ( toolbar. ) in the floating 3. Select the profile Light prf 2 in the drop down list of available profiles for the network object. NLFacilities manual p : 61 Picture 67 Switch profile : selection of new profile 4. The profile of the object is changed and the zone to what it belongs, is marked as updated. 5. The updates are sent and the connections are the one shown as Zone connection 2 p : 62 NLFacilities manual Step 5 : Modify a zone 5.1 : Show/Hide walls 1. Press the Show/Hide walls icon ( walls mode. ) to activate the Runtime 2. The walls that can be shown or hidden appears with a blue frame. 3. Click on the wall on the center of the zone, to activate it. 4. Press the Escape button to quit the Runtime walls 5. The center wall is now visible on the map. 5.2 : Modify the shape of the zone 1. Select the zone NewZone on the map. 2. Select the Modify icon ( ) in the floating toolbar. a. Yellow marks appears at the edges of the zone. b. When the cursor is over the frame of the office you can act 2 ways. Cursor Description Add a new point for edges of the zone. Move an existing edge of the zone. 3. Click on the top left yellow mark of the zone and drag it at the previous shown wall level. NLFacilities manual p : 63 Picture 68 Modify zone : change zone shape (1) 4. Click on the bottom left yellow mark of the zone and drag it at the previous shown wall level. Picture 69 Modify zone : change zone shape (2) 5. Press Enter to validate the new shape of the zone. a. The application then enters in the mode for selection of the network objects of the zone. b. The network objects that are no more over the zone are automatically deselected. p : 64 NLFacilities manual Picture 70 Modify zone : objects selection 6. Leave the new selection as it is. 7. Press Enter to validate the modification of the zone. 8. The updates are automatically sent to the network NLFacilities manual p : 65 Step 6 : Objects feature 6.1 Show names 1. Press the Show names icon ( ) to display names of the network objects directly on the map. 2. To modify the size of the font used for the network objects names : a. Right click on the NLTutorial item in the Project hierarchy view, select the Properties option in the contextual menu. b. Select the Graphical settings page. c. Set the Objects font size to 2 and press Enter. Picture 71 Objects names p : 66 NLFacilities manual Step 7 : Zones features 7.1 : Display connections 1. Click on the zone and select the Display connections… icon ( ) in the floating toolbar. 2. The connections of the zone are graphically displayed on the map. 3. To change the depth of the lines : a. Right click on the NLTutorial item in the Project hierarchy view and select the Properties option from the contextual menu. b. Select the Graphical settings page. c. Set the Links width to 5. d. Set the Links end width to 10. e. Press OK to validate Picture 72 Graphical settings 4. Right click on the zone NewZone. NLFacilities manual p : 67 5. Click on the zone and select the Display connections… icon ( ) in the floating toolbar to hide the connections. 6. Click on the zone and select the Display connections… icon ( ) in the floating toolbar to finally display the connections. Picture 73 Display connections 7. Right click on a graphical connection to see its properties window automatically appeared. 7.2 : Display properties of a zone 1. Select the zone NewZone in the graphical view and select the Properties icon ( ) in the floating toolbar. 2. The General page gives access to general settings like Name, Description,… a. The spreadsheet indicates if the network objects member of the zone are correctly found in the LNS database. p : 68 NLFacilities manual Picture 74 Zone properties : General 3. The Connections page list all the connections that should be in the zone, and gives their current state. a. NOTE: If extra connections are present, they won’t appear there. Picture 75 Zone properties : Connections 4. The Zone settings page will display the graphical settings of the zone. NLFacilities manual p : 69 Picture 76 Zone properties : Zone settings 7.3 : Rename a zone 1. Select the zone NewZone in the graphical view and select the Properties icon ( ) in the floating toolbar. 2. Enter NewName Picture 77 Rename zone 3. Press Enter to validate the change of the zone name. p : 70 NLFacilities manual 7.4 : Switch profile of a zone Presentation NLFacilities allows to change the profile of a zone from one to another. The profile of zones available for switch are automatically processed from the type of objects that are available in the zone. Switch the profile of a zone 1. Select the zone NewName in the graphical view and select the Switch profile icon ( ) in the floating toolbar. 2. Select in the Zone profile list the profile that must be applied to the zone. a. NOTE:In the Tutorial only one profile of zone is available). 7.5 : Display master network objects of a zone 1. Select the zone NewName in the graphical view and select the Display masters icon ( ) in the floating toolbar. 2. The term Master appears above each Master of the zone. 3. To change the font size: b. Right click on the NLTutorial item in the Project hierarchy view. Select the Properties option in the contextual menu. c. Select the Graphical settings page. d. Set the Masters font size to 2. e. Press Enter. NLFacilities manual p : 71 Picture 78 Display masters p : 72 NLFacilities manual TUTORIAL : ADVANCED Objects commands Presentation In NLModeler you have the possibility to define commands that can be launched on a network object(s). An object command is a set of value that will be written on the network on the network variable or configuration properties of a network object. Commands can be configured to be accessed from Commands window or directly from a second floating toolbar. Send on a single object 1. Select the VOBJBlind2 object in the map. Double click on it or select the Commands… icon ( ) in the floating toolbar. a. The list of available commands on the object are displayed. Picture 79 Object commands 2. Click on the command Blind UP to send the command on the network. 3. The right part of the view contain an object browser. Select the object you want to browse in the Selected object list, you will then see the detail of the object. NLFacilities manual p : 73 NOTE : If the modeler is designed for, it is possible that the command icon is directly accessible from a second floating toolbar. Send on a multiple objects 1. Select all the objects in the map. 2. Select the Commands… icon ( ) in the floating toolbar. 3. The list of all available commands on the selected objects are displayed. 4. Click on the command Blind UP to send the command on the network. a. The command will be sent only on the objects to which the command Blind UP can be sent. That is to say, VOBJBlind1, VOBJBlind2, VOBJBlindX Picture 80 Objects commands p : 74 NLFacilities manual Zone commands Presentation In NLModeler you have the possibility to define commands that can be launched on a zone. A zone command is a set of value that will be written on the different objects available in the zone. Commands can be configured to be accessed from Commands window or directly from a second floating toolbar. Send command on Zone 1. Select the NewName zone in the map. Double click on it or select the Commands… icon ( ) in the floating toolbar. 2. The list of available commands on the object are displayed. 3. Click on the command Switch on office to send the command on the network. Picture 81 Zone commands 4. The right part of the view contain an object browser. Select the object you want to browse in the Selected object list, you will then see the detail of the object. NOTE : If the modeler is designed for, it is possible that the command icon is directly accessible from a second floating toolbar. NLFacilities manual p : 75 Host commands Presentation The Host command is used to send a global commands from the Host PC to the network objects that are present in the zones. In NLModeler a Host command profile has been set to be able to Send a Host command to set the Occupancy of the zone of Profile Zone. It connects the network variable nviOcc to the Host. Picture 82 Host commands Backup files of tutorial A backup file exists for each step in the use of the host command. Steps File Step 1 : Create a host command NLTUTORIAL_HostCmd_step01.gz Step 2 : Set host commands to NLTUTORIAL_HostCmd_step02.gz zones Step 3 : Send host commands p : 76 NLFacilities manual NLTUTORIAL_HostCmd_step03.gz Step 1 : Create a host command 1. Be sure to be in Designer mode. 2. Select the New host command model… ( ) option Picture 83 Create host command 3. Give the name Occupancy to the Host command model to create. 4. Check the Select column for the line Occupancy command in the spreadsheet. 5. Select the Host nv name cell. Press F2 and give the name OccCmd. a. OccCmd is the name of the network variable that will be created on the Host PC card for the Host command. b. OccCmd is the variable to what the network objects of zones will be bound. NLFacilities manual p : 77 Picture 84 Create host command filled 6. Press Enter to create the Host command model. p : 78 NLFacilities manual Step 2 : Set host commands to zones 1. Switch NLFacilities in Runtime mode. 2. Select the Configure option in the Host commands options group Picture 85 Host commands options group 3. Check the zone NewName in the list to link it to the host command. Picture 86 Configure host command 4. Press OK to validate the configuration of the Host commands. 5. The updates are sent and the zone is now linked to the Host PC through the network variables nviOcc of the RemoteControl objects of the zone. NLFacilities manual p : 79 Picture 87 Set host commands to zones : apply updates Step 3 : Send host command on the network 1. Select the Launch option in the Host commands options group 1. In the line Occupancy select the Occupied value. a. The value is sent on the Network through the OccCmd network variable that has been created on the Host PC at the creation of the Host command model. Picture 88 Send host command Schedulers You can now, with NLFacilities, create schedulers to send values on defined dates to some devices on the network. The aim of this chapter is to show how to create and affect those schedulers in NLFacilities. Nota : Values are sent by « Automation devices ». They can be physical devices (iLon100, L-OPC, …) or softwares (NLOPC-TE server on scada pc).If no physical device is present, NLOPC-TE will manage send of values. p : 80 NLFacilities manual Step 1 : Create the scheduler To define the scheduler, go to Scheduler menu in NLFacilities. Figure 1 Scheduler menu Click on New Scheduler to define the scheduler. You first need to define a name and a description for the scheduler. The first step is then to choose the scheduling model defined in NLModeler (this model defines which type of variable will be written, …). Figure 2 Choosing the scheduling model NLFacilities manual p : 81 Step 2 : Define the scheduler Once the model chosen, the scheduler is created in the list of available schedulers. You may right click on the scheduler, and choose Edit to determine which values will be written, at which date and time. The Calendar menu allows to define exceptions in the weekly schedule ( for holidays, …). You may define general information on the scheduler in the General tab (default value to send, dates on which the scheduler applies, …). In the Week tab, you may define which value is sent on which day and which hour of the week. Figure 3 Define scheduler value Step 3 : Affect schedulers To affect the scheduler to a zone (or an object), click on the icon of the defined scheduler, and you’ll switch to affectation mode ; click then on the zones (or objects) you want to affect. Once this is done, a clockshaped icon will appear on the upper right of the zone (or the object). p : 82 NLFacilities manual Figure 4 Scheduler affectation mode Figure 5 Zone with scheduler defined NLFacilities manual p : 83 ANNEX Details of NLFacilities views Graphical View The NLFacilities or graphical view, is the only view that can't be hidden. It is used to display the map that is opened in a project. The view can contain: Graphical objects. Network object. Walls. Zones Picture 89 Graphical view By right clicking on a network object, a zone, the user can use its popup menu. p : 84 NLFacilities manual Object properties view This view provides information only when NLFacilities is in runtime mode. It displays the properties of the objects selected on the currently opened map. The number of properties available and their functionalities depend on the graphical type of the selected object(s). Picture 90 Object properties view Name Type Read / Write R Left Top Width Height BackColor BackStyle R/W R/W R/W R/W R/W R/W Shadow ShadowColor ShadowWidth ShadowHeight LineColor R/W R/W R/W R/W R/W R/W LineWidth LineStyle Orientation FillColor R/W R/W R/W Description Type of the selected object (Graphic, Name of a category, Wall,..) Left position on object. Top position on object. Width on object. Height on object. Back Color on object. Indicate if the back of object is transparent or opaque. Set shadow on object. Set shadow color on object. Set width of shadow on object. Set height shadow on object. Set the color of the line. Set the width of the pen used to draw the line. Set the style used to draw the line (None, Solid, Dash, Dot, ...). Orientation of the line. Set the color of fill. NLFacilities manual p : 85 FillStyle Picture FontBold FontItalic Fontunderline R/W R/W R/W R/W R/W FontName FontSize FontStrike FontWidth Target S.BackColor R/W R/W R/W R/W R/W R/W S.BackStyle R/W S.FillColor R/W R/W S.FillStyle S.LineColor S.LineStyle R/W R/W R/W S.LineWidth Set the style of fill (Solid, transparent, horizontal,...) Set name of picture file. Indicate if the bold of text is enabling. Indicate if the bold of text is enabling. Indicate if the underline of text is enabling. Indicate font name of text. Indicate the size of text. Indicate if the strike of text is enabling. Indicate if the width of text. Map linked to the shortcut in Runtime. Back Color for a shortcut when mouse is over in Runtime. Indicate if the back is transparent or opaque for a shortcut when mouse is over in Runtime. Set the color of fill for a shortcut when mouse is over in Runtime. Set the style of fill (Solid, transparent, horizontal,...) for a shortcut when mouse is over in Runtime. Set the color of the frame for a shortcut when mouse is over in Runtime. Set the style of the frame for a shortcut when mouse is over in Runtime. Set the width of the frame for a shortcut when mouse is over in Runtime. Net points browser view NLFacilities provides 2 browsers views. Each of these views can browse network variables values from the network. The browser works with profile files. These profile files is created from the NLFacilities modeler. Each profile file can be set to an object, a group of objects, a node or a LonMark object. If in the browser view, a tab called Chart is visible, it means that values can be viewed on a graph with all their modifications in the time. p : 86 NLFacilities manual Picture 91 Browser view Dynamic refresh Check this option if you want to set the Browser view to dynamically displayed the browsed value of the objects selected on the map. To clear the browser and stop the browsing of the view. Project hierarchy view This view displays and allows management of the hierarchy of maps and folders of a project. It has two ways of running: Runtime / Designer Picture 92 Project hierarchy view Different icons are available in this view. Icons Representation Project NLFacilities manual p : 87 Folder Map Map with updates in queue Templates view This view will allow you to select what type of device you want to create in the map. Picture 93 Templates view Available options Icons Description Create a new device template in the LNS database Register new LNS plugins in the LNS database or any other Display the list of available features (Device templates/LNS plugins) configured from the modeler database Available type of device that can be created in the map. Object view This view allow to select the profile of object that you want to create in the graphical view. The content is fully dependant of the modeler database used. p : 88 NLFacilities manual Picture 94 Objects view NOTE : double clicking on a profile of object allows to select the appearance that you want to use. Host commands view This view will allow you to manage the host commands available for the map. Picture 95 Host commands view Available options Icons Description Create a new host command model in the project Give access to the menu of the host command Runtime navigation view This views allows to navigate from one map to another in a project. NLFacilities manual p : 89 Picture 96 Runtime navigation view Runtime Zoning view This views gives access to zoning / user accounts and Host commands functions Picture 97 Runtime zoning view Runtime Advanced view This views gives access to Project / Maps and general options p : 90 NLFacilities manual Picture 98 Runtime advanced view Boot page This view is a small navigation page accessible from the “Boot page” button in Runtime mode. This view will display the Boot page map and if any graphical shortcuts are available, moving over them will give the ability to swap from one map to another. Picture 99 Boot page sample Objects browser view This view contains the different available hierarchies of objects available in NLFacilities. The Number of available hierarchies offers by NLFacilities depends on the mode and sub-mode that is active in NLFacilities. The list of available hierarchies through the available modes are : - Network : hierarchy of the LNS database, from what you can assigned network objects on maps. NLFacilities manual p : 91 - Objects : hierarchy of network objects already available in the opened map. - Zones : hierarchy of zones and Host commands available in the opened map. - DeviceTemplates : list of available device templates in the opened LNS database. - Channels : list of available channels in the opened LNS database. - Routers : list of routers available in the opened LNS database. Output traces view This view displays all the traces generated by NLFacilities. The traces displayed are configured in designer mode with the Traces tab in project settings. Picture 100 Output trace view p : 92 NLFacilities manual Color details: Error traces are in red. Warning traces are in brown. Information traces are in black. Zoom map view The zoom view represents a small view of the opened map. The square drawn on the zoom view corresponds to the part of the map that is visible in the NLFacilities graphical view. Picture 101 Zoom view When you move the square in zoom view, the graphical view change automatically. If you draw a new square, you set a zoom property for graphical view. Zones advanced Check consistency of a zone Presentation This feature help to find out if other tools have remove NLFacilities bindings or add extra bindings or Change configuration properties set by NLFacilities. Checking the consistency of a zone helps to know if : - The configuration properties of the network objects of a zone are correct. - The connections created for the zone are still in the LNS database. - No extra connections are available in the LNS database. NLFacilities manual p : 93 Check the consistencies of a zone 1. Select the NewName zone in the map. Double click on it or select the Check zone consistency… icon ( floating toolbar. ) in the a. The check consistency process is launched. Picture 102 Check zone consistencies 2. The text lines in red indicate an inconsistency of the zone. p : 94 NLFacilities manual