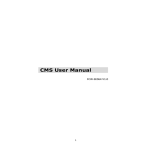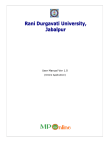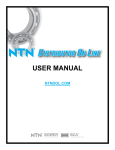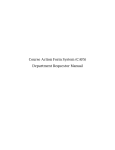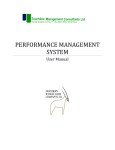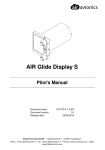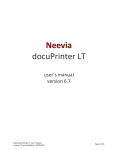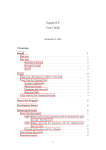Download MAIL BLAST USER MANUAL (CRM) TABLE OF
Transcript
MAIL BLAST USER MANUAL (CRM) TABLE OF CONTENTS SUMMARY ..................................................................................................................................................... 3 TAB 1: MANAGING EMAIL SEGMENTS (HEADER, BODY, FOOTER) ............................................................. 5 PROCEDURE 1: ADDING A NEW SEGMENT ............................................................................................... 7 PROCEDURE 2: EDITING A SEGMENT ........................................................................................................ 7 PROCEDURE 3: DEACTIVATE A SEGMENT ................................................................................................. 7 PROCEDURE 4: PREVIEW A SEGMENT ...................................................................................................... 8 PROCEDURE 4.1: RESTORE A SEGMENT.................................................................................................... 9 TAB 2: MANAGING EMAIL TEMPLATES ..................................................................................................... 10 PROCEDURE 5: CREATING A NEW MAIL TEMPLATE ............................................................................... 11 PROCEDURE 5.1: CREATING A NEW MAIL TEMPLATE (Cont) ................................................................. 12 PROCEDURE 6: MODIFYING A MAIL TEMPLATE...................................................................................... 15 TAB 3: CREATING A MAIL BLAST ................................................................................................................ 16 PROCEDURE 7: CHECKING FOR MAIL RECEPIENTS ................................................................................. 17 PROCEDURE 8: MODIFYING MAIL BLAST BATCH DETAILS ...................................................................... 17 PROCEDURE 9: MODIFYING THE FLEXIBLE MAIL CRITERIA OPTIONS ..................................................... 19 PROCEDURE 10: SUBMITING MAIL BLAST TO REPOSITORY .................................................................... 19 TAB 4: SEND MAIL TEMPLATES .................................................................................................................. 20 PROCEDURE 11: SENDING MAIL BLAST .................................................................................................. 23 PROCEDURE 12: STOPPING MAIL BLAST ................................................................................................. 23 PROCEDURE 13 : ADDING/UPDATING LOCAL SERVER SMTP SETTINGS ................................................. 23 LIST OF FIGURES Figure 1: Segments Management Main GUI ................................................................................................. 5 Figure 2: segment management EDIT mode ................................................................................................ 5 Figure 3: segment management preview pop up GUI .................................................................................. 8 Figure 4: template management main GUI ................................................................................................ 10 Figure 5: preview template pop up GUI...................................................................................................... 11 Figure 6: preview template update Mode GUI ........................................................................................... 13 Figure 7: create mail blast main GUI ........................................................................................................... 16 Figure 8: manage selection criteria pop up GUI ......................................................................................... 18 Figure 9: Send Mail main interface ............................................................................................................. 20 SUMMARY This manual is a guide on how to use the new mail blast programs in the sales and marketing category that is made of three programs; 1. Mail Blast ( main program ) 2. Mail Blast Subscriptions 3. Mail Blast Logs Mail blast is a simple program that can be used to send emails to multiple guests based on selected criteria. The following are the distinguishing features of the programs 1. The email segments i.e email header, body, footer (segments henceforth) can be designed and modified independently using dynamic variables provided a. Previous editions of the segments can be restored from the preview panel b. Dynamic variables can be directly inserted into the segments body 2. Templates can be made using any combination of segments from the list of available options 3. Segments of existing Templates can be replaced any time 4. An attachment of not more than 3MB can be added to each email template and replace or deleted 5. Templates can be sent By Batch or On-Demand 6. Different combinations of guest Criteria can be used to search for email recipients a. Criteria include 8 fixed options and 12 flexible options i. The fixed options are continent, Region, Country, City, Birth day, in-house checkin-checkout, Reservations checkin-checkout, Reservations or inhouse checkin-checkout date ranges ii. The flexible criteria can be modified using the manage criteria option b. A selected number of tables have been selected to be used for retrieving criteria fields i. Agency ii. Agent iii. Accommodation iv. Hotel Guest v. Guest Folio vi. Guest Profile vii. Payment Method viii. Reservation ix. Membership x. Reservation Code xi. Rooms 7. 8. 9. 10. 11. xii. Title xiii. Venue xiv. VIP Level c. Only selected fields can be selected when creating a criteria For batch emails 4 schedules can be selected i.e Daily(hour) , weekly (weekday) , Monthly ( calendar date) , yearly ( calendar date & month) Recipients based on selected criteria can be previewed while trying out different criteria combinations ( guest List is not saved, criteria are saved ) Adding a send option (by batch with schedule/On demand), recipients criteria an Email blast is created Running batch email blasts can be manually started and stopped ( execution of send depends on batch script settings in the server) The hotel can use the local SMTP server indicating their own host name, port No, local host IP configuration, authentication method and credentials to send certain batch emails. TAB 1: MANAGING EMAIL SEGMENTS (HEADER, BODY, FOOTER) INTERFACE DESCRIPTION 8 1 9 2 7 3 Figure 1: Segments Management Main GUI Figure 2: segment management EDIT mode 4 5 6 KEY: 1. Segments details Used for assigning segment name, type and subject Segment type is un-editable 2. Dynamic variables Used to assign variables in the segment text that can be replaced with guest or hotel details Can be manually types into the text editor panel (7) or by typing ## anywhere in the text and selecting a dynamic variable to replace the ## 3. Commit button Used to add and edit segment details Default label “SAVE”, changes to “UPDATE” when a segment is selected from grid (8) Always enabled 4. Preview button Used to preview segment content without the dynamic variables Enabled when segment is selected from grid (8) for editing, default disabled 5. Activate Button Used to deactivate a selected segment Default label is DEACTIVATE, changes to ACTIVATE if an inactive segment is selected for editing Enabled when segment is selected for editing, default disabled. 6. Refresh Button Used to refresh the interface components to default state Always enabled 7. Segments content Rich Text Editor Used for inputting text for the components Always enabled 8. Existing segments options Tab Navigator Always enabled Has 3 tabs, “header”, “Body” By default shows only the active segments 9. show inactive segments check Box used to show the hidden inactive segments default enabled, NOT selected PROCEDURE 1: ADDING A NEW SEGMENT Required fields i. ii. iii. iv. Segment Name Segment Subject Segment Type Segment contents Basic flow 1. Input segment name and Subject , select segment Type at (1) 2. Type in the segment’s contents at segment content text area (7), NB: The Dynamic variables is not compulsory 3. Click on the commit Button (3) 4. The interface will refresh and display a confirmation message PROCEDURE 2: EDITING A SEGMENT Required fields I. Similar to adding segments procedure Basic flow i. Select a segment from the existing segments grids (8) ii. The GUI fields will display the contents of the segments including its name, subject, type and content iii. Commit button (3) label will change to UPDATE iv. Preview (4) and activate (5) buttons will be activated v. Modify the desired segments components and click UPDATE vi. The interface will refresh and database updated and display a confirmation message PROCEDURE 3: DEACTIVATE A SEGMENT Required fields - NA Basic flow i. Step i, ii, iii, iv Similar to update segment procedure v. If the segment is active the label will change to “DEACTIVATE” else “ACTIVATE” vi. After clicking the deactivate/activate button. Segments status will be altered and interface refreshed PROCEDURE 4: PREVIEW A SEGMENT 14 15 10 11 13 Figure 3: segment management preview pop up GUI 12 KEY 10. Enable Segment Restore check box Used to enable to restore Segment procedure Always enabled Default NOT Selected 11. Last Editions grid Contains a list of previous versions of the segments being previewed Default disabled, enabled when check Box (10) is selected 12. Restore segment Button Used to execute the Restore segment procedure Default disabled, enabled when item is selected from grid Last Editions grid (11) 13. Cancel Preview Button Always enabled, used to close the pop up 14. Preview Panel Text Area Displays the segments contents replacing the dynamic variables with equivalent data Un editable 15. Segment Details preview Text Input Fields Input fields used to display a summary of the selected template Default all disabled PROCEDURE 4.1: RESTORE A SEGMENT NB: Restore Segment procedure created a copy of a previous version of the segment Required fields - NA Basic Flow I. v. vi. vii. Step i, ii, iii, iv Similar to update segment procedure Click the “restore Previous segment” check box (10) Select edition from list of previous editions in the grid (11) Click Restore button (12), the pop up will close and the interface will refresh. TAB 2: MANAGING EMAIL TEMPLATES INTERFACE DESCRIPTION 21 16 17 20 19 18 Figure 4: template management main GUI 22 Key: 16. List of available Segments options Data Grids (header, Body, Footer) Shows all the available (i.e active) segments that can be used to create a template Grids are always enabled 17. Segment selection indication text Input Un editable Used to show the number of the selected segment from option in grid (16) for template creation 18. Preview New Template button Default disabled, enabled when Selection indication textInput (17) has a value Used to Preview and save a new template 19. Clear Button Used to clear the segment options selection Always enabled 20. Show inactive templates Button Used to show the hidden inactive templates in the available Templates grid (21) 21. Available Mail Templates Data grid Displays a list of all Available Email Templates Default, shows active templates only 22. Add Recipients Button Used to proceed to the next Tab for creating New Mail Blast PROCEDURE 5: CREATING A NEW MAIL TEMPLATE Required fields - At least one segment must be selected i.e header, body or footer Basic flow 1. Select segments from available segments grids(16) [at least one] which will be indicated in the selection indication text input fields (17) 2. Click Preview segment button (18) 3. Preview Pop up will appear with the contents of the selected segments in order of header, body , footer 4. The new Template will be added to the list of available Templates Grid (21) 24 PREVIEW TEMPLATE (NEW) 23 Figure 5: preview template pop up GUI Key: 26 25 NB: the other fields are not selected because they are not involved in the preview and saving template procedure. They will all be used in the editing of templates 23. Preview Panel Text Area Displays a preview of the mail template without the dynamic variables Un editable, for preview purposes only 24. Template Name field For inputting the name of the template, that will also be used as the email Name when sending Always enabled and editable 25. Save template Button Used to save a new template to database Always enabled 26. Cancel Button Used to close the pop up, clicking outside the pop up will also close it. PROCEDURE 5.1: CREATING A NEW MAIL TEMPLATE (Cont) Required fields - Template Name Basic flow 1. Input a template in text input field (24) 2. Click Save Button (25) 3. The record will be added to the database ,pop up will close and main GUI refreshed 35 27 29 30 31 32 33 Figure 6: preview template update Mode GUI 28 28.1 Key; 28.2 34 28.3 27. Segment Replacement option Radio group Used to select a segment to replace with exiting segments in grid 28.1, 28.2, 28.3 Selecting one of the radio button calls the corresponding grid hidden in the group of grids for segment options (28) At first click , MUST be clicked twice to load the data Is enabled only when editing an existing mail template 28. Group of segment options grids Accordion Always enabled, but contents are disabled when making a new template Hidden grids can be called by directly clicking on the accordion or a radio button from the replacement radio button group (27) 28.1. New Headers options Grid Contains a list of available headers for replacement 28.2. New Body Text options Grid Contains a list of available body texts for replacement 28.3. New Footers options grid Contains a list of available footers for replacement 29. Mail Sending options Radio group Used to specify how the mail will be sent, either once ( On Demand) or by batch ( scheduled) Default is On Demand 30. Attachment Name Text field Used to display the full name( with file type) of the attachment file selected or already assigned previously to the email template Each template can have ONLY ONE attachment file, of 3MB maximum Upload-able formats are jpg, png, gif, bmp, docx, txt, pdf Used also to display the attachment uploading progress 31. Browse attachment button Used to browse for attachment files stored in the local computer Enabled only when editing an existing mail template 32. Delete attachment button Used to remove/delete the attachment file currently assigned to the selected mail template Enabled only when editing an existing mail template 33. File size indicator Label Used to display the file size being uploaded or previously assigned to a mail template 34. Activate/deactivate Button Used for deactivating and activating mail templates Label reads “ACTIVATE” when previewing an inactive template , “DEACTIVATE” for active templates Enabled only when editing an existing mail template 35. Template Details summary Labels Displays a summary about the templates latest modifications activity and status PROCEDURE 6: MODIFYING A MAIL TEMPLATE NB: to modify a mail template DOUBLE CLICK on the list of available templates grid (21) and the preview pop up template will appear with all features enabled (23-35) Requirements - Template name (24) Scenario 1: changing template Name or sending option 1. Manually edit the template Name in Template Name text field (24) 2. Click on By batch or On demand radio Buttons (29) Scenario 2: Adding/updating attachment 1. 2. 3. 4. Click the browse attachment button (31), a standard browse window will appear The existing assigned attachment will be deleted automatically Select a new attachment file Display (30) and (33) will be updated accordingly Scenario 3: Replacing a template segment 1. 2. 3. 4. DOUBLE CLICK on one of the replacement segment type radio buttons (27) The selected grid option will appear with a list of available replacement options Click on one of the options in the grid ( either from 28.1 , 28.2 or 28.3 ) Main preview panel (23) will be displayed containing changes with the new segment replaced based on step 2 and 3 Scenario 4: Activating/Deactivating a mail template 1. Click on the activate deactivate Button (34) General exit Procedure: - For scenario 1,2,3 click on the UPDATE button (25), the pop up will close and the main movie will be refreshed to show the recent changes made to the templates For scenario 4, the pop up will close directly after executing the changes and refresh TAB 3: CREATING A MAIL BLAST 37 MAIN GUI DESCRIPTION 38 36 40 44 41 43 39 45 Figure 7: create mail blast main GUI 42 Key; 36. Email Details Summary label fields Displays a summary of the email blast being constructed 37. Fixed search criteria fields group This group of fields is made up of fixed criteria fields The contents, Regions, Country and city names depends on the records of the existing hotel guest records 38. Flexible search criteria fields group This group of fields is made up of the current configuration of recipients criteria, they can be changed any time ( method to be explained in the next chapters) 39. Batch option schedule radio button group These are used for selecting the type of batch schedule to be used for a mail blast that is to be sent by batch Enabled only when a template sending option is by batch 40. Batch option schedule details fields Used to specify the batch sending schedule details i.e time, date, weekday, day of the year Each section is enabled as its corresponding batch schedule radio button(39) is selected 41. Check for recipients Button Used for executing the command of fetching the recipient list of hotel guests who fit ALL the recipients criteria selected from the filtering criteria options (38,37) 42. Recipients preview data grid This displays a list of hotel guests fitting the selected criteria after pressing the check recipients button (41) The guest MUST have an email address in hotel guest table 43. Reset all criteria fields Button Used for refreshing all the selected criteria fields (38,37) 44. Manage the flexible criteria fields button This open a pop up window where the 12 flexible criteria (38) can be modified 45. Submit Mail Blast Button Used for submitting a mail blast after checking for recipients and modifying the batch schedules Enabled only when the number of recipients is NOT equal to zero This button concludes the mail creation procedure. NB: button 41, 43 and 44 are always enabled PROCEDURE 7: CHECKING FOR MAIL RECEPIENTS Requirements - At least one criteria must be selected Basic flow 1. 2. 3. 4. Select one or more criteria from the list of available filtering criteria ( 37,38) Click on the check recipients button (41) The recipients preview data grid (42) will show the list of guest who fit ALL the criteria Process can be repeated multiple times, one or all criteria options can be used simultaneously PROCEDURE 8: MODIFYING MAIL BLAST BATCH DETAILS Requirements - These features are only available to batch email templates Basic flow 1. Select one of the four batch option radio buttons (39) 2. The corresponding batch option setting (40) will be enabled 3. The user can then calibrate the schedule using the field provided 49 46 47 48 Figure 8: manage selection criteria pop up GUI 50 51 Key; 46. Criteria Number check box (indicated with red) Used as guide indicating the location of criteria on main GUI (see figure 7, component 38) 47. Current selected selection criteria field name labels(indicated with green) This shows the selection criteria currently in use 48. Current selected selection criteria table name combo boxes (indicated with blue) This shows the table name from which the selection criteria is retrieved from 49. New field name to be used for selection criteria combo boxes This is used to select a new field replacing current selection criteria fields (47) This field options are based on the new table selection (48) 50. Cancel button Used to close the pop up and refresh main gui ( figure 7) 51. Save changes button Saves the selection criteria modifications to database and refresh main gui ( figure 7) PROCEDURE 9: MODIFYING THE FLEXIBLE MAIL CRITERIA OPTIONS NB: To open the manage criteria pop up, click the MANAGE CRITERIA button from create criteria interface (figure 7, component 44). Requirements - NA Basic flow 1. Select any of the criteria number check boxes (46) 2. This will load the enable the new field name combo box (49) and load the fields based on table name(48) selected 3. The user can change the table name from combo boxes, program will return to step 2 above 4. Select a field name from the list of available fields (49) 5. The user can modify other criteria fields following steps 1 to 4 again 6. Click Cancel to exit or click SAVE to save changes made 7. The pop up will close and the main create mail blast GUI ( figure 7, component 38 will be refreshed) PROCEDURE 10: SUBMITING MAIL BLAST TO REPOSITORY Requirements: NB: The Submit Button (figure 7, component 45) will be enabled only if at least 1 recipient is found in procedure 7: check mail recipient The guest list will NOT be saved after checking because the list is dynamic Basic flow 1. click the submit button (45) 2. The create mail blast GUI will be refreshed and all records (criteria names, mail blast details) will be saved in the database. TAB 4: SEND MAIL TEMPLATES 57 58 59 54 52 55 56 60 62 61 53 63 Figure 9: Send Mail main interface Ref 57 Ref 58 Ref 59 64 Key; 52. Mail Blast list filter radio buttons Used to filter the mail blast list data grid (53) Default filters are All email types , show Active only These filters do not refresh the grid from database by simply filters the current items 53. Mail blast list data grid Show a list of all available mail blasts based on the radio button filters (52) 54. Selected mail blast details These labels shows a summary of the selected mail blast date it was created (Date Created) the date it was sent for the first time (Date Sent) the date it was last sent (Latest send) days from the last time it was sent (Days From Last Run) The date the batch mail was stopped/deactivated (date stopped) Active status Current number of recipients (Recipients) based on the stored recipient criteria Number of mail delivered / mail sent ratio (Delivered) Number of criteria used for the mail blast recipient search (criteria used) Email template details 55. SEND MAIL button Used to execute SEND MAIL Action sends a mail immediately and saves batch mail to mail to repository as active 56. STOP MAIL button Stops / deactivates currently active batch mail blasts 57. Mail recipients list data grid tab This displays a list of available recipients based on the mail blast’s selection criteria On clicking SEND MAIL (55) this list will be used as recipients, for batch mail blast the recipient list will be searched again before sending 58. Mail recipients selection criteria data grid tab Display the saved selection criteria of the selected mail blast from list grid (52) This list of selection criteria is un editable submitting mail blast (see procedure 10) 59. Mail delivery report data grid tab Displays the delivery report for all mail sent ( delivered or not delivered) 60. Use local SMTP server options radio buttons Used to specify if the mail blast should be run from the local SMTP server or ehors servers Default is No 61. Local SMTP server number options combo box The user can select from the list of saved server configurations 62. New SMTP server configurations details check box Clear all the SMTP details input fields for adding new server SMTP configurations 63. Local SMTP server details input fields Input fields 64. Save local SMTP server details button Saves the inputted server details (63) PROCEDURE 11: SENDING MAIL BLAST Requirement - a mail blast must be selected from the grid (52) Basic flow 1. 2. 3. 4. click on the Send Mail button (55) batch mail will be sent and added to batch mail set as active, or activated if inactive on demand mail will be send, no record will be added to batch repository the mail GUI will be refreshed once the command is executed PROCEDURE 12: STOPPING MAIL BLAST Requirement - a mail blast must be selected from the grid (52) Basic flow 1. click on the STOP Mail button (56) 2. batch mail will be deactivated/stopped 3. the mail GUI will be refreshed once the command is executed PROCEDURE 13 : ADDING/UPDATING LOCAL SERVER SMTP SETTINGS Requirement - None Basic flow 1 2 After inputting server smtp configuration details The record will be added to database