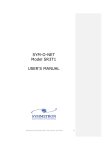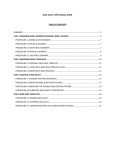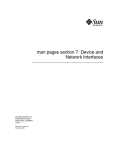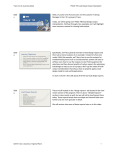Download Shopping Assistant User manual v2.0
Transcript
ShoppingAssistant v2.1 User manual Introduction ShoppinAssistant serves as a helper tool for easy create and handle shopping lists. The general concept is that the user creates shopping lists and adds items-goods on the lists which in a next level uses in order to make shopping an easier task. Startup page There are 3 pages used for all operations and tasks. When the app starts the main page is shown where 4 buttons visible each one leads to the correspondive page. These pages are : 1. Page Create & edit 2. Page In shop 3. Page Tools 4. Page Help Below there is a picture of the startup page. Picture 1 1. Page Create & edit The app navigates to this page by taping on the button named "Create & edit" in the startup page as shown in Picture 1. This page is dedicated to the administration of shopping lists. Here the user may add , edit and delete shopping lists. In the upper part there is is catalogue of all shopping lists created and at the bottom section there are some administrating buttons as shown in the picture below. Picture 2 Create a new list Creating a new list is done through the button named "New" as can be seen in the picture 2. By taping this button a dialog appears where the user must type a name for the shopping list and then tap the button "Create and add items" in order to create the list, or tap the Cancel button to close this dialog. The dialog can be seen in the picture below. Picture 3 Edit a list The user may change the name of a shopping list by taping the Edit button , see Picture 2. A dialog appears where the user may select the list and type a new name. The editing process is finished by taping the Save button or the user may close the dialog through the Cancel button as shown in the picture below. Picture 4 Delete a list A shopping list can be removed from the catalogue by taping the Delete button , see the Picture 2. A dialog appears where the user may select the shopping list and tap the the Delete button in order to finish the process and delete the shopping list or tap the Cancel button and cancel the process, as can be seen in the picture below. Picture 5 Add items to a list The user may add shopping list items by taping the preffered list in the shopping list catalogue of the Create & edit page. When the user taps on a shopping list all already items are visible as can be seen in the picture below. Picture 6 By taping the "add" button that lies in the top of the page a list of all the different categories is opened as shown in the picture below. Picture 7 Each available type of good is classified to a certain category and by taping the preferred category in the list shown in the Picture 7, all goods in this category are visible as can be seen in the picture below. To go back in the list the button "Back to list" must be tapped. Picture 8 Each good can be added by just tapping on it, when it is added it's color changes . To finish the adding goods belonging in this category the user must tap the close button under the "Back to list" button, see the Picture 8 Edit items of a list A good that has been added to a shopping list can be edited by adding or changing it's description. Adding or editing a description can be done by tapping the Edit button which lies in the left side of the shopping list item as can be seen in the picture below. Picture 9 Delete items of a list A good added in a shopping list can be removed from the list by taping the "Trash-bin" button on the left of the edit button as shown in the Picture 9. When taping upon the Trash-bin button the item is being removed from the list and items are reloaded and updated. Send a list through SMS A list can be sent through SMS by taping the send button on the right of the add item button on the top of a shopping list frame, as can be seen in the picture 9. When the SMS button is being tapped a new text message is created containing all items in the list. The user should just select the recepients and tap the send button. Page In shop This page serves as an assistant -type tool while shopping . All it does is changing shopping list items by alternating their purchase state. Right upon the "In shop" button taped, as shown in the Picture 1 the shopping list catalogue appears , where the user may select a shopping list or go back to the startup page by taping the "menu" at the bottom of the page. The shopping list catalogue and the button can be seen in the picture below. Picture 10 When the user taps on a shopping list from the catalogue shown in the picture above, all shopping list items are visible and by taping on an item each state changes as shown in the picture below. Picture 11 Send undone items through SMS Undone items can be sent through SMS by taping the send button on the right of the add item button on the top of a shopping list frame, as can be seen in the picture 9. When the SMS button is being tapped a new text message is created containing all non purchased items in the list. The user should just select the recepients and tap the send button. Page Tools In this page administrative tasks and operations are performed. Navigating to this page is done through the Tools button in the startup page (see picture 1). These operations include inventory administration, backup and restore operations. In the bottom of the page lies in the menu button to go back to the startup page. The Tools page is shown below. Picture 12 Inventory ShoppingAssitant provides a list of shopping goods, which are classified into categories ( grocery,cleaning stuff etc..). The list of categories and the goods belong to them are called all in one word Inventory. The main frame of the inventory page contains a list of all available categories - types of goods and bottom part contains buttons with which administrative tasks are done The inventory page is shown below. Picture 13 Add a new category Adding a new category is done through the Add button , as shown in the picture above. When this button tapped a dialog appears where the user must type a name for this category. The user can tap the Save button to save and finish the process or tap the Cancel button to go back. The dialog is shown in the picture below. Picture 13 Edit a category In order to edit an existing category the Edit button (in the Inventory page) must be tapped. A dialog appears where the user must a select the desired category to edit and type a new name for this category. When done has 2 options , 1 Save and finish the process or 2. tap the Cancel button and go back. The dialog is shown below . Picture 14 Delete a category Deleting a category can be done throught the Delete button on the bottom right corner of the Inventory page. When this button tapped a dialog appears where the user must select a category to delete and then tap the Delete button to finish the deletion or Cancel button to cancel and go back. When the Delete button is tapped a question dialog appears as last type of precaution and can be seen in the picture below. Picture 15 * Importan notice : Deleting categories containing inventory items - goods is not possible. When the user tries to delete a not empty category a dialog pops up informing the user that this operation is not possible and also suggests first to delete all inventory items in this category and then try again the same operation. This dialog is shown below. Picture 16 Add an inventory item The user may add custom type of goods. First he/she must select the category where the new item belongs by taping the category from the Inventory page (see Picture 13). Then a list of all available items is shown and also 2 buttons on the top of the Category view as shown in the picture below. Picture 17 By tapping the "Add item" button a new dialog appears where the user must type a name for the new item and tap Save and finish the process or tap Cancel and close the dialog. The dialog is shown below. Picture 18 Edit an inventory item To edit an inventory item-good the user must tap on the Edit button ( pencil icon) on the left of each inventory item in the Category view ( see Picture 17). A frame appears where a new name may be tapped and finally tap the Ok button to finish editing or tap Cancel to close the edit frame as shown in the picture below. Picture 19 Delete an inventory item To delete an inventory item - good just tap the Trash - bin button which is on the right side of each inventory item in the Category view. A question dialog as a last type of precaution measure asks the user whether he / she agrees to delete the inventory item, tap Ok to finish the deletion process or Cancel to close the dialog. The question dialog is shown below. Picture 20 Backup The backup operation is done extremely simple by just tapping the Backup button on the Tools page (see Picture 12). When backup finished a dialog appears , informing the user that the operation finished successfully as shown in the picture below. Picture 21 Restore Restore means that by finishing of this process the application is restored to a certain state. * Importance notice : All shopping lists, inventory items will be restored to the restored state. The restore process consists on a two step operation where in the beginning a backup database copy is selected as seen in the picture below. Picture 22 In the next step the user may tap the "Restore" button and finish the restore process or tap Cancel to cancel the process and go back. After tapping the Restore button and if the process succeeds a dialog appears to inform the user that the restore process finished successfully as shown in the picture below. Picture 23 Import The user may tap button named 'Import' in order to import a database file. When the users taps on Import a dialog opens where the user must select the database file he would like to import into the application, or Cancel to cancel the process. Once the process is completed a dialog appears informing the user that the import finished successfully. After that the new import is available at the Restore page described above. If an eerror occurs then a dialog appears informing the user about the error ( in case of an error please contact our support team at [email protected] . Export The user may tap the button named 'Export' in order to to export the database to an external file. After tapping on the Export button and after the process is being finished a dialog appears informing the user that the Export finished succeffully! and that the export file is on the C:/data directory with a name similar to "sadb_export_0.xml". If an eerror occurs then a dialog appears informing the user about the error ( in case of an error please contact our support team at [email protected]. Page Help The help page contains the user manual, namely this document.