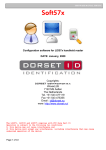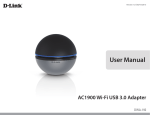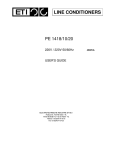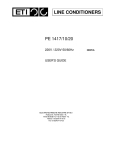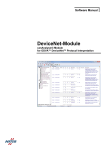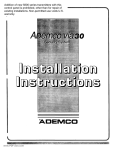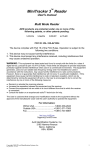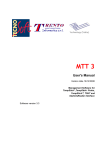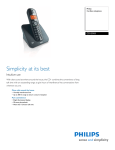Download LID571 Pocket Reader
Transcript
USER MANUAL trovan ™ LID571 Pocket Reader READ THIS MANUAL FIRST! DATE: 16th of March 2004 User manual LID571 Pocket Reader Contents page 1. Description of terms 3 2. Using the LID571 Pocket Reader. 5 3. Using the SOFT57X PC software 6 3.1 How to install the PC Software 6 3.2 How to establish communication 7 3.2.2 Using an infrared to RS232 (serial communication) converter 7 3.3 Starting the software. 8 3.4 PC Software main screen. 9 3.4.1 General controls panel 9 3.4.2 General settings screen 11 3.4.3 History codes screen 12 3.4.4 Customer name assignment screen 13 3.4.5 Memory status screen 15 3.4.6 Memo database screen 16 4. Frequently Asked Questions 17 5. Tips and tricks 18 © Copyright EID Aalten B.V. Nijverheidsweg 28 7122 AB Aalten The Netherlands Tel. +31 543 477119 Fax. +31 543 475355 E-mail : [email protected] Homepage: http://www.eid-aalten.nl EID Aalten b.v. reserves the rights to change specifications without prior notice. 2 User manual LID571 Pocket Reader 1. Description of terms: LID571Pocket Reader: The complete unit, which can read and display the transponder-code. As standard, the LID571 Pocket Reader can communicate with another device via a wireless infrared connection. InfraRed communication: A wireless communication method, which can be used to transfer data from one device to another. The device is able to communicate at distances of min.1 meter away from the IR210B infrared adapter and at a maximum angle of 15 degrees. trovan™ unique transponders: These transponders have an unique identificationcode, which can not be altered. These transponders are also called RO-transponders. Read-only transponders can be read by every LID571 Pocket Reader. trovan™ FLEX transponders: The data inside these transponders can be altered with any information up to 15 characters long. These transponders are also called RW-transponders. Read-write transponders can be read by every LID571 Pocket Reader. trovan™ FLEX transponders using 3, 5 or 7 blocks can be read. Send delay: This is the delay between reading and sending the transponder code via infrared. This delay can be adjusted between 0 and 25 seconds. You must hold down the scanning button after a successful reading to allow your pocket reader to send the ID code. For instance: if you have set the send delay at 10 seconds, you must hold down the scanning button for 10 seconds. After this time the reader will send the ID code and shows a message on the display: “ID SENT OVER COM”. Note: if you set the send delay to zero seconds, the reader will send the ID code immediately after a successful reading without showing any message on the display. Historical memory: The transpondercodes, which are read, can be saved in the LID571 Pocket Readers’ internal memory. This memory is called the historical memory. The maximum number of codes which can be saved in the LID571 Pocket Readers' historical memory is dependent of the internal memory-size, the number of custom names which are assigned and whether the codes are saved with or without the date/time stamp. When the saving option is selected, the transponder will be saved in the historical memory. When custom name assignment is selected the transponder code is saved instead of the custom name. Date/Time stamp: The readers’ date and time are added to the transponder code when it is saved in the historical memory. The reader will display the date and time during scanning mode when this function is activated. Communication mode: In this mode the LID571 Pocket Reader can communicate with another infrared device, like a laptop computer or an infrared adapter. The reader can be put into the IR mode by pressing the trigger button twice in short succession (double-clicking) . The LC display will show “COMPORTS ACTIVE”. The reader will exit Communication mode when the trigger button is pressed once or it will automatically turn off if no communication has occurred after a certain adjustable time (Communication mode delay). Setup mode: When entering the setup mode you must choose which transponders you would like to read. This can also be done with the PC software. The reader can be put into this mode by double clicking the red button (just like entering the communication mode) but now you have to hold down the button after the second click for aprox. 5 seconds. After this time a beep will be heard. Now you only have to follow the instructions on de readers’ display. The upper line shows the transponder-type. You have 5 seconds ( a counter is visible) to push the button in order to enable the shown transponder type. If the button isn’t pushed within these 5 seconds the shown transponder will be disabled until the next time this menu is entered. At the end of the menu the reader will turn off and apply the new settings. Communication mode delay: The reader will shut off when there was no communication during this period. (between 5 and 1275 seconds). Power off time: This is the time whereafter the reader will power off when the red pushbutton is released after a successful or failed read attempt. EID Aalten b.v. reserves the rights to change specifications without prior notice. 3 User manual LID571 Pocket Reader Custom name assignment: When a transponder-code is read, the LID571 Pocket Reader can display a name (up to 16 characters) instead of the transponder code. This name can be the same for a batch of transponders. This means that the transponder codes are still unique, but the custom names could be the same. When no custom name has been assigned to a transponder code, the normal transponder code is displayed. When custom name assignment is selected and a transponder is read the custom name will be displayed and/or sent via infrared (depending on the settings in the general settings tabsheet). Custom names can not be assigned to trovan™ FLEX transponders. The following diagram shows a summary of how to enter the different states in which the LID571 Pocket Reader can be: Reader is off Push red button (Beep) Hold down button for at least 0.3 sec. to enter the scanning mode (The reader starts to scan for tags). SCANNING 03/05 11:13 Release button within 0.3 sec. Don’t push button within the next 300 ms, Reader does nothing. NO CODE v6.05 Push button witin the next 0.3 sec. (Long beep + message: “COMPORTS ACTIVE”). Release button after the long beep. The reader enters the communication mode in wich data and settings can be transferred to/from a PC. COMPORTS ACTIVE Hold down button after the long beep and wait for the next beep, then folow the instructions on the display. RELEASE BUTTON EID Aalten b.v. reserves the rights to change specifications without prior notice. 4 User manual LID571 Pocket Reader 2. Using the LID571 Pocket Reader The LID571 Pocket Reader has been developed to read all trovan read-only transponders and the 3,5 or 7 blocks read-write transponders. Only use 9V alkaline or rechargeable NiMH batteries, type PP3. ™ After the battery is installed, pressing and holding the red trigger button will activate the LID571 Pocket Reader. The backlight will be turned on and the message “SCANNING” will show on the LC Display. If a tag is read, the ID number or customer name assignment will be displayed and an acoustic signal will be heard. If the battery voltage is to low, a longer beep signal will be heard and a “low battery” message will be shown on the LC display. The specifications of the LID571 Pocket Reader are: General data: Reading distance**: Read cycle: Number of savings: Supply voltage: Supply current Without date/time: With date/time: Antenna activated Antenna deactivated Weight (Incl. 9V battery) Total reading time, continuos reading Operating temperature Up to 45 mm (ID100 best direction) 24 ms Approx. 6300 codes Approx. 3100 codes 9V standard battery (type PP3) Approx. 170 mA Approx. 20 mA 160 gr. Approx. 3 hours with Alkaline 600mAh 0..70C Standard: 9600 baud Infra Red serial port, up to 1m distance LC-Display with backlight Clock/calendar with lithium battery backup 256kb Eeprom Pocket clip Windows 9x/ME/XP/2000/NT4 PC software Options: IRDA to RS232 converter for communication to PC's 512kb EEPROM for extra memory, approx. 12700 codes without date/time stamp, approx. 6350 with date/time stamp. Housing: Dimensions (L x W x H): Material: LCD-Display: Effective Viewing Area: Characters: Character matrix: Character size: Displayed data: 125,4 x 69,8 mm x 24,0 mm ABS UL 94 HB 36 x 10 mm 2 lines x 16 Characters 5 x 7 dots 1.85 x 2.75 mm ID-code or custom name assignment (max. 16 characters) “No code” and firmware version: If no tag could be detected. “Low battery” message : Replace or charge the battery “Memory full” message: Historical memory is full. “Same ID” message: The ‘Read only new ID’ option is enabled, and the same tag is read. The reader will not save the ID into the historical memory and continues scanning. “Hardware failure” message: Contact your dealer. ** can vary due to environmental conditions like interference of PC monitors etc. EID Aalten b.v. reserves the rights to change specifications without prior notice. 5 User manual LID571 Pocket Reader 3. Using the SOFT57X PC software. The LID571 Pocket Reader is delivered with Windows 9x/ME/XP/2000/NT4 PC software as standard. The software is designed to interface between the LID571 Pocket Reader and the PC. This allows the user to easily communicate with the reader. 3.1 How to install the software. With the LID571 Pocket Reader you should receive the PC software on floppy disks or CD. The latest software can also be downloaded from our website www.eid-aalten.nl Software on disks: 1. Insert the floppy disk labelled ONE in your disk drive. 2. From the START menu select RUN 3. Enter the following text: A:\SETUP.EXE and press <ENTER>. 4. Follow the instructions on your screen. Software on CD: 1. Insert the CD in your CD-ROM device. The CD will start automatically. If not, open index.htm from the CD 2. Select “Install LID571 PC software Windows 98/NT/2000/XP” 3. Follow the instructions on your screen. EID Aalten b.v. reserves the rights to change specifications without prior notice. 6 User manual LID571 Pocket Reader 3.2 How to establish communication. The LID571 Pocket Reader is able to communicate with a PC through an infrared connection and a direct connection using a RS232 cable. in two different ways. Some PC's (especially Laptops) can communicate with their integrated infrared port*, while others have to use an infrared to RS232 (serial communication) device. 3.2.1 Using an infrared to RS232 (serial communication) converter. An infrared to RS232 converter changes RS232 signals into infrared signals. Three types of converters are compliant with our LID571 Pocket Reader, which are the SmartBeam, the Jet-Eye and the IR-mate. These can also be ordered at your dealer’s office. DO NOT USE THE INSTALLATION SOFTWARE DELIVERED WITH THE DEVICE. DO NOT CONFIGURE THE DEVICE AS INFRARED PORT, JUST CONNECT IT TO A COMPORT. 1. Connect the infrared to RS232 converter to your PC. 2. Put the reader in the communication mode by double-clicking the trigger button and put it within communication distance of the converter. Be sure there is nothing standing between the two infrared devices and that the infrared devices are aimed towards each other. 3. Start the PC program whereafter communication should be established. 4. If there was an error message please try again or go to 5. 5. Go to SYSTEM in the CONTROL PANEL of Windows 95/98. Check if the serial comport is installed properly. If there are any problems with the serial comport, please delete it and restart the PC. The serial comport will then be installed automatically. Start up the PC software again and try to communicate. If there is still no communication, go to 6. 6. Go to SYSTEM in the CONTROL PANEL of Windows 95/98 and check if the comports are set as follows: address 02F8-02FF and interrupt 3, otherwise address 03F8-03FF and interrupt 4. Now restart your PC and try to start the PC software again. *not if the infrared port is connected to a virtual comport EID Aalten b.v. reserves the rights to change specifications without prior notice. 7 User manual LID571 Pocket Reader 3.3 Starting the software. Put the LID571 Pocket Reader into the communication mode by double-clicking it’s red pushbutton. The message ‘Comports active’ appears on the readers’ display. Select LID57XV4xx In the windows Start menu to start the PC software. When the screen below appears select the comport where the infrared device is connected and press the CONNECT button. NOTE: When using a RS232 cable the reader can be put into the communication mode automatically. The reader will stay in the communication mode as long as the program is connected to the reader. To be able to scan and send ID codes to the PC one has to put the reader in the communication mode (double click) before pressing the CONNECT button. When the LID57X Pocket Reader is detected the software will continue otherwise the following message will appear. Please check all 3 options an retry. EID Aalten b.v. reserves the rights to change specifications without prior notice. 8 User manual LID571 Pocket Reader 3.4 PC Software main screen. The main screen of the program is divided into four tabsheets. 1. General settings: The general settings of the LID571 Pocket Reader can be adjusted in this tab sheet. 2. Reader memory: Transponder-codes that are saved in the historical memory can be downloaded from the LID571 Pocket Reader, saved to file or deleted. 3. Custom codes: This tab sheet allows the user to assign custom names to transponder-codes. 4. Memory status: (Only version 403 and higher) This tab sheet allows the user to analyse the readers memory. 3.4.1 General Controls panel. Get current settings button: Downloads all the settings of the reader and the number of saved codes. Reset reader button: Resets the reader to is initial values (also deletes all saved codes) Select comport button: (Re-)select the comport. Exit/Hide button: Depends on the “Action on receive ID” settings. Action on receive ID box: The selected option will be executed when receiving an ID code. (The option Send ID in the General setting tabsheet must be selected, see page 12) there are 4 different options: show on status bar: the ID code will be shown on the bottom left of the screen. show tag’s memo field: every ID code can have it’s own Memo field to add extra data like addresses or service dates for maintenance purposes. This data is stored in a database and will not be erased after the program is closed. Use Pop-up Screen: The read code is shown in a Pop-up screen. This screen is closed automatically after the specified time, but can also be closed manually. Use WEDGE settings: This PC software has a integrated wedging utility. With this option one can easily wedge the received data into any windows application, for example notepad. The settings can be edited by clicking the “?” button which will appear next to the dropdown box when selecting this option. The following screen will be shown: Use Prefix: specify the keys that must be wedged before the ID code is wedged. (use the keyboard button) Type: specify if you want to wedge the transponder type. ID number: specify if you want to wedge the ID number. Date and Time: specify if you want to wedge a date/time stamp. Use Suffix: specify the keys that must be wedged after the ID code (+ date/time stamp) is wedged. (use the keyboard button) EID Aalten b.v. reserves the rights to change specifications without prior notice. 9 User manual LID571 Pocket Reader when clicking the keyboard button the following screen is shown: Specify the string by clicking the control/keyboard characters in this screen or simply enter text in the textbox below. When done click the “Done” key. Example: Prefix:”Automatic Wedging utility”+ Tab key Type: from table (see page 11) ID Date and Time Suffix: Tab key +”end.”+ Enter key. The result (when reading 4 tags) in Microsoft word is: Automatic Wedging utility Automatic Wedging utility Trovan: 0000962D53;27-5-2003;11:03:04 Trovan: 000113066C;27-5-2003;11:03:50 EID Aalten b.v. reserves the rights to change specifications without prior notice. 10 end. end. User manual LID571 Pocket Reader 3.4.2 General settings screen. The general settings of the LID571 Pocket Reader can be adjusted in the general settings tabsheet. Reading list: Read all ID codes: Read only new ID: Send ID over Comport: Send delay: Communication mode delay: Shut down delay: Use buzzer: Select the transponder types you would like to read. To maximise the readers’ performance it is advisable only to enable the transponder-types you want to read. All transponders are read, saved and sent. (if these options are enabled) The same transponder can not be read until another transponder is read. Even a complete shut off will not affect this option. This option sends the transponder code to another infrared device. This is the delay between reading and sending the transponder code via infrared. This delay can be adjusted between 0 and 25 seconds. The LID571 Pocket Reader will shut off when there was no communication during this period. (between 5 and 1275 seconds). This is the time whereafter the reader will power off when the red pushbutton is released after a successful or failed readattempt. The buzzer can be turned on to indicate successful readattempts. Otherwise the buzzer will only sound in case of errors or when the LID571 Pocket Reader is turned into Communication or Setup mode. EID Aalten b.v. reserves the rights to change specifications without prior notice. 11 User manual LID571 Pocket Reader Use LCD backlight: Password: The LCD backlight can be turned on or off to save the battery. The backlight is not used when the reader is in the communication mode. There will be no password request at start up when the password is empty EID Aalten b.v. reserves the rights to change specifications without prior notice. 12 User manual LID571 Pocket Reader 3.4.3 History codes screen The transponder-codes that are read can also be saved in the readers’ internal memory. The reader memory tab sheet shown below will allow you to read and delete the saved codes from the LID571 Pocket Reader, and to save them to a file or print them. Save codes: This option saves the transponder codes in the LID571-ISO Multi Readers' historical memory. With date/time: This option adds date and time to the codes in the LID571-ISO Multi Readers’ historical memory. This option also displays date and time on the readers’ LCD. Codes in reader: Displays the number of saved codes in the readers' historical memory. Load codes from reader: Downloads all saved codes from the LID571-ISO Multi Readers’ historical memory. Load codes from file: A complete list of transponder-codes can be loaded from file. The file is added to the present codes in the table. Clear table: Deletes the (filtered) codes from the table. This does not affect data stored in the LID571ISO Multi Readers’ historical memory. Clear codes from reader: This option clears the LID570 Pocket Readers’ historical memory. Copy to custom table: Copies the present codes from the history table directly to the custom table. Double codes and read-write codes are not copied to the custom table. Copy to memo table: Copies the present codes from the history table directly to the memo table. Double codes and read-write codes are not copied to the custom table. If there are custom names assigned, these names will be copied into the empty memo field. Save table to file: The user can save the historical memory to file. Print table: Prints the table to the selected printer. EID Aalten b.v. reserves the rights to change specifications without prior notice. 13 User manual LID571 Pocket Reader Search topic: Can be used to filter the records. Select a search topic and enter the search string in the box. Specify if the string has to match from the beginning or anywhere in the record. EID Aalten b.v. reserves the rights to change specifications without prior notice. 14 User manual LID571 Pocket Reader 3.4.4 Customer name assignment. This tab sheet allows you to assign a custom name to a read-only transponder code. This means that instead of the read-only transponder code the custom name will be displayed on the LC display. The custom code tab sheet is shown below. To edit ID codes and Custom names select a record and double-click. To add or delete a record use the navigator under the dbase grid. Use custom ID codes: Custom codes in reader: Send ID code via Com: Send Custom code via Com: Load custom codes from reader: Save custom codes to reader: Clear reader: Load table from file: This option enables the use of custom name assignment. Displays the number of custom codes present in the LID571 Pocket Reader. Sends the ID code via infrared. Sends the custom name via infrared. Use this button to download the custom codes from the LID571 Pocket Reader. Will upload the custom names to the LID571 Pocket Reader. Clears all records from the reader (including the historical memory). A complete list of transponder-codes and custom names can be loaded from file. Only unknown ID codes will be added to the table. Save table to file: The codes present in the table can be saved to file. Clear custom codes from table: This option deletes the (filtered) codes from the table. This does not affect the data stored in the LID571 Pocket Reader. Print table: Print the table to the selected printer. EID Aalten b.v. reserves the rights to change specifications without prior notice. 15 User manual LID571 Pocket Reader Search topic: EID Aalten b.v. reserves the rights to change specifications without prior notice. Can be used to filter the records. Select a search topic and enter the search string in the ‘Search on’ box. 16 User manual LID571 Pocket Reader To add custom codes there are two possibilities: 1. Download the saved codes to the history table and copy them to the custom table (see page 13). Now you can edit the records in de custom table and send them to the reader. 2. Click the “+” button in the “Custom Codes” tabsheet. The following screen is shown: 1. Now simply click the “Get from reader” button. The reader will turn to the scanning mode and scans for a tag. If one is detected all the settings are transferred the PC program without send delay. If you are using an IR-adapter make sure the reader is pointed to the adapter when scanning a tag. Otherwise follow point 3. Only the custom name has to be typed to complete the record. Now hit the “Ok” button. 2. One can also: Choose the right transponder type from the drop-down box, enter the ID number and assign a custom name. Now click the “Ok” button. 3. Or: Scan a tag and send it to the PC by holding down the trigger button after a successful read. The reader will send the ID code regarding the send delay. Only the custom name has to be typed to complete the record. Now hit the “Ok” button. EID Aalten b.v. reserves the rights to change specifications without prior notice. 17 User manual LID571 Pocket Reader 3.4.5 Memory status. This screen allows the user to analyse the reader’s memory. Click the “Analyse memory” button to analyse the memory. The memory will now be analysed. When done, a chart is shown with the current memory status. Example: EID Aalten b.v. reserves the rights to change specifications without prior notice. 18 User manual LID571 Pocket Reader 3.4.6 Memo database. This screen allows the user to edit the memo fields which are stored in the database. In the upper-half of the screen a table is visible, this table contains all the transponders which have a memo field. When selecting one record (single click) the matching memo field is displayed in the lower-half of the screen. Now the memo field can be edited and saved. When looking for a specific record the user can filter the table in five different ways: 1. Read a tag and send it to the PC (send ID option must be enabled, see page 12). The record of the tag will be selected regardless of the option which is selected in the “Action on receive ID box”. Note: New records will only be generated if a unknown code is received and the option “Show tag’s memo field” in the “Action on receive ID box” is selected. 2. Select “Type” as a search topic and specify the transponder-type. The table will now show the records which meet the conditions. 3. Select “Code” as a search topic and enter a text in the box on the right. 4. Select “Memo” as a search topic and enter a text in the box, the table will show the records which have the specified string in their matching memo field. 5. Select “History table” as a search topic, the table will show the records which are also present in the history table. (See page 14) EID Aalten b.v. reserves the rights to change specifications without prior notice. 19 User manual LID571 Pocket Reader 4. FAQs Question: Nothing happens, the LID571 Pocket Reader is dead. What is wrong? Answer: There are three possibilities: 1. There is no battery installed, place a 9V battery in the LID570 Pocket Reader (alkaline or rechargeable NiMH). 2. The battery is inserted in the wrong way, check the + and – 3. The battery is completely flat. Replace the battery or recharge the battery. Question: Why does the LID571 Pocket Reader constantly give the ‘SAME ID’ message? Answer: The checkbox 'Read only new ID' in the general settings tab sheet is checked. Question: Why doesn't the LID571 Pocket Reader read as well as it did before. Answer: This can be caused by several reasons. 1. The battery is (almost) flat. Replace the battery or recharge it for maximum performance. 2. There is a lot of noise in the air. See if the LID571 Pocket Reader will read better in another place (no PC monitors for example.). 3. If possible, remove any metal close to the LID571 Pocket Reader or transponder. Question: Why doesn't the LID571 Pocket Reader communicate or give an error message and stops communication? Answer: This can be caused by several reasons: 1. The LID571 Pocket Reader is not in communication mode. Put it in the IR mode by pressing the red pushbutton twice quickly The LID571 Pocket Reader should beep twice and display ‘Comports active’. Now try again. 2. The LID571 Pocket Reader is outside the maximum communication distance of 1 metre (approx. 3 feet) or it is not aimed towards the infrared port of the PC? 3. The battery is flat (Did you get the LOW BATTERY message?) 4. Is the infrared communication port on the PC installed properly? If you are using an infrared to RS232 adapter, do NOT install any drivers for this device! If communication doesn’t start, contact your dealer for more information. Question: Why does the LID571 Pocket Reader turn off after a few minutes? Answer: This is done to save the battery. The communication mode delay can be adjusted in the general setting tab. Question: The LID571 Pocket Reader beeps in a different way. Why? Answer: This is an indication of one of the following: 1. The LID571 Pocket Reader beeps longer than normal: The battery is almost flat. 2. The LID571 Pocket Reader beeps continuously: The LID571 Pocket Readers has entered the message mode, read the message on the display and continue by pushing the red button. MEMORY FULL!: historical memory is full. Just erase the historical memory or stop storing the codes in the historical memory (use the PC program to change these settings). HARDWARE FAILURE: something is wrong, contact your dealer. Question: Why does the LID571 Reader seems to hang up if I plug in the RS232 cable. Answer: Probably the reader was set into communication mode automatically, this means that once you plug-in the RS232 cable the reader is turned on via a hardware circuit. If the reader was not in off mode at the moment of the cable plug-in, the reader seems to hang up. Please remove the cable and plug-in again. To avoid this kind of error: 1. Do not remove the cable while the program is running or 2. Wait until the reader is off before you plug-in again or 3. Put the reader in Communication mode manually before you press the “Connect” button on your PC, this way you can start scanning without removing the RS232 cable. Tip: you can set the send-delay to 0 seconds to send the ID-code directly after a successful read. EID Aalten b.v. reserves the rights to change specifications without prior notice. 20 User manual LID571 Pocket Reader 5. Tips and Tricks Adding transponder codes in the custom name table. * Manual input: When a transponder code has been read, it can be added directly to the custom table. To do this, select the transponder code field in the custom table. Now read a transponder and send the code directly to the PC. The transponder code will be placed in the field automatically. * Auto input: Just push the ‘Get from reader’ button, the reader will automatically turn into scanning mode and scans for a transponder, if one is found, the ID code will be sent to the PC. If no tag was found within the scanning time the reader will return to the communication mode. Copying codes from the historical memory to the custom table. To copy the transponder codes in the LID571 Pocket Readers' historical memory to the custom name table you should follow steps 1-4: 1. Download the transponder codes from the LID571 Pocket Readers' memory. 2. Use the 'Copy to custom table' button to copy the codes from the LID571 Pocket Readers' memory table to the custom table. Only read-only ID codes will be copied. 3. Go to the custom code tab sheet and change the custom names. There will be no double ID codes in the custom table. 4. Save the custom codes to the LID570 Pocket Reader (the historical data will be lost!) or to a file. EID Aalten b.v. reserves the rights to change specifications without prior notice. 21