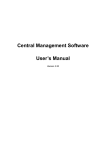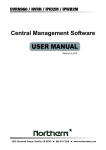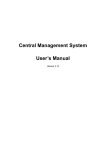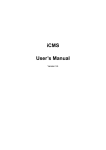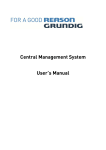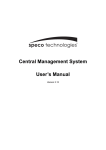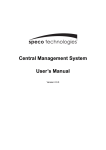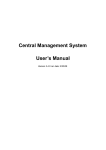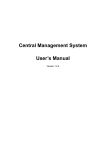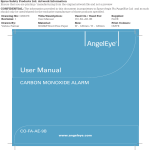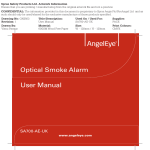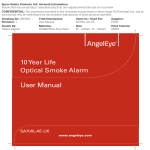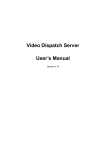Download OpticaCMS User`s Manual - OPTICA Network Cameras
Transcript
OpticaCMS User’s Manual Version 3.20 User’s Manual Table of Contents 1. Overview ..........................................................................................................................3 1.1 System Requirement .............................................................................................4 2. Software Installation.......................................................................................................5 2.1 Start Menu Add-ons .............................................................................................99 2.2 Software Upgrade ................................................................................................ 11 3. Start Up OpticaCMS .....................................................................................................12 3.1 Starting Up ...........................................................................................................12 3.2 Login ....................................................................................................................13 4. OpticaCMS Main Window ............................................................................................14 5. Configure OpticaCMS ..................................................................................................17 5.1 Setup Groups.................................................................................................. 1818 5.2 Manage the Sites ............................................................................................ 2121 5.2.1 5.2.2 5.2.3 5.2.4 Add/Remove a Site ..................................................................................21 Setup the Site via Device Search ............................................................24 Setup the DVR Site Manually ..................................................................26 Setup the IP Camera Site Manually .........................................................27 5.2.5 Setup the VSS/NVR Site Manually ..........................................................30 5.2.6 Setup the VDS Site Manually...................................................................31 5.2.7 Get Channel Info. .....................................................................................32 5.3 Setup File Path ....................................................................................................33 5.4 5.5 5.6 5.7 Alert Events .........................................................................................................36 OpticaCMS User ..................................................................................................40 Login Setting ........................................................................................................44 Display .................................................................................................................46 5.8 Layout ............................................................................................................. 4848 5.9 Monitor Setting................................................................................................ 4949 5.10 Export or Import Settings .....................................................................................50 6. Operation of OpticaCMS ..............................................................................................51 6.1 Power Button .......................................................................................................52 6.2 Display Mode .......................................................................................................53 6.3 View Operator ......................................................................................................55 6.3.1 Live All ......................................................................................................55 6.3.2 6.3.3 6.3.4 6.3.5 6.4 Re-sort .....................................................................................................56 Snapshot ..................................................................................................57 Video Preview ..................................................................................... 5858 Sequence Setting ................................................................................ 5959 Emap ...................................................................................................................60 1 User’s Manual 6.5 Record .................................................................................................................67 6.5.1 Instant Record ..........................................................................................67 6.5.2 Schedule Record ................................................................................ 6868 6.6 Playback ..............................................................................................................73 6.6.1 Local Playback (CMS Player) ..................................................................73 6.6.2 Remote Playback .....................................................................................85 System Information ..............................................................................................92 6.7 6.7.1 6.7.2 6.7.3 6.7.4 6.8 Device Health ...........................................................................................92 PC System Info. .......................................................................................93 About CMS ...............................................................................................95 OpticaCMS Operator Log ........................................................................96 6.7.5 Device Operator Log ........................................................................... 9797 Setting ............................................................................................................. 9898 6.8.1 CMS Setting ........................................................................................ 9898 6.8.2 Device Setting ..................................................................................... 9898 6.9 Disconnection Log ............................................................................................ 108 6.10 Alert Log ........................................................................................................... 109 7. Additional Functions .................................................................................................. 110 7.1 Dome Control..................................................................................................... 110 7.2 7.3 7.4 7.5 Image Adjustment .............................................................................................. 112 Camera Info. ...................................................................................................... 113 Dual Streaming Options..................................................................................... 114 Fisheye Camera Display ................................................................................... 115 7.6 ePTZ Control via Mouse ................................................................................... 123 Appendix A: Install AVI Codec ....................................................................................... 124 Appendix B: Troubleshooting ....................................................................................... 126 2 User’s Manual 1. Overview OpticaCMS (CMS) is a powerful and professional centralized monitoring system designed for all range of applications and projects. With OpticaCMS, accessing and monitoring multiple surveillance equipments such as DVRs, and Mega-Pixel IP Cameras is just a few clicks away. The feature-packed intelligent surveillance offers the professional users with complete and enhanced surveillance experiences. Features z PC-based recording and monitoring software z Manages up to 1024 channels z Simultaneously up to 64 channels Live view z z z z Supports 5 Megapixel IP Camera Supports Fisheye IP Camera Supports multi-screens Instant / scheduled recording z z z z Event playback and alert notification SSL E-mail notification Dual Streams: main stream for recording / sub stream for preview Supports remote playback z Remote PTZ control 3 User’s Manual z Remote IP Camera configuration z Supports multi-layers E-Map z Supports ePTZ function z Supports multiple languages 1.1 System Requirement The following chart shows recommended computer system: Operating Systems Windows XP, Windows Vista, Windows 7 Recommended: Minimum: CPU Intel® Core™ i7-2600 Intel® Core™ 2 Duo 8MB Cache 3.4 GHz 2.4 GHz Minimum: 1GB Recommended: 4GB RAM Memory HDD Video Card Ethernet Tested Setup Minimum: 80GB Recommended: 1TB Recommended: Minimum: Graphics card with more GeForce GTS450 1GB PCI-E 16X than 64MB RAM Minimum: Recommended: 100 BaseT Gigabit LAN CPU: Intel® Core™ i7-2600 (8MB Cache, 3.4 GHz); RAM: DDR3 4GB; OS: Windows 7 Professional; Ethernet: Gigabit LAN; Mainboard Chip: Intel H6X NOTE: For Live viewing of more than 16 IP devices, users need to lower the camera resolution and change the compression method to MPEG4 or MJPEG. NOTE: If the operating system is Windows Vista or Windows 7, some functions (such as Record, Auto Reboot, etc) will not work properly due to User Account Control (UAC). Follow steps below to solve this problem. Step 1. If a previous version of OpticaCMS is installed, export setting files of CMS servers (1~4) before installing the new version OpticaCMS. Step 2. Due to UAC, user accounts in Windows Vista and Windows 7 cannot properly run applications that will write in “C:\Program Files\” folder. Therefore, OpticaCMS will be installed in “C:\” folder instead. Step 3. Once the new version OpticaCMS is installed, import the setting files back to CMS servers (1~4). 4 User’s Manual 2. Software Installation Follow the steps below to install OpticaCMS to the local computer. Step 1. There are 2 ways to start the installation. Option 1. Download the compressed file and extract it. Click on the OpticaCMS_Setup.exe file to start the installation. NOTE: Some antivirus software might report false alarm when users move the mouse cursors over the OpticaCMS_Setup.exe file. Right click and select <Always ignore> in order to continue the installation. Option 2. If OpticaCMS will be installed via a CD, the installation will startup automatically when the CD is inserted into the CD-Rom. The <CMS Setup Menu> window will be displayed. Choose <INSTALL CMS> to start installing OpticaCMS. Choose <CMS USER’S MANUAL> to open the user’s manual. Choose <EXIT> to exit the <CMS Setup Menu>. NOTE: If an older version of OpticaCMS had been installed in the local computer, a message box will be prompt. Click <OK> to uninstall the previous version. 5 User’s Manual NOTE: After clicking <OK>, a un-installation confirmation dialog will be displayed. Click <Uninstall> to uninstall the older version and continue with the next step. Step 2. Select the components that are going to be installed. It is strongly recommended to select the <Start Menu Shortcuts> to create shortcuts in the Start Menu and on the Desktop. Otherwise whenever the program is to be opened, it will have to be found under the path: “\CMS\EXE\CMS.exe”. Click <Next> to go to next step. The components of OpticaCMS Installation Setup are: a. Microsoft VC 2008 SP1 Redistributable Package: This is an upgrade package required for correctly running OpticaCMS. b. CMS 3.20.0(Required): OpticaCMS main program must be installed. c. Start Menu Shortcuts: Check the box to create shortcuts in the Start Menu and on the Desktop. d. NTP (Network Time Protocol) Server: Check the box to install the NTP server. e. Default Setting (Old setting will be deleted!): Check the box to load default setting, or uncheck it to load the old setting of previous installed OpticaCMS. f. Ext2Fsd (ext2 file system driver for Windows): Check the box to install driver in order to be able to read raw files in DVR HDD. NOTE: The EXT2IFS driver also works for reading ext3 file systems. If user has already installed the EXT2IFS driver & software, uninstall it beforehand, for there may be a conflict while installing Ext2Fsd during OpticaCMS installation. 6 User’s Manual Step 3. OpticaCMS main program will be the first program to be installed. Choose a folder to install CMS or it will be installed to a default destination folder “\CMS\”. Click <Install> to start the Installation; or click <Back> to go back to the previous step. Step 4. The NTP Server will be the next program to be installed. The NTP Server enables the local computer, which is running OpticaCMS, to become a central NTP Server for the connected DVR(s) so the time for the local computer and the connected DVR(s) is synchronized. When the confirmation window popup, click <OK> to start installing the NTP Server. Step 5. When the Software Installation is completed, click <Close> to exit. NTP Service (Server) The NTP Service (Server) enables the local computer, which is running CMS, to become a central NTP server for the connected DVR(s) so the time for the connected DVR(s) and the local computer is synchronized. To do so, the IP address of the local computer is needed. Go to Start menu, select Run. Type in cmd and click OK. 7 User’s Manual Type in ipconfig to get the IP Address of the local computer. Write down the IP address on a piece of paper for later use. After the IP address is found, setup the connected DVR(s). First, go to <Main Menu> Æ <System Setup> Æ <Date/Time> Æ <Time Zone> to setup time zone. To find out the local time zone, please visit www.greenwichmeantime.com NOTE: <Time Zone> must be set or <Network Time Protocol Setup> will not be accessible. After entered the local time zone, <Network Time Protocol Setup> menu will be accessible. Go to <Main Menu> Æ <System Setup> Æ <Date/Time> Æ <Network Time Protocol Setup>, and the following menu will be displayed. Network Time Protocol Setup NTP Server time.nist.gov Automatically Time Sync On Manually Time Sync No In this example, the NTP server should be set to “192.168.7.122” which is the IP address of the local computer. After the NTP server is set, select <Yes> for <Manually Time Sync> to immediately sync the time with the local computer. The time sync can also be updated periodically. Select <On> for <Automatically Time Sync> and the time will be automatically synced once an hour. 8 User’s Manual 2.1 Start Menu Add-ons Click on the Start menu and find CMS. There are several add-ons, as shown below. Joystick Go to the Joystick submenu and users will be granted with two pictures for brief instructions of joystick controls. Refer to subsection Joystick Control under section PC System Info for more details about joystick usages. Multi-CMS Access the Multi-CMS submenu and it provides four CMS server applications. Users can select to startup any preferred CMS server. CMS Select this item to startup CMS server. Digital Signature Verifier Digital Signature Verifier allows users to verify exported video files with digital signatures. As shown below, pick up all required files and click on <Verify>. A GOOD signature indicates the exported clip has not been altered, whereas a BAD signature means the video might be changed at some point. 9 User’s Manual Help This item links to the PDF file of User’s Manual. Install Ext2Fsd For users who need to read raw files directly from the DVR HDDs, select this item to install the driver for ext2 and ext3 file systems. Install VC2008 Redistributable Package Select this item and the system will begin to install VC2008 Redistributable Package. This is required in order to correctly run CMS. Load Default Setting If users need to restore the default setting, click on this item and a command window will be prompted for confirmation. As shown below, answer “Y” to the questions and the default setting shall be loaded. Select Language This item allows users to change the system language for selected CMS server. Choose a CMS server and its new language, then click on <OK> to confirm. 10 User’s Manual Start NTP Server If users wish to sync the PC’s time with a Network Time Protocol (NTP), select this item and a command window will be prompted. Confirm to add NTP register and let the command window run the rest works. After the NTP is started, users can press any key to finish the process. 2.2 Software Upgrade OpticaCMS software can be upgraded to new released version automatically or manually. The upgrade process will be performed in CMS main window. Please refer to section About CMS for more information about automatic and manual software upgrade. 11 User’s Manual 3. Start Up OpticaCMS There are 3 ways to start OpticaCMS. Note that method A and B are only available if the “Start Menu Shortcuts” component is installed. Please see section Software Installation for more information. Method A: Click Start menu and select Programs; find “CMS” from the listed programs. Method B: Double click on the shortcut icon on the desktop. Method C: Go to “\CMS\EXE\” and double click on CMS icon. 3.1 Starting Up If OpticaCMS is started for the first time, select a desired language for the interface. The available languages are listed in the scroll box. Click <OK> to confirm the selection. NOTE: If the system memory or CPU frequency is less than the requirement, the error message will be displayed. 12 User’s Manual 3.2 Login The default username & password are: “admin” and “1234”. Enter the default username and password, then check <Save user name and password> to save time from entering username and password every time OpticaCMS starts. Click <OK> to login. Username and password accounts can be added or removed under the <CMS User> tab in <Setting> configuration window. Refer to the OpticaCMS User section for more information. NOTE: If the wrong username or password is entered for 3 times, an error message will be displayed, and CMS will be closed automatically after <OK> is clicked. Restart CMS to enter the correct username and password. 13 User’s Manual 4. OpticaCMS Main Window After started up OpticaCMS, the main window of OpticaCMS will be shown as the figure below. The name of each button is indicated as follows. 1 Power Button 2 Display Mode: 4-windows, 9-windows, 16-windows, 25-windows, 36-windows, 49-windows, 64-windows, 8-windows, 10-windows, 13-windows, Sequence, Full screen, Last mode, Page up, Page down 3 View Operator 4 Emap 5 Record 6 Playback 7 Setting 8 System information 9 Disconnection Log 10 Alert Log 11 Site Tree The usage and function of each button will be briefly described as follows. Their detailed instruction will be in later sections. 14 User’s Manual Power Button Click on the Power button and the pull-down menu includes: <Lock>, <Exit> and <Minimize>. Users can lock OpticaCMS system, exit OpticaCMS system, or minimize OpticaCMS main window. Display Mode Click on any icon to view the connected camera images in multiple window modes. The available viewing modes are 4-windows, 9-windows, 16-windows, 25-windows, 36-windows, 49-windows, 64-windows, 8-windows, 10-windows and 13-windows. In addition, icons Sequence, Full screen, Last mode, Page up and Page down give users variable options in monitor surveillance. View Operator Click on the <View Operator> icon and the pull-down menu are <Live all>, <Re-sort>, <Snapshot>, <Video preview>, and <Sequence Setting>. Select <Live all> to switch all sites to Live mode. <Re-sort> allows users to reset the displaying layout to the listed orders in the site tree. Choose <Snapshot> to save a snapshot of current window. <Video preview> is for preview and selection of display mode. <Sequence Setting> is for setup of sequence order list and sequence dwell time. Emap Click on the <Emap> icon to open up Emap program. Emap is a program that allows users to illustrate positions of cameras on self selected images. Record Click on the <Record> icon and the pull-down menu includes: <Instant record> and <Schedule record>. Users can initiate instant video record or configure schedule record settings. Playback Click on the <Playback> icon and the pull-down menu are <Local Playback> and <Remote Playback>. Selecting <Local Playback> will bring up CMS Player window, for users to playback video data stored in the local computer. On the other hand, <Remote Playback> allows users to playback recorded video stored in the HDD of the connected DVR. Please refer to Appendix A for more information about CMS Player. 15 User’s Manual Setting Click on the <Setting> icon and users can configure <CMS Setting> and <Device Setting>. System information Click on the <System information> icon and the pull-down menu includes: <Device Health>, <PC system info.>, <About CMS>, <CMS operator log> and <Device operator log>. Select any menu item to display the related information. Disconnection Log Click on the <Disconnection Log> icon to see the log that listed all abnormally disconnected sites. When abnormal disconnection occurred, the icon will blink to capture users’ attention. Alert Log Click on the <Alert Log> icon to see a list of triggered alert events. When an alert event is triggered, the icon will blink to remind users. Site Tree Site tree displays sites that are currently being viewed. If the connection to a certain camera is failed, there will not be image displayed on its assigned grid. Right click on the “site” and click <ReConnect> to try to establish the connection to the site. The <DisConnect> option allows users to only disconnect a certain site. Select <Live> after right click on a site and CMS will retrieve Live monitoring image(s) of the site. By right clicking on the group icon, the options shown as on the right allows users to expand or hide the site tree at once. If the group is connecting to a VDS, the right click options are as shown on the right. Select <Reconnect> to re-establish the connection to VDS. Select <Talk> to initiate two-way communication between CMS and VDS. 16 User’s Manual 5. Configure OpticaCMS OpticaCMS supports up to 10 groups, with at most 64 IP devices added in each group. The following sections will guide users to setup OpticaCMS step by step. Click on the <Setting> icon and select <CMS Setting>. The following window will be displayed. NOTE: The configuration in “Groups” tab and “Import” function will be unable to be saved when CMS is detecting network connection or is connecting to some sites. Error messages will be shown to inform users. NOTE: When the setting of connecting group and sites is completed, users can directly click on <Save and Connect> to connect the sites. 17 User’s Manual 5.1 Setup Groups Up to 10 groups can be set in OpticaCMS. This section guides users to add or remove a group, and also shows users how to set “Start Group”. Add a group Click on button to add a group. The other way to add a group is to right click on <Groups>, and select <Add a group>. 18 User’s Manual Set Start Group “Start Group” is the group that will be connected after started up OpticaCMS. Right click on the group to be set as “Start Group”, and select <Set as start group> from the pull-down menu. NOTE: If a group is set as the “Start Group”, the icon will be changed as shown in the figure above. 19 User’s Manual Expand / Hide a Group There are two ways to expand or hide a group. One way is to use the buttons; the other way is to right click on the group and select <Expand> or <Hide> from the pull-down menu. Remove a Group To remove a group, click on the group to be removed, and then click on the button directly to remove the group. The other way to remove a group is to choose <Remove> after right clicked the group. 20 User’s Manual 5.2 Manage the Sites The following sections are instruction of the management of the sites, including add or remove sites and configuration. 5.2.1 Add/Remove a Site This section describes how to add or remove a site. OpticaCMS supports at most 64 IP devices to be added to each group. If more than 64 IP devises are added, error message will be displayed. Add a site Choose a group to add a new site. Click on the button to add a site to this group. The next section will show how to setup the site step by step. The other way to add a new site to a group is to right click on the group, and select <Add a site>. 21 User’s Manual Add Multiple Sites Right click on a group, and select <Add sites…> to add multiple sites at once. Then a device search window will be displayed as below. Press and hold Ctrl key to select more than one site. After sites are selected, click <Add> to add the selected sites. Please jump to relative sections coming after to complete site setup. NOTE: The sites that are already added in this group will be shown in Red in the device search window. 22 User’s Manual Remove a site To remove a site, click on the site that is to be removed, and click on the button directly to remove the site. The other way to remove a site is to right click on the site, and select <Remove> from the pull-down menu. A new site can be a DVR, an IP camera, a VSS/NVR, or a VDS. The number of sites equals to the total number of the DVRs, IP Cameras, and VSS/NVR. However, the VDS can only be individually added to a new group all alone by itself. The following sections will show how to setup configuration of the sites. 23 User’s Manual 5.2.2 Setup the Site via Device Search There are two ways to setup a site. The simple way is via Device Search. OpticaCMS is able to search for IP addresses of DVRs, IP Cameras, VSS/NVR, and VDS connected to the PC’s LAN network. The ports used for device search are 6666 and 6667. Please make sure that these two ports are not in-use nor blocked by firewall or virus scan software. Follow steps below to search for DVR(s), IP Camera(s), VSS/NVR, or VDS. Step 1. If there are DVRs, IP Cameras, VSS/NVR, and/or VDS installed in the LAN network, OpticaCMS can search for IP addresses of the installed devices. Click the Search button (on the bottom right) to open the Search window. 24 User’s Manual Step 2. The list will show the IP addresses of DVR(s), IP Camera(s), VSS/NVR, and VDS available in the LAN network. Select from the list and Double Click on the IP address to add it to a site. Then enter username and password of the selected DVR, IP Camera, or VSS/NVR. For VDS, refer to section Setup the VDS Site Manually for further configurations. Note that if the sites are already added in this group, they will be shown in Red. NOTE: The Device Search function can only be used to search for addresses within the same LAN. For example, if the local computer uses an IP address of 192.168.1.5, and a connected DVR has an IP address of 192.168.1.7, CMS will be able to find the IP address of the DVR. However, if there is another DVR connected to another LAN network such as 192.168.3.6, CMS (whose IP is 192.168.1.5) will not be able to find the IP address of the DVR in another LAN network. 25 User’s Manual 5.2.3 Setup the DVR Site Manually If the detailed information (IP address, port, username, and password) of the connected DVR is provided, a site can be setup manually. Add a new site and enter the Site name, IP address, Port, Username, and Password. Select <DVR> and click <Save> to complete the setting. NOTE: If the entered Username and Password is a user account instead of an administrator account, the same DVR account restriction will be applied. When a user account accessed a function that is restricted, a warning message will be displayed. 26 User’s Manual If the DDNS information of the DVR is known, the DDNS data can be used to setup a site. Check the box <(D)DNS> circled below, and type in the DDNS data. Click <Save> to complete the setting. An example of the DDNS address looks like: *******.ddns.iview-ddns.com. 5.2.4 Setup the IP Camera Site Manually If an IP Camera is to be added to CMS, the required information includes the IP address, port, username, and password of the IP Camera. Enter the data and select <IP Camera> as circled below. 27 User’s Manual Auto-Streaming Configuration For users who wish to enable auto-streaming, check the box in front of <Auto-Streaming Configuration(4M/1M bitrate)>. CMS will logon to the IP Camera twice to retrieve two different types of video streams. The main stream is H.264 with largest resolution and 4096 bit rate, which will be the recording format. On the other hand, the sub stream is H.264 with smallest resolution and 1024 bit rate, which will be the live display format. NOTE: When Auto-Streaming Configuration is enabled, <Advance Streaming Setting> will be disabled in the mean time. 28 User’s Manual Advance Streaming Setting Users can also manually setup dual streaming function via clicking on <Advance Streaming Setting>. If users wish to connect to the IP Camera’s webpage via a browser, click <Link to WebPage> at the bottom. NOTE: Auto-Streaming Configuration has to be disabled in order to be able to setup <Advance Streaming Setting>. Step 1. Check the box in front of <Enable> under Sub Stream section to enable dual streaming. Otherwise, uncheck to disable dual streaming function. Step 2. Select preferred stream type and resolution for both the main stream and the sub stream. Step 3. Check the box in front of <Record> under Main Stream section OR Sub Stream section to select the recording format at CMS site. Step 4. Click on <OK> to confirm and save the setting. A popup window will be displayed to notify users that the setting is changed. Clicking on <Apply> will allow users to check the effect of the setting via the live display window immediately. NOTE: If sub stream is not enabled, users will not be able to change dual streaming options during Live display at the main window. It will be preset as <Display: Main Stream>. 29 User’s Manual 5.2.5 Setup the VSS/NVR Site Manually When users are adding a VSS/NVR site, select <VSS/NVR> as marked below. Then enter IP address, port, username, and password of the VSS/NVR site. The next step is to setup connection type. Users can select <Dual Streams> or <Sub Stream Only>. The recording/displaying scenarios are as follows. When <Dual Streams> is selected: 1. VSS: The recording/displaying streams will follow rules of dual streaming option selected with predefined main/sub streams at VSS sites. 2. NVR: The recording streams will be whatever streams come in. The displaying streams will follow rules of dual streaming option selected. When <Sub Stream Only> is selected: For both VSS and NVR sites, both recording and displaying streams will be the sub stream. The dual streaming options will not be available. Click <Save> to complete the setting. 30 User’s Manual 5.2.6 Setup the VDS Site Manually If users want to add a VDS site, it has to be the only site in the group. Select <VDS> as circled below. The site name will be automatically changed to “VDS” and it cannot be renamed. A setup window will be popped up as below. Input the IP, port, username, and password of VDS. Then click on <Testing VDS Connection> to test if the connection to VDS is successful. The testing result will be displayed on the right. Note that “()” next to site 2 of VDS means site 2 is not connected by VDS. Users can check or uncheck in front of the sites to select whether to display their videos. Click <OK> to confirm and save the setting. 31 User’s Manual NOTE: If IP address of CMS is not added to the White List of VDS, a message “Not In White List!” will be popped up. NOTE: If IP address of CMS is added to the Black List of VDS, a message “In Black List!” will be popped up. For further details of VDS settings, please refer to User’s Manual of VDS. When users wish to edit the settings of VDS site, select <VDS> again or right click on the VDS site and select <Set VDS> to pop up the Set VDS window. 5.2.7 Get Channel Info. After site setting is completed, right click the mouse on the group and select <Get channel info.>. CMS will retrieve number of channels of all added sites, and users can select displaying channels by checking the box in front of them. The unchecked channels will not be displayed in Live monitoring window and they will be grey out in the site tree. NOTE: The number of displaying channels is limited to 64 channels, no matter how many sites are added. 32 User’s Manual 5.3 Setup File Path The File Path menu defines stored destination for snapshot files, AVI files, archive files, recorded videos and alert log files. It is recommended to use the default folders. Record Path The recorded videos can be stored in more than one folder. Click on <Advance> and the following window will be shown. 33 User’s Manual The number of selectable folders equals to the number of HDDs the PC connects to, excluding HDDs with capacity less than 2GB. Check the “Enable” box and click <Browse> to set more destination folders. Each folder should be from different HDD or an error message will be displayed. Note that if a HDD with less than 2GB capacity is selected, an error message will be shown. Click on <Clear All> will delete all folders except the first preset folder. In each folder, subfolders will automatically be created with folder name “RecordFolder********”, which ******** represents an 8-digit serial number. Each subfolder can store up to 500 videos. Once a subfolder is full, a new subfolder with a subsequent number will be created and new files will be stored to the new subfolder. Circular Function The <Circular> function is used to adjust the HDD space usage of CMS. For example, when the threshold is set to 2GB, and there are 20GB free disk space remaining in the HDD, CMS can only access the HDD no more than 18GB. When the free disk size is smaller than threshold: 1. If the circulation of files is performed at first time, CMS will start to overwrite the earliest recoded data. Next time when CMS starts up, the circulation of files will continue from where it was up to. 2. If the destination folders are reset, new folders will be created to store new files. The old files will be deleted and rewritten with new files. Record Videos from IP Cameras to Remote Network Disks When videos from IP Cameras will be recorded to a remote network disk, the DRV file is going to be stored under a temporary folder “\CMS\TEMP_REC\” if the file size is less than 100MB. Once the file size reached 100MB, the file will automatically be transfer to the designated remote network disk. If the recording is interrupted (either connection reset, disconnected, stops recording, etc), a progress bar will be shown to inform users that the DRV file is being transfer to the designated remote network disk. NOTE: For CMS servers 2~4, the temporary folders will be named as TEMP_REC2, TEMP_REC3, and TEMP_REC4. 34 User’s Manual Data Life Time If users checked the box in front of “DLT” to enable Data Life Time function, the duration in days has also to be defined. When Data Life Time function is enabled, CMS will check the file edit time of the recorded video files in all “Record Path” and any video files exceed the defined duration will automatically be permanently deleted. Snapshot Type OpticaCMS has a snapshot function, and the file type for snapshot can be defined here. Note that if more than one type are selected, take 2 types for example, then each snapshot is saved to 2 types of files. They are the same image, but in different formats. For instance, if Bmp & Tif are selected and the snapshot is taken, two types of image files of the same snapshot image will be created. 35 User’s Manual 5.4 Alert Events The alert function enables the connected DVR(s) to send alert signals to OpticaCMS. This section describes how the alert function works. Setting up the alert function Step 1. Find the IP address of the local computer. Go to Start menu, select Run. Type in cmd and click OK. Type in ipconfig to get the IP Address of the local computer. Write down the IP address on a piece of paper for later use. 36 User’s Manual Step 2. Setup the <Alert Notification Setup> on the connected DVR(s). The <Alert Notification Setup> allows users to send alert notifications to CMS program which had been installed to the computer. Alert Notification Setup 1 Alert Configuration Set OFF Alert Notification 192.168.7.122 Alert IP 9999 Alert Port 120 Sec Alive Interval - Alert Configuration Set <Alert Configuration Set> provides 3 combinations of Alert Notification, IP, and Port. Users can match the connected DVR to at most 3 different CMS servers. - Alert Notification 4 options are included in this item; <OFF>, <Event>, <Alive>, and <Both>. <OFF>: The Alert Notification is turned off. <Event>: When the alarm is triggered, the DVR will send an alert message to CMS. <Alive>: The DVR will send an alive message to CMS every N second just to show that the connection between the DVR and CMS is in effect. The time interval N can be adjusted in <Alive Interval>. <Both>: This enables the DVR to send both Event and Alive alert messages to CMS. - Alert IP The Alert IP must match the IP address of the local computer. In this example, the IP address of the local computer is 192.168.7.122. - Alert Port The Alert Port is the port used for sending and receiving alert signals. Choose any port that is not restricted by the network. The ports for both connected DVR and CMS Alert must be the same. In this example, the port is set to 9999. NOTE: If 2 configuration sets are corresponding to 2 different CMS servers, each CMS server must have its own unique port number. - Alive Interval Time interval (1 to 255 sec) between each alive message can be set here. 37 User’s Manual Step 3. Setup the Alert of CMS. Click on the <Setting> icon and go to Event tab to setup the port in the “Alert” section. Note the port must match the DVR’s setting. And select <ON> to enable the alert function. In addition, users can send alert notice to a specific email via a SMTP server by selecting <ON> next to <Enable> in “Email Notice” section. If the email server requires SSL, select <ON> next to <SSL>. Then enter all required SMTP information. If the format of the email address is entered incorrectly, an alert message will be shown on the screen. After SMTP information is filled in, click on <Verify> to confirm if the input data are correct. The message shown next to <Verify> will indicate if SMTP setup is successful. NOTE: OpticaCMS will also send emails when connections to DVRs are lost or when errors occurred in HDDs. In the “Event Full Screen” section, users can choose whether to display full screen of the alerted channel. Select <ON> to activate this function, or <OFF> to deactivate it. The “Event Recording Duration” section is for users to define recording duration of event videos, when schedule is set and/or when motion recording is enabled. 38 User’s Manual In the “Pre Alarm” section, users can setup pre alarm video duration to be a part of event videos. Note that normal video recording has to be enabled in order to provide video data to the matching event video. NOTE: If users reconnect or disconnect the sites, the list of the event full screen will be cleared. NOTE: Once the list of the event full screen finished playing, the window will return to former viewing status. Step 4. Alert Action The connected DVR sends 4 types of alert message (State) to CMS: Alive, Alarm, Motion, and Video Loss. Alive messages are sent when the notification option is set to <Alive> or <Both> in the connected DVR. Alarm, Motion, and Video Loss messages are sent when the notification option is set to <Event> or <Both> in the connected DVR. For details about alert information list, refer to section Alert Log. 39 User’s Manual 5.5 OpticaCMS User The <CMS User> is for the management of user accounts in OpticaCMS. Users can set users’ account information and privileges. The default username and password are: admin and 1234. NOTE: Only users under the <Admin> group have the privilege to change the settings in <CMS User>. To add a user, users must first add a group. Right click on <User List> and select <Add Group> from the pull-down menu. 40 User’s Manual After the group is added, the first user account of the group will also be created. Users MUST set the password for this account before users can go to the next step. Right click on <NewGroup01> to add a user, remove a group, or rename the group. NOTE: The account currently used to login cannot be deleted. An error message will be displayed. 41 User’s Manual Right Click on <Group01User01> to remove a user or rename username. The <Group Attribution Setting> is for setting up the privileges of the selected user. Users can give each user account different privileges by configuring this function. 42 User’s Manual After entering the <Group Attribution Setting>, the following diagram will be shown. Select a user account in <Select CMS Group>, and users can click on the buttons to enable or disable its privileges. Purple buttons are CMS menu controls including: Playback, Player, Emap, Schedule Record, Setting, and Lock. Gray buttons are site controls including: ReConnect\DisConnect, Record, Configuration, Event, and Camera Setting. Yellow buttons are camera controls including: Sequence, Rename, Dome Setting, Dome Control, Remove, and Sound Notification. Each camera can be set to enable/disable Live, Play, or Record function individually after clicked on <Advance Setting>. Refer to the following figure for details. NOTE: The preset is 20 cameras for all sites. The real number of cameras per each site will not be detected. NOTE: These settings will affect the whole operation of OpticaCMS. Please be very careful while configuring the settings. Next time when users login, users can choose to enter OpticaCMS either as the admin or users. 43 User’s Manual 5.6 Login Setting Users can edit options regarding login settings in this section. Administrator username and password is required to edit the setting. As shown in the above picture, the box marked “1” is where users can enter a set of username and password to be used for auto login. The “Verify” button can help users to check if username and password are correct. The following messages boxes will popup to inform the result of verification. The box marked “2” contains the options regarding automatic actions. Clicking the first option “Start CMS when Windows starts up” to request the computer to open OpticaCMS in the mean time when the system startup. Note that the other two options “Auto Login” and “Auto retrieve Live image When Login” will be checked at the same time. Nonetheless, it is still users’ choice to determine the favorite setting. A message box will be shown when OpticaCMS is auto opening after the system started up. Click “Cancel” can terminate opening OpticaCMS. 44 User’s Manual Click the second option “Auto Login” to automatically login when OpticaCMS starts. Remember to enter and verify username and password in box 1. Click the third option “Auto retrieve Live image When Login” to automatically connect to the sites in the start group when OpticaCMS starts. Detection of internet connection will be performed before hand and a pop-up message will be displayed. Click <Stop> to terminate the detection and AutoLive will not be initiated. 45 User’s Manual 5.7 Display Under <Display> tab, users can configure image display, camera info display, and sound notification settings. View Setting Check the box in front of <4:3> to change the image aspect to 4:3 ratio. Smooth function helps to give the displaying camera image more sharpness. Enable deflicker function to avoid gleaming of images. Camera Setting Under this part, users can select whether to show site name, channel name, and/or time on the displaying camera image. Check the boxes and the selected information will be shown on the top-left corner of the camera image. Sound Notification Camera sound notification enables a preset sound file to be played when an alert event occurs. Users can setup sound notification options for the sites listed in the site tree on the left. First select a site in the site tree, and choose <Site Base> or <Channel Base> from the pull-down menu. 46 User’s Manual Select <Site Base> from the menu and check the option <Sound Notification enabled for All Channel> to switch on sound notification for all channels. All sites having the option <Same sound for all sites> checked will play the same sound file, which will be the latest selected one. Click on <Load> to select a sound file. NOTE: On the top-left of the camera grids, word string “[SN]” will be shown to indicate sound notification is switched on for the channels. Select <Channel Base> from the menu if users wish to switch on sound notification only for specific channels. Click <Load> to select a sound file. Next users need to go to the Device Setting window to enable/disable sound notification for the selected channels. Refer to section Device Setting for more details. NOTE: The sound files selected will be saved in CMS folder \Setting\SoundNotification\. 47 User’s Manual 5.8 Layout The Layout tab helps users in saving preferred layout format and retrieving the previously saved layout format. When users wish to save the current viewing display layout, first type in a file name and click on <Save> as shown in box 1. In box 2, users can load or delete previously saved layout file. First select a file in the file list on the left, and click on <Delete> / <Load> to delete / load the selected layout file. 48 User’s Manual 5.9 Monitor Setting When two or more monitors are connected, users can decide which monitor to show which CMS server under the Monitor Setting tab. As shown in the above picture, the PC is connected to two monitors. Therefore, users can select displaying monitors for each CMS server by checking the box in front of the preferred monitor. 49 User’s Manual 5.10 Export or Import Settings The export / import function provides users the option to backup and restore the settings as needed. To export the configuration, click on <Export> and select a directory to save the configuration file. To import a previously saved configuration, click on <Import> and find the configuration file that is going to be restored. NOTE: After a setting is imported and saved, the imported setting will be loaded immediately and CMS will reconnect to the sites in the live group. 50 User’s Manual 6. Operation of OpticaCMS Users can open up to 4 CMS instances simultaneously. If the PC is connected to more than one monitor, for example 4, then the PC can open up to 4 CMS instances at the same time on the 4 different monitors respectively. However the processor and RAM of the PC will limit the number of CMS instances as well. Note that all monitors have to be set to the same displaying resolution. NOTE: Resolution of the monitors MUST be set to 1280*768 or above. CMS multiple instances limitation according to the PC: Dual Core or Hyper-Threading Single Core and Frequency > 2.0GHz Single Core and Frequency ≤ 2.0GHz RAM ≥ 512MB Open 1 CMS RAM ≥ 1GB Open up to 2 CMS RAM ≥ 1.5GB Open up to 3 CMS RAM ≥ 2GB Open up to 4 CMS RAM ≥ 512MB Open 1 CMS RAM ≥ 1GB Open up to 2 CMS RAM ≥ 1.5GB Open up to 3 CMS RAM ≥ 2GB Open up to 4 CMS RAM ≥ 512MB Open 1 CMS NOTE: It is recommended to keep the connected channels within 512 channels if multiple CMS instances are opened. Network Connection Detection OpticaCMS will auto detect network connection status. If CMS lost network connection, an error message will be displayed. Click on <Stop> to cancel the network detection function. When OpticaCMS detected the restore of network connection, the error message will disappear. Click on <Stop> to cancel this function. 51 User’s Manual 6.1 Power Button Click on the Power button and the pull-down menu are <Lock>, <Exit> and <Minimize>. Users can lock CMS system, exit CMS system, or minimize CMS main window. Lock CMS System The Lock function helps users to protect CMS from unauthorized use when there is need to be away from the computer for a while. Closing CMS is not allowed and other functionality will be limited as described below. Click on the Power button and select <Lock>, then a confirmation message will be displayed. Click “Yes” to confirm locking up CMS system. When CMS is locked, windows control will be as the following two types: Type 1 Setting Example Windows Control Settings, Schedule Record, Emap, Dome Control, etc The windows will be closed without saving changes. It is recommended to save settings before locking up CMS. 2 Monitoring Archive, Alert, etc. It is not allowed to close the window but just minimize it. NOTE: If CMS is forced to be closed while it’s locked, CMS system will still be locked when it is started up again. Unlock CMS System Click on the Power button and select <Unlock>, then a login window will be displayed for users to enter username and password to unlock CMS. To unlock, the following are two scenarios: Login Account Unlock Account Note 1 User - Login User - Any Administrator The access authority will still be User’s limit. 2 Administrator - Login Administrator If password is changed, use new password to unlock. NOTE: If the password of the current login account is changed, use the new password to unlock. 52 User’s Manual Exit CMS System Click on the Power button and select <Exit> to close CMS. Minimize CMS Main Window Click on the Power button and select <Minimize> to minimize CMS main window. CMS can be minimized to the tray icon or to the taskbar button. Refer to section PC System Info, for more information. 6.2 Display Mode The available display modes are single channel, 4-windows, 9-windows, 16-windows, 25-windows, 36-windows, 49-windows, 64-windows, 8-windows, 10-windows and 13-windows. Click on any icon to view the selected display mode. To view in single channel, double click on the channel in the site tree or on the grid. NOTE: When the display is in single channel and the resolution is set to higher than D1, the ratio of length/width of the displayed image will be fixed. Displaying Color of Camera Titles There are three different displaying colors for camera titles Red, White, and Green. The following chart shows the meaning of three different colors. Red The connected site is a DVR currently recording. White 1. The connected site is a DVR NOT recording. 2. The connected site is an IP Camera Green CMS is remotely playing back videos from connected sites. In addition, icons Sequence, Full screen, Last mode, Page up and Page down give users variable options in monitor surveillance. Sequence Click on the <Sequence> icon to start sequence display of cameras added in the sequence list. The initial display mode will be what was set in sequence setting (1*1, 2*2, 3*3, 4*4 or 5*5). Refer to section Sequence Setting for details about sequence setups. 53 User’s Manual After sequence display is started, users can still change the split mode by clicking on the display mode icons for 4-windows, 9-windows, 16-windows or 25-windows. However, the initial split mode set in <Sequence Setting> will remain the same. Note that icons for any other display modes will not be accessible because they are not allowed to be shown in sequence mode. The following functions are disabled in sequence mode: 1. 2. 3. 4. Right click to see channel menu Zoom In/Out Page up / Page down Drag and drop channels or sites to the display grids 5. Remove any channel grids on the display windows NOTE: If users enabled the <Event Full Screen> function and an event is triggered while running the sequence, OpticaCMS will display event full screen. The sequence will not resume until event full screen ends. Click on the <Sequence> icon again to exit the sequence mode. Full Screen/ Operator mode Click on the <Full screen> icon to view the display window in full screen. To exit from full screen mode, right click and select <Operator mode> in the pull-down menu. Users will be able to return to the operation layout. Note that <Operator mode> will only appear in the pull-down menu under full screen mode. Alternatively, users can also press ESC key on the keyboard to return to the operation layout. Last mode <Last mode> allows users to quick return to last display mode. Page Up / Page Down Click on the <Page up> button to display images of previous cameras in the site tree. On the other hand, click on the <Page down> button to display images of next cameras in the site tree. 54 User’s Manual 6.3 View Operator Click on the <View Operator> icon and the pull-down menu are <Live all>, <Re-sort>, <Snapshot>, <Video preview> and <Sequence Setting>. Details of the menu items are described in the following subsections. 6.3.1 Live All This menu item allows users to connect all sites in current site tree and display their Live monitoring at one click. More details about connection to sites, please refer to the following descriptions. NOTE: For Live viewing of more than 16 IP devices, users need to lower the camera resolution and change the compression method to MPEG4 or MJPEG. Reconnect/Disconnect the Sites If the connection between OpticaCMS and any connected site has been interrupted, users can reconnect the site by right clicking on the Site in the site tree and select <ReConnect> from the pull-down menu. Users can also disconnect any site by right clicking and selecting <DisConnect> from the pull-down menu. Select <Live> after right click on a site and OpticaCMS will retrieve Live monitoring image(s) of the site. Auto-Reconnect of Specific Disconnected Sites OpticaCMS will automatically reconnect to specific disconnected sites every 7 minutes. Refer to the following table for all possible cases. Situation Auto-Reconnect Sites that are not connected at the beginning: Yes Sites that are disconnected manually No Sites that are connected at the beginning but disconnected for some reason later on Yes 55 User’s Manual 6.3.2 Re-sort The Re-sort function helps to rearrange display of camera images from all connected sites listed in the site tree. The first channel of the first connected site will be displayed in the first grid and so on from top to the bottom. There are other ways to change displaying grids for channels / sites. Refer to the following descriptions. Assign a Channel / Site to Certain Grid(s) OpticaCMS allows users to assign any channel / site in the site tree to any grid of CMS main window. Follow steps below to complete assignment. Step 1: Click and hold the channel / site users want. Step 2: Drag and drop it onto the grid that users want to assign to. Remove Display Grids Users can also remove any channel by right clicking on the grid and select <Remove>. Or users can select any grid and press <Delete> key on the keyboard to remove the channel. Note that the Re-sort function will restore the removed channels. NOTE: The functions listed above will not be accessible in sequence mode. 56 User’s Manual 6.3.3 Snapshot The Snapshot function is a simple screen capture tool. When users click on <Snapshot>, it will capture the screenshot of the window that users are currently viewing. The snapshot files will be saved to the default path “\CMS\Snapshot\” or the folder that users selected in <File Path> setting. As shown above, the default snapshot type is Jpg. If users have selected more than one file type, users will get more than one files for one snapshot. There are 2 ways to take the snapshot. One is to click on the <View Operator> icon and select <Snapshot>, then the snapshot window will be displayed. Click on <OK> to save the snapshot. The other way is to right click on any grid, and select <Snapshot>. The file(s) will be saved without showing the confirming window. Note that it will only capture the image of the selected channel. 57 User’s Manual 6.3.4 Video Preview Video preview function allows users to choose showing channels in preferred display mode. Video preview window is as shown below. First select a preferred display mode shown at the bottom. Then click on <Page up> / <Page down> to choose showing channels. Double click on the chosen showing channels to return to OpticaCMS main window. OpticaCMS main window will be images of the chosen showing channels in selected display mode. 58 User’s Manual 6.3.5 Sequence Setting This function is for users to setup the displaying sequence. Before starting sequence display, users need to add channels to the sequence list. Double click on any channel in the site tree to add / remove the channel in the sequence list, shown as below on the left. Note that only channels of the connected sites will be displayed in the site tree. When a channel is added to the sequence, a capital “S” will be shown on the channel’s icon. Under <Sequence Setup> on the right, users can setup the dwell time (1 to 120 seconds) and sequence split mode (1*1, 2*2, 3*3, 4*4 or 5*5). Click on <Save> to save the settings. Click on <Clear Sequence List> to empty the sequence list. 59 User’s Manual 6.4 Emap Emap is a function that allows users to illustrate the positions of cameras on a self-selected image. Click on the <Emap> icon to open the Emap window. Refer to the instruction below to setup the Emap. Add / Remove / Rename Maps Step 1. First right click on “Map” in the map list, as shown below, and select <Add Map> to add a self-selected map. The supported picture formats are Bmp, Jpg and Gif files. NOTE: The image shown in the window is the default picture. It will only be available when CMS default setting is installed. Step 2. A new map can also be added within an existing map. Right click on the displaying map and select <Add Map>. The added map will be shown as an icon (as in below picture) at its added position on the original map. Users can add up to five levels of within maps. 60 User’s Manual Step 3. Right click on a map in the map list to rename or remove it. NOTE: <Event Info.> will pop-up an event list including events from the cameras linked in the map. Google Map Function For users who wish to add maps with geographic location in Google Map, refer to the following steps. Step A. Double click on the <Google Maps> icon and Google Map will be displayed. Step B. Type the name of the location and click on <Search>. If Google Map is able to find the target location, it will be shown at the center of Google Map. The display size of Google Map will not be changed. Step C. Click on the directional icons to move Google Map to any preferred directions. Click on the center icon to return to the last view. 61 User’s Manual Step D. Click on +/− to magnify/shrink the display size of Google Map. Alternatively, drag the slider bar to select a preferred display size. Step E. Select preferred type of Google Map. “Hybrid” is the mixture of pure map and Satellite map. Step F. Right click on a preferred location and select <Add Map> to add a self-selected map. Step G. Once a map is added, a balloon with a letter will be displayed to mark the location of the map. Users can always click and drag balloons to change their locations. Right click on any balloon and users can remove or rename the selected map. NOTE: Double click on any balloon and the map will be displayed. Alternatively, the map can also be restored via double clicking on the map icon in the map list. Google Map also supports five levels of within maps. Please refer to Step 2 of the previous subsection for more details about within maps. Add Cameras to the Map Double click on a selected map icon in the map list to display the map. Drag and drop a camera from the site tree to any desired position of the map. 62 User’s Manual Remove Cameras from the Map Right click on a camera icon in the map and users can remove it from the map. In addition, users can rotate the camera’s pointing direction to North, Northeast, East, Southeast, South, Southwest, West or Northwest. Camera Icons There are four different types of camera icons in Emap, as shown below. Dome Camera icon This shows the camera is a PTZ camera. Fisheye Camera icon It will display when the camera is a fisheye camera. Fixed Camera icon This shows the camera is a fixed camera. Alert icon This will show when an alert is triggered to the camera. It will blink to attract attention. NOTE: When a within map has alert triggering cameras, its map icon will also blink to attract users’ attention. Display Live Preview of Cameras in the Map Double click on any camera icon in the map and its Live preview image will be displayed. When the mouse pointer moves over a camera icon in the map, an information dialog box will be displayed as marked #1 in the below picture. When users clicked on a camera icon, its Live preview window will be highlighted, if it’s been displayed, as marked #2 in the below picture. 63 User’s Manual NOTE: The camera Live preview window is limited up to three instances at the same time. Right click on any Live preview window to see the camera control menu, including: Snapshot, Talk(On/Off), Dome Setting, Dome Control, Sound Notification(On/Off) and Camera Info. Refer to their related sections for more details. AngelEye Mode Underneath the site tree, there is an icon shown as on the right. Click on this icon and the Emap window will be change to AngelEye mode. The AngelEye mode allows users to monitor Live videos of chosen cameras embedded on the self-selected map without window frames and excess info. The following picture is the setting mode under AngelEye mode. Refer to the steps described below to setup AngelEye display. Step 1. First users can click on the map list to add a new map or select an existed map. The map will be scaled in proportion to fit the window. Step 2. Click and drag cameras in the site tree to be indicated in the map. Only the connected cameras can be drag in the AngelEye mode, and the Live videos will be directly displayed, with channel and site numbers shown on the top. Users can adjust the camera display size be click on the edge and drag in or out. Click at the center of the camera display and users can drag it to any desired position. 64 User’s Manual Step 3. The first camera will be layer 1, and so on. The latest layer will be on top, if camera displays overlapped on one another. Level of layer can be changed by right click on the camera display and select Layer to Top, Layer Up, Layer Down or Layer to Bottom. Step 4. In addition, the pull-down menu also includes Remove, Dome Setting, Dome Control, Camera Info., Display: Main Stream and Display: Sub Stream. Refer to their related sections for more details. Step 5. The <Remove All> button allows users to clear everything and start it all over. Step 6. When everything is set, click on <Save> at the bottom to save the setting. Then users can click on the <Display Mode> button to switch to the display mode. The button will change to <Setting Mode> for users to switch back if more setting is required. Step 7. In display mode, the <Snapshot> button will be available for users to capture snapshot pictures. The snapshot files will be stored under “\CMS\Snapshot”. If users want to switch from AngelEye mode to regular Emap mode, click on the button. Setting to setup the initial display mode Users can click on the setting icon of the Emap window. The setting window is as below. 1. Check the box in front of <Map Picture Mode> to display regular Emap mode when the Emap window starts up. 65 User’s Manual 2. Check the box in front of <AngelEye Mode> to display AngelEye mode when the Emap window starts up. 3. Check the last item and input duration of time in seconds to display regular Emap mode for the specified time and then switch to AngelEye mode automatically. Change Emap Size (Regular Emap Mode Only) Users can adjust the display size of the map by clicking on the icons shown on the right. The descriptions of the icons are as below. <Original>: To display the original size of the image. <Double>: To double the size of current displayed image. <Half>: To reduce current displayed image size by one half. <Fill>: To adjust the image to fit display window (refer to figure on the right). NOTE: If there is no map loaded in the Emap window, an error message will be shown when clicking on any of the four buttons. NOTE: When the map is very large, or when users cannot see the entire map, click on any camera in the site tree and Emap will automatically move to the location of the selected camera. Ok / Cancel Click on the <Ok> button to save all actions in the Emap window and exit. Alternatively, click on the <Cancel> button to delete actions of this operation and exit. NOTE: If users try to close the Emap window by clicking on <X> at the top, a hint message will be displayed to confirm if users wish to save the setting. 66 User’s Manual 6.5 Record Click on the <Record> icon and the pull-down menu are <Instant Record> and <Schedule Record>. Details of the menu items are described in the following subsections. 6.5.1 Instant Record While the videos are usually recorded to the connected DVR, users can also choose to instantly record current “Live” videos to the local computer. Select <Instant record> to start recording. A check will be shown in front of <Instant record>. To end instant recording, select <Instant record> again and the check mark will disappear. If time difference between OpticaCMS and the recording site is more than 1 day, a message will be displayed. Select <Yes> to start recording. Or select <No> to abort recording. NOTE: Only videos of the displaying channels will be recorded. When the displaying channels changed, the recording video will follow the change as well. The channels not selected to be displayed will not be a part of the instant recorded video. When the channels are being recorded, the title of the channels will show a capital letter “R” at the end. The recorded files will be saved to the default folder “\CMS\Record\”. If users want to switch from Live mode to Playback mode while OpticaCMS is recording videos, the recoding has to be terminated. A message dialog will be displayed for confirmation. However, the recording will be resumed from stopping point once “Playback” mode is ended and returns to “Live” mode. NOTE: If the connection to the recording site is disturbed and then reconnected, the recording will be terminated without resumption. 67 User’s Manual 6.5.2 Schedule Record Users can schedule specific time to record videos of current connected sites to the local computer. Select <Schedule Record> and the Schedule Record window will be displayed. NOTE: Please beware that OpticaCMS only supports schedule recording up to 64 channels at once, across all connecting sites. The current setting site will be shown on the top of the Schedule Record window, as circled in the picture below. Alternatively, users can click on the <Select All> or <Clear All> buttons to setup all sites to always record or always not record at once. The scroll-down menu circled below shows the recording types. <OFF> Select this to switch off the schedule record function. <NORMAL AND EVENT> Schedule to record both the normal and event videos within the selected time frame. <EVENT ONLY> Schedule to record only the event videos within the selected time frame. 68 User’s Manual The scroll-down menu circled below shows the selecting options. <SELECT CELL> Choose this to select any cell from the table. <CLEAR CELL> Choose this to clear any cell from the table. <SELECT ALL CELL> Choose this to select all cells from the table. <CLEAR ALL CELL> Choose this to clear all cells from the table. Follow steps below for an example of setting schedule record for OpticaCMS. Schedule Recording Times Step 1. Select a site or a channel from the box on the right by a single click. When a site is selected, the same setting of schedule record will be applied to all channels. Click on a channel to set unique schedule record for the particular channel. In this example, schedule of a site will be set. Select a site in box 1, and set the recording option to <NORMAL AND EVENT> in box 2. 69 User’s Manual Step 2. Assuming that the site will be scheduled to start recording video from 2:00 to 4:30 on Tuesday and Wednesday. Since the duration of each cell is 30 minutes, click on the cell under 02 for Tuesday and drag to the cell under 04 for Wednesday; and the color of the cells will be changed to purple indicating that both normal and event videos are going to be recorded during the selected times. Step 3. After the time frames are selected, click <OK> to save and exit the Schedule Record window. Cancel Scheduled Recording Times If users want to cancel a time frame from selected schedule, for instance, 3:00~3:30, set the selecting option to <CLEAR CELL> in box 1. Click and drag the cells under 03 from Tuesday to Wednesday. The cells will be blank which indicates that OpticaCMS is not going to record anything. Click on <OK> to save and exit the Schedule Record window. 70 User’s Manual Select/Clear All Cell If users want to set the schedule to record at all times, click on the circled blank cell located on top left corner of the table or set the selecting option to <SELECT ALL CELL>. If users want to reset the schedule of the site, set the selecting option to <CLEAR ALL CELL>. Click on <OK> to save and exit Schedule Record window. Select/Clear Cell by Date/Time Another way to select or clear time frame is by clicking on the Day or Time tabs. For example, when users click on <Tue> tab, the color of all Tuesday cells will be changed and the site is scheduled to record normal and event videos every Tuesday. When users click on 5:00~5:30 tab, color of all 5:00~5:30 from Monday to Sunday will be changed. Click on <OK> to save and exit Schedule Record window. 71 User’s Manual Special Schedule of a Specific Date If users wish to setup a special schedule for a specific date, simply select a date from the pull-down menu of <Holiday Setup> and click on <Add> button. At the bottom of the <Schedule Record> window, users can find a new row of the added date as shown below. Setup the schedule for that date, and the schedule record will only run once for that special day. 72 User’s Manual 6.6 Playback Click on the <Playback> icon and the pull-down menu are <Local Playback> and <Remote Playback>. Details of the menu items are described in the following subsections. 6.6.1 Local Playback (CMS Player) Select <Local Playback> and CMS Player will be launched. When multiple CMS instances are opened, each CMS can launch 1 CMS Player. The main window of CMS Player is shown as below. NOTE: When CMS is terminated, CMS Player will also be ended at the same time. 1 Power Button 2 Slider Bar 3 Playback Speed Indicator 4 Site Tree 5 Audio 6 Full Screen 7 Display Modes: 2X2, 3X3, 4X4 and 5X4 8 Open Video File, Frame View Setting, Snapshot 9 Playback Controls 73 User’s Manual Functions of the buttons will be described in the following paragraphs. Power Button Click on the Power button and users can choose to exit or to minimize CMS Player window. Slider Bar Click and drag the slider bar to search through the video. ▼Slider Bar Playback Speed Indicator▲ Playback Speed Indicator The playback speed indicator shows playback speed in forward or backward direction. z “>” indicates forward playback while “<” indicates backward playback. z Playback speed can be faster or slower: 1, 2, 4, 8, 16, 32, 1/2, 1/4, 1/8, 1/16 or 1/32. Site Tree The site tree shows the channels of the opened DRV file. Double click on a channel to view the selected channel in one screen. Right click on the site tree can choose to expand or collapse site tree. Audio Click on the <Audio> icon located underneath the site tree to enable or disable the audio of the opened DRV file. Full Screen Click on the <FULL SCREEN> icon will enlarge CMS Player window to fit full screen. Click on the <FULL SCREEN> icon again or press <Esc> key on the keyboard to return to normal screen mode. Display Modes Users can click on <2X2>, <3X3>, <4X4> or <5X4> icons to view in multiple window modes. 74 User’s Manual Open Video File Click on the <Open Video File> icon to display the “Playback Search” window. Users are allowed to playback, export, or delete videos. Playback Video: Step A. Select <CMS Data> and choose CMS server & group. Alternatively, select <Raw Data> and allocate a folder containing DVR HDD files. Step B. Select <Playback Video>. Step C. Select date of designated videos. Today’s date is in blue box, the date with video data is highlighted in brown, and the selected date is highlighted in blue. Step D. For playback of CMS Data, select sites. Click on <+\-> to select or deselect all sites. The selected site will change to gray color. For playback of Raw Data, there is no need to select sites, since it’s just the DVR itself. Step E. Scroll the slider bar to zoom in/out the displaying time. Step F. Point the cursor at designated time and double click to start playback the video. 75 User’s Manual Step G. Click on the <Open Video File> button to search for videos via file list. Users can also convert DRV files to AVI files here. Refer to the next page for instruction of conversion. NOTE: The recorded video of IP Camera can only be played back by CMS player. Some errors might occur if playing back with DVRPlayer. Convert *.drv files to *.avi files: Click on the <Open Video File> button in the “Playback Search” window, then the “Select a folder” window will be displayed. On the top center of this window, select <Convert To AVI> and double click on the file which users wish to convert. A “Conversion List” window will pop up and the file will be added to the list. The other way to add files to the list is to right click on the file and select <Add To List> or <Add All To List>. NOTE: The list can contain files from different folders. 76 User’s Manual The messages shown on the conversion list windows are very important. If the duration of a DRV file is less than 3 seconds, the file will not be successfully converted. In addition, a link is provided for users to download and install video codec in order to playback the converted AVI files. If users wish to remove any file from the conversion list, right click on the file and select <Remove> or <Remove All> to delete files from the list. Click <Convert> to start conversion of files on the list. A progress window will be displayed to show current progress of conversion. If users wish to terminate the conversion, click <STOP> to abort. If the conversion is aborted, the status column will show “Break Off” for the specific file aborted. If the file failed to be converted, the status column will show “Fail”. Once the conversion is completed, the converted files will be stored in the folder specified in file path setting of CMS Player. NOTE: If the converted AVI files cannot be played due to lack of codec, please refer to appendix Install AVI Codec. 77 User’s Manual Export Video: Step A. Select <CMS Data> and choose CMS server & group. Alternatively, select <Raw Data> and allocate a folder containing DVR HDD files. Step B. Select <Export Video>. Step C. Select date of designated videos. Today’s date is in blue box, the date with video data is highlighted in brown, and the selected date is highlighted in blue. Step D. Click and drag the cursor to select designated videos. Step E. The start and end time of the selected video will be displayed here. Step F. Click on the <Start> button. A window will pop up, and users are allowed to enter a filename and select video type (AVI or DRV) through the window. Then click on <Save> to start the exportation. 78 User’s Manual Delete Video: Only when the current CMS login account is in the admin group, will the video deletion function be available. Refer to the following for step by step instruction. Step A. Select <CMS Data> and choose CMS server & group. Note that Raw data does not support purge function. Step B. Select <Purge>. Step C. Select date of designated videos. Today’s date is in blue box, the date with video data is highlighted in brown, and the selected date is highlighted in blue. Step D. Click and drag the cursor to select designated videos. Step E. The start and end time of the selected video will be displayed here. Step F. Click on the <Start> button and a confirmation dialog will be displayed. Enter correct username and password to start the deletion. 79 User’s Manual Event List: Users can also playback and export event videos via searching through the event list. Click on the <Event List> button on the upper right hand corner of the “Playback Search” window. The “Event List” window will be displayed as on the right. Refer to below for the instruction. First set searching criteria in Box A and click on the <Search> button. The event videos satisfied the searching criteria will be listed in Box B. If the list contains more than 1000 event videos, click on the <Previous> and <Next> buttons in Box D to see more selections. In Box C, users can choose to playback event video, export event video or export event list. Select <Play Event> and double click on any item in Box B to playback selected event video. Select <Export event> and a <Start> button will appear at the bottom. Press Ctrl key to select multiple files and click on the <Start> button to begin exporting the event video(s). Alternatively, select <Export event list> and click on the <Start> button to export the event list. NOTE: For event search of Raw data, the <CMS>, <Group> and <Site> in Box A will be inaccessible. Video Type Display: The chart in the middle of the “Playback Search” window allows users to assign unique color displays to represent different types of video data. Double click on any cell under the “Color” column and choose a preferred color to represent the corresponding video type. 80 User’s Manual Frame View Setting Click on the <Frame View Setting> icon and the pull-down menu will be display as on the right. Refer to the following for introduction of each function. Frame view setting: Users can choose to show/hide the time and alert text on the video. Click on the <Frame View Setting> icon, and the View Setting window will be displayed. Check <Show Time>, and the time will be shown on the screen. Check <Show Frame State>, and the alert icon will be displayed at bottom-left. Uncheck to hide the information. File Path Setting: Click on the <File Path Setting> icon to preset file paths for AVI conversion files and snapshot files. Click on <Browse> to select desired folders. In addition, file type of snapshot pictures can also be selected: Bmp, Jpg, Gif or Tif formats. After the settings are selected, click on <Save> to apply the settings. 81 User’s Manual Missing/Foreign Object Detection: Click on the <Frame View Setting> icon and select <Missing/Foreign Object Detection>. The basic configuration of Missing/Foreign Object Detection function in CMS Player is the same as what is in OpticaCMS. Please refer to section Missing/Foreign Object Detection for more details. This section will introduce the different part of the Missing/Foreign Object Detection function in CMS Player. Quick Search: Click on it to quick skim through the video for object search of the selected area(s). The list will be filled when foreign or lost of object alert(s) found. Stop Quick Search: Click on it to stop quick search. 82 User’s Manual Snapshot Click on the <Snapshot> icon to capture a snapshot of the screen. When the snapshot window is opened, users can choose to rename the filename or leave it as it is. Click on <OK> to save the snapshot or <CANCEL> to discard it. Playback Controls Slow Down: Click on to enable slow speed playback of the video. The icon will be , and users can click on or to change playback speed lighted as (1/2, 1/4, 1/8, 1/16 or 1/32). Play/Pause: to start playing back the video. The icon will change to Click on to pause playing back the showing that the video is now playing. Click on video. Fast/Step Backward: Click on to play the video fast backward. When the playback of the video is paused, click on this icon to move one step backward. Fast/Step Forward: Click on to play the video fast forward. When the playback of the video is paused, click on this icon to move one step forward. 83 User’s Manual Assign a Channel to Certain Grid Similar to OpticaCMS, CMS Player also allows users to assign any channel to any grid. Click and drag a channel in the site tree to any preferred grid of CMS Player main window. Resort / Remove Displaying Grid Right click on any gird and select <Re-sort> to restore the original layout. Users can also remove any channel by right clicking on the grid and select <Remove>. Alternatively, users can click on any grid and press <Delete> key on the keyboard to remove it. NOTE: Selecting <Re-sort> will restore the removed channels. Image Adjustment Image adjustment function in CMS Player is the same as in CMS. Refer to section Image Adjustment for more details. Camera Info. Camera Info. function in CMS Player is the same as in OpticaCMS. Please refer to section Camera Info. for more details. 84 User’s Manual 6.6.2 Remote Playback This function allows OpticaCMS users to playback normal and event videos stored in the connected DVR, VSS/NVR, and VDS. Select <Remote Playback>, and the remote playback window will be displayed as below. First users have to select a connected site from the site list shown on the left. Then users can decide to playback normal recorded videos or event videos by clicking on the tabs on the right. Refer to the following for description of normal video playback and event video playback. NOTE: The “Selected time” area will become a calendar if the selected site supports Calendar Search function. 85 User’s Manual Normal Video Playback After a site is selected, “Valid Time” area will indicate the start and end time of the available recorded video. Playback from DVR and VSS/NVR Sites: Step 1. First select <Playback> in “Function” area. Step 2. Pick a date in the calendar and select the starting time for playback by moving the arrow of the slider bar. Then click on <Save Settings> to confirm playback of the selected site. The “Status” area at the top will show the site number and “Playback”. 86 User’s Manual Step 3. Playback of multiple sites at the same time is allowed. Users can select another site and setup its playback time following steps 1 and 2 described above. Step 4. Click on <OK> at the bottom and OpticaCMS will begin to playback chosen video time of the selected sites. NOTE: Do not forget to click on <Save Settings> to confirm playback, or OpticaCMS will not begin the playback even if users clicked on <OK>. Playback from VDS Sites: If users selected a VDS sites, two extra options will be displayed as below. Select <DVR> to retrieve data from DVR connected to VDS. Or select <VDS> if VDS is set to record from the connected DVRs. Then follow the same steps described above. NOTE: Before the playback starts, a message will popup if CMS main window is currently recording video. When multiple playbacks are initiated, users can check the box at the bottom to confirm for all playbacks. When the playback begins, users can move the mouse to the bottom of the video and a time bar will be displayed as shown below. Users can drag the index to quick playback new selected time of the recorded video. 87 User’s Manual Archive Normal Videos: Users can save the recorded video in the selected site to the local computer. The archived videos will be in DRV files, which can only be played in CMs Player. Follow the steps explained below. Step 1. First select <Archive> in “Function” area. Then “Selected channel” area will be available for users to choose preferred channels. If users wish to export AVI file as well, check the box in front of <Export AVI>. NOTE: The exported AVI files will be separated files for each channel. Step 2. Specify the Start Time in “Selected time” area and click on <set start> in “Function” area. Then specify the End Time and click on <set end>. Alternatively, use the slider bar to select start time and end time. Click <Save Settings> and specify a filename. Step 3. Archiving from multiple sites at the same time is allowed. Users can select another site and setup its archiving time following steps 1 and 2 described above. Step 4. Click on <OK> at the bottom and CMS will start to download the video data. After archiving is completed, conversion to AVI files will begin if <Export to AVI> is checked. NOTE: Do not forget to click on <Save Settings> to confirm archiving, or CMS will not download videos even if users clicked on <OK>. 88 User’s Manual Event Video Playback After a site is selected, click on the <Event Search> tab and the event list will be displayed. Users can scroll down the list to look for target event video. There are three search options on the right for users to filter the event list according to the requirement. After the options are set, click on <Search> at below and the event list will be filtered with the setting constrain. Underneath the event list, select <Play Event> and double click on any item to playback the event video. Archive Event Videos: Users can also download event videos to the local computer. Below the event list, select <Archive Event> choose a preferred event to download it. If more than one event is needed, press the “Ctrl” key to select multiple event videos. The maximum items can be selected is 1,000, which is the capacity of the list. 89 User’s Manual If users need AVI files as well, check the box in front of <Export AVI>. Then click on <Start Archive> and an <Event Archive> window will pop up. The progress bar shows current downloading position. The status column shows the event is under “Archive”, “Wait”, or “Done” condition. NOTE: The event archive or normal video archive for different sites can be performed simultaneously. Search by Text: If the selected site is a DVR with a POS module installed, users can search recorded videos with text inputs. The <Search By Text> tab will be displayed as shown below. Users can specify searching criteria listed on the right and click on <Search> at the bottom to begin video search. Note that the videos in the list cannot be archived. 90 User’s Manual Playback / Archive Event Video from VDS: For VDS sites, the event list can be retrieved from VDS or from its connected DVRs. In <Search By Event(DVR)> tab, users can search and playback event videos stored in the DVR connected by VDS. In <Search By Event(VDS)> tab, users can search and playback event videos stored in VDS. The <Search By Text> tab is the same as on the previous page, which retrieve data directly from the DVR connected by VDS. NOTE: VDS does not support the <Search By Text> function. 91 User’s Manual 6.7 System Information Click on the <System Information> icon and the pull-down menu are <Device Health>, <PC system info.>, <About CMS>, <CMS operator log> and <Device operator log>. Details of the menu items are described in the following subsections. 6.7.1 Device Health This is a function that allows users to verify the HDD health status of currently connected DVR and NVR. Select <Device Health> and a progress bar will be shown to indicate that the information is being retrieving. The following figure is an example. Note that since IP cameras do not have connected HDD, they will not be shown in the chart. Device Name This item shows the model name of the HDD. Internal/External This item indicates whether the HDD is an internal or external device. Total Size This item indicates the total size of the HDD. Active/Non Active This item indicates whether the HDD is active or non-active. Temperature This item indicates the current temperature of the HDD in Celsius degree. 92 User’s Manual NOTE: Temperature data is not retrievable for some specific models. Under Temperature column, it will show “Not available”. 6.7.2 PC System Info. Select <PC system info.> and the following window will be displayed. The information provided includes CPU usage, Memory usage and HDD info. In addition, there are two more options at the bottom for users to enable/disable minimization to tray icon and joystick control. Refer to the following for more details. HDD Info The pie chart displays the HDD information. This is especially useful when users use OpticaCMS to record the video to the local computer. Scroll down the menu to see the information of all the HDD(s) installed on the local computer, such as C drive, D drive, etc. The information will be updated every 30 seconds. If file circular is enabled, the circulation will as well be updated every 30 seconds. Minimize To Tray If <Minimize To Tray> is checked, CMS window will shrink to CMS icon in the system tray when users click on the Power button and select <Minimize>. The taskbar button will also disappear. To restore CMS window, click on CMS icon and the task button will appear again. Then click on the task button to restore CMS window. Alternatively, if <Minimize To Tray> is not checked, CMS will only minimize to the taskbar button. 93 User’s Manual Joystick Control When a joystick is connected, it can work in Mouse Control mode and Dome Camera Control mode. Refer to the picture on the right for a sample of a joystick. The requirement of the joystick is as the following: 1. 2. 12 buttons X, Y, and Z axis Press the button “8” to change between mouse or dome camera control modes. Note that if the selected camera is not a dome camera, the joystick will only work in mouse control mode. NOTE: Only the first launched CMS server can use joystick control function. When OpticaCMS detected an available joystick, CMS icon in the system tray icon will change to a joystick icon. In addition, a message will be shown to tell current control mode: mouse control or dome camera control. Click on the <System Information> icon and select <PC system info.>. Then check the box in front of <Joystick control (On/Off)> to switch on joystick control. Users can click on the Start menu and access <Joystick> to display the quick instruction picture of dome camera or mouse control mode. Whenever the joystick control mode changes, a message will be shown at the system tray to inform users. Refer to the following tables for the joystick controlling options: Under Mouse Control Mode X axis Left / Right movement Y axis Up / Down movement Z axis Clockwise to speed up; Counterclockwise to slow down movement 94 8 Change to Dome Camera Control mode 11 Left clicking key 12 Right clicking key User’s Manual Under Dome Camera Control Mode X axis Move dome / OSD menu selecting left or right Y axis Move dome / OSD menu selecting up or down Z axis Clockwise to zoom in; Counterclockwise to zoom out 1 Slow down movement 2 Speed up movement 3 Focus Far 4 Focus Near 5 Iris Close 6 Iris Open 7 Auto / Manual Focus 8 Change to Dome Camera Control mode 9 Enter OSD Menu (IP Dome) 10 Function as ENTER key in OSD Menu (IP Dome) 11-12 6.7.3 No function About CMS Select <About CMS> and the version window will pop up, showing CMS version info and CMS software upgrade options. CMS software can be upgraded automatically or manually. Check the box in front of <Auto Upgrade> to enable automatic software upgrade. Moreover, the <CMS Software Upgrade> button allows users to immediately upgrade CMS. Refer to the following for details of automatic and manual software upgrade. Automatic Software Upgrade If automatic software upgrade is enabled, OpticaCMS will connect to the FTP Server and check for upgrade once a month. If no upgrade is available, OpticaCMS will continue normal process. If upgrade is detected, please follow the steps below to proceed. Step 1. A message box will pop up to inform that there is upgrade available. Click <OK> to download the upgrade software and continue to the next step. Otherwise, click <Cancel> to abort and continue to normal OpticaCMS process. 95 User’s Manual Step 2. Choose a destination folder to save the file. Then a window will pop up and show the downloading status. Click <Abort> to terminate the download and OpticaCMS will be started as usual. Step 3. When the download is completed, the installation of the new version of OpticaCMS can be started following the same procedures described in section Software Installation. NOTE: If the upgrade file is not completely downloaded, an error message will be displayed to notify users. NOTE: A release note will also be downloaded together with the setup file. A popup window will be displayed to show the file path where the release note is saved. Manual Software Upgrade To manually upgrade software, click on <CMS Software Upgrade>. Then follow the same steps listed above to complete the download and installation. 6.7.4 OpticaCMS Operator Log The step by step operation of OpticaCMS will be recorded by OpticaCMS operator log. Select <CMS operator log> and the Log window will be displayed. 96 User’s Manual The list will display 1,000 items with latest ones showing at the bottom. The list can store up to 10,000 items in circulation, which means the oldest ones will be deleted when the number of items exceeds 10,000. Previous button Click this button to show previous 1,000 items. Next button Click this button to show next 1,000 items. Save button Click on this button to save CMS operator log as a file. 6.7.5 Device Operator Log Select <Device operator log> and users can access operator log of DVRs and NVRs. Select a DVR or a NVR site in the site list, and users will be ask to input the administrator account name and password. Note that the login name and password in site setting has to be the administrator account as well. Otherwise an error message will be displayed. Save button Click on the <Save> button to save the device operator log as a file. 97 User’s Manual 6.8 Setting Click on the <Setting> icon and the pull-down menu are <CMS Setting> and <Device Setting>. Details of the menu items are described in the following subsections. 6.8.1 CMS Setting The instruction of CMS setting is already explained in section Configure OpticaCMS and its subsections. Please refer to the section for all details. 6.8.2 Device Setting Select <Device Setting> and the following window will be displayed. The settings are separated as by sites or by channels. First users have to select a site or a channel in the site tree on the left. The selected site or channel will be shown under “Current Selection” area. Note that users can only edit settings of the connected sites. 98 User’s Manual 2-way Audio Talk (IP Cameras Only) For IP cameras, 2-way audio talk function enables users to communicate with the camera side. All stream types except “RTP OVER RTSP” support 2-way audio. The current supported 2-way audio type is ALaw and uLaw audio type. Check the box in front of <Talk> to enable the talk function. Display the IP camera in single-channel viewing mode, and users can speak through the microphone now to communicate with the camera side. “Talk” will be shown on button left of the Live video. NOTE: The communication mode is one to one. Broadcasting function currently is not available. Audio Check the box in front of <Audio> to switch on/off the audio. NOTE: Switching ON/OFF the audio at OpticaCMS will not affect the audio setting of the connected sites. Configuration Click on the <Configuration> button to open the configuration menu of the site. The configuration menus for different types of sites are different from each other. Refer to the following for examples. Configuration Menu of an IP Camera: The Configuration menu of an IP camera is as shown below. The <Stream> tab is the same as in <Advance Streaming Setting> in section Setup the IP Camera Site Manually. 99 User’s Manual Other tabs (Property, Network, Video Setting, and System) allow users to edit the IP camera’s corresponding settings. Click on <Apply> at the bottom and users can see effect of the new setting in the Live video. The change of settings will be applied to the webpage of the IP Camera as well. If users wish to connect to the IP camera’s webpage via a browser, click on <Link to WebPage> at the bottom. When the setting is completed, click <OK> at the bottom to exit the Configuration menu. NOTE: Only A5s IP Cameras with software version “d20110323NS” or later support the configuration function. Configuration Menu of a DVR: The following is the Configuration menu of a DVR. Some items are not available in OpticaCMS setting condition. Please refer to User’s Manual and OSD Setup Manual of the DVR for detailed instruction. 100 User’s Manual Configuration Menu of a NVR: The following is the OSD Menu of a NVR. Some items are not available in OpticaCMS setting condition. Please refer to User’s Manual and OSD Setup Manual of the NVR for detailed instruction. Editing the HDD of Network Video Storage (NVS): Go to <Database Setup> tab and click on the <Execute> button next to <Internal Disks>, and a list will popup showing all internal HDDs. The list also contains information about total size, state, and temperature of the internal HDDs. <Active> means the HDD is added to the NVS database. Under <Action> column, users can add or remove a HDD to/from the database, and format or repair a HDD. 101 User’s Manual Configuration Menu of an IP Camera via VSS Site: An example of the configuration window of the VSS site is shown as below. Users can edit the IP camera’s configuration settings. Relay Out (DVR Only) For DVR sites, users are allowed to manually trigger preset relay out alarms at the DVR side. Click on the <RelayOut> button and a status window will be displayed, as on the right. Click on the button next to any relay out alarm to manually trigger it. Click on the button again to switch it off. NOTE: Different models of DVR will have different number of relay out alarms. Bandwidth – Normal/Dual Stream (DVR Only) For different networks with different bandwidths, two streaming options are provided – Normal Stream and Dual Stream. Users who are using high-speed networks, normal stream will be a recommended choice. Depending on the HDD capacity and network usage, set to high, middle or low bandwidth. 102 User’s Manual For networks with limited bandwidth, dual stream is a better choice. It enables coexistence of high quality stream at local DVR side and lower quality stream but faster transmission for OpticaCMS side. To select dual stream, click on the bandwidth button to switch to <Dual Stream>. Then users can furthermore choose different bit rates to adjust for the best displaying quality. The setting will be applied immediately, and is going to be saved for OpticaCMS next startup. Sound Notification Setting When a channel is selected, <Sound Notification(On/Off)> will be available for setting. Check the box to enable sound notification function for the selected channel. Note a message window will arise if there is no sound file selected yet. Refer to section Display for more details about selecting sound files. NOTE: On the top-left of the grid will show [SN] to indicate sound notification is switched on. In addition, there are some quick hot keys for setting up sound notification function directly at OpticaCMS main window. Refer to the following description. 1. Click a channel grid and press the following keys: z Ctrl + n: Sound Notification ON z Ctrl + f: Sound Notification OFF 2. Click a channel grid and press the following keys: z Ctrl + Alt + n: Sound Notification ON for all sites z Ctrl + Alt + f: Sound Notification OFF for all sites 3. Click a site in the Site Tree and press the following keys: z Ctrl + Alt + n: Sound Notification ON for the selected sites z Ctrl + Alt + f: Sound Notification OFF for the selected sites Camera Covert If a camera is set to covert at the DVR side, uncheck the box in front of <Camera Covert> to un-covert at OpticaCMS side. Then video stream will come in, and an icon “ ” will be shown at bottom-left of the grid. The icon represents that the camera is covert at the DVR side. This function is only available when OpticaCMS and DVR side are logged in using accounts with administrator authority. 103 User’s Manual Dome Setting (Dome Cameras Only) Click on the <Dome setting> button to setup the Dome ID and Dome Protocol. Change Camera Name Users can change the display name of the channel here. Input a new name and click on the <Apply> button to change the camera name immediately. Intelligent Surveillance There are four intelligent surveillance function provided for users to setup each channel separatedly. OpticaCMS Motion Detection: Users can setup motion detection at OpticaCMS site independently. Click on the <Motion Detection> button and the following setting window will be displayed. Users can choose to monitor the complete screen or select up to 8 boxed areas after clicked on <Regional>. Click on <Clear> button to delete all selected areas. Alternatively, right click on any selected area to delete it individually. Refer to the following for description of motion detection settings. Enable Function: Check on it to start monitor motion detection. Motion recording: Check on it and OpticaCMS will record event video when motion is detected. The length of event video will follow <Event Recording Duration> specified in Event setting. 104 User’s Manual Show Motion Detection Region: Check on it to display the detection area visually on the monitoring screen. The boxes will also be captured and displayed on the snapshot images. Start Simulation: Click on it to start simulating motion detection. As shown above, red boxes will mark the motion areas. Stop Simulation: Click on it to stop simulation. Sensitivity: Setup a desired sensitivity level. Click on <OK> to apply the settings, or click on <Cancel> to disregard and return to Live mode. NOTE: When motion alert is triggered, an alert icon “ displayed at bottom-left of the grid. ” will be Missing/Foreign Object Detection The purpose of Missing/Foreign Object Detection function is for users to keep an eye on the important objects and areas. Click on the <Missing/Foreign Object Detection> button, and the object detected search window will be shown as below. 105 User’s Manual Users can setup at most 8 monitoring areas. Click on <Clear All> button to delete all boxes. Alternatively, right click on any single box to delete it individually. Sensitivity: Setup a desired sensitivity level. Interval: The time specified here is for determining the lost of objects. If an object is removed from the selected areas for more than the time specified here, lost of object alert will be triggered. Enable Function: Check on it to enable missing/foreign object detection. Show Region: Check on it to display the detection area visually on the monitoring screen. The boxes will also be captured and displayed on the snapshot images. Clear All: Click on it to clear all selected boxes. Apply: Click on it to save and apply settings in the configuration section. Start Simulation: Click on it to start simulating object detection. As shown in the previous page, green boxes will mark the lost of objects. Stop Simulation: Click on it to stop simulation. Live: Click on it to restore the Video Preview frame to live image. Lost of Object Alerts When lost of object alerts are detected, restore the object detected search window and the list on the left-hand side will show area number and time of the lost of object alerts. If the connected site is a DVR, double click on any item to playback video that is 15 seconds before the alert triggered. However, if the video is not added to the database yet, an error message will be displayed. NOTE: Only the configuration of area positions, sensitivity, and interval will be permanently saved. The default image will be replaced by the initial image every time when OpticaCMS restarts. Therefore, please check the configuration every time OpticaCMS starts up. 106 User’s Manual NOTE: CMS Player also has Missing/Foreign Object Detection function, and it is slightly different from what’s in CMS. Refer to the appendix A for more details. Click on <OK> to apply the settings, or click on <Cancel> to disregard and return to Live mode. The selected boxes will not be shown on the live monitoring screen. NOTE: The “Motion Detection” function and “Missing/Foreign Object Detection” function can be enabled simultaneously. 107 User’s Manual 6.9 Disconnection Log OpticaCMS will automatically detect if any sites connected at the beginning are disconnected for any reason other than manual disconnection in every 3 minutes. The <Disconnection Log> icon will blink to hint users when abnormal disconnection happened. Users can also click on the <Disconnection Log> icon at any time to restore the disconnection list. The list can be saved as a TXT file by clicking on <Save> at the bottom. 108 User’s Manual 6.10 Alert Log When an alert is triggered while the alert function is enabled, the <Alert Log> icon will blink to indicate that an alert has been triggered. Click on the <Alert Log> icon to display the Alert Info window. Users can click on the <Save> button to save the alert information list. NOTE: The maximum number of items that can be kept on the alert list is 1,000. When the list reached 1,000 items, the earliest alert messages will be deleted while the new ones are being saved. Double click on the Event Messages (Alarm, Motion, or Video Loss) to view the event video in full screen. If the DVR sending the Event Messages is not currently connected to OpticaCMS, a message box will be displayed. Connect the DVR and the event video will be available. Icons of alert types, as listed below, will be displayed at bottom-left of the grid. Motion Alarm Cross Line Video Loss NOTE: If the alert event has not yet been added to the database of the DVR, a warning message will be shown to notify users. 109 User’s Manual 7. Additional Functions There are more functions available when right clicking on the displaying grids. Refer to the following subsections for more information. 7.1 Dome Control Users can also control a dome camera in OpticaCMS. Right click on a grid where a dome camera is properly installed and select <Dome Control>. The dome control panel will be displayed. The function of each button on the dome control panel is described below. Focus This is used to manually focus on preferred objects. Click on the <Focus Near> / <Focus Far> icons to adjust the focus. Iris This is used to adjust iris of then lens. Click on the <Iris Open> icon let in more light. Otherwise, click on the <Iris Close> icon to reduce incoming light. 110 User’s Manual Zoom This is used to zoom in / out to preferred objects. Click on the <Zoom In> / <Zoom Out> icons to adjust the lens. It can also be adjusted by moving the scroll wheel of the mouse. Scroll toward users to zoom out and away from users to zoom in. CMS zoom function will be disabled in dome camera control mode. A.F. (Auto Focus) Click on to focus the camera automatically. Go Preset Point Click on to go to any preset point. Direction Button Click on the arrows to pan/tilt the dome camera. Set Preset Point Click on to set the current position as a present point. As shown on the right, specify the preset point number and give it a name. The setting will apply to the remote site as well. ID Click on to setup the Dome ID and Dome Protocol. Speed Slider Bar The slider bar is used to adjust the speed of the pan/tilt movement. 0 is the slowest and 100 is the fastest. Mouse Control If the mouse is moved to the top / bottom / left / right edge of the screen, a red triangle as in the picture on the right will show up. At this time left clicking the mouse to move the screen toward the direction where the red triangle points to. 111 User’s Manual 7.2 Image Adjustment Both OpticaCMS and CMS player provide the image adjustment function. Double click on a channel to view in 1x1 mode, then right click on it. Select <Image Adjustment> from the pull-down menu, and the image adjustment window will be displayed. Users can change the brightness, saturation, hue and contrast value of the channel. NOTE: The <Image Adjustment> option will only be available when viewing in single-channel mode. Click the <Default> button to reset the adjustments to the default values. NOTE: The image adjustment function has no effect to the recorded video. Whatever changes made here will not apply to the recorded video. 112 User’s Manual 7.3 Camera Info. Camera information can be viewed both in OpticaCMS and CMS Player. Right click on any channel grid and select <Camera Info.> from the pull-down menu to view its camera information. Refer to the following for examples of Camera Info. window from OpticaCMS and CMS Player. Camera Info of OpticaCMS Camera Info of CMS Player 113 User’s Manual 7.4 Dual Streaming Options When the connected site is an IP Camera or a VSS/NVR device, the display and recording formats will be in dual streaming mode, while three different options are available. Right click on a grid of an IP Camera or a VSS/NVR site and dual streaming options will be shown at the bottom, including Main Stream, Sub Stream, and Auto. Only one option can be selected out of the three. The preset is Auto. NOTE: For VSS/NVR sites, the Main/Sub stream types MUST be defined beforehand. Refer to the following table for details of which type of streams will be used under different combinations of display and recording settings for the three different options. Dual Streaming Options Auto Main Stream Sub Stream Multi-window Display Sub Stream Main Stream Sub Stream Single Channel Display Main Stream Main Stream Sub Stream Display Only Display AND Recording Multi-window Display / Recording Single Channel Display / Recording Sub Stream / Main Stream Main Stream Main Stream Main Stream Main Stream Main Stream Sub Stream / Main Stream Sub Stream / Main Stream Recording Only Recording Only Main Stream Some special cases are: 1. For IP Camera sites, if sub stream is not enabled, the dual streaming option will be preset and fixed as <Display: Main Stream>. 2. For NVR sites, the recording stream will be whatever streams come in. The displaying stream will follow rules of dual streaming option selected. 3. For VSS/NVR sites, the dual streaming options will not be available if the connection type is set to <Sub Stream Only>. Thus both recording and displaying streams will be the sub stream. 114 User’s Manual 7.5 Fisheye Camera Display When a fisheye camera is connected, there will be a small icon displayed at the bottom left-hand corner of the grid. Right click on the camera display and the pull-down menu will include <Fisheye Option>, as shown below. NOTE: Resolution of the main stream MUST be set to 1920*1080 or higher, otherwise the pull-down menu will not be available. When the display is in multi-channel mode and the fisheye camera is set to <Display: Main Stream>, the camera mode selections are Source video view and Single view. If the display is in single channel mode, the camera modes are Source video view, Single view, Quad view and Dual 180 degree. Source Video View This is the original video source from the fisheye camera. The image will look like the following. 115 User’s Manual Single View This is the expanded picture of the original video source, for the purpose of easier observation by human eyes. Quad View Similar to single view, quad view shows the original video source in four expanded pictures. Users will be able to monitor bigger area than single view, but the picture size is one half smaller. 116 User’s Manual Dual 180 Degree This camera mode will cut the original video source into half and expand each half into a rectangle picture, as shown below. This allows users to monitor the whole source view, but the pictures may be a little bit distorted. Change Displaying Area Under single view, quad view and dual 180 degree modes, users can click on any spot to make the position at the center of the displaying image. This will change to a different displaying area. In addition, users can also click and hold the left key of the mouse to drag the camera image to change the displaying area. A red arrow will be displayed on the screen to show the moving direction. NOTE: Whatever type of camera mode is displayed for monitor purpose, the recorded video will always be in source video view. 117 User’s Manual 7.6 ePTZ Control via Mouse Both in OpticaCMS and CMS Player, zoom in/out can be easily controlled via the scroll wheel of the mouse. Either in OpticaCMS or CMS Player, click on any grid that users wish to zoom in viewing area. Move the scroll wheel away from users to zoom in and the screen will show like the following picture. On the upper left-hand corner will show zoom-in multiple. The maximum multiple is X7. Also on the lower right-hand corner will show the position of current viewing area, shown as an inner white rectangle, comparing with the original screen, shown as an outer rectangle frame. In addition, the viewing area can be dragged and moved by left clicking and holding the mouse while moving. On a zoomed-in screen, the mouse pointer will change to and when the mouse is clicked the pointer will become to indicate that the image is dragged. NOTE: This function is not available in Dome Camera Control mode. Scrolling the wheel of the mouse will zoom in/out the camera lens of the dome camera. NOTE: This function will use up a lot of CPU resources. It is recommended not to open too many programs at the same time to avoid crash of CPU. 118 User’s Manual Appendix A: Install AVI Codec In order to correctly playback converted AVI files, install K-Lite Codec Pack and select codec options during installation, as described below. 1. Check <Mu-law, A-law> & <MS ADPCM> under <Other audio formats [ffdshow]>. 2. Find <DirectShow source filters:> and select <(use system default)> (some versions may show <Microsoft>) for <AVI splitter>. 119 User’s Manual If H.264 AVI files cannot be played or the videos cannot be displayed correctly, please go to Start menu Æ <K-Lite Codec Pack> Æ <Configuration> Æ <ffdshow video decoder>. Then change the following settings 1. Under <Codecs>section, select <libavcodec> for H264/AVC Decoder. 2. Under <Decoder options> section, select <none> for <Error resilience>. 120 User’s Manual Appendix B: Troubleshooting The followings are some common situations when users are having difficulty with OpticaCMS server. 1. OpticaCMS server does not work properly. How can it be recovered or where can I ask for help? Please try the following ways to recover it first. A. Please check if the computer meets the system requirement. B. If OpticaCMS automatically closes when it’s starting up or connecting to sites, please send the files stored in \CMS\Setting\ under improper operation condition. Afterwards, re-install OpticaCMS and check to install Default Setting during installation. Remember not to import old setting files. This will tell whether if the old setting data are corrupted. C. If OpticaCMS cannot successfully connect to sites, check the followings. z Confirm IP, port, username, and password of the site. Users can connect to the site via IE browser to verify the site exists and is connectable. z Close firewall and virus scan software and try to connect again. If the problem is due to firewall or virus scan software, please change their settings. z If the connection still failed, please send the IP address to our engineer. NOTE: When users need to ask for the engineer’s help, please send a copy of the files stored in \CMS\Log\ as well. 121 User’s Manual 2. OpticaCMS server takes up too many HDD space. We have found that the preset of the virus scan software “NOD32” will automatically create a temporary file under windows system temporary folder when OpticaCMS connects to sites. This temporary file will automatically increase the size which causes the HDD became lack of space. Please go to the control center of the NOD32 and disable IMON. Then the problem should be resolved. The following pictures are examples. 3. The PC crashed while playing back the AVI file exported from DVR or converted by CMS Player. Click <Start Menu> and select <Run>. Then input “cmd regsvr32 /u shmedia.dll” and click <OK>. Playback the AVI file again and the problem shall be solved. 122