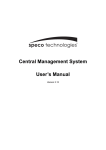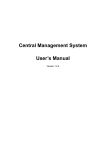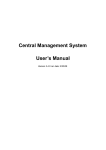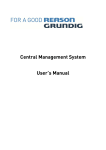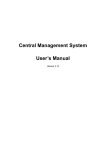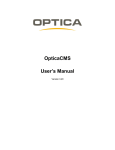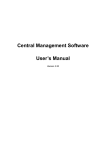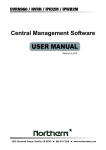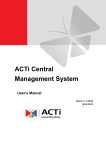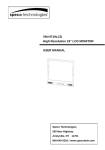Download Speco CMS: User manual
Transcript
® Central Management System User’s Manual Version 2.0.0 User’s Manual Table of Contents 1. Overview .......................................................................................................................2 1.1 System Requirement ...........................................................................................3 2. Software Installation.....................................................................................................5 3. Start the CMS ..............................................................................................................10 3.1 Login.................................................................................................................. 11 4. Buttons Available on the Main Window ....................................................................12 5. Configure Your CMS...................................................................................................16 5.1 Setup Groups.....................................................................................................17 5.2 Manage the Sites...............................................................................................21 5.2.1 Add/Remove a Site ...............................................................................21 5.2.2 Setup the Site........................................................................................23 5.3 Setup the File Path ............................................................................................26 5.4 5.5 5.6 5.7 Alert ...................................................................................................................26 CMS User ..........................................................................................................27 Sequence ..........................................................................................................31 Export or Import Settings ...................................................................................33 6. Basic Operations ........................................................................................................34 6.1 View Live Image / Assign Camera .....................................................................34 6.2 Adjust the Image................................................................................................36 6.3 6.4 6.5 6.6 6.7 6.8 6.9 6.10 6.11 Playback Recorded Video..................................................................................37 Configure the Connected DVR OSD Menu........................................................43 Search for Event Videos ....................................................................................44 Take a Snapshot ................................................................................................46 Record Function ................................................................................................47 Dome Setting / Dome Control ............................................................................48 Schedule Record Function ................................................................................50 E-Map Function .................................................................................................59 Health Function..................................................................................................65 Appendix A: The CMS Player..........................................................................................66 Appendix B: Troubleshooting.........................................................................................72 1 User’s Manual 1. Overview The Central Management System (CMS) offers a simple and centralized monitoring interface for your video surveillance equipments. It gives the user access to monitor multiple DVRs, and allows the user to simultaneously monitor 64 sites per group (up to 10 groups) within several clicks. Features: z Monitor Multiple Sites - Supports up to 10 groups, each group can add up to 64 sites 2 z z Remote Configuration - Configures the settings of the connected DVR(s) Remote Playback – Allows the user to view recorded video stored in the connected DVR(s) z HDD Information – Displays information of all disk drives that are being used on the local computer z z Dome Control - Remotely operates the speed domes via the Internet Search (Devices) - Searches the network for any available connected DVR z z Search (Event) - Searches the connected DVR for any recorded event Record - Records live or playback videos to your local computer (Optional) User’s Manual Step 3. Select <Compatibility> tab and check the option “Run this program as an administrator”. Then click <OK>. Step 4. Repeat steps 2 and 3 for CMS Player application file. After both CMS and CMS Player are set, the files can be saved correctly to the preset folders 4 User’s Manual 2. Software Installation After acquired the installation file, follow the steps below to install the CMS to the local computer. Step 1: Double click the zipped file to unzip it. Step 2: After the zip file is opened, click on the Setup.exe file to start the installation. NOTE: If a previous version of the CMS had been installed in the local computer, a message box will be shown during the installation. If you have installed an older version of the CMS, after clicking <Ok>, an <CMS Installation Uninstall: Confirmation> dialog will be displayed. Click <Uninstall> to uninstall the older version and continue with the next step. 5 User’s Manual Step 3. Select the components that you want to install. It is strongly recommended to select the <Start Menu Shortcuts> to create shortcuts in the Start Menu and on the Desktop. Otherwise whenever you want to open the program, you will have to find it under the path: “C:\Program Files\CMS\EXE\CMS.exe”. Click <Next> to go to next step. The components of the CMS Installation Setup: The CMS main program (Default). Check to create shortcuts in the Start Menu and on the Desktop. Check to install the NTP (Network Time Protocol) Server. Check this box to load default setting, or uncheck it to load the old setting of previous installed CMS. 6 User’s Manual Step 4. The CMS main program will be the first program to be installed. You can choose a folder to install the CMS or it will be installed to the default destination folder “C:\Program Files\CMS\”. Click <Install> to start the Installation; or click <Back> to go back to the previous step. Step 5. The NTP Server will be the next program to be installed. The NTP Server enables the local computer, which is running the CMS, to become a central NTP Server for the connected DVR(s) so the time for the local computer and the connected DVR(s) is synchronized. Click <OK> to start installing the NTP Server. Step 6. Click on <Close>, and the Software Installation is complete. 7 User’s Manual NTP Service (Server) The NTP Service (Server) enables the local computer, which is running the CMS, to become a central NTP server for the connected DVR(s) so the time for the connected DVR(s) and the local computer is synchronized. To do so, you will need to find the IP address of the local computer. Go to Start menu, select Run. Type in cmd and click OK. Type in ipconfig to get the IP Address of your local computer. Write down the IP address on a piece of paper for later use. 8 User’s Manual After the IP address is found, you can setup the connected DVR(s). First, go to <Main Menu> Æ <System Setup> Æ <Date/Time> Æ <Time Zone> to setup time zone. To find out your local time zone, please visit www.greenwichmeantime.com NOTE: The <Time Zone> must be set or the <Network Time Protocol Setup> will not be accessible. After entered your local time zone, the <Network Time Protocol Setup> option will be accessible. Go to <Main Menu> Æ <System Setup> Æ <Date/Time> Æ <Network Time Protocol Setup>, and the following menu will be displayed. Network Time Protocol Setup 1. NTP Server time.nist.gov 2. Automatically Time Sync ON 3. Manually Time Sync No In this example, the NTP server should be set to 192.168.7.122 which is the IP address of the local computer. After the NTP server is set, select <Manually Time Sync> to immediately sync the time with the local computer. The time sync can also be updated periodically. Select <Automatically Time Sync> and choose <ON>, then the time will be automatically synced once an hour. 9 User’s Manual 3. Start the CMS There are 3 ways to start the CMS. Note that method A and B are only available if the “Start Menu Shortcuts” component is installed. Please see section Software Installation for more information. Method A: Click Start menu and select Programs; find “CMS” from the listed programs. Method B: Double click shortcut icon on your desktop. Method C: Go to “C:\Program Files\CMS\EXE\” and double click on the icon. 10 User’s Manual 3.1 Login The default User Name & Password are listed below. User Name: admin Password: 1234 Check <Save user name and password> if you do not wish to enter these information next time you login. Click <OK> to login. You can add or remove a user in the <CMS User> option. Please refer to the section CMS User for more information. NOTE: If you entered the wrong username or password 3 times, the message below will be shown, and the CMS will be closed automatically after you click <OK>. Reopen the CMS to enter the correct username and password. 11 User’s Manual 4. Buttons Available on the Main Window After starting the CMS, the main window of the CMS will be shown as the figure below. There are several buttons positioned on the top and the left of the main window. The name of each button is indicated below. The usage and function of each button will be briefly described as the followings. Live Click on this button to view the live video. The box on the top left corner shows the site which you are currently viewing. Note that after viewing recorded video, you need to click this button to switch back to the live mode. PLAY Click to view recorded video stored in the HDD of the connected DVR. Please refer to section Playback Recorded Video for more information about playing back the video. 12 User’s Manual PLAYER Click to open the CMS Player. The CMS Player is a compact version of the standard DVR Player. Please refer to the Appendix A for more information. SNAPSHOT Click to save a snapshot of the current window(s). Refer to section Take a Snapshot for detailed information. E-MAP Click to open the E-MAP program. The E-Map is a program that allows the user to illustrate the positions of the cameras on a self selected image. RECORD Click to schedule the recording time frame for the sites. SETTING Click to set up the configuration. Refer to section Configure Your CMS for detailed information. HEALTH Click to see the connection status and information of the connected DVR(s). The data will be updated every 5 minutes. The following figure is an example. NOTE: If more than half of the connected devices are not Speco products, a warning message will be shown and the CMS will be closed automatically. 13 User’s Manual Site Tree Displays the site(s) that you are currently viewing. If the connection to a certain camera is failed, there will not be image displayed on its assigned grid. Right click on the “site” and click <ReConnect> to try to establish the connection to the site. The <DisConnect> option allows the user to only disconnect a certain site. The user can also rename the camera directly by double clicking it. The new name will be shown on the upper left corner of the camera’s assigned grid. Bandwidth & Audio Click to choose bandwidth option. Choose <HIGH> when the internet speed is fast; and <LOW> when the network is congested. The default bandwidth is “HIGH” whenever the CMS starts up. Next to the bandwidth option is the audio button. Click to turn on/off the audio. NOTE: Turning ON/OFF the audio on CMS will not affect the audio setting of the connected DVR(s). 14 User’s Manual Display Modes Click any of them to view the image in a multiple window mode. You can select from 4-window, 9-window, 16-window, 25-window, 36-window, 49-window, and 64-window modes. You can switch the viewing window by clicking the display mode several times. For instance, if you have chosen 4-window (2x2), the first screen you see will be channels 1 to 4. If you want to view channels 5 to 8, you can click the 2x2 icon again to view these channels. Click to start the sequence. See section Sequence for more detailed information. Click to extend the current viewing grids to full screen. Click <Esc> to exit. HDD Info The pie chart on the bottom left displays the HDD information. This is especially useful when the user uses the CMS to record the video to the local computer. Scroll down the menu and you can see all the HDD drives installed on your local computer, such as C drive, D drive…etc. The blue part of the pie chart indicates the used space, and the yellow part indicates the available space. The information will be updated every 10 seconds. If file circular is enabled, the circulation will as well be updated every 10 seconds. 15 User’s Manual 5. Configure Your CMS The CMS supports up to 10 groups, and at most 64 sites can be added to each group. The following sections guide you to setup your CMS step by step. Click the figure below. 16 button on the top of the main window, and you will see the User’s Manual 5.1 Setup Groups Up to 10 groups can be set in the CMS. This section guides the user to add or remove a group, and also shows the user how to set “start group”. Add a group Click button to add a group. Double click on the group to rename it. The other way to add a group is to right click on <Groups>, and select <Add a group>. 17 User’s Manual Set Start Group “Start Group” is the group that will be connected after starting the CMS. Right click on the group you want to set as “start group”, and select <Set as start group> from the pull-down menu. NOTE: If a group is set as the “start group”, the icon will be checked as shown in the figure below. 18 User’s Manual Expand/ Collapse a Group There are two ways to expand or collapse a group. One way is to use the buttons; the other way is to right click on the group and select <Expand> or <Collapse> from the pull-down menu. Remove a Group To remove a group, click on the group you wish to remove, and then click the button directly to remove the group. The other way to remove a group is to choose <Remove> after right clicked the group. 19 User’s Manual If you wish to remove all groups, right click <Groups>, and select <Remove all groups>. Note that this will remove all groups. 20 User’s Manual 5.2 Manage the Sites This section guides you to setup the sites. 5.2.1 Add/Remove a Site This section guides you to add or remove a site. Up to 64 sites can be added to each group. Add a site Choose a group to add a site. Click the button to add a site to this group. The next section will guide you to setup the site step by step. Double click on the site to rename it. 21 User’s Manual The other way to add a site to a group is to right click on the group, and select <Add a site>. Remove a site To remove a site, click on the site that you want to remove, and click the button directly to remove the site. 22 User’s Manual The other way is to right click on the site, and select <Remove> from the pull-down menu. The following section will guide you to setup the site that had been added. 5.2.2 Setup the Site A site corresponds to a connected DVR, and the number of sites equals to the number of the connected DVRs. There are two ways to setup a connected DVR as a “site” on the CMS. Method A: Set the Site Data Automatically The CMS is able to search for the IP address of the connected DVR(s) that is connected to the LAN. The ports used for device search are 6666 and 6667. Please make sure that these tow ports are not in-use nor blocked by firewall or virus scan software. Step 1: If you have setup a LAN network, the CMS can search the LAN network for IP address of available connected DVR(s). Click the Search button (on the bottom right) to open the Search window. 23 User’s Manual Step 2: Click <Refresh> to find the IP address of connected DVR(s) available in your LAN network. Select from the list and Double click on the IP address to add it to a site. NOTE: The Search function can be used to search for addresses within the same LAN. For example, if your local computer uses an IP address of 192.168.1.5, and a connected DVR has an IP address of 192.168.1.7, the CMS will be able to find the IP address of the connected DVR. However, if there is another connected DVR connected to another LAN network such as 192.168.3.6, the CMS (whose IP is 192.168.1.5) will not be able to find the IP address. Method B: Set the Site Data Manually If you know the detailed information (IP address, port, user name, and password) of the connected DVR, you can create a site manually. Type in the Name, IP address, Port, Username, and Password. Click <OK> to complete the setting. 24 User’s Manual If you have the DDNS information of the connected DVR, you can choose to enter the DDNS data. Check the box <(D)DNS> circled below, and type in the DDNS data. Click <OK> to complete the setting. An example of the DDNS address: Example.ddns.specoddns.net NOTE: Port number does not apply to DDNS entries. Therefore, if the <(D)DNS> box had been checked, you do not have to change the port number. NOTE: When the user clicked on <OK> to save the changes of the following settings of the start group, a window will be prompted for the user to choose whether or not to re-sort the grids. -The IP is changed. -The domain name is changed. -The port is changed. -A site is added. -A site is removed. Click on <Yes> to re-sort the grids, or click on <No> to exit. 25 User’s Manual 5.3 Setup the File Path The file path menu enables you to change stored destination of snapshot, recorded video, and archive files. It is recommended to use the default folders. The <Circular> function is used to adjust the HDD space usage of the CMS. For example, when the threshold is set to 1GB, and there are 20GB free disk space remaining in the HDD. CMS can only access the HDD no more than 19GB. Whenever the free disk size is smaller than threshold, CMS will start to overwrite the earliest recoded data. Snapshot type The CMS has a snapshot function, and you can set the file type for snapshot here. Note that if you checked more than one type, take 2 types for example, then you will find each snapshot is saved to 2 types of files. They are the same image, but in different formats. For instance, if you have selected Bmp & Tif and taken the snapshot, you will get two types of image files of the same snapshot image. 5.4 Alert The alert function is not currently supported in the connected DVR. 26 User’s Manual 5.5 CMS User The <CMS User> is for the management of user accounts in the CMS. You can set users’ account information and privileges. The default username and password are: Username: admin Password: 1234 NOTE: Only users under the <Admin> group have the privilege to change the settings in <CMS User>. To add a user, you must first add a group. Right click on <User List> and select <Add Group> from the pull-down menu. 27 User’s Manual After the group is added, the first user account of the group will also be created. You MUST set the password for this account before you can go to the next step. Right click on <NewGroup01> to add a user, remove a group, or rename the group. 28 User’s Manual Right Click on <Group01User01> to remove a user or rename the username. The <Group Attribution Setting> is for setting up the privileges of the selected user. You can give each user account different privileges by configuring this function. 29 User’s Manual After entering the <Group Attribution Setting>, the following diagram will be shown. Select a user account in <Select CMS Group>, and you can click on the buttons to enable or disable its privileges. Blue buttons are CMS menu controls, including: Playback, Player, Snapshot, EMAP, Schedule Record, Setting, and Health Status. Green buttons are site controls, including: ReConnect, DisConnect, Record, Configuration, and Event. Orange buttons are camera controls, including: Sequence, Rename, Snapshot, Talk, Dome Setting, Dome Control, Remove, and Image Adjustment. Each camera can be set to enable/disable Live, Play, or Record function individually after clicked on <Advance Setting>. Refer to the following figure for details. NOTE: The preset is 16 cameras for all sites. The real number of cameras per each site will not be detected. NOTE: These settings will affect the whole operation of the CMS. Please be very careful while configuring the settings. Next time when you login, you can choose to enter the CMS either as the admin or the user. 30 User’s Manual 5.6 Sequence This function is used to set the displaying sequence. Before starting the sequence, you need to add the channels to the sequence order. Right click on the channel and select <Add to Sequence> to add, or <Remove from Sequence> to remove. Note that when the channel is added to the sequence, a capital “S” will be displayed as shown in the figure below. After the channels are added to the sequence, click on and choose <Sequence> to setup the sequence. Under the <Sequence Setup> option, you can setup the dwell time (1 to 120 seconds), and split mode (2*2, 3*3, 4*4, or 5*5). <Sequence Order> lists the channels that have been added to the list. Click <OK> to save the settings. 31 User’s Manual To run the sequence that you have already set, click on sequence; and click on or to start the to exit the sequence mode. NOTE: After the sequence is started, you can still change the split mode by clicking on the display mode icons for 2*2, 3*3, 4*4 or 5*5. However, the starting split mode set in <Sequence> will remain the same. Note that icons for 6*6, 7*7 or 8*8 will not be accessible because they are not allowed to be shown in sequence mode. NOTE: If you have enabled the <Event Full Screen>, and an event is triggered while running the sequence, the CMS will display event full screen. The sequence will not start running again until event full screen is ended. 32 User’s Manual 5.7 Export or Import Settings The export/import function provides the user the option to backup the settings as needed. To export the configuration, click on <Export> and select a directory to save the *.zip file. To import a previous configuration, click on <Import> and find the *.zip file that was previously saved. NOTE: After a setting is imported and saved, the imported setting will be loaded immediately and the CMS will reconnect to the sites in the live group. 33 User’s Manual 6. Basic Operations There can be at most 4 CMS instances opened simultaneously. If the PC is connected to more than one monitor, take 4 for example, then the PC can open up to 4 CMS instances at the same time on the 4 monitors respectively. Note that the monitors have to be set to the same resolution. The following sections show you the basic operation of the CMS. 6.1 View Live Image / Assign Camera The user can view live video or connect to the connected DVR using the live button. Click on the button to see the live view. If the connection between the CMS and the connected DVR has been disconnected, then you can reconnect it by right clicking on the Site, and select <ReConnect> from the pull-down menu. You can also disconnect certain sites by selecting <DisConnect> from the pull-down menu. The CMS will automatically reconnect failed connection under the following circumstances. A. When the CMS starts to connect to the sites, it will create a log for connection results. For those connections that failed at first attempt AND satisfied either one of the following constrains will be placed under reconnect list. 1. IP address has been specified. 2. The result is not due to lack of authority. 3. The result does not match the following: Channel Full, Admin Full, or Site full. B. If the setting of an IP camera was changed and caused the IP camera to reboot, the connection between the CMS and the IP camera will be disconnected. That means no image will be transferred into the CMS. The CMS will attempt to reconnect the failed connections described above in every 7 minutes. 34 User’s Manual The CMS enables the user to assign any channel from the list to any grid of the CMS main window. To assign single channel to certain window Step 1: Click and hold the channel you want. Step 2: Drag and drop it onto the window that you want to assign in. NOTE: This function will not be accessible in sequence mode. Right click on any channel and select <Re-sort> to go back to the original window arrangement. NOTE: The camera title and time will automatically be displayed on the top left of each grid if the frame has enough length to fit. 35 User’s Manual 6.2 Adjust the Image The image can be adjusted in the CMS. Double click on a channel, and right click on it. Select <Image Adjustment> from the pull-down menu, and the image adjustment window will be displayed. You can change the brightness, saturation, hue, and contrast of the channel. NOTE: You cannot adjust the image before enlarging the channel to fit the window. Refer to the following for correct and incorrect examples. NOTE: The <Image Adjustment> function has no effect on the recorded video. Whatever changes made to the <Image Adjustment> will not be applied to the recorded video. 36 User’s Manual 6.3 Playback Recorded Video The CMS user can remotely playback videos stored in the connected DVR or locally playback videos save in the computer. To playback the video stored in HDD of the connected DVR To play the video stored in the connected DVR, please follow these steps. Click on , or right click on the site and select <Playback> Æ <Remote Playback> from the pull-down menu. The Play window will be displayed as shown below. <Valid Time> indicates that the connected DVR starts recording from a certain period of time and ends at a certain period of time. Step 1. To play the recorded video from the connected DVR, click on <Playback>. 37 User’s Manual Step 2. Specify the starting time that you want to playback by setting the <Selected time> or by moving the arrow to the left (backward) or to the right (forward), and click <OK> to play the video. To save the *.drv files to your local computer To save the video to the local computer, please follow these steps. Step 1. If you want to save the *.drv files to the local PC, click on <Archive>. Step 2. Specify the Start Time (<Set start>) and End Time (<Set end>) and click <OK> to save the DRV file to your designated archive path. (The default archive path is “C:\Program Files\CMS\Archive”) Step 3. After the user click on <OK>, the CMS will play the archived playback. Close the <Archive> window to exit. To export video data at the connected DVR site TL models with software version “2125” or newer can export video data at DVR site through CMS control. Software version is defined at the second column of software serial numbers, for example, 7630.2125.0301.0539. As well, TN models with software version “2121” or newer can perform the same function. 38 User’s Manual To export video data at the connected DVR site, please follow these steps. Note that only the administrator has the authority to perform this function. Step 1. If you want to export video data at the connected DVR site, click on <Export(Local)>. Step 2. Specify the Start Time (<Set start>) and End Time (<Set end>) and click <OK> to start exporting video data. Step 3. After the user click on <OK>, the DVR will start to export video data to connected devices. A window will be displayed to show current status. The <Export State> will show: “Export Module Initializing”, “File Collecting”, “Signaturing”, or “Video Exporting”. The status will be updated every 10 seconds. The DVR will select destination devices by the following order: 1. External CD-RW/DVD±RW 2. External Storage device 3. Internal CD-RW/DVD±RW 39 User’s Manual Step 4. Some error conditions listed below will interrupt video data exporting: z When the DVR did not answer for more than 2 minutes, the CMS will assume the connection is disrupted. z When the available space is less than 10MB, the exporting process will not be started. z When the size of the “Event” video data is larger than the capacity, the accommodated number of events within the capacity will be calculated and the exporting process will begin. z When the size of the “Normal” video data is larger than the available space, the recordable length of video data will be calculated and the exporting process will continue. When the exporting process is completed, a message window will be shown to notify whether the exporting process is successful or failed. NOTE: The exporting process for different sites can be performed simultaneously. To playback video stored in the HDD of local computer There are two ways to playback the videos stored in the local computer. Note that this is for playing videos that have already been saved to the local computer. Click on , or right click on the site and select <Playback> Æ <Local Playback>. 40 User’s Manual After selection, the CMS Player will be displayed. The CMS Player, which is a compact version of the standard DVR Player, is shown as the figure below. Scroll down the <FILE> menu and select <OPEN VIDEO FILE>, or click on to open the video file. NOTE: The CMS Player can only be opened within the CMS program. If you try to open the CMSPlayer.exe, an error message will pop up. 41 User’s Manual To convert *.drv files to *.avi files Scroll down the <FILE> menu and select <OPEN VIDEO FILE>, or click on , and the “Select a folder” window will be displayed. On the top center of this window, click <Convert To AVI>. Find the *.drv file that you wish to convert to *.avi, and double click on it. When you see the “Convert Over” message, the conversion process is completed. The file will be stored under “C:\Program Files\CMS\Avi” folder. For more information about the CMS Player operations, please refer to the Appendix A. 42 User’s Manual 6.4 Configure the Connected DVR OSD Menu The connected DVR OSD menu contains a list of items that are used to configure the connected DVR. Right click on the Site and select <Configuration> to open the OSD menu. The Menu function is similar to the DVRRemote Software. Please refer to the DVRRemote User’s Manual for instructions. 43 User’s Manual 6.5 Search for Event Videos The CMS is capable of searching, playing back, and archiving the event videos. Right click on the Site and select <Event Search> and the <Event Search> window will be displayed. You can search the event list of the connected DVR. If you have installed the POS module, you can either search by event or text. To play the event video Select “Play Event” and double click on any item to view the playback of the event. NOTE: Archive Event and Export Event will not be available in “Search By Text” tab. To archive the event video Select “Archive Event” and press the “Ctrl” key to select multiple event videos to be archived. The maximum items can be selected is 1000, which is the capacity of the list. 44 User’s Manual Click on “Start Archive” and an “Event Archive” window will pop up. The progress bar shows current downloading position. The status column shows the event is under “Archive”, “Wait”, or “Done” condition. NOTE: The event archive or normal video archive for different sites can be performed simultaneously. To export the event video TL models with software version “2125” or newer can export video data at DVR site through CMS control. Software version is defined at the second column of software serial numbers, for example, 7630.2125.0301.0539. As well, TN models with software version “2121” or newer can perform the same function. Select “Export Event” and press the “Ctrl” key to select multiple event videos to be exported. Click on “Start Export” to begin exporting process. The remaining steps are the same as the exporting process described in the section Playback Recorded Video. Please refer to the section for details of the remaining steps. 45 User’s Manual 6.6 Take a Snapshot The is a simple screen capture tool. When you click on the button, it will capture the screenshot of the window that you are currently viewing. You can save the screenshots to the default path “C:\ProgramFiles\CMS\Snapshot” or the folder that you have previously set in the file path. Please refer to <Setup the File Path> for more information about changing the file paths. There are 2 ways to take the snapshot. One is to click on <SNAPSHOT>, and the snapshot window will be displayed. Select <OK> to save the file. The other way is to right click on the window, and select <Snapshot>. Note that it will only capture the image of the selected channel. The file will be saved without displaying the image. NOTE: The default image format is *.jpg. If you have selected more than one file types and took the snapshot, you will get more than one files of the same snapshot image. Please go to <Settings> to setup the snapshot file type. 46 User’s Manual 6.7 Record Function While the videos are usually recorded to the connected DVR, the user can choose to record live and playback video clips to the local computer as an option. Right click on the Site and select <Start Record> to start recording, and <Stop Record> to stop recording. When the channels are being recorded, the title of the channels will show a capital letter “R” ( ) at the end. The recorded files will be saved to the default folder “C:\Program Files\CMS\Record”. 47 User’s Manual 6.8 Dome Setting / Dome Control The CMS also enables users to set / control the dome camera properly connected to the DVR. Right click on a dome camera channel and select <Dome Setting> to setup the Dome ID or Dome Protocol. Refer to the following picture for example. The function of each button of the <Dome Control> panel is described below. A.F. (Auto Focus) Click on to focus the camera automatically. Set/Go Preset Point Click on to set a present point, and to go to the preset point. ID Click on to setup the Dome ID/Protocol. This function resembles to the <Dome Setting>. Focus This is used to manually focus on the objects. Click on the +/- icons to adjust the focus. 48 User’s Manual Iris This is used to setup the iris. Click on the + icon let in more light, or the - icon to reduce the light. Zoom This is used to zoom in/out to the object. Click on the +/- icons to adjust. Direction Keys These keys are used to pan and/or tilt the dome camera. Speed Slider Bar The slider bar is used to adjust the speed of the pan/tilt movement. 0 is the slowest and 100 is the fastest. NOTE: The <Dome Control> panel is different if the dome camera is connected through a Video Server. Refer to the following figures for detail information. There is an extra button as circled below. Click on it to open the OSD menu. 49 User’s Manual 6.9 Schedule Record Function The user can schedule specific time to record the videos to the local computer. The Schedule Record window will be displayed by clicking on the top of the CMS main window. 50 icon on User’s Manual The scroll-down menu circled below shows the recording options. <OFF>: To turn off the schedule record function. <Schedule with Event>: To record both the normal and event videos within the scheduled time frame. <Schedule Only>: To record only the normal videos within the scheduled time frame. <Event Only>: To record only the event videos within the scheduled time frame. 51 User’s Manual The scroll-down menu circled below shows the schedule options. <Select Cell>: To manually select cell from the table. <Clear Cell>: To manually clear cell from the table. <Select All Cell>: To select all cells from the table. <Clear All Cell>: to clear all cells from the table. 52 User’s Manual Here is a step by step explanation on how to set the schedule record for your CMS. Step 1: Select a site or a channel from the box on the left by a single click. When a site is selected, the same setting of schedule record will be applied to all channels. Click on a channel to set unique schedule record for the particular channel. In this example, we will choose to set a site. Select a site in box 1, and set the recording option to <Schedule with Event> in box 2. 1 2 53 User’s Manual Step 2: Assuming that we want to set the CMS to record the site from 1am to 5am on Tuesday and Wednesday. Click on 1:00~1:30 of Tuesday and drag to 4:30~5:00 of Wednesday; and the color of the cells will be changed to green indicating that these cells are going to record <Schedule with Event>. Step 3: After the time frames are selected, click <OK> to save and exit the Schedule Record. 54 User’s Manual If you want to remove a time frame from the schedule, for instance, 2:30~3:00, set the cell selection to <Clear Cell> in box 1. Click and drag 2:30~3:00 from Tuesday to Wednesday. The blank cells indicate that they are not going to record anything. Click on <OK> to save and exit the Schedule Record. 1 2 55 User’s Manual If you want to set the schedule to record at all times, set the cell selection to <Select All Cell> or click on the circled blank cell located on top left corner of the table. If you want to reset the schedule of the site, set the cell selection to <Clear All Cell> to do so. Click on <OK> to save and exit the Schedule Record. 56 User’s Manual Another way to select or clear time frame is by click on the Day or Time tabs. For example, when you click on <Tuesday> tab, the color of all Tuesday cells will be changed indicating they are going to record normal and event videos. When you click on 5:00~5:30 tab, color of all 5:00~5:30 from Monday to Sunday will be changed. Click on <OK> to save and exit the Schedule Record. Time 57 User’s Manual If you wish to setup a different schedule for a special holiday, simply select a date from the pull-down menu of <Holiday Setup> and click on <Add>. On the right of the <Schedule Record> window, you will see a new day cell as shown in #3. Setup the schedule for that day, and the schedule record will only run once for that special day. 58 User’s Manual 6.10 E-Map Function The E-Map is a program that allows the user to illustrate the position of the cameras on a self selected image. Click on icon located on the top of the CMS main window to open the E-Map. The figure below is the main window of the E-Map. 59 User’s Manual Please follow the steps below to setup the E-Map. Step 1: You will need to load an image file to the E-Map. Click on <LOADIMAGE> to do so. Step 2: The figure below is the Load Image window to add, delete, undo, or confirm the images. Click on <Add> to add an image. Note that the E-Map only supports *.bmp, *.jpg, and *.gif files. 60 User’s Manual Step 3: After the image is added, the filename of the image will be displayed in the Load Image window. Index indicates the order of the files. If you add an image to the E-Map, the 2nd index will be “1”. After the image is loaded, click <Ok> to confirm. Step 4: Select the image file that was loaded to the E-Map from the scroll menu circled below. 61 User’s Manual Step 5: The chosen image will be displayed in the E-Map main window. The image of a grocery store is used in the following example. Drag and drop a channel from the box on the left to any place of the image. Step 6: When you point the mouse to the camera icon on the image, an information dialog box will be displayed as shown in the figure below. 62 User’s Manual Step 7: Double click on the camera icon on the image to see the live video of the camera. There are three different types of camera icons in E-Map: dome camera, fixed camera, and alert icons. Dome Camera icon. Fixed Camera icon. Alert icon. Dome camera icon will be displayed when the selected camera is a PTZ (pan/tilt/zoom) camera. Fixed Camera icon will be displayed when the selected camera is a fixed camera. Alert icon will be displayed when an alert is triggered to the camera on the image. The alert icon will blink to attract attention. NOTE: By right clicking on the live video in E-Map, the user can capture snapshot images, configure dome settings, or perform PTZ control of the dome camera. 63 User’s Manual You can adjust the display size of the image on E-Map by clicking on the icons circled below. <Original>: To display the original size of the image. <Double>: To double the size of the image. <Half>: To reduce the image size by half. <Fill>: To adjust the image to fit the window (refer to the figure on the right). When the image is very large, or when you cannot see the entire image in the window on the right, click on a channel in the circled box on the left and the E-Map will automatically move to the location of the selected channel. 64 User’s Manual 6.11 Health Function This is a function that verifies the HDD status of the DVR sites in current connected group. The following figure is an example. The words “Retrieving Info” will be shown at bottom while the information is being updated. Note that since IP cameras do not have connected HDD, they will not be shown in the chart. The information items shown in the chart are described as below: Device Name This item shows the model name of the HDD. Internal/External This item indicates whether the HDD is an internal or external device. Total Size This item indicates the total size of the HDD. Active/Non Active This item indicates whether the HDD is active or non-active. Temperature This item indicates the current temperature of the HDD in Celsius degree. 65 User’s Manual Appendix A: The CMS Player The CMS Player is a compact version of the standard DVR Player. When multiple CMS instances are opened in multiple monitors, each CMS can launch 1 CMS Player. The main window of the CMS Player is shown below with the name of the buttons. The function of each button will be described in the following paragraphs. Open Video File Click on to open the video file. The other way to open the video file is by clicking on the File Menu Bar as shown on the right. 66 User’s Manual To open a file, you need to find the folder containing *.DRV files from box 1. After the folder is found, select <Play DRV File> of box 2. Lastly, double click on a file in box 3, and the file will be played immediately. If you want to convert the *.drv file to *.avi format, click on <Convert To AVI> underneath box 2 instead, and double click the file in box 3. For more detail about converting DRV files to AVI files, refer to section Playback Recorded Video. The default path is: “C:\Program Files\CMS\Record” Snapshot Click on to take a snapshot of the screen. The other way to take a snapshot is by clicking on the Player Control Menu Bar as shown on the right. When the snapshot window is opened, you can choose to rename the filename or leave it as it is. Click on <OK> to save the snapshot or <CANCEL> to discard it. The default path is: “C:\ProgramFiles\CMS\Snapshot” 67 User’s Manual Frame View Setting The user can choose to show/hide the time and alert text on the video. Click on the icon, and the View Setting window will be displayed. Check <Show Time>, and the time will be shown on the screen. Check <Show Frame State>, and the alert text such as motion, or video loss will be shown. Uncheck to hide the information. The other way to open this function is by clicking on the System Setting Menu Bar as shown on the right. Full Screen Click on to change the view to full screen mode. Two other ways to show full screen are shown on the right: by clicking on the View Menu Bar or right click at any grid of the screen and select <Full/Normal Screen>. In full screen mode, the full screen icon will change to . Click on it to return to normal screen. There are two other ways to return to normal screen: press “Esc” button on the keyboard or right click at any grid of the screen and select <Full/Normal Screen>. About Click on the About Menu Bar as shown below to view the information of the CMS Player version, as shown on the right. 68 User’s Manual Play Click on to play the video. The other way to play the video is by clicking on the Player Control Menu Bar as shown on the right. Pause Click on to pause the video. The other way to pause the video is by clicking on the Player Control Menu Bar as shown on the right. Fast Forward / Step Forward Click on to play the video fast forward. The other way to play the video fast forward is by clicking on the Player Control Menu Bar as shown on the right. NOTE: When the playback of the video is paused, you can click on this button to move one step forward. Fast Backward / Step Backward Click on to play the video fast backward. The other way to play the video fast backward is by clicking on the Player Control Menu Bar as shown on the right. NOTE: When the playback of the video is paused, you can click on this button to move one step backward. 69 User’s Manual Site Tree The site tree shows the channels of the opened DRV file. Double click on a channel to view the specific channel in one screen. Click on the speaker icon located on the bottom to enable or disable the audio. If it’s closed, it can be recalled under the View Menu Bar as shown below. Mode Option Click on any of them to view the image in a multiple window mode. The modes are available from 4-window, 9-window, and 16-window. If it’s closed, it can be recalled under the View Menu Bar as shown above. Speed Indicator The Speed Indicator shows playback speed in forward or backward direction. z > indicates forward playback while < indicates backward playback. z The playback speed can be *1, *2, *4, *8, *16, or *32. Speed Indicator▼ ▲Slider Bar Slider Bar Click and drag the bar to search through the video. 70 User’s Manual Other functions of the Menu Bar that are not introduced in this section will be described here. The <File Path Setting> under the System Setting Menu Bar allows the user to set the file path. You will be able to set the paths for *.avi and snapshot files here. After the path is set, click on <Save> to save the settings. Note that you can choose the snapshot files to be saved as *.Bmp, *.Jpg, *.Gif, or *.Tif formats. The default file type is *.Bmp format. Under the View Menu Bar, you can choose to show/hide the Toolbar. When you closed the Site Tree or Mode Option, you can recall the window under this menu too. 71 User’s Manual Appendix B: Troubleshooting The followings are some common situations when the user is having difficulty with the CMS server. 1. The CMS server does not work properly. How can it be recovered or where can I ask for help? Please try the following ways to recover it first. A. Please check if the computer meets the system requirement. B. If the CMS automatically closes when it’s opened or when it’s connecting to sites, please send the files stored in \CMS\Setting\ under improper operation condition. Afterwards, re-install CMS and check to install Default Setting during installation. Remember not to import old setting files. This will tell whether if the old setting data are corrupted. C. If CMS cannot successfully connect to sites, check the followings. z Confirm IP, port, username, and password of the site. You can connect to the site via IE browser to verify the site exists and is connectable. z Close firewall and virus scan software and try to connect again. If the problem is due to firewall or virus scan software, please change their settings. z If the connection still failed, please send the IP address to our engineer. NOTE: When you need to ask for the engineer’s help, please send a copy of the files stored in \CMS\Log\ as well. 72 User’s Manual 2. The CMS server takes up too much HDD space. We have found that the preset of the virus scan software “NOD32” will automatically create a temporary file under windows system temporary folder when the CMS connects to sites. This temporary file will automatically increase the size which causes the HDD became lack of space. Please go to the control center of the NOD32 and disable IMON. Then the problem should be resolved. The following pictures are examples. 73 User’s Manual Have a question or comment? We would love to hear from you. Speco Technologies is committed to providing you with the highest quality, most cost-effective products and solutions for your audio and video installations. For product related issues such as product availability, pricing, and order status contact us at [email protected] For issues regarding this web-site [email protected] If you would like to contact our Technical Support Group by email [email protected] or call: 1-800-645-5516 option #3 or 631-957-8700 option #3 For information call toll free at 1-800-645-5516. Our Address: Speco Technologies 200 New Highway Amityville, NY 11701 Phone: 631-957-8700 Fax: 631-957-9142 74