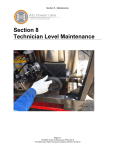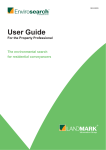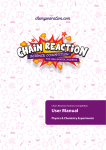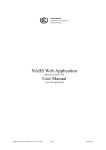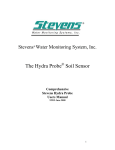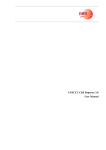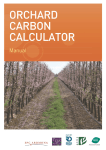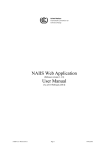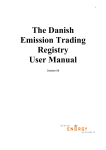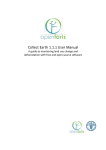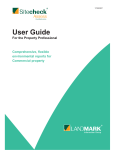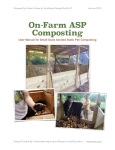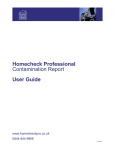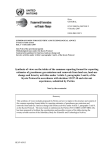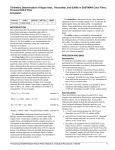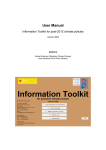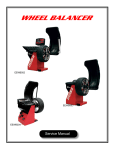Download CRF Reporter (v5.12.0) User Manual
Transcript
CRF Reporter (v5.12.0) User Manual 27 November 2015 Contents 1. Introduction ........................................................................................................................................ 4 1.1. Organization of this manual ................................................................................................... 4 1.2. Differences between the old and new CRF Reporter ............................................................. 5 1.3. Differences between version 5.10.0 and version 5.12.0 of the new CRF Reporter ............... 5 1.4. User support ........................................................................................................................... 5 2. Technical information ........................................................................................................................ 6 2.1. Software version .................................................................................................................... 6 2.2. Software requirements ........................................................................................................... 7 2.3. Data storage and backup ........................................................................................................ 7 3. User roles and log in .......................................................................................................................... 7 3.1. User roles ............................................................................................................................... 7 3.2. Login and logout .................................................................................................................... 8 3.2.1. Log in ....................................................................................................................... 8 3.2.2. Log out ..................................................................................................................... 9 3.2.3. Forgot login name.................................................................................................... 9 3.2.4. Forgot password .................................................................................................... 10 4. General layout and user interface elements ..................................................................................... 13 4.1. Top bar ................................................................................................................................. 14 4.2. Menu bar .............................................................................................................................. 14 4.3. Inventory management ......................................................................................................... 15 4.4. Frame resizing ...................................................................................................................... 16 5. Preparing an inventory submission .................................................................................................. 16 5.1. 5.2. 5.3. User administration .............................................................................................................. 18 5.1.1. Add user ................................................................................................................. 19 5.1.2. View/edit user......................................................................................................... 20 5.1.3. Disable user ........................................................................................................... 21 5.1.4. Change password ................................................................................................... 21 5.1.5. Unlock user account .............................................................................................. 23 Inventory creation ................................................................................................................ 23 5.2.1. Create an inventory................................................................................................ 24 5.2.2. Start an inventory................................................................................................... 25 Inventory compilation .......................................................................................................... 27 5.3.1. Select an inventory ................................................................................................. 28 5.3.2. Data entry .............................................................................................................. 28 5.3.2.1. Manual input ................................................................................................. 29 5.3.2.2. Input through Excel....................................................................................... 31 CRF Reporter v5.12.0 User Manual Page 2 5.3.2.3. 5.3.3. 5.3.4. 5.3.5. 5.4. Data export ............................................................................................................ 33 5.3.3.1. Export of data entry grids.............................................................................. 33 5.3.3.2. Export of reporting tables ............................................................................. 34 5.3.3.3. Export of Simple XML ................................................................................. 36 5.3.3.4. Export of Party Profile .................................................................................. 37 Adding/deleting subcategories ............................................................................... 38 5.3.4.1. Adding child nodes ....................................................................................... 39 5.3.4.2. Deleting child nodes ..................................................................................... 40 Adding/deleting comments ..................................................................................... 41 5.3.5.1. Node comments ............................................................................................ 41 5.3.5.2. Cell comments .............................................................................................. 42 5.3.5.3. Documentation box ....................................................................................... 43 5.3.5.4. Notation key explanations............................................................................. 43 5.3.6. Customizing years in nodes ................................................................................... 44 5.3.7. Overwriting formulas ............................................................................................. 45 5.3.8. Footnotes................................................................................................................ 45 5.3.9. Key Category Analysis Results .............................................................................. 46 Internal review ..................................................................................................................... 46 5.4.1. 5.5. Input through XML ....................................................................................... 33 Perform quality assurance checks ......................................................................... 47 5.4.1.1. Completeness ................................................................................................ 47 5.4.1.2. Consistency ................................................................................................... 48 5.4.1.3. Other data checks .......................................................................................... 50 5.4.2. Send inventory for review ...................................................................................... 52 5.4.3. Review process ....................................................................................................... 54 5.4.3.1. Reject after review ........................................................................................ 57 5.4.3.2. Send for approval .......................................................................................... 57 Approval of inventory .......................................................................................................... 58 5.5.1. Approve inventory .................................................................................................. 59 5.5.2. Reject inventory ..................................................................................................... 60 5.6. Inventory submission ........................................................................................................... 62 5.7. Submission comparison utility ............................................................................................. 64 Annex 1. Terms and abbreviations ................................................................................................... 65 Annex 2. Global warming potentials ................................................................................................ 68 Annex 3. Data mapping from old to new CRF categories ................................................................ 70 Annex 4. Frequently Asked Questions ............................................................................................. 85 CRF Reporter v5.12.0 User Manual Page 3 1. Introduction The COP, at its nineteenth session, adopted the “Guidelines for the preparation of national communications by Parties included in Annex I to the Convention, Part I: UNFCCC reporting guidelines on annual greenhouse gas inventories (hereinafter referred to as the revised Annex I inventory reporting guidelines)1 in an effort to improve the transparency, completeness, comparability, consistency and accuracy of GHG inventories required under the UNFCCC. The objectives of the revised Annex I inventory reporting guidelines include to assist Annex I Parties in meeting their commitments under the Convention and to facilitate the process of consideration of inventories, including verification, technical assessment and expert review of inventory information. The UNFCCC secretariat, in accordance with decisions 24/CP.19 and 6/CMP.9,2 made a release of the upgraded version of the CRF Reporter software available to Parties on 30 June 2014. The upgraded version is a web‐based software reflecting the revised Annex I inventory reporting guidelines and the guidance for reporting information on activities under Articles 3.3 and 3.4 of the Kyoto Protocol. It is intended to allow Parties to commence creating and compiling their GHG inventories in order to enable them to submit by 15 April 2015. The CRF Reporter facilitates the compilation of annual GHG inventories by Annex I Parties and was developed to meet the reporting requirements described above. It provides Parties with the ability to compile, validate and report GHG emission inventories in a user‐friendly and efficient manner. It allows Parties to enter and manipulate GHG inventory data in an intuitive manner, by providing a dynamic user‐interface, while ensuring that core data structure and reporting requirements are met. The CRF Reporter is not intended to calculate GHG emissions at a category level, but rather act as a repository for Parties’ submissions. It is capable of storing multiple versions of a Party’s submission, as well as carrying out selected quality assurance/quality control checks on the data to be submitted. 1.1. Organization of this manual This is the user manual for v5.12.0 of the upgraded CRF Reporter,3 which is an enhanced version of the software to be used for the compilation of national GHG inventories due by 15 April 2015. For any resubmissions of 2014 GHG inventories, Parties should continue to use the latest version (v3.7) of the standalone CRF Reporter desktop application. Prior to preparing the 2015 GHG inventory, Parties must upgrade to the web‐based CRF Reporter as it contains the functions and reporting requirements that allow Parties to report in accordance with the revised Annex I inventory reporting guidelines and decision 6/CMP.9. This manual is organized as follows: Section 1: Introduction – provides background and general information about the CRF Reporter Section 2: Technical information – provides technical information about the software Section 3: User roles and login – describes the different users available in the CRF Reporter and their individual roles and access rights and guides the user on how to log in to the software Section 4: General layout and user interface elements – describes the main window layout, including the menu functions Section 5: Preparing an inventory submission – describes the steps required to prepare, manage and generate an official GHG inventory submission 1 Decision 24/CP.19. “Guidance for reporting information on activities under Article 3, paragraphs 3 and 4, of the Kyoto Protocol”. 3 The CRF Reporter is subject to evolution to incorporate feedback from Parties (including bug reports) and any enhancement deemed necessary. This user manual will be updated accordingly to reflect the changes made in the forthcoming releases. 2 CRF Reporter v5.12.0 User Manual Page 4 1.2. Differences between the old and new CRF Reporter A number of changes have been made in the upgraded CRF Reporter in comparison with the previous standalone CRF Reporter. These are summarized below: Developed as a web‐based software, rather than a standalone application, and is accessible without any installation More user roles (in addition to NIC and SE) are provided Ability for multiple users to use the software simultaneously is offered A function to export data entry grids (for offline use) and re‐import into the software is included Automatic calculation of key categories is incorporated Generation of two XML formats (simple and official), rather than four types is supported (InterReporter and National System formats are no longer supported) Undo function not available Versioning of inventory is done automatically (without use of an acknowledgement file) A centralized database, with regular backups, is maintained Minor functionalities are implemented differently 1.3. Differences between version 5.10.0 and version 5.12.0 of the new CRF Reporter Below is a list of the features implemented in the latest version (v5.12.0): Improvement in mapping of data to reporting tables Initial implementation of recalculation function (in order to populate data in Table 8) Inventory comparison utility 1.4. User support The UNFCCC secretariat is committed to provide efficient and effective support to users and to continue enhancing the application; therefore users are encouraged to immediately report any questions, bugs or suggestions for improvements regarding the use of the application. The CRF Reporter has an integrated function to facilitate such reports. To use this function, the user must be logged in to the application (refer to section 3.2.1 on how to log in). 1. Click on the ‘Questions? Problems? Bug reports?’ link located in the upper right‐hand corner of the top bar CRF Reporter v5.12.0 User Manual Page 5 2. A box will appear on top of the page, which is the space for writing your inquiries/reports4 3. Click on ‘Submit Query’. The following message will be displayed 4. The inquiry/report will automatically be saved in the secretariat’s issue tracking system which is continuously monitored. The secretariat will exert every effort to respond to inquiries through e‐mail within three working days. However, in case the inquiry requires further complex investigations, the actual resolution may take longer and the use will be informed accordingly. 2. Technical information The previous version of the CRF Reporter software is a standalone desktop application. This upgraded version is web‐ based and no longer requires installation on the user’s computer. 2.1. Software version The initial release of the web‐based CRF Reporter software (v3.0.0) already allowed Parties to commence creating and compiling their GHG inventories, in order to enable them to submit their GHG inventories by 15 April 2015. Below are the latest versions of the configuration items included in this release. Software version 5.12.0 Simple XML schema 1.8 Metadata XML schema 1.3 Metadata 5.12.0 URL https://unfccc.int/crfapp/ 4 In the current implementation, it is only possible to enter textual report, but not attach any file. The secretariat will strive to improve this in the future. CRF Reporter v5.12.0 User Manual Page 6 2.2. Software requirements To be able to fully use the functionalities available in the CRF Reporter, the user’s computer should be equipped with: Modern browsers following the latest HTML standards – this version has been tested in Microsoft Internet 10 and in recent desktop versions of Mozilla Firefox and Google Chrome Microsoft Excel 2010 or higher– the CRF Reporter allows for export and import of data entry grids in Excel format and the export of reporting tables into Excel. 2.3. Data storage and backup The data entered in the application are stored in a central database maintained by the UNFCCC secretariat. Regular backups and continuous management of this database are performed. In the current implementation, there is no retention schedule provided hence all data entered are stored indefinitely.5 3. User roles and log in 3.1. User roles The CRF Reporter is intended to be used by all registered users involved in the preparation of a Party’s national GHG inventory. Each user must be assigned a role. The CRF Reporter defines different user roles and levels of access rights (see table 1), and the NIC for a specific Party is responsible for providing access credentials to all users of that Party (see section 5.1 below). Each Party must have, at a minimum, assigned an NIC and an NFP. It is important to note that the roles are not necessarily identical to a person’s title (e.g. National Focal Point) and that a person can take on several or all roles. A Party can have multiple experts but may have only one NIC and one NFP. Table 1. Description of the roles in the CRF Reporter and their access rights Roles Description of role within the CRF Reporter Type of access rights National Focal Point (NFP) Has the right to approve/reject an inventory Has the right to view data in all sectors Has the right to export all grids/tables Has the right to run QA checks and view reports Responsible as back‐up to the NFP Has the same access rights as the NFP Responsible for creating and editing user profiles for all members of the team Responsible for creating and editing inventories Has the right to create/disable user accounts Has the right to create and edit properties of an inventory Has the right to enter/edit and view data in all sectors Has the right to export all grids/tables Designated National Focal Point (DNFP) National Inventory Compiler (NIC) Responsible for the final approval of the national GHG inventory 5 This provision is subject for review in the future. CRF Reporter v5.12.0 User Manual Page 7 Roles Description of role within the CRF Reporter Type of access rights Has the right to import grids for all sectors Has the right to run QA checks and view reports Has the right to reject a submission before sending for review Has the right to generate the official submission Responsible for setting the inventory ready for review Responsible for generating the official inventory submission Designated National Inventory Compiler (DNIC) Responsible as back‐up to the NIC Has the same access rights as the NIC Expert (SE) Responsible for updating inventory data for specific sector(s) Has the right to enter/edit data and comments in respective sector(s) Has the right to view data in all sectors Has the right to export all grids/tables Has the right to import grids for respective sector(s) Has the right to run QA checks and view reports National Reviewer (NR) Responsible for reviewing inventory prior to approval Has the right to view data in all sectors Has the right to export all grids/tables Has the right to run QA checks and view reports 3.2. Login and logout Access credentials are provided to users automatically via e‐mail. The steps below describe how to successfully log in to and log out of the CRF Reporter. Note that after 30 minutes of inactivity, the session is automatically timed out and the user will be required to log in again. 3.2.1. Log in To log in to the CRF Reporter, the user should: 1. Open a web browser and go to <https://unfccc.int/crfapp/> 2. The log in page will be displayed CRF Reporter v5.12.0 User Manual Page 8 3. Enter the User name and Password provided in the e‐mail. Note that both are case sensitive 4. Click on the ‘Sign in’ button and the landing page (see section 0) will be displayed. 3.2.2. Log out To log out of the CRF Reporter, the user should: 1. Click on the ‘Sign Out’ link located at the upper right corner of the top bar 2. The following message will be displayed 3.2.3. Forgot login name In the event that the user forgets his/her username, the possibility to recover this information is offered by the CRF Reporter. 1. On the log in page, click on the ‘Forgot your login name?’ link CRF Reporter v5.12.0 User Manual Page 9 2. The Recovery Login page will be displayed. Enter the e‐mail address associated to your credentials and click on the ‘Submit e‐mail address’ button 3. The following message will be displayed 4. An e‐mail will automatically be sent to the e‐mail address indicated above containing the user’s login name information. 3.2.4. Forgot password In the event that the user forgets his/her password, the possibility to recover this information is offered by the CRF Reporter. CRF Reporter v5.12.0 User Manual Page 10 1. On the log in page, click on the ‘Forgot your password?’ link 2. The Recovery Login page will be displayed. Enter your user name and click on the ‘Submit user name’ button CRF Reporter v5.12.0 User Manual Page 11 3. The following message will be displayed 4. An e‐mail will automatically be sent to the user containing the link to reset his/her password 5. By clicking on the link provided in the e‐mail, the user will be directed to the Recovery Login page (see step 2 above). 6. Enter your user name and click on the ‘Submit user name’ button 7. The following page will be displayed. Enter a new password in the ‘New Password’ field 8. Re‐enter the new password in the ‘Confirm Password’ field and click on the ‘Change password’ button CRF Reporter v5.12.0 User Manual Page 12 9. The following message will be displayed 4. General layout and user interface elements After successful login, the page presented in figure 1 below (landing page) will be displayed. The components of this page are detailed in the following sections. Figure 1. Landing page of the CRF Reporter A. Top bar B. Menu bar C. Inventory management CRF Reporter v5.12.0 User Manual Page 13 4.1. Top bar This is the bar located at the top of the page and is visible to all users at all times. It provides the following information: Version of the CRF Reporter being used (e.g. CRF_Reporter 5.0.0); Party to which the user is associated and submission year (e.g. Lithuania 2015); Inventory version and status (e.g. Inventory #1 Editable); Link to report questions and problems during the use of the software; Username; Sign Out link. 4.2. Menu bar The menu bar represents the different functions available in the CRF Reporter. Some elements of this menu bar may not be visible to some users, depending on the role assigned to them. Table 2. Elements of the menu bar Menu item Function Administration This menu is visible to all users, but some elements are visible only to the NIC User Preferences Setting This menu is visible to all users Application User Settings Allows all users to indicate the thresholds for AD, emissions and IEF to be used in the time series consistency check Change My Password Allows all users to change his/her password at any point in time Users Management Users Administration Inventories This menu is visible only to the NIC Allows the NIC to add and/or disable users This menu is visible to all users, but some elements are visible only to the NIC View Inventories Progress Allows all users to see the status of the Party’s inventories and select the inventory to work on (this is the landing page referred to above) Allows the NIC to create a new inventory Work on Inventories Allows the NIC to configure the properties relating to the inventory, such as submission year, sectors, options and years to be included in the inventory Data Entry This menu is visible to all users, but some functions are available only to the NIC and SEs Allows the NIC and SEs to enter and/or edit data/comments in the grids (for the NIC, this is possible in all sectors; for the SEs, this is possible in sector(s) assigned to them) Allows all users to view data/comments Reporting Tables This menu is visible to all users. It allows for viewing single reporting tables, in the format of the agreed CRF tables*, for a particular year Import / Export This menu is visible to all users, but some functions are available only to the NIC and SEs CRF Reporter v5.12.0 User Manual Page 14 Menu item Function Allows the NIC and SEs to import data entry grids in Excel format (for the SEs, Excel import is possible only in sector(s) assigned to them) Allows the NIC to import XML files (simple XML from the upgraded version, as well as official XML from the previous CRF Reporter) Allows all users to export data entry grids, simple XML, reporting tables (with data or variable UIDs), party profile and QA reports Data Checks This is visible to all users Key Categories Analysis Results Allows all users to view the results of the key category analysis calculations Quality Assurance Control Allows all users to perform and view a number of standard data checks Completeness Allows all users to perform the check on completeness of data in each entry grid Consistency Allows all users to update calculated data when formulas are overwritten Useful Links This is visible to all users User manual Link to the PDF file of the user manual which is visible to all users FAQs Link to the page with answers to frequently asked questions Reporting Guidelines This is visible to all users UNFCCC reporting guidelines Link to the COP 19 report containing the decision on the revised UNFCC reporting guidelines on GHG inventories (decision 24/CP.19) 2006 IPCC Guidelines Link to the 2006 IPCC Guidelines for National Greenhouse Gas Inventories Emission Factor Database (EFDB) Link to the database maintained by the IPCC containing default emission factors Global Warming Potentials Link to the page displaying the GWPs used for all gases Secretariat This is visible to all users GHG data Link to the online database maintained by the secretariat containing GHG data of Annex I and non‐Annex I Parties National communications (Annex I) Link to the page containing the latest national communications received from Annex I Parties * The reporting tables will be further refined in the forthcoming versions of the CRF Reporter. 4.3. Inventory management This section describes the central component of the page and is also referred to as the ‘View Inventories Progress’ item in section 4.2 above. It allows all users to see the list of all available inventories of a Party, as well as their properties: Inventory name; Submission year; Creator and creation date; Status; CRF Reporter v5.12.0 User Manual Page 15 Updater; Submission date; Selected categories/options; Selected years. 4.4. Frame resizing In an effort to improve visibility of the pages of the software, the size of each section of a page can be changed. This can be done by moving the border of each frame to the sides. For example, in the ‘Data Entry’ section, the grids can be enlarged by dragging the border to the right; dragging the border to the left makes the frame smaller. 5. Preparing an inventory submission This section of the manual details the process of compiling an inventory using the CRF Reporter. The overall inventory submission workflow is outlined in figure 2 below and is composed of six main steps. The description of these steps and the associated inventory status are provided in table 3. Table 3. Overview of the workflow steps and the corresponding status label of the inventory Steps Workflow step description Inventory status 1. User administration This step is required to set‐up users not applicable 2. Inventory creation This step is required for the initial set‐up of an inventory under_creation then created 3. Inventory compilation This step is required to input complete information for the inventory Started 4. Internal review This step is necessary to run standard QA checks and to involve national experts and stakeholders in checking data in the inventory review OR rejected_review 5. Approval of inventory This step is required for the NFP to approve an inventory approved OR rejected 6. Inventory submission This step is required to generate an official inventory submission Submitted CRF Reporter v5.12.0 User Manual Page 16 Figure 2. Overall inventory submission workflow CRF Reporter v5.12.0 User Manual Page 17 5.1. User administration The first action to be performed is to provide the different users access to the software. For this purpose, the secretariat will provide the NIC of each Party with his/her login credentials upon request. The request should be sent to the secretariat by either the UNFCCC National Focal Point of the Inventory Focal Point via e‐mail to <[email protected]>. The NIC will receive an automated e‐mail notification indicating his/her username and password. The credentials of the other users within a Party will be provided by the NIC. This section provides detailed information on the steps to be followed by the NIC in order to manage the users within his/her Party (see figure 3). It includes instructions on how to: Add user (section 5.1.1); View/edit user (section 5.1.2); Disable user (section 5.1.3); Change password (section 5.1.4); Unlock user account (section 5.1.5). Figure 3. User administration workflow User administration workflow No Log in to CRF Reporter and change password User profile changed? Log in to CRF Reporter with new password No NFP/SE Entered wrong password 5 times? Yes Yes Active member of the team? No CRF Reporter NIC Yes Add users (click on the ‘+’ button) Identify user properties (name, email, role, etc) Create account for users and send e‐ mail notification Save properties in DB Save changes in DB Edit profile of appropriate user Reactivate user account Save changes to DB and send e‐mail to user Lock user account and send e‐mail to NIC and relevant user Disable account STOP Unlock account and send e‐mail notification to user CRF Reporter v5.12.0 User Manual Page 18 5.1.1. Add user This function allows the NIC to provide access to the users of the CRF Reporter. 1. Log‐in as NIC, go to the ‘Administration’ tab and select ‘Users Management Users Administration’ 2. The following page, containing the list of users within a Party, will be displayed. If the NIC has not added any user yet, the page will only contain details of his/her account 3. Click on the plus sign (‘+’ ) sign at the bottom of the box to create a new user account 4. A new line will be created with default user name ‘[Party name]newUser’ CRF Reporter v5.12.0 User Manual Page 19 5. Highlight the new line, and in the boxes at the bottom of the page, fill in the details relevant to the user In the General Properties box, it is mandatory to fill‐in the following fields (the other fields are optional): User Name – must be unique and contain at least 3 characters. The default user name must be changed otherwise a duplicate error will be displayed when a new user is created; Email – this allows the user to receive the automatic e‐mail notifications from the application; Password – must have a minimum of 8 characters, with at least 1 capital letter and at least 1 numeric character. In the Role box, identify the role the user will have within the inventory team. It is possible to assign multiple roles to one user. In the Sector box, select one or multiple sectors for which the user should have the ability to enter data by ticking the box in front of the sector name. This is applicable to users who have been assigned the role of NIC, DNIC or Expert. Users who are not assigned a sector will only be able to view data, but will not be able to enter/edit data. Several experts can be assigned the same sector. For the roles NFP, DNFP and NR, it is not necessary to select any sector as he/she does not have editing rights. 6. To ensure that the information entered has been saved, wait until the row for the user being created is highlighted yellow 7. Remove the tick mark () in the ‘Disabled’ field in the General Properties box in order to activate the account 8. An e‐mail notification will be automatically sent to the user containing his/her username and password. The user does not have access to the software until his/her account has been activated by the NIC. 5.1.2. View/edit user This function allows the NIC to view all users for his/her Party, and change their profiles, as necessary. 1. Log‐in as NIC, go to the ‘Administration’ tab and select ‘Users Management Users Administration’ 2. The list of users that have been created is presented in a table 3. In the list of users, click on the respective row of the user whose profile should be revised. All information related to the selected user will be displayed on the General Properties, Sector and Role boxes below the table 4. Make the changes to the information, as necessary CRF Reporter v5.12.0 User Manual Page 20 5. To ensure that the information entered has been saved, wait until the row for the user being created is highlighted yellow 6. The relevant user will automatically be notified of the changes via e‐mail. 5.1.3. Disable user The CRF Reporter does not have the function to delete users because records (data) are attached to users. If users are deleted, the records in the database will also be deleted. The accounts of those users who are no longer part of the national inventory team, and therefore should not have access to the software, should be deactivated. This function allows the NIC to do so. 1. Log‐in as NIC, go to the ‘Administration’ tab and select ‘Users Management Users Administration’ 2. In the list of users, search for the user whose account should be deactivated and click on the username 3. Tick the ‘Disabled’ field located either in the General Properties box or the main window 4. To ensure that the information entered has been saved, wait until the row for the user being created is highlighted yellow 5. The user whose account has been disabled will automatically be notified via e‐mail. 5.1.4. Change password This function allows the NIC to require a user to change his/her password upon the first log in, and also allows a user to change his/her password at any point in time. For the NIC to require a user to change the password: 1. Log‐in as NIC and follow the steps in section 5.1.1 2. In addition to the user information provided, tick the ‘Change password’ field at the bottom of the General Properties box CRF Reporter v5.12.0 User Manual Page 21 3. When the user logs in for the first time, he/she will be redirected to the ‘Change Password’ page. For a user to change the password anytime: 1. Log in to the CRF Reporter, go to the ‘Administration’ tab and select ‘User Preferences Settings Change My Password’ 2. The ‘Change Password’ page will be displayed To change the password: 1. In the ‘Change Password’ page, enter the current password in the ‘Old Password’ field 2. Enter a new password in the ‘New Password’ field – this should be different from the current password. The password must have a minimum of 8 characters, with at least 1 capital letter and at least 1 numeric character 3. Re‐enter the new password in the ‘Confirm Password’ field 4. Click on the ‘Change Password’ button CRF Reporter v5.12.0 User Manual Page 22 5. After successfully changing the password, the following message will be displayed. 5.1.5. Unlock user account If a user enters his/her password wrongly for five consecutive times, his/her account is automatically disabled. In this case, an e‐mail will be sent to the NIC, as well as the subject user, informing them that the user’s account has been disabled. In order to reactivate the account, the NIC should: 1. Log in to the CRF Reporter, go to the ‘Administration’ tab and select ‘Users Management Users Administration’ 2. Highlight the row for the user whose account has been disabled 3. Enter a password for the user (keeping in mind the required properties of a password) 4. Remove the tick mark in the ‘Disabled’ field 5. To ensure that the information entered has been saved, wait until the row for the user being created is highlighted yellow 6. The user will automatically receive an e‐mail indicating that his/her account has been reactivated. 5.2. Inventory creation The second step in the preparation of an inventory submission is the creation of an inventory. This step is the responsibility of the NIC. This section provides detailed instructions on how to set up an inventory (see figure 4 below). It is subdivided into the following steps: Create an inventory (section 5.2.1); Start an inventory (section 5.2.2). CRF Reporter v5.12.0 User Manual Page 23 Figure 4. Inventory creation workflow 5.2.1. Create an inventory This function enables the NIC to set up a new inventory. 1. Log in as NIC 2. The landing page will be displayed. If it is the first time for the NIC to create an inventory, the list will be blank 3. Click on the plus sign (‘+’) at the bottom of the box (see highlighted above) 4. A new line will appear in the table with default name “[Party ISO code]_[creation year]_[version number]_ Inventory” (e.g. LVA_2014_1_Inventory). If it is the very first inventory to be created, the status displayed is “created” (see step 8 below. Otherwise, the status displayed is “under_creation” 5. The CRF Reporter will copy all information from the latest working inventory, if available, to the new one under creation. To check the status of this process, go to the ‘Import/Export’ tab and click on ‘My Data Export’ CRF Reporter v5.12.0 User Manual Page 24 6. To see the updated status of this process, refresh the page by clicking again on ‘My Data Export’. The process is completed once the status has changed to “SUCCESS” 7. Go back to the landing page by clicking on the ‘Inventories’ tab and selecting ‘View Inventories Progress’ 8. The status displayed should be “created” 5.2.2. Start an inventory In order to allow sectoral experts to populate data into the software, the NIC has to start an inventory that is in status “created”. 1. Log in as NIC 2. On the landing page showing the list of inventories available for the Party, select an inventory in status “created” and tick the corresponding box under the column “Working Inventory” 3. Go to the ‘Inventories’ tab and select ‘Work on Inventories’ CRF Reporter v5.12.0 User Manual Page 25 4. The page containing the name of the inventory selected will be displayed. Click on the name of the inventory to see its details in the three boxes (General Properties, Sector, Inventory Years) at the bottom of the list 5. Enter the following information: General Properties fill‐in the ‘Submission year’ field (e.g. 2015); Sectors tick the corresponding boxes of the sectors and options/approaches that will be reported in the inventory (see table 4 for further information on the sectors); Inventory Years tick the corresponding boxes of the years that will be reported in the inventory submission. Table 4. Details of available sector selections Setting type Available selections Description Sector Energy Industrial processes and Product Use Agriculture LULUCF Waste Other KP LULUCF If selected, the sector will be available for editing by the NIC and SEs assigned the sector. If not selected, the sector will not appear in the navigation tree for data entry. If a Party is required (or voluntarily wishes to do so) to report emissions from activities under Articles 3.3 and 3.4 of the Kyoto Protocol, one of the approaches applied for the FMRL under KP LULUCF must be selected. Agriculture Option_A Option_B Option_C These options describe the subcategories for cattle. Only one of the options may be selected. LULUCF Approach_A Approach_B1 Approach_B2 Approach_C These describe the different approaches that can be used by Parties to report emissions from HWP. Only one of the approaches may be selected. KP LULUCF Base_year Business‐as‐usual_projection Zero_at_1_January_2013 These describe the different approaches that may be applied for forest management reference level. Only one of the approaches may be selected. CRF Reporter v5.12.0 User Manual Page 26 6. Wait until the row containing the name of the inventory is highlighted yellow to ensure that selections have been saved. 7. After completion of all selections, click on the “Start inventory” button 8. The status of the inventory will change from “created” to “started”. The NIC can modify the selections anytime, as long as the inventory is in status “started” 9. An e‐mail notification will be sent automatically to sectoral experts informing them that a new version of the inventory is available. 5.3. Inventory compilation This is the third and most effort‐intensive step in the preparation of an inventory submission. This step allows users to complete input of data and view them in the system (see figure 5 below). This section is subdivided into the following steps: Select an inventory (section 5.3.1); Data entry (section 5.3.2); Data export (section 5.3.3); Adding/deleting subcategories (section 5.3.4); Adding/deleting comments (section 5.3.5); Customizing years in nodes (section 5.3.6); Overwriting formulas (section 5.3.7); Footnotes (section 5.3.8). Figure 5. Inventory compilation workflow CRF Reporter v5.12.0 User Manual Page 27 5.3.1. Select an inventory In order for the users with editing rights to input data, they must first select an inventory to work on. To do so: 1. Log in as NIC or SE 2. On the landing page, select an inventory that is in status “started” 3. Tick the corresponding box under the column ‘Working inventory’ If a Party has several inventories in status “started”, the SEs should coordinate with the NIC on the correct version of the inventory to work on. 5.3.2. Data entry Once the user has selected the appropriate inventory, he/she can start to enter GHG inventory information. This section details the different options available to the users to enter data into the software: Manual input into the data entry grids (section 5.3.2.1); Partial or full import of data using Excel (section 5.3.2.2); Bulk import of data using XML (section 5.3.2.3) It is important to note that data entered in the CRF Reporter should be: Either a number, a notation key (NO, NA, IE, NE, C), or a combination of notation keys for emissions, activity data or additional information. The notation keys entered will automatically be propagated in the subsequent columns; Separated by a dot (“.”) to signify a decimal point; Between 0 and 1 where fractions are required; Between 0 and 100 where information required is in unit percentage (%); A negative number where information required is “Losses”; In text format where the information required is e.g. AD description (in IPPU); feeding situation (in agriculture); organic amendments added (in agriculture); identification code (in KP LULUCF); subdivision (in KP LULUCF); documentation box. Data entered are automatically saved in the database. When data are entered, they are first shown in bold, and changes to normal font when they have been saved. Saving occurs immediately (usually within two seconds), but in case the system becomes slower, the user should wait until data are shown in normal font before exiting the grid. Otherwise, the data entered will not be saved. CRF Reporter v5.12.0 User Manual Page 28 5.3.2.1. Manual input Manual data entry can be done in the respective grid of each node in the navigation tree, which follows the hierarchy of the agreed CRF and KP LULUCF tables.6 Each node on the navigation tree has a corresponding grid for data entry, except: Information Item under 1.AA Fuel Combustion – Sectoral Approach; 1.D Memo items; Additional information under 3.D Agricultural Soils; Other Fractions under 3.D Agricultural Soils ‐ Additional information; Information Item under each of the approaches under 4.G Harvested Wood Products; 5.F Memo items; NIR‐1, as well as Article 3.3 Activities and Article 3.4 Activities underneath it; NIR‐3, as well as Article 3.3 Activities and Article 3.4 Activities underneath it; Information Items under KP.A.2 Deforestation – Carbon stock change; Forest management reference level and technical correction under KP.B.1 Forest Management; Carbon equivalent forests under KP.B.1 Forest Management. Grids were not assigned to these nodes because the information from their subcategories is not aggregated to total estimates. The cells in the grids have different colors. The description of these colors is provided in table 5 below. Table 5. Description of the colors of grid cells Cell color Description White White grid cells denote that the user can enter data. In white grid cells marked with value(s) from a dropdown list. Green Green cells show where data are automatically calculated by the application. The formula used for the calculation is displayed as hints. Place the cursor over a green cell in the second column of a grid to see the formula. , the user can select Where a green cell is marked with , the user can enter data by selecting value(s) from the dropdown list. Users can also enter data in green cells (ie. overwriting formulas) provided the node for the grid with green cells does not have any child nodes. See section 5.3.7 for further details. Light blue Light blue cells mean cross‐references from a different category (for example in 1.B.1.a.1.i) Grey Where the cell is grey, no input is necessary 6 The final set of CRF tables, as discussed at SBSTA 39 and agreed at COP 19 (decision 24/CP.19), is published on the secretariat website at <https://unfccc.int/national_reports/annex_i_ghg_inventories/reporting_requirements/items/5333.php>. The final set of tables for LULUCF activities for the second commitment period under the Kyoto Protocol, as referred to in decision 6/CMP.9, is available at <http://unfccc.int/national_reports/accounting_reporting_and_review_under_the_kyoto_protocol/items/7969.php>. CRF Reporter v5.12.0 User Manual Page 29 As described in table 5 above, users can enter data in white‐colored cells. To manually enter data in those cells, the user with editing rights (NIC or SE) should: 1. Click on the ‘Data Entry’ tab 2. The page containing the navigation tree will be displayed 3. Navigate to a node in the tree by using the 4. Click on the node to display the data entry grid on the right‐hand side sign in front of the nodes CRF Reporter v5.12.0 User Manual Page 30 5. In the data entry grid, provide the required information in the corresponding cells, such as AD, method used, information on emission factor used and emissions. Values in green cells with formulas, e.g. implied emission factor, are automatically calculated. 5.3.2.2. Input through Excel The function to import data using an Excel file can be done by either the NIC or SE, provided they are assigned the sector to which data will be imported. In addition, the import function will only work with the Excel files for data entry grids generated by the upgraded CRF Reporter – Excel files from the previous standalone CRF Reporter or any other system cannot be imported into the upgraded CRF Reporter. The import function replaces all existing data in white cells, as well as green cells, where applicable, for the defined set of data imported (for example, a single grid (cement production) or an entire sector (IPPU)). If data for cells in the Excel file being imported is blank, the values in the grid cells will be replaced by blank cells. Data in green cells are automatically recalculated based on updated data. During the import process, the inventory is locked and data entry is not possible. This is to ensure that data currently being imported is not overwritten by a manual entry. In order to import an Excel file with the data correctly formatted, the user should first export the file from the software. It is imperative that the format and structure of the Excel file exported is not changed. Instructions on how to export data entry grids are available in section 5.3.3.1 below. The following steps outline how users can import data using Excel files: 1. Log in as NIC or SE 2. Click on the ‘Import / Export’ tab 3. In the navigation tree on the left‐hand side, click on ‘Excel/XML – Import’ 4. Click on the ‘Browse’ button and select the appropriate Excel file to be imported 5. Click on ‘Submit Query’ button. This will initiate the data import process, which includes automatic input of data, and recalculation of values in cells with formulas 6. After the page is automatically refreshed and the navigation tree appears, click on ‘My Data Import’ in the navigation tree CRF Reporter v5.12.0 User Manual Page 31 7. The list of import tasks will be displayed, with the latest task in the first row. The status of the import process can be seen under the “Status” column, and the remaining time to complete the task is shown under the “Queue” column. Should the status be PENDING, the position of the task in the queue is indicated in the “Queue” column 8. To see the updated status of the import process, refresh the page by clicking again on ‘My Data Import’. The process is completed once the status has changed to “SUCCESS”. An email notification is also sent to the user once the process has completed. 9. If you wish to compare the updated data in the software with the data in the imported Excel file, click on the corresponding ‘File’ under the ‘Result’ column to open the Excel file. There are five different types of status that may displayed in the ‘Status’ column during the import process. These are described in table 6. Table 6. Types of data import status and their descriptions Status Description PENDING Signifies that the data import task is received and queued for execution Some tasks may stay in this state for some time depending on the number of tasks in the queue. It is important that a new task is not put in the queue until the task is completed (either in SUCCESS or ERROR status) PENDING_RETRY Signifies that the data import task is received but cannot be executed yet because the inventory to which data is being imported to is locked (e.g. when there is an ongoing import/export task from another user of the same Party). It is important that a new task is not put in the queue until the task is completed (either in SUCCESS or ERROR status) WORKING Signifies that the data import process is ongoing. It is important that a new task is not put in the queue until the task is completed (either in SUCCESS or ERROR status) SUCCESS Signifies that the data import process is successfully completed ERROR Signifies that the data import process could not be successfully completed All data import tasks generate a report that is available to the user in the “Report Link” column. The report may contain reasons for any errors encountered during the operation, such as: unrecognized structure of the Excel file invalid or inconsistent data within the Excel file submission being imported into is currently not editable server‐side malfunction The report may also contain warnings and explanations for non‐critical situations during import, such as when full import was not possible due to the limited user rights. In case of successful import, the report contains the list of values imported into the software. CRF Reporter v5.12.0 User Manual Page 32 5.3.2.3. Input through XML Importing data using an XML file can be done by either the NIC or SE. Two types of XML files can be imported into the software: the official XML file generated by the previous standalone CRF Reporter software; the simple XML file generated by this upgraded web‐based CRF Reporter software. While the XML file contains data for all sectors, only data for those sectors assigned to the user will be overwritten. Data in the sectors not assigned to the user will remain unchanged. A more fine‐grained limitation may be achieved with the use of a script (see annex 4). During the import process, the inventory is locked for data entry. As a direct consequence of the implementation of the revised UNFCCC Annex I inventory reporting guidelines and decision 6/CMP.9, it is not possible to completely import the previous CRF XML as only the data for which there is a direct mapping of categories between the old UNFCCC reporting guidelines and the revised UNFCCC Annex I inventory reporting guidelines can be imported. A list of the categories with an indication where direct mapping is possible is provided in annex 3. To import an XML file, the same steps as in the Excel import should be followed (see section 5.3.2.2), except that the file to be selected for import should be in XML format. 5.3.3. Data export All users can export the following from the software: Data entry grids (section 5.3.3.1); Reporting tables (section 5.3.3.2); Simple XML (section 5.3.3.3); Party Profile (section 5.3.3.4) 5.3.3.1. Export of data entry grids This function enables downloading data entry grids in Excel format and work offline. It assists users to either check data entered in the software, or to enter/edit data and re‐import it into the application. Export of data entry grids can be done for a single grid, for all grids within a category/subcategory, or for all data entry grids. To export grids, the following steps are to be followed: 1. Log‐in to the CRF Reporter and click on the ‘Import / Export’ tab 2. In the navigation tree, click on in front of ‘Excel Export – Data Entry’ and navigate through the tree to select a sector, category or subcategory CRF Reporter v5.12.0 User Manual Page 33 3. Click on the appropriate button on the right‐hand side (‘Export selected single grid’, ‘Export selected sector/subsector’, ‘Export all data entry grids’). This will initiate the export process. 4. After the page is automatically refreshed and the navigation tree appears, go to ‘My Data Export’ 5. The list of export tasks will be displayed, with the latest task in the first row. The status of the export process can be seen under the “Status” column. The export process covers the same types of status as described in table 6 above. In addition, the table also clearly indicates the exact time the task started and finished. Should the export task be in the waiting queue, the position of the task in the queue is indicated in the “Queue” column. 6. To see the updated status of the export process, refresh the page by clicking again on ‘My Data Export’. The process is completed once the status has changed to “SUCCESS”. An email notification is also sent to the user once the process has completed. 7. To open or save the file exported, click on ‘File’ in the ‘Result’ column and follow the instructions indicated. 5.3.3.2. Export of reporting tables This function allows the export of reporting tables in the format of the agreed CRF tables. The reporting tables are in Excel format, and can be exported either with data or with variable UIDs. To export reporting tables with data, please refer to section 5.4.3 of this user manual. In order to export reporting tables with variable UIDs, the user should: 1. Log‐in to the CRF Reporter 2. Go to the ‘Import / Export’ tab CRF Reporter v5.12.0 User Manual Page 34 3. In the navigation tree, click on ‘Export reporting tables’ and on the right‐hand side, select the field ‘With variables (for administrative usage)’ 4. Click on the ‘Export’ button. A message will appear below the button indicating that the generation of the reporting tables for all years included in the inventory is initiated 5. Go to ‘My Data Export’. The list of export tasks will be displayed, with the latest task on the first row. The status of the import process can be seen under the “Status” column. The table also clearly indicates the exact start and finish times for the task, as well as the estimated remaining time for it to complete. Should the export task be in the waiting queue, the position of the task in the queue is indicated in the “Queue” column. 6. To see the updated status of the export process, refresh the page by clicking again on ‘My Data Export’. The process is completed once the status has changed to “SUCCESS”. An email notification is also sent to the user once the process has completed. 7. To open or save the file exported, click on ‘File’ in the ‘Result’ column and follow the instructions indicated. CRF Reporter v5.12.0 User Manual Page 35 5.3.3.3. Export of Simple XML This function allows the export of the Simple XML. The Simple XML is the main interoperability format used in the CRF Reporter. It is used for integration with other UNFCCC systems and is recommended as a format of choice for integration with national systems and any other software that the Parties may develop which require integration with the CRF Reporter. The CRF Reporter fully supports Simple XML import and export. In addition to data, the Simple XML contains a standard schema reference with a URL of the applicable schema. Further, in an effort to improve interoperability with national systems, the Simple XML also contains the following variable attributes: userCreated – this is to distinguish between standard and country‐specific categories. For country‐specific categories, this attribute will be “TRUE” variable type – this is to identify the type of the variable, which can either be “NUMBER”,7 “LIST”or “TEXT” This function also provides the option to include in the export of Simple XML Party‐specific inventory structure metadata. By selecting this option, information regarding the placement of variables in the Party‐specific nodes will be included in the resulting Simple XML file. This information may be used by national systems and the Simple XML handling script. Party‐specific metadata information is however optional and is ignored on import. There is also an option to include in the Simple XML file values in reporting tables that are calculated on the fly and do not have a variable association (transient values). These values may be used by national systems for quality control. Transient values are optional and are ignored on import. In order to export an XML file, the user should: 1. Log‐in to the CRF Reporter 2. Click on the ‘Import / Export’ tab 3. In the navigation tree, click on ‘XML Export’ 4. Under Additional options, put a tick mark on one or both of the boxes next to ‘Include Party‐specific inventory structure metadata’ or ‘Include transient values’ if such additional information are required. Otherwise, leave the boxes unticked. 5. Click on the ‘Export Simple XML’ button. This will initiate the generation of the XML file 6. After the page is automatically refreshed and the navigation tree appears, go to ‘My Data Export’ 7 This variable type encompasses both numerical data and notation keys. CRF Reporter v5.12.0 User Manual Page 36 7. The list of export tasks will be displayed, with the latest task on the first row. The status of the import process can be seen under the “Status” column. The table also clearly indicates the exact start and finish times for the task, as well as the estimated remaining time for it to complete. Should the export task be in the waiting queue, the position of the task in the queue is indicated in the “Queue” column. 8. To see the updated status of the export process, refresh the page by clicking again on ‘My Data Export’. The process is completed once the status has changed to “SUCCESS”. An email notification is also sent to the user once the process has completed 9. To open or save the file exported, click on ‘File’ in the ‘Result’ column and follow the instructions indicated. The Simple XML contains the information reported for all sectors and all years. In order to export information for certain sectors only, a workaround solution is provided through a script (see section on FAQs in annex 4). 5.3.3.4. Export of Party Profile This function allows the export of the Party Profile, which is a Simple XML file that contains all standard variables, all user‐created variables used by the Party and all years added to the current submission. This XML file does not contain reported data. The Party Profile can be used as a template for generation of Simple XML files for further import into the CRF Reporter. The steps to import a Simple XML are described in section 5.3.2.3 above. The steps to export the Party Profile are as follows: 1. Log‐in to the CRF Reporter 2. Click on the ‘Import / Export’ tab 3. In the navigation tree, click on ‘Export party profile’ 4. On the right‐hand side, click on the ‘Export Variables of current Working Submission’ button. This will initiate the generation of the Party Profile 5. After the page is automatically refreshed and the navigation tree appears, go to ‘My Data Export’ CRF Reporter v5.12.0 User Manual Page 37 6. The list of export tasks will be displayed, with the latest task on the first row. The status of the import process can be seen under the “Status” column. The table also clearly indicates the exact start and finish times for the task. Should the export task be in the waiting queue, the position of the task in the queue is indicated in the “Queue” column. 7. To see the updated status of the export process, refresh the page by clicking again on ‘My Data Export’. The process is completed once the status has changed to “SUCCESS”. An email notification is also sent to the user once the process has completed 8. To open or save the file exported, click on ‘File’ in the ‘Result’ column and follow the instructions indicated. 5.3.4. Adding/deleting subcategories New nodes can be added to the navigation tree in order to add a country‐specific category, such as a fluorinated gas, a fuel, a livestock type or a subdivision (in the LULUCF sector/KP LULUCF activities). This can be done by any user who has editing rights in that particular sector. There are two different types of nodes that can be added: a pre‐defined item from a dropdown list – the names of the items in the list cannot be changed; items will be displayed in the order that they were added; a user‐defined item – should have a minimum of 3 characters; special characters are not accepted, except underscore (“_”), brackets and hyphen (“‐“). It is currently not possible to rename user‐defined items. If the user has made a mistake in specifying the name, he/she should delete the node with the wrong name and create a new one. Refer to section 0 for adding nodes and section 5.3.4.2 for deleting nodes. The categories for which it is possible to add nodes are clearly identified in the navigation tree by an orange highlight on the node. CRF Reporter v5.12.0 User Manual Page 38 In some cases, two child nodes have to be added before a user can enter data. For example, in 2.H Other (please specify), a child node has to be added to specify a category, and another child node has to be added to specify the gas. 2. Select a gas 1. Select a category 5.3.4.1. Adding child nodes To add a new child node, either a pre‐defined or a user‐defined item, the user should: 1. Log in as NIC or SE 2. Navigate through the tree, right‐click on the appropriate node highlighted in orange and select ‘Add new child node’ CRF Reporter v5.12.0 User Manual Page 39 3. Either select an item from a dropdown list, where available, or type a country‐specific category 4. Wait until the name of the child node has turned from bold to normal font to ensure that it has been saved in the database. The new node is automatically assigned a data entry grid. 5.3.4.2. Deleting child nodes Deletion of nodes is only applicable to those added by the user. It should be noted that any data entered in the grid corresponding to the node are also removed from the database once the node is deleted. There is no undo function in the software, therefore deleting nodes should be done with caution. To delete a node, the following steps are to be followed: 1. Log in as NIC or SE 2. Right‐click on the node added and click on ‘Delete child node’. Alternatively, click on the ‘x’ icon on the left‐ hand side of the node 3. Click ‘Yes’ to confirm deletion. The page will be refreshed and the navigation tree collapsed 4. Return to the node to check the process. If the node still appears, refresh the page again. CRF Reporter v5.12.0 User Manual Page 40 5. Alternatively, go to ‘My Data Export’. The list of tasks, including deletion of node, will be displayed, with the latest task on the first row. The status of the deletion process can be seen under the “Status” column. The table also clearly indicates the exact start and finish times for the task. Should the task be in the waiting queue, the position of the task in the queue is indicated in the “Queue” column. 6. To see the updated status of the deletion process, refresh the page by clicking again on ‘My Data Export’. The process is completed once the status has changed to “SUCCESS”. An email notification is also sent to the user once the process has completed. 5.3.5. Adding/deleting comments The CRF Reporter allows users to enter different types of comments: Node comments (section 5.3.5.1); Cell comments (section 5.3.5.2); Documentation box comments (section 5.3.5.3); Notation key explanations (section 5.3.5.4). These are described in detail in the following sections. 5.3.5.1. Node comments Comments for a particular category/subcategory (node), which are applicable to all years being reported in the inventory, should be included in the node comments. These comments will be reflected in the documentation box section of the corresponding reporting table (see section 5.4.3 for a description of the reporting tables). To add this type of comment, the user should: 1. Log in as NIC or SE and go to ‘Data Entry’ tab 2. Select a node in the navigation tree where the comment should be inserted 3. The comment section at the bottom of the navigation tree will be displayed 4. Type the relevant comment in the box provided and click on the ‘Save’ button CRF Reporter v5.12.0 User Manual Page 41 5. A message will appear below the menu bar confirming that the comment has been saved. 5.3.5.2. Cell comments Cell comments are applicable only to white‐colored cells (those cells where data entry is possible). There are three types of cell comments; these are explained in table 7 below. Table 7. Types of cell comments Type of cell comment Description Official comment This will be reflected in the official GHG inventory submission Party comment A comment entered by a user which he/she would like to share with the other users within his/her Party. This will be reflected in the reporting tables view but not in the official submission User comment A comment entered by a user and is visible only to that user. A user can put reminders for himself/herself here. This will be reflected in his/her view of the reporting tables but not in the official submission To add any type of cell comment, the following steps are to be followed: 1. Log in as NIC or SE and go to ‘Data Entry’ tab 2. Select a node in the navigation tree and display the data entry grid 3. Click on an editable (white) cell in the grid 4. The cell comments section will appear at the bottom of the navigation tree 5. Click on the appropriate tab (representing the type of cell comment) and double‐click on the corresponding box CRF Reporter v5.12.0 User Manual Page 42 6. The box will be shaded pink. Type the relevant comment in the box and press ‘Enter’ 7. Wait until the comment has changed from bold to normal font to ensure that it has been saved in the database 8. Click again on the node to refresh the page. A red box will appear around the cell to indicate that a comment for that cell is available. To delete any type of cell comment, the following steps are to be followed: 1. Click on the cell with a comment 2. The cell comments section will appear at the bottom of the navigation tree 3. Click on the appropriate tab (representing the type of cell comment) and double‐click on the corresponding box 4. Delete the text in the pink‐shaded box and press Enter 5. Click again on the node to refresh the page. The red box around the cell disappears and the comment is deleted. 5.3.5.3. Documentation box The last line in each data entry grid is identified as ‘Documentation box’. Contrary to the node comment, this type of comment is year‐specific and will therefore be reflected only in the documentation box section of the reporting table for the year where the comment was entered. 5.3.5.4. Notation key explanations The CRF completeness table (Table 9) requires Parties to provide further information when the notation keys ‘NE’ and ‘IE’ have been used to report emissions in the inventory. The cell comments section, along with the the Party comment and User comment, will show additional tabs corresponding to the required information in the CRF completeness table. CRF Reporter v5.12.0 User Manual Page 43 For ‘NE’ For ‘IE’ Note that when changing a cell value from a notation key to a number, the user needs to click on the cell after entering the number in order to view the correct comment tab and trigger related updates. The steps described in section 5.3.5.2 should be followed in order to enter the required information under each tab. The information provided will be reflected accordingly in Table 9 of the CRF tables. 5.3.6. Customizing years in nodes In some categories within an inventory, for example in Harvested Wood Products, it may be necessary to report data for years that are not included in the inventory. To customize the set of years of reporting in particular nodes, the user should: 1. Log in as NIC or SE 2. Click on the ‘Data Entry’ tab 3. Go to the particular node in the navigation tree and click on ‘Node Year’ at the bottom of the tree 4. Tick the field ‘Custom’ and select the years that should be reported for that particular node by ticking the corresponding boxes next to the year. Note that this selection will also apply to all subcategories of that particular category CRF Reporter v5.12.0 User Manual Page 44 5. Refresh the page by clicking on the node again and the years selected will appear on the columns in the data entry grid. To undo the customization, simply tick the ‘Inherited’ field. The years in the columns of the data entry grid will correspond to the years reported in the parent node of that category. 5.3.7. Overwriting formulas As discussed in section 5.3.2.1, there are cases where country‐specific categories can be added. However, if disaggregated data is not available for certain categories, the CRF Reporter allows users to report information in the parent category. This can be done by directly entering data in the green cells (i.e. overwriting formulas). Entering data in green cells is only possible when the parent node to which the grid with green cells belongs does not have any child nodes. For example, if information is not available for any of the subcategories under 1.A.1.a Public Electricity and Heat Production (namely 1.A.1.a.i Electricity Generation, 1.A.1.a.ii Combined Heat and power Generation, 1.A.1.a.iii Heat Plants and 1.A.1.a.iv Other), the user does not have to add any of these subcategories under 1.A.1.a. Instead, the user should enter data in the grid corresponding to node 1.A.1.a Public Electricity and Heat Production. 1. In the category where disaggregated data is not available, DO NOT add child nodes 2. In the corresponding data entry grid, enter data directly in the green cells When disaggregated data become available, simply add child nodes and enter data in the corresponding grids. Note that the values in the parent node (1.A.1.a in the example above) may not be automatically updated. In such cases, re‐ activate the formula by running the ‘Consistency’ check (refer to section 5.4.1.2 of this manual for further details). 5.3.8. Footnotes In most of the CRF tables, footnotes are provided in order to specify notes and instructions on entering information for the categories. The relevant footnotes are displayed under the corresponding data entry grid. To view the footnotes, the user should: 1. Log in to the CRF Reporter 2. Go to the ‘Data Entry’ tab and select a node in the navigation tree 3. At the bottom of the page, click on the ‘Footnotes’ link CRF Reporter v5.12.0 User Manual Page 45 4. The footnotes section will expand to display the relevant footnotes for the selected node 5. Click on the ‘Footnotes’ link again to hide the footnotes section. 5.3.9. Key Category Analysis Results The results of the calculations for the key category analysis may be viewed online. The results will show the contribution of each category‐gas combination to the totals with and without LULUCF, for both level and trend. Key categories are identified by the red font of the values. To view the key category analysis results, the user should: 1. Log in to the CRF Reporter 2. Go to the ‘Data Checks’ tab and select ‘Key Categories Analysis Results’ 3. Select a year from the dropdown list for which the results should be displayed 4. A table with 50 results, by default, will be displayed. To change the number of results to be displayed, click on the corresponding number at the bottom of the table 5.4. Internal review Once input of data is completed, the internal review process can be initiated. This process is subdivided into three steps: Perform quality assurance checks (section 5.4.1); Send inventory for review (section 5.4.2); Review process (section 5.4.3). CRF Reporter v5.12.0 User Manual Page 46 CRF Reporter SE NIC Figure 6. Internal review workflow 5.4.1. Perform quality assurance checks Standard QA checks can be performed before sending the inventory for review by other stakeholders within the Party. The CRF Reporter has a number of QA tools available to all users. These are: Completeness (section 5.4.1.1); Consistency (section 5.4.1.2); Other data checks (section 5.4.1.3). All of these checks can be run by all users at any point in time. 5.4.1.1. Completeness This check verifies whether all required information have been entered in the grids of an inventory year. The status of completeness is presented for each node through the “traffic light” system: Green – required information is complete; Orange – only partial data are available in the data entry grid; Red – no information is available in the data entry grid. To run the completeness check, the user should: 1. Log in to the CRF Reporter CRF Reporter v5.12.0 User Manual Page 47 2. Go to the ‘Data Checks’ tab and select ‘Completeness’ 3. A page containing a navigation tree sorted by the years included in the inventory, and then by sector, will be displayed. For each node, the status of completeness of reporting is shown through the corresponding color 4. Click on a specific node to display the data entry grid on the right‐hand side of the page. Missing information can be entered here 5. Refresh the page to update the colors for each node. 5.4.1.2. Consistency This check enables the user to update all the calculated values in a given year, for example when formulas have been overwritten or when data have been migrated due to new metadata. To run this check, the following steps are to be followed: 1. Log in to the CRF Reporter CRF Reporter v5.12.0 User Manual Page 48 2. Go to the ‘Data Checks’ tab and select ‘Consistency’ 3. A page containing a navigation tree sorted by year will appear 4. Select a year to be checked and click on the corresponding ‘check year [year]’ link under column ‘Check’. The list of data that were updated will be displayed on the right‐hand side of the page. Otherwise, the list will be blank, and the message ‘No data found’ will be displayed. CRF Reporter v5.12.0 User Manual Page 49 5.4.1.3. Other data checks This section incorporates a number of other data quality checks, which are summarized in table 8 below. Table 8. Other data checks Name of check Description QA AD to NO check To check whether there are categories for which emissions are reported as a number, but AD are reported as ‘NO’. The report will list the sectors and categories where this is the case; otherwise the report will be blank. CRF Reporter v5.12.0 User Manual Page 50 Name of check Description Confidential aggregation check To verify whether the value in the parent node is greater than the sum of the child nodes when ‘C’ is reported in one or more child nodes. The report will list the sectors and categories where the value in the parent node is less than the sum of the child nodes; otherwise the list will be blank. Sum is 100% To check whether the sum of the following adds up to 100%: Shares of all MMS for each animal type Percentage distribution of domestic and international fuel consumption for both aviation and marine The report will list where the sum is not 100%; otherwise the report will be blank. Time series consistency To check the year‐to‐year change between values reported based on the percentage threshold set by the user (through the User Preference Settings). The report will list the sectors and categories where the change deviates from the threshold set; otherwise the report will be blank. To run these checks, the user should: 1. Log in to the CRF Reporter 2. Go to the ‘Data Checks’ tab and select ‘Quality Assurance Control’ 3. A page containing the different types of checks indicated in table 8 above is displayed. This is sorted by type of check, and then by the years included in the inventory CRF Reporter v5.12.0 User Manual Page 51 4. Click on the appropriate node in the tree to run the check. The corresponding results, as described in table 8, will be displayed on the right‐hand side of the page. If the report is blank, the message ‘No data found’ will be shown. 5.4.2. Send inventory for review This function allows the NIC to initiate the review process by other stakeholders within the Party. To do so, the following steps should be followed: 1. Log in as NIC 2. In the landing page, where the list of inventories available are shown, select the inventory that will be sent for review and tick the corresponding box under the column ‘Working inventory’ (note: the inventory should be in status “started”) 3. Go to the ‘Inventories’ tab and select ‘Work on Inventories’. The page containing the name of the inventory selected will be displayed CRF Reporter v5.12.0 User Manual Page 52 4. Highlight the name of the inventory and click on the ‘Send for Review’ button. The status of the inventory will change to “review”; at this point, the inventory is locked, and any modifications to data is no longer possible 5. If there is no other inventory available which is in status “started”, the CRF Reporter automatically creates a copy of the inventory sent for review with a new version number, and sets the status to “created”. This new version can be used as the basis for a subsequent submission. The new version is added to the list of available inventories which can be found by going to the ‘Inventories ‘ tab and selecting ‘View Inventories Progress’. CRF Reporter v5.12.0 User Manual Page 53 5.4.3. Review process The review of data may be done through the reporting tables. All users are able to either view single reporting tables or export the complete CRF tables in Excel. Data in the reporting tables are automatically populated based on values entered in the data entry grids. These data cannot be modified; any modifications to data should be done through the data entry grids. Reviewers may check the data presented in the tables and provide feedback to the NIC. Provision of feedback is done outside of the software, e.g. via e‐mail or a meeting. Depending on the feedback received, the NIC may choose to either reject the submission or send it for approval. The steps for these options are described in the sections 5.4.3.1 and 5.4.3.2 below. Slight modifications to the appearance of the reporting tables will be noticeable in Excel in order to accommodate the design implementation. For example, the shading of country‐specific categories is either white or yellow; and some additional information boxes have been moved to the bottom of the table (e.g. Table3.D) or to a separate worksheet (e.g. Table3.B(a)s2). Further, some tables may have incomplete information, especially with regard to some Additional Information boxes. This is due to technical issues encountered which will be resolved in a next release. For such cases, information may have to be reviewed through the data entry grids by either viewing them online or exporting them to Excel. To view single reporting tables: 1. Log‐in to the CRF Reporter 2. Go to the ‘Reporting Tables’ tab 3. The page containing the navigation tree to select tables will be displayed. The navigation tree here is sorted by the years included in the inventory CRF Reporter v5.12.0 User Manual Page 54 4. Navigate through the tree to select the table to be viewed by clicking on the corresponding table name. The table names correspond to the worksheet names in the CRF tables. 5. A message box will be displayed. Select ‘Open with (Microsoft Excel)’ to view the file 6. The corresponding CRF table will be opened in Excel 7. If the Excel file should be stored in a selected location, then click on ‘Save File’ when the message box appears To export data tables to Excel: 1. Log‐in to the CRF Reporter 2. Go to the ‘Import / Export’ tab 3. In the navigation tree, click on ‘Export reporting tables’. CRF Reporter v5.12.0 User Manual Page 55 4. Tick the box next to “Exclude KP tables from export” in order to exclude the KPLULUCF tables in the submission, otherwise the KPLULUCF tables will be included in the submission by default. 5. After selecting the appropriate option for KPLULUCF tables, select the field ‘With data’. 6. Click on the ‘Export’ button. A message will appear below the button indicating that the generation of the reporting tables for all years included in the inventory is initiated 7. Go to ‘My Data Export’. The list of export tasks will be displayed, with the latest task on the first row. The status of the import process can be seen under the “Status” column. The table also clearly indicates the exact start and finish times for the task. Should the task be in the waiting queue, the position of the task in the queue is indicated in the “Queue” column. 8. To see the updated status of the export process, refresh the page by clicking again on ‘My Data Export’. The process is completed once the status has changed to “SUCCESS”. An email notification is also sent to the user once the process has completed. 9. To open or save the file exported, click on ‘File’ in the ‘Result’ column and follow the instructions indicated. CRF Reporter v5.12.0 User Manual Page 56 5.4.3.1. Reject after review The NIC may choose to reject a submission after sending it for review if data have to be revised. To do so, the following steps are to be observed: 1. Log in as NIC 2. In the landing page, where the list of inventories available are shown, select the inventory that should be rejected and tick the corresponding box under the column ‘Working inventory’ (note: the inventory should be in status “review”) 3. Go to the ‘Inventories’ tab and select ‘Work on Inventories’. The page containing the name of the inventory selected will be displayed. Highlight the name of the inventory and click on the ‘Reject’ button 4. The status of the inventory will change to “rejected_review”. Modifications to data can be done in the copy automatically created after the inventory is sent for review, or if necessary, create a new inventory and implement the modifications. 5.4.3.2. Send for approval Once all review processes have been carried out, and further modifications to data are no longer necessary, the NIC can send the inventory for approval. To do so, the following steps are to be observed: 1. Log in as NIC 2. In the landing page, where the list of inventories available are shown, select the inventory that should be sent for approval and tick the corresponding box under the column ‘Working inventory’ (note: the inventory should be in status “review”) 3. Go to the ‘Inventories’ tab and select ‘Work on Inventories’. The page containing the name of the inventory selected will be displayed. Highlight the name of the inventory and click on the ‘Send for Approval’ button CRF Reporter v5.12.0 User Manual Page 57 4. The status of the inventory will change to “awaiting_approval” 5. An e‐mail notification will automatically be sent to the NFP indicating the version of the inventory that requires his/her approval. 5.5. Approval of inventory The approval of an inventory is the responsibility of the NFP or the DNFP. Once the e‐mail notification has been received by the NFP, he/she may choose to either approve the inventory or to reject it. CRF Reporter v5.12.0 User Manual Page 58 Figure 7. Approval of inventory workflow 5.5.1. Approve inventory The inventory can be approved when it is ready for submission. After receiving the e‐mail notification referred to in section 5.4.3.2 above, the NFP or DNFP should: 1. Log in to the CRF Reporter 2. In the landing page, where the list of inventories available are shown, select the inventory has been sent for approval and tick the corresponding box under the column ‘Working inventory’ (note: the inventory should be in status “awaiting_approval”) 3. Go to the ‘Inventories’ tab and select ‘Work on Inventories’. The page containing the name of the inventory selected will be displayed. Highlight the name of the inventory and click on the ‘Approve’ button CRF Reporter v5.12.0 User Manual Page 59 4. The status of the inventory will change to “approved” 5. An e‐mail notification will be sent automatically to the NIC informing him/her that the inventory has been approved. 5.5.2. Reject inventory The NFP or DNFP may, at this stage, decide not to approve the submission. If so, he/she should send it for rejection by following these steps: 1. Log in to the CRF Reporter 2. In the landing page, where the list of inventories available are shown, select the inventory that should be sent for rejection and tick the corresponding box under the column ‘Working inventory’ (note: the inventory should be in status “awaiting_approval”) 3. Go to the ‘Inventories’ tab and select ‘Work on Inventories’. The page containing the name of the inventory selected will be displayed. Highlight the name of the inventory and click on the ‘Send for Reject’ button CRF Reporter v5.12.0 User Manual Page 60 4. The status of the inventory will change to “awaiting_rejection_submission”. The actual rejection has to be done by the NIC. Therefore, the NIC should: 1. Log in to the CRF Reporter 2. In the landing page, where the list of inventories available are shown, select the inventory to be rejected and tick the corresponding box under the column ‘Working inventory’ (note: the inventory should be in status “awaiting_rejection_submission”) 3. Go to the ‘Inventories’ tab and select ‘Work on Inventories’. The page containing the name of the inventory selected will be displayed. Highlight the name of the inventory and click on the ‘Reject Submission’ button. A text box will appear next to the ‘Reject Submission’ button 4. Enter the reason for rejection and press ‘Enter’. The status of the inventory will change to “rejected_submission”. Modifications to data can be done in the copy automatically created after the inventory is sent for review, or if necessary, create a new inventory and make modifications. CRF Reporter v5.12.0 User Manual Page 61 5.6. Inventory submission This section describes the process through which an official submission can be generated (see figure 8 below). This process can only be initiated after the inventory has been approved by the NFP. This step only generates the official submission file that will be sent to the secretariat. The official submission to the secretariat should still be done through the Submission Portal. Figure 8. Inventory submission workflow After receipt of the e‐mail notification regarding the approval of the inventory, the NIC should: 1. Log in to the CRF Reporter 2. In the landing page, where the list of inventories available are shown, select the inventory for which the official submission should be generated and tick the corresponding box under the column ‘Working inventory’ (note: the inventory should be in status “approved”) 3. Go to the ‘Inventories’ tab and select ‘Work on Inventories’. The page containing the name of the inventory selected will be displayed. Highlight the name of the inventory and click on the ‘Generate Official Submission’ button. Ensure that the field ‘Submissions year’ in the General Properties box is filled in, otherwise the generation of official submission will fail]. CRF Reporter v5.12.0 User Manual Page 62 4. The generation of the submission file will be initiated and the status of the inventory will change to “submitted” 5. To check the status of generation, go to the ‘Import / Export’ tab and click on the ‘My Data Export’ menu in the navigation tree. Refresh the page to update the status of generation. The table also clearly indicates the exact start and finish times for the task. Should the export task be in the waiting queue, the position of the task in the queue is indicated in the “Queue” column. The process is completed once the status has changed to “SUCCESS”. An email notification is also sent to the user once the process has completed. 6. Click on ‘File’ under the column ‘Result’ to download the zip file generated by the software containing the CRF tables, as well as the simple and official XML files, corresponding to the submission. Save the file in your computer to be able to officially submit it to the secretariat through the Submission Portal. CRF Reporter v5.12.0 User Manual Page 63 5.7. Submission comparison utility This utility allows the comparison of any two inventories and provides a report on the differences identified. It works on the basis of Simple XML files and the comparison is done record by record. The report on the differences is provided as a comma‐separated (CSV) file. To compare inventories, the following steps are to be followed: 1. Download and save the executable file (‘simplexmlcompare.xml’) from the CRF Reporter Resources and Tooling section of the FAQs page <https://confluence.unfccc.int/display/AUF/CRF+Reporter+Resources+and+Tooling> 2. Save the Simple XML files to be compared in the same location as the executable file 3. Open a Command Prompt window 4. After the username in the command line, type “cd [drive location of the executable file]” then press Enter 5. In the next line that appears, type the name of the files in the following order: [executable file (.xml)] [first Simple XML file (.xml)] [second Simple XML file (.xml)] [output file (.csv)] 6. When comparison is completed, the command line with the location of the files will appear (see step 5 above). 7. The CSV file containing the report on differences is automatically saved in the same location 8. Go to the location and open the CSV file. The table contains five headings – Variable UID; Variable Name; Year; Base Value and New Value CRF Reporter v5.12.0 User Manual Page 64 Annex 1. Terms and abbreviations The terms and abbreviations used in the CRF Reporter and in this manual are presented below. Gases CO2 Carbon dioxide CH4 Methane N2O Nitrous oxide HFCs Hydrofluorocarbons PFCs Perfluorocarbons SF6 Sulphur hexafluoride NF3 Nitrogen trifluoride F‐gases Fluorinated gases NOX Nitrogen oxide CO Carbon monoxide NMVOC Non‐methane volatile organic compound SO2 Sulphur oxide NH3 Ammonia Notation keys NO not occurring NE not estimated NA not applicable IE included elsewhere C Confidential Other abbreviations used AD Activity data C Carbon CO2 eq Carbon dioxide equivalent COP Conference of the Parties CRF Reporter v5.12.0 User Manual Page 65 CR CORINAIR CRF Common reporting format CS Country specific D IPCC default DB Database DNFP Designated National Focal Point DNIC Designated National Inventory Compiler GCV Gross calorific value GHG Greenhouse gas GWP Global warming potential HWP Harvested wood product IEF Implied emission factor IO Instantaneous oxidation IPCC Intergovernmental Panel on Climate Change IPPU Industrial processes and product use KP Kyoto Protocol LULUCF Land use, land‐use change and forestry M Model MCF Methane correction factor MMS Manure management systems NCV Net calorific value NFP National Focal Point NIC National Inventory Compiler NR National Reviewer OTH Other PDF Portable Document Format PS Plant specific QA Quality assurance RA Reference approach CRF Reporter v5.12.0 User Manual Page 66 SE Sectoral Expert T1 IPCC Tier 1 T1a IPCC Tier 1a T1b IPCC Tier 1b T1c IPCC Tier 1c T2 IPCC Tier 2 T3 IPCC Tier 3 UNFCCC United Nations Framework Convention on Climate Change XML eXtensible Markup Language CRF Reporter v5.12.0 User Manual Page 67 Annex 2. Global warming potentials The GHGs and their GWP values used in the CRF Reporter to calculate emissions in CO2 equivalent are as follows: Greenhouse gas Chemical formula GWP value Carbon dioxide CO2 1 Methane CH4 25 Nitrous oxide N2O 298 HFC‐23 CHF3 14,800 HFC‐32 CH2F2 675 HFC‐41 CH3F 92 HFC‐43‐10mee CF3CHFCHFCF2CF3 1,640 HFC‐125 C2HF5 3,500 HFC‐134 C2H2F4 (CHF2CHF2) 1,100 HFC‐134a C2H2F4 (CH2FCF3) 1,430 HFC‐143 C2H3F3 (CHF2CH2F) 353 HFC‐143a C2H3F3 (CF3CH3) 4,470 HFC‐152 CH2FCH2F 53 HFC‐152a C2H4F2 (CH3CHF2) 124 HFC‐161 CH3CH2F 12 HFC‐227ea C3HF7 3,220 HFC‐236cb CH2FCF2CF3 1,340 HFC‐236ea CHF2CHFCF3 1,370 HFC‐236fa C3H2F6 9,810 HFC‐245ca C3H3F5 693 HFC‐245fa CHF2CH2CF3 1,030 HFC‐365mfc CH3CF2CH2CF3 794 Perfluoromethane – PFC‐14 CF4 7,390 Perfluoroethane – PFC‐116 C2F6 12,200 Perfluoropropane – PFC‐218 C3F8 8,830 Perfluorobutane – PFC‐3‐1‐10 C4F10 8,860 Perfluorocyclobutane – PFC‐318 c‐C4F8 10,300 CRF Reporter v5.12.0 User Manual Page 68 Greenhouse gas Chemical formula GWP value Perfluourpentane – PFC‐4‐1‐12 C5F12 9,160 Perfluorohexane – PFC‐5‐1‐14 C6F14 9,300 Perfluorodecalin – PFC‐9‐1‐18 C10F18 7,500 Perfluorocyclopropane c‐C3F6 17,340 Sulphur hexafluoride SF6 22,800 Nitrogen trifluoride NF3 17,200 These GWP values can also be viewed online in the CRF Reporter. To do so, the user should: 1. Click on the ‘Useful Links’ tab and select Reporting Guidelines – Global Warming Potentials 2. The list of gases and their GWP values will be displayed. The list displays 5 gases by default. Click on the left/right arrows or on the page number located at the bottom left of the table to browse through the list 3. To increase the number of gases to be displayed in the list, click on the corresponding tab located at the bottom right of the table 4. To sort the name of gases alphabetically, click on the arrow next to Name 5. To sort the values in ascending or descending order, click on the arrow next to Value 6. Refresh the page to return to the default settings. CRF Reporter v5.12.0 User Manual Page 69 Annex 3. Data mapping from old to new CRF categories The table below presents the correspondence of categories from the old to the new CRF tables (decision 24/CP.19) at the lowest level where data can be entered. This data mapping is followed in the import of the XML file, generated from the old software, to the upgraded web‐based CRF Reporter software. Due to the difference in the time series reporting of LULUCF activities under Article 3, paragraphs 3 and 4, of the Kyoto Protocol, direct mapping of data for these activities is not possible. Categories in the NEW CRF tables (decision 24/CP.19) Categories in the OLD CRF tables (decision 14/CP.11) 1.A.1.a Public electricity and heat generation 1.A.1.a Public Electricity and Heat Generation 1.A.1.a.i Electricity generation – 1.A.1.a.ii Combined heat and power generation – 1.A.1.a.iii Heat plants – 1.A.1.b Petroleum refining 1.A.1.b Petroleum refining 1.A.1.c Manufacture of solid fuels and other energy industries 1.A.1.c Manufacture of Solid Fuels and Other Energy Industries 1.A.1.c.i Manufacture of solid fuels – 1.A.1.c.ii Oil and gas extraction – 1.A.1.c.iii Other energy industries – 1.A.2.a Iron and steel 1.A.2.a Iron and steel 1.A.2.b Non‐ferrous metals 1.A.2.b Non‐ferrous metals 1.A.2.c Chemicals 1.A.2.c Chemicals 1.A.2.d Pulp, paper and print 1.A.2.d Pulp, paper and print 1.A.2.e Food processing, beverages and tobacco 1.A.2.e Food processing, beverages and tobacco 1.A.2.f Non‐metallic minerals – 1.A.2.g.i Manufacturing and machinery – 1.A.2.g.ii Manufacturing of transport equipment – 1.A.2.g.iii Mining (excluding fuels) and quarrying – 1.A.2.g.iv Wood and wood products – 1.A.2.g.v Construction – 1.A.2.g.vi Textile and leather – 1.A.2.g.vii Non‐specified industry – 1.A.3.a Domestic aviation 1.A.3.a Civil aviation 1.A.3.b Road transportation 1.A.3.b Road transportation CRF Reporter v5.12.0 User Manual Page 70 Categories in the NEW CRF tables (decision 24/CP.19) Categories in the OLD CRF tables (decision 14/CP.11) 1.A.3.b.i Cars – 1.A.3.b.ii Light duty trucks – 1.A.3.b.iii Heavy duty trucks and buses – 1.A.3.b.iv Motorcycles – 1.A.3.b.v Other (please specify) – 1.A.3.c Railways 1.A.3.c Railways 1.A.3.d Domestic navigation 1.A.3.d Navigation 1.A.3.e.i Pipeline transport – 1.A.3.e.ii Other (please specify) – 1.A.4.a Commercial/Institutional 1.A.4.a Commercial/Institutional 1.A.4.a.i Commercial/Institutional – Stationary combustion – 1.A.4.a.ii Commercial/Institutional – Mobile combustion – 1.A.4.a.iii Commercial/Institutional – Other (please specify) – 1.A.4.b Residential 1.A.4.b Residential 1.A.4.b.i Residential – Stationary combustion – 1.A.4.b.ii Residential – Mobile combustion – 1.A.4.b.iii Residential – Other (please specify) – 1.A.4.c.i Agriculture/Forestry/Fishing – Stationary – 1.A.4.c.ii Agriculture/Forestry/Fishing – Off‐road vehicles and other machinery – 1.A.4.c.iii Agriculture/Forestry/Fishing – Fishing – 1.A.5.a Other – Stationary (please specify) – 1.A.5.b Other – Mobile (please specify) – Information Item – Biomass – Information Item – Fossil fuels – 1.AB Fuel combustion – Reference approach – Crude oil 1.AB Fuel combustion – Reference approach – Crude oil 1.AB Fuel combustion – Reference approach – Orimulsion 1.AB Fuel combustion – Reference approach – Orimulsion 1.AB Fuel combustion – Reference approach – Natural gas liquids 1.AB Fuel combustion – Reference approach – Natural gas liquids 1.AB Fuel combustion – Reference approach – Gasoline 1.AB Fuel combustion – Reference approach – Gasoline 1.AB Fuel combustion – Reference approach – Jet kerosene 1.AB Fuel combustion – Reference approach – Jet kerosene CRF Reporter v5.12.0 User Manual Page 71 Categories in the NEW CRF tables (decision 24/CP.19) Categories in the OLD CRF tables (decision 14/CP.11) 1.AB Fuel combustion – Reference approach – Other kerosene 1.AB Fuel combustion – Reference approach – Other kerosene 1.AB Fuel combustion – Reference approach – Shale oil 1.AB Fuel combustion – Reference approach – Shale oil 1.AB Fuel combustion – Reference approach – Gas/diesel oil 1.AB Fuel combustion – Reference approach – Gas/diesel oil 1.AB Fuel combustion – Reference approach – Residual fuel oil 1.AB Fuel combustion – Reference approach – Residual fuel oil 1.AB Fuel combustion – Reference approach – Liquefied petroleum gases (LPG) 1.AB Fuel combustion – Reference approach – Liquefied petroleum gases (LPG) 1.AB Fuel combustion – Reference approach – Ethane 1.AB Fuel combustion – Reference approach – Ethane 1.AB Fuel combustion – Reference approach – Naphtha 1.AB Fuel combustion – Reference approach – Naphtha 1.AB Fuel combustion – Reference approach – Bitumen 1.AB Fuel combustion – Reference approach – Bitumen 1.AB Fuel combustion – Reference approach – Lubricants 1.AB Fuel combustion – Reference approach – Lubricants 1.AB Fuel combustion – Reference approach – Petroleum coke 1.AB Fuel combustion – Reference approach – Petroleum coke 1.AB Fuel combustion – Reference approach – Refinery feedstocks 1.AB Fuel combustion – Reference approach – Refinery feedstocks 1.AB Fuel combustion – Reference approach – Other oil 1.AB Fuel combustion – Reference approach – Other oil 1.AB Fuel combustion – Reference approach – Anthracite 1.AB Fuel combustion – Reference approach – Anthracite 1.AB Fuel combustion – Reference approach – Coking coal 1.AB Fuel combustion – Reference approach – Coking coal 1.AB Fuel combustion – Reference approach – Other bituminous coal 1.AB Fuel combustion – Reference approach – Other bituminous coal 1.AB Fuel combustion – Reference approach – Sub‐bituminous coal 1.AB Fuel combustion – Reference approach – Sub‐bituminous coal 1.AB Fuel combustion – Reference approach – Lignite 1.AB Fuel combustion – Reference approach – Lignite 1.AB Fuel combustion – Reference approach – Oil shale and tar 1.AB Fuel combustion – Reference approach – Oil shale sand 1.AB Fuel combustion – Reference approach – BKB and patent fuel 1.AB Fuel combustion – Reference approach – BKB and patent fuel 1.AB Fuel combustion – Reference approach – Coke oven/Gas coke 1.AB Fuel combustion – Reference approach – Coke oven/Gas coke 1.AB Fuel combustion – Reference approach – Coal tar – 1.AB Fuel combustion – Reference approach – Natural gas (dry) 1.AB Fuel combustion – Reference approach – Natural gas (dry) 1.AB Fuel combustion – Reference approach – Waste (non‐ biomass fraction) – 1.AB Fuel combustion – Reference approach – Other fossil fuels – 1.AB Fuel combustion – Reference approach – Peat 1.AB Fuel combustion – Reference approach – Peat CRF Reporter v5.12.0 User Manual Page 72 Categories in the NEW CRF tables (decision 24/CP.19) Categories in the OLD CRF tables (decision 14/CP.11) 1.AB Fuel combustion – Reference approach – Solid biomass 1.AB Fuel combustion – Reference approach – Solid biomass 1.AB Fuel combustion – Reference approach – Liquid biomass 1.AB Fuel combustion – Reference approach – Liquid biomass 1.AB Fuel combustion – Reference approach – Gas biomass 1.AB Fuel combustion – Reference approach – Gas biomass 1.AB Fuel combustion – Reference approach – Other non‐fossil fuels (biogenic wastea0 – 1.AC Comparison of CO2 emissions from fuel combustion – Liquid Fuels – Apparent energy consumption (excluding non‐ energy use, reductants and feedstocks) Comparison of CO2 emissions from fuel combustion – Liquid Fuels – Apparent energy consumption (excluding non‐energy use and feedstocks) 1.AC Comparison of CO2 emissions from fuel combustion – Solid Fuels – Apparent energy consumption (excluding non‐ energy use, reductants and feedstocks) Comparison of CO2 emissions from fuel combustion – Solid Fuels – Apparent energy consumption (excluding non‐energy use and feedstocks) 1.AC Comparison of CO2 emissions from fuel combustion – Gaseous Fuels – Apparent energy consumption (excluding non‐energy use, reductants and feedstocks) Comparison of CO2 emissions from fuel combustion – Gaseous Fuels – Apparent energy consumption (excluding non‐energy use and feedstocks) 1.AC Comparison of CO2 emissions from fuel combustion – Other Fossil Fuels – Apparent energy consumption (excluding non‐energy use, reductants and feedstocks) Comparison of CO2 emissions from fuel combustion – Other – Apparent energy consumption (excluding non‐energy use and feedstocks) 1.AC Comparison of CO2 emissions from fuel combustion – Peat – Apparent energy consumption (excluding non‐energy use, reductants and feedstocks) – 1.AD Feedstocks, reductants and other non‐energy use of fuels – Crude oil – 1.AD Feedstocks, reductants and other non‐energy use of fuels – Orimulsion – 1.AD Feedstocks, reductants and other non‐energy use of fuels – Natural gas liquids 1.AD Feedstocks and non‐energy use of fuels – Natural gas 1.AD Feedstocks, reductants and other non‐energy use of fuels – Gasoline – 1.AD Feedstocks, reductants and other non‐energy use of fuels – Jet kerosene – 1.AD Feedstocks, reductants and other non‐energy use of fuels – Other kerosene – 1.AD Feedstocks, reductants and other non‐energy use of fuels – Shale oil – 1.AD Feedstocks, reductants and other non‐energy use of fuels – Gas/diesel oil 1.AD Feedstocks and non‐energy use of fuels – Gas/diesel oil 1.AD Feedstocks, reductants and other non‐energy use of fuels – Residual fuel oil – 1.AD Feedstocks, reductants and other non‐energy use of fuels – Liquefied petroleum gases (LPG) 1.AD Feedstocks and non‐energy use of fuels – LPG 1.AD Feedstocks, reductants and other non‐energy use of fuels 1.AD Feedstocks and non‐energy use of fuels – Ethane CRF Reporter v5.12.0 User Manual Page 73 Categories in the NEW CRF tables (decision 24/CP.19) Categories in the OLD CRF tables (decision 14/CP.11) – Ethane 1.AD Feedstocks, reductants and other non‐energy use of fuels – Naphtha 1.AD Feedstocks and non‐energy use of fuels – Naphtha 1.AD Feedstocks, reductants and other non‐energy use of fuels – Bitumen 1.AD Feedstocks and non‐energy use of fuels – Bitumen 1.AD Feedstocks, reductants and other non‐energy use of fuels – Lubricants 1.AD Feedstocks and non‐energy use of fuels – Lubricants 1.AD Feedstocks, reductants and other non‐energy use of fuels – Petroleum coke – 1.AD Feedstocks, reductants and other non‐energy use of fuels – Refinery feedstocks – 1.AD Feedstocks, reductants and other non‐energy use of fuels – Other oil – 1.AD Feedstocks, reductants and other non‐energy use of fuels – Other liquid fossil – 1.AD Feedstocks, reductants and other non‐energy use of fuels – Anthracite – 1.AD Feedstocks, reductants and other non‐energy use of fuels – Coking coal Feedstocks and non‐energy use of fuels – Coal oils and tars (from coking coal) 1.AD Feedstocks, reductants and other non‐energy use of fuels – Other bituminous coal – 1.AD Feedstocks, reductants and other non‐energy use of fuels – Sub‐bituminous Coal – 1.AD Feedstocks, reductants and other non‐energy use of fuels – Lignite – 1.AD Feedstocks, reductants and other non‐energy use of fuels – Oil shale and tar sand – 1.AD Feedstocks, reductants and other non‐energy use of fuels – BKB and patent fuel – 1.AD Feedstocks, reductants and other non‐energy use of fuels – Coke oven/gas coke – 1.AD Feedstocks, reductants and other non‐energy use of fuels – Coal tar – 1.AD Feedstocks, reductants and other non‐energy use of fuels – Other solid fossil – 1.AD Feedstocks, reductants and other non‐energy use of fuels – Natural gas (dry) – 1.AD Feedstocks, reductants and other non‐energy use of fuels – Other gaseous fossil – 1.AD Feedstocks, reductants and other non‐energy use of fuels – CRF Reporter v5.12.0 User Manual Page 74 Categories in the NEW CRF tables (decision 24/CP.19) Categories in the OLD CRF tables (decision 14/CP.11) – Waste (non‐biomass fraction) 1.AD Feedstocks, reductants and other non‐energy use of fuels – Other fossil fuels – 1.B.1.a Coal Mining and Handling 1.B.1.a Coal Mining and Handling 1.B.1.a.1.i Underground mines – Mining activities 1.B.1.a.1.1 Underground mines – Mining activities 1.B.1.a.1.ii Underground mines – Post‐mining activities 1.B.1.a.1.2 Underground mines – Post–mining activities 1.B.1.a.1.iii Underground mines – Abandoned underground mines – 1.B.1.a.2.i Surface mines – Mining activities 1.B.1.a.2.1 Surface mines – Mining activities 1.B.1.a.2.ii Surface mines – Post‐mining activities 1.B.1.a.2.2 Surface mines – Post–mining activities 1. B.1.b Solid fuel transformation 1. B.1.b Solid fuel transformation 1. B.1.c Other (please specify) – 1.B.2.a.1 Exploration 1.B.2.a.i Exploration 1.B.2.a.2 Production 1.B.2.a.ii Production 1.B.2.a.3 Transport 1.B.2.a.iii Transport 1.B.2.a.4 Refining/storage 1.B.2.a.iv Refining/storage 1.B.2.a.5 Distribution of oil products 1.B.2.a.v Distribution of oil products 1.B.2.a.6 Other 1.B.2.a.vi Other 1.B.2.b.1 Exploration 1.B.2.b.i Exploration 1.B.2.b.2 Production 1.B.2.b.ii Production/Processing 1.B.2.b.3 Processing – 1.B.2.b.4 Transmission and storage 1.B.2.b.iii Transmission 1.B.2.b.5 Distribution 1.B.2.b.iv Distribution 1.B.2.b.6 Other 1.B.2.b.v Other leakage 1.B.2.c.1.i Venting – Oil 1.B.2.c.i Venting – Oil 1.B.2.c.1.ii Venting – Gas 1.B.2.c.ii Venting – Gas 1.B.2.c.1.iii Venting – Combined 1.B.2.c.iii Venting – Combined 1.B.2.c.2.i Flaring – Oil 1.B.2.c.i Flaring – Oil 1.B.2.c.2.ii Flaring – Gas 1.B.2.c.ii Flaring – Gas 1.B.2.c.2.iii Flaring – Combined 1.B.2.c.iii Flaring – Combined 1.B.2.d Other (please specify) – CRF Reporter v5.12.0 User Manual Page 75 Categories in the NEW CRF tables (decision 24/CP.19) Categories in the OLD CRF tables (decision 14/CP.11) 1.C.1.a Transport of CO2 – Pipelines – 1.C.1.b Transport of CO2 – Ships – 1.C.1.c Transport of CO2 – Other – 1.C.2.a Injection and Storage – Injection – 1.C.2.b Injection and Storage – Storage – 1.C.3 Other – 1.D.1.a international Aviation – Jet kerosene 1.C Aviation Bunkers – Jet Kerosene 1.D.1.a international Aviation – Aviation gasoline 1.C Aviation Bunkers – Gasoline 1.D.1.a international Aviation – Biomass – 1.D.1.b International Navigation – Residual fuel oil 1.C Marine Bunkers – Residual fuel oil 1.D.1.b International Navigation – Gas/diesel oil 1.C Marine Bunkers – Gas/diesel oil 1.D.1.b International Navigation – Gasoline 1.C Marine Bunkers – Gasoline 1.D.1.b International Navigation – Other liquid fuels (please specify) – 1.D.1.b International Navigation – Gaseous fuels – 1.D.1.b International Navigation – Biomass – 1.D.1.b International Navigation – Other fossil fuels (please specify) – 1.D.2 Multilateral Operations Multilateral Operations 1.D.3 CO2 Emissions from Biomass – 1.D.4 CO2 Captured – 2.A.1 Cement production 2.A.1 Cement production 2.A.2 Lime production 2.A.2 Lime production 2.A.3 Glass production 2.A.7.1 Glass production 2.A.4.a Ceramics – 2.A.4.b Other uses of soda ash – 2.A.4.c Non‐metallurgical magnesium production – 2.A.4.d Other – 2.B.1 Ammonia production 2.B.1 Ammonia production 2.B.2 Nitric acid production 2.B.2 Nitric acid production 2.B.3 Adipic acid production 2.B.3 Adipic acid production CRF Reporter v5.12.0 User Manual Page 76 Categories in the NEW CRF tables (decision 24/CP.19) Categories in the OLD CRF tables (decision 14/CP.11) 2.B.4.a Caprolactam – 2.B.4.b Glyoxal – 2.B.4.c Glyoxylic acid – 2.B.5.a Silicon carbide 2.B.4.a Silicon carbide 2.B.5.b Calcium carbide 2.B.4.b Calcium carbide 2.B.6 Titanium dioxide production – 2.B.7 Soda ash production 2.A.4.a Soda ash – Soda ash production 2.B.8.a Methanol 2.B.5.e Other – Methanol 2.B.8.b Ethylene 2.B.5.b Other – Ethylene 2.B.8.c Ethylene dichloride and vinyl chloride monomer – 2.B.8.d Ethylene oxide – 2.B.8.e Acrylonitrile – 2.B.8.f Carbon black 2.B.5.a Other – Carbon black 2.B.8.g Other – 2.B.9 a.1 By‐Product Emissions – Production of HCFC‐22 – 2.B.9.a.2 By‐Product Emissions – Other – 2.B.9.b.1 Fugitive Emissions – Production of HFC‐134a – 2.B.9.b.2 Fugitive Emissions – Production of SF6 – 2.B.9.b.3 Fugitive Emissions – Other – 2.B.10 Other (please specify) – 2.C.1.a Steel 2.C.1.1 Steel 2.C.1.b Pig iron 2.C.1.2 Pig iron 2.C.1.c Direct reduced iron – 2.C.1.d Sinter 2.C.1.3 Sinter 2.C.1.e Pellet – 2.C.1.f Other (please specify) – 2.C.2 Ferroalloys production 2.C.2 Ferroalloys production 2.C.3 Aluminium production – 2.C.4 Magnesium production – 2.C.5 Lead production – CRF Reporter v5.12.0 User Manual Page 77 Categories in the NEW CRF tables (decision 24/CP.19) Categories in the OLD CRF tables (decision 14/CP.11) 2.C.6 Zinc production – 2.C.7 Other (please specify) – 2.D.1 Lubricant use – 2.D.2 Paraffin wax use – 2.D.3 Other (please specify) – 2.E.1 Integrated circuit or semiconductor – 2.E.2 TFT flat panel display – 2.E.3 Photovoltaics – 2.E.4 Heat transfer fluid – 2.E.5 Other (please specify) – 2.F.1.a Commercial refrigeration – 2.F.1.b Domestic refrigeration – 2.F.1.c Industrial refrigeration – 2.F.1.d Transport refrigeration – 2.F.1.e Mobile air‐conditioning – 2.F.1.f Stationary air‐conditioning – 2.F.2.a Closed cells – 2.F.2.b Open cells – 2.F.3 Fire protection – 2.F.4.a Metered dose inhalers – 2.F.4.b Other (please specify) – 2.F.5 Solvents – 2.F.6.a Emissive – 2.F.6.b Contained – 2.G.1 Electrical equipment – 2.G.2.a Military applications – 2.G.2.b Accelerators – 2.G.2.c Soundproof windows – 2.G.2.d Adiabatic properties: shoes and tyres – 2.G.2.e Other (please specify) – CRF Reporter v5.12.0 User Manual Page 78 Categories in the NEW CRF tables (decision 24/CP.19) Categories in the OLD CRF tables (decision 14/CP.11) 2.G.3.a Medical applications – 2.G.3.b Other – 2.G.4 Other – 2.H Other (please specify) – 3.A.1 Cattle – Option A – Dairy cattle 4.A.1 Cattle – Option A – Dairy cattle 3.A.1 Cattle – Option A – Non‐dairy cattle 4.A.1 Cattle – Option A – Non–dairy cattle 3.A.1 Cattle – Option B – Mature dairy cattle 4.A.1 Cattle – Option B – Mature dairy cattle 3.A.1 Cattle – Option B –Other mature cattle 4.A.1 Cattle – Option B – Mature non‐dairy cattle 3.A.1 Cattle – Option B –Growing cattle 4.A.1 Cattle – Option B – Young cattle 3.A.1 Cattle – Option C – Other (please specify) – 3.A.2 Sheep – 3.A.3 Swine – 3.A.4 Other livestock – 3.A.4 Other livestock – Buffalo 4.A.2 Buffalo 3.A.4 Other livestock – Camels 4.A.5 Camels 3.A.4 Other livestock – Deer – 3.A.4 Other livestock – Goats 4.A.4 Goats 3.A.4 Other livestock – Horses 4.A.6 Horses 3.A.4 Other livestock – Mules and asses 4.A.7 Mules and asses 3.A.4 Other livestock – Poultry 4.A.9 Poultry 3.A.4 Other livestock – Other (please specify) – 3.B.1 Cattle – Option A – Dairy cattle 4.B.1 Cattle – Option A – Dairy cattle 3.B.1 Cattle – Option A – Non‐dairy cattle 4.B.1 Cattle – Option A – Non–dairy cattle 3.B.1 Cattle – Option B – Mature dairy cattle 4.B.1 Cattle – Option B – Mature dairy cattle 3.B.1 Cattle – Option B – Other mature cattle 4.B.1 Cattle – Option B – Mature non‐dairy cattle 3.B.1 Cattle – Option B – Growing cattle 4.B.1 Cattle – Option B – Young cattle 3.B.1 Cattle – Option C – Other (please specify) – 3.B.2 Sheep – 3.B.3 Swine – 3.B.4 Other livestock – CRF Reporter v5.12.0 User Manual Page 79 Categories in the NEW CRF tables (decision 24/CP.19) Categories in the OLD CRF tables (decision 14/CP.11) 3.B.4 Other livestock – Buffalo 4.B.2 Buffalo 3.B.4 Other livestock – Camels 4.B.5 Camels 3.B.4 Other livestock – Deer – 3.B.4 Other livestock – Goats 4.B.4 Goats 3.B.4 Other livestock – Horses 4.B.6 Horses 3.B.4 Other livestock – Mules and asses 4.B.7 Mules and asses 3.B.4 Other livestock – Poultry 4.B.9 Poultry 3.B.4 Other livestock – Other (please specify) – 3.C.1.1 Continuously flooded 4.C.1.1 Continuously flooded 3.C.1.2.1 Single aeration 4.C.1.2.1 Single aeration 3.C.1.2.2 Multiple aeration 4.C.1.2.2 Multiple aeration 3.C.2.1 Flood prone 4.C.2.1 Flood prone 3.C.2.2 Drought prone 4.C.2.2 Drought prone 3.C.3.1 Water depth 50–100 cm 4.C.3.1 Water depth 50–100 cm 3.C.3.2 Water depth > 100 cm 4.C.3.2 Water depth > 100 cm 3.C.4 Other (please specify) – 3.D.1.1 Inorganic N fertilizers 4.D.1.1 Synthetic fertilizers 3.D.1.2.a Animal manure applied to soils 4.D.1.2 Animal manure applied to soils 3.D.1.2.b Sewage sludge applied to soils – 3.D.1.2.c Other organic fertilizers applied to soils – 3.D.1.3 Urine and dung deposited by grazing animals 4.D.2 Pasture, range and paddock manure 3.D.1.4 Crop residues 4.D.1.4 Crop residues 3.D.1.5 Cultivation of organic soils (i.e. histosols) 4.D.1.5 Cultivation of histosols 3.D.1.6 Other – 3.D.2.1.Atmospheric deposition 4.D.3.1 Atmospheric deposition 3.D.3.2 Nitrogen leaching and run‐off 4.D.3.2 Nitrogen leaching and run‐off 3.E Prescribed burning of savannas ‐ Forest land (specify ecological zone) – 3.E Prescribed burning of savannas ‐ Grassland (specify ecological zone) – 3.F.1.1 Wheat 4.F.1.1 Wheat CRF Reporter v5.12.0 User Manual Page 80 Categories in the NEW CRF tables (decision 24/CP.19) Categories in the OLD CRF tables (decision 14/CP.11) 3.F.1.2 Barley 4.F.1.2 Barley 3.F.1.3 Maize 4.F.1.3 Maize 3.F.1.4 Other (please specify) – 3.F.2.1 Other (please specify) – 3.F.3.1 Other (please specify) – 3.F.4 Sugar cane 4.F.4 Sugar cane 3.F.5 Other (please specify) – 3.G.1 Limestone CaCO3 – 3. G.2 Dolomite CaMg(CO3)2 – 3.H Urea application – 4.A Forest land – 4(IV) Indirect N2O emissions from managed soils – Atmospheric deposition – 4.A Forest land – 4(IV) Indirect N2O emissions from managed soils – Nitrogen leaching and run‐off – 4.A.1 Forest land remaining forest land – Emissions 5.A.1 Forest land remaining forest land 4.A.1 – 4(I) Direct N2O emissions from N input – Inorganic N fertilizers – 4.A.1 – 4(I) Direct N2O emissions from N input – Organic N fertilizers – 4.A.1 – 4(II) Non‐CO2 emissions from management and drainage of organic soils – Organic soil – 4.A.1 – 4(III) Direct N2O emissions from N mineralization/immobilization – 4.A.1 – 4(V) Biomass burning – Controlled burning – 4.A.1 – 4(V) Biomass Burning – Wildfires – 4.A.2 Land converted to forest land – Emissions 5.A.2 Land converted to forest land 4.A.2 – 4(I) Direct N2O emissions from N input – Inorganic N fertilizers – 4.A.2 – 4(I) Direct N2O emissions from N input – Organic N fertilizers – 4.A.2 – 4(III) Direct N2O emissions from N mineralization/immobilization – 4.A.2 – 4(V) Biomass burning – Controlled burning – 4.A.2 – 4(V) Biomass Burning – Wildfires – 4.B.1 Cropland remaining cropland – Emissions 5.B.1 Cropland remaining cropland CRF Reporter v5.12.0 User Manual Page 81 Categories in the NEW CRF tables (decision 24/CP.19) Categories in the OLD CRF tables (decision 14/CP.11) 4.B.1 – 4(V) Biomass burning – Controlled burning – 4.B,1 – 4(V) Biomass Burning – Wildfires – 4.B.2 Land converted to cropland – Emissions 5.B.2 Land converted to cropland 4.B.2 – 4(III) Direct N2O emissions from N mineralization/immobilization – 4.B.2 – 4(V) Biomass burning – Controlled burning – 4.B.2 – 4(V) Biomass Burning – Wildfires – 4.C.1 Grassland remaining grassland – Emissions 5.C.1 Grassland remaining grassland 4.C.1 – 4(III) Direct N2O emissions from N mineralization/immobilization – 4.C.1 – 4(V) Biomass burning – Controlled burning – 4.C.1 – 4(V) Biomass Burning – Wildfires – 4.C.2 Land converted to grassland – Emissions 5.C.2 Land converted to grassland 4.C.2 – 4(III) Direct N2O emissions from N mineralization/immobilization – 4.C.2 – 4(V) Biomass burning – Controlled burning – 4.C.2 – 4(V) Biomass Burning – Wildfires – 4.D.1 Wetlands remaining wetlands – Emissions 5.D.1 Wetlands remaining wetlands 4.D.1 – 4(II) Non‐CO2 emissions from management and drainage of organic soils – Peatland – 4.D.1 – 4(II) Non‐CO2 emissions from management and drainage of organic soils – Flood lands – 4.D.1 – 4(III) Direct N2O emissions from N mineralization/immobilization – 4.D.1 – 4(V) Biomass burning – Controlled burning – 4.D.1 – 4(V) Biomass Burning – Wildfires – 4.D.2 Land converted to wetlands – Emissions 5.D.2 Land converted to wetlands 4.D.2 – 4(III) Direct N2O emissions from N mineralization/immobilization – 4.D.2 – 4(V) Biomass burning – Controlled burning – 4.D.2 – 4(V) Biomass burning – Wildfires – 4.E Settlements – 4(V) Biomass burning – 4.E.1 Settlements remaining settlements – Emissions 5.E.1 Settlements remaining settlements 4.E.1 – 4(III) Direct N2O emissions from N – CRF Reporter v5.12.0 User Manual Page 82 Categories in the NEW CRF tables (decision 24/CP.19) Categories in the OLD CRF tables (decision 14/CP.11) mineralization/immobilization 4.E.2 Land converted to settlements – Emissions 5.E.2 Land converted to settlements 4.E.2 – 4(III) Direct N2O emissions from N mineralization/immobilization – 4.F.1 Other land remaining other land – Emissions – 4.F.2 Land converted to other land – Emissions 5.F.2 Land converted to other land 4.F.3 Direct N2O emissions from N mineralization/immobilization – 4.F.4 Biomass burning – 4.G Harvested Wood Products ‐ 4.H Other (please specify) – 4.H – 4(I) Direct N2O emissions from N input – Inorganic N fertilizers – 4.H – 4(I) Direct N2O emissions from N input – Organic N fertilizers – 4.H – 4(II) Non‐CO2 emissions from management and drainage of organic soils – 4.H – 4(III) Direct N2O emissions from N mineralization/immobilization – 4.H – 4(V) Biomass burning – 5.A.1.a Managed waste disposal sites – Anaerobic – 5.A.1.b Managed waste disposal sites – Semi‐aerobic – 5.A.2 Unmanaged waste disposal sites 6.A.2 Unmanaged waste disposal sites 5.A.3 Uncategorized waste disposal sites – 5.B.1.a Composting – Annual waste – 5.B.1.b Composting – Other (please specify) – 5.B.2.b Anaerobic digestion at biogas facilities – Annual waste – 5.B.2.b Anaerobic digestion at biogas facilities – Other (please specify) – 5.C.1.1.a Waste incineration – Biogenic – Annual waste – 5.C.1.1.b Waste incineration – Biogenic – Other (please specify) – 5.C.1.2.a Waste incineration – Non‐Biogenic – Annual waste – 5.C.1.2.b Waste incineration – Non‐Biogenic – Other (please specify) – CRF Reporter v5.12.0 User Manual Page 83 Categories in the NEW CRF tables (decision 24/CP.19) Categories in the OLD CRF tables (decision 14/CP.11) 5.C.2.1.a Open burning of waste – Biogenic – Annual waste – 5.C.2.1.b Open burning of waste – Biogenic – Other (please specify) – 5.C.2.2.a Open burning of waste – Non‐biogenic – Annual waste – 5.C.2,2.b Open burning of waste – Non‐biogenic – Other (please specify) – 5.D.1 Domestic wastewater – 5.D.2 Industrial wastewater – 5.D.3 Other (please specify) – 5.E Other (please specify( – 5.F Memo Items – 6. Other (please specify) – CRF Reporter v5.12.0 User Manual Page 84 Annex 4. Frequently Asked Questions The frequently asked questions (FAQs) are compiled on the basis of feedback received from Parties through various channels. The answers also contain recipes for non‐trivial tasks the users of CRF Reporter face from time to time. A link to the FAQs section is provided in the CRF Reporter under ‘Useful Links FAQs’. For easy reference, the answers compiled as of 12 April 2015 are reproduced below. Please follow the link indicated above for any updates. XML‐based interoperability How can I distinguish between editable and aggregated/calculated variables? The question of whether a cell is editable is more complex than it might seem. There are basic definitions about editable status of a cell in the Metadata XML as well as some general rules of when these definitions do not apply. In order to find the basic definition: 1. Under element <data-entry-tree> find all the <line> elements with variable-uid attribute of the variable you are looking for. 2. The line-type attribute will contain the line type. If the line-type is EDITABLE, the variable is editable under the grid represented by the <grid> element that this <line> element belongs to. Note that in certain circumstances such as when one of the values aggregated into a certain variable are marked as confidential (notation key "C"), it is possible to specify a value for such a variable even though it is calculated and not EDITABLE in any of the grids. How do I find out which values are permissible for variables of "LIST" type Data domains for LIST variables are defined in Metadata XML. 1. Under element find the variable UID in the uid attribute. Double‐check that the variable is of LIST type 2. Note drop-down-uid attribute. It contains the UID of a drop‐down list (data domain) for this variable 3. Under elementfind the drop‐down with UID noted in the previous step 4. Element under this drop‐down contains the list of permissible values in value attribute What is the order of dimension instances in the variable name? Data in CRF is stored in a 10‐dimensional analytical hypercube. Variables are located in the cells of the cube defined by values for each of its dimensions (dimension instances). Variable names are formed by dimension instance names in CRF Reporter v5.12.0 User Manual Page 85 square brackets, concatenated for all ten dimensions used by CRF in a certain order. Dimensions are listed in the following order: [Category][Classification][Measure][Gas][Unit][Source][Method][Target][Option][Type] For user‐created variables, we use the following order: [Category][Classification][Measure][Gas][Unit][Source][Method][Target][Option][Type] If you are planning to rely on names of dimension instances in your solution, program your solutions flexibly so order of dimensions could be reconfigured later. How do I distinguish between a standard and a user‐created variable? In Simple XML format ver. 1.3 variable tag has an optional attribute "userCreated" that is set to "true" when the variable is user‐created. How do I get a template for my Simple XML files / how do I get all variables and years? Use "Export Party Profile" functionality. A Party Profile is a Simple XML file that contains all standard variables, all user‐created variables used by the Party and all years added to the current submission. You can use Party Profile as a template for filling with data from your national system for further import into CRF Reporter. Can I import/export specific sectors with Simple XML? The export of XML in the CRF Reporter is only for all sectors; it is not possible to export individual sectors. We are currently evaluating the requirement to make import and export for specific years and sectors possible in one of the future versions. In the meantime, two workarounds may be offered to the Parties who wish to import parts of Simple XML files. 1. 2. The import of the Simple XML only overwrites data for the sectors that the user is responsible for. If you wish to import only the data that belongs to a specific sector, create a user that has only this sector enabled and import while logged in as such user. With release 5.0.0 UNFCCC is also releasing two utilities ‐ simplexmlfilter and simplexmlmerge that are expected to help Parties handle Simple XML files outside the CRF Reporter. These utilities may be used to set up a workflow of constructing the final Simple XML file. The utilities are shipped as Windows executables as well as in source code in Python language. Running the utilities without parameters or with ‐‐help option displays the usage manual. a. the simplexmlfilter utility filters a Simple XML file leaving only the necessary sectors/years b. the simplexmlmerge utility merges two Simple XML files, displaying conflicts, if any. The Parties are encouraged to experiment with utilities provided and communicate to the secretariat about their approaches and further needs. The source code of these utilities may also be a good learning material for developers of national systems as it contains answers to common issues with programmatic comprehension of Simple XML and Metadata XML formats. Utilities are available in CRF Reporter Resources and Tooling section. What is the difference between Simple XML and Submission (Official) XML Simple XML is the recommended interoperability format for use with CRF Reporter. Our software fully supports import and export of Simple XML and export of "Party Profiles" in Simple XML format which makes them usable as a template for a Party‐generated Simple XML file. Submission/Official XML is a format that is mandated as a part of the official submission; it is generated by CRF Reporter at the last step of submission of CRF to UNFCCC after in‐country CRF Reporter v5.12.0 User Manual Page 86 review. Submission XML cannot be imported into the CRF Reporter software and is not recommended for any implementation in national systems. Note: there is a function to import some variables from the "legacy" CRF Reporter's Submission XML format. This function can be used to salvage some data from old XML files and/or legacy Party systems. For any new development, Simple XML is the recommended format. How to find emission factor information and method applied for a variable? For variables where method and emission factor are available, they are reported in supplementary variables that have all the same dimensions (listed in square brackets in variable entities in Simple XML) except [Measure] and [Unit]. Measure dimension is set to ‘Emission factor information' for emission factor and 'Method' for method. These are both variables of the type "LIST", the unit for them may be ignored. They may be found in Simple XML exports as well as in Party Profile exports. How can I find out to which node does the variable belong? You need to work with Metadata XML for that. The <line> entities contain links to variable UIDs these lines represent. I have imported old official XML into my inventory before version 5.0.0 and filled additional years manually. Version 5.0.0 has better mappings to old CRF Reporter so I want to re‐import old official XML on the new version. How can I achieve that without losing new data that I entered manually? You can form an inventory that consists of an import of old official XML by the new version and the data for further years that you entered manually using Simple XML handling scripts. Please follow these simple steps: 1. Export the current state of your inventory by using "XML Export" in Import/Export menu. Let's assume that the Simple XML file you received this way is called original.xml 2. Re‐import the old XML into your inventory, confirm that you have good mappings in place. 3. Export the new state of your inventory as in point 1. Let's assume that the Simple XML file you received this way is called reimported.xml 4. Now what we need to do is to combine the prior years, imported from the old XML and new years that you added manually (for example, 2011 and 2012) in one Simple XML file. Let's start by creating a file that only contains manually entered data: > simplexmlfilter -fy 2011,2012 original.xml 2011_2012.xml 5. Now, just in case, let's make sure that we don't have any conflicting data in re‐imported old XML by removing years 2011 and 2012 from it: > simplexmlfilter -ey 2011,2012 reimported.xml reimported_cleaned.xml 6. Combine the two files! > simplexmlmerge reimported_cleaned.xml 2011_2012.xml combined.xml 7. Import combined.xml using "Excel/XML ‐ Import" in Import/Export menu. Now you have all years from your re‐imported old official XML and the two manually entered years in one inventory! The simplexmlfilter and simplexmlmerge utilities are available on the CRF Reporter Resources and Tooling page. Start them with ‐‐help parameter to see the full usage syntax. Old and new CRF mappings I am trying to import data from previous submissions, not all data is importing CRF Reporter v5.12.0 User Manual Page 87 Please note that import will only be possible for those data where there is direct mapping. Because of the differences in the structure of the reporting guidelines, this may constitute only about 60% of the data. How the dimensions map to previous CRF Reporter and how to use the new ones as well as how to handle the missing ones (Parameter, AWMS) The new CRF Reporter is designed in accordance with the new 2006 IPCC guidance and the new UNFCCC reporting guidelines. There are serious changes in the representation of data required for new reporting, including the number and physical meaning of dimensions. As you can see, even the number of dimensions has changed. There is no consistent way to map dimensions to each other. What is possible however is to map some variables that have the same physical meaning in old and new CRF. Such mapping is done by variable UID and is used internally by our application, for instance to import "Old Official XML" format. We are continuously working on improving this mapping but the realistic estimate is that it will help salvage up to about 60% of variables. The current version of the mapping is available to the Parties on request and will be made a standard downloadable item in version 5.0.0 of CRF Reporter. User manual references Would it be possible to add a subcategory for me? In the CRF Reporter, when the nodes are highlighted orange, it means that users are allowed to add subcategories (child nodes), either by selecting from a dropdown list, or typing a category name. Please note that after adding the subcategory, you will have to add the fuel types for which you have data under that subcategory. For the detailed instructions on how to add child nodes, please refer to section 5.3.4.1 of the User Manual. Can I copy‐paste between the software and Excel? The design of the web‐based CRF Reporter does not allow for copying and pasting numbers to a range of cells. What you can do is export the data entry grids to Excel, where you can paste data to a range of cells, and then re‐import the Excel file with the complete data into the CRF Reporter. Please refer to sections 5.3.3.1 and 5.3.2.2 of the User Manual for the instructions on how to export and import Excel files, respectively. Excel import and export Is it possible to manage the number of decimal places in CRF Reporter? In the current version of CRF Reporter there is no way to manage the number of decimals, whether imported from Excel or inserted directly in the data entry grids. The maximum decimal digits allowed is 14. Excel floating point precision is fixed at 15 digits. Hence all the decimals found in numbers imported from Excel are displayed in CRF Reporter. Why do I get errors in the last decimal digit in CRF Reporter? Numerical values are represented in floating‐point format. Arithmetic applied to such numbers is producing approximate values for the last decimal digit of the number. Therefore, you can expect any digit to appear in the last decimal place. In Excel, the length of the significand is 15 therefore the 15th decimal may not be precise in Excel exports and eventual imports back into the CRF Reporter. CRF Reporter v5.12.0 User Manual Page 88 User Created Nodes/Categories (i.e. child nodes) How do I delete a child node (user created category)? There are two ways to delete a user created node (known as child node or user created category in other terminologies). You can either right‐click on the user created node and select "Delete Child node" from the context menu or click the "X" sign to the left of the node name in the navigation tree. A pop‐up window appear asking you to confirm node deletion. Due to the necessary updates to the calculation hierarchies, node deletion is a non‐trivial and potentially time consuming operation. It is therefore done asynchronously. You can continue browsing your inventory but you will not be able to edit it until the deletion operation is completed. The node being deleted appears with gray background. The status of the node deletion operation can be viewed by clicking "My Data Export" in the "Data Import/Export" page. Why I am not able to delete a child node? Deleting a child node is an edit operation on the Inventory being worked on. If the inventory is locked for any reason, for example due to ongoing import, export or other node deletion operations, you will not be able to make any changes on the inventory. The status of the working inventory (Editable or Locked) is available at the top of the page. User Interface, browser‐related issues Which browser does CRF Reporter support? CRF Reporter aims to support all modern browsers by following the latest HTML standards. We are testing our application in Microsoft Internet Explorer 10 and in recent desktop versions of Mozilla Firefox and Google Chrome. I requested an export of Simple XML. Normally it takes less than a minute but this time it takes too long, why? Import and export, inventory copying, workflow transitions and creation and removal of user‐created nodes operations lock the inventory for their entire duration in order to assure consistency of the result. If you have requested a longer‐running asynchronous operation (such as export of reporting tables), all other asynchronous operations that need to lock the inventory will add for this operation to release the lock. Operations on different inventories may happen in parallel and we currently have three queues processing different types of asynchronous tasks. Should you experience longer delays (over an hour) in completing any asynchronous task please don't hesitate to contact customer support for help. CRF Reporter v5.12.0 User Manual Page 89