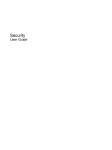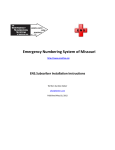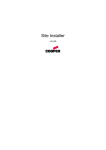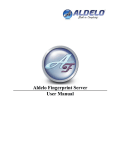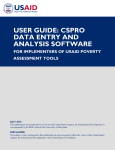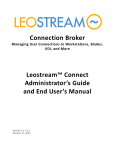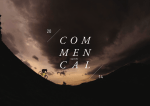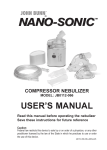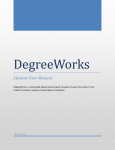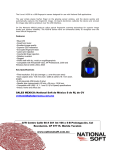Download NECO BIOMETRICS MANUAL
Transcript
1 NECO BIOMETRICS MANUAL INSTALL ACTIVATE ACCESS DATA ENROLL CANDIDATES UPLOAD BIOMETRIC DATA ENROLLMENT STATISTICS This manual is designed to be a handy tool for users of NECO SSCE Biometric software. This manual is structured in phases that convey needed information about different parts of the application in a quick and easy to understand format. 2 1.0 INSTALLATION 1.1 PRE-REQUISITES: INSTALLING THE SOFTWARE This software can only be installed on the computer if the user has administrative privileges. The installation procedure will fail if there is an attempt to install it without an administrative privilege. 1.2 INSTALLATION PROCEDURE Once the requirements have been met, you need to follow the instructions accordingly. Insert the BizzDesk NECO Biometrics software (CD or USB) into the computer CD drive/USB port The system requires Java Runtime Environment (JRE) and DigitalPersona (SDK) and Microsoft Visual C++ to run the NECO Biometrics application. However, the software automatically installs the programs if they are not in the system. While installing the programs, the system prompts for user access control. Click YES to continue with the installation process or NO to terminate it. The first step of the Installation process displays the license agreement screen 3 Click Install to continue, While installing, the system prompts for access control, Click Yes to continue. The next page displays a Java welcome screen, Click Install to accept the license agreement and also start the Java installation process. After installing Java, a success message is displayed. Click Close to finish. After successfully installing Java, system prompt for access control to install Microsoft Corporation, click yes. On the Microsoft Visual C++ License agreement page, click the check box Click Install After a successful installation process, a message is displayed. Click Finish. After successfully installing Microsoft Visual C++, the next page shows the Digital Persona installation wizard. 4 Click Next to continue to the next page, which displays the license agreement for DigitalPersona Select the check box to accept the license agreement terms. You must read it completely before accepting the Terms and Conditions. Select I ACCEPT to continue Click Next 5 When the program begins to install, the installer will guide you through the steps required for a successful installation. After successfully installing DigitalPersona, Click Finish to exit the installation wizard. NOTE: The system would require a Restart; click YES to immediately restart the system or No to restart after completing the whole installation process. 6 2.0 LAUNCHING THE APPLICATION There are two methods to launching the NECO BIOMETRICS Application. 2.1 METHOD ONE On your system task bar, Select start>programs>NECO ENROLLMENT or Locate NECO ENROLLMENT icon On the desktop Double click the icon to launch the App NOTE: During the first launch of the software, a user is required to activate the software before he/she can perform any action on the Application. 2.1.1 SOFTWARE ACTIVATION To activate simply enter your OPERATOR CODE (operator code was issued during registration) and Click the Activate Button. 7 2.2 METHOD TWO Navigate your system to locate the NECO Biometrics file with center codes. Double click on a NECO file. Center code A screen pops up, prompting for the Operators Code Enter a valid code and click Activate NOTE Code represents a particular center/school 8 3.0 THE USER/OPERATOR HOMEPAGE The user Homepage consist of three (3) operating icon, they are; 1. Enroll Candidate icon 2. Upload Captured icon 3. Statistics icon. 9 3.1 ENROLL CANDIDATE’S FINGERPRINTS In fingerprint recognition, the enrollment process is very vital. PRE-REQUISITES: ENROLLING A CANDIDATE For candidate’s fingerprints to be enrolled, the details of the candidate must have been registered in the system 3.2 ENROLL CANDIDATE Click Enroll Candidate on the Homepage On the displayed window; Confirm the name of the center/school at the top Select the name of the candidate you want to enroll The Candidate's passport is displayed on the screen Click Start button on the lower right part of the page to activate the fingerprint sensor. 10 On the computer screen, the fingerprint to be enrolled is shown in Red. Place the highlighted finger once to get a sample. 11 When the fingerprint sample has been successfully captured, the color changes to Green and the next finger to be enrolled is highlighted. Fingerprint successfully captured To erase captured fingerprints, Click Cancel button and start over again. When all four-fingerprint samples have been captured successfully, the candidate’s detail is automatically removed from the Enroll Candidate list. 12 3.2 UPLOAD CAPTURED BIOMETRIC DATA PRE-REQUISITE: UPLOADING CAPTURED BIOMETRIC DATA The Computer/Laptop must be connected to an active internet network. 3.2.1 UPLOAD THE CAPTURED FINGERPRINTS DATA TO THE SERVER Click Upload Captured on the Homepage A window pops up, displaying the number of biometric records yet to be uploaded Click Upload button 13 3.3 ENROLLMENT STATISTICS The statistics page shows in summary, the activities carried out by the systems operator. It displays the total number of fingerprints captured for a particular center/school, total number of uploaded fingerprints captured, the number of captured fingerprints yet to be uploaded to the server etc. 3.3.1 VIEW STATISTICS Click Statistics on the Homepage. 3.4$$REGISTERING$A$NEW$CANDIDATE$ ! The!“Add$New$Candidate”!Page!is!used!to!register!candidates!whose! information!is!not!in!the!system!but!has!a!valid$registration$number.!!These! unique!cases!is!due!to!late!registration!entry.! ! 3.4.1$Adding$a$New$Candidate$ ! ! ! ! ! ! ! ! ! ! ! ! ! ! ! ! ! ! ! ! ! ! ! ! ! ! ! ! ! ! ! ! ! ! ! • Click!Add$New$Candidate!link!on!the!Homepage! • Enter!the!candidate’s$registration$number!(Invalid!registration! numbers!would!be!rejected)! ! ! ! ! ! ! ! ! ! ! ! ! ! ! ! ! • Enter!the!candidate$name! • Click!Start$button!on!the!lower!right!part!of!the!page!to!activate!the! fingerprint!sensor.!! • Continue!to!capture!student!biometric!data!as!stated!in!3.2! ! ! ! ! ! 3.4.2$Uploading$New$Candidates$ ! • ! ! ! ! ! ! ! ! ! ! ! ! ! ! ! ! ! ! New!Candidates!are!uploaded!with!the!preregistered!candidates!as!stated! in!3.2.1!! 3.4.2$New$Candidates$Upload$Status$$ ! Candidate!upload!status!is!displayed!beside!each!candidate!name!under! the!Add$New$Candidate!Tab! ! Possible$Message$ If!Candidate!record!has!been!uploaded!D!Uploaded! If!Registration!Number!of!candidate!is!invalid!–!Not$Found$ $ $ $ ! ! $ 14 4.0 SUPPORT We are dedicated to providing the best possible service. To reach the Customer Support Team For General enquiries, please call 0812 722 6953, For Technical Questions and Enquiries, please call 0812 722 6959