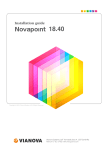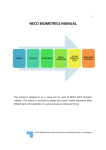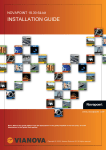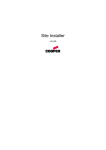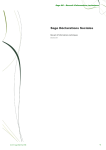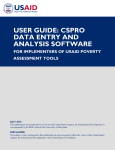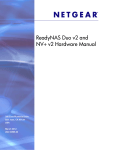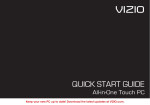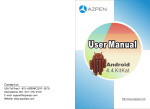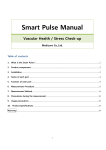Download Instructions - ENS of Missouri
Transcript
Emergency Numbering System of Missouri http://www.ensofmo.org ENS.Subscriber Installation Instructions Written by Allan Sieker [email protected] Published May 18, 2012 ENS.Subscriber Installation Instructions May 18, 2012 Table of Contents 1. 2. Pre-Installation Planning ................................................................................................................................................. 3 1.1 ENS Administrators ................................................................................................................................................. 3 1.2 Number of Installations .......................................................................................................................................... 3 1.3 Types of Licenses..................................................................................................................................................... 3 1.4 Obtaining Registration Tokens or License Keys ...................................................................................................... 4 Installation ...................................................................................................................................................................... 5 2.1 Windows 32-bit or 64-bit ........................................................................................................................................ 5 2.2 Microsoft Components ........................................................................................................................................... 5 2.3 Download and Install .............................................................................................................................................. 5 3. Support............................................................................................................................................................................ 5 4. Appendix A – How to determine if a Windows version is 32-bit or 64-bit. .................................................................... 6 5. 6. 7. 8. 4.1 Windows XP ............................................................................................................................................................ 6 4.2 Windows 7 .............................................................................................................................................................. 8 Appendix B – Downloading and Installing the Software............................................................................................... 10 5.1 Download Launch Page ......................................................................................................................................... 10 5.2 Download and Install Microsoft .NET Framework 4(FW4) ................................................................................... 11 5.3 Download and Install Microsoft SQL Server Compact 3.5 (SSCE) ......................................................................... 14 5.4 Download and Install ENS.Subscriber ................................................................................................................... 19 5.5 Internet Registration ............................................................................................................................................. 23 5.6 Manual Registration .............................................................................................................................................. 26 Appendix C– Dispatch Usage vs. Field Usage ................................................................................................................ 29 6.1 Dispatch Usage (aka Secured Usage) .................................................................................................................... 29 6.2 Field Usage ............................................................................................................................................................ 29 Appendix D– Trouble-Shooting ..................................................................................................................................... 30 7.1 Microsoft .NET Framework 4 Not Installed........................................................................................................... 30 7.2 Microsoft SQL Server Compact Edition Not Installed ........................................................................................... 30 Appendix E– Technical Information .............................................................................................................................. 31 8.1 Context Diagram ................................................................................................................................................... 31 Page 2 of 31 ENS.Subscriber Installation Instructions May 18, 2012 1. Pre-Installation Planning The Windows application used to search ENS locations is called ENS.Subscriber. This manual focuses only on the installation of ENS.Subscriber. Another manual will contain details on how to use the features in ENS.Subscriber. A bit of planning and preparation is necessary before ENS.Subscriber begins installation. A designated ENS Administrator (or administrators) should be selected to be the contact point between your group/division and ENS. 1.1 ENS Administrators Determine who will be the local ENS.Subscriber administrator. This person will be responsible for collecting the information outlined below, contacting the ENS central office, and overseeing the installation and usage of ENS.Subscriber. It is advisable that this person have an intermediate to advanced degree of computer knowledge and experience. ENS Administrator responsibilities and requirements: Have a Windows Live Messenger account for remote assistance sessions. Have a LinkedIn account for participation in ENS of MO group forums. Have a basic understanding of computers, Windows, and Internet. The contact point of the entire group/district for interfacing with ENS Central for registrations and providing information for the types of licenses and number of installations needed. The contact point of the entire group/district for interfacing with ENS Tier-2 support. Responsible for overseeing the installation of ENS.Subscriber on all computers within a group/district. Responsible for collecting details on ENS issues and reporting them to tier-2 support. 1.2 Number of Installations Determine the number of devices (computers) you want to install ENS.Subscriber on. Please include a few extra for new computers, replacement computers, and reinstalls. Devices must run Windows XP or Windows 7. Devices can be a desktop computer or a laptop. ENS.Subscriber has not yet been tested on Windows tablet. Due to data storage requirements and high density of displayed data it is very unlikely that ENS.Subscriber will ever be available on phones. 1.3 Types of Licenses Of the devices planned, identify the number of devices that will be dispatch usage and the number of devices that will be field usage. Please review Appendix C– Dispatch Usage vs. Field Usage for more information on this determination. Of the devices planned, identify if any of these devices are without Internet connectivity. It is possible to install and use ENS.Subscriber on a computer completely disconnected from the Internet; however, additional steps will be required for the installation and subsequent database updates. Note: Under normal usage ENS.Subscriber only needs be connected to the Internet for the initial registration and then for database updates. ENS.Subscriber does Page 3 of 31 ENS.Subscriber Installation Instructions May 18, 2012 not need to be connected to the Internet for normal operation because each device has its own copy of the ENS database. 1.4 Obtaining Registration Tokens or License Keys To obtain an ENS.Subscriber registration token and login credentials you must contact the ENS central office and provide them with your contact information, the organization that will be using the application, and the number of devices that will have ENS.Subscriber installed. In response ENS will create a license with the number of requested devices and provide you with the registration token to be used against that license. ENS will also provide you with the ENS.Subscriber administration login and password that will allow you to create additional users. Obtain the download link for the ENS.Subscriber. At the time of this writing it is: http://www.ensofmo.org/web/subscriberdownload.aspx Note: it could change as new features are added to the web site. Page 4 of 31 ENS.Subscriber Installation Instructions May 18, 2012 2. Installation 2.1 Windows 32-bit or 64-bit Determine if the destination computer is running a 32 bit or 64 bit version of Windows. You will need to know this during a subsequent installation step. Refer to Appendix A – How to determine if a Windows version is 32-bit or 64-bit. 2.2 Microsoft Components ENS.Subscriber requires two Microsoft components to be installed prior to ENS.Subscriber being installed. 2.3 Download and Install Follow the detailed instructions contained in Appendix B – Downloading and Installing the Software. 3. Support A user manual for ENS.Subscriber is in the works and the production of a series of videos on YouTube is under discussion. Links to both will be on the ENS of MO web site when they become available. An ENS of MO group was created on the LinkedIn web site for the purpose of posting issues and exchanging experiences. You will need a LinkedIn account (they are free). URL: http://www.linkedin.com Group name: Emergency Numbering System of Missouri The first tier of support is with the ENS Administrator of the group or district. The ENS Administrator will escalate an issue to the second tier if it cannot be resolved by referring to installation instructions, reviewing the knowledgebase, or posting on the ENS of MO group at LinkedIn. The second tier of support is provided by the developer of the software. In some cases tier-2 may need to schedule a “remote assistance” session to investigate an issue. “Remote assistance” requires a reliable Internet connection and the user needs to have access to a Windows Live Messenger account. Please refer to the Appendix D– Trouble-Shooting section if you have any problems installing ENS.Subscriber. Please report other problems to your ENS Administrator. Note: ENS Support is only for the ENS System. General computer problems, non-ENS application software problems, networking problems, Internet problems, or general usage problems should be handled by a local technical support person having access to the physical equipment and environment. Page 5 of 31 ENS.Subscriber Installation Instructions May 18, 2012 4. Appendix A – How to determine if a Windows version is 32-bit or 64-bit. 4.1 Windows XP Start button My Computer Right mouse click on My Computer select Properties Page 6 of 31 ENS.Subscriber Installation Instructions May 18, 2012 For a 64-bit version operating system: Windows XP Professional x64 Edition Version < Year> appears under System. For a 32-bit version operating system: Windows XP Professional Version <Year> appears under System. Page 7 of 31 ENS.Subscriber Installation Instructions May 18, 2012 4.2 Windows 7 Start button Computer Right mouse click on Computer select Properties Page 8 of 31 ENS.Subscriber Installation Instructions May 18, 2012 A form will show that contains basic information about your computer. The second group down has the System Type which will indicate either 32-bit or 64-bit. Page 9 of 31 ENS.Subscriber Installation Instructions May 18, 2012 5. Appendix B – Downloading and Installing the Software 5.1 Download Launch Page The ENS of MO download launch page contains links for all three software downloads. Perform each download and install in the order they appear. Detailed instructions are included below. ENS.Subscriber is a Windows application for searching and viewing ENS locations information. Instructions for installing and registering ENS.Subscriber are below. 1. Download and install Microsoft .NET Framework 4.0 directly from Microsoft using this link: http://www.microsoft.com/download/en/details.aspx?id=24872 2. Download and install Microsoft SQL Server Compact 3.5 directly from Microsoft using this link: http://www.microsoft.com/download/en/details.aspx?displaylang=en&id=5783 3. Download and install ENS.Subscriber using this link: ENS.Subscriber 4. Request and receive a registration token from ENS Central either by phone or email. 5. Run ENS.Subscriber and enter the registration token when prompted. The registration process will download the correct county ENS database. Note: Depending on the version of Windows and your user security settings, Windows could display a “Do you want to allow the following program to install software” confirmation prompt during stages of an installation. Please click “Yes” if you get this prompt. Page 10 of 31 ENS.Subscriber Installation Instructions May 18, 2012 5.2 Download and Install Microsoft .NET Framework 4(FW4) Navigating to the first link on the download launch page will take you to this Microsoft download web site. Click on the Download button. Depending on your browser version you will be prompted to either save or run the downloaded file. Since you only need to do this one time, selecting “run” is the easiest option; however, you may choose to save the downloaded file and then run it later. After the file is downloaded it will be extracted. If FW4 was previously installed on the computer you will be prompted to either repair or remove the program. Just click the Cancel button instead of doing a repair or remove. You will get this dialog if FW4 is not installed. Page 11 of 31 ENS.Subscriber Installation Instructions May 18, 2012 Check the terms box and click the Install button. You will then get this progress dialog: Page 12 of 31 ENS.Subscriber Installation Instructions May 18, 2012 The installation can take a few minutes. Ok. We’re done. Click Finish. Page 13 of 31 ENS.Subscriber Installation Instructions May 18, 2012 5.3 Download and Install Microsoft SQL Server Compact 3.5 (SSCE) Navigating to the second link on the download launch page will take you to this Microsoft download web site. Click on the Download button. Depending on your browser version you will be prompted to either save or run the downloaded file. Since you only need to do this one time, selecting “run” is the easiest option; however, you may choose to save the downloaded file and then run it later. Either way you will get the following prompts. This is where the 32 bit vs. 64 bit information comes in. Click Yes. Page 14 of 31 ENS.Subscriber Installation Instructions May 18, 2012 The downloaded file, SSCERuntime-ENU.exe, contains two installation files. Executing the download will extract these two files to a folder of your choice. On Windows 7 you might want to select your user downloads folder to avoid folder permission issues. Please be sure to remember which folder you used because you will need to open that folder in the next step. You should now have the following files in the folder you selected: SSCERuntime_x64-ENU.msi SSCERuntime_x86-ENS.msi Note: At this point SSCE has not yet been installed. If you are installing on a 32-bit version of Windows you need to only run SSCERuntime_x86-ENS.msi. If you are installing on a 64-bit version of Windows you need to run SSCERuntime_x86-ENS.msi followed by SSCERuntime_x64-ENS.msi. If SSCE was previously installed on the computer you will be prompted to either repair or remove the program. Just click the Cancel button instead of doing a repair or remove. The first dialog of the installation should look like this: Click Next. The Microsoft license agreement is next. Page 15 of 31 ENS.Subscriber Installation Instructions May 18, 2012 Check the “accept” box and click Next. Click Install. Page 16 of 31 ENS.Subscriber Installation Instructions May 18, 2012 A progress dialog is displayed. If you get this confirmation prompt (below), just click Yes. Page 17 of 31 ENS.Subscriber Installation Instructions May 18, 2012 Then the final dialog. Click Finish. Note: If you try to install the 64 bit program on a 32 bit version of Windows you will get this nasty message: Page 18 of 31 ENS.Subscriber Installation Instructions May 18, 2012 5.4 Download and Install ENS.Subscriber Clicking on the third link on the download launch page will download the ENS.Subscriber installer file. Depending on your browser version you will be prompted to either save or run the downloaded file. Since you only need to do this one time, selecting “run” is the easiest option; however, you may choose to save the downloaded file and then run it later. Also, depending on your browser version, you may get this additional security prompt. If you get the above dialog, please click Run. When the installer runs you should see this dialog: Click Next. Page 19 of 31 ENS.Subscriber Installation Instructions May 18, 2012 The next dialog is for selecting the folder where the program will be installed to. Please use the default folder as shown in the dialog below. Check Everyone and click Next. Page 20 of 31 ENS.Subscriber Installation Instructions May 18, 2012 Click Next. If you get this confirmation prompt (below), just click Yes. Click Close. Page 21 of 31 ENS.Subscriber Installation Instructions May 18, 2012 ENS.Subscriber is now installed and you should see a shortcut for it on your desktop and in your start menu. If you like, you can also drag it to your taskbar. Double click on the shortcut to launch. When ENS.Subscriber runs for the first time there will be a registration dialog. In almost all cases you will click on the Internet Registration button. Page 22 of 31 ENS.Subscriber Installation Instructions May 18, 2012 The exception is when you are installing to a computer not connected to the Internet and, in which case, all of the installation files would have been on a CD or thumb drive instead of being downloaded from the Internet. The manual registration process is covered in another document. 5.5 Internet Registration The Internet Registration dialog requires you to enter the registration token you received from ENS Central. Enter the registration token and click Register. The status box on the right will show what is going on. The latest county database will be downloaded immediately following a successful registration. The program will then shut down and you are ready to use ENS.Subscriber by clicking on the desktop shortcut. Page 23 of 31 ENS.Subscriber Installation Instructions May 18, 2012 After a successful registration ENS.Subscriber will display a login dialog. Enter the ENS administrator login and password provided by ENS Central. Note: Password Hit is currently not available and will be implemented in a future release. Click on Administration to add users. Page 24 of 31 ENS.Subscriber Installation Instructions May 18, 2012 Note: Be sure to check the Active box on new users. Page 25 of 31 ENS.Subscriber Installation Instructions May 18, 2012 5.6 Manual Registration The manual registration process is for registering computers that are not connected to the Internet due to security reasons. A good example would be computers used by dispatch. Manual registration requires more interaction with the ENS central office. Basically, you send ENS central the information contained in the dark gray section then click Next. Page 26 of 31 ENS.Subscriber Installation Instructions May 18, 2012 You then enter information from ENS central into the dark gray section above and click Register. Note: The county ENS database will need to be manually imported by using the import feature under the Tools section on the main form. Page 27 of 31 ENS.Subscriber Installation Instructions May 18, 2012 Click on Import Subscriber Database and use the file explorer dialog to select the county ENS database file from a CD or thumb drive. Please contact ENS Central to receive a distribution of the county ENS database. The file size for a copy of the ENS database for a specific county can range from 10 MB to over 30 MB, depending on the county. A planned addition to ENS is a toolkit for the ENS administrator that will run on a computer with Internet connectivity and help handle the extra steps in supporting ENS installation and support on devices without Internet connectivity. Page 28 of 31 ENS.Subscriber Installation Instructions May 18, 2012 6. Appendix C– Dispatch Usage vs. Field Usage When planning your county ENS installations you need to notify ENS Central for an ENS.Subscriber license. Currently, there are two types of licenses: 1. Dispatch Usage 2. Field Usage The type of license used when registering ENS.Subscriber will determine the type of behavior the software has when running. 6.1 Dispatch Usage (aka Secured Usage) A. The application will be running on a secured computer (i.e. a dispatch console) and does not need to have an inactivity timeout when left unattended. Security is trusted in that the computer should be in a physically secure environment. B. Tools are provided to support installation and updating without an Internet connection if an Internet connection is not available on the secured computer. 6.2 Field Usage A. The application will timeout and close after 5 minutes of inactivity. This is a security feature to help prevent unauthorized access if a computer is accidently left unattended in an unsecured location. B. An Internet connection is used for registration and for receiving database updates. Page 29 of 31 ENS.Subscriber Installation Instructions May 18, 2012 7. Appendix D– Trouble-Shooting On all errors the first thing you should do is completely power down the computer for a couple of minutes and then power it back up. Some installs and updates require a reboot. Some issues are caused by drivers for hardware devices that might require a power-cycle event to clear out a hardware related issue. The second thing you should do is make sure that Windows updates are current. The Microsoft components may not install or function correctly if a computer is way behind on the updates, patches, and fixes. The most common installation errors are due to one or both of the critical Microsoft components not being installed or not installed correctly. These screen shots of specific error messages will indicate which component is missing or what steps to take to remedy the issue. 7.1 Microsoft .NET Framework 4 Not Installed Windows XP: 7.2 Microsoft SQL Server Compact Edition Not Installed Windows XP: Page 30 of 31 ENS.Subscriber Installation Instructions May 18, 2012 8. Appendix E– Technical Information 8.1 Context Diagram Page 31 of 31