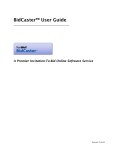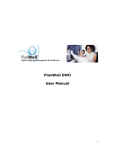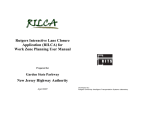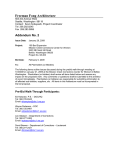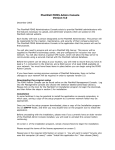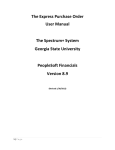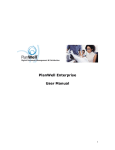Download NJTA CapEx - Contractor Guidelines
Transcript
NJTA CapEx - Contractor Guidelines The following pages show an overview on the use of CapEx™, the Turnpike Authority’s web-based application for Capital Program Management. It is intended to supplement the on-line help tool that is currently available through the CapEx™ website. This document extracts and explains the steps that are important for the Contracting Community such as Registering, Managing Profiles, and Construction. Revisions: Number Date 1 2 4/9/2010 4/9/2010 3 12/31/2012 4 9/6/2013 Description 10.1 pp 1 and 2 - Revised to show updated links. 10.3 p1 – Clarification added to indicate that once a user enters a Federal Tax ID and a Vendor ID to manage a bid, that user will not have to enter those IDs for future contracts. Updated to coincide with release of BidX. As of January 1, 2013, all NJTA Contracts will be advertised and bid through BidX. Visit www.bidx.com/njta/main for more information. All CapEx instructions related to Bidding, Viewing Planholders, Addenda, and Bid Results have been omitted. 10.1 pp 1 and 2 – Revised to show updated links. Changes to CapEx (February 5, 2010): Minor changes to web page layouts. For the Contract Summary Page, Line Items, Attachments, Addenda and Questions and Answers now appear under a Procurement Detail Banner. All prequalified contractors with multiple profiles will be merged into one profile. Each prequalified contractor will be issued a Vendor ID and will be forwarded information regarding current profile and user information in CapEx for verification. Each user with Administrator rights will get notifications when a user registers under their profile. Administrators will be able to make users inactive and set/change user rights. Users do not have to be registered in CapEx to view bid results. For questions or comments regarding the attached, please contact the CapEx Help Desk by e-mail at [email protected]. For help registering or managing your profile, please contact the CapEx Help Desk by e-mail at [email protected]. December 31, 2012 NJTA CapEx – Contractor Guidelines Table of Contents 10.1 – Registering 10.2 – Managing Profiles 10.3 – Search/Subscribe for Bid Opportunities 10.4 – Viewing Bid Results 10.5 – Addenda 10.6 – Questions 10.7 – Construction 10.8 – Adding & Removing Administrators Capital Soft Guidelines 10.1 Registering Version 9/13 (DMS) New Jersey Turnpike Authority Engineering Department – Administration Enter User Profile (Step One: Create Your Profile) 1. Access Capex Website at: https://capex.turnpike.state.nj.us/ OR through the link located on the Authority’s Website (http://www.state.nj.us/turnpike/construction.html) Business Center See Fig. 10.1.1 2. Press the Click here to register link. See Fig. 10.1.2 3. Complete USER profile information. If your company already has a profile, please enter the “Company Name” field exactly as it exists in the profile. If you are not sure, type in the complete name of the company. See Fig. 10.1.3 Note: If your company already has a profile, you can ask your Company’s CapEx Administrator to add your profile for you. Press the “Next>>” button (Step Two: Your Company Information) Capex will compare the “Company Name” field to its list of vendors. If a similar name exists, the registrant will be prompted to select the existing vendor profile (Fig. 10.1.4) or create its own vendor profile (Fig. 10.1.5) Select your Company or “No, my computer does not appear in this list” and press “Next >>” Creating Company Profile (If necessary) Enter all Requested information. Enter the following: Is your Company a DOT Prequalified Construction Maintenance Vendor?: “No” DOT Vendor ID: Blank Federal Tax ID: Not required. Fig. 10.1.6 Press the “Next>>” button (Step Three: DBE/SBE Information) (Optional) Registrants are encouraged to enter the information however, it is not mandatory at this time. Verify the information after each step. Fig. 10.1.7 Press the “Next>>” button (Step Four: Your Company’s Goods and Services) Select the Construction Services codes in which you would like to receive CapEx notifications. These do not need to reflect your company’s prequalified codes. Press the “Next>>” button Final Confirmation of Registration Verify all information entered in Steps 1 thru 4 (See Fig 10.1.9), press “Finish”. When all registration information is satisfactorily entered, you will receive a confirmation See Fig. 10.1.10 Page 1 of 6 Fig. 10.1.8 Capital Soft Guidelines 10.1 Registering Version 9/13 (DMS) New Jersey Turnpike Authority Engineering Department – Administration Figure 10.1.1 – Accessing Capex Website through the Authority’s Website. Press CLICK HERE to access Capex. Figure 10.1.2 – Capex Login Screen If you forgot your password Click here for your reminder question. Press Click here to register link to register. Page 2 of 6 Capital Soft Guidelines 10.1 Registering Version 9/13 (DMS) New Jersey Turnpike Authority Engineering Department – Administration Figure 10.1.3 – User Profile Information Figure 10.1.4 – Company Profile Exists Figure 10.1.5 – Creating Company Profile - 1 Page 3 of 6 Capital Soft Guidelines 10.1 Registering Version 9/13 (DMS) New Jersey Turnpike Authority Engineering Department – Administration Figure 10.1.6 – Creating Company Profile - 2 Figure 10.1.7 – Creating Company Profile – 3 Press “Next”. Authority does not track SBE/DBE at the bidding stage at this time. Page 4 of 6 Capital Soft Guidelines 10.1 Registering Version 9/13 (DMS) New Jersey Turnpike Authority Engineering Department – Administration Figure 10.1.8 – Creating Company Profile – 4 Note the default NIGP codes are preselected. It is not necessary to select additional codes. Deleting the codes will cause your vendor profile to be incomplete. Press “Next” Page 5 of 6 Capital Soft Guidelines 10.1 Registering Version 9/13 (DMS) New Jersey Turnpike Authority Engineering Department – Administration Figure 10.1.9 – Creating Company Profile – 5 Press “Finish” Figure 10.1.10 – Creating Company Profile – 6 NOTE: New Consultants have to register online then we change their profile Page 6 of 6 Capital Soft Guidelines 10.2 Managing Profiles Version 12/12 (DMS) New Jersey Turnpike Authority Engineering Department – Administration Manage Vendor Profile (Only Available to Contract Administrator) Fig. 10.2.1 Administration→Manage My Vendor Profile Update all necessary fields and press the “Save Changes” button. Fig. 10.2.2 Manage Vendor Users (Only Available to Contract Administrator) Administration→Manage My Users 1. 2. Fig. 10.2.1 Press “Create” link to add a new user to your company. Press the “View or Edit” links to access profile information. Figs. 10.2.2 & 3 When editing, the following can be done: Contract Roles: Note: Once a contract is awarded, Bidder/Verifiers on the Power of Execution will be given approval rights. Bidder/Verifiers will be put on the Contract Team by the Authority’s Liaison Engineer. User/Viewers must request access to view contract details through the Authority’s Liaison Engineer. Administrator: Access to Vendor Users and Vendor Profile. Has ability to inactivate any user, change roles, reset passwords, change information, etc. Bidder/Verifier: Can verify work orders, approve pay estimates and enter subcontractor information. Opportunity Manager and User: Has read only access to Fig. 10.2.4 contract information. *All users can subscribe to contract and submit questions during the bidding period. *If a user already conducted a task associated with a role for an active project, the Administration will not be able to un-select the role. Inactive?: If a user leaves the company, the Administrator can inactivate their profile. NOTE: Every time a new user registers under a Vendor, the Administrator will receive an e-mail notification. Update all necessary fields and press the “Create” or “Save” buttons as necessary. Fig. 10.2.5 Fig. 10.2.4 Manage User Profile (Available to all Users) Administration→Manage My Profile Update all necessary fields and press the “Save Changes” button Page 1 of 5 Figs. 10.2.1 & 10.2.2 Capital Soft Guidelines 10.2 Managing Profiles Version 12/12 (DMS) New Jersey Turnpike Authority Engineering Department – Administration Figure 10.2.1 – Home Page – Managing Profiles or Users Administrators will have access to all three toolbar functions. All other users will only have “Manage Vendor Users” Figure 10.2.2 – Update Vendor Users Page (Administrator Only) Enter Federal Tax ID here Figure 10.2.3 – Update Vendor Users Page (Administrator Only) Search filters allow Administrators to look up users. Press “Create” link to create a user. Press “View” or “Edit” to view or Figure 10.2.4 – Create/Edit User Page (Administrator Only) edit user profiles. Page 2 of 5 Capital Soft Guidelines 10.2 Managing Profiles Version 12/12 (DMS) New Jersey Turnpike Authority Engineering Department – Administration Figure 10.2.4 – Manage Vendor Users Contractor Roles can be selected/deselected to set user access Press the “Create” button Press the “Save” button Users can be made “active” or “inactive” by administrators Figure 10.2.5 – Email notification for new registrants (Administrator Only) Page 3 of 5 Capital Soft Guidelines 10.2 Managing Profiles Version 12/12 (DMS) New Jersey Turnpike Authority Engineering Department – Administration Contractor Roles can be selected/deselected to set user access Edit fields and press the “Save” button. Page 4 of 5 Capital Soft Guidelines 10.2 Managing Profiles Version 12/12 (DMS) New Jersey Turnpike Authority Engineering Department – Administration Note: indicate that is administrator wants to see what projects one of his users is currently assigned on, use this feature. Note, if selected for more than one role, they will show up twice. Page 5 of 5 Capital Soft Guidelines 10.3 Search/Subscribe Version 12/12 (DMS) New Jersey Turnpike Authority Engineering Department – Contracts As of January 1, 2013, official NJTA notifications of Advertisements, Addenda, and Bids will be those that are announced through BidX. Visit www.bidx.com/njta/main for more information. CapEx will still be used for the purpose of Q&A during the bid period, as well as Award and Construction Management. Search/Subscribe for Bid Opportunities CO (Available to all Users) For Users that aren’t registered (From Login Page): Search for Proposal Requests Fig 10.3.1 For Registered Users (From Home Page): Procurement Opportunity→Search for Bid Opportunities • • • Fig 10.3.2 For current contracts, leave default search settings and press the “Search” button. Select the Contract you want to subscribe to by clicking on the Contact Name link. Select the “Subscribe” button on two subsequent screens. Note: Multiple users from the same company can subscribe to the Same Contract. • To Unsubscribe, press the “Unsubscribe” button on the Contract Summary Page. Figure 10.3.1 – Login Page Fig 10.3.3 Fig 10.3.4 For those who are not registered, you can Search for Proposal Requests by clicking here. NOTE: A non-registered person will only be able to view a list of Contracts that are open. To subscribe or view plan holders, you must be registered. Page 1 of 4 Capital Soft Guidelines 10.3 Search/Subscribe Version 12/12 (DMS) New Jersey Turnpike Authority Engineering Department – Contracts Figure 10.3.2 – Home Page (Registered Users Only) Home Page lists all contracts Subscribed to OR Awarded. Page 2 of 4 Capital Soft Guidelines 10.3 Search/Subscribe Version 12/12 (DMS) New Jersey Turnpike Authority Engineering Department – Contracts Figure 10.3.3 – Search for Bid Opportunities Complete Search Criteria and press the “Search” button Screen will refresh and show results below. Figure 10.3.4 – Subscribe to Contract from Contract Summary Page If you want the Contract to be placed on your Home page for easier access, Press “Subscribe”. Second Screen shows what Subscribing to a Contract means. Press “Subscribe” or “Cancel”. Page 3 of 4 Capital Soft Guidelines 10.3 Search/Subscribe Version 12/12 (DMS) New Jersey Turnpike Authority Engineering Department – Contracts Figure 10.3.4 – Unsubscribe to Contract from Contract Summary Page “Manage Bid” through Procurement Opportunity on the toolbar. Once you “Subscribe”, you can “Unsubscribe” at any time from the Contract Summary page. Page 4 of 4 Capital Soft Guidelines 10.4 Viewing Bid Results Version 12/12- (DMS) New Jersey Turnpike Authority Engineering Department – Administration Bid Results As of January 1, 2013, full Bid Results will only be available through BidX. Visit www.bidx.com/njta/main for more information. CapEx will only display the bid results of the Awarded Bidder. See Fig. 10.4.1 for instructions. Figure 10.4.1 – Public Contract Search Select “Awarded” to view bid results for Contracts officially awarded in the past two months. Page 1 of 1 Capital Soft Guidelines 10.5 Addenda Version 12/12 (DMS) New Jersey Turnpike Authority Engineering Department – Administration Notification of Addenda As of January 1, 2013, all official notifications of Addenda will be those that are announced through BidX. Visit www.bidx.com/njta/main for more information. Page 1 of 1 Capital Soft Guidelines 10.6 Questions Version 6/11 (JPR) New Jersey Turnpike Authority Engineering Department – Administration View/Submit Question If Subscribed: From Home Page, Select Contract to get to the Contract Summary Page If Not Subscribed: From Home Page, Procurement Opportunity→Search for Bid Opportunities (See 10.3) then select your contract. • • • • • Fig 10.6.1 Scroll down to the bottom of the page and click the link below “Questions” All existing posted questions and answers will be listed. Click on the “Click here to submit a new question”. Enter up to 4000 characters in the question field Press the “Send Question Button” Up to 4000 Characters can be used to enter a question. Questions are not posted for the general public to view until the Turnpike Authority’s Design Project Engineer posts an Answer Note: E-mail notification that the Answer was Posted through Capex is sent only to the user who posted the question and only when the Answer has been Posted. Interested users should monitor the Questions during the bidding period as necessary. Page 1 of 2 Fig 10.6.2 Fig 10.6.3 Capital Soft Guidelines 10.6 Questions Version 6/11 (JPR) New Jersey Turnpike Authority Engineering Department – Administration Figure 10.6.1 – Contract Summary Page Press Questions and Answers link Figure 10.6.2 – Questions and Answers Page Press the column headings to change sort order by Question Posted date or Answer Posted date. Users can see all of their own previously posted questions as well as all answered questions from this page. Figure 10.6.3 – Send a Question Page 2 of 2 Capital Soft Guidelines 10.7 Construction Version 1/11 (JPR) New Jersey Turnpike Authority Engineering Department – Administration Verify Initial Base Work Order From Home Page, Select Contract to get to the Contract Summary Page Contract Management >Verify Work Order • • • • Press the Verify link to view Work Order Items Press the View All Line Items link to view all items in one page. Press the View links adjacent to each section to view items section by section. Press the Verify Button Figs 10.7.1 thru 4 Note: The Contractor can not reject Initial Base Work Orders. The paper executed contract shall be considered to be the official documents. Verifying and approving the initial base work order acts as a notification that the contract scope of work has been defined in the Capex system. Approve Pay Estimates From Home Page, Select Contract to get to the Contract Summary Page Contract Management >Manage Pay Estimates • • • Click the View link next to the “Submitted” Pay Estimate. At the top of Pay Estimate, Press the “Printer Friendly Version” link to print out a formatted paper estimate. At the bottom of the page, press the Approve or Reject buttons. Figs 10.7.5 thru 7 Note: The Contractor can reject Pay Estimates. If approved, the Pay Estimate must be approved by the Supervising Engineer, the Assistant Chief Engineer and Finance and Budgets before the Contractor is paid. Capex will indicate a Pay Estimate – Paid status after the Assistant Chief Engineer approved the Pay Estimate. Verify Change Orders The procedure to Verify Change Orders follows the same steps as Verify Initial Base Work Order. Except that Contractors can In addition to having Pay Item additions and adjustments, Change Orders will also have Completion Date changes and Liquidated Damages changes. Note: The Contractor can send Change Orders back for modifications. Like the initial base work order, the paper executed change order shall be considered to be the official documents. Verifying and approving the change order acts as a notification that the contract scope of work has been revised in the Capex system. Page 1 of 5 Figs 10.7.8 Capital Soft Guidelines 10.7 Construction Version 1/11 (JPR) New Jersey Turnpike Authority Engineering Department – Administration Figure 10.7.1 – Contract Summary Page Page 2 of 5 Capital Soft Guidelines 10.7 Construction Version 1/11 (JPR) New Jersey Turnpike Authority Engineering Department – Administration Figure 10.7.2 – Verify Work Order - 1 Press the View link to review Work Order Figure 10.7.3 – Verify Work Order – 2 Press the View All Line Items to review all items in one screen or review individual sections. Press the Verify button if acceptable Figure 10.7.4 – Verify Work Order - 3 Page 3 of 5 Capital Soft Guidelines 10.7 Construction Version 1/11 (JPR) New Jersey Turnpike Authority Engineering Department – Administration Figure 10.7.5 – Manage Pay Estimates Figure 10.7.6 – Manage Pay Estimates - 2 Press the View Link of Submitted Estimate Page 4 of 5 Capital Soft Guidelines 10.7 Construction Version 1/11 (JPR) New Jersey Turnpike Authority Engineering Department – Administration Figure 10.7.7 – Manage Pay Estimates - 3 Status History Shows approval process for Pay Estimate Approve or Reject Pay Estimate Figure 10.7.8 – Change Orders Send Back for Modification or Verify Change Order Page 5 of 5 Capital Soft Guidelines 10.8 – Adding & Removing Administrators New Jersey Turnpike Authority Version 4/13 (DMS) Engineering Department – Administration Removing Administrators and other requests for information are not conducted directly in Capex. This section describes what to do under the following circumstances: Scenario 1 – Company does not know their CapEx user information such as who is registered and who has Administrative rights. Send a request to the Turnpike CapEx Help Desk at [email protected]. The Authority will provide a list of active and inactive users under profile. Information requested via e-mail will be limited to first and last name(s) and user rights. Scenario 2 – Company wants to remove or shift Administrative rights amongst their users. This might occur if the company CapEx Administrator leaves the company. Send a request to the Turnpike CapEx Help Desk at [email protected]. Authority will inactivate and shift rights as requested. Scenario 3 – Company wants to add an Administrator. The current Administrator can give a current user Administrative Rights. See 10.2 – Managing Profiles. Page 1 of 1