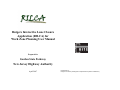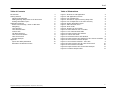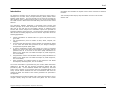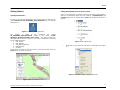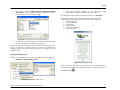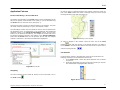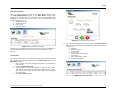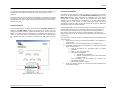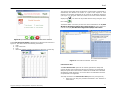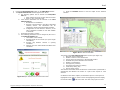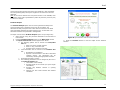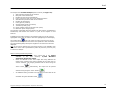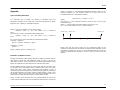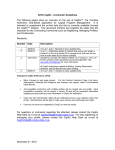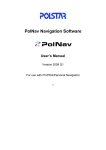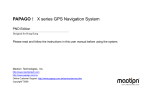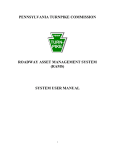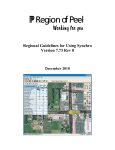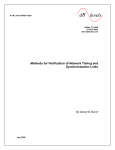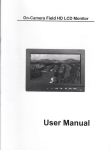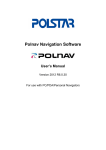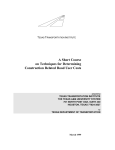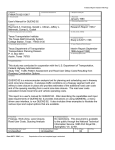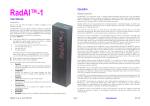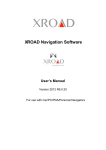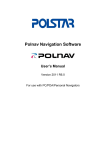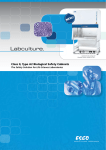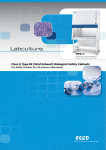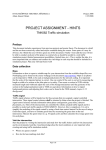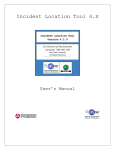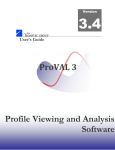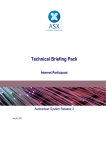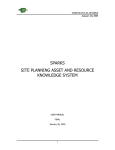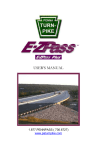Download Rutgers Interactive Lane Closure Application (RILCA) for Work Zone
Transcript
Rutgers Interactive Lane Closure Application (RILCA) for Work Zone Planning User Manual Prepared for Garden State Parkway New Jersey Highway Authority April 2007 Developed by: Rutgers University Intelligent Transportation Systems Laboratory Draft Table of Contents Introduction Getting Started Opening GIS Software Adding Missing Shape Files to the Document Setting Selectable Layers Application Features Zoom to Interchange / Zoom to Mile Post Navigating Link Selection Link Characteristics Volume Info Toll Plaza Volumes Lane Closure Schedule Lane Closure Info Incident Analysis Appendix Queue and Delay Estimation Estimation of Mainline Volume Rutgers Intelligent Transportation Systems Laboratory Table of Illustrations 3 4 4 4 5 6 6 6 6 7 7 8 8 9 11 13 13 13 Figure Figure Figure Figure Figure Figure Figure Figure Figure Figure Figure Figure Figure Figure Figure Figure Figure Figure Figure Figure Figure 1 Shortcut to GIS Application 4 2 GIS application window 4 3 List of Shape files 4 4 Add data to replace missing shape files 4 5 List of shape files in the main directory 5 6 Setting Selectable Layers 5 7 GSP tool main menu 5 8 Zoom to MP 6 9 Zooming in the network 6 10 Select features icon in toolbar 6 11 Link characteristics table 7 12 Input Scenario Info window 7 13 Volume Info table 7 14 Toll Plaza Volume Info Window 8 15 Input Scenario Info window for lane closure schedule 9 16 Lane Closure Schedule Output 9 17 Lane Closure Schedule - Save File 9 18 Input Scenario Info for Lane Closure Info 10 19 Lane Closure Info table 10 20 Input Scenario Info for Incident Analysis 11 21 Incident Analysis table 11 2 Draft Introduction information and estimate the impact of lane closure scenarios at selected locations. An interactive computer tool for planning lane closures for work zones is developed for the New Jersey Turnpike Authority (NJTA) Garden State Parkway (GSP) division. This user-friendly tool is aimed at providing the GSP engineers with a computerized and easy to use version of the Manual for Traffic Control in Work Areas of the GSP along with various other useful features. This manual provides step-by-step information on how to use the GIS decision tool. The interactive software application is developed using ArcView GIS software package as the main development environment. The interactive GIS map of the GSP and its surrounding network is displayed using ArcView and various analysis and visualization options are provided for interactive planning of lane closures. The tool has the geometric details of GSP and the surrounding highways and local streets. It provides users the following applications: Volume information on selected links at a given time period on any given date. Link characteristics (such as number of lanes, AADT, milepost, link length). A function that generates lane closure schedule for selected link based on the 2005 and 2006 data processed by the Rutgers Intelligent Transportation Systems (RITS) team. A simple visualization function that shows the extent of expected delays as a result of lane closure and possibility of spill back onto the upstream links all in the form of link colors (delay estimations are based on the Road User Cost Model developed by Urban Engineers, Inc. for the NJTA). Integrated lane closure cost estimation function (delay estimations are based on the Road User Cost Model developed by Urban Engineers, Inc. for the NJTA). Delay estimation for incidents (based on the Road User Cost Model developed by Urban Engineers, Inc. for the NJTA). The volume information is generated using the monthly AADT information gathered by the GSP and the electronic transaction dataset that was provided by GSP. A new combined dataset was compiled by the RITS Team. Hourly volumes on the mainline links are generated based on the hourly volume factors obtained from the toll transaction data from the nearest toll plaza. The details of the volume generation are presented in the Appendix. The developed tool provides the NJTA with a simple and interactive way to navigate visually along the GSP corridor and gather link and volume Rutgers Intelligent Transportation Systems Laboratory 3 Draft Getting Started Opening GIS Software In order to open the GIS application, open (double-click) the shortcut icon named Shortcut to NJ_STATEHWY_GSP_NJTPK.mxd on your desktop (See Figure 1). Adding Missing Shape Files to the Document If any of the shape files are missing, follow the procedure shown below to add the corresponding shape files. For instance, if Njnahighways and counties shape files are missing in the Layers list will appear as shown in Figure 3. Figure 1 Shortcut to GIS Application The shortcut is linked to the application file named NJ_STATEHWY_GSP_NJTPK.mxd located in the folder C:\GSP WorkZone Application\Shape Files Latest. This shortcut opens the GIS application as shown in Figure 2. The map is composed of following layers of GIS shape files: 1. GSP _Nodes 2. GSP_Mainline 3. GSP_AdjoiningStreets 4. Njnahighways 5. counties These layers are listed on the left column of the GIS window under the Layers menu as shown in Figure 2. Figure 3 List of Shape files 1. Right-click on the Layers list and select the Add Data (see Figure 4) Figure 4 Add data to replace missing shape files Figure 2 GIS application window Rutgers Intelligent Transportation Systems Laboratory 4 Draft 2. Then open the folder C:\GSP WorkZone Application\Shape Files Latest, where the shape files are located (see Figure 5). The shape files have the extension *.shp. 2. Check the checkbox adjacent to the layer with “GSP_Mainline” and press “Close” button (see Figure 6). name After finishing the above changes, save the document, i.e. File>Save. In the document the following options are present in the Main Menu present along the left edge of the document (as shown in Figure 7): 1. Zoom to Mile Post 2. Link Characteristics 3. Volume Info 4. Incident Analysis 5. Lane Closure Schedule 6. Lane Closure Info Figure 5 List of shape files in the main directory 3. In this folder all the shape files are present and the missing shape files can be selected and added to the document. Please note that it is imperative to have the shape files in the same order. If they are present in a different order, the order can be adjusted by dragging (with the left mouse button held down) the shape file to the respective place. Setting Selectable Layers In order to set selectable layers in the main toolbar choose (see Figure 6). 1. Selection > Set Selectable Layers Figure 7 GSP tool main menu If the main menu is not visible, it can be activated using the RILCA button in the Menu bar located in the GSP main window or using the shortcut in the Tools toolbar . Figure 6 Setting Selectable Layers Rutgers Intelligent Transportation Systems Laboratory 5 Draft Application Features In order to zoom in a desired location in the network, select the “Zoom In” tool in the Tools toolbar and create a rectangle using the cursor around the target location in the map (See Figure 9). Zoom to Interchange / Zoom to Mile Post The window corresponding to the Zoom option is open automatically as the GIS tool is opened. If this window is not visible, it can be activated using the Zoom button on the main menu (See Figure 7). There are two ways to zoom in a desired location in the network. The users can either select an interchange or type in the milepost number. The interchange to which the user intends to zoom to can be selected from the dropdown menu of interchanges in the northbound and southbound directions present in the “Zoom to Interchange” section, and the zoom button is to be pressed. Alternatively, the milepost of the link that has to be selected should be entered in the textbox in the “Zoom to Milepost” section and the Zoom button is to be pressed. The link with the milepost entered is zoomed to in the map and selected and highlighted. Figure 9 Zooming in the network In order to navigate in the network, select the “Pan” tool in the Tools toolbar and drag the window in the desired direction. “Go Back to Previous Extent” and “Go to Next Extent” tools can be use to select undo or redo the zooming actions. Link Selection For all the other options in the Main Menu a link has to be selected. The following procedure is to be followed to select a link: 1. In the Tools toolbar, choose the “Select Features” tool, as shown in Figure 10. 2. Select the appropriate link using the mouse by clicking on the link. The selected link is highlighted after selection. Figure 8 Zoom to MP Navigating The entire network can be viewed by clicking on the “Full Extent” icon in the Tools toolbar Figure 10 Select features icon in toolbar Rutgers Intelligent Transportation Systems Laboratory 6 Draft Link Characteristics After the selection of the link (using the procedure described above), press the Link Characteristics button in the Main Menu window. After selecting the time and the year information, the link characteristics are displayed in a tabular form on the screen. The link characteristics table includes (See Figure 11): 1. Milepost of the link 2. Number of lanes 3. Link Length 4. AADT for the link Figure 12 Input Scenario Info window 5. Figure 11 Link characteristics table The columns of the table show the direction of each section (northbound or southbound) and whether the section is a part of the express or local sections. Volume Info The volume information of a selected link can be obtained for a selected day, month, year and time period using the Volume Info button in the Main Menu window. 1. Select the link using the procedure described in the Selection of Links section. 2. Press the Volume Info button. 3. “Input Scenario Info” window appears in which the day, month, year and the time period can be selected. Select the day, month, year and the time period for which the volume info is required. (See Figure 12) 4. Press the Continue button The outputs are displayed in a tabular form in the Volume Info table. The following features are displayed in the table as shown in Figure 13: a. Milepost b. Number of lanes c. Hourly volume d. Time period e. Date (month, day and year) f. Link length g. Daily and monthly volume h. Historical information Figure 13 Volume Info table Rutgers Intelligent Transportation Systems Laboratory 7 Draft The columns of the table show the direction of each section (northbound or southbound) and whether the section is a part of the express or local sections. The hourly volume and time period are displayed consecutively one beside the other for each hour in the time period selected. The historical volume info tab shows the same details of the volume info tab for the same day in the previous year. Toll Plaza Volumes Users can obtain hourly toll plaza counts using the Toll Plaza Volume Info button in the Main Menu window. The procedure is similar to that of Volume Info button; however, instead of selecting a link, the list of the toll plazas in the GSP network is presented in a dropdown box as shown in Figure 14. Users can select the start and end hours and the desired date for a selected toll plaza. The output is similar to the table given in Figure 13. Lane Closure Schedule A schedule for the minimum number of lanes to be open on a roadway section can be generated using the Lane Closure Schedule button in the Main Menu window. These schedules are generated using the Annual Average Daily Traffic (AADT) data for the selected day. Lane closure schedules can be generated for a selected day or a week starting with a selected day for each month in years 2005 and 2006. An annual percentage increase in traffic can also be entered as an input to obtain the schedules for the future traffic demand. The threshold traffic volume per lane involved in the decision of minimum number of lanes to be open is 1350 vehicle per hour per lane (vphpl). In other words, if the traffic volume per lane exceeds 1350 vphpl due to a lane closure, then the lane closure is not warranted for. This process is performed iteratively for all the lanes of the selected link over the selected time horizon. The generation of the Lane Closure schedules involves the following steps (see Figure 15): 1. Select the link using the procedure described in the Selection of Links section 2. Press the “Lane Closure Schedule” button on the Main Menu 3. The Input Scenario Info Menu appears from which the following options can be chosen a. Type of schedule to be generated (Daily or Weekly schedule) b. Date i.e. day, month and year c. Lane closure information: i. Northbound or southbound ii. Express or local sections in the case of dual-dual roadway section The information can be selected by checking the appropriate checkbox. d. Percentage increase in volume 4. Press the Continue button to view the Lane Closure Schedule for the selected scenario. Figure 14 Toll Plaza Volume Info Window Rutgers Intelligent Transportation Systems Laboratory 8 Draft The columns of the table show the direction of each section (northbound or southbound) and whether the section is a part of the express or local sections. The schedule generated can be saved as an MS Excel document (see Figure 17) using the “Save File” button on the Lane Closure Schedule display form File” button . The same can be printed without saving using the “Print . The default folder or directory for the lane closure schedules is the C:\GSP WorkZone Application\Shape Files Latest\Output directory within the main directory C:\GSP WorkZone Application\Shape Files Latest. Figure 15 Input Scenario Info window for lane closure schedule In the Lane Closure Schedule is displayed in a tabular form as shown in Figure 16. The table includes the following information: 1. Date 2. Day of the week 3. Hour 4. Minimum number of lanes to be open for each hour on each day Figure 17 Lane Closure Schedule - Save File Lane Closure Info The Lane Closure Info option can be used to generate the delays and queues resulting from a particular lane closure scenario. The estimation of delay and queue due to lane closure is based on the Road User Cost Model developed by Urban Engineers, Inc. for the NJTA. The estimation functions are presented in the Appendix. Figure 16 Lane Closure Schedule Output Rutgers Intelligent Transportation Systems Laboratory The steps involved in the Lane Closure Info option are (see Figure 18): 1. Select the link using the procedure described in the Selection of Links section 9 Draft 2. 3. Press the Lane Closure Info button on the Main Menu window The Input Scenario Info window appears from which: a. The following options can be chosen from Time/Date Info tab i. Start and End hours for the lane closure scenario ii. Date i.e. day, month and year b. Lane closure information can be entered in the Lane Closure Info tab: i. Northbound or southbound ii. Express or local sections in the case of dual-dual roadway section. The information can be selected by checking the appropriate checkbox iii. Configuration of Lane Closure: “Exterior”, if the lane is adjacent to median or curb and “Middle” if otherwise. c. Percentage increase in volume d. The following parameters can be changed by the user in the Other Parameters tab: i. Lane Width of the roadway ii. Average length of the vehicle (for queue length calculations) iii. Average gap between vehicles in queuing conditions iv. Capacity per lane under Normal and Work Zone conditions 4. Press the Continue button to view the output for the selected scenario. Figure 19 Lane Closure Info table The output of the Lane Closure Info option involves (see Figure 19): 1. Mile post of the selected link 2. Number of lanes on the selected link 3. Hourly volume for each hour in the selected scenario 4. Selected time period and date of the scenario 5. Number of closed lanes 6. Hourly Queue (vehicles) 7. Average Hourly Delay (hr/vehicle) 8. Total Hourly Delay (hrs) 9. Queue Length (miles) The columns of the table show the direction of each section (northbound or southbound) and whether the section is a part of the express or local sections. Figure 18 Input Scenario Info for Lane Closure Info In addition to the above outputs, the maximum spill over of the queue is highlighted on the map. In order to clear the highlighting from the display, the refresh button Rutgers Intelligent Transportation Systems Laboratory must to be used. The case of any spill over of the 10 Draft queue from the time period of the work zone operation is also considered. The corresponding delays and queue lengths for the other hours are also displayed. Note: If the volume data for the time period chosen is not available, then the volume of the most representative (same day from the previous year) is chosen for analysis. Incident Analysis The Incident Analysis option can be used to generate the delays and queues resulting from a particular occurrence of an incident. The estimation of delay and queue due to lane closure is based on the Road User Cost Model developed by Urban Engineers, Inc. for the NJTA. The estimation functions are presented in the Appendix. The steps involved in the Incident Analysis option are (see Figure 20): 1. Select the link using the procedure described in the Selection of Links section 2. Press the Incident Analysis button on the Main Menu window 3. The Input Scenario Info window appears from which: a. The following options can be chosen from Time/Date Info tab i. Start hour of the incident scenario ii. Date i.e. day, month and year iii. Duration of the incident in minutes. b. Lane information can be entered in the Incident Info tab: i. Northbound or southbound ii. Express or local sections in the case of dual-dual roadway section. The information can be selected by checking the appropriate checkbox c. Percentage increase in volume d. The following parameters can be changed by the user in the Other Parameters tab: i. Lane Width of the roadway ii. Average length of the vehicle (for queue length calculations) iii. Average gap between vehicles in queuing conditions iv. Capacity per lane under Normal and Incident conditions Figure 20 Input Scenario Info for Incident Analysis 4. Press the Continue button to view the output for the selected scenario. Figure 21 Incident Analysis table Rutgers Intelligent Transportation Systems Laboratory 11 Draft The output of the Incident Analysis option involves (see Figure 21): 1. Start time and duration of the incident 2. Mile post of the selected link 3. Number of lanes on the selected link 4. Hourly volume for each hour in the selected scenario 5. Selected time period and date of the scenario 6. Number of closed lanes 7. Hourly Queue (vehicles) 8. Average Hourly Delay (hr/vehicle) 9. Total Hourly Delay (hrs) 10. Queue Length at the end of each hour (miles) 11. Maximum queue length (miles) The columns of the table show the direction of each section (northbound or southbound) and whether the section is a part of the express or local sections. In addition to the above outputs, the maximum spill over of the queue is highlighted on the map. In order to clear the highlighting from the display, the refresh button must to be used. The case of any spill over of the queue from the time period of the work zone operation is also considered. The corresponding delays and queue lengths for the other hours are also displayed. Note: If the volume data for the time period chosen is not available, then the volume of the most representative (same day from the previous year) is chosen for analysis. Notes on Saving and Printing output: 1. Users are advised to save their output files in the Output subfolder in the main directory C:\GSP WorkZone Application\Shape Files Latest. 2. Users are advised to save their output files using different file names when creating lane closure schedule at the same link for various scenarios. The output generated can be saved using the “Save” button 3. . Alternatively, the output can be printed without saving using the “Print” button . An additional utility provided is the calculator function that can be accessed using the calculator button . Rutgers Intelligent Transportation Systems Laboratory 12 Draft Appendix plaza. For instance, in the following hypothetical mainline sketch, for the mainline segment 3-4, the mainline volume for a given hour on the northbound direction is calculated as follows: Queue and Delay Estimation If a particular lane is closed, the capacity is calculated using the calculations specified in the Road User Cost Model developed by Urban Engineers, Inc. Capacity is calculated as follows: If lane is next to the median or curb (Exterior lane), Capacity = 1600 * (1 - (12 - lane width) * (0.1)) * number of lanes If the lane is in a more centralized location (Middle lane), Capacity = 1500 * (1 - (12 - lane width) * (0.1)) * number of lanes For a given hour the queue and delay are calculated as follows: If Volume > Capacity Queue = (Volume – Capacity) + Queue If Capacity > Volume Queue = 0 Delay = (Delay+ (Queue / Capacity))*0.5 NB_Volumei (3-4) = AADT (3-4) * HFi (1) Where, NB_Volumei (3-4) is the northbound mainline volume on link 3-4 at a given hour indexed by i. AADT (3-4) is the average annual daily traffic volume on link 3-4. HFi (1) is the hourly factor for hour i for the toll plaza 1. Toll Plaza - NB 1 Toll Plaza - SB 2 Toll Plaza- SB 3 4 5 Please note that the hourly factors for the northbound traffic on the mainline are obtained from the closest toll plaza that has tollbooths on the northbound. Similarly, for link 3-4 on the southbound direction, the hourly factors are obtained from toll plaza 5, since it is closer to link 3-4 than toll plaza 2. Estimation of Mainline Volume Average annual daily traffic (AADT) data set is obtained from the GSP for each month in 2005 and until September 2006. In order to convert the daily traffic volume to hourly volumes for the mainline segments the hourly factors are obtained from the electronic toll collection (ETC) data. The ETC dataset includes vehicle-by-vehicle entry and exit time data, such as toll plaza index (interchange index), tollbooth lane index, time, date, vehicle type (cars, trucks, buses), transaction type (E-ZPass or cash). A computer program is developed in C programming language for parsing the vehicle-based dataset (one month of data is approximately 1.5 GB in text file format). Using this computer code, RITS team calculated the hourly traffic factors for each day and month for all toll plazas on GSP. Hourly volumes on the mainline links are generated based on the hourly volume factors obtained from the toll transaction data from the nearest toll Rutgers Intelligent Transportation Systems Laboratory 13