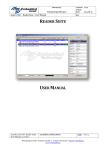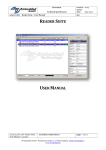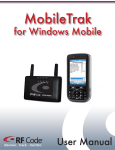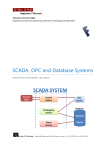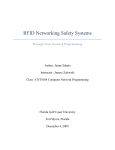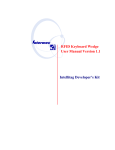Download READER SUITE USER MANUAL - Beta-eSTORE
Transcript
Document Technical Specification project title: Reader Suite – User Manual version: v1.06 status: date: 2013-03-05 doc READER SUITE USER MANUAL 20130304_EN_UM - Reader-Suite User Manual_v1.06.docx created by: Stefan Detter page: 1 von 12 RF-Embedded GmbH • Kufsteiner Straße 11 • D-83080 Oberaudorf • [email protected] www.rf-embedded.eu Document Technical Specification project title: Reader Suite – User Manual version: v1.06 status: date: 2013-03-05 doc 1 Installing the Reader Suite To install the Reader Suite execute the “Reader Suite Setup”: Step through the installation and select the options you like. On the last page after the installation you will be asked, if you want to install the driver for the RF-Embedded devices. If you are installing the Reader Suite the first time, you should do so. If you already installed the Reader Suite including the driver before, there is no need to instal the driver. 20130304_EN_UM - Reader-Suite User Manual_v1.06.docx created by: Stefan Detter page: 2 von 12 RF-Embedded GmbH • Kufsteiner Straße 11 • D-83080 Oberaudorf • [email protected] www.rf-embedded.eu Document Technical Specification project title: Reader Suite – User Manual version: v1.06 status: date: 2013-03-05 doc 2 The Main Window After the installation start the Reader Suite and you will get to the main screen. The main screen is split up into three parts. The big widget in the middle of the window is the main widget, which contains an overview of all used reader and scanned tags. At the bottom of the window there are a few control widgets, to start and stop a scan and to clear the screen. On the right side of the window there is an information widget, which shows context dependent information. If you click on a reader entry in the main window, you will get information about the reader; if you click on a tag entry, you will get information about the tag; if you click into the white space of the main widget, you will get information about the application itself. Initial there is no reader and no tag in the Reader Suite so the application information is shown. 20130304_EN_UM - Reader-Suite User Manual_v1.06.docx created by: Stefan Detter page: 3 von 12 RF-Embedded GmbH • Kufsteiner Straße 11 • D-83080 Oberaudorf • [email protected] www.rf-embedded.eu Document Technical Specification project title: Reader Suite – User Manual version: v1.06 status: date: 2013-03-05 doc 3 Add the reader to the Reader Suite The first step to work with the Reader Suite is to add a reader. So first connect the reader you want to use and then you can either select Menu -> Reader -> Add in the menu bar, or you right click into the white space in the main window and select “Add reader”. After this, a dialog appears where you can specify how the reader can be connected. If you have a USB or Serial Reader, you can find it in the “Serial” tab. Here you can select one of the shown reader or explicitly enter the COM port number. Initially the list shows only serial ports that are connected via USB and have the RF-Embedded VID and PID. If you activate the “Show all Serial Devices” check box, all available ports will be shown. If you have an Ethernet Reader, you can specify the IP and the port of the reader in the Ethernet tab. The tab will show a list of addresses that were already connected successfully to the Reader Suite. If you have either double clicked an entry in the lists or you entered an address and pressed OK, the Reader Suite will try to connect to the reader. If this was successfully, the reader will appear in the main widget of the Reader Suite: 20130304_EN_UM - Reader-Suite User Manual_v1.06.docx created by: Stefan Detter page: 4 von 12 RF-Embedded GmbH • Kufsteiner Straße 11 • D-83080 Oberaudorf • [email protected] www.rf-embedded.eu Document Technical Specification project title: Reader Suite – User Manual version: v1.06 status: date: 2013-03-05 doc Now you can start an inventory with the just added reader using the “Start Scan” button at the bottom left of the application. If a tag is detected, it is shown in the tree view below the reader: If you now click on the entry of the reader, you will get all the information about the reader. If you click on the tag entry, you will get all information about the tag. 20130304_EN_UM - Reader-Suite User Manual_v1.06.docx created by: Stefan Detter page: 5 von 12 RF-Embedded GmbH • Kufsteiner Straße 11 • D-83080 Oberaudorf • [email protected] www.rf-embedded.eu Document Technical Specification project title: Reader Suite – User Manual version: v1.06 status: date: 2013-03-05 doc 4 Configuration To configure the Reader Suite itself, a specific reader or a scanned tag, there are two ways to get to the Settings-Dialog. One way is to select the item of interest in the main widget (Reader, Tag, Application = white space), so the information widget shows the information about the desired item. If the item is selected, the button at the bottom of the information widget will point to the settings dialog. For example to configure the application, the white space of the main widget has to be selected. After this the information widget shows the button “Application Settings” at the bottom. The other way to get to the Configuration/Settings Dialog is to right-click the desired item. The menu point “Settings” will always appear and will always open the context dependent settings dialog. For example to configure a reader a right-click on the reader in the main window will show the menu with the entry “Settings”. Clicking on the “Settings” button will open the settings of the reader. 20130304_EN_UM - Reader-Suite User Manual_v1.06.docx created by: Stefan Detter page: 6 von 12 RF-Embedded GmbH • Kufsteiner Straße 11 • D-83080 Oberaudorf • [email protected] www.rf-embedded.eu Document Technical Specification project title: Reader Suite – User Manual version: v1.06 status: date: 2013-03-05 doc 4.1 Application Settings The application settings of the Reader Suite are kept quite simple. 4.1.1 Display Settings In the first section the display behavior of tag entries can be configured. The time to live simply specifies the behavior of tag entries, after they were scanned. If “Time To Live” is switched off, every tag that was scanned once remains in the list until “Clear Tags” is clicked or the Reader Suite is closed. If “Time To Live” is switched on, and a tag of the scanned list is not scanned again, the tag entry passes through the three stages of display options: Online Inactive Out Of Rang Deleted 4.1.2 Scan Options The only offers the option to multiplex reader. If there are more than one reader added to the Reader Suite and “Multiplex Reader” is active, there is always only one reader active during a Scan for the configured Read Time. After this time the next reader is active. 4.1.3 On Tag Read The only action on a tag read that is configurable at the moment is the Beep action. If any tag is read by any reader the PC will do a beep. The beep is not available on every PC; it is OS and PC dependent. 20130304_EN_UM - Reader-Suite User Manual_v1.06.docx created by: Stefan Detter page: 7 von 12 RF-Embedded GmbH • Kufsteiner Straße 11 • D-83080 Oberaudorf • [email protected] www.rf-embedded.eu Document Technical Specification project title: Reader Suite – User Manual version: v1.06 status: date: 2013-03-05 doc 4.2 Reader Settings In the reader settings you can completely configure the reader. The layout of the reader dialog depends on the reader that is used. The dialog for a PUR reader shows other settings than a dialog for an AUR reader. Generally the reader settings show all configuration possibilities the reader has. So every type of configuration can be tested here. 4.3 Tag Settings In the Tag Settings dialog the tag can be configured. There are tag dependent functions to e.g. read/write data from/to the tag, change passwords, lock or kill tags. For some tags there are also manufacturer and model dependent functions. 20130304_EN_UM - Reader-Suite User Manual_v1.06.docx created by: Stefan Detter page: 8 von 12 RF-Embedded GmbH • Kufsteiner Straße 11 • D-83080 Oberaudorf • [email protected] www.rf-embedded.eu Document Technical Specification project title: Reader Suite – User Manual version: v1.06 status: date: 2013-03-05 doc 5 PUR 5.1 Reader Settings The reader settings of a PUR reader are split up into categories and some control buttons. In each category there are widgets to set or change the current setting. Caution: Every change only takes place, if the “Set” Button of the specific setting is pressed. 5.1.1 Application Reader Name / Reader Location Here you can specify a name and a location of the reader, which are then shown in the reader suite. Inventory Mode The inventory mode is the mode the reader uses to search for tags. Power Safe The power safe interval is the time, for which the reader turns of the antenna power between to inventory. Send RSSI If this option is turned on, the reader sends the RSSI value of each tag, which is then shown in the main widget. Send Frequency If this option is turned on, the reader sends the frequency at which the tag was detected. Send TagId Once: If this option is turned on, the reader sends one tag id only once during a whole scan. Caution: The memory for already scanned tags is limited on each reader. 20130304_EN_UM - Reader-Suite User Manual_v1.06.docx created by: Stefan Detter page: 9 von 12 RF-Embedded GmbH • Kufsteiner Straße 11 • D-83080 Oberaudorf • [email protected] www.rf-embedded.eu Document Technical Specification project title: Reader Suite – User Manual version: v1.06 status: date: 2013-03-05 doc 5.1.2 RF-Settings 5.1.2.1 Frequency Profile By selecting one of the presets regulatory, the frequencies of the regulatory is loaded into the frequency table. Frequency By selecting or unselecting a frequency, the frequency is used or not used on the reader. Random Channel Hopping If this option is selected, the reader hops random through the set channels. Otherwise the reader steps through the frequencies, like they are noted in the list. 5.1.2.2 Listen Before Talk Profile By selecting one of the presets regulatory, the settings of the regulatory are loaded. Listen Time The listen time describes how long the reader should listen to the channel, before allocating it. Idle Time The idle time describes how long the reader should be in idle mode before it starts listening. Maximum Allocation Time The maximum allocation time describes how long the reader is allowed to allocate one channel. RSSI Threshold The RSSI threshold is the limit which the reader uses to detect a channel as free or as used. 5.1.2.3 UHF Attenuation The maximum output power of the reader is attenuated by the set value. Sensitivity The maximum output power of the reader is attenuated by the set value. Modulation Depth The modulation depth controls, how the TX signals are modulated onto the carrier signal. 20130304_EN_UM - Reader-Suite User Manual_v1.06.docx created by: Stefan Detter page: 10 von 12 RF-Embedded GmbH • Kufsteiner Straße 11 • D-83080 Oberaudorf • [email protected] www.rf-embedded.eu Document Technical Specification project title: Reader Suite – User Manual version: v1.06 status: date: 2013-03-05 doc 5.1.2.4 Gen2 Link Frequency This setting defines the link frequency that is used for the reader tag communication like specified in the Gen2 standard. Coding This field defines the used coding for the reader tag communication like specified in the Gen2 standard. EPC Size Here can be defined which EPC sizes the reader should handle. This means, if there is set a fix EPC size, the reader only detects tags with this EPC size. If there is set the dynamic value, the reader detects all tags with all EPC sizes. 5.1.3 GPIO At the moment there are only GPIO ports supported that are configured as an output. In this widget the level of the GPIO ports can be changed immediately. 5.1.4 Control Buttons Store Settings Permanent If settings of the reader are changed and the reader is afterwards powered off and on, all settings are lost. With this button the settings can be stored permanent so they are still available after reset. Restore Factory Settings With this button every stored setting are overwritten to the factory settings. Reboot Device Reboots the reader. 20130304_EN_UM - Reader-Suite User Manual_v1.06.docx created by: Stefan Detter page: 11 von 12 RF-Embedded GmbH • Kufsteiner Straße 11 • D-83080 Oberaudorf • [email protected] www.rf-embedded.eu Document Technical Specification project title: Reader Suite – User Manual version: v1.06 status: date: 2013-03-05 doc 6 Updating a Reader To update a reader with a more recent or special firmware, the first step is to set the reader to the bootloader mode. This is done by opening the reader settings and selecting “Switch to Bootloader”. After this the reader reboots and starts the bootloader. The reader is then automatically added to the Reader Suite and the update dialog is opened. To update the reader with a specific firmware, just select the entry in the list and select “Start Update”. If this is done the Reader Suite updates the reader with the specific firmware and notifies you about the result. If you do not want to update the reader, “Switch to Firmware” will switch the reader back to the current installed firmware. Caution: After updating a reader, all setteings, even permanent, are lost! 6.1 Difference If any reader is added to the Reader Suite, the System value should be checked. A reader which is in the bootloader state looks nearly the same like one that is in the firmware state. The main difference is in the system value: 20130304_EN_UM - Reader-Suite User Manual_v1.06.docx created by: Stefan Detter page: 12 von 12 RF-Embedded GmbH • Kufsteiner Straße 11 • D-83080 Oberaudorf • [email protected] www.rf-embedded.eu