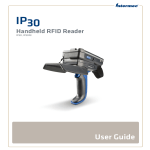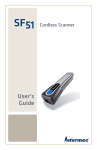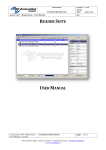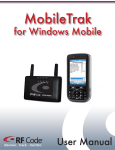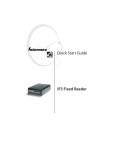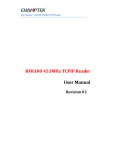Download Intellitag Developer`s Kit RFID Keyboard Wedge User Manual
Transcript
RFID Keyboard Wedge User Manual Version 1.1 Intellitag Developer’s Kit Table of Contents Keyboard Wedge Installation ............................................................................................. 3 General Setup...................................................................................................................... 4 Wedge Data Output Format ............................................................................................ 4 MS Excel..................................................................................................................... 4 MS Word..................................................................................................................... 5 WARNING ..................................................................................................................... 6 Trigger Pulls.................................................................................................................... 6 SOUNDS......................................................................................................................... 6 Good Sounds............................................................................................................... 6 Bad Sounds ................................................................................................................. 7 Starting MS Word and MS Excel ....................................................................................... 8 Scanning Operations ........................................................................................................... 9 Setup Bar Codes................................................................................................................ 10 Setup RFID Tag Identify .................................................................................................. 11 Setup RFID Read Tag(s)................................................................................................... 12 Setup RFID Write Tag(s) with Bar Code ......................................................................... 13 Keyboard Wedge Installation 1. Copy the RFIDKYBDWedge.CAB file from your computer to the Color 700. 2. Switch to the Color 700 and run the cab file by clicking on it once. The cab file should self-extract and install the keyboard wedge application. 3. WARM boot the Color 700 by pressing and holding in the power button (|/O) for about 20 seconds. The screen should switch to a dark blue screen and then proceed through the reboot process. 4. Click the Windows START button and you should see the keyboard wedge’s program name on the start menu (see figure 1). 5. Before starting the application, make sure you have the IP3 scan handle attached to the Color 700. Make sure the scan handle’s battery is also attached. 6. Start the keyboard wedge application (RFIDKYBDWedge.exe). 7. You are now ready to select the desired operations. Read the following setup sections. 8. Once you have setup the keyboard wedge, start your application (such as MS Excel, MS Word, etc). Figure 1: Start Menu General Setup To configure the keyboard wedge you will need to select or unselect various options using radio buttons and check boxes (see figure 2 and 3). Radio Button Check Box Figure 2: Selecting Options Wedge Data Output Format The basic setup of the keyboard wedge requires you to select the type of data format to output to MS Word or MS Excel. The following section details these options. You have two types of output to select from, MS Excel and MS Word (see figure 3). You can only select ONE of these modes. You can manually switch between them at any time. MS Excel The MS Excel refers to Microsoft Excel spreadsheet. The keyboard wedge will automatically tab to the next cell after each operation. This will allow you to simply scan with out having to navigate around in Excel. You must open Excel manually to use it. Data will be listed vertically in columns. If you choose to display both tag id and data for either RFID read or write operations, the tag id will be placed in the first column, and the data will be placed in the second column. The wedge will then scroll down to the next row automatically for you. If you read or write more than one tag at a time (single trigger pull), each tag will be placed on new row. Figure 3: Excel Data Display, Tag Ids Only Figure 4: Excel Tag ID with Write Data Figure 3 shows how tag ids would be displayed in Excel. If you perform either just ID or write operations, only the tag id will be displayed by default. Figure 4 shows tag writes with the optional ‘display write data’ set active. The tag ids for the write operation are placed in column A and the write data for each tag is placed in column B. In this particular case 2 tags were written with a single trigger pull so they were both written with the same bar code data. MS Word The MS Word option refers to Microsoft Word. However any Widows based text editor is acceptable, such as notepad. Selecting this option will tell the keyboard wedge how to format the data to be sent to the text editor application. Please note, YOU will have to press the enter key after each line of data. The keyboard wedge cannot perform a carriage return line field after each scanning operation due to a bug in the OS. If you choose to display both tag id and data for either RFID read or write operations, the tag id and the data will be placed on the same line but separated by ->, for example 052861564132E003->123abc (TAGID->DATA) . If you read or write more than one tag at a time (single trigger pull), the wedge will separate the tags with a colon, for example: 052861564132E003->123abc: 063862574132E004->zX45gh. You will still need to press the enter key to start a new line before the next trigger pull. Examples of Word data format will be shown in the following sections on scanning. 1. Selecting Data Format 2. Current Mode 3. Enable/Disable Operating Modes 4. Defining Read and Write Field 5. Read/Write Options 6. Status Message Window Figure 5: Configuration Options Figure 5 shows the various options you can select from and also feedback controls. The following is a descriptive list of the features. 1. Data Format Selection (output format to your application). 2. Shows the current operating mode. You can toggle between modes by pressing either side scan button on the Color 700. You must activate a mode before you can toggle to it (3). 3. Activate any combination of modes by selecting or unselecting check boxes. 4. Enter the start address and data length for the read and write field. When writing, the length will be automatically set by the wedge for every bar code you scan. You can only write bar codes. 5. You can choose to display the tag id with read data, and write data with the write tag id. The default mode for reading tags is to display only the read data not the tag id (only valid reads). The default mode for writing tags is to display only the tag id’s that have been successfully written to. If a tag fails to write, you will hear a bad beep but the tag id will not be displayed. WARNING There is one major warning for the keyboard wedge and IP3. When the Pocket PC OS sleeps the Color 700 (power saving mode), it will reset the communication link between the IP3 and the color 700. If the keyboard wedge is running when the color 700 sleeps, it will have to reset its communication link when the Color 700 resumes (wakes up). This will occur on the next trigger pull. This process of reestablishing the communication link can take more than 30 seconds. To help users know what is happening, the keyboard wedge will make sounds every time you pull the trigger for an RFID operation. The sound will continue until the RFID operation is complete. If it sounds as if the keyboard wedge has hung up (sound keeps going for an extended time), it is probably trying to reestablish the link to the IP3. Wait 2-3 minutes and if the wedge still has not reestablished the link to the IP3, warm boot the Color 700 and reset the IP3. To reset the IP3, you must remove its battery and then place it back on the IP3. Basically, if you let the 700 sleep while the keyboard wedge is running, the next RFID operation will take a while to complete. Be patient. You can also to into the Settings menu of the Color 700 and disable the sleep mode. Trigger Pulls When you pull the trigger, the trigger wedge will activate the current operation. If you have selected either read or write, the wedge will identify all tags present and then try to read or write all of them. When this operation is complete, the wedge will stop and send the data to Word or Excel. Releasing the trigger will not stop the current scan operation. You do not need to select identify mode before trying to read or write tags. Only use ID mode if you want to identify tags. SOUNDS Good Sounds The good sound is a short beep. It indicates that a valid tag was identified, read, or written. The keyboard wedge will make a short beep sound for each successful tag operation. If identify 2 tags, you will hear 2 beeps (with ONE trigger pull). If you successfully read 3 tags, you will hear 3 beeps (with ONE trigger pull). If you successfully write 4 tags, you will hear 4 beeps (with ONE trigger pull). Bad Sounds If a tag fails during the read or write, you will hear a bad sounding beep. You will know it when you hear it. If a tag fails to be properly identified, you will not hear any sound. Starting MS Word and MS Excel Once you have started the keyboard wedge application, you will need to open either MS Excel or MS Word (or your own application) to receive the data from the wedge. To open one of these applications, you will need to click on the Microsoft flag symbol located in the upper left hand corner (see figure 6). This will open the program list. You may see the icon s for Word and Excel at the top of the list. If so, click the icon you want to open. If not, you will need to select PROGRAMS and then you will see the icons for Word and Excel (see figure 7). Make sure you open the application that you have selected with in the keyboard wedge setup screen. Icons Figure 6: Opening Excel and Word Figure 7: Opening Excel and Word Scanning Operations There are four scanning operations you can select: • BC – Bar Code • ID – Identify RFID Tag(s) • RD – Read RFID Tag(s) • WR – Write bar code to RFID Tag(s) You can activate any combination or all four. To activate a scanning operation, select its check box located about half way down the screen (see figure 8). If you select more than one operation, you can toggle between them by pushing either side scan button on the Color 700. Figure 8: Scanning Operation Selection Setup Bar Codes Before scanning bar codes, you need to activate them. To activate bar codes, check the BC box located halfway down the screen. If you have selected more than one scanning operation, make sure the round BC button located directly below the MS Excel is also selected. You can select it by either clicking on it, or, you can press the side scan button until it is on as seen in figure 9. Figure 9: Selecting Bar Code Mode Figure 10: Scanning Bar Codes Now you can open MS Word or MS Excel and start scanning bar codes. If you have problems scanning, go to START button, select SETTINGS, select SYSTEM tab on bottom of screen, and then click on the Data Collection icon. From there, you can activate bar code symbologies. If you selected MS Word as your data format, you will have to open MS Word. Scan a bar code and see what happens. It should appear on the screen as shown in figure 10. You will need to press the enter key to move to the next line before scanning a second bar code. Otherwise, the bar codes will be placed next to each other making them hard to read. If you select MS Excel, the wedge will automatically tag to a new cell for you. Setup RFID Tag Identify Before you can scan RFID tags for their ID’s you must activate the ID option. To do this select the ID check box located half way down the screen (see figure 11). If the ID mode button (round one) was not selected, it will automatically become active. If you want to toggle back to Bar Code mode, just press the either side scan button. You can do this from with in MS Word or MS Excel. Figure 11: Selecting Tag ID Mode Figure 12: Scanning Tag IDs You are now ready to scan RFID tags. Open either MS Word or MS Excel, depending on which data format you selected. Aim the IP3 scan handle at one or more RFID Tags. Their unique 16 character tag IDs will be displayed. Figure 12 shows how the tag ids would appear in MS Word. Please note, that if you scan one tag at a time, you will need to press the ENTER after each tag. If you scan multiple tag ids at a time, the wedge will insert a COLON (:) in between each tag id. The first tag id show in figure 12 is how a single tag would appear. The second line shows how two tag ids would appear if scanned at the same time. Note the colon separating the two tag ids. Setup RFID Read Tag(s) Before you can read RFID tags you must activate the RD option. To do this select the RD check box located half way down the screen (see figure 13). If the RD mode button (round one) was not selected, it will automatically become active. If you want to toggle back to Bar Code mode, just press the either side scan button. You can do this from with in MS Word or MS Excel. The next step is to define the read field. Figure 13: Selecting RFID Read Figure 14: Read Data To define the read field, you need to enter the start address (tags have a zero based index), and enter a read length (LEN). The default values are Start Address (Addr) = 18, and Length (Len) = 10 characters. You can only read string data with the wedge. If you are planning to scan bar codes and perform reads, do not worry about the length. The wedge will automatically resize the length value for each bar code you scan. The final option is displaying the tag’s id with the read data. The default mode will only show the read data. If you want to also display the tag’s ID, you must select the check box located below the field Addr and Len boxes. You are now ready to read RFID Tags. Aim the IP3 at one or more tags. The tags will be read and the data sent to the wedge. You do not need to pre-identify tags. The read mode will automatically ID all tags and read them. Figure 14 shows how read data would appear in MS Word. You must press the enter key after each scanning. If you scan more than one tag at a time, a COLON will be used by the wedge to separate the tags. If you choose to display both the tag id and read data, the wedge will use ‘->’ to separate the tag id and read data (see figure 14). The last two lines in figure 14 shows how the data would be displayed if you scanned two tags at once and had selected to display the tag id with the data. Setup RFID Write Tag(s) with Bar Code Before you can write data to RFID tags you must activate the WR option. To do this select the WR check box located half way down the screen (see figure 15). If the WR mode button (round one) was not selected, it will automatically become active. If you want to toggle back to Bar Code mode or any other mode, just press the either side scan button. You can do this from with in MS Word or MS Excel. The next step is to define the write field. You can only write bar code data to RFID tags with the wedge. Figure 15: Selecting Tag Write To define the write field, you need to enter the start address (tags have a zero based index), and enter write data length (LEN). The default values are Start Address (Addr) = 18, and Length (Len) = 10 characters. Do not worry about setting the write length. You must scan bar codes for write data. The wedge will automatically resize the length value for each bar code you scan. You can only write string data with the wedge. The final option is displaying the write data with tag’s id. The default mode will only show the tag id. If you want to also display the write data, you must select the second check box located below the field Addr and Len boxes. You are now ready to write RFID Tags. Open either MS Word or Excel. Writing to a tag is a two step operation (two trigger pulls). First you must scan a bar code. Now aim the IP3 at one or more tags and pull the trigger again to write the bar code to the tag(s). The tags will be written to and the data sent to the wedge. You do not need to preidentify tags. The write mode will automatically ID all tags and the write to them. Figure 16 shows how write data would appear in MS Word. You must press the enter key after each scanning. If you scan more than one tag at a time, a COLON will be used by the wedge to separate the tags. If you choose to display both the tag id and write data, the wedge will use ‘->’ to separate the tag id and write data (see figure 16). IMPORTANT: After each WRITE operation, the wedge will delete the current bar code from memory and require you to scan a new bar code. If you are writing to several tags at the same time, the wedge will write the same bar code to all of the tags. However, the next time you pull the trigger, you will have to first scan a bar code and then pull the trigger again to write to the tag(s). Figure 16: Write Tag Data Display