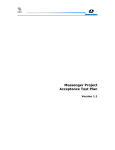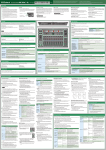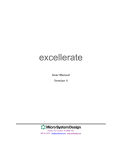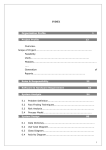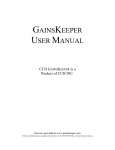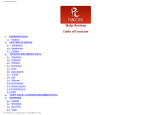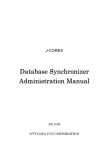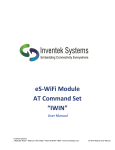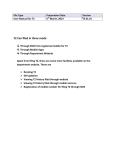Download User manual for Online Trade file Activation and Installation
Transcript
User manual for Online Trade file Activation and Installation Version: 2.0 Last updated Date: April 21, 2014 Page 1 of 7 Contents 1. Online Trade file Activation .................................................................................................................. 3 2. Online Trade file Installation guild ........................................................................................................ 3 3. How to use Online Trade file................................................................................................................. 7 Version: 2.0 Last updated Date: April 21, 2014 Page 2 of 7 1. Online Trade file Activation Details to be provided by Members for connecting Online trade file application with BSE Trading System:A. Trading member/ Clearing member to provide following details on email :- [email protected] 1. Trading member code: For example 9018 2. Trading member type: For example TM/ CM/ PCM / TCM (For Equity Segment value to be provided as TM) 3. IP address of machine connected to BSE Exchange: For example IP address in range of 10.xxx.xxx.xxx 4. Segment: Equity / Derivatives /Currency Derivatives B. Exchange will map details provided by Trading member and provide configuration file (settings.ini) via e-mail. Trading member to copy same in the folder where Online Trade file (OTD.exe) is installed. 2. Online Trade file Installation guild Installation Steps of Online Trade file application PREREQUISITES:.Net Frame Work 4.0. Lease Line connectivity on the machine 512MB RAM and above STEPS:Download the Online trade file application available on following link :Double click on set up.exe (otd->otd->release->setup) Click on next button during the installation process Exe will be installed on default path c:\program files\bse\otd\otd.exe or provided path during installation\ On clicking upon “Release” folder, setup.exe would be seen. Double click on setup.exe and complete the steps as mentioned in the set-up wizard window. Version: 2.0 Last updated Date: April 21, 2014 Page 3 of 7 Click on “next” to install the application on the machine. Is shown below. On clicking on “Next” the following screen is displayed. Version: 2.0 Last updated Date: April 21, 2014 Page 4 of 7 Click “Next” The next screen available to the member states that “OTD” is being installed as shown below Once “OTD” has been successfully installed into the system, the following screen appears Version: 2.0 Last updated Date: April 21, 2014 Page 5 of 7 Click on “close” The member can view a quick icon "OTD.exe" on desktop. For delta download of trades, allow trade download flag in setting.ini file should be "Y”. This file will be available in the application folder. If User Credentials are matched then following screen will be displayed indicating that connectivity has been established. In case of incorrect user credentials, following screen will appear. Version: 2.0 Last updated Date: April 21, 2014 Page 6 of 7 3.How to use Online Trade file A. Trading member to e-mail requested detail mentioned in point 1(A) to [email protected]. B. Once the necessary mapping is completed members is provided configuration file (settings.ini) from Exchange, which needs to be copied within the OTD folder where ‘OTD.exe’ is installed. C. Trading member to check ALLOWDOWNLOAD flag in setting.in file. User to click on ‘OTD.exe’ installed in his machine which will be connected to Exchange with message ‘REMOTE SERVER STATUS: CONNECTED WITH REMOTE SERVER’ and auto Trade file generation will start. D. The online trade file shall be generated in CSV format in the same folder where OTD.exe is present. - Values provided in setting. in file REMOTESERVERIP=10.1.101.102 REMOTESERVERPORT=9011 MEMBERID=XXX (Member code) BBSID=BAG89 LOGINID= XXX (Member code) PASSWORD=BSE@98 ALLOWDOWNLOAD=Y TIMESTAMP=08:00:00 RECONNECT=10000 INTERVALFORSENDDATA=30 MEMBERTYPE= (CM / TM) 1=EQ 2=EQD 3=BFX 4=SLB 0=OTHERS 1. ALLOWDOWNLOAD flag to be kept as ‘Y’ before starting of online trade file (OTD exe) first time in a day. 2. Once the OTD exe. is started and connected to Exchange. The flag status is auto updated and changed to ‘N’. The full trade file is generated in OTD folder thereafter incremental trade download will start and latest Trade records will be auto updated at the bottom of the trade file. ---------------------------------------------------------------------------------------------------------------------------------------------------DO’s and DON’Ts A. Users should not keep online trade file open else auto updation of Trade file will not happen. B. To view trades, user should copy trade file from OTD Folder and save the trade file in different location. C. Do not close OTD.exe once the online trade file is downloaded. If OTD.exe is closed, auto updation of trades in online trade file will not happen. Version: 2.0 Last updated Date: April 21, 2014 Page 7 of 7