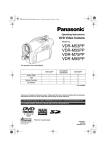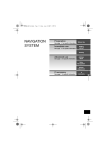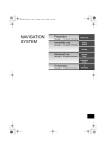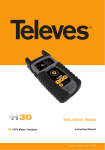Download Kid Manual 420k
Transcript
User Manual The Kid CG Professional Character Generator THE KID CG Table of Contents Introduction & Basic Features .............................................................1 Standard Characters ...........................................................................1 Installing the Kid CG ..........................................................................1 Basic Installation : Diagram 1................................................................3 Using Standard Video and Photo CD Images : Diagram 2 ........................4 Multiple Unit/Room Installation Using Existing TV System : Diagram 3 ....5 Setting Global Instructions ..................................................................6 Editing and Creating Messages and Crawls ............................................6 Editing a Header .................................................................................7 Editing a Message ...............................................................................7 Editing a Crawl Line ............................................................................9 Organizing your Memory ....................................................................10 Troubleshooting ................................................................................11 Changing the Chips ...........................................................................14 Changing the Battery .........................................................................15 Warranty & Service .................................................................... ......16 THE KID CG Introduction and Basic Features The Kid CG is an innovative, multimedia communications device that is much more than a character generator. It allows you, the user, to effectively communicate with your customers, guests or residents. Using text, digital images and video you can educate, inform and motivate your target audience in ways that would have cost $ thousands more before the introduction of this little giant. This installation manual covers how you can take maximum advantage of the Kid CG. It covers the following features: User Friendly 90 Messages/ 3 Pages Each 200 Characters Per Message 20 Separate Crawl Lines Color Text Two Font Sizes Accent Text Feature Schedule Frequency Time and Day of Display l Edit Features WYSIWYG Display, Tab, Insert / Delete, Copy / Paste lDisplays Time And Date Anywhere On Screen l l l l l l l l l l l l l l Controls Kodak(r) Photo CD Player Photo CD Holds Up To 700 Images on One CD Disk Schedule up to 270 images at a Time (Each Page Can Bring Up An Image) Low Cost to Put Images on Photo CD disk ($3-$10, Avg.) System available with Startup CD Disk With 35 Photos and 5 Special Effect Backgrounds Controls two sources of video with the VR 2X1 Video Switch Standard Characters The Kid CG is equipped with the characters for English, French, Portuguese and Spanish. The ¿ character is not shown on the keyboard. To access this character, hold down the Shift key and press the Accent Effect on/off key. Installing the Kid CG The Kid CG is a video bulletin board. It can display text over its own color background (Blue, Red, Green, or Black), standard video and control a Kodak(r) Photo CD.In a stand alone application simply hook the output connector to the input on your modulator. The edit out may be connected to the video input on a monitor, if you have a dedicated one. You can view editing by simply turning to the appropriate Channel on your system. Diagram #1 (on page #3) shows three single source set ups. Theses sources can be the Kid CG itself, or standard sources of video such as cameras, Satellite Receivers, Laser Disc player, and cable boxes. When connected to a Kodak(r) Photo CD player, the Kid CG can link messages to specific images. When a linked message is scheduled to 1 THE KID CG Installing the Kid (continued..) play, the Kid instructs the Photo CD player to play the correct image. Diagram #2 (page #4) shows a single source set up in which the Kid CG is connected to the VMC VR2X1 switch, a standard source of video and a Kodak(r) Photo CD player. This switch allows the Kid to mix full motion video and the output of the Kodak Photo CD. With this setup, you can insert advertising and promotional image/text combinations onto existing programming much like a commercial break. The Kid CG activates the VR2X1 switch, moving between the standard video source and the Kodak(r) Photo CD according to your schedule. Diagram #3 (page #5) shows a multi unit/room installation using the existing TV system. This installation is typical in hotels, hospitals, senior care facilities, condo and apartment complexes and cable company headends. The layouts shown in Diagrams #1 and #2 above can be fed into this type of system. Interfacing a Kid CG with a Kodak Photo CD player is easily accomplished with an IR emitter provided by VMC. The picture below shows exactly how to place the interface cable so it controls the Kodak Photo CD. 2 THE KID CG The Kid CG Basic Installation : Diagram #1 3 THE KID CG The Kid CG Sample Installation : Using Standard Video and Photo CD Images - Diagram #2 4 THE KID CG The Kid CG Installation : Multiple Unit/Room Using Existing TV System - Diagram #3 5 THE KID CG Setting Global Instructions Global instructions are those that affect all the crawls and messages you put into the Kid CG. Other instructions are specific to each crawl and message. The following are the only global instructions in the Kid and should be set before going forward. To start, press the Set Time Key. TIME BETWEEN MESSAGES: This screen allows you to set the time interval you wish between crawl and message presentations. This interval can be set from 2 seconds to 99 hrs., 59 mins., 59 seconds (see window in the left margin).This instruction applies to all 90 messages and 20 crawl lines. Use the Arrow Keys to position the cursor, make your entry, then press the Enter Key. SETTING THE CLOCK: This screen allows you to set the time, day of week and date. The clock affects all the timing and scheduling functions in the Kid. Again, use the Arrow Keys to position the cursor, make your entry, then press the Enter Key. Editing & Creating Messages & Crawls The Kid CG allows you to display text in three different places on a TV Monitor. The area at the top of the screen is the Header or Topic area. The main section of the screen is the message area and the bottom of the screen is the crawl line area. Each of these areas are created and edited separately. The Kid CG can store up to 90 messages and 20 crawl lines. Each message and crawl line can be scheduled independently to appear during the times and day or days of the week that you require. Each message contains three pages and can store an average of 200 small size characters. The unit can store up to 90 headers or topics. Please note that the Kids memory is organized by header/topic field. All 90 messages can be linked to one header/topic or each message can be linked to its own header/topic. All the messages must be linked to a header/topic, even if it is blank. 6 THE KID CG Editing a Header STEP ONE: Press the Edit Header key (under the edit or create section-top left hand corner). The window in the left margin will appear. Notice that the legend at the bottom of the screen indicates where you are. In this case, the screen is showing the first header/topic. By pressing the FWD Key, you can advance to the next header, header #2. The REV Key will bring you back to header #1. Type in the header as shown and press the Enter Key and the Header Color window will appear. The Header Color window allows you to select one of 16 colors and 4 brightnesses for the header that you just created. The header can be a different color than the message, crawl line and background. Press the Enter Key and the Header editing window will again appear. Editing a Message STEP TWO: Press the Edit Message key (under the edit or create section-top left hand corner). The window in the left margin will appear. Notice that the legend at the bottom of the screen indicates where you are. In this case, the screen is showing the first header/topic, message #1, Page #1. By pressing the FWD Key, you can advance to the next message, message #2. The REV Key will bring you back to message #1. There are a total of 90 messages in the Kid unit. The message will be displayed exactly how it is created on the screen. Please note the following commands: l Shift + (á) Keys = Center Alignment l Shift + (â) Keys = Center Alignment l Shift + (à) Keys = Right Alignment l Shift + (ß) Keys = Left Alignment l Shift +(Rev) or (Fwd) Keys allows you to move between pages within each message. l Return Key = Equals a New Line. l Tab Key = Allows single space tabs for column justification. This allows you to have straight columns for schedules and tables. l Character Size = Allow you to select either a large or small character font size. l Copy and Paste Keys = Allow you to copy repetitive messages and paste them into an empty message screen. l Accent Effect Key = Allow you to use italics within a message. l Erase Key = Allow you to erase an entire message. l Delete Key = Allow you to erase one character at a time. Each message can store an average of 200 small size characters in its three pages. These characters can be typed on one page or spread over all three. Type in the message as shown and press the Enter Key and the Time to Start/Stop window will appear. 7 THE KID CG Editing a Message (continued..) You can control when your message starts and stops playing. If you want it to play all the time, press the Enter or Play key. If you want to change it from an assigned time to playing all the time, press A for Always. Press the Enter key and the Days to Play window will appear. For some messages, you may want to control the days that they appear. This screen asks you what days you wish the message to appear. If you press the Enter key without selecting any days, the message will play every day. To choose certain days, use the right and left arrow keys to move the cursor to the day you want to change. Press Y for yes and N for no, then press the Enter key. An old message that is scheduled only on certain days can be changed to play everyday by pressing A for Always. Press the Enter Key and the Message Color window will appear. The Message Color window allows you to select a background color for the message text or instruct the Kid CG to allow externally generated video to pass, over which text with be superimposed or genlocked. The background color commands are as follow: l B = Blue l G = Green l R = Red l O = Black l C = Clear (which allows external video to pass) The Kid CG defaults to a Clear background unless otherwise instructed. WARNING: If you are not using a background video source be sure to change this setting to any other than C. The Message Color window also allows you to select one of 16 colors and 4 brightnesses for the message text that you just created. The message text can be a different color than the header, crawl line and background. Press the Enter Key and the Display Message On Window will again appear. The Display Message On Window is the master control center for the Kid CG. In this window, you control The Kodak(r) Photo CD player, the VR 2X1 video switch and the Hold time of each message page. The flexibility of these controls are what make the Kid CG unique. THE KODAK PHOTO CD PLAYER: The next section only applies if you have a Kodak Photo CD player installed with the Kid CG. Please refer to Diagrams #1 and #2 on pages #3 and #4 respectively. The Kid CG can control a Photo CD player and put messages over the images it produces. You can link a message to a specific Photo CD image, creating a Text/Image Combination. This window tells the VM-1FS what image to retrieve from the CD player before playing the message. Three images can be linked to the three individual pages with a message. Photo CD Y/N: Using the Arrow keys to position the cursor in this selection box. 8 THE KID CG Editing a Message (continued..) Selecting (Y) or yes, will instruct the Kid CG to play the message on the Photo CD output. If you have the VR2X1 switch installed (see page #4) the Kid will switch to the Kodak Photo CD player, issue a (go to) image #012 command and play the messages page#1. If there is a image # in the second and third picture box, the Kid CG will play the second and third pages of the message over the image #s you designate. Selecting (N) or No, is used when there is no Photo CD player. It is also used when the VR2X1 switch and Photo CD are installed. A (N) will cause the VR2X1 to switch to the (alternate) video source (Video 2). (See page #4.) The Kid CG can show any image number present on the Photo CD Disc, in any combination and in any order you require. This feature allows you complete random access to these images and the ability to create hundreds of text/image combinations. The Hold Time Boxes allow you to designate a specific dwell time for each page in a message. The Kid CG automatically calculates the hold time by counting the number of characters on a page, however; there may be times when you want to extend or shorten the hold or dwell time because of specific requirements. A page can be programmed to remain displayed from 1 to 99 seconds. Be sure to enter all the digits in the hold time box even if the first digit is a zero. Press enter, the edit screen in the left margin will appear again. Editing a Crawl Line STEP THREE: Press the Edit Crawl key (under the edit or create section-top left hand corner). The window in the left margin will appear. Notice that the legend at the bottom of the screen indicates where you are. In this case, the screen is showing the first crawl line. By pressing the FWD Key, you can advance to the next crawl line, crawl #2. The REV Key will bring you back to crawl #1. There are a total of 20 crawl lines in the Kid CG unit. Each crawl can hold an average of 200 small size characters. Type in the message as shown. Please note the Time and Date commands. The commands (time) and (date) in brackets can be inserted into any text string. The commands can be used in the header, message or crawl areas of the display. When the text plays in which these commands are used, the Kid CG will insert the current time and or date as designated. Press the Enter Key and the Time to Start/Stop Window will appear. You can control when the crawl starts and stops playing. If you want it to play all the time, press the Enter or Play key. If you want to change it from an assigned time to playing all the time, press A for Always. Press the Enter key and the Days to Play window will appear. 9 THE KID CG Editing a Crawl Line (continued..) For some crawl lines, you may want to control the days that they appear. This screen asks you what days you wish the crawl to appear. If you press the Enter key without selecting any days, the message will play every day. To choose certain days, use the right and left arrow keys to move the cursor to the day you want to change. Press Y for yes and N for no, then press the Enter key. An existing crawl line that is scheduled only on certain days can be changed to play everyday by pressing A for Always. Press the Enter Key and the Crawl Color window will appear. The Crawl Color Window allows you to select one of 16 colors and 4 brightnesses for the crawl that you just created. The crawl can be a different color than the message, header and background. Press the Enter Key and the Crawl Editing Window will again appear. Organizing your Memory... As mentioned on Page #7, the Kid CG has 90 messages. All 90 messages can be linked to one header/topic or each message can be linked to its own header/topic. If the order of message appearance is critical to you, put each message under its own header/ topic. The Kid CG software plays all messages by header number first then by message number under each header. The more header/topics you use, the easier it will be to keep track of your messages by type. For example, all special offers can be put under one header while public announcements under another. A separate log of header /topics can be used to help the user and other managers in your organization know what is in the memory. 10 THE KID CG Trouble Shooting No Picture Check power light. If no light is on, check power pack. Make sure power pack is plugged in. Check video cables (make sure they are pressed in all the way). No Editing Menu Be sure the Editing Monitor is plugged into the Video out/(Editing) jack on the Kid CG. If the problem still occurs then try another cable. Message Jitters On Screen This could be caused by a poorly recorded VCR tape, a copy protected VCR tape, or a copy protected cable station. You may wish to pause message playing if this occurs, or obtain a higher quality VCR tape. Screen Blips Between Message Presentation Be sure the background color is set to C if you are using a video source like a VCR or Photo CD player or to an internally generated color B, G, R, or O if you are using the Kid CG by itself. Warped or Very Bright Picture If you are using a monitor or monitor/TV, make sure the video impedance switch on the monitor is set to the correct setting (75 Ohm or HI Z). No Messages Appearing Poor video will cause the Kid CG to stop playing automatically. Try a different station or VCR tape. Check to make sure Time and Days To Play are correct. Make sure the Kid CG is not in Pause mode (press Play). The Kid CG does not respond or white dots, or lines appear on screen Press the Reset key (This will not affect your messages). If this fails, try completely clearing memory as well as settings. Thus use the Erase All Messages procedure (see page 15). Messages dont appear on scheduled times Check Time to Start and Stop (dont forget AM or PM), and Days to Play. If these are correct then check the clock setting. 11 THE KID CG Troubleshooting (continued..) The edit screen is very wavy, or it is too far left or right. Take off the back panel (remove the four screws and ease off the bottom). In the center of the circuit board, to the immediate left of the green circular cap lies the Screen Centering Adjuster. Insert a small screwdriver and rotate slightly left or right until the Edit Screen becomes centered. The messages will not sync to the video signal, and the POOR VIDEO light is on. The Poor Video indicator tells the user that the Kid CG is having trouble processing that particular video signal. Sometimes the picture itself will look terrible, but there may be times that the TV picture looks all right, but the indicator is on and messages arent playing (for the Kid CG has automatically disengaged itself). This problem is usually associated with VCRs, and there are a few reasons why this might occur. 1. Copy protected video tapes. 2. VCR needs cleaning or adjusting. 3. The tape is of poor quality, or is old. 1. Many pre-recorded videos have copy protection built into them. This basically consists of a degraded signal which largely affects the second copy, producing a poor picture. Most of the time copy protection is achieved by acting upon the portion of the tape unseen by the viewerthe sync pulses located below the visible section of the TV screen. This timing information (sync pulses) is crucial for the superimposing of text by the Kid. Copy protection is designed to discourage people from reproducing video tapes. On most character generators, copy protection measures cause the text to jitter and jump. The Kid CG has internal software and circuitry to prevent this from happening. Occasionally, however, several problems combine to make the video unreadable to the Kid CG. 12 THE KID CG Troubleshooting (continued..) 2. One such problem is tape jitter, caused by the mechanism that pulls the actual tape across the VCR heads. This jittering isnt usually noticeable to the naked eye, and this will cause the Kid CG to work much harder in deciphering the video code and synchronizing to it. We have found that higher quality VCRs do this much less than low quality ones. Some problems may occur simply because the VCR heads need cleaning or adjusting. VCRs generally need a thorough cleaning at least once a year (your VCR manual should outline in detail both cleaning and maintenance procedures). 3. The third major factor of poor video concerns the tape itself. There usually is a big difference between high grade video tape and economical tape. This itself could be a problem. Also a factor is a tapes age, and how much it has been used. Video tape is not immortal, it can and does wear out. This could trigger a poor picture with spotty, jittering messages. It should be kept in mind that VCR tracking and/or video-enhancement devices (now commonly available) may improve the quality of the TV picture as well as the messages being sent. 13 THE KID CG Changing the Chips The EPROM (Erasable Programmable Read Only Memory) is the brain of the Kid CG. It controls the features and functions of the machine. This programmable chip is filled with software commands. There have been, or may be, a few different versions (or revs) of the EPROM. A newer version could carry an improvement or correction of an older rev. Thus the user may occasionally be asked by the Video Messenger Company to relay what version of the EPROM lies within their Kid CG. To determine the EPROM version, one must call up the Erase All Messages screen (press the Shift & Message keys, hold down while pressing and releasing the Reset key, and then releasing Shift & Message). At the lower right of the Erase All screen the rev number can be seen. Simply record this number and then press N, for no, to exit this screen. If you have installed a new EPROM you will say Y, for yes at this prompt. All the memory in the Kid CG will be completely erased. 1. Unplug the Kid CG 2. Remove four screws on bottom panel. 3. Slide the bottom panel off. 4. Locate EPROM as shown in drawing. 5. Carefully pry EPROM out of socket with the flat edge of a small screwdriver. 6. Insert the new EPROM into the socket making sure that the notch is in the right direction and all pins line up correctly. 7. Press firmly to seat the EPROM. Make sure there are no bent pins. 8. Re-assemble the bottom panel taking care not to pinch the keyboard connector between the cover and the bottom panel. 9. Replace the four screws, being careful not to over-tighten them, thus causing them to strip the threads. 14 THE KID CG Changing the Battery The Kid GGs messages and clock settings are stored using a battery backup when the unit is unplugged. The battery is a Lithium CR 2025 which is available in any electronics or watch store. To insure no memory loss should you unplug the Kid CG, you should replace the battery at least every two years. To replace the battery, follow the steps below: 1. Do not unplug the Kid CG. 2. Remove four screws on bottom panel. 3. Slide the bottom panel off. 4. Locate battery as shown in drawing. 5. Carefully slide the battery out of socket with the flat edge of a small screwdriver. 6. Insert the new battery into the socket making sure that the positive side (pole) faces up. 7. Re-assemble the bottom panel taking care not to pinch the keyboard connector between the cover and the bottom panel. 8. Replace the four screws, being careful not to over-tighten them, thus causing them to strip the threads. 15 THE KID CG Warranty & Service D.Co warrants your Kid to be free from defective materials and workmanship for a period of 1 year. D.Co covers both parts and labor. SHOULD YOUR KID CG NEED SERVICING DURING THE FIRST YEAR, D.CO WILL USUALLY REPAIR OR REPLACE THE DEFECTIVE UNIT AT ITS DISCRETION WITH IN 72 HOURS OF RECEIPT (not including weekends, holidays, or shipping time). The following will void the above warranty: l Abuse l Accident l Alteration 16