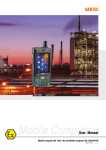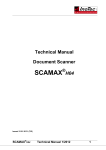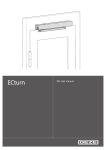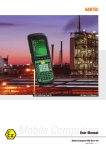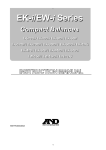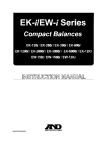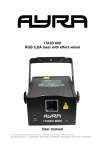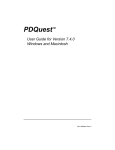Download CHD FiVE
Transcript
CHD FiVE User manual User manual CHD FiVE CHD reserves the right to change any specification at any time without prior notice. All trademarks and trade names in this document are property of their respective owners. This publication or parts of it can not be reproduced in any form without prior written permission of Computer Hardware Design. Unauthorized use or distribution of this publication is prohibited. To make comments or suggestions please visit our website: www.chdeurope.com © All rights reserved. Computer Hardware Design SIA Dzelzavas 120i, Riga, LV-1021 Latvia Phone:+371 67802812 Fax:+371 67802822 www.chdeurope.com © All rights reserved Computer Hardware Design 2 User manual CHD FiVE Table of contents Table of contents ...................................................................................................................3 1 About this document .......................................................................................................6 1.1 Revision history .......................................................................................................6 1.2 Keystrokes...............................................................................................................6 1.3 Windows Controls....................................................................................................6 1.4 PDA Keys ................................................................................................................6 1.5 Stylus Actions ..........................................................................................................6 2 CHD FiVE .......................................................................................................................7 2.1 Overview .................................................................................................................8 2.2 Specification ............................................................................................................9 2.2.1 Physical parameters ..............................................................................................9 2.2.2 System...................................................................................................................9 2.2.3 Barcode reader ......................................................................................................9 2.2.4 Interfaces ...............................................................................................................9 2.2.5 Communications ....................................................................................................9 2.2.6 Power ....................................................................................................................9 2.2.7 Cradle ..................................................................................................................10 2.2.8 Additional extras ..................................................................................................10 2.3 Warnings ...............................................................................................................10 3 Batteries and Power .....................................................................................................11 3.1 Overview ...............................................................................................................11 3.2 Suspend Mode ......................................................................................................11 3.2.1 Suspending..........................................................................................................11 3.2.2 Resuming ............................................................................................................11 3.3 Battery ...................................................................................................................12 3.4 Battery Warnings and Cautions .............................................................................13 3.5 Battery Disposal ....................................................................................................15 3.6 Extend battery life..................................................................................................15 4 Reset CHD FiVE...........................................................................................................16 4.1 Software reset .......................................................................................................16 4.2 Factory mode.........................................................................................................17 5 Using CHD FiVE ...........................................................................................................18 5.1 Desktop .................................................................................................................18 5.2 Inbox......................................................................................................................19 5.3 Internet Explorer ....................................................................................................20 5.4 Quick ScanSet Application ....................................................................................21 5.5 Word Pad ..............................................................................................................22 5.6 Installing Programs................................................................................................23 5.6.1 Using an Installation Wizard ................................................................................23 5.6.2 Installing Programs Manually...............................................................................23 5.6.3 Using ActiveSync to Add to the Start Menu .........................................................24 5.7 Removing Programs..............................................................................................25 6 Configuring a PDA ........................................................................................................26 6.1 Stylus.....................................................................................................................27 6.2 Backlight ................................................................................................................28 6.2.1 Battery power.......................................................................................................28 6.2.2 External power.....................................................................................................29 6.2.3 Keyboard backlight ..............................................................................................30 © All rights reserved Computer Hardware Design 3 User manual CHD FiVE 6.3 Bluetooth ...............................................................................................................31 6.4 Date and Time .......................................................................................................32 6.5 Dialing ...................................................................................................................33 6.6 Display properties..................................................................................................34 6.6.1 Background .........................................................................................................34 6.6.2 Appearance .........................................................................................................35 6.7 Input Panel ............................................................................................................36 6.8 Internet Settings ....................................................................................................37 6.9 Keyboard properties ..............................................................................................40 6.10 Network and dialup connections............................................................................41 6.10.1 Change IP address or DHCP settings ...............................................................42 6.11 Owner....................................................................................................................43 6.12 Password...............................................................................................................44 6.13 PC Connection ......................................................................................................45 6.14 Power properties ...................................................................................................46 6.14.1 Battery tab .........................................................................................................46 6.14.2 Power off tab......................................................................................................46 6.14.3 Wireless power tab ............................................................................................47 6.14.4 Factory Mode tab...............................................................................................47 6.15 Program buttons ....................................................................................................48 6.16 Regional settings ...................................................................................................49 6.17 Scanner configure .................................................................................................50 6.18 Storage manager...................................................................................................53 6.19 System Properties .................................................................................................54 6.19.1 General..............................................................................................................54 6.19.2 Memory..............................................................................................................54 6.19.3 Device name......................................................................................................55 6.20 Terminal server client licences ..............................................................................55 6.21 Volume & sounds properties .................................................................................56 7 Networks, Communications and Connections ..............................................................57 7.1 Microsoft® ActiveSync...........................................................................................58 7.1.1 Installation ...........................................................................................................58 7.1.2 Setting up a Partnership ......................................................................................59 7.1.3 Exploring the Mobile Device ................................................................................60 7.1.4 ActiveSync File Synchronization..........................................................................61 7.2 Wireless network ...................................................................................................63 7.2.1 Enabling Wireless LAN ........................................................................................63 7.2.2 Set up wireless network.......................................................................................64 7.2.3 Preferred networks ..............................................................................................66 7.2.4 Automatic connections.........................................................................................66 7.2.5 Connect to wireless network ................................................................................67 7.3 Blue tooth ..............................................................................................................68 7.3.1 Turn on Bluetooth ................................................................................................68 7.3.2 Connect to other devices .....................................................................................69 7.3.3 Pairing Bluetooth devices ....................................................................................70 7.3.4 Setting up connection to mobile phone................................................................71 7.3.5 Connecting to the Internet ...................................................................................74 7.4 Virtual Private network...........................................................................................76 7.4.1 Setting up Virtual Private Network connection .....................................................76 7.4.2 Connect to VPN network .....................................................................................77 8 Accessories ..................................................................................................................78 8.1 Cradle....................................................................................................................78 © All rights reserved Computer Hardware Design 4 User manual © All rights reserved Computer Hardware Design CHD FiVE 5 User manual CHD FiVE 1 About this document 1.1 REVISION HISTORY Version 1.1 1.2. 1.3 1.2 Date Description 04.07.2007 1. Revision history started 19.07.2007 1. Updated screenshots in section Configuring a PDA 2. Added Networks, Communications and connection 3. Added Extend battery life [2.6] 03.08.2007 1. Added CHD FiVE section 2. Added information about cradle Author Janis Janis Janis KEYSTROKES Filenames, paths, keystrokes entered by the user are shown in this typeface. 1.3 WINDOWS CONTROLS Windows controls including command bar sequences, prompts, dialog boxes, fields, pulldown lists, checkboxes and radio-buttons are printed in this bold typeface. 1.4 PDA Keys Keys on the PDA are bracketed by "greater than" and "less than" characters (< >) to distinguish them from keys on the PC, example, <ENTER>. 1.5 STYLUS ACTIONS Single Tap or Select – tap the display screen once with the stylus to activate a specific button or select an item from a pull-down list. Double-Tap – tap the stylus twice rapidly in the same location to open an application. Tap and Hold – tap and hold the stylus to view the context menu. © All rights reserved Computer Hardware Design 6 User manual 2 CHD FiVE CHD FiVE © All rights reserved Computer Hardware Design 7 User manual 2.1 CHD FiVE OVERVIEW Intel® X-Scale PXA255 400MHz, Windows CE.NET The CHD FiVE is CHD’s latest generation mobile computer device, combining a compact, rugged form factor with the flexibility of Microsoft’s CE .NET 5.0 operating system and Intel® PXA255 400MHz Processor. The CHD FiVE is designed for retail, warehousing and logistics applications where maximum performance and durability is required in a compact handheld device. The Most Advanced Ergonomic Design for Comfort and Scan Intensive Applications The user-tested ergonomic design of the CHD FiVE has rendered a lightweight and uncommonly well-balanced device that reduces stress and fatigue during extended work sessions. Its sculpted back case is shaped to comfortably accommodate any hand size, and ergonomic positioned side scan button on both sides gives the most comfort to use for either right or left-handed users. Comfort and Easy to Use with 30 Degree Bended Scanning Direction The CHD FiVE has an unique design concept for scan engine positioning the first time in the industry. The scan engine positioned with 30 degree bended scanning angle to down side gives the users the maximum comfort and productivity for scanning. Its superior design concept helps to facilitate and increased workforce satisfaction inside the retail store, on the loading dock or on a delivery route. Outstanding Durability The CHD FiVE is designed from the ground up for rugged applications. With its IP64 sealing, 1.5m repeated drops to concrete, and wide operating temperature range, the CHD FiVE stands up to most any demanding application. © All rights reserved Computer Hardware Design 8 User manual 2.2 CHD FiVE SPECIFICATION 2.2.1 Physical parameters Dimensions: Weight: Keys: Keypad backlight: Operating temperature: Humidity durability: Shock resistance: Protection: Indicators: Sound indicators: Case: Case colour: Country of production: 200 mm x 78 mm x 28 mm 360 g • 12 alphanumeric • 3 scan • 6 function • 4 programmable • navigation key Yes -10°C - 50°C 5% - 95% 1.5m repeated drops to concrete IP64 LED, vibration Yes (Scanning) Plastic Black Korea 2.2.2 System Operating system: CPU: Memory: Display: Microsoft WinCE 5.0 Intel X-Scale 400Mhz 128MB RAM (SDRAM) 128MB ROM 3.5“, TF, TFT LCD, QVGA (240x320) color with touch 2.2.3 Barcode reader Scanner: Symbol SE950 2.2.4 Interfaces Serial: USB: RS232 Yes 2.2.5 Communications Wireless: Bluetooth: Wi-fi 802.11b/g Bluetooth® IEEE 802.15 2.2.6 Power Li-ion, 2000mAh, rechargeable Battery: Power adaptor: 5V 2A, 110/230V © All rights reserved Computer Hardware Design 9 User manual CHD FiVE 2.2.7 Cradle Single-slot USB/RS232 charging cradle with spare battery well 2.2.8 Additional extras DATA STORAGE: SD Card SYNC CABLE : USB client, serial interface and charging cable GUN-HANDLE : Pistol grip PORTABLE PRINTER : Portable thermal printer with MSR reader, Serial/USB and Bluetooth interface 4 SLOT BATTERY CHARGER: TBA 2.3 WARNINGS Never apply strong pressure to the touchscreen or subject it to strong impact. If the LCD panel glass breaks do not touch the liquid inside - it can cause skin inflammation. Use only the AC power adaptor provided by CHD or authorised dealers. The use of any other power adapter can cause electrical problems, fire or electric shock. Unauthorized modifications and/or repairs of CHD FiVE will void the factory warranty. Please contact your dealer for support. We recommend making regular data backups from your device. Use cradle or data cable to transfer data to PC. CHD is not responsible for any damages or loss caused by deletion or corruption of data resulting from the use of this device, including battery failure or expiration. This device is rated at IP64 standard for water and dust protection but we do not recommend using it in extremely rainy, dusty, and/or windy conditions. If environmental conditions exceed the standards for IP64, the industrial seal may fail, voiding the factory warranty. © All rights reserved Computer Hardware Design 10 User manual CHD FiVE 3 Batteries and Power 3.1 OVERVIEW Battery charging, installation, and information about the single-slot dock, battery charger and power cable are located in the Quick Reference Guide. 3.2 SUSPEND MODE The PDA will go into suspend or sleep mode when it is idle for a configurable period of time, by default it is configured to 3 minutes. The idle duration can be customized using the Power control panel (refer to "Schemes Tab" on page 3^9). Suspend mode works and looks just like you have turned the unit off. Press the < On/Off > key to suspend (put to sleep) the CHD Five. Press < On/Off > key again for the PDA to resume its previous state. Use the Battery Power control panel to set the idle duration and suspend mode initiation. This will save battery power when PDA is not in use. 3.2.1 Suspending The following conditions will suspend (put the PDA to sleep): • Press the < On/Off > key while the unit is on. • The sleep timer expires, which indicates that there has been no use for a specified period of time. • The battery pack is completely discharged. 3.2.2 Resuming Use one of the following methods to resume (wake up the PDA): • Press < On/Off > key to suspend or resume (wake up). • Put the PDA into a dock or connect to data cable. When a battery pack completely discharges while the unit is in suspend mode, the PDA remains suspended until the discharged battery is changed or PDA is connected to a charger. © All rights reserved Computer Hardware Design 11 User manual 3.3 CHD FiVE BATTERY Top: Bottom The battery pack in the PDA is a Lithium Ion battery pack 3.7V, 2000 mAh. © All rights reserved Computer Hardware Design 12 User manual 3.4 CHD FiVE BATTERY WARNINGS AND CAUTIONS Prior to using the PDA for the first time, you MUST charge the battery pack. The initial charging cycle for both the battery pack and back-up battery takes approximately thirteen (13) hours. Subsequent charging cycles take four (4) hours. If you remove the battery pack or it completely discharges, there is a 2 hour window in which to insert the charged battery pack before the backup battery completely discharges. If your backup battery completely discharges, the contents of the RAM memory will be lost. If your backup battery is less than fully charged, there is proportionally smaller window of time available. Use only the batteries, charger and cradle supplied by a CHD or CHD dealer. The use of other battery supplies can damage the PDA and void your warranty. For the correct supplies for the CHD FIVE, please contact your CHD reseller. Lithium-ion Polymer battery packs can get hot, explode, ignite and/or cause serious injury if exposed to improper situations. Follow the safety warnings listed below: • Do not place the battery pack in fire or heat the battery. • Do not install the battery pack backwards so the polarity is reversed. • Do not connect the positive terminal and negative terminal of the battery pack to each other with any metal object (such as wire). • Do not carry or store battery pack together with metal objects. • Do not pierce the battery pack with nails, strike the battery with a hammer, step on the battery or otherwise subject it to strong impacts or shocks. • Do not solder directly onto the battery pack. • Do not expose battery pack to liquids, or allow the battery contacts to get wet. • Do not disassemble or modify the battery pack. The battery pack contains safety and protection devices, which, if damaged, may cause the battery pack to generate heat, explode or ignite. Do not discharge the battery pack using any device except for the specified device. When it is used in devices other than the specified device, the battery pack can be damaged or its life expectancy reduced. If the device causes an abnormal current to flow, it may cause the battery pack to become hot, explode or ignite and cause serious injury. In case the battery pack leaks and the fluid gets into one's eye, do not rub the eye. Rinse well with water and immediately seek medical care. If left untreated, the battery fluid can cause damage to the eye. Always charge the battery pack within the temperature range of 0°-45°C. Do not place the battery pack in microwave ovens, high-pressure containers or on induction cookware. © All rights reserved Computer Hardware Design 13 User manual CHD FiVE Immediately stop using the battery pack if, while operating, charging or storing the battery, it emits unusual smell, feels hot, changes color or shape, or seems abnormal in any other way. Do not place the battery pack in or near fire, on stoves or other high temperature locations. Do not place the battery pack in direct sunlight or use or store the battery pack in the car in hot weather. Doing so may cause the battery pack to generate heat, explode or ignite. Using the battery pack in this manner may also result in loss of performance and a shortened life expectancy. CHD recommends annual replacement of rechargeable battery packs to ensure maximum performance. © All rights reserved Computer Hardware Design 14 User manual 3.5 CHD FiVE BATTERY DISPOSAL Replace the battery pack only with the one sold by a CHD reseller. When the battery is worn out, insulate the battery contacts with adhesive tape or a similar material prior to disposal. Please recycle Lithium-Ion Batteries. Do not throw Lithium-Ion Batteries in the trash. 3.6 EXTEND BATTERY LIFE We recommend you to follow few steps wich extend battery life • • • • • • For first time do not turn on the unit until batteries are charged for minimum of 13 hours. Turn off wireless devices (Wifi/Bluetooth) when they are not used, Set display backlight timeout as low as possible Set keyboard backlight timeout as low as possible If possible turn off vibration after a good read. Set device turn off timers as short as possible. © All rights reserved Computer Hardware Design 15 User manual CHD FiVE 4 Reset CHD FiVE 4.1 SOFTWARE RESET If the device hangs up or does not respond to any action please perform software reset. Using stylus press reset button for 1 second and release. Reset button is located between < Navigation > and < 1 > & < 2 > buttons. All unsaved data will be lost when performing a software reset. © All rights reserved Computer Hardware Design 16 User manual 4.2 CHD FiVE FACTORY MODE If performance of the device becomes unstable or settings have been changed to the state when it is not possible to revert them. It is recommended to perform reset to factory mode. 1. Select Control Panel -> Power -> Factory mode tab 2. Tap on Factory mode 3. Confirm by taping on Yes 4. After restart you will need to align screen All data and custom settings will be lost if Factory mode is performed. It is recommended to backup all your data to removable storage or to other computer before performing a Factory mode. © All rights reserved Computer Hardware Design 17 User manual 5 5.1 CHD FiVE Using CHD FiVE DESKTOP Workflow is like all other Microsoft operational systems. To run the program - double tap on a shortcut icon on desktop or run program from Start menu. Below is standard CHD FiVE desktop layout. © All rights reserved Computer Hardware Design 18 User manual CHD FiVE 5.2 INBOX The PDA comes with Inbox for Windows CE .NET installed from the factory. Inbox is a familiar Microsoft email interface. To set up Inbox: 1. Select Start > Programs > Inbox 2. Select Services > Options from the command bar. 3. Drag the dialog to show the right edge to configure email. 4. Select Add... 5. Select Service Type and enter in name of email service in the Service Name field. 6. Select the type of service. 7. Enter the server and user information in the Mail Service Definition. 8. Configure your inbox using the Mail General Preferences dialog. 9. Configure your mail retrieval settings using the Mail Inbox Preferences. 10. Press OK to complete the Inbox configuration. Receiving email 1. Select Services > Connect from the command bar. 2. Select Services > Send/Receive Mail from the command bar to manually retrieve mail. Any pending email appears in the inbox after connecting. © All rights reserved Computer Hardware Design 19 User manual 5.3 CHD FiVE INTERNET EXPLORER The PDA comes with the Internet Explorer for Windows CE .NET installed Open Internet Explorer by selecting Start > Programs > Internet Explorer. To set a default home page, 1. Navigate to the desired default web page. 2. Select View > Internet Options from the command bar. 3. Enter the desired URL in the Start Page field. 4. Press the OK button Internet Explorer uses sliding menus for application and navigation control. Tap and drag the sliding menus to the left or right to see the hidden menu items and toolbars. © All rights reserved Computer Hardware Design 20 User manual 5.4 CHD FiVE QUICK SCANSET APPLICATION CHD FiVE comes with preinstalled scanner software. Application works in background and has a System try icon next to battery level icon. Test barcode scanning Go to Start > Programs > Scanner > Scandiag to open scan dialog Refer to Scanner configuration, Section 0 for more information about scanner settings © All rights reserved Computer Hardware Design 21 User manual 5.5 CHD FiVE WORD PAD The PDA comes with WordPad for Windows CE .NET installed from the factory. To start Wordpad, select Start -> Programs -> Microsoft WordPad. The following text and document file types are compatible with WordPad: • Text (* . txt) • Word Document (* . doc) • Rich Text File (*.rtf) • WordPad (*.pwd) When you transfer file types other than * . pwd to the Windows CE .NET device, it translates the files into a compressed Windows CE .NET file type. © All rights reserved Computer Hardware Design 22 User manual CHD FiVE 5.6 INSTALLING PROGRAMS Programs pre-installed on the device are stored in ROM (read only memory). You cannot remove, or modify this software. You may add programs and data files to RAM (random access memory) or into memory card. Please follow the directions provided with the software to install it. 5.6.1 Using an Installation Wizard If the file has an installer, the installation wizard begins. Follow the directions on the screen. Once the software is installed on your desktop computer, the installer transfers the software to your terminal automatically. 5.6.2 Installing Programs Manually If the file does not contain an installer, an error message indicates the program is valid but is designed for a different type of computer. 1. 2. Install * . cab, * . exe, * . zip, setup. exe files, or other files designed for the device. Windows CE .NET applications will also work on the device. Start by downloading the program to your desktop computer (or insert the CD or disk that contains the program into your desktop computer). 1. Select Start > Settings > Control Panel > System > General on device. Make a note of the information in the processor field. 2. Read the installation instructions, ReadMe files, or manual that comes with the program. Many programs provide installation instructions. If you cannot find installation instructions for the program in the ReadMe file or manual, use ActiveSync Explorer to copy the program file to the Program Files folder on your device. For more information on copying files using ActiveSync, refer to the ActiveSync online Help. 3. Connect your PDA and desktop computer. 4. Double-click the * . exe file. 5. Once the installation is complete, you double-tap the program icon from your desktop, or select Programs > program icon to select it. © All rights reserved Computer Hardware Design 23 User manual CHD FiVE 5.6.3 Using ActiveSync to Add to the Start Menu 1. Use the Explorer in ActiveSync on your desktop computer to explore the files on your PDA and locate the program. For more information on using ActiveSync, refer to the ActiveSync online Help. 2. Right-click on the program, then select Create Shortcut. 3. Move the shortcut to the Programs folder in the Windows folder. The shortcut appears on the menu. © All rights reserved Computer Hardware Design 24 User manual 5.7 CHD FiVE REMOVING PROGRAMS Only user installed programs can be removed. To remove a program 1. select Start > Settings > Control Panel > Remove Programs. 2. Select the program you wish to remove from the list 3. Press Remove. 4. After uninstall tap on OK © All rights reserved Computer Hardware Design 25 User manual 6 CHD FiVE Configuring a PDA Customizing the Settings To change the settings on your new PDA, select Start > Settings > Control Panel The list of settings (except Quick ScanSet applet) is standard Windows CE .NET settings. For more information on the Windows CE .NET operating system, please refer to Microsoft's website at http://www.microsoft.com/windows/embedded/ce.net/ . © All rights reserved Computer Hardware Design 26 User manual 6.1 CHD FiVE STYLUS You might need to align the touch screen (i.e. when you notice that when you attempt to select one item with the stylus, another item is erroneously selected). To align the touch screen, 1. Open Start -> Settings -> Control Panel -> Stylus OR 2. Press < FUNC > + < Space > on keyboard 3. Align Screen dialog shows on screen 4. Carefully press and briefly hold stylus on the centre of the target as the target moves around the screen. © All rights reserved Computer Hardware Design 27 User manual 6.2 CHD FiVE BACKLIGHT Modify display and keyboard backlight brightness. Also set backlight options (i.e. turn off time). To modify backlight settings open: Start > Settings > Control Backlight Panel > 6.2.1 Battery power Modify display backlight settings when device runs on batteries. • Set display brightness level • Set backlight timeout time. Available options: 10 sec (by default) 30 sec 1 min 2 min 3 min 4 min 5 min • Enable to turn on backlight when a button is pressed or the screen is tapped To extend battery life it is recommended to set display backlight turn off timer as short as possible. To extend battery life it is recommended to set display backlight brightness level as low as possible. © All rights reserved Computer Hardware Design 28 User manual CHD FiVE 6.2.2 External power Modify display backlight settings when device runs on external power. • Set display brightness level • Set backlight timeout time. Available options: 10 sec (by default) 30 sec 1 min 2 min 3 min 4 min 5 min • Enable to turn on backlight when a button is pressed or the screen is tapped Device is plugged into external power supply and those settings do not affect battery life. © All rights reserved Computer Hardware Design 29 User manual CHD FiVE 6.2.3 Keyboard backlight Set keyboards backlight timeout. By default this is turned off. © All rights reserved Computer Hardware Design 30 User manual 6.3 CHD FiVE BLUETOOTH Select Start -> Settings Bluetooth devices -> Control Panel -> Click Scan Device button to scan Bluetooth devices in range. About connecting to Bluetooth enabled devices read more at section – Bluetooth. © All rights reserved Computer Hardware Design 31 User manual 6.4 CHD FiVE DATE AND TIME In the Date/Time options, you can change the year, month, date, time, time zone, or select automatic adjust for Daylight Savings Time. To set or change the date and time: 1. Open Date/Time Properties Start > Settings > Control Panel > Date/Time 2. Select month Tap on month name to open a pull down list of months or press the arrow buttons on either side of the month to increase or decrease the month. 3. Change the year Tap on the year to open a numeric dial. Select the up arrow to increase the value; select the down arrow to decrease the value. Or you can type a new value in the field. 4. Change the time, Select the hour, minute, seconds, or AM/PM and select the up arrow to increase the value; select/tap the down arrow to decrease the value. You can also type a new time value in the field. 5. Select your correct time zone from the pull-down list. 6. To automatically adjust the clock for Daylight Savings Time, enable the checkbox at the bottom of the screen. 7. Select Apply to make save your changes [and make additional modifications] or select OK to exit the Date/Time settings. © All rights reserved Computer Hardware Design 32 User manual 6.5 CHD FiVE DIALING Change dialling properties 1. Select Start > Settings > Control Panel > Dialling properties 2. Tap on Edit to change dialling patterns and prefixes 3. To exit, press OK from the command bar, or press the < ENT > key on the keypad © All rights reserved Computer Hardware Design 33 User manual 6.6 CHD FiVE DISPLAY PROPERTIES To modify the display and/or backlight of the PDA refer to the following: 6.6.1 Background Change background image: The current file is located in the Windows directory with the CHD logo file named logo.bmp. Place a new image in the Windows directory. Image must be exactly 240 by 320 pixels. 1. Select Start > Settings > Control Panel > Display. 2. Press Browse and select new image. 3. Tap on OK to save settings. © All rights reserved Computer Hardware Design 34 User manual CHD FiVE 6.6.2 Appearance Change Windows appearance default settings: 1. 2. 3. 4. 5. Select Start > Settings > Control Panel > Display > Appearance tab. Select the desired item form Items dropdown menu Press on color box to change items color To save your created appearance scheme tap on Save... To exit Backlight settings, press OK from the control bar. © All rights reserved Computer Hardware Design 35 User manual 6.7 CHD FiVE INPUT PANEL Adjust input panel behaviour and settings. Change the Soft Input Panel settings: 1. Select Start > Settings > Control Panel > Input Panel 2. Change the desired settings. 3. To change the Soft Keyboard Options, tap on the Options 4. Change the soft keyboard options , selecting from: • Large or small keys. • Using gestures for space, backspace, shift, and enter. 5. To exit the Soft Keyboard Options, press OK on the control bar, or press the < ENT > key on the keypad. 6. To exit Input Panel settings, press OK from the control bar, or press the < ENT > key on the keypad. © All rights reserved Computer Hardware Design 36 User manual 6.8 CHD FiVE INTERNET SETTINGS To change the Internet default settings: 1. Select Start > Settings > Control Panel > Internet Settings 2. On the General tab type in the URL of the desired start page and the desired search engine. You can also change the Cache Size, clear the Cache, and clear the History. 3. On the Connection tab modify the network access settings as desired. © All rights reserved Computer Hardware Design 37 User manual CHD FiVE 4. On the Security tab change browsing security options. 5. On the Privacy tab set cookies options 6. On the Advanced tab change advanced browser options © All rights reserved Computer Hardware Design 38 User manual CHD FiVE 7. On the Popups tab specify to allow to show or block popups 8. To exit Internet Options, press OK from the control bar, or press the < ENT > key on the keypad. © All rights reserved Computer Hardware Design 39 User manual 6.9 CHD FiVE KEYBOARD PROPERTIES Adjust device actions while keyboard key is pressed down. 1. Select Start > Settings > Control Panel > Keyboard properties 2. Enable character repeat 3. Adjust Repeat delay slider to change delay time between two inserted symbols while keyboard key is pressed. 4. Adjust Repeat rate slider to change repeat rate when keyboard key is pressed. 5. To exit Keyboard properties, press OK from the control bar, or press the < ENT > key on the keypad. © All rights reserved Computer Hardware Design 40 User manual 6.10 CHD FiVE NETWORK AND DIALUP CONNECTIONS To create new or edit current network connection settings 1. Select Start > Settings > Control Panel > Network and dialup connections 2. Double tap on Make New Connection 3. Enter connection name 4. Select connection type 5. Press Next 6. Configure connection © All rights reserved Computer Hardware Design 41 User manual CHD FiVE 6.10.1 Change IP address or DHCP settings 1. 2. 3. 4. 5. 6. Select Start > Settings > Control Panel > Network and dialup connections Tap and hold on connection Press Properties Select to automatically obtain an IP address via DHCP or manually enter the address Click on Name Servers tab and enter DNS servers IP addresses To exit Network connection properties, press OK from the control bar, or press the < ENT > key on the keypad. © All rights reserved Computer Hardware Design 42 User manual 6.11 CHD FiVE OWNER To change the Owner default settings: 1. Select Start > Settings > Control Panel > Owner Properties 2. Enter data using the input panel or the keypad on the PDA. 3. In the Notes tab set additional notes. 4. In the Network ID tab enter information to gain access to network resources. 5. To exit the Owner Properties control panel press OK from the control bar or press the < ENT > key on the keypad. © All rights reserved Computer Hardware Design 43 User manual 6.12 CHD FiVE PASSWORD To change the Password default settings: 1. Select Start > Settings > Control Panel > Password Properties 2. Enter the desired password twice as indicated in the two fields. 3. Select to enable password protection at power-on. 4. To exit the Password properties panel, press OK from the control bar, or press the < ENT > key on the keypad. © All rights reserved Computer Hardware Design 44 User manual 6.13 CHD FiVE PC CONNECTION The PC Connection control panel determines how ActiveSync works with the PDA. To modify the default settings: 1. 2. 3. 4. Select Start > Settings > Control Panel > PC Connection. Select the first checkbox to enable direct connections to the desktop computer. Tap the Change Connection button to modify the connection method from USB or Serial. To exit the Change Connection dialog, press OK from the control bar, or press the < ENT > key on the keypad. © All rights reserved Computer Hardware Design 45 User manual 6.14 CHD FiVE POWER PROPERTIES 6.14.1 Battery tab To see main and backup battery level indicators open Start > Settings > Control panel > Battery or double tap on Battery icon in taskbar. 6.14.2 Power off tab To adjust power management settings, 1. Select Start > Settings > Control Panel > Power. 2. Set idle time when on battery power before device suspends. 3. Set idle time when on external power before device suspends. 4. To exit, press OK from the command bar, or press the < ENT > key on the keypad. To save battery life it is recommended to set idle time as short as possible. © All rights reserved Computer Hardware Design 46 User manual CHD FiVE 6.14.3 Wireless power tab Turn on or off and set detailed configuration of the wireless devices. 1. 2. 3. 4. 5. 6. Open Start > Settings > Control Panel > Wireless power Enable Max Power. Wireless device will work with maximum power. This option shortens battery life. Automatically Connect – after wake up device will automatically reconnect to available preferred wireless network. Tap on Wireless power button to turn on wireless. Tap on BlueTooth Power button to turn on Bluetooth wireless device. To exit, press OK from the command bar, or press the < ENT > key on the keypad. 6.14.4 Factory Mode tab If devices performance becomes unstable or settings have been changed to state when it is not possible to undo them then it is recommended to perform reset to factory mode. 5. 6. 7. 8. Select Control Panel -> Power -> Factory mode tab Tap on Factory mode Confirm by taping on Yes After restart you will need to align screen All data and custom settings will be lost if Factory mode is performed. It is recommended to backup all your data to removable storage or to other computer before performing a Factory mode. © All rights reserved Computer Hardware Design 47 User manual 6.15 1. 2. 3. 4. CHD FiVE PROGRAM BUTTONS Select Start > Settings > Control Panel > Program buttons Select programmable button from the list Chose its type: • Default – button will be assigned default function • No function – button does not have any functions • Scan key – button is used as Scan key • Application – click on Open button and select application to bind with this key To exit, press OK from the command bar, or press the < ENT > key on the keypad © All rights reserved Computer Hardware Design 48 User manual 6.16 CHD FiVE REGIONAL SETTINGS To change the Regional Settings defaults: 1. Select Start > Settings > Control Panel > Regional Settings. 2. Select the desired language/location. 3. Review the Appearance Samples in the bottom half of the screen. Select the tab at the top for any settings you wish to change. Options to modify include Number, Currency, Time, and Date. 4. To exit Regional Settings, press OK from the control bar, or press the <Enter> key on the keypad. © All rights reserved Computer Hardware Design 49 User manual 6.17 CHD FiVE SCANNER CONFIGURE To change the Scanner Settings and bar code types, complete as follows: Go to Start > Programs > Scanner > Quick ScanSet to open the bar code scanning application. The only indicator that the program is open is the bar code System Tray icon. Quick ScanSet starts automatically as device boots. Select/tap the bar code icon in the System Tray to open the menu shown in image on the left. • Select Settings to open the Scanner Configure applet. © All rights reserved Computer Hardware Design 50 User manual Basic CHD FiVE Section Scanning Option Trigger timeout (sec) Good read off Enable continuous scan Rescan after (sec) Keyboard wedge If enable Notifier Wedge Symbologies Details Keyboard wedge - software program that interfaces with a computer to translate data read by a device other than a keyboard, such as a magnetic strip or bar code reader or other such scanning device, into keyboard data. Beep Enable Termination code If enabled – plays audio sound LED Vibrator Volume Succeed Fail Enable Succeed: If enabled Fail: Barcode ID Label Transmit Barcode ID Prefix Suffix Accept Filter Deny Select barcode types you want to read Enable this code Features Length General © All rights reserved Computer Hardware Design Try with Current Setting Description Set scanner timeout time Scanner will stop scanning after good read. Scanner will scan continuous until if checked good read. Set rescan time if enabled continuous scan Check to enable keyboard wedge Options: “Type writing“; “Copy & paste” Select data input method according software you use Select the desired barcode end method from the pull down list Set sounds volume Set sound to indicate good read Set sound to indicate bad read Enable visual scan indicators Set devices vibration time after good read Set devices vibration time after bad read. Enable to transmit barcode ID Enter labels prefix Enter labels suffix Set filter conditions to accept Set filter conditions to deny Tap/enable this checkbox to enable the selected bar code type. Select the desired features you wish to enable for that specific bar code type. Set the minimum and maximum lengths from the pull-down lists. If the numbers are the same, acceptable bar codes will only be that length. Not all types will have this option enabled. This button is enabled only if you make changes to the current settings. 1. Tap the Try with Current Setting button. 2. Press the <Scan> key. 3. Check the result. 4. If you wish to keep the new current settings, select the Commit Current Setting 51 User manual CHD FiVE Commit Current Setting Load Factory Default Revert to last setting © All rights reserved Computer Hardware Design button. After modifying the current settings, if you wish to keep them, select the Commit Current Setting button. After modifying the current settings, if you wish to return to the factory defaults, tap the Load Factory Default button. After modifying the current settings, if you wish to return to the previous settings, tap the Revert to Last Setting button. 52 User manual 6.18 CHD FiVE STORAGE MANAGER To change the Storage Properties control panel default settings: 1. Insert secure digital (SD) storage card into the PDA. Select Start > Settings > Control Panel > Storage Properties 2. From the Storage manager pull-down list, select the desired storage device. 3. You can also format, perform scandisk and defrag. 4. To save and exit the Storage Properties control panel, press OK from the control bar, or press the < ENT > key on the keypad. Formatting the DiskOnChip will erase all files and programs stored in Flash Memory. © All rights reserved Computer Hardware Design 53 User manual 6.19 CHD FiVE SYSTEM PROPERTIES Refer to the System control panel for information related to the system. 6.19.1 General Select Start > Settings > Control Panel > System Properties > General tab to determine the following information about your PDA: • Operating system • Model • Boot time • OS load time • WiFi MAC address • Bluetooth MAC address • Devices Serial Number Wireless device address is shown when wireless devices are turned on for the first time. 6.19.2 Memory Move the slider to adjust memory allocation. Move slider to the left for more memory to run programs. Move it to the right for more storage space. © All rights reserved Computer Hardware Design 54 User manual CHD FiVE 6.19.3 Device name Your device uses this information to identify itself to other computers. The Input Panel will open to facilitate data entry. 6.20 TERMINAL SERVER CLIENT LICENCES Select Start > Settings > Control Panel > Terminal server client licenses © All rights reserved Computer Hardware Design 55 User manual 6.21 CHD FiVE VOLUME & SOUNDS PROPERTIES Select Start > Settings > Control Panel > Volume & sound Adjust sound volume and enable sounds. Change sounds for different items. Copy custom wav file into /windows/ directory and select it from list. To save and exit the Volume & sounds properties control panel, press OK from the control bar, or press the < ENT > key on the keypad. © All rights reserved Computer Hardware Design 56 User manual CHD FiVE 7 Networks, Communications and Connections The screen shots in the manual were taken and the procedures were written using Windows® XP. If you are using Windows® NT or Windows® 2000, appearance and procedures may be slightly different. © All rights reserved Computer Hardware Design 57 User manual 7.1 CHD FiVE MICROSOFT® ACTIVESYNC 7.1.1 Installation Microsoft® ActiveSync is a file transfer tool to synchronize the files on a PC with the files on your PDA. CHD Five comes from the factory with ActiveSync loaded. If you have ActiveSync already installed on your PC, make sure that you have v4.5 or higher. To install Microsoft® ActiveSync, complete the following steps on the PC: 1. Download ActiveSync from Microsoft® Windows CE .NET website: http://www.microsoft.com/mobile/pocketpc/downloads/. 2. PC Install the most current version of Microsoft® ActiveSync (v4.5 or higher) on the host © All rights reserved Computer Hardware Design 58 User manual CHD FiVE 7.1.2 Setting up a Partnership During the Microsoft ActiveSync installation, you were prompted to create partnership with your mobile device. When you set up partnership, you select synchronization and file conversion settings, which are contained in a file on your desktop computer. This file enables your desktop computer to recognize your device. Only devices that have partnership with a desktop computer can synchronize information between the two computers. Partnerships are stored in ActiveSync and have the same name as the corresponding device. Your desktop computer can set up partnerships with many different mobile devices, but a device can have partnerships with only two computers. For more information on partnerships, please refer to your Microsoft ActiveSync documentation or help file. © All rights reserved Computer Hardware Design 59 User manual CHD FiVE 7.1.3 Exploring the Mobile Device To transfer files, complete the following steps on the host PC: Transferring Files Select Start > Programs > Microsoft ActiveSync. Double-click on the ActiveSync icon in the System Tool Tray. After you have established a connection with your PDA, click on the Explore button at the top of the ActiveSync window (or select Explore from the File menu). Navigate to the target directory on your portable and copy the desired file by using the Copy/Paste method or dragging and dropping the desired file(s) into the folder. Depending on the file type, ActiveSync may convert the file into a format appropriate for the Windows CE .NET device. © All rights reserved Computer Hardware Design 60 User manual CHD FiVE 7.1.4 ActiveSync File Synchronization ActiveSync file synchronization requires ActiveSync partnership between the CHD FiVE and the Host PC. Select Tools >Options from the ActiveSync command bar to configure the synchronization options. © All rights reserved Computer Hardware Design 61 User manual CHD FiVE Place the file to be synchronized in the Synchronization folder created in your My Documents directory. During the ActiveSync connection, all files in the Synchronization folder will be synchronized to the \My Documents directory on the CHD Five. © All rights reserved Computer Hardware Design 62 User manual 7.2 CHD FiVE WIRELESS NETWORK CHD FiVE comes from factory with default built in wireless network adapter. You can connect the device to secured wireless networks or open network. To connect to secured network contact network administration. Wifi card MAC address can be found under Start > Settings > Control Panel > System. If no address is shown please turn Wireless LAN on. 7.2.1 Enabling Wireless LAN 1. 2. Tap on arrow and open device control window Select Turn Wireless LAN On This also can be done by: 1. Open Start > Settings > Control Panel > Power properties > Wireless power 2. Select Wireless power ON Wireless Icon appears on taskbar. © All rights reserved Computer Hardware Design 63 User manual CHD FiVE 7.2.2 Set up wireless network To set up connection to wireless network: Double-tap on Network icon. Select Wireless information Select a network and press connect or right tap for more options. Double tap on Add New … to set up new connection when network is not visible. © All rights reserved Computer Hardware Design 64 User manual 1. 2. Enter Network name (SSID) Check if This is an ad hoc network. Ad hoc is a network connection method when connection is established for the duration of one session and requires no base station. Instead, devices discover others within range to form a network for those computers. Devices may search for target nodes that are out of range by flooding the network with broadcasts that are forwarded by each node. 3. Select encryption AES - Advanced Encryption Standard TKIP - Temporal Key Integrity Protocol CHD FiVE 4. Select authentication methods: Open Shared WPA WPA2 WPA2-PSK WPA-PSK Wi-Fi Protected Access (WPA and WPA2) is a class of systems to secure wireless (Wi-Fi) computer networks. WPA implements the majority of the IEEE 802.11i standard, and was intended as an intermediate measure to take the place of WEP while 802.11i was prepared. WPA is designed to work with all wireless network interface cards, but not necessarily with first generation wireless access points. WPA2 implements the full standard, but will not work with some older network cards. Pre-shared key mode (PSK, also known as personal mode) is designed for networks without of an 802.1X authentication server. Each user must enter a passphrase to access the network. The pass phrase may be from 8 to 63 printable ASCII characters or 64 hexadecimal digits (256 bits). The pass phrase may be stored on the user's computer at their discretion under most operating systems to avoid re-entry. The pass phrase must remain stored in the Wi-Fi access point. 5. Enter Network key (network passphrase/ password) and if needed Key index. 6. Select EAP type Extensible Authentication Protocol, or EAP, is a universal authentication framework frequently used in wireless networks and Point-to-Point connections. TLS - Transport Layer Security © All rights reserved Computer Hardware Design 65 User manual CHD FiVE PEAP - Protected Extensible Authentication Protocol, Protected EAP, or simply PEAP, is a method to securely transmit authentication information, including passwords, over wired or wireless networks. 7.2.3 Preferred networks In some areas there are more than one wireless networks available to connect. Select wireless network and tap on Advanced … button. Tap on Network name and use control buttons Up/Down to change priority or Delete – to remove network from the list. 7.2.4 Automatic connections Also check to what device can be automatically connected: • All available • Only access points • Only computer – to computer © All rights reserved Computer Hardware Design 66 User manual CHD FiVE 7.2.5 Connect to wireless network Selected the desired connection and tap on Connect button. About IP addresses or DHCP server – see section: Change IP address or DHCP settings © All rights reserved Computer Hardware Design 67 User manual 7.3 CHD FiVE BLUE TOOTH Bluetooth wireless technology is a short-range communications technology to connect portable and/or fixed devices while maintaining high levels of security. 7.3.1 Turn on Bluetooth 1. 2. Select device panel Tap on Turn Bluetooth On 3. In task bar Bluetooth icon appears © All rights reserved Computer Hardware Design 68 User manual CHD FiVE 7.3.2 Connect to other devices Before connecting make sure Bluetooth connection is enabled. 1. that other devices 2. Double tap on Bluetooth icon in task bar or Start-> Settings -> Control Panel -> Bluetooth device properties Bluetooth manager appears on screen 3. Tap Scan Device button Available services of all devices in range will be shown in Bluetooth manager. © All rights reserved Computer Hardware Design 69 User manual CHD FiVE 7.3.3 Pairing Bluetooth devices To connect to Bluetooth device usually they must be paired – on each device entered the same passkey number. If you connect to devices without input methods (printers, headsets etc.), please refer to devices user manual about pairing. 1. Double tap on desired devices service 2. Select Trusted from dropdown menu 3. You will be prompted 4. Click on Yes button 5. Enter random 4 digits (if pairing with device without possibility to input (refer to devices user manual) and tap on Yes 6. Enter the same digits on other device when prompted. 7. After pairing double tap on devices service and select Active © All rights reserved Computer Hardware Design 70 User manual CHD FiVE 7.3.4 Setting up connection to mobile phone Use GSM mobile phone as modem to connect to Internet using GPRS (General Packet Radio Service) data connection. Contact your mobile phone provider about GPRS configuration, coverage and fees and check mobile phone manual if your phone supports GPRS data transfer and has a Bluetooth connection available. This is also available if your mobile phone and network supports 3G data transfer. 1. Check if your mobile phone is configured and connected to GPRS. 2. Turn mobile phones Bluetooth on 3. Select Start > Settings > Network and Dial-up Connections 4. Double tap on Make New Connection 5. Chose Dial–up connection and press Next © All rights reserved Computer Hardware Design 71 User manual CHD FiVE 6. Press Bluetooth 7. Select and activate data modem service of your mobile phone (see more - Pairing Bluetooth devices) and press OK 8. From Select a modem: dropdown menu select Mobile phone modem and press Next © All rights reserved Computer Hardware Design 72 User manual CHD FiVE 9. Enter dial-up phone number (contact mobile network services provider for more information about connecting to the Internet using mobile phone) 10. Tap on Finish © All rights reserved Computer Hardware Design 73 User manual CHD FiVE 7.3.5 Connecting to the Internet 1. Double tap on New connection 2. Enter Username, Password (contact mobile phone service provider) © All rights reserved Computer Hardware Design and Domain 74 User manual CHD FiVE 3. Press Dial properties… to edit dialling codes and prefixes. 4. Tap on Connect to connect mobile phone. 5. 6. Run Internet Explorer Select Tools > Options > Connection tab 7. From Autodial name dropdown list select created connection © All rights reserved Computer Hardware Design 75 User manual 7.4 CHD FiVE VIRTUAL PRIVATE NETWORK Virtual private network (VPN) is a private communications network often used to communicate confidentially over a public network. VPN traffic can be carried over public networks on top of standard protocols, or over a service provider's private network. A VPN can send data across secured and encrypted private channels between two points. 7.4.1 Setting up Virtual Private Network connection To set up VPN connection to secured server 1. Open Start > Settings > Network and Dial-up connection 2. Double tap on Make new connection 3. Enter connection name, ex., My Connection 4. Select Virtual Private Network (PPTP) 5. Tap on Next 6. Enter Host name or IP address 7. Check TCP/IP Settings … 8. Check Security settings… Enable Preview user name and password if you need to enter username and password when logging into VPN server. This option will show login screen when connecting to VPN. 9. Tap on Finish button. © All rights reserved Computer Hardware Design 76 User manual CHD FiVE 7.4.2 Connect to VPN network 1. Open Start > Settings > Network and Dial-up connections 2. Double tap on VPN connection 3. Enter Username, Password and Domain 4. Click on OK 5. After authorization tap on Hide to hide status window. According to VPN network specifics – you will need to reconnect to your VPN network if device is turned off and on. To disconnect from VPN network 1. Double tap on VPN icon in task bar 2. Click Disconnect © All rights reserved Computer Hardware Design 77 User manual CHD FiVE 8 Accessories 8.1 CRADLE Charging and data communication cradle is sold separately. Please contact your CHD FiVE for more information. Dimensions: 135mm (W) x 110mm (D) x 95mm (H) To insert CHD FiVE into cradle hold device vertically. Additional battery charging slot is located on back of cradle. Green indicator – charging complete Red indicator – charging. Connectors: • Serial • Mini USB • Power © All rights reserved Computer Hardware Design 78