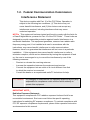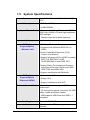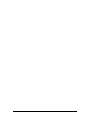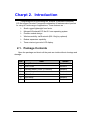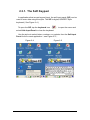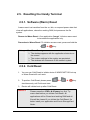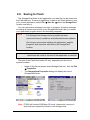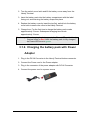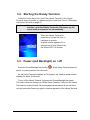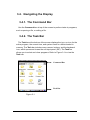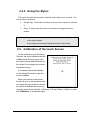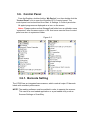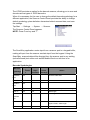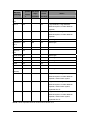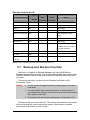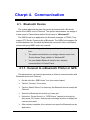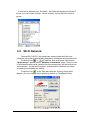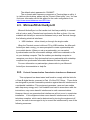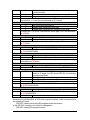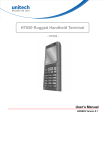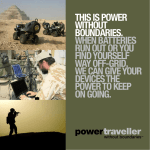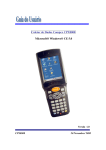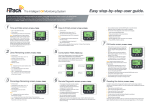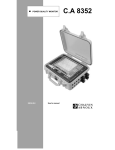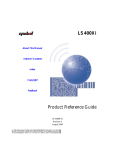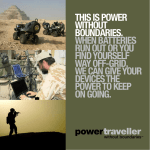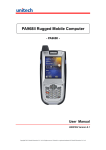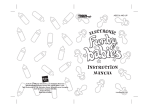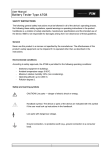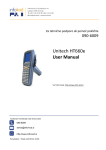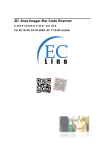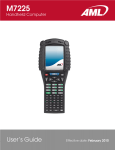Download HT650 Rugged Handheld Terminal Barcode Scanner
Transcript
HT650 Rugged Handheld Terminal - HT650 - User’s Manual 400992G Version 0.2 Handy Terminal User Guide 2 Table of Contents Charpt 1. References ....................................................................................... 1 1.1. General Use And Product Safety...................................................... 1 1.2. Federal Communication Commission Interference Statement.......... 3 1.3. SAR Compliance .............................................................................. 4 1.4. WEEE Compliance ........................................................................... 4 1.5. System Specifications....................................................................... 5 1.6. Environment Standard ...................................................................... 7 1.7. Warranty And After Service............................................................... 7 Charpt 2. Introduction....................................................................................... 9 2.1. Package Contents ............................................................................ 9 2.2. General View .................................................................................. 10 2.2.1. Handy Terminal Front Side View.......................................... 10 2.2.2. Handy Terminal Back Side View .......................................... 10 2.3. Keypad Description ........................................................................ 12 2.3.1. The Soft Keypad .................................................................. 13 2.4. Scanning Barcode .......................................................................... 14 2.5. Resetting the Handy Terminal......................................................... 15 2.5.1. Software (Warm) Reset ....................................................... 15 2.5.2. Cold Reset ........................................................................... 15 2.6. Saving to Flash............................................................................... 16 Charpt 3. Getting Started................................................................................ 17 3.1. Charging the Battery Pack.............................................................. 17 3.1.1. Installing the battery pack .................................................... 17 3.1.2. Charging the battery pack with Power Adapter .................... 18 3.1.3. Charging the battery pack with Single Dock ........................ 19 3.2. Starting the Handy Terminal............................................................ 20 3.3. Power (and Backlight) on / off......................................................... 20 3.4. Navigating the Display.................................................................... 21 3.4.1. The Command Bar .............................................................. 21 3.4.2. The Task Bar........................................................................ 21 3.4.3. Using the Stylus ................................................................... 22 3.5. Calibration of the touch Screen ...................................................... 22 3.6. Control Panel.................................................................................. 23 3.6.1. Barcode Setting ................................................................... 23 3.7. Backup and Restore Function ........................................................ 27 Charpt 4. Communication............................................................................... 29 4.1. Bluetooth Device ............................................................................ 29 4.1.1. Connect to a Bluetooth Printer or GPS ................................ 29 4.1.2. File transfer between two Terminals .................................... 31 4.2. Wi-Fi Network ................................................................................. 32 4.3. Microsoft® ActiveSync® ................................................................. 33 4.4. Federal Communication Commission Interference Statement........ 33 Charpt 5. Appendix ........................................................................................ 35 5.1. AIM Code Identifiers of Symbol SE955 .......................................... 35 Charpt 1. References Reserves the right to make improvements or changes in the products described in this document at any time without notices. While reasonable efforts have been made in the preparation of this document to assure its accuracy, assumes no liability resulting from any errors of omissions in this guide, or from the use of the information contained herein. Further, reserves the right to revise this publication and to make changes to it from time to time without any obligation to notify any person or organization of such revision or changes. This document is copyrighted. All rights are reserved. This document may not, in whole or in part, be copied, photocopied, reproduced, translated or reduced to any electronic medium or machine-readable form without prior consent, in writing. 1.1. General Use And Product Safety Do not stare into the laser beam directly or shine it into eyes. Never use strong pressure onto the screen or subject it to severe impact, as the LCD panel could become cracked and possibility cause personal injury. If the LCD panel is broken, never touch the liquid inside, for such contact would irritate the skin. Although the handy terminal has been passed the test of IP54 standard for water and dust resistance, avoid prolonged exposure to rain or other concentrated moisture. For these conditions exceed the IP54 standard, and could result in water or other contaminants entering into the handy terminal. Use only the approved AC Adapter with the Terminal. Use of an unapproved AC Adapter could result in electrical problems, or even cause a fire or electrical shock to the user. Be sure that only authorized supplier are allowed to disassemble and reassemble the device. If the device or parts has been damaged due to any wrong handling, shall void the product and parts warranty. 1 Always make back-up copies of all important data. Easy done by using a cable or Single Cradle (sold by optional) to transfer data to the computer. Manufacturer is not liable for any data damages or data loss caused by deletion or corruption by using of this device, or due to the drained battery. Lithium-ion battery packs might get hot, explode, ignite and/or cause serious injury if exploded by abusive using. Please follow the safety warnings listed as below: Do not place the battery pack in fire or heat the battery. Do not install the battery pack backwards so the polarity is reserved. Do not connect the positive Battery pack with negative battery pack to each other with any metal object (like wire). Do not carry or store battery pack together with metal objects. Do not pierce the battery pack with nails, strike the battery pack with a hammer, step on the battery pack or otherwise put it to strong impacts or shocks. Do not solder directly onto the battery pack. Do not expose battery pack to liquid, or allow the battery contacts to get wet. Do not disassemble or modify the battery pack. The battery pack contains safety and protection devices, which, if damaged, may cause the battery pack to generate heat, explode or ignite. Do not discharge the battery pack using any device except for the specified device. When it is used in devices other than the specified devices, the battery pack can be damaged or its life expectancy reduced. If the device causes any abnormal current to flow, it may cause the battery pack to become hot, explode or ignite and cause serious injury. In the event the battery pack leaks and the fluid gets into one’s eye, do not rub the eye. Rinse well with water and immediately seek medical care. If left untreated, the battery fluid could cause damage to the eye. 2 1.2. Federal Communication Commission Interference Statement This device complies with Part 15 of the FCC Rules. Operation is subject to the following two conditions: (1) This device may not cause harmful interference, and (2) this device must accept any interference received, including interference that may cause undesired operation. NOTS: This equipment has been tested and found to comply with the limits for a Class B digital device, pursuant to Part 15 of the FCC Rules. These limits are designed to provide reasonable protection against harmful interference in a residential installation. This equipment generates, uses and can radiate radio frequency energy and, if not installed and used in accordance with the instructions, may cause harmful interference to radio communications. However, there is no guarantee that interference will not occur in a particular installation. If this equipment does cause harmful interference to radio or television reception, which can be determined by turning the equipment off and on, the user is encouraged to try to correct the interference by one of the following measures: Reorient or relocate the receiving antenna. Increase the separation between the equipment and receiver. Connect the equipment into an outlet on a circuit different from that to which the receiver is connected. Consult the dealer or an experienced radio/TV technician for help. FCC Caution: Any changes or modifications not expressly approved by the party responsible for compliance could void the user's authority to operate this equipment. IMPORTANT NOTE: Radiation Exposure Statement: This equipment complies with FCC radiation exposure limits set forth for an uncontrolled environment. End users must follow the specific operating instructions for satisfying RF exposure compliance. To maintain compliance with FCC RF exposure compliance requirements, please follow operation instruction as documented in this manual. 3 This transmitter must not be co-located or operating in conjunction with any other antenna or transmitter. 1.3. SAR Compliance This equipment has been SAR-evaluated for use in laptops (notebooks) with side slot configuration. Caution: Please also note that Terminal is limited in CH1~CH11 for 2.4GHz by specified firmware controlled in U.S.A. The FCC ID of Handy Terminal is SPY-PDT 1.4. WEEE Compliance This symbol is placed on the product to remind users to dispose of Waste Electrical and Electronic Equipment (WEEEE) appropriately, per Directive Europe 2002/96/EC. In most areas, this product can be recycled, reclaimed and re-used when properly discarded. Do not discard labeled units with trash. 4 1.5. System Specifications Processor Memory Marvell PXA270 with 312 MHz 32 bits RISC CPU - 2GB Flash ROM - 64 MB SDRAM Display and Touch Panel - Trans-missive Micro Reflective 2.4” TFT 256K Color QVGA LCD with high brightness LED backlight - Resistive type touch panel (optional) Audio RF Radio Support(Option) - Wireless LAN - Two buzzers - 802.11b/g Wireless LAN - Compliant with WPA and IEEE 802.11i WPA2 - Cisco Compatible Extensions (CCX) Version 4 certification - Support full range of 802.1x(EAP) including EAP-TLS, EAP-FAST, LEAP, PEAP-MSCHAPv2 and PEAP-GTC - Support Static, Pre-shared and Dynamic encryption 40-bit and 128-bit keys. WEP, WPA: TKIP and WPA2:AES - Support coexistence with Bluetooth RF Radio Support(Option) -Bluetooth WPAN External Connect Ports -- Class II with V2.0 compliant -- Range 10 m -- Support coexistence with WiFi - One I/O connector support USB Client and power input - I/O connector supports connection for USB cable, cradle and power adapter - USB supports USB Client with USB 1.1 compliant Scan Engine Indicator - Motorola SE955 1D laser scanner - One two color LED for charger status indicator 5 Red: Charging Green: Fully charged - One two color LED scanner indicator Red: Scanning Green: Good scan Battery - Standard battery pack: 1100mAH, 3.7V, Li-Ion - Extended battery pack: 2000mAH, 3.7V, Li-Ion - One rechargeable 15mAH, 2.4V Li-MH backup battery - One battery cover sensor switch - Battery charge time: 1100mAH battery pack: 2.5 hours 2000mAH battery pack: 4.0 hours Power Adapter - 100~240Vac, 50/60Hz Input - 5Vdc/3Adc, Wall Mount Button/Key - One 23-key numeric keypad - Four function keys - Two direction keys - One scan key - One power button Dimensions Weight 135(L) x 50(W) x 25(H) mm 170g including 1100mAH battery pack 190g including 2000mAH battery pack Software - WinCE 5.0 Core Version - Backup manager, Scanner Setting utility, - SDK and BSP development software 6 1.6. Environment Standard Storage Temperature -25℃ ~ 60℃ Operation Temperature -10℃ ~ 50℃ Humidity Free Drop Tumble Drop Environmental Sealing ESD Regulatory Compliance 95% non-condensing @ 40℃ 1.2m (4ft) drop to concrete, 3 drops per 6 surfaces 100 times 2 feet tumbles (200 drops) IP54 Standard +/-8KV Air Discharge, +/-4KV Contact Discharge CE, CB, FCC, NCC, SRMC, CCC 1.7. Warranty And After Service Should this Handy Terminal be malfunctioned, please contact your original retailer providing information about the product name, the serial number, and the details about the problem. 7 8 Charpt 2. Introduction Congratulations on purchasing the Terminal, a Microsoft Windows® CE .Net rugged Terminal. It’s special combination of features make it perfect for using in a wide range of applications. These features as : Small rugged lightweight form factor Microsoft Windows® CE .Net 5.0 core operating system Flexible module design Wireless mobility via Bluetooth (802.11b/g by optional) Robust expansion capability Trans-missive type color LCD display 2.1. Package Contents Open the package and check all the parts are inside without shortage and damage: No. Item Notes 1. Handy Terminal Standard 2 Quick Guide Standard 3. Standard Battery Pack (1100mAH) Standard 4. Power Adapter Standard 5. USB Y Cable Standard 6. Hand Strap Standard 7. Stylus Standard 9 2.2. General View 2.2.1. Handy Terminal Front Side View Figure 2-1 2.2.2. Handy Terminal Back Side View Figure 2-2 10 Table 2-1 Description of Terminal General View 1 2 Scanner LED Indicator “Red” color Scan is in progress “Green” color Scan is reading successful Charge LED Indicator “Red” color Battery Pack is still charging “Green” color Battery Pack is charged full 3 LCM/ Touch Panel Do specific action through touch panel by stylus 4 Scan key Start scanning the barcode by pressing the scan key 5 Power key 6 Fun key( Turns on the system resume or turn off the system suspend, if this power key button is pressed. 1. This key is used to combination with other keys to type special character or perform system functions ) 7 Navigation key( ) 8 Alpha-Numeric keys 9 Alpha key 2. The status icon of task bar will display like when it is orange function mode. Combine fun Key and Navigation keys for left, right, up and down directions Numeric keys, Change to Alpha keys after pressing Alpha key. 1. Toggle Alpha-mode for Alpha-Numeric keys 2. The status icon of task bar will display like 11 Enter key when it is Alpha mode. 1. This key is used to combination with other keys to type special character or perform system functions. 2. The status icon of task bar will display like when it is blue function mode. This key confirms data entry 12 DC power /USB Synchronization port A connector to support DC power, USB Synchronization functions 13 Barcode window A window for scanning of barcode reader 14 Stylus Use the stylus for selecting items and entering information. 15 Battery cover Protect Battery pack, keep the switch of battery cover to leave system from suspend mode 16 Battery cover latch To keep Battery Cover locked 17 Hand strap This strap can be sealed tighter or looser 10 Fun key ( ) 11 2.3. Keypad Description Figure 2-3 [SCAN] [ENT] Scanning barcode The Enter key confirms data entry. [FUNC] The Function Key is used in conjunction with specific number keys to operate as Hotkeys. [ESC] The escape key returns the user to a previous page. [Cursor] The cursor key moves the cursor around the screen. [Alpha] The Alpha key toggles Alpha mode on and off and Caps mode on and off. One press of the Alpha key causes the keys to input alpha characters. 12 2.3.1. The Soft Keypad In applications that accept keypad input, the soft input panel (SIP) can be used to enter data using the stylus. The SIP is digital, QWERTY-Style keyboard ( See Figure 2-4 ). To open the SIP, tap the keyboard icon ( ) to open the menu and select Hide Input Panel to close the keyboard. Use the stylus to select letters, numbers, or symbols from the Soft Input Panel for the current application(see Figure 2-5). Figure 2-4 Figure 2-5 13 2.4. Scanning Barcode To use the scanning function, complete the following steps: 1. Press the scan key. The scanner scans as long as you hold the key or for few seconds. 2. Upon reading a barcode, the red LED indicator comes on until the trigger is release or few seconds. The green LED and the beep tone indicate a good read. 3. Aim the scanning beam at the center of barcode. 4. Barcode Scanning Position This device can read from 40mm to 300mm distance. a) Position the laser scanner close to the barcode when scanning small barcodes. And position it is a distance from the barcode when scanning large barcodes b) The reader can be detected by a red beam. 5. Bad Scanning Position a) Make sure that the bars enter the laser beam when scanning large barcodes. b) Scanning operations may fail if the laser beam position as below. Note: This product scans using laser light. Never look directly into the laser light or shine the laser light into the eyes 14 2.5. Resetting the Handy Terminal 2.5.1. Software (Warm) Reset A warm reset is a transition from the on, idle, or suspend power state that close all applications, clears the working RAM, but preserves the file system. Reason to Warm Reset:If an application “hangs”, initiate a warm reset to terminate the application only. Procedure to Warm Reset:To initialize a warm reset, press and hold the < >&< > key. Note: After Warm Reset: The desktop appears with the application shortcuts on the screen. The custom settings in the registry are persistent. The wireless will reconnects to the network system. 2.5.2. Cold Reset 1. You can use Cold Reset to initiate device if WINCE.NET OS lock up or Warm Reset still can’t work 2. To perform Cold Reset, please press < >&< >&< > key simultaneously until Cold reset start. 3. Device will initiate boot up after Cold Reset. Caution: Please press the <ESC> & <Power> key first. Try warm reset before you initiate Cold Reset. All applications will be Closed and working RAM and all files will be cleared if you initiate the Cold Reset. It’s better install your application and files to StorageCard folder. 15 2.6. Saving to Flash The StorageCard folder let the application or a data file can be stored into the Flash Memory. To save an application or data to the Flash Memory, from your current application, select File Save As select the StorageCard location and save it. You can use backup manager form start program backup manager to backup all system and save it to the StorageCard folder after you install your application program and do the all setting complete. Note: The StorageCard storage memory persists all reset (warm/cold reboot) conditions and software/firmware updates. We strongly recommend installing all applications, applets, programs, and important data files to the StorageCard location. Caution: If an application or a data file is only installed or saved in RAM, a hard reset will result in the loss of that application or data file. The size of the Flash Disk folder will vary, depending on the size of system firmware。 Inside of My Device please select StorageCard icon, then tap File Properties。 The StorageCard Properties dialog will display the size of StorageCard folder。 Note : IT9000 will include 2GB Micro SD card , please don’t remove it. and must have systemtool folder on the storage card. 16 Charpt 3. Getting Started 3.1. Charging the Battery Pack Before using the Handy Terminal, perform the basic procedure of charging the battery pack through the following steps. 3.1.1. Installing the battery pack 1. Turn the switch cover latch and lift the battery cover away from the Handy Terminal. 17 2. Turn the switch cover latch and lift the battery cover away from the Handy Terminal. 3. Insert the battery pack into the battery compartment with the label facing out, and ensuring the battery snaps into place 4. Replace the battery cover by insert the top first, switch lock the battery cover latch to secure the cover to the Handy Terminal. 5. Charge time. For the first time to charge the battery pack needs approximately 5 hours. Subsequent charging time needs approximately 3 hours. Caution: When charging the battery pack, the Power LED on the Handy Terminal turns on Red. After the battery pack is fully charged, the Power LED turns to green. 3.1.2. Charging the battery pack with Power Adapter 1. Plug in the DC-IN Converter to the Handy Terminal bottom connector 2. Connect the Power cord to the Power adapter 3. Plug in the connector of the power adapter with DC-IN Converter 4. Connect the power cord to a power source 18 3.1.3. Charging the battery pack with Single Dock a) Do not leave the battery pack inside of the Handy Terminal 1. Connect the Power cord to the Power adapter 2. Connect the power cord to a power source 3. Plug in the connector of the power adapter with Single Dock 4. Insert the Handy Terminal into the Single Dock b) Place the spare battery pack into the Single Cradle’s spare Battery charging slot 1. Connect the Power cord to the Power adapter 2. Connect the power cord to a power source 3. Plug in the connector of the power adapter with Single Cradle 4. Insert the Battery pack into the Single Cradle’s spare Battery slot Caution: When charging the battery pack, the Power LED on the Handy Terminal turns to Red. After the battery pack is fully charged, the Power LED turns to Blue. Caution: Please don’t remove the Battery pack too long from Handy Terminal after you have already full-charged the Battery pack and backup battery pack and start to use the Handy Terminal. Otherwise the data stored inside SDRAM memory will be lost. Please also keep in mind power the Handy Terminal off if you want to change the main Battery pack. 19 3.2. Starting the Handy Terminal Press the Power key to turn on/off the Handy Terminal. If the Handy Terminal does not power on, please perform a cold boot. See 2.5 Resetting the Handy Terminal on page 22 Caution: When a battery is fully inserted in Handy Terminal for the first time, upon the Handy Terminal’s first power up, the device boots and powers on automatically. When the Handy Terminal is powered on for the first time, it initializes its system. A splash screen appears for a short period of time followed by the Wince.NET 5.0 window. 3.3. Power (and Backlight) on / off Press the Power/Backlight key briefly ( ). If the Handy Terminal does not power on, please perform the cold reset. As the Handy Terminal initializes its File system, the Terminal splash screen displays for about 30 seconds. To turn off the Handy Terminal, just press the Power/Backlight key again. This action does not actually turn off the Handy Terminal, it only turn the Handy Terminal into suspend mode. All running applications remain as you left them, until you press the Power key again to resume operation of the Handy Terminal 20 3.4. Navigating the Display 3.4.1. The Command Bar Use the Command bar at top of the screen to perform tasks in programs, such a opening a file, or editing a file. 3.4.2. The Task Bar The Task bar at the bottom of the screen displays the icon, an icon for the active program, the current time, and system icons for utilities loaded in memory. The Task bar includes menu names, buttons, and the keyboard icon, which opens and closes the soft input panel (SIP). The Task bar allows you to select and close programs. Refer to Figure 3-1 to view the Task bar. Command Bar Task Bar Figure 3-1 21 3.4.3. Using the Stylus The stylus function like a mouse, hold the stylus like a pen or pencil. You can do action as follow. Double Tap:Touch the icon twice on the screen to open or execute it. Drag:Firmly press the icon on the screen to drag across the screen. Caution: Never use an actual pen, pencil, or sharp/ abrasive object to write on the touch screen. Do not apply unnecessary high pressures on the screen. 3.5. Calibration of the touch Screen On the initial boot-up of the Handy Terminal, the stylus calibration screen (Labeled Align Screen) opens. Use the stylus to press and hold briefly on the center of each target as it moves around the screen. If necessary, adjust the backlight on the Handy Terminal to make the screen readable. When you feel the touch screen function is poor or the operation does not match the exact location it should be, please recalibrate the screen by using the stylus to tap the Start Settings the “Calibration” to recalibrate again 22 Control Panel Stylus, to open 3.6. Control Panel From the Desktop, double click the “My Device” icon then double click the “Control Panel” icon to open the Windows CE 5.0 control panel. The control panel can be launched from Start Settings Control panel also. All applet programs are displayed as a icon on the screen. Notes: Please make sure that StorageCard folder have a subfolder name “systemtool” after firmware version v1.20. And some execute files of control panel are store to systemtool folder. Figure 3-2 3.6.1. Barcode Setting The HT650 has an integrated laser scanner, which reads all major 1D barcode labels with excellent performance. NOTE: The reading software must be enabled in order to operate the scanner. This can be a user-loaded application or a pre-loaded utility such as Scanner Settings or Scan2Key. 23 To launch the Scanner Control Panel, follow these instructions: 1. Tap Start → Settings → System 2. Tap the Scanner icon. The Scanner Control Panel appears. NOTE: Or press Func key and “7” simultaneously to bring up the Scanner Control Panel screen. In the Scanner Control Panel screen, you can configure barcode scanner parameters such as enabling or disabling barcode symbologies, setting data transmission options, configuring magnetic and proximity reading options, and setting power management options. See the section of Barcode Symbologies. To test the barcode laser scanner, follow these instructions. 1. Tap the Test tab to activate the demo program. 2. Tap Tools → Enable Scan. Or tap Tools → Auto-Scan → Start Auto-Scan. Define the scan interval. Tap Start. 3. Aim the laser scanner at the selected barcode, and press either one of the scanner trigger buttons on the device. If you enable Auto-Scan, you don’t have to press any button. Aim the laser scanner at the selected barcode while the laser emits light at regular intervals. The scanned barcode data appears on the screen. 4. Tap Tools → Auto-Scan → Stop Auto-Scan. 24 The HT650 provides an option for the barcode scanner, allowing you to scan and decode various types of 1D/2D barcodes. When it is necessary for the user to change the default barcode symbology for a different application, the Scanner Control Panel provides the ability to change default symbology, place delimiter characters behind scanned data, and save the settings. Tap Start → Settings → System → Scanner. The Scanner Control Panel appears. NOTE: Press Func key and “7”. The Scan2Key application routes input from a scanner port to a keypad buffer, making all input from the scanner emulate input from the keypad. Using the Scan2Key, scanned data will be directed from the scanner port to any waiting (active/focused) text editor such as MS Mobile Word or a text box in an application. Barcode Symbologies Enable Char Check Transmit / / Digit Check Disabl e verification Char/digit Barcode Symbology Australian YES Others Send bar width data Post British Post YES Canadian YES Post Codabar YES YES Code 11 YES YES Code YES YES Transmit start & stop char, *data length *data length *data length 128/EAN 128 Code 39 YES YES YES For ASCII, Transmit start & stop char, Append mode, *data length Code 93 YES *data length 25 Enable Char Check Transmit / / Digit Check Disabl e verification Char/digit Barcode Symbology Others Dutch (KIX) YES Post EAN 13 YES YES 2 digit addenda, 5 digit addenda, Addenda required, Include addenda separator EAN 8 YES YES 2 digit addenda, 5 digit addenda, Addenda required, Include addenda separator IATA 2 of 5 YES Interleaved YES *data length YES YES *data length 2 of 5 ISBT YES Japanese YES Post Korean Post YES *data length Matrix 2 of 5 YES *data length MSI YES YES Planet YES YES Postnet YES YES RSS YES *data length *data length (Databar) UPC A YES YES 2 digit addenda, 5 digit addenda, Addenda required, Include addenda separator, Send number system UPC E YES YES 2 digit addenda, 5 digit addenda, Addenda required, Include addenda separator, Send number system, Expanded UPC-E UPC E1 YES YES 2 digit addenda, 5 digit addenda, Addenda required, Include addenda separator, Send number system, Expanded UPC-E NOTE: *Value Adjustable Scanner Control Panel Version 5.14 26 Barcode Symbologies 2D Enable / Disable Barcode Symbology Char Check Transmit / Digit Check verification Char/digit Others Aztec YES Runes, *data length Codablock F YES *data length Code 49 YES *data length Data Matrix YES *data length EAN-UCC Composite YES UPC composite, *data length MaxiCode YES *data length MicroPDF417 YES *data length OCR YES OCR mode, OCR direction, Template, Group G, Group H, Check character PDF-417 YES QR Code YES *data length TLC-39 (TCIF Linked YES Code 39) NOTE: *Value Adjustable Scanner Control Panel Version 5.14 3.7. Backup and Restore Function Tap Start Program Backup Manager, the SunnySoft Backup Manager program be executed. The system administrator cans choice Easy Mode or Advanced Mode to backup all system or backup the folders what you want. The backup directory can be choice to StorageCard folder or My Documents folder. Notes: 1. The file on the StorageCard folder will permanent exist even cold reset. 2. You can enable auto restore procedure on control panel, if you enable auto restore, it will execute auto restore procedure after system cold reset. 3. The system will auto backup after power is lower then 10%. The backup file is an execution file. The system administrator can double click the backup file icon to restore the system. After restore complete please press OK button to warm reset. 27 If customer set enable “auto restore” item of Auto Restore on control panel. The system will execute restore procedure after cold reset. The Auto Restore function only accept the iBackup.bkp which is generated by Simple mode of Backup manager If you need more information please reference sunnysoft backup manager user manual. Figure 3 - 5 28 Charpt 4. Communication 4.1. Bluetooth Device The system administrator has discovered and paired with a Bluetooth device from OBEX tools of Terminal. The system administrator can assign a friend name for Terminal that default friend name is “WindowsCE”. The OBEX tools is an application for Bluetooth manager of IT9000, That support FTP, Serial, Printer profile of Bluetooth. The OBEX tools support file transfer between two Terminals by Bluetooth connection. More information please reference OBEX tools user manual. Notes: Start icon. settings control panel double click the “system” The system administrator can assign a device name from “Device Name” Page, default is “WindowsCE”。 You can disable Bluetooth function from wireless communication of Control Panel 4.1.1. Connect to a Bluetooth Printer or GPS The administrator can perform procedure as follow to communication with Bluetooth device and Terminal. Double click the “OBEX tools” icon from control panel. Tap the “Connect “ from menu Tap the “Search Device” to discovery the Bluetooth device nearby the Terminal. Select the Bluetooth device that you want pair. Select the “Printer Device“ or “GPS Device” depend on the device, then press “Ok” button. And pop-up a message window to display the connect port name. After connect complete, the customer can open the Bluetooth port by application. 29 Figure 4-1 30 4.1.2. File transfer between two Terminals The role of one terminal must set as “server” from OBEX tools, and another must set as “client”. The role of server can be assigned a folder ( Ex “StorageCard” folder ) to share for client. The role of client can assign a file path to link the Server folder. 31 If connect ok between two Terminals , the Client will display the folder of server, you can create a folder , delete a folder , sent a file from client to server …. 4.2. Wi-Fi Network Terminal Wi-Fi 802.11 b/g model can communicate with the host computer using the on-board radio frequency component and Access point. or at Task bar, then a Wireless LAN screen To tap the icon “WLAN Manager” appear, select “Wireless information” page. There is a list of Wireless access points, double click the access point on the list that you want connect , set up the Encryption, Authentication, Network key items according the access point setting. To tap the icon at the Task bar, then the “Summit client utility” appear, you can change active profile by default or ThridPartyConfig. 32 The default admin password is “SUMMIT”. The on-board radio frequency component of Terminal has an utility, it is visible on the desktop, please tap the “Summit Client utility” icon. You can find more information about this applet for the radio configuration from http://www.summitdatacom.com/SCU.htm. 4.3. Microsoft® ActiveSync® Microsoft ActiveSync is a file transfer tool that has possibility to connect with a host pc and a Terminal and synchronize the files on them. You can establish an ActiveSync connection between host pc and Terminal through the following electrical interfaces. USB interface:either directly or through the single cradle. When the Terminal connect with host PC by USB interface, the Microsoft ActiveSync start running, you were prompted to create a partnership with your mobile device. When you set up a partnership, you can select synchronization and file conversation settings, which are contained in a file on your desktop computer. This file enables your desktop computer to recognize your device. Only devices that have a partnership with a desktop computer can synchronize information between the two computers. For more information on partnerships, please refer to your Microsoft ActiveSync documentation or help file. 4.4. Federal Communication Commission Interference Statement This equipment has been tested and found to comply with the limits for a Class B digital device, pursuant to Part 15 of the FCC Rules. These limits are designed to provide reasonable protection against harmful interference in a residential installation. This equipment generates, uses and can radiate radio frequency energy and, if not installed and used in accordance with the instructions, may cause harmful interference to radio communications. However, there is no guarantee that interference will not occur in a particular installation. If this equipment does cause harmful interference to radio or television reception, which can be determined by turning the equipment off and on, the user is encouraged to try to correct the interference by one of the following measures: 33 - Reorient or relocate the receiving antenna. Increase the separation between the equipment and receiver. Connect the equipment into an outlet on a circuit different from that to which the receiver is connected. Consult the dealer or an experienced radio/TV technician for help. FCC Caution: Any changes or modifications not expressly approved by the party responsible for compliance could void the user's authority to operate this equipment. This device complies with Part 15 of the FCC Rules. Operation is subject to the following two conditions: (1) This device may not cause harmful interference, and (2) this device must accept any interference received, including interference that may cause undesired operation. IMPORTANT NOTE: Radiation Exposure Statement: This equipment complies with FCC radiation exposure limits set forth for an uncontrolled environment. End users must follow the specific operating instructions for satisfying RF exposure compliance. To maintain compliance with FCC RF exposure compliance requirements, please follow operation instruction as documented in this manual. This transmitter must not be co-located or operating in conjunction with any other antenna or transmitter. 34 Charpt 5. Appendix 5.1. AIM Code Identifiers of Symbol SE955 The follow information come from Symbol SE955 technical menu, if you need more information please reference Symbol SE955 technical menu: Each AIM Code identifier contains the three-character string ]cm where: ]= Flag Character(ASCII 93) c = Code Character ( See as follow) A: Code39 C: Code 128 E: UPC/EAN F: Codabar G: Code93 H: Code11 I : Interleaved 2 of 5 M: MSI S : D2 of 5, IATA 2 of 5 X: code39 Trioptic , Bookland EAN e: RSS m = Modifier Character( See as follow table ) The modifier character is the sum of the applicable option values based on the following tables. Code Option Value Type Code39 0 1 3 4 Option No Check character of Full ASCII processing Reader has checked one check character. Reader has checked and stripped check character. Reader has performed FULL ASCII character conversion. Reader has performed FULL ASCII character 5 conversion and checked one check character. Reader has performed FULL ASCII character 7 conversion and checked and stripped check character. Example: A Full ASCII bar code with check character W, A+I+MI+DW, is transmitted as ]A7 Aim Id where 7=(3+4) Trioptic Code 39 0 No option specified at this time, Always transmit 0. Example: A trioptic bar code 412356 is transmitted as ]X0412356 Code 128 35 0 Standard data packet,No Function code 1 in first symbol position. 1 Function code 1 in first symbol character position. 2 Function code 1 in second symbol character postion. Example: A Code(EAN) 128 bar code with Function 1 character in the first position, FNC1 Aim Id is transmitted as ]C1 AimId. l 2 of 5 0 No Check digit processing. 1 Reader has validated check digit. 3 Reader has validated and stripped check digit. Example:An l 2 0f 5 bar code without check digit,4123, is transmitted as ]l04123 Codabar 0 No check digit processing. 1 Reader has checked digit Example:A Codabar bar code without check digit, 4123, is transmitted as ]F04123 Code 93 0 No options specified at this time, Always transmit 0. Example: A Code 93 bar code 012345678905 is transmitted as ]G0012345678905. MSI 0 Mod 10 check digit checked and transmitted. 1 Mod 10 check digit checked but not transmitted Example: An MSI bar code 4123, with a single check digit checked, is transmitted as ]M04123. D 2 of 5 0 No options specified at this time, Always transmit 0. Example: A D2 of 5 bar code 4123, is transmitted as ]S04123. UPC/EAN 0 Standard packet in full EAN country code format, which is 13 digits for UPC-A and UPC-E( not including supplemental data). 1 Two digit supplement data only. 2 Five digit supplement data only. 4 EAN-8 data packet. Example: A UPC-A bar code 012345678905 is transmitted as ]E00012345678905 Bookland EAN 0 No options specified at this time, Always transmit 0. Example: A Bookland EAN bar code 123456789X is transmitted as ]X0123456789X According to AIM standard, a UPC with supplemental bar code is transmitted in the following Format: ]E0(UPC chars)(terminator)]E2(supplemental)(terminator) In the SE-955, however, the format is changed to: ]E0(UPC chars)]E2(sumpplemental) 36 Therefore, a UPC with two supplemental characters, 01234567890510, is transmitted to the host as a 21-character string, ]E00012345678905]E110. 37