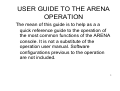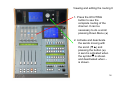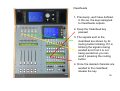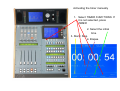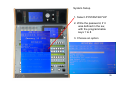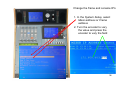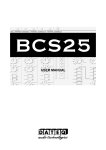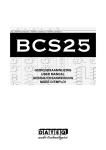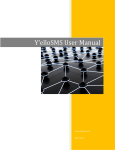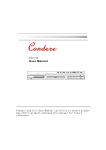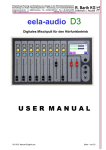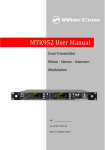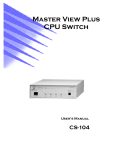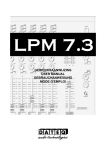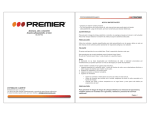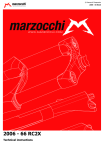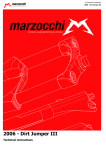Download USER GUIDE TO THE ARENA OPERATION
Transcript
USER GUIDE TO THE ARENA OPERATION The mean of this guide is to help as a a quick reference guide to the operation of the most common functions of the ARENA console. It is not a substitute of the operation user manual. Software configurations previous to the operation are not included. 1 DEFINITIONS Movement through menus of the displays at the top. Buttons are represented as ▲(up),▼(down), ◄ (left), ►(right) y ● (accept) Rotary encoder: turn to vary a value and press to accept Page swap keys. Represented as △ and ▽ Programmable key. It can be defined as PTT (Push to Talk) Selection key of the main display of the DM module ON/OFF channel keys Fader 2 Assign signals to faders 1. Set in the SW which signals are selectable at each fader 2. Press the encoder 3. Press three times Up (▲▲▲) to go to Input menu and accept (●) 4. Turn the encoder to select the desired signal and accept 5. Leave the screen pressing the encoder o going to Exit (▼▼▼) and accepting (●) 3 Vary the input gain 1. Turn the encoder 2. Select gain between +12dB and -12dB for line inputs and +24 y -24 dB for microphones 4 Vary the Ballance of a channel 1. With the text L__|__R in the channl display, activate the ballance pressing the botton right next to the encoder 2. Vary the ballance turning the encoder 5 Vary Mode and Phase 1. Press the Input Gain encoder 2. Press twice Up (▲▲) to go to Mode menu and accept (●) 3. Select the desired Mode: Stereo, Mono L, Mono R, Mono L+R (◄►) and accept (●) 4. Do the same way to select the Phase: L+R+, L+R-, L-R+, L-R-. 6 CUE Monitoring (inputs as PFL, outputs as AFL) 1. Press the CUE button of the channel/s 2. Select the listening level with the CUE pot 3. Watch level and phase of the CUE bus 4. Deactivate the sends to PFL by pressing the PFL buttons of the channels sended to CUE or pressing the CUE RESET to deactivate all the CUE sends at the same time. 7 Control Room Monitors and headphones 1. Select the default signals to monitor in the SW. Choose if they are exclusive or non exclusive 2. Select the listening level with the MONITOR or HEADPHONES encoders 3. Activate the signals 4. If I want to listen other signal/s, press the Monitor or Headphones encoder, turn it until you find the desired signal and press the encoder to select it. Go back to step 2. 8 Applying a Dynamic effect 1. Press the DYN button 2. Move over the effect to apply (▲▼): Compressor, Noise gate, Delay or Rever 3. Select ON/OFF (◄►) and accept (●) 9 Applying an EQ effect 1. Press the EQ button 2. Move over the effect to apply (▲▼): Equalizer or Filter 3. Select ON/OFF (◄►) and accept (●) 10 Selecting another Preset for an effect 1. Press the DYN ó EQ buttons 2. Move over the effect to apply (▲▼) 3. Move over the preset (►►►) and accept (●) 4. Select PRESET LIST (►►►) and accept (●) 5. Select the desired preset (▲▼) and load it (LOAD ●) 11 Varying the parameters of an effect 1. Press the DYN or EQ button 2. Move over the effect to apply (▲▼) and accept (●) 3. Select the preset (◄►) and accept (●) 4. Select CHANGE PARMs (►►) and accept (●) 5. Select the parameter to vary (▲▼) and modify it with the encoder 12 Viewing and editing the routing I Press the Up or Down buttons (▲ ó ▼) to see the complete routing of the 10 channels of a page. It can be necessary to do a scroll pressing Down Menu (●) A send is activated when the symbol ▀ is shown and deactivated when – is shown. 2. Pressing the encoder and turning we access to the sends of the channels and we are able to activate or deactivate them with the contiguous button. With the light on the send is activated and viceversa. 13 Viewing and editing the routing II 1. Press the ROUTING button to see the complete routing of the channel. It can be necessary to do a scroll pressing Down Menu (●) 2. Activate and deactivate the sends moving with the scroll (▼▲) and pressing the button (●). A send is activated when the symbol ▀ is shown and deactivated when – is shown. 14 Viewing and editing the routing III 1. It’s possible to modify the routing parameters per channel from its Routing button: Pre/Post Fader, Str/MonoL/MonoR/Mono L+R Active sends Non-active sends 15 Page change 1. Press △ ó ▽. Take into account that if the Memory function is activated, the first page will appear as “A” Activating channels 1. Activate ■ or deactivate ■ Take into account that working in Bus Send Mode, the ON button will work as ON/OFF and the OFF button will work as CUE 16 Control of external equipment (AEQ codec and hybrids) 1. Previously we have defined two/three keys per equipment 2. When a call is received the RING/WAIT button starts flashing. To get the call and send the codec to WAIT mode, pres the button. To put the codec ON AIR, press the other key: ON AIR 3. With a Cleanfeed function or acting over the routing we can decide the signals sent as a feedback to the codec (Any output can be MixMinus or Nx) SEE CLEANFEEDS PAGE 17 Studio selection 1. Previously we’ll have defined the studios and their assignment of signals: Remote PFL, Cough cut, Monitors, Green and red light relays 2. Select the studio (Máx. 3 with red and green lights; Máx. 7 with red light only) 3. Set the signals sended and the level 18 Execute a salvo or a GPO 1. Previosuly we’ll have defined, in the SW, the salvos/gpo’s and the keys assigned to them. 2. Press the key to activate the salvo or gpo. When you press the key again, the inverse action is executed P.S.: it is possible to define the behaviour of the keys: as a PTT, where the action is active while the key is press and the inverse function is executed when you release the key 19 Cleanfeeds 1. Previously, we’ll have defined, in the sw, the keys assigned to Cleanfeeds outputs 2. Keep the Cleanfeed key pressed 3. The signals sent to the cleanfeed are shown by its routing button blinking. If it is blinking the signal is being sended and if not it is not being sended an you can send it pressing the routing button 4. Once the desired channels are sended to the cleanfeed, release the key 20 Info & setup display operation 1. Press SELECT 2. In the DM display, all the information of the channel is shown: - Processing - Tone and noise generation - I/O setup 3. To move through the menus, we use the 3 encoders and the 5 keys next to the display 21 Test signals generation 1. Press SELECT 2. Select TEST SIGNAL GENERATION, using the third encoder and pressing it to select 3. Select Tone, Pink Noise or White Noise 4. Select the level (in every case) and frequency (for the tone) 22 I/O Setup 1. Press SELECT 2. Select INPUT/OUTPUT SETUP, using the third encoder and pressing it to select 3. Vary the Phase and Mode. In case of a microphone, adjust the sensitivity and activate or not the 48 v Phantom power 23 Processing I 1. Press SELECT 2. Select PROCESSING, using the third encoder and pressing it to select 3. Select the desired effect: Equalizer, Filter, Delay, Compressor, Reverb, Noise gate 24 Processing II 1. Vary the parameters with the encoders and keys 2. Save or load the presets. 3. Save or load the group of effects stored for a channel 25 Talkback 1. Select the output level of the talkback mic Select where to send the orders: Studio monitors ■ Primary headphones group ■ Secondary headphones group ■ 3. Or select to send orders to all at the same time ■ 26 User change 1. Select CHANGE USER 2. Move over the user with the third encoder and select it pressing the encoder 3. Load the selection 27 Activating the clock manually 1. Select TIMER FUNCTIONS 2. Start in manual mode 3. Reset the counter 28 Activating the timer manually 1. Select TIMER FUNCTIONS. If it is not selected, press TIMER 2. Select the initial time 3. Start / Stop 4. Elapse 29 Save/Load a memory 1. Select WORKING CONFIG 2. Select the memory with the third encoder and select it (●) 3. Save/Load/Delete the selection 30 Save/Load a configuration 1. Select WORKING CONFIG 2. Select WORKING CONFIG 3. Select the configuration 4. Save/Load/Delete the selection 31 Load the Programmable keys config 1. Press MACRO CONFIG 2. Select the configuration to be applied 3. Load it 32 System Setup 1. Select SYSTEM SETUP 2. Write the password, if it was defined in the sw, with the programmable keys 1 to 8 3. Choose an option 33 Change the frame and console IP’s 1. In the System Setup, select Mixer address or Frame address 2. Turn the encoder to vary the value and press the encoder to vary the field 34 See the DSP conssumption 1. In the main display, we see the dsp conssumption of the dsp boards assigned to effect 2. In the System setup, selecting Dsp % Cpu used, the amount of dsp process per dsp and its function is shown 35 Disconnect all audio process (DSP) 1. From the System setup select Disconnect all audio Process Check the Firmware versions 1. From the System setup select Firmware version information 36 Check signals –DSP assignment 1. From the System setup select Dsp Output List 2. Check the signals controlled by each DSP board. To change the shown DSP, press the encoder 37 Changing date and time 1. From the System setup, press Date or Time. Turn the encoder to vary the value and press it to change the field 38