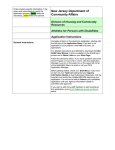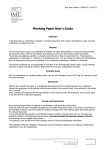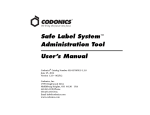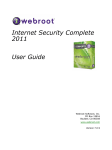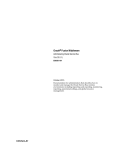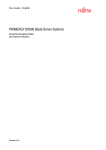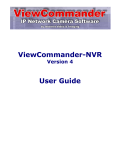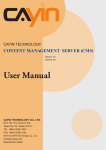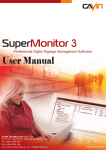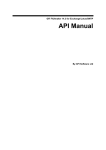Download Sopima - User Manual – Master users
Transcript
Sopima - User Manual – Master users 3.0.5 SOPIMA | Contract Management Service from the Cloud Page 2 of 68 Contents 1 Identity website .............................................................................................................................................. 3 1.1 How to register for a Sopima account and create an organization......................................................... 3 1.2 How to invite users to an organization ................................................................................................... 7 1.3 How an invited user registers to Sopima................................................................................................. 9 1.3.1 Signing in with an existing account ................................................................................................ 10 1.3.2 Registering a new account.............................................................................................................. 10 1.3.3 Sign in to the Identity website ........................................................................................................ 12 1.4 How to order Sopima or change your subscription............................................................................... 13 1.5 How to modify your user information ................................................................................................... 15 2 Sopima website ............................................................................................................................................ 17 2.1 User Groups ........................................................................................................................................... 17 2.1.1 Create a new Group and add Members to it.................................................................................. 17 2.1.2 Edit Group permissions .................................................................................................................. 19 2.2 Folders ................................................................................................................................................... 23 2.3 Resource Card templates and Resource Cards...................................................................................... 26 2.4 Packages for Contract Card templates .................................................................................................. 30 2.5 Contract Card templates ....................................................................................................................... 34 2.6 Contract Cards ....................................................................................................................................... 45 2.7 Search for Contract Cards ...................................................................................................................... 50 2.7.1 Free text search .............................................................................................................................. 50 2.7.2 Browse Folders ............................................................................................................................... 52 2.7.3 Advanced search............................................................................................................................. 55 2.8 Email templates ..................................................................................................................................... 59 3 Reporting and analysis in Microsoft Excel .................................................................................................... 62 3.1 Generate API key on Identity website ................................................................................................... 62 3.2 Install Microsoft Power Query for Excel ................................................................................................ 64 3.3 Set Data Source for Power Query .......................................................................................................... 65 3.4 Fetch data from Sopima to local Excel worksheet ................................................................................ 66 Softability Group Oy Jaakonkatu 2 01620 VANTAA, FINLAND Tel. +358 10 217 6150 [email protected] www.softability.fi Business ID: FI10598085 [email protected] SOPIMA | Contract Management Service from the Cloud Page 3 of 68 1 Identity website 1.1 How to register for a Sopima account and create an organization Go to www.sopima.com website and click on “Try for fee” button. Picture 1. www.sopima.com website – Front page. Click the “CLICK HERE TO REGISTER!” link. You can read the instructions contained on this website page but the same things will be covered in this user manual. Softability Group Oy Jaakonkatu 2 01620 VANTAA, FINLAND Tel. +358 10 217 6150 [email protected] www.softability.fi Business ID: FI10598085 [email protected] SOPIMA | Contract Management Service from the Cloud Page 4 of 68 Picture 2. www.sopima.com website – Try. You are transferred to the Identity website where you can register a new user for Sopima. Input your first and last name. The display name is shown on the Sopima website. The email address is required for you to confirm the registration so make sure it is a correct one. The identity name is your login name to the Sopima website and is of the type [email protected]. Input and confirm your password. Click the “Register” button. Softability Group Oy Jaakonkatu 2 01620 VANTAA, FINLAND Tel. +358 10 217 6150 [email protected] www.softability.fi Business ID: FI10598085 [email protected] SOPIMA | Contract Management Service from the Cloud Page 5 of 68 Picture 3. Identity website – Register new user. Check your email and look for the “Account confirmation” email. Click the confirmation link contained within that email. You are transferred to the Identity website informing you that your Sopima account has been activated. Picture 4. Identity website – Sopima account activated. Next click the ‘Sign in’ link at the top. Remember your username is of the type [email protected]. When you have signed in you are shown the front page of the Identity website. Click the “Organizations” link in the top navigation pane. Softability Group Oy Jaakonkatu 2 01620 VANTAA, FINLAND Tel. +358 10 217 6150 [email protected] www.softability.fi Business ID: FI10598085 [email protected] SOPIMA | Contract Management Service from the Cloud Page 6 of 68 Picture 5. Identity website – Front page. You are shown the organizations that you have registered (Owned by you) and the organizations into which you belong to through an invitation (Member of). Create a new organization by clicking the “Register” button at the top. Picture 6. Identity website – Organizations. Input the name of the organization. Choose a Time zone from the drop down menu. Input the address of the organization. This can be a visiting, mailing or invoicing address. Choose a subscription: Free Trial or Order Sopima. Click Register or Cancel the creation of a new organization. Softability Group Oy Jaakonkatu 2 01620 VANTAA, FINLAND Tel. +358 10 217 6150 [email protected] www.softability.fi Business ID: FI10598085 [email protected] SOPIMA | Contract Management Service from the Cloud Page 7 of 68 Picture 7. Identity website – Register organization. You have registered an organization and chosen a subscription (Trial in the example). Picture 8. Identity website – Organization registered. 1.2 How to invite users to an organization Click on the “Members” button on the Organizations page. Softability Group Oy Jaakonkatu 2 01620 VANTAA, FINLAND Tel. +358 10 217 6150 [email protected] www.softability.fi Business ID: FI10598085 [email protected] SOPIMA | Contract Management Service from the Cloud Page 8 of 68 Picture 9. Identity website – Organizations. On the Members page you see all the members of the chosen organization and the pending invitations. Click on the “Invite users” button. Picture 10. Identity website – No invitations at the moment. You can invite multiple people by separating the email addresses with a “;” character. Press “Send” button or “Close” button to cancel the invitation. Softability Group Oy Jaakonkatu 2 01620 VANTAA, FINLAND Tel. +358 10 217 6150 [email protected] www.softability.fi Business ID: FI10598085 [email protected] SOPIMA | Contract Management Service from the Cloud Page 9 of 68 Picture 11. Identity website – Invite members to your organization. You can see the invited users in the Invitations (Pending members) section of the current page. Picture 12. Identity website – One invitation at the moment. 1.3 How an invited user registers to Sopima You will receive an invitation to your email address. If you cannot see it, check whether the invitation is in the junk email folder. Click on either link contained within the email. Softability Group Oy Jaakonkatu 2 01620 VANTAA, FINLAND Tel. +358 10 217 6150 [email protected] www.softability.fi Business ID: FI10598085 [email protected] SOPIMA | Contract Management Service from the Cloud Page 10 of 68 Picture 13. Sopima organization invitation email. You are transferred to the authenticate page. Picture 14. Identity website - Authenticate page. 1.3.1 Signing in with an existing account If you have an existing account then click on the blue “Sopima” button on the left. You can skip to section 1.3.3. 1.3.2 Registering a new account If you do not have an existing account then click on the blue “Register” button on the right. Input your first and last name. The display name is shown on the Sopima website. The email address is required for you to confirm the registration so make sure it is a correct one. The identity name is your login name to the Sopima website and is of the type [email protected]. Input and confirm your password. Click the “Register” button. Softability Group Oy Jaakonkatu 2 01620 VANTAA, FINLAND Tel. +358 10 217 6150 [email protected] www.softability.fi Business ID: FI10598085 [email protected] SOPIMA | Contract Management Service from the Cloud Page 11 of 68 Picture 15. Identity website – Invited user registers for a Sopima account. The new account needs to be activated. Picture 16. Identity website- Account needs to be activated. Check your email and look for the “Account confirmation” email. Click the confirmation link contained within that email. Softability Group Oy Jaakonkatu 2 01620 VANTAA, FINLAND Tel. +358 10 217 6150 [email protected] www.softability.fi Business ID: FI10598085 [email protected] SOPIMA | Contract Management Service from the Cloud Page 12 of 68 Picture 17. Sopima account confirmation email. You are transferred to the Identity website informing you that: “Account activated. You are now part of the organization you were invited to”. Picture 18. Identity website – Sopima account activated and user is part of an organization. 1.3.3 Sign in to the Identity website Next sign in to the Identity website with your new account. The login is of the form [email protected]. Softability Group Oy Jaakonkatu 2 01620 VANTAA, FINLAND Tel. +358 10 217 6150 [email protected] www.softability.fi Business ID: FI10598085 [email protected] SOPIMA | Contract Management Service from the Cloud Page 13 of 68 Picture 19. Identity website – Sign in. You can start using Sopima by clicking on the blue button called “Go to Sopima”. Picture 20. Identity website – Front page. Welcome to Sopima! The organization’s owner will see that you have joined her organization and will assign you to the proper user group. After you have been assigned to a user group you can start using Sopima. Picture 21. Sopima website – Front page. 1.4 How to order Sopima or change your subscription Start by clicking “Organizations” from the top menu. Softability Group Oy Jaakonkatu 2 01620 VANTAA, FINLAND Tel. +358 10 217 6150 [email protected] www.softability.fi Business ID: FI10598085 [email protected] SOPIMA | Contract Management Service from the Cloud Page 14 of 68 Picture 22. Identity website – Front page. You are shown the organizations you own and are a member of. Picture 23. Identity website – Organizations. Click the value below the “Subscription” column for the organization whose subscription you want to change. In this demo there is only one organization called “TestOrganization” and its current subscription is “Trial”. You need a PayPal account to order Sopima. You can create a free PayPal account by clicking on the PayPal –logo on the right. It will transfer you to the official PayPal website at www.paypal.com. You change the subscription by selecting one of the offered: a certain number of MASTER and READER users clicking on the “Upgrade” button. Upgrading (excluding Trial version) will ask the user to sign in with their company PayPal account. If the company does not have a PayPal account the user can create one from the link offered. Softability Group Oy Jaakonkatu 2 01620 VANTAA, FINLAND Tel. +358 10 217 6150 [email protected] www.softability.fi Business ID: FI10598085 [email protected] SOPIMA | Contract Management Service from the Cloud Page 15 of 68 Picture 24. Identity website – Update Subscription. 1.5 How to modify your user information Start by clicking “Profile” from the top menu. Picture 25. Identity website – Front page. You are shown your current user information. Click the “Edit” button to modify the information. Softability Group Oy Jaakonkatu 2 01620 VANTAA, FINLAND Tel. +358 10 217 6150 [email protected] www.softability.fi Business ID: FI10598085 [email protected] SOPIMA | Contract Management Service from the Cloud Page 16 of 68 Picture 26. Identity website – Profile. You can change first name, last name, display name and your email address. You cannot change your identity because it is your unique login name for Sopima. Click the “Update” button. Picture 27. Identity website – Edit Profile. Click the “Change password” menu item at the top. The page will inform you that you cannot change your password without contacting customer service at servicedesk(a)softability.fi. Softability Group Oy Jaakonkatu 2 01620 VANTAA, FINLAND Tel. +358 10 217 6150 [email protected] www.softability.fi Business ID: FI10598085 [email protected] SOPIMA | Contract Management Service from the Cloud Page 17 of 68 Picture 28. Identity website – Change password. 2 Sopima website 2.1 User Groups -Create Group -Edit members -Edit permissions -Delete Group 2.1.1 Create a new Group and add Members to it Select Settings from the front page. Picture 29. Sopima website – Front page. Click on the “Edit members” button for the Readers Group. Picture 30. Sopima website – Settings\Groups – Before editing Group members. On the left you see the users you can add to this Group. On the right you see the current members of this Group. Softability Group Oy Jaakonkatu 2 01620 VANTAA, FINLAND Tel. +358 10 217 6150 [email protected] www.softability.fi Business ID: FI10598085 [email protected] SOPIMA | Contract Management Service from the Cloud Page 18 of 68 Picture 31. Sopima website – Settings\Groups – Add Users to Group members. Add Test2 Tester to the Group and click Save. Picture 32. Sopima website – Settings\Groups – Added Users to Group members. You can now see that there is one (1) member in the Readers Group. Softability Group Oy Jaakonkatu 2 01620 VANTAA, FINLAND Tel. +358 10 217 6150 [email protected] www.softability.fi Business ID: FI10598085 [email protected] SOPIMA | Contract Management Service from the Cloud Page 19 of 68 Picture 33. Sopima website – Settings\Groups – After editing Group members. Create a new Group by typing the name in the text box and cliking “Add Group” button. We will create a Finance Group. Picture 34. Sopima website – Settings\Groups – Before adding new Group. The page updates to show you the newly created Group, called “Finance” in this case. It has zero (0) members at this point. Picture 35. Sopima website – Settings\Groups – After adding new Group. 2.1.2 Edit Group permissions You can set the following permissions on a Group. Softability Group Oy Jaakonkatu 2 01620 VANTAA, FINLAND Tel. +358 10 217 6150 [email protected] www.softability.fi Business ID: FI10598085 [email protected] SOPIMA | Contract Management Service from the Cloud Page 20 of 68 Resource Cards Create resource System.Resources.All Delete resource System.Resources.All Edit resource System.Resources.All View resource list in contract editor - User can see the list of resources created from resource type if the contract contains a resource or resource list component where the selected resource type is selected as the type Resource Card templates Create resource type System.ResourceTypes.All Edit resource type System.ResourceTypes.All Delete resource type System.ResourceTypes.All Contract Card templates Create template System.Templates.All Delete template System.Templates.All Edit template System.Templates.All Contract Cards Design contract card System.Contracts.All Fill contract card System.Contracts.Edit or System.Contracts.All View contract card - If user can see the contents of one folder into which contract is tagged, then he can view the contract Delete contract card Softability Group Oy Jaakonkatu 2 01620 VANTAA, FINLAND System.Contracts.All or System.Contracts.Edit Tel. +358 10 217 6150 [email protected] www.softability.fi Business ID: FI10598085 [email protected] SOPIMA | Contract Management Service from the Cloud Create contract card from template Page 21 of 68 - If user can see the template package in which the template is she can create contract card from the template Groups Add group System.Settings.All Delete group System.Settings.All Edit members System.Settings.All Edit permissions System.Settings.All Email Templates View System.Settings.All Edit System.Settings.All Edit System.Folders.All Delete System.Folders.All Edit System.TemplatePackages.All Delete System.TemplatePackages.All Folders Packages Click “Edit permissions” on the Finance Group. Softability Group Oy Jaakonkatu 2 01620 VANTAA, FINLAND Tel. +358 10 217 6150 [email protected] www.softability.fi Business ID: FI10598085 [email protected] SOPIMA | Contract Management Service from the Cloud Page 22 of 68 Picture 36. Sopima website – Settings\Groups – Before setting permissions on a Group. Set the “System.Contracts.Edit” permission for the Finance Group. This means that the Finance Group can modify and delete a Contract Card. Save permissions. Picture 37. Sopima website – Settings\Groups – After setting permissions on a Group. Softability Group Oy Jaakonkatu 2 01620 VANTAA, FINLAND Tel. +358 10 217 6150 [email protected] www.softability.fi Business ID: FI10598085 [email protected] SOPIMA | Contract Management Service from the Cloud Page 23 of 68 2.2 Folders -Create Folders -Give Groups permission to Folders -Delete Folders Start by clicking on the “Browse” button at the top. Picture 39. Sopima website – Front page. You are shown the currently selected Folders. Click the “Choose folders” button. Picture 40. Sopima website – Browse. There is only the Default Folder in the list of Folders. Picture 41. Sopima website – Browse – Choose folders. Click on the “Default” Folder to select it. It will turn blue when it is selected. Softability Group Oy Jaakonkatu 2 01620 VANTAA, FINLAND Tel. +358 10 217 6150 [email protected] www.softability.fi Business ID: FI10598085 [email protected] SOPIMA | Contract Management Service from the Cloud Page 24 of 68 Picture 42. Sopima website – Browse – Choose folders – Default folder selected. Now click on the blue wrench button next to the Folder name to set access rights for Groups. Groups without permissions to the selected Folder are located on the left. Groups with permissions to the selected Folder are located on the right. If you change permissions then remember to Save. Picture 43. Sopima website – Browse – Choose folders – Select groups for Default folder. Create a new Folder by typing its name and select the first Group that has permissions to this new Folder. In our example we create a “Financing” Folder and set permissions for the Administrators Group to it. Softability Group Oy Jaakonkatu 2 01620 VANTAA, FINLAND Tel. +358 10 217 6150 [email protected] www.softability.fi Business ID: FI10598085 [email protected] SOPIMA | Contract Management Service from the Cloud Page 25 of 68 Press the “Add” button. Picture 44. Sopima website – Browse – Choose folders – Create new folder. Remember you can delete a Folder by clicking on the blue circle button next to the Folder name. The newly created Folder is show now in the Folder list above. Select both “Default” and “Financing” Folders. Press the “Show” button. Picture 45. Sopima website – Browse – Choose folders – After new folder has been created and selected. Softability Group Oy Jaakonkatu 2 01620 VANTAA, FINLAND Tel. +358 10 217 6150 [email protected] www.softability.fi Business ID: FI10598085 [email protected] SOPIMA | Contract Management Service from the Cloud Page 26 of 68 No you can browse with the two selected Folders “Default” and “Financing”. There are no Contract Cards visible yet because they have not been created yet in this demo. Picture 46. Sopima website – Browse with two folders. 2.3 Resource Card templates and Resource Cards -Create Resource Card template -Modify or Delete an existing Resource Card template -Create Resource Cards from a template -View existing Resource Cards based on a template -Modify or Delete an existing Resource Card Start by choosing from the Create menu the option “Resource Card template”. Picture 47. Sopima website – the Create menu. Choose Resource Card template. You are shown an empty Resource Card template for you to design and fill. Picture 48. Sopima website – Before a new Resource Card template is created. We can use this Resource Card template without any designing, thus with only the title element. Thus no metadata fields required at this time. Softability Group Oy Jaakonkatu 2 01620 VANTAA, FINLAND Tel. +358 10 217 6150 [email protected] www.softability.fi Business ID: FI10598085 [email protected] SOPIMA | Contract Management Service from the Cloud Page 27 of 68 If you wanted to add new metadata fields to the Resource Card template then you would have to continue designing it before filling it with data. Fill in the title, for example “Country”. Press the “Save” button at the top. Picture 49. Sopima website – After a new Resource Card template is created. From the Create menu choose “Resource Card”. Picture 50. Sopima website – the Create menu. Choose Resource Card. You are presented all the different Resource Card templates in the organization. In this demo there is only the one you just created. Choose “Create” from the Resource Card template called “Country”. Softability Group Oy Jaakonkatu 2 01620 VANTAA, FINLAND Tel. +358 10 217 6150 [email protected] www.softability.fi Business ID: FI10598085 [email protected] SOPIMA | Contract Management Service from the Cloud Page 28 of 68 Picture 51. Sopima website – Create Resource Card, view Resource Cards and edit or delete Resource Card template. You are shown a Resource Card with the default values from the template. Picture 52. Sopima website – Before a new Resource Card is created. Fill in the title and possible other metadata fields. In this example we just typed the title “Finland”. You can also add attachments to the Resource Card. For example in our demo it could be information on the country “Finland” like business environment, office locations or anything else related to the country. Press the “Save” button at the top. Softability Group Oy Jaakonkatu 2 01620 VANTAA, FINLAND Tel. +358 10 217 6150 [email protected] www.softability.fi Business ID: FI10598085 [email protected] SOPIMA | Contract Management Service from the Cloud Page 29 of 68 Picture 53. Sopima website – After e a new Resource Card is created. From the Create menu choose “Resource Card”. Picture 54. Sopima website – the Create menu. Choose View Resource Cards. Picture 55. Sopima website – Create Resource Card, view Resource Cards and edit or delete Resource Card template. You can view all the Resource Cards made out of the chosen template. Now choose the Resource Card called “Denmark”. Softability Group Oy Jaakonkatu 2 01620 VANTAA, FINLAND Tel. +358 10 217 6150 [email protected] www.softability.fi Business ID: FI10598085 [email protected] SOPIMA | Contract Management Service from the Cloud Page 30 of 68 Picture 56. Sopima website – View Resource Cards belonging to a template. “View” mode is selected by default. Choose “Fill” mode from the top. Now you can edit the Resource Card. You can also add attachments to the Resource Card. For example in our demo it could be information on the country “Denmark” like business environment, office locations or anything else related to the country. Press the “Save” button at the top. You can also delete the Resource Card. Picture 57. Sopima website –Modify or Delete an existing Resource Card. 2.4 Packages for Contract Card templates -Create Packages -Set access rights for Groups -Edit Package name and description -Delete Packages Start by choosing the “Create Contract Card” option from the Create menu. Picture 58. Sopima website – the Create menu. You will see the default package which has the same name as the organization which is TestOrganization in our demo. Softability Group Oy Jaakonkatu 2 01620 VANTAA, FINLAND Tel. +358 10 217 6150 [email protected] www.softability.fi Business ID: FI10598085 [email protected] SOPIMA | Contract Management Service from the Cloud Page 31 of 68 Picture 59. Sopima website – Default Package visible. Click the “Create” button to create a new Package. Picture 60. Sopima website – Before creating a Package. Fill in the name and description of the new Package. In our example the name is “Finance” and the description is “Financing Contract Card templates”. Click the “Create” button. Picture 61. Sopima website – After creating a Package. Now you will see the new Package appear on the page. Softability Group Oy Jaakonkatu 2 01620 VANTAA, FINLAND Tel. +358 10 217 6150 [email protected] www.softability.fi Business ID: FI10598085 [email protected] SOPIMA | Contract Management Service from the Cloud Page 32 of 68 Picture 62. Sopima website – Default and new Package visible. If you click the blue wrench icon next to a package name you will see a little menu that has options for: -Top: Setting rights for Groups to see the Package -Middle: Edit the Package name and description -Bottom: Delete the Package. Picture 63. Sopima website – Edit menu for a Package. Choose the top most icon to edit Group rights for the Package. Softability Group Oy Jaakonkatu 2 01620 VANTAA, FINLAND Tel. +358 10 217 6150 [email protected] www.softability.fi Business ID: FI10598085 [email protected] SOPIMA | Contract Management Service from the Cloud Page 33 of 68 Picture 64. Sopima website – Before setting rights for Groups to the Package. Move Groups from the left to the right to give them rights to the Package. This means that users of the Group can see this Package when they want to create a new Contract Cards. Picture 65. Sopima website – After setting rights for Groups to the Package. Press the “Save” button. Choose the middle icon in the Package edit menu to modify the name and description of the Package. Softability Group Oy Jaakonkatu 2 01620 VANTAA, FINLAND Tel. +358 10 217 6150 [email protected] www.softability.fi Business ID: FI10598085 [email protected] SOPIMA | Contract Management Service from the Cloud Page 34 of 68 Picture 66. Sopima website – Edit the name and description of a Package. 2.5 Contract Card templates -Create Contract Card templates -Add sections -Set heading -Choose field types: text, date, currency, resource, number, boolean and their respective lists -Set field as required and/or locked -Set notifications on values and dates -Change section order by dragging with the mouse -Choose whether to update existing Contract Cards based on the template being modified Start by choosing the “Contract Card template” option from the Create menu. Picture 67. Sopima website – the Create menu. You are presented with a Contract Card template in design mode with an empty title and no metadata fields yet. Softability Group Oy Jaakonkatu 2 01620 VANTAA, FINLAND Tel. +358 10 217 6150 [email protected] www.softability.fi Business ID: FI10598085 [email protected] SOPIMA | Contract Management Service from the Cloud Page 35 of 68 Picture 68. Sopima website – Create new Contract Card template. Type in the title of the Contract Card template. In our demo it is called “Contract coverpage”. Add a new section by clicking on the “Add” button from the bottom of the page. Sections have a header and one or many components which represent the metadata fields on the Contract Card created from this template. Components can be of the following types: text, date, currency, resource, number or Boolean. All components mentioned above have their respective list component as well. Picture 69. Sopima website – Add title and first Section. Type in the header of the first section. In our demo it is called “Contracting partner”. Choose component type “Text”. Click on the “Required” tag to set the metadata field as mandatory. Softability Group Oy Jaakonkatu 2 01620 VANTAA, FINLAND Tel. +358 10 217 6150 [email protected] www.softability.fi Business ID: FI10598085 [email protected] SOPIMA | Contract Management Service from the Cloud Page 36 of 68 The “Locked” tag means that the metadata field cannot be edited and contains some data that must always be visible on new Contract Cards. Picture 70. Sopima website – Fill Section title and choose component type. Add another section by clicking on the “Add” button from the bottom of the page. In our demo we have created a section called “Contract value” which contains one currency type component. It has a default value of 0.00 and a currency of EUR. On the currency type you can set the minimum value for an automated notification to be sent to the chosen Groups (and their users). You have to click on the “Notification” tag and set the minimum value for this to work. Softability Group Oy Jaakonkatu 2 01620 VANTAA, FINLAND Tel. +358 10 217 6150 [email protected] www.softability.fi Business ID: FI10598085 [email protected] SOPIMA | Contract Management Service from the Cloud Page 37 of 68 Picture 71. Sopima website – Add Currency type. Add another section by clicking on the “Add” button from the bottom of the page. In our demo we have created a section called “Contract dates” which contains three date type components: Signing, Termination and Check-up. In our demo we set the Signing date as required and an automated email alert on the Termination and Check-up dates. For the Termination date the email alert is sent 30 days before the filled in date. For the Check-up date the email alert is sent one day before the filled in date. We need at least three dates to cover both short-term and evergreen contracts. All contracts have a signing date. So this needs to be set mandatory in the template. For short-term contract there is a clearly defined termination date and no check-up date is thus needed. Thus check-up date cannot be set mandatory in the template. For evergreen contracts you do not a termination date, so it cannot be set mandatory in the template. But you can set a check-up date for evergreen contracts which alerts the proper users one day (or more) ahead of time to check the contents of the evergreen contact. During this check the user can set the value of the check-up date one year ahead again and thus evergreen contracts are also checked next year and so on following this process. Softability Group Oy Jaakonkatu 2 01620 VANTAA, FINLAND Tel. +358 10 217 6150 [email protected] www.softability.fi Business ID: FI10598085 [email protected] SOPIMA | Contract Management Service from the Cloud Page 38 of 68 Picture 72. Sopima website – Add Date types. Add another section by clicking on the “Add” button from the bottom of the page. In our demo we have created a section called “Country” which contains one resource type component. For resource component you need to define the Resource Card template. In our demo we choose the “Country” Resource Card template from the drop-down menu. Write some description on the template next to the drop-down menu, for example “Choose from list”. This guides the user when she fills in a Contract Card based on this template. Notice that we set Country as a required field. Softability Group Oy Jaakonkatu 2 01620 VANTAA, FINLAND Tel. +358 10 217 6150 [email protected] www.softability.fi Business ID: FI10598085 [email protected] SOPIMA | Contract Management Service from the Cloud Page 39 of 68 Picture 73. Sopima website – Add Resource type. You move sections with the mouse by dragging and dropping. Thus you can easily change the order of sections on a template. In our demo we move the Country section as the top most element on the template below the title “Contract coverpage”. Softability Group Oy Jaakonkatu 2 01620 VANTAA, FINLAND Tel. +358 10 217 6150 [email protected] www.softability.fi Business ID: FI10598085 [email protected] SOPIMA | Contract Management Service from the Cloud Page 40 of 68 Picture 74. Sopima website – Move Section with the mouse drag&drop. You can inspect how the Contract Card template looks like when filled by selecting “Fill” mode from the top of the page. “Design” mode is default. Now you can click on the “Country” drop-down menu and see what options (Resource Cards based on the “Country” template) are presented to the user. In our demo they are Sweden, Denmark, Finland and Norway. If it is a long list you can type the beginning or middle of the word you are looking for and Sopima will present the found matches for you. Softability Group Oy Jaakonkatu 2 01620 VANTAA, FINLAND Tel. +358 10 217 6150 [email protected] www.softability.fi Business ID: FI10598085 [email protected] SOPIMA | Contract Management Service from the Cloud Page 41 of 68 Picture 75. Sopima website – Check Contract Card template in “Fill” mode. Let’s save this template by clicking on the “Create template” button at the top of the page. Picture 76. Sopima website – Creating a template. Fill in the name of the Contract Card template and choose a Package where to store it. In our demo we name this Contract Card template as “Contract coverpage” and choose the default package which has the same name as the organization “TestOrganization”. Press the “Save” button. Softability Group Oy Jaakonkatu 2 01620 VANTAA, FINLAND Tel. +358 10 217 6150 [email protected] www.softability.fi Business ID: FI10598085 [email protected] SOPIMA | Contract Management Service from the Cloud Page 42 of 68 Picture 77. Sopima website – Creating a template with package chosen. Choose the “Contract Card” option from the Create menu at the top. Picture 78. Sopima website – the Create menu. In our demo you can now see the newly created Contract Card template called “Contract coverpage” under the “TestOrganization” package. You can create a new Contract Card based on this template by clicking on the “Create” button but that is cover later in this user manual. For now let’s still continue editing this template by clicking on the “Edit Template” button. Picture 79. Sopima website – The Packages and their Contract Card templates visible. Add another section by clicking on the “Add” button from the bottom of the page. Softability Group Oy Jaakonkatu 2 01620 VANTAA, FINLAND Tel. +358 10 217 6150 [email protected] www.softability.fi Business ID: FI10598085 [email protected] SOPIMA | Contract Management Service from the Cloud Page 43 of 68 In our demo we have created a section called “Contact persons at Contracting party” which contains a Text list type component. Add a description for the field. In our demo we have set “Add here the contact persons, 1 to 5”. List components allow the user to add zero or many fields of the same type to the Contract Card. You can set the minimum and maximum amounts allowed on the template. In our demo we have set that one text field is the minimum and five is the maximum amount. Picture 80. Sopima website – Edit existing Contract Card template. Add Text List type. Softability Group Oy Jaakonkatu 2 01620 VANTAA, FINLAND Tel. +358 10 217 6150 [email protected] www.softability.fi Business ID: FI10598085 [email protected] SOPIMA | Contract Management Service from the Cloud Page 44 of 68 Press the “Save” button. Notice that Sopima asks you if you want to update all the existing Contract Cards based on this template and enables you to choose from two options: -update with deletion (add, change and delete sections/components) -or update without deletion (add and change sections/component but do not delete sections/components). Now choose “Fill” mode at the top of the page so you can see how a list component works. Notice how you can now add and remove text fields for the “Contact persons at Contracting party” section by clicking the blue plug sign or red minus sign next to the text fields. This way you can give many contact persons for the Contract Card based on this template. Softability Group Oy Jaakonkatu 2 01620 VANTAA, FINLAND Tel. +358 10 217 6150 [email protected] www.softability.fi Business ID: FI10598085 [email protected] SOPIMA | Contract Management Service from the Cloud Page 45 of 68 Picture 81. Sopima website – Check Contract Card template in “Fill” mode. 2.6 Contract Cards -Create Contract Card -Fill metadata -Add attachments (drag & drop, upload file(s), upload folder) -Choose Folders -Export to PDF (send by email) -Save as template -Delete Contract Card Start by choosing the “Create Contract Card” option from the Create menu at the top. Picture 82. Sopima website – the Create menu. In our demo you can see a Contract Card template called “Contract coverpage” under the “TestOrganization” package. Click the “Create” button on that template. Picture 83. Sopima website – Contract Card templates and Packages. Softability Group Oy Jaakonkatu 2 01620 VANTAA, FINLAND Tel. +358 10 217 6150 [email protected] www.softability.fi Business ID: FI10598085 [email protected] SOPIMA | Contract Management Service from the Cloud Page 46 of 68 The new Contract Card based on the chosen template opens up in “Fill” mode. Picture 84. Sopima website – Contract Card in “Fill” mode. You can now start filling the metadata fields on the template. In our demo we named the contract “Market research”. We chose the country “Finland” from the drop-down menu. We typed in “Win & Win Marketing Ltd.” as the Contracting partner. We set the year value of the Contract Card as 125,000 euros. You can notice that there is now an orange alert at the top of the page informing that “You have unsaved information”. This means that unless you press the “Save” button at the top of the page, all the information you have input will be lost but you can do this later. Softability Group Oy Jaakonkatu 2 01620 VANTAA, FINLAND Tel. +358 10 217 6150 [email protected] www.softability.fi Business ID: FI10598085 [email protected] SOPIMA | Contract Management Service from the Cloud Page 47 of 68 Picture 85. Sopima website – Fill in the Contract Card title and section headers and values. In our demo we set the Contract Card dates for a short-term contract thus it has a signing and termination dates. We also added two attachments to the Contract Card called “Collaboration Agreement for Marketing.pdf” and “General contract terms.pdf”. Softability Group Oy Jaakonkatu 2 01620 VANTAA, FINLAND Tel. +358 10 217 6150 [email protected] www.softability.fi Business ID: FI10598085 [email protected] SOPIMA | Contract Management Service from the Cloud Page 48 of 68 Picture 86. Sopima website – Add attachments. Now click the “Save” button at the top of the page. You will notice a green “Contract created” notice at the top. Softability Group Oy Jaakonkatu 2 01620 VANTAA, FINLAND Tel. +358 10 217 6150 [email protected] www.softability.fi Business ID: FI10598085 [email protected] SOPIMA | Contract Management Service from the Cloud Page 49 of 68 Picture 87. Sopima website – Save Contract Card. Next click on the “Folders” button at the top. Picture 88. Sopima website – Before choose Folders. Set the Contract to belong to the “Purchases” Folder and click “Apply”. Softability Group Oy Jaakonkatu 2 01620 VANTAA, FINLAND Tel. +358 10 217 6150 [email protected] www.softability.fi Business ID: FI10598085 [email protected] SOPIMA | Contract Management Service from the Cloud Page 50 of 68 Picture 89. Sopima website – After choose Folders. Return to the Front page and you will that a new Contract Card called “Market research” has been created. You can click on that link to open the Contract Card or use the search functions in Sopima as described in this user manual. Picture 90. Sopima website – Front page shows the latest created Contract Cards. 2.7 Search for Contract Cards 2.7.1 Free text search The free text search is useful when you do not know exactly where to look for your Contract Cards like in a Folder (the Browse function). It will give you a list of results which you can further narrow down with the advanced search feature described later in this user manual. Wildcard character (*) is automatically added to the end of a search word In Sopima the wildcard character (*) is automatically added to the end of a search word. Thus the search word “mat” will find the Contract cards where words such as “material” and “materials” exist for example. Wildcard character (*) is not used in the beginning of a search word For optimization reasons Sopima does not support wildcard character (*) in the beginning of a search word. On the other hand Sopima will always try to suggest search words that can find results. Write keyword(s) in the text box at the top and click on the “Search” button. Softability Group Oy Jaakonkatu 2 01620 VANTAA, FINLAND Tel. +358 10 217 6150 [email protected] www.softability.fi Business ID: FI10598085 [email protected] SOPIMA | Contract Management Service from the Cloud Page 51 of 68 Picture 91. Sopima website – Free text search. The keyword “trial” did not find anything in our demo but Sopima suggests that we try with “materials” or “material” keywords. Picture 92. Sopima website – Suggestions for better search words shown on the right. Let’s click on the “material” keyword. Two Contract Cards are found. Notice that they belong to different Contract Card templates called “Purchase coverpage” and “Finance coverpage”. Picture 93. Sopima website – Use selected one of the suggestions . The words in a search phrase are treated as separate words, not as a sentence Softability Group Oy Jaakonkatu 2 01620 VANTAA, FINLAND Tel. +358 10 217 6150 [email protected] www.softability.fi Business ID: FI10598085 [email protected] SOPIMA | Contract Management Service from the Cloud Page 52 of 68 Sopima treats the words in the search phrase “sales material” as separate words, not a sentence. Thus in the case of our demo Sopima would find Contract cards where the word “sales” or “material” or both exist. Try this by searching next with the keywords “sales” and “material”. Picture 94. Sopima website – More than one keyword used in search. The results will include Contract Cards that contain either “sales” or “material” or both in them. Picture 95. Sopima website – The search finds results for all the keywords separately, not as a phrase. 2.7.2 Browse Folders Click on the “Browse” button at the top. Softability Group Oy Jaakonkatu 2 01620 VANTAA, FINLAND Tel. +358 10 217 6150 [email protected] www.softability.fi Business ID: FI10598085 [email protected] SOPIMA | Contract Management Service from the Cloud Page 53 of 68 Picture 96. Sopima website – Front page shows the latest created Contract Cards. Every Contract Card belongs to the Default Folder. So selecting this Folder will show you all the Contract Cards. Picture 97. Sopima website – Browse - Default Folder shows all Contract Cards. Click on the “Choose folders” button. Selected Folders have a blue color. Deselect the “Default” Folder by clicking on it. Select “Sales” Folder by clicking on it. Softability Group Oy Jaakonkatu 2 01620 VANTAA, FINLAND Tel. +358 10 217 6150 [email protected] www.softability.fi Business ID: FI10598085 [email protected] SOPIMA | Contract Management Service from the Cloud Page 54 of 68 Finally click the “Show” button. Picture 98. Sopima website – Browse – Show Folders. You are shown all the Contract Cards in the “Sales” Folder. Picture 99. Sopima website – Browse – One Folder selected. Softability Group Oy Jaakonkatu 2 01620 VANTAA, FINLAND Tel. +358 10 217 6150 [email protected] www.softability.fi Business ID: FI10598085 [email protected] SOPIMA | Contract Management Service from the Cloud Page 55 of 68 2.7.3 Advanced search The advanced search allows you look for Contract Cards based on a chosen template and a combination of one or many of its components (metadata fields). Start by clicking on the blue gears button on the right side of the “Search” button. You will see the Advanced search page with nothing selected yet. Picture 100. Sopima website – Advanced search. First choose a template from the corresponding drop-down menu. Picture 101. Sopima website – Advanced search – Choose Contract Card template. Next choose a component from the corresponding drop-down menu. Softability Group Oy Jaakonkatu 2 01620 VANTAA, FINLAND Tel. +358 10 217 6150 [email protected] www.softability.fi Business ID: FI10598085 [email protected] SOPIMA | Contract Management Service from the Cloud Page 56 of 68 Picture 102. Sopima website – Advanced search – Choose component (metadata field belonging to the chosen template). Next choose an operator from the corresponding drop-down menu. For dates this is: on, before, after. For values this is <, <=, =, >= and >. Picture 103. Sopima website – Advanced search – Choose operator. Next write or choose the value from corresponding text box. Softability Group Oy Jaakonkatu 2 01620 VANTAA, FINLAND Tel. +358 10 217 6150 [email protected] www.softability.fi Business ID: FI10598085 [email protected] SOPIMA | Contract Management Service from the Cloud Page 57 of 68 Picture 104. Sopima website – Advanced search – Choose value. In our demo we have first chosen “Contract coverpage” template, the “Signing” date component, an operator called “after” and a value of 1.1.2014. Picture 105. Sopima website – Advanced search – Search criteria ready. Now press the blue plus sign in the last column on the current row. This means that we want to find all Contract Cards for the “Contract coverpage” template which have a “Signing” date whose value is after 1.1.2014. Press the “Search” button below. You are show the Contract Cards based on this template that match the criteria you have set above. Picture 106. Sopima website – Advanced search – Search results shown for one criteria. Softability Group Oy Jaakonkatu 2 01620 VANTAA, FINLAND Tel. +358 10 217 6150 [email protected] www.softability.fi Business ID: FI10598085 [email protected] SOPIMA | Contract Management Service from the Cloud Page 58 of 68 Next you can add second search criteria by filling a new search row. In our demo we chose the operator called “before” and set the value to 28.2.014 Press the blue plus sign in the last column on the current row. This means that we want to find all Contract Cards for the “Contract coverpage” template which have a “Signing” date whose value is after 1.1.2014 and before 28.2.2014. Press the “Search” button below. You are show the Contract Cards based on this template that match the two criterias you have set above. Picture 107. Sopima website – Advanced search – Search results shown for two criterias. Next you can add new search criteria by filling a third search row. In our demo we chose the component “Write value” which means Contract Card value in the template. We chose the operator greater then ‘>’ and set a value of 100,000. Press the blue plus sign in the last column on the current row. This means that we want to find all Contract Cards for the “Contract coverpage” template which have a “Signing” date whose value is after 1.1.2014 and before 28.2.2014 and a year value greater than 100,000 euros. Press the “Search” button below. You are show the Contract Cards based on this template that match the three criterias you have set above. Softability Group Oy Jaakonkatu 2 01620 VANTAA, FINLAND Tel. +358 10 217 6150 [email protected] www.softability.fi Business ID: FI10598085 [email protected] SOPIMA | Contract Management Service from the Cloud Page 59 of 68 Picture 108. Sopima website – Advanced search – Search results shown for three criterias. 2.8 Email templates -Invite user template -Notification template for dates and currencies Start by clicking on the “Settings” menu item at the top. Picture 109. Sopima website – Front page. You are first presented the Groups page. Picture 110. Sopima website – Settings (Groups). Softability Group Oy Jaakonkatu 2 01620 VANTAA, FINLAND Tel. +358 10 217 6150 [email protected] www.softability.fi Business ID: FI10598085 [email protected] SOPIMA | Contract Management Service from the Cloud Page 60 of 68 Click on the “Email templates” link on the left side of the page. Picture 111. Sopima website – Settings\Email templates. You can modify three different templates. Choose from the “Email template” drop-down menu either: -Invitation email -Contract Date Notification or -Contract Currency Notification. Below you will see the template for the “Invitation email”. You can write anything on the “Body” text box that you want to be seen on the email including HTML tags like <br> for line break etc. Notice how certain elements are surrounded by two wave “{{“ and “ }}” symbols. These are dynamic metadata fields that are filled automatically from the Contract Card that generates the notification email. Softability Group Oy Jaakonkatu 2 01620 VANTAA, FINLAND Tel. +358 10 217 6150 [email protected] www.softability.fi Business ID: FI10598085 [email protected] SOPIMA | Contract Management Service from the Cloud Page 61 of 68 Picture 112. Sopima website – Settings\Email templates – Invitation/Date/Currency templates Below you will see the template for the “Contract Date Notification”. Picture 113. Sopima website – Settings\Email templates – Contract Date Notification template. Below you will see the template for the “Contract Currency Notification”. Softability Group Oy Jaakonkatu 2 01620 VANTAA, FINLAND Tel. +358 10 217 6150 [email protected] www.softability.fi Business ID: FI10598085 [email protected] SOPIMA | Contract Management Service from the Cloud Page 62 of 68 Picture 114. Sopima website – Settings\Email templates – Contract Currency Notification template. 3 Reporting and analysis in Microsoft Excel Sopima uses Microsoft Power Query for Excel. You can fetch the Contract Card data that you want and drill through the data in Excel. Create charts and graphs from the data in a familiar Excel environment. 3.1 Generate API key on Identity website Go to the Identity website and choose Organizations. Picture 115. Identity website – Front page. Click on the “API keys” button next to the organization you want to fetch data from. Softability Group Oy Jaakonkatu 2 01620 VANTAA, FINLAND Tel. +358 10 217 6150 [email protected] www.softability.fi Business ID: FI10598085 [email protected] SOPIMA | Contract Management Service from the Cloud Page 63 of 68 Picture 116. Identity website – Organizations. Click on the “Generate key” button. Picture 117. Identity website – API Keys. Give the API key a descriptive name. In our example we have used the name DemoGlobal. Click on Save. Picture 118. Identity website – Create API key. You are presented with the address (URL) for the Excel Power Query connection as well as the organization specific name (username) and key (password) for the Excel Power Query authentication. You can always return to this page by clicking on the “API Keys” button next to an organization on the organizations page. Softability Group Oy Jaakonkatu 2 01620 VANTAA, FINLAND Tel. +358 10 217 6150 [email protected] www.softability.fi Business ID: FI10598085 [email protected] SOPIMA | Contract Management Service from the Cloud Page 64 of 68 Picture 119. Identity website – Name and key generated for the Excel Power Query authentication. 3.2 Install Microsoft Power Query for Excel Go to the Microsoft download page for Power Query for Excel: http://office.microsoft.com/en-us/excel/download-microsoft-power-query-for-excel-FX104018616.aspx The following Office versions are supported: Microsoft Office 2013 Professional Plus, Office 365 ProPlus or Excel 2013 Standalone Microsoft Office 2010 Professional Plus with Software Assurance o Note: You must have Software Assurance for Office Professional Plus through Volume Licensing in Office 2010 Microsoft Power Query for Excel requires Internet Explorer 9 or greater. Microsoft Power Query for Excel is available for 32-bit (x86) and 64-bit (x64) platforms, your selection must match architecture of the installed version of Office. You can check your Office architecture by opening Excel and clicking on the File menu and then Help. In the “About Microsoft Excel” section on the right it will read either (32-bit) or (64-bit). That is your Office architecture. Softability Group Oy Jaakonkatu 2 01620 VANTAA, FINLAND Tel. +358 10 217 6150 [email protected] www.softability.fi Business ID: FI10598085 [email protected] SOPIMA | Contract Management Service from the Cloud Page 65 of 68 Picture 120. Microsoft Excel – Check your Office architecture. Click the link below and choose which platform, 32-bit (x86) or 64-bit (x64), to download: http://office.microsoft.com/en-us/excel/redir/XT104091747.aspx 3.3 Set Data Source for Power Query Click on the Power Query tab at the top. Click on “From Other Sources” menu and choose “From OData Feed”. Write the URL of the Sopima OData Feed here: https://app.sopima.com/api/1/odata/. Press OK. Softability Group Oy Jaakonkatu 2 01620 VANTAA, FINLAND Tel. +358 10 217 6150 [email protected] www.softability.fi Business ID: FI10598085 [email protected] SOPIMA | Contract Management Service from the Cloud Page 66 of 68 Picture 120. Microsoft Excel – Choose OData Feed. Next choose an authentication option called “Basic” from the left. Write the username and password that you created with the API key. Click Save. Picture 121. Microsoft Excel – Basic authentication. 3.4 Fetch data from Sopima to local Excel worksheet On the left side you will now find the Navigator pane with Contract Cards and Resource Card as options. Softability Group Oy Jaakonkatu 2 01620 VANTAA, FINLAND Tel. +358 10 217 6150 [email protected] www.softability.fi Business ID: FI10598085 [email protected] SOPIMA | Contract Management Service from the Cloud Page 67 of 68 Double-click on the Contract Cards or Resource Cards that you want to fetch from Sopima to your local Excel worksheet. Picture 122. Microsoft Excel – Connection established. A Query Editor opens. You can filter the results and change the order of columns in this editor. When you are done click on the Close & Load button in the left upper corner and the chosen data and its form is stored on your local Excel worksheet. Softability Group Oy Jaakonkatu 2 01620 VANTAA, FINLAND Tel. +358 10 217 6150 [email protected] www.softability.fi Business ID: FI10598085 [email protected] SOPIMA | Contract Management Service from the Cloud Page 68 of 68 Picture 123. Microsoft Excel – Query Editor for Contract Cards. Now you have local storage of the data in your Excel worksheet and you can perform analysis on it and create graphs and charts from the data. Picture 124. Microsoft Excel – Data loaded to local Excel worksheet. Softability Group Oy Jaakonkatu 2 01620 VANTAA, FINLAND Tel. +358 10 217 6150 [email protected] www.softability.fi Business ID: FI10598085 [email protected]