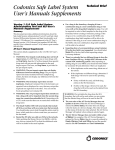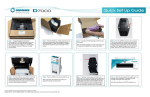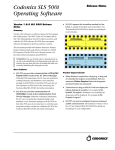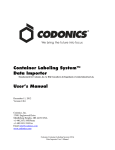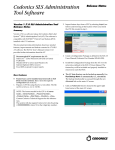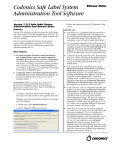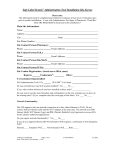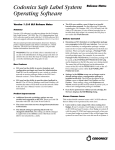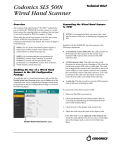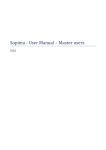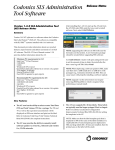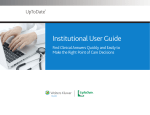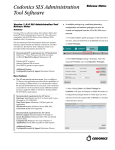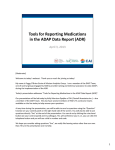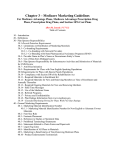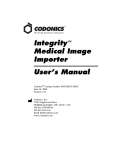Download Administration Tool User`s Manual
Transcript
® Safe Label System ™ Administration Tool User’s Manual Codonics® Catalog Number SLS-AT-MNLU-1.3.0 June 25, 2012 Version 1.3.0 - 062512 Codonics, Inc. 17991 Englewood Drive Middleburg Heights, OH 44130 USA 440.243.1198 Phone 440.243.1334 Fax Email [email protected] www.codonics.com Copyright © 2010 – 2012 by Codonics Inc. All rights reserved, worldwide. Printed in the USA Part Number 905-063-029. No part of this document may be copied or reproduced in any form by any means without prior written consent of Codonics Inc., 17991 Englewood Dr., Middleburg Heights, Ohio 44130 USA. Although every effort has been made to ensure the accuracy of this document, Codonics Inc. assumes no responsibility for any errors that may appear. Codonics Inc. makes no commitment to update nor to keep current the information contained in this document. Patents Pending: All Rights Reserved. Codonics, the Codonics logo, and “We bring the future into focus” are registered trademarks, and Safe Label System is a trademark of Codonics Inc. Windows is a registered trademark of Microsoft Corporation in the United States and/or other countries. Intel Core is a trademark of Intel Corporation in the U.S. and other countries. Oracle and Java are registered trademarks of Oracle and/or its affiliates. Code Reader 1000 is a trademark of Code Corporation. Symbol is registered in the US Patent & Trademark Office. Xenon is a trademark of Honeywell International, Inc. Lexicomp is a registered trademark of Lexi-Comp, Inc. in the United States and other countries. Symbol and the Symbol logo are registered in the U.S. Patent and Trademark Office. All other registered and unregistered trademarks are the property of their respective owners. CAUTION Federal law restricts this device to be sold for use by or on the order of a physician. European Authorized Representative: CEpartner4U Esdoornlaan 13, 3951DB Maarn The Netherlands Tel.: +31 343 442 524 Contents Preface Conventions Used in This Manual ........................................................................................................ xi Bulleted Lists.................................................................................................................................. xi Numbered Steps ............................................................................................................................ xi Notes and Tips .............................................................................................................................. xii Cautions and Warnings................................................................................................................. xii Important Information and Filenames .......................................................................................... xiii Purpose and Scope ............................................................................................................................ xiii Regulatory Compliance................................................................................................................ xiii Product Information ............................................................................................................................ xiv Chapter 1: Introduction Chapter 2: Safe Label System Concepts Master Drug Database (MDD) .................................................................................................... 2-1 Container IDs (Outside the USA) ................................................................................................ 2-2 Container IDs and Master IDs (USA Only).................................................................................. 2-3 Matching Container IDs............................................................................................................... 2-3 Mapping Container IDs to Master IDs (USA Only) ...................................................................... 2-4 Learning a Container ID (USA Only) ........................................................................................... 2-4 The Administration Tool Looks for Container ID Matches..................................................... 2-5 The Administration Tool Looks for Container ID–Master ID Mappings (in USA Only) .......... 2-5 If the Drug Is Not Found in the MDD .................................................................................... 2-6 Codonics SLS Administration Tool User’s Manual iii Formulary .................................................................................................................................... 2-6 Formulary Promotion Levels ....................................................................................................... 2-6 Under Development.............................................................................................................. 2-7 Test/Review .......................................................................................................................... 2-7 Approved .............................................................................................................................. 2-7 Formulary Version Numbers ....................................................................................................... 2-8 Multiple Separate Formularies .................................................................................................... 2-8 Chapter 3: Basic Operations Important Cautions and Notes ........................................................................................................... 3-1 Installing the Administration Tool....................................................................................................... 3-2 Installation Requirements............................................................................................................ 3-2 Installing the Administration Tool................................................................................................. 3-3 Contents of the Administration Tool Directories ........................................................................ 3-11 Running the Migration Utility ..................................................................................................... 3-13 Running the Administration Tool ..................................................................................................... 3-15 The Data Directory .................................................................................................................... 3-15 Starting the Administration Tool................................................................................................. 3-15 Logging In ................................................................................................................................. 3-17 Changing the Administrator Password...................................................................................... 3-19 Navigating Between Administration Tool Functions .................................................................. 3-20 Logging Out............................................................................................................................... 3-21 Exiting the Administration Tool .................................................................................................. 3-21 Master Drug Database Modes......................................................................................................... 3-22 US NDC Mode .......................................................................................................................... 3-22 Other Mode ............................................................................................................................... 3-22 Setting the Database Mode....................................................................................................... 3-23 Backing Up the Databases and Related Files ................................................................................. 3-25 Uninstalling the Administration Tool ................................................................................................ 3-26 iv Contents Chapter 4: Creating a Formulary Overview............................................................................................................................................ 4-1 Adding a Single Drug to the MDD ..................................................................................................... 4-3 Adding a Combination Drug to the MDD .............................................................................. 4-6 Learning a Drug ................................................................................................................................. 4-8 Using the Learning Function with a Container ID........................................................................ 4-9 Using the Learning Function with a Master ID (US NDC Mode Only)....................................... 4-11 Importing a Batch of Drugs to the MDD........................................................................................... 4-14 Data Source Formats Supported............................................................................................... 4-14 Lexicomp ............................................................................................................................ 4-14 Lexicomp Import of Combination Drugs ............................................................................. 4-15 CSV .................................................................................................................................... 4-16 Correct Letter Cases for Concentration Units ........................................................................... 4-21 Truncating Concentration Decimal Values ................................................................................ 4-21 Maximum Concentration Values ............................................................................................... 4-22 Importing Drugs from a Consistent Source Format................................................................... 4-22 Drug Record Content Import Error or Warning Conditions........................................................ 4-22 What Happens During the Import Process................................................................................ 4-24 Importing the Drug Records ...................................................................................................... 4-26 For Other Mode, Master ID Column in Import Reports ............................................................. 4-31 Verifying Concentration Values and Units When Importing from a CSV File ............................ 4-32 Potential for Two Drugs with the Same Container ID ................................................................ 4-32 Drug Names That Are Too Long ............................................................................................... 4-33 Editing a Single Drug’s Information in the MDD .............................................................................. 4-34 Notes About Changing Drug Information in the MDD ............................................................... 4-38 Codonics SLS Administration Tool User’s Manual v Adding Drugs to the Formulary........................................................................................................ 4-39 Adding a Single Drug to the Formulary ..................................................................................... 4-39 Adding a Batch of Drugs to the Formulary ................................................................................ 4-41 Formulary Drug List................................................................................................................... 4-44 Editing a Drug’s Information in the Formulary ................................................................................. 4-45 Syringe Label Templates........................................................................................................... 4-53 Creating a Drug Classification Template with Custom Colors ................................................... 4-57 Editing a Template with Custom Colors .............................................................................. 4-64 Deleting a Template with Custom Colors............................................................................ 4-66 Adding a Custom Diluent .......................................................................................................... 4-66 Promoting the Formulary ................................................................................................................. 4-68 Creating a Formulary Report ........................................................................................................... 4-70 Reviewing the Formulary Report for Duplicates........................................................................ 4-73 Formulary Update Package ............................................................................................................. 4-74 Package Validation.................................................................................................................... 4-74 Creating a Formulary Update Package..................................................................................... 4-75 Package Versioning ............................................................................................................ 4-79 Chapter 5: Additional Database Operations Overview............................................................................................................................................ 5-1 Sorting Drug Record Lists ................................................................................................................. 5-2 Searching for Drugs........................................................................................................................... 5-3 Drug Verification ................................................................................................................................ 5-4 Verifying a Drug........................................................................................................................... 5-5 Resetting a Drug’s Verification Status to Not Verified.................................................................. 5-7 Editing Multiple Drugs in the MDD..................................................................................................... 5-8 Editing Multiple Drugs in the Formulary........................................................................................... 5-12 vi Contents Deleting Drugs from the MDD.......................................................................................................... 5-17 Deleting a Single Drug from the MDD....................................................................................... 5-18 Deleting a Batch of Drugs from the MDD.................................................................................. 5-20 Deleting Drugs from the Formulary.................................................................................................. 5-23 Deleting a Single Drug from the Formulary............................................................................... 5-23 Deleting a Batch of Drugs from the Formulary.......................................................................... 5-25 Chapter 6: Configuration Manager Safety Settings .................................................................................................................................. 6-2 Security Settings................................................................................................................................ 6-4 System Settings................................................................................................................................. 6-9 Custom Labels................................................................................................................................. 6-11 Enabling/Disabling a Custom Label Category........................................................................... 6-13 Changing the Button Text for a Custom Label Category........................................................... 6-13 Adding a Custom Label............................................................................................................. 6-14 Custom Label Templates........................................................................................................... 6-18 Editing a Custom Label ............................................................................................................. 6-20 Deleting a Custom Label........................................................................................................... 6-22 Creating and Importing a Wi-Fi Certificate Archive File................................................................... 6-23 Creating the Certificates Directory Structure............................................................................. 6-23 Certificates Directory/Subdirectory Example ...................................................................... 6-24 The wifi.conf Configuration File................................................................................................. 6-25 Additional Required Certificate Files ......................................................................................... 6-28 Required Certificates .......................................................................................................... 6-29 Optional Debug File ............................................................................................................ 6-30 Codonics SLS Administration Tool User’s Manual vii wifi.conf and wifi.conf.debug File Examples.............................................................................. 6-31 EAP-TLS, WPA Enterprise ................................................................................................. 6-31 EAP-TLS, WPA2 Enterprise ............................................................................................... 6-32 PEAPv0-MSCHAPv2, WPA Enterprise............................................................................... 6-33 PEAPv0-MSCHAPv2, WPA2 Enterprise............................................................................. 6-34 Location of SLS Wi-Fi MAC Address ........................................................................................ 6-34 Currently Not Supported ........................................................................................................... 6-35 Creating the Archive File and Importing It into the Configuration Package............................... 6-35 Creating a Configuration Update Package ...................................................................................... 6-36 Chapter 7: Managing SLS Devices Overview............................................................................................................................................ 7-1 When the Administration Tool Device Manager Is Used ............................................................. 7-1 Tasks Performed with the Administration Tool Device Manager ................................................. 7-2 The Devices Tab ......................................................................................................................... 7-3 The Devices Tab Access and Passwords ................................................................................... 7-4 Configuring the List of Managed SLS Devices .................................................................................. 7-6 Creating or Modifying an SLS Master Device List File................................................................ 7-6 Opening an SLS Device List ....................................................................................................... 7-8 Viewing SLS Device Information ....................................................................................................... 7-9 Viewing General Device and Installation Status.......................................................................... 7-9 Device Statuses .................................................................................................................. 7-10 Install Statuses.................................................................................................................... 7-11 Summary Device Information in the SLS Device List................................................................ 7-11 Filtering the SLS Device List by Status ..................................................................................... 7-13 Sorting the SLS Device List ...................................................................................................... 7-14 SLS Device List Sort Behavior............................................................................................ 7-14 Viewing Detailed Information About an SLS Device ................................................................. 7-15 viii Contents Downloading SLS Device Logs................................................................................................. 7-17 Installing Packages on SLS Devices ............................................................................................... 7-19 Installation Status ...................................................................................................................... 7-23 Setting Up and Running the EmailNotifier ....................................................................................... 7-24 EmailNotifier Configuration ....................................................................................................... 7-24 Example EmailNotifier Configuration File ........................................................................... 7-25 Mail Server Settings............................................................................................................ 7-27 SLS Master Device List ...................................................................................................... 7-27 Email Notification Groups ................................................................................................... 7-28 Starting the EmailNotifier........................................................................................................... 7-31 Requirements for the EmailNotifier to Continue Sending Reports...................................... 7-32 Additional Notes About Running the EmailNotifier ............................................................. 7-33 Stopping the EmailNotifier .................................................................................................. 7-33 EmailNotifier Processing ........................................................................................................... 7-33 Collecting Events ................................................................................................................ 7-33 Emailing Device Event Reports .......................................................................................... 7-34 Email Format............................................................................................................................. 7-35 Sample Device Event Report.............................................................................................. 7-35 Email Subject...................................................................................................................... 7-36 Email Body.......................................................................................................................... 7-36 Type of Events/Messages Included in the Device Event Report............................................... 7-37 Chapter 8: Localization Configuring a Locale.......................................................................................................................... 8-2 Value Separators on Syringe Labels ........................................................................................... 8-5 Installing a Validated Localization Pack ............................................................................................ 8-6 Codonics SLS Administration Tool User’s Manual ix Chapter 9: Troubleshooting Chapter 10: Accessories Barcode Scanners ........................................................................................................................... 10-1 Configuring the Symbol 9808 Barcode Scanner ....................................................................... 10-2 Parameters and Modes to Enable for Other Scanner Types .................................................... 10-2 Audio Recording Software and a Microphone ................................................................................. 10-5 Index x Contents Preface Conventions Used in This Manual Bulleted Lists Bullets are used to display a list of nonprocedural items. For example: You can also: • Sort the Master Drug Database (MDD) and formulary drug lists by their column headers • Search for drugs in the MDD or formulary Numbered Steps 8 The icon indicates the beginning of a procedure. The steps in a procedure are numbered. For example: 8 To add a drug manually 1. With the MDD selected, click the Add New button. The New Drug dialog box displays. 2. Enter the information for the new drug. Codonics SLS Administration Tool User’s Manual xi Notes and Tips Notes contain additional information related to a topic or procedure. For example: 3 NOTE: If a drug is also in the formulary, editing its information in the MDD will update the information in the formulary as well. Tips provide additional insights about a topic or procedure, such as a faster or alternative way to perform an operation. For example: / TIP: Multiple drug selections To select a range of drugs, select the first entry and then Shift-click the last entry in the range. To select all drug entries or clear all selected drug entries, select or clear the check box in the column header row. Cautions and Warnings Cautions alert you to actions or situations that could cause harm to equipment or data. For example: CAUTION The SLS customer is responsible for ensuring that the correct formulary is being installed in an SLS. Warnings alert you to actions or situations that could result in personal injury. For example: WARNING The Administration Tool user is ultimately responsible for the content of the formulary. xii Preface Important Information and Filenames Bold type is used for emphasis, user interface object names, and paths or filenames. For example: • When all of the available information has been entered, click the Save button. Purpose and Scope Refer to this User’s Manual for procedures on how to use the Safe Label System’s Administration Tool to create a formulary for deployment to Safe Label Systems. CAUTION Federal law restricts this device to be sold for use by or on the order of a physician. Refer to this User’s Manual for procedures on how to use the Safe Label System’s Administration Tool to create a formulary for deployment to Safe Label Systems. Regulatory Compliance FDA cleared to market per 510(k) K101439, Class II, MDD CE, GMP/QSR, ISO13485: 2003. Codonics SLS Administration Tool User’s Manual xiii Product Information For technical assistance with the Safe Label System, call Codonics Technical Support at the following number: Phone: Toll Free: +1.440.243.1198 800.444.1198 (USA only) Technical Support is available anytime. Technical Support is also available online via email and the Codonics web site: Email: Web Site: [email protected] www.codonics.com General product information can also be requested by sending email to: Email: [email protected] Please include your postal mailing address and telephone number in the email message. Basic product information is returned via email. Complete product literature is sent by postal mail. xiv Preface 1 Introduction The Codonics® Safe Label System™ Administration Tool is an important companion product to the Safe Label System SLS 500i itself. The Administration Tool allows qualified site individuals to create the drug formulary for deployment to SLSs in a safe and reproducible fashion. It allows qualified site individuals to specify SLS configuration settings and to create a configuration package that can be deployed to SLSs to define their operating configuration. It also provides the capability to network, monitor, and send formulary and configuration packages to specified SLSs. Codonics SLS Administration Tool User’s Manual 1-1 2 Safe Label System Concepts This section explains important concepts of the Safe Label System (SLS) with which you should be familiar to effectively use the Administration Tool and to understand how the SLS operates. The Administration Tool allows users to: • Add drug records to and manage the Master Drug Database. • Add drugs that are in the Master Drug Database to the formulary. • Create a formulary package for deployment to SLSs. • Setup communication with multiple SLSs on a network. • Monitor the status of SLSs. • Deploy formulary and configuration packages to SLSs. • Download SLS logs to the Administration Tool. Master Drug Database (MDD) To add drug records to the formulary for use with an SLS, drug records must first be added to the Master Drug Database (MDD). The MDD contains a superset of the drug records included in a formulary. For example, the MDD might contain the entire contents of a third-party drug database, whereas the formulary might contain only the specific drug records needed for anesthesiology. Codonics SLS Administration Tool User’s Manual 2-1 To populate the MDD with drug records, single records can be added either manually or by scanning the barcode of a drug container (for example, a vial or ampoule). A batch of records can be added by importing them from an external data source (for example, a CSV file or third-party drug database). Drug records in the MDD include the following fields: • Master ID. Used as a unique drug record identifier in the USA. • Container ID. Used as a drug record identifier. • Drug name. Each record includes two drug name fields to support combination drugs. • Concentration. Each record includes two concentration fields to support combination drugs. • Tallman lettering. The Tallman lettering version of the drug name. • Route. The route subcategory for the drug. • Status. The status of the drug: active or obsolete. • Verification Status. The status of a drug record in the MDD — Not Verified, Verified, or Failed — that indicates whether the drug record was correctly matched to the Container ID in a scanned drug container barcode. Container IDs (Outside the USA) Outside the USA, Container IDs are used to identify drugs. A drug’s Container ID is included in its container barcode. In rare cases, the same Container ID could be used for different drugs. To support the use of Container IDs outside of the USA, the MDD should be in the Other database mode. When in this mode, the MDD does not include a Master ID field in the drug records. 2-2 Safe Label System Concepts Container IDs and Master IDs (USA Only) In the USA, 11-digit Master IDs and 10-digit Container IDs are used to identify drugs. A drug’s Container ID is included in its container barcode. Master IDs always uniquely identify a drug. However, in rare cases, the same Container ID could be used for up to three different drugs. To support the use of 10-digit Container IDs and 11-digit Master IDs in the USA, the MDD should be in the US NDC database mode. When in this mode, the MDD includes a Master ID field in the drug records. In US NDC mode, the Container ID is ultimately the key field on an SLS because it is the field that is compared to the scanned Container ID. The Master ID is used more for database management purposes and to map records to a scanned Container ID when the record does not initially contain a Container ID. Once there is a Container ID for a drug record on an SLS, the Master ID is not used except to possibly embed in the syringe barcode. Matching Container IDs Matching is the process that occurs when a drug container barcode is scanned and the system determines that the Container ID in the barcode equals (that is, matches) the Container ID of one or more drug records in the formulary database. An example of a Container ID is 0409-2305-17. If there is more than one Container ID in the MDD that matches it, then the user will be able to select the correct drug from the list of matches. 3 NOTE: When a Formulary Report is created, it will list any drug records with duplicate Container IDs. You should consider adding the duplicate drugs in the MDD to the formulary. This will cause the user to have to always choose between the duplicate drugs when the matching Container ID is scanned, which will help to ensure that a drug will not inadvertently have a label printed with the wrong drug name on it. Codonics SLS Administration Tool User’s Manual 2-3 Mapping Container IDs to Master IDs (USA Only) Mapping is the process that occurs when a drug container barcode is scanned and there are 11-digit Master IDs that could potentially map to the scanned 10-digit Container ID. There are three formats for Container IDs — 5-4-1, 5-3-2, and 4-4-2 — and one for Master IDs — 5-4-2. A given Container ID, for example 0123456789, could map to the following Master IDs, depending on the Container ID format used: • If 5-4-1 format is used, the example Container ID (which would look like 01234-5678-9 on a container) would map to the Master ID 01234567809 (an extra zero is at the tenth digit position). • If 5-3-2 format is used, the example Container ID (which would look like 01234-567-89 on a container) would map to the Master ID 01234056789 (an extra zero is at the sixth digit position). • If 4-4-2 format is used, the example Container ID (which would look like 0123-4567-89 on a container) would map to the Master ID 00123456789 (an extra zero is at the first digit position). Learning a Container ID (USA Only) Learning is the process of associating the 10-digit Container ID (for example, 0123456789) from a scanned drug container barcode with a mapped 11-digit Master ID (for example, 00123456789). Learning can be performed using the Administration Tool or can be performed at the SLS. In Learn mode on the Administration Tool, when a user identifies a mapped drug to be the correct choice, the system saves the association of the selected drug (and its 11-digit Master ID) with the scanned 10-digit Container ID. 2-4 Safe Label System Concepts The next time the same drug container’s barcode is scanned, it will be matched to the drug that was previously selected for it in the Choose a drug to LEARN dialog box. The Administration Tool Looks for Container ID Matches When the barcode is scanned, the Administration Tool looks for any drug records in the MDD whose Container ID matches the Container ID in the barcode. The Administration Tool then displays the matching drugs by drug name and concentration. Typically, there will be only one match if the drug is already in the MDD. After selecting the matching drug record, the user will have the option to edit its information. However, in the USA, the same Container ID can be used for different drugs, as explained in “Container IDs and Master IDs (USA Only)” on page 2-3. If this occurs, the Administration Tool displays the multiple drug records (by drug name and concentration) whose Container IDs match the Container ID in the barcode. The user can then pick the correct drug and continue in the process. The Administration Tool Looks for Container ID–Master ID Mappings (in USA Only) In the USA, if the user indicates that none of the displayed drugs are correct or if no match was found in the MDD for the Container ID in the scanned drug container barcode, then the Administration Tool searches for any Master IDs that might possibly map to the barcode’s Container ID. If any potential Master IDs are found, the Administration Tool displays the corresponding drug records by drug name and concentration. The user can then pick the correct drug record. After selecting the mapped drug record, the user will have the option to edit its information. Codonics SLS Administration Tool User’s Manual 2-5 If the Drug Is Not Found in the MDD If the user indicates that none of the displayed drugs are correct, or if the Administration Tool finds no matching Container IDs or, in the USA, no potential Master ID mappings, then the user will have the option of creating a new drug record. Formulary Once drugs from the MDD have been added to the formulary, they can be edited to add the following information that is specific to the use of each drug with an SLS and the hospital’s policies: • • • • • • • • Label Template (drug classification) Message Audio (typically, a WAV file that announces the drug name) Expire Time (in hours) Dilution Status (Dilution Allowed, Dilution Not Allowed, or Dilution Required) Dilutions Diluents (available values are preconfigured and can be edited) Miscellaneous Formulary Promotion Levels As a user prepares a formulary for use in an SLS, it is important to keep track of the formulary’s current development stage and to prevent any changes to the formulary without proper notification and process. The Administration Tool ensures this by assigning a promotion level to the formulary to be deployed. There are three formulary promotion levels: • 2-6 Under Development Safe Label System Concepts • Test/Review • Approved The formulary can be in only one of these levels at a time. Under Development A formulary at this level can only be edited, and the formulary is considered to be unlocked. An Administration Tool user can promote the formulary to the Test/Review level. Doing so will lock the formulary and prevent edits. Test/Review The Test/Review promotion level allows the formulary to be used and studied in a non-clinical environment to ensure that the formulary is configured correctly (the right drugs are added, drug classifications are set properly, and so forth). Those tasks are part of the review and certification process to approve the formulary. To support the review and certification process, you can use the Administration Tool to generate a report that shows the contents of the formulary. Site administrators and clinicians can review this report and use it to sign off on the formulary. While at this level, printed labels include the warning message “Test Label - Not for clinical use.” When the formulary is approved for use, it is promoted to the Approved level. Approved As with the Test/Review level, a formulary at the Approved level is locked to prevent editing. The primary difference between the two levels is that the Approved level does not put a “Test Label - Not for clinical use” warning message on printed labels. Approved formularies are official clinical formularies. Codonics SLS Administration Tool User’s Manual 2-7 At any point when the formulary is in the Test/Review or Approved level, the formulary can be demoted back to Under Development. This is the only way to unlock a formulary for editing. Before moving to Approved status, the Administration Tool requires that a formulary report be generated. Formulary Version Numbers The formulary has a version number associated with it, starting at version 1. Demoting the formulary back to the Under Development promotion level not only unlocks it for editing, but also causes the version number to be incremented. Internally, the Administration Tool database maintains the contents of every version of the formulary. This ensures that, should an audit be necessary, it is possible to review the history of the formulary and determine when changes were made. The ability to see previous versions of the formulary is not available from the Administration Tool user interface; it is intended for auditors and investigators with low-level access to the database. Multiple Separate Formularies If you require multiple separate formularies for different areas of practice, install the Administration Tool on a separate PC for each formulary that is needed. Each Administration Tool should then be dedicated to creating formulary update packages for a specific set of SLSs. WARNING To avoid installing different versions of the same formulary on different SLS systems, make sure that you always create a specific formulary using the same Administration Tool and PC. For example, if a formulary from Administration Tool A has been installed in an SLS, do not attempt to install a formulary from Administration Tool B on that SLS. 2-8 Safe Label System Concepts 3 Basic Operations Important Cautions and Notes CAUTION Federal law restricts this device to be sold for use by or on the order of a physician. CAUTION Practice standard information technology (IT) precautions to protect data associated with the formulary and Master Drug Database. These include performing regular backups of the formulary and Master Drug Databases, running anti-virus software on the PC on which the Administration Tool is running, securing the PC that is running the Administration Tool from theft, and securing the content of the USB flash drive on which the formulary update package is stored. CAUTION The SLS customer is responsible for the accuracy of the data in the formulary, including drug data that has been copied from third-party sources such as drug databases. CAUTION The SLS customer is responsible for ensuring that the correct formulary is being installed in an SLS. CAUTION Users should read and understand all safety warnings and operating instructions prior to using the Administration Tool. Codonics SLS Administration Tool User’s Manual 3-1 • The Administration Tool supports only one formulary. • Do not install more than one Administration Tool application on a PC. If your site requires separate formularies, install the Administration Tool on a separate PC for each formulary that is needed. Each Administration Tool should then be dedicated to creating formularies for the same set of SLSs. • Do not run more than one instance of the Administration Tool at a time. • The monitor of the PC that is running the Administration Tool should be calibrated to ensure accurate color representation. Refer to the monitor’s documentation for calibration instructions. Installing the Administration Tool Installation Requirements The following hardware and software is recommended to run the Administration Tool: 3 3-2 • PC with Intel Core™ 2 Duo processor and 2 GB of RAM • Windows® XP or greater • Internet Explorer 8 • Excel 2003 or greater • Oracle® Java® 6 (also referred to as version 1.6), update 23 or higher, 32-bit only NOTE: The Administration Tool’s default resolution is 1150 x 768. If you cannot see the entire Administration Tool window on your monitor, you should change the monitor’s resolution setting. Basic Operations Installing the Administration Tool 8 To install the Administration Tool 3 1. Locate the Administration Tool setup file, SLSAdminTool-setup-1.3.0-RC10.exe, on the installation disc. The Administration Tool installation wizard displays. NOTE: The installation disc also includes a documentation folder regarding the Administration Tool. 2. Click the Next button. Codonics SLS Administration Tool User’s Manual 3-3 The Choose Install Location screen displays. 3. If desired, change the directory in which the Administration Tool will be installed. Then click the Next button. 3-4 Basic Operations The Choose Start Menu Folder screen displays. 4. If desired, change the Start Menu folder in which to store the Administration Tool’s shortcuts. Or, to not install shortcuts, select the Do not create shortcuts check box. Then click the Install button. Codonics SLS Administration Tool User’s Manual 3-5 The installation process begins. If a previous version of the Administration Tool does not exist on the PC, then the Install Complete screen displays when installation is complete. Go to step 9. 3-6 Basic Operations If a previous version of the Administration Tool’s data directory is detected, the Administration Tool Migration Utility window displays. You can choose whether to migrate the old data directory to the new data directory. (For more information about the data directory, refer to “The Data Directory” on page 3-15.) 5. If you choose to not migrate the data directory, click the window’s Close (X) button and return to the installation wizard window. The Install Complete screen displays when installation is complete. Go to step 9. If you choose to migrate the old data directory, then you must verify whether the selected old directory location is correct. If not correct, click the Select OLD Data Directory button to navigate to and select the location of the old data directory to be migrated. 3 NOTE: The new data directory location is created automatically during the install process and should not need to be changed. 6. To start the migration process, click the Migrate button at the bottom of the window. Codonics SLS Administration Tool User’s Manual 3-7 The Confirm Data Migration dialog box displays. 7. To continue with the migration, click the Yes button. The migration process begins. The Migration Status dialog box indicates when the migration is complete. 8. Click OK to close this dialog box, and then return to the installation wizard. 3-8 Basic Operations The Installation Complete screen displays when installation is complete. 9. Click the Next button. Codonics SLS Administration Tool User’s Manual 3-9 The last screen of the installation wizard displays. 10. Click the Finish button to close the installation wizard. You can now run the Administration Tool. Refer to “Starting the Administration Tool” on page 3-15. 3-10 Basic Operations Contents of the Administration Tool Directories During installation, the following directories and files are created in the Administration Tool application directory: Main directory Tools directory Config directory The following files are of relevance for the Administration Tool user: 3 • SLSAdminTool.exe. Starts the Administration Tool. For more information, refer to “Running the Administration Tool” on page 3-15. • uninstall.exe. Uninstalls the Administration Tool. For more information, refer to “Uninstalling the Administration Tool” on page 3-26. • EmailNotifier.exe. The EmailNotifier application executable file. NOTE: The EmailNotifier application but must be run from a command line prompt, not from Windows Explorer. For more information, refer to “Starting the EmailNotifier” on page 7-31. Codonics SLS Administration Tool User’s Manual 3-11 3-12 • MigrationUtility.exe. Launches the Migration utility, for migrating data directories from previous versions of the Administration Tool. For more information, refer to “Running the Migration Utility” on page 3-13. • EmailNotifierInstructions.doc. Instructions for running the EmailNotifier application. • ENSampleConfigFile.txt. A sample EmailNotifier configuration file. For more information about the EmailNotifier configuration file, refer to “EmailNotifier Configuration” on page 7-24. • ENSampleMDLFile.txt. A sample Master Device List file whose file name matches the Master Device List specified in the sample EmailNotifier configuration file, ENSampleConfigFile.txt. For more information about the Master Device List file, refer to “Configuring the List of Managed SLS Devices” on page 7-6. Basic Operations Running the Migration Utility If the Migration utility was not run during the Administration Tool installation, it can be run later to migrate an older version of the data directory to a current version. 8 To run the Migration utility 1. In the Administration Tool’ tool directory, double-click the file. MigrationUtility.exe The Administration Tool Migration Utility window displays. 2. Verify whether the selected old directory location is correct. If not, use the Select OLD Data Directory button to navigate to and select the location of the old data directory to be migrated. 3 NOTE: The new data directory location is created automatically during the install process and should not need to be changed. 3. To start the migration process, click the Migrate button at the bottom of the window. Codonics SLS Administration Tool User’s Manual 3-13 The Confirm Data Migration dialog box displays. 4. To continue with the migration, click the Yes button. The migration process begins. The Migration Status dialog box indicates when the migration is complete. 5. Click OK to close this dialog box and the Migration Utility. 3-14 Basic Operations Running the Administration Tool The Data Directory When a user runs the Administration Tool, the application tries to find its data directory. This is the directory that will contain the database and log files for the Administration Tool, which include the formulary, as well as digital assets such as drug sounds, scalable vector graphic (SVG) label templates, and barcode definition templates. There is also a temporary directory created on the system that contains all of the application contents needed for running. This is created in the user’s temp directory. Starting the Administration Tool 3 NOTE: You can run only one instance of the Administration Tool at a time on the same PC. If you attempt to run the Administration Tool while another instance at the same version level is already running, the second instance will not open. Running multiple Administration Tools that are at different version levels at the same time is possible but is not recommended. 3 NOTE: It is recommended that only the number of Administration Tool instances that are needed to monitor SLS devices, update formularies, and deploy packages be opened. It is also recommended that no more than five Administration Tool Device Managers be open at the same time. Codonics SLS Administration Tool User’s Manual 3-15 8 To start the Administration Tool 1. Double-click the Administration Tool executable file, SLSAdminTool.exe. - If the data directory cannot be found (for example, this is the first time that the Administration Tool is being run) or the data is invalid, you are prompted to locate a directory with valid data or create a new data directory. Go to step 2. - If the data directory has been located in previous sessions, the Confirm Data Directory dialog box displays. It indicates the file that will be used as the data directory (the default name of the data directory is AdminTool-Data). Path name to AdminTool-Data directory Choose one of the following options: • 3-16 Use the indicated data directory. Either do nothing (the dialog box will automatically close after a preconfigured timeout) or click the Continue button. The Login dialog box displays. Go to “Logging In” on page 3-17. Basic Operations • Use a different data directory. Click the Change button. A dialog box displays that allows you to navigate and choose a different data directory. If the data in that data directory is valid, the Login dialog box displays. Go to “Logging In” on page 3-17. 2. If the data directory needs to be created (for example, this is the first time that the Administration Tool is being run), click the Create button. You are prompted to specify the location for the new data directory. If a data directory already exists, click the Locate button. You are prompted to specify the location for the new data directory. Once you specify the location of the data directory, the Administration Tool Login dialog box displays. Go to “Logging In” on page 3-17. Logging In The Administration Tool includes a preconfigured user login account — Administrator, with the password password — to use on the initial startup. CAUTION After the initial login, change the password from the default. Refer to “Changing the Administrator Password” on page 3-19. 8 To log in In the Login dialog box, enter the administrator username and password, and then click the Log In button. Codonics SLS Administration Tool User’s Manual 3-17 If the username and password are valid, the Administration Tool displays. 3 3-18 NOTE: If you have read-only access to the Administration Tool, you will see only the Devices tab. If you have full access to the Administration Tool, you will see the Formulary, Configuration, and Devices tabs. Basic Operations Changing the Administrator Password 8 1. Click the username link at the upper right. Username link To change the administrator password The Edit User Information dialog box displays. 2. Enter the current password and then enter the new password twice. Passwords must be at least 6, but not more than 15 alphanumeric characters. If the password entered is less than 6 characters, a message indicating that there is an error in editing user information will be displayed. 3. Click the Update button. Codonics SLS Administration Tool User’s Manual 3-19 Navigating Between Administration Tool Functions The Formulary tab is the initial tab that is displayed after logging in. The Master Drug Database (MDD) and the formulary drug lists are accessed from this tab by clicking their buttons in the left panel. Click the buttons in this panel to display the MDD or formulary drug list You can access configuration functions from the Configuration tab. You can access SLS device management functions from the Devices tab. 3-20 Basic Operations Logging Out 8 Click the Log Out link at the upper right of the window. Log Out link To log out The Login dialog box displays. Exiting the Administration Tool 8 To exit the Administration tool Click the Close Window button at the upper right corner of the Administration Tool window. Close Window button Codonics SLS Administration Tool User’s Manual 3-21 Master Drug Database Modes The MDD can be in one of two modes: US NDC mode for the USA or Other mode for outside the USA. US NDC Mode The US NDC mode characteristics are: • Both the 11-digit Master ID and the 10-digit Container ID are included in drug records and will be visible in the Administration Tool user interface. • The Master ID field uniquely identifies the drug record. • When importing data, you can choose to match external file drug IDs with either Master IDs or Container IDs. • Master IDs must be 11 digits (if they exist) and Container IDs must be 10 digits (if they exist). • Barcode configuration options are not available. Other Mode 3-22 • Only Container IDs are included in drug records. The Master ID field will not be visible in the Administration Tool user interface. • When importing data, the system will only match external file drug IDs with a Container ID field. • Barcode configuration options are available to define various aspects of the barcode itself to conform to local standards. Basic Operations Setting the Database Mode 8 1. Click the Configure Locale button at the bottom left corner of the Formulary tab. To set the database mode Configure Locale button Codonics SLS Administration Tool User’s Manual 3-23 The Configure Localization dialog box displays. 2. In the Database Mode list, select US NDC (for US NDC mode) or Other (for Other mode). WARNING Once you select an MDD mode setting and save the changes in the Configure Localization dialog box, do not change the MDD mode setting. If you selected the wrong setting and want to change it, contact Codonics Technical Support (+1.440.243.1198). 3. Click the Save button to save your selection. 3-24 Basic Operations Backing Up the Databases and Related Files You should periodically back up the formulary database, the configuration database, and their related files. You can do this by backing up the Administration Tool data directory, whose default name is AdminTool-Data. To obtain the current location of the Administration Tool data directory, click the Help menu command. The Help dialog box displays. Path name to AdminTool-Data directory Codonics SLS Administration Tool User’s Manual 3-25 Uninstalling the Administration Tool 8 To uninstall the Administration Tool In the Windows Start menu, locate the Administration Tool menu directory and click Uninstall SLS Administration Tool. or In the Administration Tool main directory, double-click the uninstall.exe file. Deleting the executable file leaves the Administration Tool’s data directory and the temporary directory (which is in your user account’s temp directory) on the system. You can also delete those directories if you want to completely remove the application. 3-26 Basic Operations 4 Creating a Formulary Overview The Administration Tool allows authorized users to manage the hospital’s Master Drug Database (MDD) and create a formulary based on that list. The workflow for creating and deploying a formulary is: 1. Add drug records to the MDD. You can add a single drug record, add a drug record using the Learning function, or add a batch of drugs using the Import function. 2. Edit drug information in the MDD. 3. Add drugs in the MDD to the formulary. 4. Edit the drugs in the formulary to include additional information about each drug that is required for use with an SLS. 5. Promote the formulary to Test/Review level. 6. Optionally, create a formulary update package to test the formulary on an SLS. 7. Create a formulary report. This step is required before moving the formulary to Approved level. 8. Have the hospital’s clinical review board examine the formulary report. Demote the formulary to Under Development and make adjustments to the formulary as needed until the clinical review board approves the formulary. Codonics SLS Administration Tool User’s Manual 4-1 9. Promote the formulary to Approved level. 10. Create a formulary update package for deploying the formulary to SLSs at your hospital. 3 NOTE: It is strongly recommended that each SLS customer create and set up a process and audit plan to check that the latest, approved versions of the formulary and configuration are correctly deployed to each SLS. The tasks listed above are covered in this chapter. You can also perform the following additional MDD and formulary tasks that are covered in Chapter 5: 4-2 • Sort the MDD and formulary drug lists by their column headers • Search for drugs in the MDD or formulary • Verify drugs in the MDD • Edit multiple drug records at a time in the MDD • Edit multiple drug records at a time in the formulary • Delete drugs from the formulary • Delete drugs from the MDD Creating a Formulary Adding a Single Drug to the MDD 8 To add a single drug to the MDD 1. With the MDD drug list displayed, click the Add New button. Add New button The New Drug dialog box displays. Codonics SLS Administration Tool User’s Manual 4-3 2. Enter the information for the new drug. 3 NOTE: If there is no Tallman entry for the drug in the MDD and the drug name is all lower case letters, the Administration Tool will automatically display and the SLS will automatically print the initial letter capitalized. If there is a Tallman entry for the drug in the MDD, the Administration Tool will display and the SLS will print the drug name in exactly the case that was entered for it. 3. When all of the available information has been entered, click the Create button. If any required information has not been entered or is invalid, the system indicates which field(s) require correction and redisplays the New Drug dialog box. 4-4 Creating a Formulary If all required information has been entered and is valid, the Create Drug dialog box displays. In addition to the information you entered, the dialog box can include any conflicts or warnings for the drug. 4. Click the Yes button to confirm the addition of the new drug. Click the No button to return to the New Drug dialog box. If you click the Yes button and the MDD is in US NDC mode, the system also checks that the entered Master ID is unique and that it properly maps to the Container ID if one is entered. • If the Master ID validation fails, the New Drug dialog box displays again so that you can fix the Master ID and/or Container ID entries. It includes a message that explains the error. • If the validation passes, the drug record is added to the MDD. Codonics SLS Administration Tool User’s Manual 4-5 Adding a Combination Drug to the MDD When adding a single drug to the MDD, the New Drug dialog supports designating the entry as a combination drug. 4-6 • To indicate that the new drug is a combination drug, select the Combination Drug check box. • The Name entry includes two fields, one for each of the two ingredient drugs. The first field is for the first ingredient and the second field is for the second ingredient. If the Combination Drug check box is not selected, the second ingredient field is disabled. • The Concentration entry has two sets of number and unit lists, one for each of the two ingredient drugs. The first set is for the first ingredient and the second set is for the second ingredient. If the Combination Drug check box is not selected, the second ingredient lists are disabled. Creating a Formulary The MDD drug list accommodates combination drug entries as follows: • The Drug Name column uses the following format for combination drugs: drugname1-drugname2 • The Concentration column uses the following format for combination drugs: concentration1 Drug Name column concentration2 Concentration column Codonics SLS Administration Tool User’s Manual 4-7 Learning a Drug You can use the Administration Tool’s Learning function if you want to check whether there is already a drug record in the MDD for a particular Container ID or Master ID (USA only). If there is, then you will have the option of editing the drug record information. If there is not, then you can create a new drug record with the Container ID or Master ID that you entered. In the USA, you can also use the Learning function to learn the Container ID for an existing drug record that has a Master ID but not the Container ID. The procedure is different if you are entering a Container ID (Other or US NDC mode) or a Master ID (US NDC mode only). Learning can be performed using the Administration Tool or, if you prefer, at the SLS. 3 4-8 NOTE: During Learning when in Other database mode, make sure that the barcode symbology is properly configured for the drugs that you are going to learn/enter into the MDD. For more information about the barcode symbology settings in the Administration Tool, refer to “Configuring a Locale” on page 8-2. Creating a Formulary Using the Learning Function with a Container ID 8 To use the Learning function with a Container ID 1. With the MDD drug list displayed, click the Learn Drugs button. The Scan a Barcode dialog box displays. 2. If you want to manually enter the Container ID because you do not have a scanner or barcode to scan, click either the No Scanner or No Barcode button. A field for entering the Container ID displays. Codonics SLS Administration Tool User’s Manual 4-9 3. Either scan the drug container’s barcode or enter the Container ID in the field and click the OK button. The system searches the MDD for any records that match or map to the Container ID. • If matches or mappings are found, then those records are displayed, as shown below. Go to step 4. • If no matches or mappings are found, then you are prompted to confirm whether you want to add a new drug. If you click the Yes button, then the New Drug dialog box is displayed, as described in step 2 of the procedure in “Adding a Single Drug to the MDD” on page 4-3. The only difference is that the Container ID is automatically entered for you and it cannot be edited. 4. In the Choose a Drug dialog box, you have the following options: • If the drug that you entered is in the list, select it and then click the Select button. You are prompted to confirm whether you want to edit the existing drug record. If you click the Yes button, then the Editing Master Drugs dialog box is displayed, as described in the procedure in “Editing a Single Drug’s Information in the MDD” on page 4-34. The only difference is that the Container ID cannot be edited. • 4-10 If the drug that you entered is not listed, click the Not in List button. Creating a Formulary You are prompted to confirm whether you want to add a new drug. If you click the Yes button, then the New Drug dialog box is displayed, as described in step 2 of the procedure in “Adding a Single Drug to the MDD” on page 4-3. The only difference is that the Container ID is automatically entered for you and it cannot be edited. • To cancel the operation, click the Cancel button. Using the Learning Function with a Master ID (US NDC Mode Only) 8 To use the Learning function with a Master ID 1. With the MDD drug list displayed, click the Learn Drugs button. The Scan a Barcode dialog box displays. Codonics SLS Administration Tool User’s Manual 4-11 2. Drug container barcodes include only Container IDs, so you have to manually enter the Master ID. Click the No Barcode button. A field for entering the Master ID displays. 3. Enter the Master ID in the field and click the OK button. The system searches the MDD for a record with the same Master ID or for any records that have an unmapped Container ID that is a mapping candidate for the entered Master ID. 4-12 • If no matches or mappings are found, then you are prompted to confirm whether you want to add a new drug. If you click the Yes button, then the New Drug dialog box is displayed, as described in step 2 of the procedure in “Adding a Single Drug to the MDD” on page 4-3. The only difference is that the Master ID is automatically entered for you and it cannot be edited. • If a record with the same Master ID is found, you are prompted to confirm whether you want to edit the existing drug record. If you click the Yes button, then the Editing Master Drugs dialog box is displayed, as described in the procedure in “Editing a Single Drug’s Information in the MDD” on page 4-34. The only difference is that the Master ID cannot be edited. Creating a Formulary • If a record with the same Master ID is not found but records with Container IDs that could map to the Master ID are found, then the mapped records are displayed, as shown below. Go to step 4. 4. You have the following options: • To cancel the operation, click the Cancel button. • If the drug that you entered is not listed, click the Not in List button. You are prompted to confirm whether you want to add a new drug. If you click the Yes button, then the New Drug dialog box is displayed, as described in step 2 of the procedure in “Adding a Single Drug to the MDD” on page 4-3. The only difference is that the Master ID is automatically entered for you and it cannot be edited. • If the drug that you entered is in the list, select it and then click the Select button. You are prompted to confirm whether you want to edit the existing drug record. If you click the Yes button, then the Editing Master Drugs dialog box is displayed, as described in the procedure in “Editing a Single Drug’s Information in the MDD” on page 4-34. The only difference is that the Master ID cannot be edited. Codonics SLS Administration Tool User’s Manual 4-13 Importing a Batch of Drugs to the MDD Data Source Formats Supported Drugs can be imported from the following sources. Each source contains some or all of the available data for a Master Drug. Lexicomp 3 3 NOTE: To import a Lexicomp database, the MDD must be in US NDC mode. NOTE: If you require the latest released version of the Lexicomp database or have questions about using a different drug database, contact Codonics Technical Support (+1.440.243.1198). Lexicomp produces an Access database of various drug data that many hospitals use. The Lexicomp database is provided with the Administration Tool. The Administration Tool can import the following fields from the Lexicomp database: • • • • • • • 4-14 Master ID Container ID Name Tallman Concentration Route Status Creating a Formulary Lexicomp Import of Combination Drugs During a Lexicomp import, a drug is considered a combination drug if it has more than one Lexicomp “ingredient” drug. The first and second ingredient names for a drug are determined by splitting the manufacturer's generic name using a hyphen (for example, Bupivacaine-Epinephrine). The concentrations for each ingredient are determined by matching the parsed names with the corresponding concentrations for the ingredient drugs. A combination drug will be discarded and flagged as an unsupported combination drug in the Import Results dialog box and Pre-Import Report if any of the following are true: • The drug has more than two ingredients • The ingredient name does not include exactly one hyphen (-) delimiter Codonics SLS Administration Tool User’s Manual 4-15 CSV A comma-separated value format is a simple file format for importing data and can be easily created from many drug sources for import into the MDD. A valid CSV file for the Administration tool contains nine value places in each line and in the order defined in Table 4-1. Table 4-1. CSV File Format for Importing Drug Records Position 1 Field Required? Format Master ID US NDC mode: Must 11-digit integer be entered if a Container ID is not entered. Other mode: Must be Blank (null) blank (null), as the Master ID is not used. Description In US NDC mode: The Master ID is the drug record unique identifier. NOTE: If using Excel to create the CSV file, ensure that leading zeros in the Master ID field are not stripped. Use the Custom format for the cell and enter 11 zeros with no commas as the Type to define the length of the field. NOTE: Importing a CSV file in Other mode with no Master ID column will cause an error when importing. To correctly import it, the CSV file requires the first column to be at least a blank column for the Master ID. The second column should be the Container ID. 4-16 Creating a Formulary Table 4-1. CSV File Format for Importing Drug Records (Continued) Position 2 Field Required? Format Description Container ID Other mode: Required. An integer whose length varies, depending on the Container ID for your locale. The length must be consistent for all drug entries. Used as the key field in either database mode, as it is the field to which scanned Container IDs is compared. NOTE: If using Excel to create the CSV file, ensure that leading zeros in the Container ID field are not stripped. Use the Custom format for the cell and enter 10 zeros with no commas as the Type to define the length of the field. US NDC mode: Must 10-digit integer be entered if a Master ID is not entered. If a Master ID is entered, then entering the Container ID is optional. 3 Drug Name 1 Yes Alphanumeric The drug name for a non-combination drug, or the drug name for the first drug of a combination drug. 4 Drug Name 2 Yes Alphanumeric The drug name for the second drug of a combination drug. A drug entry is considered a combination drug only if this field is populated. NOTE: For combination drugs, if the second drug name has a semicolon in it, the drug record will not be imported. Make sure there are no semicolons in the drug name. Codonics SLS Administration Tool User’s Manual 4-17 Table 4-1. CSV File Format for Importing Drug Records (Continued) Position 5 Field Tallman Lettering Required? No Format Description Alphanumeric The Tallman lettering version of the drug name. NOTE: If there is no Tallman entry for the drug in the MDD and the drug name is all lower case letters, the Administration Tool will automatically display and the SLS will automatically print the initial letter capitalized. If there is a Tallman entry for the drug in the MDD, the Administration Tool will display and the SLS will print the drug name in exactly the case that was entered for it. 6 Concentration 1 Yes Alphanumeric The concentration for a noncombination drug, or the concentration for the first drug of a combination drug. Must be a combination of a concentration value with concentration units (for example, 5 mg/mL). NOTE: The imported data is casesensitive, so it is critical that the concentration units in the CSV file use the correct letter cases. Refer to “Correct Letter Cases for Concentration Units” on page 4-21. 4-18 Creating a Formulary Table 4-1. CSV File Format for Importing Drug Records (Continued) Position 7 Field Concentration 2 Required? Yes Format Description Alphanumeric The concentration for the second drug of a combination drug. Must be a combination of a concentration value with concentration units (for example, 5 mg/mL). If the Drug Name 2 field is null (that is, there is no entry in that position in the CSV file), any entry for this field will be ignored. NOTE: The imported data is casesensitive, so it is critical that the concentration units in the CSV file use the correct letter cases. Refer to “Correct Letter Cases for Concentration Units” on page 4-21. 8 Route No Alphanumeric The route subcategory for the drug. 9 Status No Alphanumeric The status of the drug: active or obsolete. An example of a single CSV line for US NDC mode for a non-combination drug is: 06050507495,6050507495,Cefazolin,,ceFAZolin,1 g,,,ACTIVE An example of a single CSV line for US NDC mode for a combination drug is: 00409904201,0409904201,Bupivacaine, Epinephrine,Bupivacaine-EPINEPHrine, 0.5%,1:200000,,ACTIVE An example of a single CSV line for Other mode for a non-combination drug is: ,6050507495,Cefazolin,,ceFAZolin,1 g,,,ACTIVE Codonics SLS Administration Tool User’s Manual 4-19 Note in the Other mode example that the line begins with a comma with no Master ID value entered before it (which would be the position at which the Master ID is entered if the MDD is in US NDC mode). If the Drug Name 2 field is null (that is, there is no entry in that position in the CSV file), any entry for Concentration 2 will be ignored. For example, in the following line from a CSV file, the second concentration entry will be ignored. 6050507495,6050507495,Cefazolin,,ceFAZolin,1 g,5 mg/ml,,ACTIVE 4-20 3 NOTE: When creating a CSV with a text editor, use commas and not tab characters (inserted by pressing the Tab key) to separate the fields. Tab characters in concentration fields will result in dilution value errors. 3 NOTE: There should be no blank lines in the CSV file. Drug records following a blank line will not be imported into the MDD. Creating a Formulary Correct Letter Cases for Concentration Units The imported data is case-sensitive, so it is critical that the concentration units in the CSV file match the concentration unit letter cases that are coded in the Administration Tool. The correct letter cases for the concentration units are: g g/L g/mL mg mg/L mg/mL mcg mcg/L mcg/mL Units Units/L Units/mL K Units M Units % mEq mEq/L mEq/mL IU IU/L IU/mL mmol/mL PE KIU K KIU M KIU Unspecified Truncating Concentration Decimal Values The Administration Tool supports importing drug concentration values with up to five decimal digits. Values with more than five digits are truncated (for example, .000065 would be truncated to .00006). To avoid truncating values, change the concentration units so that only five digits or less are needed. Codonics SLS Administration Tool User’s Manual 4-21 Maximum Concentration Values The value for a drug’s concentration cannot exceed five digits. If the concentration value is greater than five digits, when the formulary is deployed to the SLS, the syringe label barcode cannot be created and the label will not be generated. To avoid this issue, change the units for the concentration. For example, instead of specifying the concentration for Heparin as 1000000 Units, it can be set as 1 M Unit. Importing Drugs from a Consistent Source Format To avoid the need to reconcile differences between database formats, it is strongly recommended that you import from the same format when importing new drugs into the MDD. For example, if you start by importing from a Lexicomp database, you should continue to import from a Lexicomp database and not a CSV file. Drug Record Content Import Error or Warning Conditions The following drug record conditions will cause an error or warning for a drug record during the import process: 4-22 • A required field is missing. • A field is not in the proper format. • The Container ID matches that of a drug currently in the MDD. • When importing in Master ID mode, if the Container ID, drug name, and concentration match those of an existing drug in the MDD, but the Master ID does not match that of the existing drug, then the Pre-Import Report will include the error message “A drug with these values already exists,” and the drug will not be imported. You should print out the report, search the MDD for the existing drug with the same Container ID, and use the report information to update the MDD drug entry. The key information that will likely need to be updated are the Master ID and the status. Creating a Formulary • When importing in Master ID mode, if the Container ID matches that of an existing drug in the MDD but the drug name and concentration do not match, then the Post-Import Report will include a warning message indicating that the imported drug matches an existing drug in the MDD. You should print the report, perform a search of the MDD using the Container ID identified in the report, and identify which entry is the existing entry and which entry is the newly added entry. If the two drug entries are different drugs, then both drugs should remain in the MDD and, if required, added to the formulary. If they are the same drug, you should update the Master ID and the status of the existing drug entry in the MDD and then delete the entry that was just added. • The Master ID matches that of a drug currently in the MDD. • The Container ID maps to a Master ID of another drug currently in the MDD. • The Master ID does not map correctly to the Container ID in the same drug record. • The Master ID maps to a Container ID of another drug currently in the MDD. Codonics SLS Administration Tool User’s Manual 4-23 What Happens During the Import Process During import, the Administration Tool first evaluates each drug record in the source data file (refer to the process flow diagram on the next page). When the evaluation is complete, the results are shown in the Import Results dialog box. This allows you to review which drug records will be imported, which records have warnings for which you will have a choice about whether to import them, and which records have errors and so will not be imported. You will also be given the option of adding new records or overwriting matches. From this dialog box, you can save the evaluation result summary — the Pre-Import Report — as an Excel file. When you have determined how to handle drug records with warnings and proceed with the import, the drug records are added to the MDD. When the import is complete, the results are shown in the Import Results dialog box. This allows you to review which drug records were imported and which had errors and so were not imported. At this point, you have the option to save the actual import result summary — the Post-Import Report — as an Excel file. 4-24 Creating a Formulary Importing drug records process flow Codonics SLS Administration Tool User’s Manual 4-25 Importing the Drug Records 8 To import drug records from an external data source 1. Back up the database files before performing the import. Refer to “Backing Up the Databases and Related Files” on page 3-25. 2. In the Formulary tab, click the Import button. Import button The Import Drugs dialog box displays. 4-26 Creating a Formulary 3. Select the format of the data source from the Import Format list: • CSV: If importing a CSV file. • Lexicomp: If importing a Lexicomp database. 4. If importing a Lexicomp database, select the route filter from the Route Filter list. Operating rooms commonly use injectable, intravenous, or oral and injectable as the route filter, so that only those drugs that are used in those filters would be imported. NOTE: The following types of errors can occur when importing Lexicomp databases: • • • • The Master ID does not map correctly to a Container ID. Combination drugs (mixtures) are not supported. Units entries are missing. There is an invalid concentration entry. These problems can be resolved by manually adding the affected drug records to the MDD. 5. Select the ID mode from the ID Mode list. • Master ID (11 digits). Select this mode if the MDD is in US NDC mode and: - You are importing a third-party database such as Lexicomp that uses the Master ID as a drug record’s unique identifier, or - The MDD predominantly uses the Master ID as a drug record’s unique identifier. - When importing a Lexicomp database, because Lexicomp does not support the Container ID as the key field. • Container ID (10 digits). Select this mode if the MDD is in Other mode or if the MDD is in US NDC mode and it predominantly uses Container IDs rather than Master IDs. Codonics SLS Administration Tool User’s Manual 4-27 3 NOTE: Choose the ID Mode that best suits your data set needs. 6. Click the Browse button, and then navigate to and select the data source file. 7. Click the Import button. The progress of the import process is displayed. When the data source file has been evaluated, the Import Results dialog box displays, showing a list of the drug records found in the data source. The Type field indicates one of the following types of conditions, and the Description field explains the condition: • 4-28 Addition: There is no error or warning associated with the record and it will be added to the MDD. Creating a Formulary • Warning: There is an issue with the record, such as the Container ID matches an existing record but with changed data in key fields. You have the option of adding these records as new records (the Add button; displayed only if Container ID was selected in the ID Mode list), overwriting the existing records (the Overwrite Matches button), or not importing these records (the Skip Matches button). • Error: There is an issue with the record such that it will not be imported. For example, the Master ID of the drug record matches that of a record already in the MDD. 8. To save the results as a Pre-Import Report, click the Pre-Import Report button. You are prompted to download the report file. 9. Click the Download button. You are prompted to open the report in Excel or save the report as an Excel file. After opening or saving the Excel file, the Import Results dialog box is displayed again. WARNING The Pre-Import Report does not display differences between matching drugs. The Pre-Import Report detects matches between multiple drug entries, but it does not display any differences between the drug entries. WARNING The Pre-Import Report does not indicate that a drug will not be imported when the second drug name has a semicolon in it. If importing drugs from a CSV file, make sure there are no semicolons in the drug name. 10. To discard the results and cancel the import, click the Discard button. You are prompted to confirm that you want to discard the import operation. To accept the results, click the Accept button. You are prompted to confirm accepting the import operation. Go to step 10. 11. To confirm the import operation, click the Yes button. Codonics SLS Administration Tool User’s Manual 4-29 When the import is complete, the Import Results dialog box displays, showing a list of the drug records that were imported. 12. To save the results as a Post-Import Report, click the Post-Import Report button. You are prompted to download the report file. 13. Click the Download button. You are prompted to open the report in Excel or save the report as an Excel file. After opening or saving the Excel file, the Import Results dialog box is displayed again. WARNING If a CSV file has one or more drugs with no drug name, then the Administration Tool will not import those drugs and will not provide information about them in the Post-Import Report. The error message “No Drug Name” is provided in the Pre-Import Report. 4-30 Creating a Formulary 14. To close the dialog box and return to the Formulary tab, click the Close button. The MDD drug list is updated with the drug records that were imported. 15. If you are not satisfied with the import and want to undo it, click the Undo button. Undo button You are prompted to confirm undoing the import. 3 NOTE: Only one level of undo is supported. For Other Mode, Master ID Column in Import Reports When the Administration Tool is set to Other mode, Pre-Import and Post-Import Reports will include a column of blank Master IDs for the drug records even though Other mode implies that only Container IDs are being used. However, in Other Mode, the MDD and the formulary drug lists do not include the Master ID column. Codonics SLS Administration Tool User’s Manual 4-31 Verifying Concentration Values and Units When Importing from a CSV File The import process does not verify the concentration values and units when importing drug records from a CSV file. You should confirm the concentrations and units for imported drugs using the Post-Import Report, the formulary, and the Formulary Report. Potential for Two Drugs with the Same Container ID Because of the current NDC numbering system, it is possible that two drugs have the same Container ID (for example, a 10-digit NDC). Therefore, after importing or adding drugs to the MDD, you should sort the MDD drug list by Container ID and determine if there are any duplicates. 4-32 Creating a Formulary • If the duplicates are the same drug, delete one of the entries. • If the duplicates are different drugs, determine if both drugs will ever be used in the operating room: - If they will both be used, add both drug entries to the formulary. - If either of the drugs will never be used, the drug that will not be used can be deleted from the formulary. WARNING Do not delete the drug from the formulary that will not be used unless you are certain that the deleted drug will never be used in the operating room. Drug Names That Are Too Long If a drug name is too long (for example, Penicillin G Potassium), it will be truncated on the label. Ellipses will be printed to indicate that the name has been truncated. If the drug has been added to the formulary, you can check to see if the drug name will fit on a label. Open the drug in the formulary for editing (refer to “Editing a Drug’s Information in the Formulary” on page 4-45) and click the Drug Classifications button in the Editing Formulary Drug(s) dialog box to display a gallery of the available labels. If the name is too long, a warning message will display indicating that the name might exceed the printable field on the label. To prevent truncating a drug name, enter it in the Tallman field, which uses a smaller font. Codonics SLS Administration Tool User’s Manual 4-33 Editing a Single Drug’s Information in the MDD 3 NOTE: If a drug is also in the formulary, editing its information in the MDD will update the information in the formulary as well. In addition to editing a single drug’s information, as explained here, you can also edit multiple drugs at a time. For more information, refer to “Editing Multiple Drugs in the MDD” on page 5-8. 8 1. With the MDD drug list displayed, click the drug record’s Edit icon. To edit a single drug’s information in the MDD 4-34 Edit icon Creating a Formulary The Editing Master Drug(s) dialog box displays. Editing Master Drug(s) — Non-Combination Drug Codonics SLS Administration Tool User’s Manual 4-35 Editing Master Drug(s) — Combination Drug 2. Edit the information as needed. For important notes about changing drug information, refer to “Notes About Changing Drug Information in the MDD” on page 4-38. 3. Click the Save button to save your changes. 4-36 Creating a Formulary A confirmation dialog box displays. In addition to the information you entered, the dialog could include any conflicts or errors for this drug. 4. Click the Yes button to confirm the changes to the drug information. Click the No button to return to the Editing Master Drug(s) dialog box. If you click the Yes button and the MDD is in US NDC mode, the system also checks that the entered Master ID is unique and that it properly maps to the Container ID if one is entered. • If the Master ID validation fails, the Editing Master Drug(s) dialog box displays again so that you can fix the Master ID and/or Container ID entries. It includes a message that explains the error. • If the validation passes, the drug record is updated. Codonics SLS Administration Tool User’s Manual 4-37 Notes About Changing Drug Information in the MDD 4-38 • For information about the length of the drug name, refer to “Drug Names That Are Too Long” on page 4-33. • If you change the Combination Drug setting, a warning message is displayed. • If a drug is in the formulary and you change its settings in the MDD, a warning message is displayed indicating that the settings in the formulary, such as audio, dilutions, and the drug classification template, might no longer be correct. For example, if you change the drug name, the audio setting in the formulary might no longer be correct. You should go to the formulary, verify the drug entry’s settings, and modify them as needed. Refer to “Editing a Drug’s Information in the Formulary” on page 4-45. • If a drug is in the formulary and you change its Combination Drug setting in the MDD, the drug classification template in the formulary will be set to none. A warning message is displayed indicating that the drug classification template setting in the formulary for this drug must be updated, and that other settings such as audio and dilutions might no longer be correct. You will have to go to the formulary and select a template for the drug before a formulary package can be created. You should also verify that the other formulary settings are still correct. For more information about selecting a drug classification template, refer to Table 4-2 on page 4-48. Creating a Formulary Adding Drugs to the Formulary To specify which drugs will be available on an SLS, you add drugs in the MDD to the formulary. You can then create a formulary update package, which can be deployed to multiple SLSs at your hospital. You can add single drugs from the MDD to the formulary, or multiple drugs at one time. Adding a Single Drug to the Formulary 8 To add a single drug to the formulary 1. With the MDD drug list displayed, click the drug record’s Add to Formulary switch icon to its On state. Add to Formulary switch icon Formulary switch: Off state Formulary switch: On state The drug is added to the formulary. Codonics SLS Administration Tool User’s Manual 4-39 2. Click the SLS Formulary button to see that the drug was added to the formulary drug list. SLS Formulary button 3. If you want to undo the addition of the drug to the formulary, click the Undo button. Undo button You are prompted to confirm undoing the addition. 3 4-40 NOTE: Only one level of undo is supported. Creating a Formulary Adding a Batch of Drugs to the Formulary 8 To add a batch of drugs to the formulary 1. With the MDD drug list displayed, select the check box for each drug to be added to the formulary. Drug selection check boxes Add to Formulary button Codonics SLS Administration Tool User’s Manual 4-41 / TIP: Multiple drug selections To select a range of drugs, select the first entry and then Shift-click the last entry in the range. If you want to select all of the drugs, or clear them all to reselect them, select or clear the check box in the column header row (shown below). Sets or clears all drug record check boxes 2. Click the Add to Formulary button at the bottom of the screen. The drugs are added to the formulary. 3. Click the SLS Formulary button to confirm that the drugs were added to the formulary drug list. SLS Formulary button 4-42 Creating a Formulary 4. If you want to undo the addition of the drugs to the formulary, click the Undo button. Undo button You are prompted to confirm undoing the addition. 3 NOTE: Only one level of undo is supported. Codonics SLS Administration Tool User’s Manual 4-43 Formulary Drug List The Formulary drug list accommodates combination drug entries in a manner similar to the MDD drug list, as described in “Adding a Combination Drug to the MDD” on page 4-6. In addition: • There are two columns for the drug ingredient audio files. Audio displays the audio file name for the first ingredient, and Audio 2 displays the audio file name for the second ingredient. Audio column • 4-44 Audio 2 column For non-combination drugs, the Audio 2 column includes the entry N/A (that is, not applicable). Creating a Formulary Editing a Drug’s Information in the Formulary In the formulary drug list, you can edit various additional parameters for each drug. These parameters are specific to the use of the drug and the hospital’s policies within the SLS. They are listed and described in Table 4-2 on page 4-48. 3 8 To edit a drug’s information in the formulary NOTE: The concentration is not in the audio file but is included on the SLS based on the text entered in the Concentration field in the formulary. 1. With the formulary drug list displayed, click the drug record’s Edit icon. Edit icon Codonics SLS Administration Tool User’s Manual 4-45 The Editing Formulary Drug(s) dialog box displays. Editing Formulary Drug(s) — Non-Combination Drug 4-46 Creating a Formulary Editing Formulary Drug(s) — Combination Drug 2. Edit the information as needed. CAUTION The use of label colors is intended only as an aid in the identification of drug groups and does not absolve the user from the duty of reading the label and correctly identifying the drug prior to use. The fields are described in Table 4-2. Codonics SLS Administration Tool User’s Manual 4-47 Table 4-2. Formulary Information Field Description Template The drug classification template to use for this drug. When adding drugs to the formulary from the MDD, the default templatefor all non-combination drugs is Miscellaneous White Label and the default template for all combination drugs is Miscellaneous White Combination. Because configuring the printed label parameters for every drug in the formulary would be tedious, these properties are grouped into named drug classification templates. Instead of individually assigning the label properties to each drug, you can select a drug classification template for the drug (for example, select the Induction Agent profile for Propofol). Drug classification templates provide a way to assign a set of label properties that will be used when the drug’s syringe label is printed. These properties specify what the printed label will look like. To display a gallery of the available labels to help you decide which template to choose (shown below), click the Drug Classifications button. Table 4-3 on page 4-53 lists the available syringe label templates. For non-combination drugs, the Template list includes only drug classification templates that are compatible with non-combination drugs. 4-48 Creating a Formulary Table 4-2. Formulary Information (Continued) Field Description Template (continued) For combination drugs, the Template list includes only drug classification templates that are compatible with combination drugs. There are two standard combination drug classification templates: Miscellaneous White Combination Label and Narcotic/Tranquilizer Combination. For combination drugs, the Drug Name portion of the label takes the following form unless Tallman is specified for the drug: • drugname1-drugname2 • concentration1-concentration2 If a Tallman entry is specified for the drug, then the Tallman entry is used in place of Drug Name entries, so that you can control what will be printed for the drug name. You can create drug classification templates based on existing templates but with custom colors. Message Message text for the drug. NOTE: A message that is too long (for example, “WARNING: This is a Paralyzing Agent”) will be truncated on a label. Ellipses will be printed to indicate that the message has been truncated. You should shorten the message to prevent the truncation. Codonics SLS Administration Tool User’s Manual 4-49 Table 4-2. Formulary Information (Continued) Field Description Audio Specifies the audio WAV file to use when announcing the drug’s name. The system will automatically select an audio file if one with a file name that matches the drug name can be found. Each audio file defaults to a matching drug name if it exists; otherwise, the audio file defaults to No Audio (Silence). The Audio entry has two lists. The first list is for the first ingredient of a combination drug, and the second list is for the second ingredient. Each audio list has its own Play button to play the audio file selected. For non-combination drugs, the second audio list is disabled. CAUTION You must always verify and ensure that the auto-audio selection specified for each drug is accurate and correct. The auto-audio selection is a system convenience. Expire Time The number of hours after which the syringe use will have expired. If 0 is entered for expiration time, the label will include “Expires:” with a blank line. This alerts the user to manually enter the correct expiration time, or to tell their SLS administrator to enter the correct expire time in the formulary drug record. Dilution Status 4-50 Creating a Formulary Specifies whether the SLS user will be allowed to select the dilution for this drug (Allowed, Not Allowed), or whether the user must select a dilution (Required). Table 4-2. Formulary Information (Continued) Field Description Dilutions Select the check box to allow other dilution selections than the default settings. To add dilution choices, click the Edit button. The Set Dilutions dialog box displays. For each choice, select a dilution value and a unit, and then click the Add Dilution button. When you are finished adding dilutions, click the Set Dilutions button. Because specifying dilutions for combination drugs is not supported, the Dilution Status, Dilutions, and Diluents fields are disabled. The Diluents field is replaced with the text “Diluents are not editable for combination drugs.” Codonics SLS Administration Tool User’s Manual 4-51 Table 4-2. Formulary Information (Continued) Field Description Diluents A list of the available diluents for the selected template. To add a custom diluent, refer to “Adding a Custom Diluent” on page 4-66. NOTE: Combination drugs in the formulary will display, by default, the five standard diluents (that is, Sterilized Water, Normal Saline, D5W, Ringers Lactate, and Other). However, dilutions for combination drugs are not supported. NOTE: The Administration Tool allows a formulary package to be created when Required is selected for the Dilution Status option and then only Other is selected as a diluent. Miscellaneous Miscellaneous text to be included in the formulary and in the formulary report for additional information about the drug. 3. Click the Save button to save your changes. 4-52 Creating a Formulary Syringe Label Templates Table 4-3 lists samples of the available syringe label templates. Table 4-3. Sample Syringe Label Templates Template Name Sample Induction Agents Tranquilizers Tranquilizer Antagonists Muscle Relaxants Codonics SLS Administration Tool User’s Manual 4-53 Table 4-3. Sample Syringe Label Templates (Continued) Template Name Sample Relaxant Antagonists Narcotics Narcotic Antagonists Major Tranquilizers Narcotic/Tranquilizer Combinations Meperidine- Promethazine 25 mg/mL 25 mg/mL Prepared: 10/08/2011 10:22 Expires: 10/09/2011 10:22 By: BES 25 mg/mL 4-54 Creating a Formulary Table 4-3. Sample Syringe Label Templates (Continued) Template Name Sample Vasopressors Hypotensive Agents Local Anesthetics Anticholinergic Agents Succinylcholine Codonics SLS Administration Tool User’s Manual 4-55 Table 4-3. Sample Syringe Label Templates (Continued) Template Name Sample Epinephrine Protamine Heparin Heparin Prepared: 10/05/2011 10:38 Expires: 10/06/2011 10:38 By: BES 10,000 Units/mL Blank White Label Dual Blank White Label Bupivacaine-EPINEPHrine 0.5%Free 1:200,000Saline Preservative Prepared: 10/05/2011 10:38 By: BES Expires: 10/06/2011 10:38 *DILUTION* 4-56 Creating a Formulary 0.25 % 1:200K Creating a Drug Classification Template with Custom Colors You can create a new drug classification template that is based on one of the standard templates by customizing the background, line, and text colors. WARNING Creation of user-defined labels will deviate from ISO and ASTM standards governing userapplied labels. End users must take responsibility for confirming the legibility and usability of the resultant labels. 3 NOTE: Standard drug classification templates cannot be edited. Codonics SLS Administration Tool User’s Manual 4-57 8 To create a drug classification template with custom colors 4-58 1. With the Formulary drug list displayed, click a drug record Edit ( The Editing Formulary Drug(s) dialog box displays. Creating a Formulary ) icon. 2. Click the Drug Classifications button that is to the right of the Template list. The Drug Classification Templates dialog box displays. Codonics SLS Administration Tool User’s Manual 4-59 3. Click the Create button. The Create Drug Classification Template dialog box displays. 4. In the Name field, enter a name for the new custom template. 4-60 Creating a Formulary 5. In the File Name list, select one of the standard templates on which to base the new template. Standard templates are provided for specific drug categories, as listed in the following table. Table 4-4. Standard Templates for Drug Categories Standard Template Drug Categories syringe-template-1 Induction Agents, Tranquilizers, Muscle Relaxants, Narcotics, Major Tranquilizers, Vasopressors, Local Anesthetics, Anticholinergic Agents syringe-template-2 Antagonists syringe-template-3 Succinylcholine, Epinephrine syringe-template-4 Heparin, Protamine syringe-template-5 Combination drugs A preview of the selected label is displayed at the top of the dialog box. The lists of elements whose color you can select are enabled, depending on the standard template that you selected. Codonics SLS Administration Tool User’s Manual 4-61 6. Select the color for each of the enabled label elements. The label preview updates with each color selection. 4-62 Creating a Formulary 7. Click the Create button to save the new template. The new template is added to the list in the Drug Classification Templates dialog box. Codonics SLS Administration Tool User’s Manual 4-63 8. Click the Close button to return to the Editing Formulary Drug(s) dialog box. The new template is now included in the Template list. New template Editing a Template with Custom Colors You can edit a template with custom colors that you have already created. WARNING Editing the custom label will change the custom label for all drugs that use this label in the formulary. To identify all drugs that use this label template, sort the Formulary drug list by Template. Template column 4-64 Creating a Formulary 8 To edit a template with custom colors 1. On the Drug Classification Templates dialog box, click the Edit ( template that you want to edit. ) icon of the The Edit Drug Classification Template dialog box displays. 2. After making your changes, click the Update button. 3. The template colors are updated. Codonics SLS Administration Tool User’s Manual 4-65 Deleting a Template with Custom Colors You can delete a template with custom colors that you have created. 3 8 To delete a template with custom colors NOTE: Standard drug classification templates cannot be deleted. 1. On the Drug Classification Template dialog box, click the Delete ( template that you want to delete. ) icon of the You are prompted to confirm the deletion of the template. 2. Click the Yes button to confirm the deletion, or the No button to cancel it. Adding a Custom Diluent 3 4-66 NOTE: Editing the name of a custom diluent is a global change in the formulary. Therefore, changing the specific custom diluent name for one drug changes the specific custom diluent name for all drugs in the formulary. For example, naming the Custom 1 diluent to Lidocaine 1% for Ketamine sets the custom diluent field to Lidocaine 1% for all drugs in the formulary that use Custom 1 diluent. If the Custom 1 field was checked for another drug, it will remain checked but the diluent name will be changed. Creating a Formulary 8 1. With the Editing Formulary Drug(s) dialog box displayed, click the custom diluent’s Edit icon. To add a custom diluent when editing a formulary drug Edit icon The Edit Diluent dialog box displays. 2. In the Value field, enter the diluent’s name, then click the Save button. You are cautioned that changing the custom diluent name will change it for all drugs in the formulary. 3. Click OK to confirm the name change. Codonics SLS Administration Tool User’s Manual 4-67 The name of the custom diluent is updated. Promoting the Formulary You can promote and demote the formulary between the three formulary promotion levels: 3 • Under Development • Test/Review • Approved NOTE: It is recommended that a review board of qualified individuals review new formulary drug entries and either approve or deny the promotion of the formulary to Approved prior to actually changing the formulary promotion level to Approved in the Administration Tool. The Formulary Report can be used to review the status of the formulary as part of this approval process. For more information about this report, refer to “Creating a Formulary Report” on page 4-70. For more information about these promotion levels, refer to “Formulary Promotion Levels” on page 2-6. The promotion/demotion buttons in the Formulary tab change, depending on the current promotion level of the formulary. For example, if the formulary is at the Test/Review level, then the two buttons are Promote to Approved and Demote to Under Development. 4-68 Creating a Formulary To be able to create a formulary update package, the formulary must be at the Test/Review or Approved level. If a formulary at the Test/Review level is installed in an SLS, the warning message “Test Label - Demo Use Only” will be printed on all drug labels. 8 To promote/ demote the Formulary 1. With the formulary drug list displayed, click the appropriate promotion or demotion button. Promotion and demotion buttons A dialog box displays, explaining the results of the change in promotion level if you choose to proceed. 2. Click the OK button to proceed with the promotion/demotion. Codonics SLS Administration Tool User’s Manual 4-69 If the formulary has been demoted, the formulary version is incremented. Creating a Formulary Report Prior to the formulary being moved from the Test/Review to the Approved level, you must generate a Formulary Report. The report can be used during the approval process of the formulary content that takes place before the formulary is deployed to SLSs. WARNING The customer must carefully and thoroughly review the Formulary Report to ensure that each and every drug in the formulary is correct before deploying the formulary to an SLS. For additional information, refer to “Reviewing the Formulary Report for Duplicates” on page 4-73. You can also generate a Formulary Report when the formulary is at the Approved level. 4-70 Creating a Formulary The report format is an Excel spreadsheet. A sample is shown below. There are several worksheets in the report: • Approval. Includes an area for a Management Review Board to indicate whether they approve or do not approve the contents of the formulary. • Formulary Changes. A listing of the changes made to the formulary since the prior version of it. • Formulary Verification. A list of the drugs in the formulary with their verification status indicated. Codonics SLS Administration Tool User’s Manual 4-71 • Formulary. A list of the drugs in the formulary with all MDD and formulary database field entries included. • Safety. A list of potential duplicate drug records in the formulary or different drugs with the same Container ID. Also includes warnings when concentration units do not match dilution units. WARNING Duplicate Container IDs in the formulary are reported, but the duplicates are not necessarily displayed next to each other. To view duplicate Container IDs next to each other, you can sort the spreadsheet on Container ID. 8 With the formulary drug list displayed, click the Create Report button. To create a Formulary Report Create Report button 4-72 Creating a Formulary The progress of the report generation is displayed. When the report file has been created, you are prompted to open it or save it to the file system. If you chose to open the report and have finished reviewing and saving it, close the application and return to the Administration Tool window. Reviewing the Formulary Report for Duplicates You should review the Safety section of the Formulary Report for duplicates, potential duplicates, or mappings (for example, 10 to 11) for which the drug name and concentration are the same. For these entries, make sure to check the status (that is, ACTIVE, OBSOLETE) of the possible duplicate drugs. • If the drug entries are different drugs, then they all should remain in the MDD and, if required, be added to the formulary. • If the drugs are the same, you should merge the information of the drug entries together in the MDD to the most current information, delete the extra entry or entries, and review the drug entry’s information in the formulary. Codonics SLS Administration Tool User’s Manual 4-73 Formulary Update Package To deploy the formulary, you must create a formulary update package. This package can then be remotely installed on SLSs in your hospital that are on the same network as the PC running the Administration Tool. The package can also be copied to a USB flash drive for local installation on SLSs. WARNING The Administration Tool user is ultimately responsible for the content of the formulary. Package Validation An electronic signature is created for any digital asset that could be included in a formulary update package. Digital assets include drug sounds, SVG label templates, and barcode definition templates. Before the Administration Tool creates a formulary update package, it confirms that the electronic signature of each asset has not changed from the original electronic signature for that asset. If the confirmation fails, the formulary update package is not created and the Administration Tool indicates the cause of the failure. In addition, a package will not be created if any of the following required fields are missing: 4-74 • Template. • Audio. • Expire Time. • Dilutions. Required if Dilution Status is required and not permitted if Dilution Status is not allowed. Creating a Formulary If a formulary update package fails validation, then a dialog box displays that lists the invalid drugs and the reasons they failed. The user has the option to output this list to an Excel spreadsheet to assist them with correcting the errors. Creating a Formulary Update Package Once all the drugs have been properly edited in the formulary and the formulary has been promoted to Test/Review or Approved, a formulary update package can be created. When creating the formulary update package, you will need to agree to a liability agreement regarding the formulary. 8 1. With the formulary drug list displayed, click the Create Package button. To create a formulary update package Create Package button The system begins validating the package: • If the validation passes, the Liability Agreement dialog box displays. Go to step 2. Codonics SLS Administration Tool User’s Manual 4-75 • If the validation fails, a Validation Errors dialog box displays. It describes the error for each drug record that did not pass the validation. To create an Excel file that lists the invalid drugs, click the Download Report button. Otherwise, click the OK button to close the dialog box and correct the drug records. You will have to demote the formulary to the Under Development level first to be able to edit the drug records. 2. Review the agreement. 3. If you agree with the statement, select the I Agree check box and then click the Create Package button. 4-76 Creating a Formulary The progress of the formulary update package creation is displayed. When the formulary update package has been created, the Download button is enabled. 4. To proceed with saving the package file, click the Download button. A File Download dialog box is displayed. 5. Click the Save button. Codonics SLS Administration Tool User’s Manual 4-77 You are prompted to specify a destination folder for the formulary update package file. 6. Navigate to the destination folder (for example, on the USB flash drive that will be used to deploy the formulary to the SLSs), optionally change the default name for the package, and click the Save button. 3 NOTE: The formulary update package includes a date/time stamp to ensure that the SLS can properly recognize whether or not the package should be applied. Once the formulary update package has been created, it can be remotely installed on SLSs that are on the same network as the PC running the Administration Tool. For more information, refer to “Installing Packages on SLS Devices” on page 7-19. 4-78 Creating a Formulary You can also copy the formulary update package to a USB flash drive and then install it on SLSs from the USB flash drive. For information, refer to Chapter 5 of the Safe Label System User’s Manual. WARNING Having multiple Administration Tools running or permitting multiple users to have Read-Write access to the Administration Tool Device Manager introduces the risk of deploying formulary or configuration packages with different content by the same names. Therefore, it is strongly recommended that each SLS customer create and set up a process and audit plan to check that the latest, approved versions of the formulary and configuration are correctly deployed to each SLS (for example, only create and deploy packages from one Administration Tool). It is also strongly recommended that each customer closely control which Administration Tool users receive Device Manager Read-Only and Read-Write privileges, as users with Read-Write privileges can deploy formulary and configuration packages to SLS devices. Package Versioning The Administration Tool assigns a version number to each formulary update package that is created. This is done to help a hospital keep track of versions of the formulary. The formulary version number starts at version 1. Creating a new package increments the version number. The Administration Tool also maintains audit logs that contain the chronological history of all drugs added to the formulary, edits made to drugs in the formulary, and the creation of packages. Codonics SLS Administration Tool User’s Manual 4-79 5 Additional Database Operations Overview The tasks in the standard database workflow to create a formulary package are covered in Chapter 4. This chapter covers the additional database operations that can be performed, which include: • Sort the MDD and formulary drug lists by their column headers • Search for drugs in the MDD or formulary • Verify drugs in the MDD • Edit multiple drug records at a time in the MDD • Edit multiple drug records at a time in the formulary • Delete drugs from the MDD • Delete drugs from the formulary Codonics SLS Administration Tool User’s Manual 5-1 Sorting Drug Record Lists The drug records in the MDD and formulary can be sorted by any of the columns in the list. Click the column header to sort on the column; click the column header again to toggle between ascending and descending order For combination drugs, the Drug Name and Concentration columns sort according to the first drug or concentration. The second drug or concentration is used as a secondary sort to the first drug or concentration. 5-2 Additional Database Operations Searching for Drugs You can search for drug records in the MDD or formulary using search criteria that matches the content of the fields in the drug records. MDD searches are performed against the fields shown in the MDD drug list. Formulary searches are performed against the fields shown in the formulary drug list. For combination drugs, the drug name searches are based on the format: drugname1-drugname2 For example, you can search for “Bupivacaine-Epinephrine”. The system will return all records in which data “contains” the text being searched. For example, if you searched for the Bupivacaine, the search would return both Bupivacaine and Bupivacaine-Epinephrine. 8 To search for a drug record 1. With either the MDD or formulary drug list displayed, click the Search text field at the upper right corner of the screen. Search icon Search field Codonics SLS Administration Tool User’s Manual 5-3 2. Enter search criteria in the field, and then click the Search icon. A list of the drug records that match the search criteria is displayed. 8 Click the Search text field’s Clear icon ( ) or press the Escape (Esc) key. To redisplay all drugs in the list after a search Drug Verification Drug verification consists of scanning a drug container barcode and verifying that the system can find the correct drug record in the MDD for the container’s drug. This ensures that the correct drug information will be printed on the syringe label at an SLS. With the Verify On SLS safety configuration setting, drug verification is also performed the first time that a container is scanned on each SLS for usage, providing that there is a unique match in the formulary. Verification on the Administration Tool is performed using the Verify function. After starting the Verify function and scanning the barcode of the container to be verified, the system searches the MDD for a matching drug record. If a single match is found, you indicate whether the match is correct. If you confirm the match, the drug verification status is set to Verified. If you indicate that the matching drug in the MDD is not correct, that drug’s verification status is set to Failed. You can also change a drug’s verification status back to Not Verified. 5-4 Additional Database Operations If the formulary includes any drugs whose verification status is Failed, a formulary update package cannot be created. CAUTION A failed verification is a serious issue. It means that the drug record information is wrong. The drug record should be corrected so that it can be successfully verified. 3 NOTE: During Verification when in Other database mode, make sure that the barcode symbology is properly configured for the drugs that you are going to learn/enter into the MDD. For more information about the barcode symbology settings in the Administration Tool, refer to “Configuring a Locale” on page 8-2. 3 NOTE: If a drug that is being added to the MDD already maps to a verified drug in the MDD, the verified drug’s status will be changed to Unverified. Verifying a Drug 8 To verify a drug 1. With the MDD drug list displayed, click the Verify Drugs button. The Verify Drug dialog box displays. 2. Scan the drug container’s barcode. Codonics SLS Administration Tool User’s Manual 5-5 The system parses the Container ID from the barcode. The system then determines whether it matches any Container IDs in the MDD and whether it maps to any Master IDs in the MDD. The system displays a dialog box with the matching/mapping results as follows: • If no matches or mappings are found, or if multiple matches or mappings are found, the system displays a message indicating that verification is not possible and so the drug is not verified. • If only one match is found and that drug is currently marked as Verified, the system displays a message indicating that the drug is already verified. • If only one match is found and that drug is not currently marked as Verified, the system prompts you to confirm if the matching drug is the correct drug. Go to step 3. 3. To confirm that the matching drug is correct, click the Yes button. The drug’s verification status is set to Verified. 5-6 Additional Database Operations To indicate that the matching drug is not correct, click the No button. The system displays a dialog box to allow you to confirm that the matching drug is not correct. Go to step 4. 4. To confirm that the matching drug is not correct, click the Yes button. The drug’s verification status is set to Failed. To indicate that you are not sure if the matching drug is not correct, click the No button. The system prompts you to confirm if the matching drug is the correct drug. Go to step 3. Resetting a Drug’s Verification Status to Not Verified 8 To reset a drug’s verification status to Not Verified 1. With the MDD drug list displayed, navigate to the drug. 2. Click the drug’s Verified entry in the Verification field. Verified entry Codonics SLS Administration Tool User’s Manual 5-7 A confirmation dialog box displays. 3. To confirm the resetting, click the Yes button. The drug’s verification status is reset to Not Verified. To cancel the resetting, click the No button. Editing Multiple Drugs in the MDD If the drug names of all of the selected drug records match, you can edit the drug name and Tallman entries for multiple drug records in the MDD. 3 5-8 NOTE: If the drugs are also in the formulary, editing their information in the MDD will update their information in the formulary as well. Additional Database Operations 8 To edit multiple drugs in the MDD 1. With the MDD drug list displayed, select the check box of each drug to be edited. Drug selection check boxes Edit Selected button 3 NOTE: To select a range of drug records at a time, click the check box of the drug at one end of the range, then Shift-click the check box of the drug at the other end of the range. Codonics SLS Administration Tool User’s Manual 5-9 3 NOTE: The number of drugs selected is displayed in the pop-up button bar. 2. Click the Edit Selected button. 3 NOTE: Clicking a drug record’s Edit icon in the Action column will only edit that drug record, even if multiple drug records are selected. You must click the Edit Selected button at the bottom of the screen to edit multiple drug records at a time. The Editing Master Drug(s) dialog box displays. Editing Master Drug(s) — Non-Combination Drug 5-10 Additional Database Operations Editing Master Drug(s) — Combination Drug 3. Edit the information as needed. For important notes about changing drug information, refer to “Notes About Changing Drug Information in the MDD” on page 4-38. 4. Click the Save button to save your changes. A confirmation dialog box displays. In addition to the information you entered, the dialog could include any conflicts or errors for this drug. Codonics SLS Administration Tool User’s Manual 5-11 5. Click the Yes button to confirm the changes to the drug information. Click the No button to return to the Editing Master Drug(s) dialog box. Editing Multiple Drugs in the Formulary If the drug names of all of the selected drug records match, you can edit the following fields for multiple drug records in the formulary: 5-12 • Drug Classification Label Template • Audio • Expire Time • Audio File (which, by default, is the drug name when possible) • Dilution Status (only editable if Concentrations for each of the drug records match) • Dilutions (only editable if Concentrations for each of the drug records match) • Diluents (only editable if Concentrations for each of the drug records match) Additional Database Operations 8 1. With the formulary drug list displayed, select the check box of each drug to be edited. To edit multiple drugs in the formulary Drug selection check boxes Edit Selected button Codonics SLS Administration Tool User’s Manual 5-13 / TIP: Multiple drug selections To select a range of drugs, select the first entry and then Shift-click the last entry in the range. If you want to select all of the drugs, or clear them all to reselect them, select or clear the check box in the column header row (shown below). Sets or clears all drug record check boxes 3 NOTE: The number of drugs selected is displayed in the pop-up button bar. 2. Click the Edit Selected button. 5-14 Additional Database Operations The Editing Formulary Drug(s) dialog box displays. Editing Formulary Drug(s) — Non-Combination Drug Codonics SLS Administration Tool User’s Manual 5-15 Editing Formulary Drug(s) — Combination Drug 3. Edit the information as needed. For information about the fields, refer to Table 4-2 on page 4-48. 4. Click the Save button to save your changes. 5-16 Additional Database Operations A confirmation dialog box displays. In addition to the information you entered, the dialog could include any conflicts or errors for this drug. 5. Click the Yes button to confirm the changes to the drug information. Click the No button to return to the Editing Formulary Drug(s) dialog box. Deleting Drugs from the MDD You can delete single drugs from the MDD, or a batch of drugs at one time. Deleting drugs in the MDD automatically deletes them from the formulary. 3 NOTE: It is recommended that you back up the database before performing extensive deletions. For more information, refer to “Backing Up the Databases and Related Files” on page 3-25. Codonics SLS Administration Tool User’s Manual 5-17 Deleting a Single Drug from the MDD 8 1. With the MDD drug list displayed, click the drug record’s Delete icon. To delete a single drug from the MDD Delete icon You are prompted to confirm the deletion. If the drug has been added to the formulary and you confirm the deletion, it will be deleted from the formulary as well. 2. Click the Yes button to continue with the deletion. The drug record is deleted and is no longer listed in the MDD drug list. 5-18 Additional Database Operations 3. If you want to undo the deletion of the drug from the MDD, click the Undo button. Undo button You are prompted to confirm undoing the deletion. 3 NOTE: Only one level of undo is supported. Codonics SLS Administration Tool User’s Manual 5-19 Deleting a Batch of Drugs from the MDD 8 1. With the MDD drug list displayed, select the check box of each drug to be deleted. To delete a batch of drugs from the MDD Drug selection check boxes Delete Selected button 5-20 Additional Database Operations / TIP: Multiple drug selections To select a range of drugs, select the first entry and then Shift-click the last entry in the range. If you want to select all of the drugs, or clear them all to reselect them, select or clear the check box in the column header row (shown below). Sets or clears all drug record check boxes 3 NOTE: The number of drugs selected is displayed in the pop-up button bar. 2. Click the Delete Selected button at the bottom of the screen. You are prompted to confirm the deletion. If any of the drugs have been added to the formulary and you confirm the deletion, they will be deleted from the formulary as well. 3. Click the Yes button to continue with the deletion. The drug records are deleted and are no longer listed in the MDD drug list. Codonics SLS Administration Tool User’s Manual 5-21 4. If you want to undo the deletion of the drugs from the MDD, click the Undo button. Undo button You are prompted to confirm undoing the deletion. 3 5-22 NOTE: Only one level of undo is supported. Additional Database Operations Deleting Drugs from the Formulary You can delete single drugs from the formulary, or a batch of drugs at one time. Deleting a Single Drug from the Formulary 8 1. With the formulary drug list displayed, click the drug record’s Delete icon. To delete a single drug from the formulary Delete icon You are prompted to confirm the deletion. 2. Click the Yes button to continue with the deletion. The drug is deleted from the formulary. 3 NOTE: Deleting a drug from the formulary does not delete it from the MDD. Codonics SLS Administration Tool User’s Manual 5-23 3. If you want to undo the deletion of the drug from the formulary, click the Undo button. Undo button You are prompted to confirm undoing the deletion. 3 5-24 NOTE: Only one level of undo is supported. Additional Database Operations Deleting a Batch of Drugs from the Formulary 8 To delete a batch of drugs from the formulary 1. With the formulary drug list displayed, select the check box of each drug to be deleted. Drug selection check boxes Delete Selected button Codonics SLS Administration Tool User’s Manual 5-25 / TIP: Multiple drug selections To select a range of drugs, select the first entry and then Shift-click the last entry in the range. If you want to select all of the drugs, or clear them all to reselect them, select or clear the check box in the column header row (shown below). Sets or clears all drug record check boxes 3 NOTE: The number of drugs selected is displayed in the pop-up button bar. 2. Click the Delete Selected button. You are prompted to confirm the deletion. 3. Click the Yes button to continue with the deletion. The drugs are deleted from the formulary. 3 5-26 NOTE: Deleting a drug from the formulary does not delete it from the MDD. Additional Database Operations 4. If you want to undo the deletion of the drugs from the formulary, click the Undo button. Undo button You are prompted to confirm undoing the deletion. 3 NOTE: Only one level of undo is supported. Codonics SLS Administration Tool User’s Manual 5-27 6 Configuration Manager The Configuration Manager allows authorized users to configure safety settings, security settings, system features, and custom labels for SLSs. The Configuration Manager section, in the Configuration tab, includes several tabs, each responsible for a certain aspect of SLS configuration. Codonics SLS Administration Tool User’s Manual 6-1 Safety Settings The Safety tab includes settings that are related to ensuring the accuracy of printed and scanned labels. WARNING It is strongly recommended that you do not change the safety settings from their factory default settings. You should be fully aware of the risks that you are taking when disabling any of the safety features. 6-2 Configuration Manager Table 6-1. Safety Settings Setting Description Media: Enable Test Prints If selected, enables the test print function. Test Print on Every Login If selected, specifies that a test print will be printed at every login or after the period specified in the Test Print Every setting. Test Print on First Login If selected, specifies that a test print will be printed at the initial login after the SLS has been restarted or after the period specified in the Test Print Every setting. Test Print Every Specifies, in hours, how often a test print will be printed. If a test print has not been printed within the specified amount of time, the SLS will prompt the user to print a test print. If the specified amount of time occurs while no user is logged in, a test print will be required at the next login. General: Verify on SLS If selected, the first time that a particular container barcode ID is scanned at an SLS, the user will be prompted to verify the drug, even if verification was already performed for the drug using the Administration Tool (for more information, refer to “Drug Verification” on page 5-4). NOTE: It is recommended that you select this option even if you are going to be verifying drugs on the Administration Tool, as an additional safety checkpoint. Also, even if this option is not selected, any drugs not verified on the Administration Tool will have to be verified on each SLS to which the formulary is deployed. Confirm Before Print If selected, requires the user to confirm the label content as displayed on the touch screen before actually printing the label. Confirm After Print If selected, requires the user to confirm the label content after it is printed by scanning the label barcode. Speak Drug Name If selected, the drug name will be announced if the scanned barcode matches a drug in the formulary. Codonics SLS Administration Tool User’s Manual 6-3 Table 6-1. Safety Settings (Continued) Setting Description Speak Concentration If selected, the drug concentration will be announced if the scanned barcode matches a drug in the formulary. Security Settings The Security tab includes settings for securing user access to the system. 6-4 Configuration Manager Table 6-2. Security Settings Setting Description User Settings: Maximum Invalid Login Attempts Not currently implemented. Require PIN If selected, the SLS user will be required to enter a personal identification number (PIN) in addition to their login name. Logoff Timeout Specifies the period of inactivity, in seconds, after which a user will be automatically logged out of their session. Final Timeout Countdown Specifies the length of the countdown, in seconds, after the automatic logoff message is displayed until the automatic logoff will occur. Codonics SLS Administration Tool User’s Manual 6-5 Table 6-2. Security Settings (Continued) Setting Description Network Settings: Port The port on which the SLS devices listen for SSH (Secure Shell) requests. Read-Write Password Specify the password that will be required to have Read-Write access to SLS devices through the Administration Tool Device Manager. The default password is codonics. Passwords are case-sensitive. Once the configuration package with this password has been deployed to the selected SLS devices, Administration Tool users are required to enter this password in the Administration Tool Device Manager to remotely deploy future formulary and configuration packages to these devices. These users will also be able to view status information about the SLS devices. To change the password, click the Edit button. The Edit Read-Write Password dialog box displays. WARNING Permitting multiple users to have Read-Write access to the Administration Tool Device Manager introduces the risk of deploying formulary or configuration packages with different content by the same names. Therefore, it is strongly recommended that each customer closely control which Administration Tool users receive Device Manager Read-Write privileges. 6-6 Configuration Manager Table 6-2. Security Settings (Continued) Setting Description Read-Only Password Specify the password that will be required to have read-only access to SLS devices through the Administration Tool Device Manager. The default password is codonics. Passwords are case-sensitive. Once the configuration package with this password has been deployed to the selected SLS devices, Administration Tool users can enter this password in the Administration Tool Device Manager to view status information about the SLS devices. These users will not be able to remotely install a formulary or configuration update package. To change the password, click the Edit button. The Edit Read-Only Password dialog box displays. Codonics SLS Administration Tool User’s Manual 6-7 Table 6-2. Security Settings (Continued) Setting Description Wi-Fi Certificate Folder Used to import an archive file that contains the SLS Wi-Fi certificate files into the configuration package. For information about the SLS Wi-Fi certificate files, refer to “Creating and Importing a Wi-Fi Certificate Archive File” on page 6-23. To import the archive file that contains the certificate files, click the Import button. The Import Certificate Archive dialog box displays. Click the Browse button to navigate to and select the archive file, then click the Import button to import the certificate files. 6-8 Configuration Manager System Settings The System tab includes settings related to the name for the syringe button in the SLS user interface, what the system should do if a scanned Container ID is not found, and the syringe label barcode definition to be used. Table 6-3. System Settings Setting Description Syringe: Button Title The title of the button that, when pressed, places the SLS in syringe label print mode. Drug Not Found Mode Switch Specifies the default label type that will be used for printing if the scanned container barcode is not found in the formulary. Codonics SLS Administration Tool User’s Manual 6-9 Table 6-3. System Settings (Continued) Setting Description SLS Label Barcode: Definition Defines the information to be included in the 2D barcode for syringe labels. Available choices are: CID EXD EXT MID EXD EXT CID PXD PXT MID PXD PXT The acronyms that make up each of the definition choices are defined as follows and specify what data is included in the barcode: • CID: The drug’s Container ID. Can be used if the MDD is in either US NDC or Other mode. • MID: The drug’s Master ID. Used only if the MDD is in US NDC mode. • EXD: The expiration date. • EXT: The expiration time. • PXD: The preparation date. • PXT: The preparation time. For example, if CID EXD EXT is selected, the drug container barcode will include the Container ID, the expiration date, and the expiration time. This is in addition to the concentration and diluent information, and the preparer’s initials. 6-10 Configuration Manager Custom Labels In addition to syringe labels, the SLS supports the following default label categories: • Blank • Lines • IV • Patient Each of these categories has a button on the user interface that the user presses to select that category. Up to 48 custom labels can be defined for each category. 3 NOTE: When a Blank or Lines label is printed on an SLS, one copy of the label is printed. When an IV or Patient label is printed, two copies of the label are printed. The Custom Labels tab includes the settings that determine: • Which of the label categories will have a button displayed in the user interface • The name of the buttons, if something other than the default name is desired • Which of the custom labels will be available in each category Codonics SLS Administration Tool User’s Manual 6-11 For each custom label that is configured for a category, the appropriate SVG template, custom text values, colors, patterns, and other adjustable properties can be configured. Note that the Blank label category is always included. This is to ensure the Blank label button is always displayed and is always the first button after the Syringe button. This is done so that if a scanned drug Container ID barcode is not found in the formulary database, the SLS can at least display Blank labels for the user to choose. 6-12 Configuration Manager Enabling/Disabling a Custom Label Category 8 Select or clear the category’s check box. To enable or disable the display of a custom label category Category check box Changing the Button Text for a Custom Label Category 8 Edit the entry in the label category’s Mode Button Name field. To change the name of a custom label category 3 NOTE: If you clear the Mode Button Name name field, the text “Custom” is automatically entered in the field to ensure that all categories have a title. Codonics SLS Administration Tool User’s Manual 6-13 3 NOTE: If you enter a single space character in the Mode Button Name field for the Lines or IV custom label, their title will be displayed as CUSTOM in the SLS user interface. 3 NOTE: If the entry in the Mode Button Name field is too long, it will be truncated in the center of the title when it is displayed in the SLS user interface. Adding a Custom Label 8 To add a custom label to a category 1. In the Custom Labels tab, click the Add Label button of the category to which you want to add the custom label. Add Label button The Create Custom Label dialog box displays. 6-14 Configuration Manager 2. Select the settings in the dialog box to specify the label template to use and the configurable template parameters. The settings are described in Table 6-4. Table 6-4. Custom Label Settings Field Description Position The position of the label within the set of custom labels for this category. For example, 7 would mean that this label would appear as the seventh label from the left in the corresponding SLS custom label screen. SVG Template The file name for the label template. Refer to Table 6-5 on page 6-18 for a list of the available templates and which fields and attributes are supported for each template. Codonics SLS Administration Tool User’s Manual 6-15 Table 6-4. Custom Label Settings Field Description Title Text Displays the title of the custom label. Copies The number of copies of the label that will be printed. Pattern The background pattern for the label. Color The background color for the label. Primary Stripe The primary stripe to use for the label border. This field is enabled based on the selected pattern. Secondary Stripe The secondary stripe to use for the label border, filling in the empty spaces of the primary stripe. This field is enabled based on the selected pattern. Text Color The color of the label text. Text Background Color The background color for the label text. Expire Hours The number of hours after which the syringe will have expired. Custom labels have the following default expiration time values: • Blank labels: 24 hours, except yellow and white which are set to 0 hours • Blank label with editable drug name: 6 hours • Lines labels: 0 hours • IV labels: 48 hours NOTE: The default expire time settings are provided for your convenience. The settings are not industry standards, nor are they Codonicsrecommended settings, but they are commonly used in practice. You can change any or all of them through the Administration Tool and apply the changes to the SLS. 6-16 Configuration Manager CAUTION The use of label colors is intended only as an aid in the identification of drug groups and does not absolve the user from the duty of reading the label and correctly identifying the drug prior to use. 3. When you have completed the fields, click the Add button. The custom label is added to the category. 4. Click the category’s expand button to see its list of custom labels. Expand button Codonics SLS Administration Tool User’s Manual 6-17 Custom Label Templates Table 6-5 lists the custom label templates that are typically used with each custom label category and indicates which custom label fields and attributes are supported for the templates. Table 6-5. Custom Label Templates Prepared: {Date} Expires: {Date} By: {User} Prepared: {Date} Expires: {Date} By: {User} Prepared: {Date} Expires: {Date} By: {User} IV Prepared: {Date} Expires: {Date} By: {User} 6-18 Custom-IV Custom-Label-Template Configuration Manager Text Color Text Background Expire Hours Custom-Label-Template-2 Lines Pattern Custom-Label-Template Color Blank Sample Title Text Custom Label Category Template Template Custom Fields and Attributes Supported Table 6-5. Custom Label Templates (Continued) Pattern Text Color Text Background Expire Hours Patient Last Name: Prepared: {Date} Expires: {Date} Title Text Sample First Name: Patient Template Custom Label Category Template Color Custom Fields and Attributes Supported By: {User} First Name: Patient-ID Last Name: ID: Prepared: {Date} Expires: {Date} By: {User} Codonics SLS Administration Tool User’s Manual 6-19 Editing a Custom Label 8 1. Click the category’s expand button to list its custom labels. To edit a custom label Expand button 2. Click the custom label’s Edit button. Edit button The Edit Custom Label dialog box displays. 6-20 Configuration Manager 3. Modify the fields in the dialog box as needed. The fields are described in Table 6-4 on page 6-15. 4. When you have completed modifying the fields, click the OK button. The custom label’s definition is updated. Codonics SLS Administration Tool User’s Manual 6-21 Deleting a Custom Label 8 1. Click the category’s expand button to list its custom labels. To delete a custom label Expand button 2. Click the custom label’s Delete button. Delete button You are prompted to confirm the deletion. 6-22 Configuration Manager Creating and Importing a Wi-Fi Certificate Archive The Wi-Fi network certificate files must be collected into a directory called certificates and then archived into a .zip file. This archive file is then imported into the configuration package in the Configuration Security tab, for deployment to the SLS devices. Once the configuration package is deployed to an SLS whose MAC address was included in the certificate archive file, any current wireless settings on the SLS will be replaced with the new WPA/WPA2 Enterprise network settings. The network will be set to automatically connect the SLS on startup. The process is the same for all EAP type WPA/WPA2 Enterprise networks that use passwords and/or certificates, including EAP-TLS and PEAPv0-MSCHAPv2. Creating the Certificates Directory Structure The SLS device certificate files must be stored in a specific directory/subdirectory structure. 8 To create the certificates directory structure 1. Create a certificates directory. 2. Create subdirectories for each SLS device. Use the SLS device’s Wi-Fi MAC address as the name of the subdirectory, with no colons. For example, if the MAC address is 40:4A:03:44:76:AF, name the subdirectory folder 404A034476AF. 3. For each SLS device, place its custom configuration files and certificates into its certificates subdirectory. Codonics SLS Administration Tool User’s Manual 6-23 Certificates Directory/Subdirectory Example Following is an example of a certificate directory/subdirectory structure and file content. For examples of the wifi.conf and wifi.conf.debug files, refer to “wifi.conf and wifi.conf.debug File Examples” on page 6-31. certificates 404A034476AF (folder, named from the MAC address: 40:4A:03:44:76:AF) wifi.conf (configuration file) wifi.conf.debug (configuration debug file) certificate.pfx (the certificates for the device, inside a PKCS#12 container) f46d04b18eb1 (folder, named from the MAC address: f4:6d:04:b1:8e:b1) wifi.conf (configuration file) cacert.pem (public certificate of the Root Certificate Authority) privatekey.pem (private key for the device) certificate.pem (public certificate for the device) 08863B26b730 (folder, named from the MAC address: 08:86:3B:26:B7:30) wifi.conf (configuration file) server_ca_cert.pem (public certificate of the Root Certificate Authority) 6-24 Configuration Manager The wifi.conf Configuration File The certificates subdirectory for each SLS device must contain a wifi.conf configuration file, which is a text file. The wifi.conf file will be parsed when the certificates archive file is imported into a configuration package to determine the certificates to be loaded. The wifi.conf file defines the connection settings used for the WPA/WPA2 Enterprise network. These settings define whether EAP-TLS, PEAPv0-MSCHAPv2, or another EAP is used. Parameters are defined using the format Param Value. Table 6-6 on page 6-26 lists the possible parameters. Only those parameters that are needed are required to be included in the configuration file. For example, the wpa-private-key-passwd parameter is required only if a password is needed for the PKCS#12 container or the private key. An example of a wifi.conf file is: wpa-ssid MySSID wpa-ap-scan 2 wpa-proto RSN wpa-pairwise CCMP TKIP wpa-group CCMP TKIP wpa-key-mgmt WPA-EAP wpa-eap TLS wpa-private-key allMyKeys.pfx For additional example wifi.conf files for different types of Enterprise networks, refer to “wifi.conf and wifi.conf.debug File Examples” on page 6-31. During the import of the archive file, the wifi.conf file will be parsed to determine which files to include for the following parameters: • wpa-ca-cert. Root certificate. • wpa-client-cert. Public certificate. Codonics SLS Administration Tool User’s Manual 6-25 • wpa-private-key. Private key. This parameter can be the PKCS#12 container (.pfx, .p12). • wpa-ca-cert2. Root Certificate for inner tunnel. • wpa-client-cert2. Public Certificate for inner tunnel. • wpa-private-key2. Private key. This parameter can be the PKCS#12 container (.pfx, .p12; for inner tunnel). Table 6-6. wifi.conf Configuration File Parameters Parameter Values Description wpa-ssid (Your Network SSID) SSID of the network to connect to. wpa-ap-scan 1 2 Scanning mode: 1: Default Scanning 2: Support for Non-broadcasted SSIDs wpa-proto WPA RSN Network Protocols: • WPA: WPA Protocol • RSN: WPA2 Protocol See Note 1 following the table. wpa-pairwise TKIP CCMP Accepted pairwise ciphers: • TKIP: Temporal Key Integrity Protocol • CCMP: AES in Counter mode with CBCMAC See Note 2 following the table. 6-26 Configuration Manager Table 6-6. wifi.conf Configuration File Parameters (Continued) Parameter Values Description wpa-group TKIP CCMP Accepted group ciphers: • TKIP: Temporal Key Integrity Protocol • CCMP: AES in Counter mode with CBC-MAC See Note 2 following the table. wpa-key-mgmt WPA-EAP WPA/WPA2 using EAP authentication. wpa-eap TLS PEAP Authentication method. wpa-private-key (Filename in the device’s directory) Device’s private key or PKCS#12 container. wpa-identity User Identity (Common Name) Identity for EAP connections. wpa-password Password Password associated with the identity for EAP (for example, PEAP-MSCHAPv2) wpa-phase2 auth=MSCHAPV2 Inner authentication. wpa-ca-cert (Filename in the device’s directory) Root certificate authority. wpa-client-cert (Filename in the device’s directory) Device’s public certificate. wpa-private-key-passwd (The password) Device’s private key or PKCS#12 container password. See Note 3 following the table. wpa-ca-cert2 (Filename in the device’s directory) Root certificate authority (Inner authentication). wpa-client-cert2 (Filename in the device’s directory) Device’s public certificate (Inner authentication). Codonics SLS Administration Tool User’s Manual 6-27 Table 6-6. wifi.conf Configuration File Parameters (Continued) Parameter Values Description wpa-private-key2 (Filename in the device’s directory) Device’s private Key (inner authentication). wpa-private-key2-passwd (The password) Device’s private key or PKCS#12 container password (inner authentication). See Note 3 following the table. Note 1: For WPA or WPA/WPA2 Mixed Mode, use WPA and see Note 2. For WPA2 only networks, use RSN. Note 2: For WPA and WPA/WPA2 Mixed Mode networks, only TKIP should be specified. For WPA2 only networks, use: CCMP TKIP. Note 3: If your PKCS#12 container does not contain a password, do not include this parameter. Additional Required Certificate Files Each subdirectory should have at least one of the following files: 6-28 • A PFX/P12 container file with the public certificate, private key, and public Root CAs (extension: .p12 or .pfx) • A Root CA certificate (for example, cacert.pem, cacert.der) • A Public certificate (for example, public.pem, public.der, public.cert) • A Private key (for example, private.pem, private.der) Configuration Manager Required Certificates Table 6-7 lists the certificates that are required for each network type. Table 6-7. Network Type — Required Certificates Network Type Required Certificates EAP-TLS Requires either all three of the following certificates defined separately or contained in one PKCS#12 file. • Root Certificate Authority • Public Certificate (per device) • Private Key (per device) PEAPv0-MSCHAPv2 The Root Certificate Authority that issued the server’s certificate. Codonics SLS Administration Tool User’s Manual 6-29 Optional Debug File An optional wifi.conf.debug file can be used to enable wireless debugging to be logged when errors occur. An example of the wifi.conf.debug file for PEAP-MSCHAPv2 networks that do not broadcast an SSID is shown below. For additional example wifi.conf.debug files for different types of Enterprise networks, refer to “wifi.conf and wifi.conf.debug File Examples” on page 6-31. ap_scan=2 network={ ssid="CodonicsEnterprise" proto=RSN pairwise=CCMP TKIP group=CCMP TKIP key_mgmt=WPA-EAP eap=PEAP phase2="auth=MSCHAPV2" identity="myIdentity" password="myPassword" ca_cert="RootCA2003_bin.cer" } Note the following guidelines for the wifi.conf.debug file that are different than for the wifi.conf file: • Settings do not use the wpa- prefix. • Instead of dashes ( - ), underscores ( _ ) are used. • Parameters are in the form KEY=VALUE • Some parameters are required to be in quotation marks. For more information about wireless debug files, see: http://hostap.epitest.fi/gitweb/gitweb.cgi?p=hostap.git;a=blob_plain;f= wpa_supplicant/wpa_supplicant.conf 6-30 Configuration Manager wifi.conf and wifi.conf.debug File Examples 3 NOTE: For networks using WPA/WPA2 Enterprise Mixed Mode, you must use WPA for your configuration settings, not WPA2. EAP-TLS, WPA Enterprise wifi.conf wpa-ssid CodonicsEnterprise wpa-ap-scan 2 wpa-proto WPA wpa-pairwise TKIP wpa-group TKIP wpa-key-mgmt WPA-EAP wpa-eap TLS wpa-identity SLS10C wpa-private-key SLS10C.pfx wpa-private-key-passwd filePassword wifi.conf.debug ap_scan=2 network={ ssid="CodonicsEnterprise" proto=WPA pairwise=TKIP group=TKIP key_mgmt=WPA-EAP eap=TLS identity="SLS10C" private_key="SLS10C.pfx" private_key_passwd="filePassword" } Codonics SLS Administration Tool User’s Manual 6-31 EAP-TLS, WPA2 Enterprise wifi.conf wpa-ssid CodonicsEnterprise wpa-ap-scan 2 wpa-proto RSN wpa-pairwise CCMP TKIP wpa-group CCMP TKIP wpa-key-mgmt WPA-EAP wpa-eap TLS wpa-identity SLS10C wpa-private-key SLS10C.pfx wpa-private-key-passwd filePassword wifi.conf.debug ap_scan=2 network={ ssid="CodonicsEnterprise" proto=RSN pairwise=CCMP TKIP group=CCMP TKIP key_mgmt=WPA-EAP eap=TLS identity="SLS10C" private_key="SLS10C.pfx" private_key_passwd="filePassword" } 6-32 Configuration Manager PEAPv0-MSCHAPv2, WPA Enterprise wifi.conf wpa-ssid CodonicsEnterprise wpa-ap-scan 2 wpa-proto WPA wpa-pairwise TKIP wpa-group TKIP wpa-key-mgmt WPA-EAP wpa-eap PEAP wpa-phase2 auth=MSCHAPV2 wpa-identity myIdentity wpa-password myPassword wpa-ca-cert RootCA2003_bin.cer wifi.conf.debug ap_scan=2 network={ ssid="CodonicsEnterprise" proto=WPA pairwise=TKIP group=TKIP key_mgmt=WPA-EAP eap=PEAP phase2="auth=MSCHAPV2" identity="myIdentity" password="myPassword" ca_cert="RootCA2003_bin.cer" } Codonics SLS Administration Tool User’s Manual 6-33 PEAPv0-MSCHAPv2, WPA2 Enterprise wifi.conf wpa-ssid CodonicsEnterprise wpa-ap-scan 2 wpa-proto RSN wpa-pairwise CCMP TKIP wpa-group CCMP TKIP wpa-key-mgmt WPA-EAP wpa-eap PEAP wpa-phase2 auth=MSCHAPV2 wpa-identity myIdentity wpa-password myPassword wpa-ca-cert RootCA2003_bin.cer wifi.conf.debug ap_scan=2 network={ ssid="CodonicsEnterprise" proto=RSN pairwise=CCMP TKIP group=CCMP TKIP key_mgmt=WPA-EAP eap=PEAP phase2="auth=MSCHAPV2" identity="myIdentity" password="myPassword" ca_cert="RootCA2003_bin.cer" } Location of SLS Wi-Fi MAC Address If you need the SLS Wi-Fi MAC address for the Wi-Fi certification files, it is located on the label of the SLS device’s Wi-Fi USB adapter. 6-34 Configuration Manager Currently Not Supported • The ca_path and ca_path2 (wpa-ca-path and wpa-ca-path2) are not supported. • The WPA/WPA2 Enterprise Mixed Mode is supported only when using WPA configuration settings. Creating the Archive File and Importing It into the Configuration Package Once all the SLS sub-directories have been created and the proper files stored in them, archive the certificates directory, creating a .zip file. Then go to the Configuration Security tab and click the Wi-Fi Certificate Folder setting’s Import button to browse to and import the certificate archive file. Codonics SLS Administration Tool User’s Manual 6-35 The Administrator Tool will extract the contents of the certificate archive file into the AdminTool-Data/certificates directory, verify the general structure of the directory/subdirectories, and encrypt the files. The encrypted contents will be included in the configuration package when it is created. Creating a Configuration Update Package To deploy the configuration to an SLS, you must create a configuration update package. This package can then be remotely installed on SLSs in your hospital that are on the same network as the PC running the Administration Tool. The package can also be copied to a USB flash drive for local installation on SLSs. 8 1. With the Configuration tab displayed, click the Create Package button. To create a configuration update package 6-36 Create Package button Configuration Manager The Liability Agreement dialog box displays. 2. Review the agreement. 3. If you agree with the content, select the I Agree check box and then click the Create Package button. The progress of the configuration update package creation is displayed. When the configuration update package has been created, the Download button is enabled. 4. To proceed with saving the package file, click the Download button. Codonics SLS Administration Tool User’s Manual 6-37 A File Download dialog box is displayed. 5. Click the Save button. You are prompted to specify a destination folder for the configuration update package file. 6-38 Configuration Manager 6. Navigate to the destination folder (for example, on the USB flash drive that will be used to deploy the configuration update package to the SLSs), optionally change the default name for the package, and click the Save button. Once the configuration update package has been created, it can be remotely installed on SLSs that are on the same network as the PC running the Administration Tool. For more information, refer to “Installing Packages on SLS Devices” on page 7-19. You can also copy the configuration update package to a USB flash drive and then install it on SLSs from the USB flash drive. For information, refer to Chapter 5 of the Safe Label System User’s Manual. WARNING Having multiple Administration Tools running or permitting multiple users to have Read-Write access to the Administration Tool Device Manager introduces the risk of deploying formulary or configuration packages with different content by the same names. Therefore, it is strongly recommended that each SLS customer create and set up a process and audit plan to check that the latest, approved versions of the formulary and configuration are correctly deployed to each SLS (for example, only create and deploy packages from one Administration Tool). It is also strongly recommended that each customer closely control which Administration Tool users receive Device Manager Read-Only and Read-Write privileges, as users with Read-Write privileges can deploy formulary and configuration packages to SLS devices. Codonics SLS Administration Tool User’s Manual 6-39 7 Managing SLS Devices Overview The the Administration Tool Device Manager provides a centralized method for deploying updates to SLS devices and for monitoring their status. It allows you to perform much of the SLS device management right from the Administration Tool. When the Administration Tool Device Manager Is Used The Administration Tool Device Manager can be used for the following situations: • Ensuring that all SLS devices are operational and that there are no critical updates to be performed. • Performing an in-depth check on SLS device status. • Downloading logs from individual SLSs for troubleshooting. • Updating the formulary on SLSs. • Updating SLS configurations. • When an SLS device is replaced, retired, or moved. Codonics SLS Administration Tool User’s Manual 7-1 • To detect when an SLS device requires servicing, such as replacing ink, loading new media, or correcting hardware malfunctions that prevent the SLS device from being used to scan and print drug labels or perform other operations. Tasks Performed with the Administration Tool Device Manager Using the Administration Tool Device Manager, you can perform the following tasks: 3 7-2 • Install a formulary or configuration package on selected SLS devices • View a list of the current managed SLS devices • Change the list of managed SLS devices • View or modify the network access information for SLS devices NOTE: If the Administration Tool Device Manager is being used to monitor the status of SLSs, make sure that the date/time entered on the SLS devices is the same as that on the PC on which the Administration Tool is running. If an SLS device’s date/time is more than 30 days different than the Administration Tool’s date/time, its events will not be reported to Device Manager. If an SLS device’s date is within 30 days but not the same, event reporting will not be optimal. Managing SLS Devices The Devices Tab The Devices Manager functions are located on the Devices tab. Toolbar Dashboard showing device and installation status summary counts of SLS devices SLS device list 3 NOTE: If you have read-only access to the Administration Tool, you will see only the Devices tab. If you have full access to the Administration Tool, you will see the Formulary, Configuration, and Devices tabs. Codonics SLS Administration Tool User’s Manual 7-3 The Devices tab includes the following main components: • The SLS device list includes an entry for each of the current managed SLS devices, with information about each of them. • The left pane includes a dashboard that allows you to see at a quick glance the overall status of your managed SLS devices. • The toolbar above the SLS device list includes buttons that allow you to change the list of managed devices, change network access information for the devices, and install a formulary or configuration package on selected devices. The Devices Tab Access and Passwords There are two types of access to the Administration Tool Device Manager: • Read-Write. Allows the user to remotely deploy formulary and configuration packages to SLS devices. Also allows the user to view status information about the SLS devices and download SLS device logs. • Read-Only. Allows the user to view status information about the SLS devices and download SLS device logs. The first time that you go to the Devices tab during an Administration Tool session, you are prompted to select which access level to use and the password for that access level. 7-4 Managing SLS Devices Select the Read-Write or Read-Only access option, enter the password for that access level (passwords are case-sensitive), and click the OK button. 3 NOTE: The passwords are set on the Configuration Security tab. By default, the passwords for both access levels is codonics. If this password is not changed, then you can leave the Password field in the Enter Network Password dialog box empty after selecting your access level, since the password codonics will be assumed by default. For information about setting these passwords, refer to “Security Settings” on page 6-4. You can also change your access level during a session by clicking the Enter Network Password button, which will display the Enter Network Password dialog box. Enter Network Password button If you enter an incorrect password, the SLS devices will indicate a status of “Offline: Can’t Authenticate.” Codonics SLS Administration Tool User’s Manual 7-5 Configuring the List of Managed SLS Devices The list of managed SLS devices in the Devices tab is loaded from an SLS Master Device List file. You can modify the list of devices in the file, or create multiple files for different groups of SLS devices. You can then load one of these files to change the list of managed SLS devices in the Devices tab. Creating or Modifying an SLS Master Device List File The SLS Master Device List file is a text file that includes the IP address and host name for each SLS device to be included. You can create or modify the file using an ASCII or UTF-8 editor, such as Notepad. A sample Master Device List file, ENSampleMDLFile.txt, is included in the Administration Tool tools/config directory. Each entry should be on a separate line and in the following format: ipAddress[:portNumber], hostName where: 7-6 • ipAddress is the device’s IP address. • portNumber is the port number used for network communication. By default, port number 22 is used. If port 22 is correct, the port number does not need to be included in the Master Device List. • hostName is the host alias name Managing SLS Devices For example: 10.1.137.11, OR1 10.1.137.74, OR2 10.1.139.175, OR3 10.1.137.33, OR4 10.1.136.223, OR5 10.1.136.193, OR6 An example entry with a port number specified is: 10.1.136.223:10022, OR5 3 NOTE: The port number specified in the Master Device List file must match the port number specified in the configuration package currently installed on the SLS. For information about setting the port number for a configuration package, refer to “Security Settings” on page 6-4. The hostname entry can contain any character except for a comma(,), including the space character, and can be up to 32 characters in length. Each hostname must be unique. Codonics SLS Administration Tool User’s Manual 7-7 Opening an SLS Device List You change the list of managed SLS devices by opening a different SLS Master Device List file. 8 1. Click the Open Device List button in the toolbar. To open an SLS Master Device List Open Device List button The Open Device List dialog box displays. 2. Click the Browse button to navigate to and select the SLS Master Device List file. 3. Click the Open button. 7-8 Managing SLS Devices The Administration Tool Device Manager checks to make sure the file is valid. If it is, the Administration Tool Device Manager updates the list of managed SLS devices in the Devices tab based on the contents of this file. This list is retained the next time that the Administration Tool starts. Viewing SLS Device Information Viewing General Device and Installation Status The left pane of the Devices tab lists status boxes that allow you to see at a quick glance the overall status and the installation status of your managed SLS devices. Each status box indicates the number of devices with that status. Codonics SLS Administration Tool User’s Manual 7-9 Device Statuses The device statuses shown in the left pane are described below. Examples of the more specific device status information shown in the Device Status column are also provided. • Ready. The device is running in normal operation. • Alert. Alert conditions. The device can still process jobs but requires user attention (for example, low ink). • Fault. Critical or fault condition. The device might not be able to process jobs. The device requires immediate user attention (for example, out of ink). • Offline. The Administration Tool Device Manager is unable to communicate with the SLS device. Possible reasons are: - 7-10 No Connection. There is no network connection between the Administration Tool Device Manager and the SLS device. Either the SLS device is powered off, the network is down, or the SLS IP address in the Master Device List is incorrect. Managing SLS Devices - SLS Not Responding. The SLS software is not running (for example, a package is being installed on the device). - Can’t Authenticate. The Administration Tool user has entered the wrong Read-Write or Read-Only password in the Administration Tool Device Manager. - Unknown Error. An error has occurred that cannot be identified. Install Statuses The device install statuses shown in the left pane are: • OK. The last package installation was successful. • Pending. The installation of a package is in progress. • Failed. The last installation of a package failed. SLS devices can also report more specific installation statuses in the Installation Status column of the device list. For more information, refer to “Installation Status” on page 7-23. Summary Device Information in the SLS Device List The SLS device list includes summary information about each of the managed SLS devices in the list: • SLS Device. The SLS device name. • Device Status. The SLS device status. For an explanation of the device statuses, refer to “Viewing General Device and Installation Status” on page 7-9. • Install Status. The SLS installation status. For an explanation of the installation statuses, refer to “Installation Status” on page 7-23. Codonics SLS Administration Tool User’s Manual 7-11 • User. The currently logged in user. This field is blank if no user is logged in to the SLS. Otherwise, the user’s initials are displayed. • Formulary. The formulary package and version. • Configuration. The configuration package and version. • Software. The SLS software version. • IP Address. The SLS IP address. Each SLS device entry also includes action buttons: Display system information for this device. For more information, refer to “Viewing Detailed Information About an SLS Device” on page 7-15. Download logs for this device. For more information, refer to “Downloading SLS Device Logs” on page 7-17. 7-12 Managing SLS Devices Filtering the SLS Device List by Status You can filter the SLS device list by clicking a Device or Install status filter in the left pane. For example, clicking the SLS Devices filter causes all managed SLS devices to be listed. But clicking the Offline filter causes only those SLS devices that are in the Offline state to be listed. SLS Devices filter Offline filter Only one status filter at a time can be applied. Codonics SLS Administration Tool User’s Manual 7-13 Sorting the SLS Device List You can sort the SLS device list on any of the column headings in the SLS device list by clicking the heading. The list is sorted in ascending order by that column. Click the column heading again to toggle the sort order to descending. Click a column heading to sort the list by that column SLS Device List Sort Behavior 7-14 • If you click the Device Status column heading, the sort order of the device list is based on the device status at the time you click the heading. However, the sort does not automatically update when the status of a device changes. You have to click the column heading again to refresh the sort order. • The Administration Tool Device Manager does not sort within a type of Status. For example, if the device list is sorted by Device Status, then it is correctly sorted by Ready, Warning, Fault, and Offline, but not by specific statuses such as No Connection and Can’t Authenticate. Managing SLS Devices Viewing Detailed Information About an SLS Device 8 Click the Information button in the Actions column of the SLS device. To view detailed information about an SLS device Information button The SLS device information dialog box displays. Codonics SLS Administration Tool User’s Manual 7-15 3 NOTE: Status information and events cannot be displayed for a device that is Offline. The system information includes: • Serial number. • Current software version. • Printer firmware. • Current formulary version. • Current configuration version. • License code. • Information about the current user: name, initials, login time, and the previous login. • Ink levels (percent remaining). • Network configuration information: for Ethernet, IP and MAC addresses; for WiFi, IP and MAC addresses, and signal strength. • List of status messages, including a timestamp of when the status was posted. • List of events that have occurred (for example, “The SLS has started” or “Drug verified on SLS”). The Status Messages and Events lists can be sorted by clicking any of the column headings. Clicking a heading again toggles the sort between ascending and descending order. 7-16 Managing SLS Devices Downloading SLS Device Logs You can download an SLS device’s log file to a directory available to the PC on which the Administration Tool is running. 8 1. Click the Log File button in the Actions column of the SLS device. To download an SLS device’s log files Log File button The Downloading Logs dialog box displays. 2. Click the OK button. Codonics SLS Administration Tool User’s Manual 7-17 You are prompted to open or save the archive file that contains the log files. 7-18 Managing SLS Devices Installing Packages on SLS Devices 8 To install packages on SLS devices 1. If you currently do not have Read-Write access in Administration Tool Device Manager, change your access level to it by clicking the Enter Network Password button. Enter Network Password button The Enter Network Password dialog box displays. Codonics SLS Administration Tool User’s Manual 7-19 2. Select the Read-Write option, and then click the OK button. 3 NOTE: The default Read-Write password is codonics. If this is still the password, then you can leave the Password field in the Enter Network Password dialog box empty after selecting your access level, since the password codonics will be assumed by default. 3. Select the SLS devices on which to install the package by selecting their check boxes. SLS device selection check boxes 7-20 Managing SLS Devices / TIP: Multiple SLS selections To select a range of SLS records, select the first entry and then Shift-click the last entry in the range. If you want to select all of the SLS records, or clear them all to reselect them, select or clear the check box in the column header row (shown below). Sets or clears all drug record check boxes Codonics SLS Administration Tool User’s Manual 7-21 4. Click the Install Package button in the toolbar. Install Package button The Install Package dialog box displays. 5. Click the Browse button to navigate to and select the package file. 6. Enter the number of minutes to delay the package installation after the current SLS user has logged out. The default is 60 minutes. To have the package installed with no delay, set the Install Delay setting to 0. If a user is not logged in to the SLS, the package will begin to install immediately. 7-22 Managing SLS Devices 7. Click the Install button. The package is sent to the SLS devices and installed automatically. Installation Status • Transferring (includes the name of the package). A package is being sent to the SLS. • Waiting (includes name of the package). The SLS has a package that it needs to install but the device is in a state that prevents it from being installed. For example, a user is currently logged into the SLS, which prevents the device from installing the package until the user logs out. • Installing (includes the name of the package). The SLS is installing a package. This state is reported whether the source of the installation was Administration Tool Device Manager or a USB flash drive. • Completed (includes the name of the package). The SLS successfully installed the package. • Failed (includes the name of the package). The SLS failed to install the package. 3 NOTE: The package will not be installed if an SLS device already has a status of Transferring, Waiting, or Installing, or if the device is offline. 3 NOTE: If an SLS user postpones the package installation by pressing the Delay button in the package Update prompt, either a user must log in to and log out of the SLS device or it must be restarted for the Update prompt to be displayed again. Otherwise, the package installation will not occur. Codonics SLS Administration Tool User’s Manual 7-23 Setting Up and Running the EmailNotifier The EmailNotifier application can be used to email Device Event Reports to predefined users. The Device Event Reports include event information about each of the SLS devices in a specified SLS Master Device List. 3 NOTE: The EmailNotifier feature key must be installed on an SLS for that device’s information to be included in the emailed Device Event Report. 3 NOTE: Multiple EmailNotifiers can be running on the same network, each with its own unique set of SLS devices to monitor. For example, an organization that has multiple geographic locations and can run an EmailNotifier at each location to monitor the SLSs separately by location. EmailNotifier Configuration The EmailNotifier configuration file controls the behavior of the EmailNotifier. A sample file is shown in “Example EmailNotifier Configuration File” on page 7-25. The configuration file can be edited with a text editor, and you can use the file name of your choosing. The following topics show an example of the EmailNotifier configuration file and describe the parameters that are specified in it. 7-24 Managing SLS Devices Example EmailNotifier Configuration File An example EmailNotifier configuration file is shown below. # SLS EmailNotifier Configuration File # # Mail Server Configuration # smtp.server = 192.168.10.1 smtp.port = 25 smtp.username = guest smtp.password = mypass smtp.emailFrom = [email protected] smtp.useSSLTransport = false # # Location of the file which contains locale specific message strings # # If the specified file exists in the current working directory # (or is a full pathname) it is used. Otherwise the file is assumed # to be in the directory specified by the EN's -datadir argument. # # If this property is not present, the file "messages.properties" # in the datadir is used. # system.messages.filename = messages.properties # # Location of the file which contains information # # If the specified file exists in the # (or is a full pathname) it is used. # to be in the directory specified by # email formatting configuration current working directory Otherwise the file is assumed the EN's -datadir argument. Codonics SLS Administration Tool User’s Manual 7-25 # If this property is not present, the file "emailFormat.properties" # in the datadir is used. # system.emailFormat.filename = emailFormat.properties # # Master Device List information # # If the specified file exists in the current working directory # (or is a full pathname) it is used. Otherwise the file is assumed # to be in the directory specified by the EN's -datadir argument. # system.mdl.filename = ENSampleMDLFile.txt system.mdl.username = net-admin system.mdl.password = codonics # MailGroup for Pharmacy Events only - sent every minute during # normal working hours mailgroup.pharmacyEvents.subject = SLS Pharmacy Events mailgroup.pharmacyEvents.emailTo = [email protected], [email protected] mailgroup.pharmacyEvents.startTime = 9:00 mailgroup.pharmacyEvents.endTime = 17:00 mailgroup.pharmacyEvents.intervalMinutes = 1 mailgroup.pharmacyEvents.events = DRUG_NOT_FOUND, DRUG_NOT_APPROVED, DRUG_VERIFIED, DRUG_FAILED_VERIFICATION # MailGroup for All Events - sent every hour during normal working hours mailgroup.allEvents.subject = SLS Events mailgroup.allEvents.emailTo = [email protected], [email protected], [email protected] mailgroup.allEvents.startTime = 9:00 mailgroup.allEvents.endTime = 17:00 mailgroup.allEvents.intervalMinutes = 60 mailgroup.allEvents.events = DRUG_NOT_FOUND, DRUG_NOT_APPROVED, DRUG_VERIFIED, DRUG_FAILED_VERIFICATION, POSTPRINT_CONFIRM_FAILED, APP_CLOSING, APP_RUNNING, APP_SYS_OUT_SERVICE, PRINTER_OUT_OF_INK, PRINTER_INK_LOW, PRINTER_PAPER_OUT, UPDATE_TRANSFERRING, UPDATE_QUEUED, UPDATE_STARTED, UPDATE_COMPLETE, UPDATE_FAIL 7-26 Managing SLS Devices Mail Server Settings The following parameters in the [SMTP] section of the EmailNotifier configuration file are used to specify how the EmailNotifier will communicate with a standard SMTP server: • Mail server name or IP address • Port (defaults to port 25) • SMTP username and password (if required to send emails via the site’s SMTP server) • “From” email address (example: [email protected]) • Whether to use SSL (Secure Sockets Layer) SLS Master Device List The SLS devices whose events will be tracked are specified in an SLS Master Device List. The location of the SLS Master Device List to be used by the EmailNotifier is specified as a parameter in the [MDL] section of the EmailNotifier configuration file. For more information about the SLS Master Device List file, refer to “Creating or Modifying an SLS Master Device List File” on page 7-6. 3 NOTE: For better security, remove the line “system.mdl.password = codonics” or just the password in the [MDL] section of the EmailNotifier configuration file. If the password is not included, the user will be prompted for the password when starting the EmailNotifier and should enter the Read-Write password set for the corresponding configuration package deployed to the SLS devices. For more information about this password, refer to “Security Settings” on page 6-4. For information about starting the EmailNotifier, refer to “Starting the EmailNotifier” on page 7-31. Codonics SLS Administration Tool User’s Manual 7-27 Email Notification Groups The EmailNotifier uses notification groups to allow you to control which email recipients receive Device Event Reports and the frequency with which the reports are sent. Each notification group is specified in a [MailGroup] section of the EmailNotifier configuration file. The notification group parameters are described in Table 7-1. Table 7-1. Notification Group Parameters Parameter Description Email Subject (also functions as a Group Name) Each email sent to this group will contain this string as the first portion of the email subject line. This allows a value that can then be used to filter or search for particular emails based on this subject text to be specified. If this parameter is blank or missing, a factory default entry will be used. One or more email addresses Multiple email addresses can be specified, separated by commas. NOTE: It is recommended that the site’s IT staff set up a mail group on their own server for each notification group. That way, when personnel change, the IT staff can simply update their own mail groups and leave the EmailNotifier configuration unchanged. 7-28 Managing SLS Devices Table 7-1. Notification Group Parameters (Continued) Parameter Description Start and Stop Timeframe Values are 24 hour times in the format [h]h:mm (for example, 8:00 – 17:00) To support time frames across two days, the start time can be later than the end time. For example, 23:00–07:00 would enable email notifications from 11 pm to 7 am. Emails will be delivered only during this time frame (for example, during working or operating hours). At the start of the time frame, all events accumulated since the end of the previous time frame will be delivered. Setting the same start and stop time causes the EmailNotifier to always deliver emails at the defined interval (see the Interval of notifications parameter). Interval of notifications Send emails at this interval, specified in minutes (for example, 2 hours = 120). If no new events have been generated since the previous notification trigger, then no emails are sent. Type of event messages included The events to be included in the report are specified as a comma-separated list of event types. The event types are defined in Table 7-2 on page 7-30. An email notification will be sent to the specified recipients only if events of the types specified in this parameter have been received since the last notification. Codonics SLS Administration Tool User’s Manual 7-29 Table 7-2. Event Types Reported Event Type: Config File Value Description DRUG_NOT_FOUND The drug was not found. DRUG_NOT_APPROVED The drug is obsolete (that is, it is not approved). Do not use the drug. DRUG_VERIFIED The drug was verified on the SLS. DRUG_FAILED_VERIFICATION The drug failed verification. DRUG_SYRINGE_LABEL_ POSTPRINT_CONFIRM_SCAN_ FAILED_LABEL_TYPE Label confirmation error: Barcode type is incorrect. DRUG_SYRINGE_LABEL_ POSTPRINT_CONFIRM_SCAN_ FAILED Label confirmation error: Barcode content is incorrect. DRUG_SYRINGE_LABEL_ POSTPRINT_CONFIRM_SCAN_ REALLY_FAILED Label confirmation error: The scan failed, and there was no re-scan. DRUG_SYRINGE_LABEL_ POSTPRINT_CONFIRM_FAILED Label confirmation error: The user was unable to scan the label. DRUG_SYRINGE_LABEL_ POSTPRINT_CONFIRM_VISUAL_ PRINTING_FAILED Label confirmation error: The user indicated a visual print failure. DRUG_SYRINGE_LABEL_ POSTPRINT_CONFIRM_VISUAL_ CONTENTS_FAILED Label confirmation error: The user indicated a visual content failure. APP_CLOSING The SLS is shutting down. APP_RUNNING The SLS is starting up. APP_SYS_OUT_SERVICE The SLS is out of service. 7-30 Managing SLS Devices Table 7-2. Event Types Reported (Continued) Event Type: Config File Value Description APP_SYS_OUT_SERVICE_ ALLOW_LOGIN The SLS is out of service, but a login is allowed. PRINTER_INVALID_INK A valid ink cartridge is not installed. PRINTER_OUT_OF_INK The ink cartridge is out of ink. PRINTER_INK_LOW The ink cartridge is low on ink. PRINTER_PAPER_OUT There is no media loaded. UPDATE_TRANSFERRING Update package installation: The package is being transferred to an SLS. UPDATE_QUEUED Update package installation: The package is queued for installation. UPDATE_STARTED Update package installation: The package update has been started. UPDATE_COMPLETE Update package installation: The package update is completed. UPDATE_FAIL Update package installation: The package update has failed. Starting the EmailNotifier 8 To start the EmailNotifier 1. If not already installed, install an EmailNotifier feature key on each SLS device whose status is to be included in emailed Device Event Reports from the EmailNotifier. 2. Open a Command Prompt window by pressing the Win+R keys. 3. In the Run window, enter cmd and click the OK button. The Command Prompt window displays. 4. Navigate to the Administration Tool tools directory. For example: cd C:\Program Files\Codonics\SLSAdminTool\v1.3.0\tools Codonics SLS Administration Tool User’s Manual 7-31 5. Run the following command to start the EmailNotifier: EmailNotifier.exe -datadir "<tools dir>\config" -config <config file name> For example, if the EmailNotifier configuration file is called myENConfigFile.txt, you would enter the following command: EmailNotifier.exe -datadir C:\ProgramFiles\Codonics\SLSAdminTool\v1.3.0\tools\config -config myENConfigFile.txt If the Read-Write access password that is set for the configuration package deployed to the SLS devices was not included in the EmailNotifier configuration file, you are prompted for it. 6. Enter the Read-Write password. The EmailNotifier will start running, checking SLS for events, and emailing Device Event Reports to individuals and groups based on your configuration(s). 3 NOTE: If the Master Device List has been updated with new SLS devices, the EmailNotifier must be restarted to include the new devices in the Device Event Reports. Requirements for the EmailNotifier to Continue Sending Reports For the EmailNotifier to continue to send Device Event Reports, the following conditions are required: 7-32 • The PC on which the EmailNotifier is running. • The Command Prompt window in which the EmailNotifier is running is open. • The EmailNotifier application is running. Managing SLS Devices Additional Notes About Running the EmailNotifier • If you add an EmailNotifier feature key to an SLS unit after the EmailNotifier has been started, you will need to restart the EmailNotifier for that SLS’s events to be included in reports. • If you make changes to the EmailNotifier configuration file after the EmailNotifier has been started, you will need to restart the EmailNotifier for those changes to take effect. Stopping the EmailNotifier 8 To stop the EmailNotifier Exit the Command Prompt window or shut down the PC from which the EmailNotifier is running. EmailNotifier Processing This section describes how the EmailNotifier starts up, collects events, and sends emails. Collecting Events The EmailNotifier collects events from each of the SLS devices specified in the SLS Master Device List for the past 30 days that the device was running and processes them as specified in the EmailNotifier configuration file. If there is previous history of emailed events, then only events newer than those last processed are collected. The basic event collection process is as follows: 1. Periodically poll each device in the MDL and collect its status and event list. 2. Group events into their respective notification groups (events can pertain to multiple groups). Codonics SLS Administration Tool User’s Manual 7-33 3. Repeat (and email Device Event Reports as indicated in the next section). The frequency of polling is determined by the frequency parameter with the most frequent setting among all configured notification groups. Emailing Device Event Reports Once the events have been collected, the EmailNotifier emails a Device Event Report to each email recipient specified in the EmailNotifier configuration file. Each notification group receives a single Device Event Report email at a time, in which all the events since the previous email notification are included. If there are no new events for a given notification group, then no email is sent to that group. 7-34 Managing SLS Devices Email Format The emails are in HTML format. Sample Device Event Report A sample Device Event Report is shown below. Codonics SLS Administration Tool User’s Manual 7-35 Email Subject The subject of the email includes the following: • Subject Header. Specified by the Subject parameter for that group in the EmailNotifier configuration file. If no Subject parameter is specified, a default subject header is used. • Summary Info. A set of counts for each of the following: - Devices. Number of devices represented in the email. - Events. Number of events included in the email. - Offline. Number of devices currently offline. - Alerts. Number of devices currently in an Alert state. - Faults. Number of devices currently in a Fault state. - Failed Installs. Number of devices whose last install failed. Email Body The body of the email includes the following components: 3 7-36 • Summary Information Table. Summarizes the same information found in the subject (counts of the various objects/states). • Device/Event Table. A list of summaries and events per SLS device. The SLS devices are sorted in the same order in which they are listed in the SLS Master Device List. Events are sorted newest to oldest. NOTE: The Device Event Report includes all SLS devices, even those with no events since the last email. Look through the entire email to see which units have had events since the last Report. Managing SLS Devices Type of Events/Messages Included in the Device Event Report The events that can be included in the Device Event Report are listed in Table 7-3. Table 7-3. Events Reported in the Device Event Report Event Code Event Message Description 3 Out of Ink: No Cartridge A valid ink cartridge is not installed. 4 Out of Ink: Empty Cartridge The ink cartridge is out of ink. 5 Low Ink The ink cartridge is low on ink. 6 Out of Labels There is no media loaded. 20 Drug Verification Failed The drug failed verification. 22 Drug Obsolete (Not Approved) The drug is obsolete (that is, it is not approved). Do not use the drug. 23 Drug Not Found The drug was not found. 30 Label Confirmation Error: Barcode Label confirmation error: Barcode type is incorrect. Type Incorrect 31 Label Confirmation Error: Barcode Label confirmation error: Barcode content is incorrect. Content Incorrect 32 Label Confirmation Error: Scan Failed, no re-scan Label confirmation error: The scan failed, and there was no re-scan. 33 Label Confirmation Error: User Unable to Scan Label confirmation error: The user was unable to scan the label. 35 Label Confirmation Error: Visual Content Failure Label confirmation error: The user indicated a visual content failure. Codonics SLS Administration Tool User’s Manual 7-37 Table 7-3. Events Reported in the Device Event Report (Continued) Event Code Event Message 7-38 Description 36 Label Confirmation Error: Visual Print Failure Label confirmation error: The user indicated a visual print failure. 40 SLS Out Of Service The SLS is out of service. 41 SLS Out Of Service: Login Allowed The SLS is out of service, but a login is allowed. 50 Drug Verified on SLS The drug was verified on the SLS. 51 SLS Startup The SLS is starting up. 52 SLS Shutdown The SLS is shutting down. 53 Update Package Installation: Transferring Update package installation: The package is being transferred to an SLS. 54 Update Package Installation: Queued Update package installation: The package is queued for installation. 55 Update Package Installation: Started Update package installation: The package update has been started. 56 Update Package Installation: Completed Update package installation: The package update is completed. 82 Update Package Installation: Failed Update package installation: The package update has failed. Managing SLS Devices 8 Localization The Configure Localization function in the Administration Tool allows the Administration Tool and the SLSs to be localized to support a locale’s language, as well as the barcode symbology and encoding used there. Complete information about localization is provided in the SLS Localization Reference Guide. Codonics SLS Administration Tool User’s Manual 8-1 Configuring a Locale 8 1. Click the Configure Locale button at the bottom left corner of the Formulary tab. To configure a locale Configure Locale button The Configure Localization dialog box displays. 8-2 Localization 2. The locale directory that you created for your localization pack will be listed in the Active Localization Pack list. Select it in the list. 3. In the Date Display Format list, select the date/time format used for the locale. 4. In the Database Mode list, select Other (this is the selection for all locales outside the USA). When you select Other in the Database Mode list, the settings in the Barcode Settings pane are enabled. Codonics SLS Administration Tool User’s Manual 8-3 5. In the Barcode Settings pane, specify the settings for the one or more barcode symbologies that are used in the locale. Specific standards about the drug barcode that is used in a locale should be obtained from the locale’s Ministry of Health and/or the drug barcode provider for the locale. The barcode settings are described in the following table. Table 8-1. Barcode Settings Setting Description ID Length Enter the number of digits in drug container IDs for the locale. The ID length must be the same for all enabled symbologies. Enabled Symbology Select the Enabled check box for each symbology that is used in the locale. Multiple symbologies can be selected. Prefix Start For each enabled symbology, enter the number that represents the position in the barcode at which the barcode prefix begins. Prefix For each enabled symbology, enter the barcode prefix for the locale. The prefix typically identifies the package as a drug. NOTE: If the symbology includes a prefix, make sure that it is entered here. ID Start For each enabled symbology, enter the number that represents the position in the barcode at which the Container ID begins. 6. To save the locale settings, click the Save button. 8-4 Localization Value Separators on Syringe Labels When a formulary package is set to the United States locale, the SLS prints a comma for thousands separators for concentration values 1,000 and greater. When a formulary package is set to a European locale, the SLS prints a comma to represent a decimal and a period or a space, depending on country, to represent the thousands separator. For all other locales, the use of thousand separators and decimals is determined by setting your Administration Tool to the proper locale. Codonics SLS Administration Tool User’s Manual 8-5 Installing a Validated Localization Pack Validated localization packs are provided by Codonics or a Codonics reseller. 8 1. Click the Configure Locale button at the bottom left corner of the Formulary tab. To install a validated localization pack Configure Locale button The Configure Localization dialog box displays. 8-6 Localization 2. Make sure the correct locale directory is selected in the Active Localization Pack list. 3. Click the Add a New Localization Pack button. The Choose File to Upload dialog box displays. 4. Navigate to the localization pack Zip file, select it, and click the Open button. The system installs the localization pack in the locale directory specified in the Active Localization Pack list. The Administration Tool and formulary update packages that are created will be localized to the locale. Codonics SLS Administration Tool User’s Manual 8-7 9 Troubleshooting The following table lists common problems, their possible causes, and how to solve them. Table 9-1. Troubleshooting Problem Possible Causes Solutions Import Problems: Drug records from a CSV file cannot be imported. The format of the fields in the file is Correct the formatting of the fields in the incorrect. file. For information about the correct field formats, refer to Table 4-1 on page 4-16. There are one or more blank lines in the CSV file. Container IDs are not being imported during an import from a CSV file. Make sure that there are no blank lines in the CSV file. The formatting of the CSV file is not If importing with the MDD in Other correct. mode, make sure that there is a blank first column in the CSV file. The MDD database is not working The imported data had improper properly after an import. formatting or other data issues. Always back up the databases before importing data from external sources (refer to “Backing Up the Databases and Related Files” on page 3-25). Restore the backed up databases to correct the problem, and fix the data source formatting or other issues before importing the data again. Codonics SLS Administration Tool User’s Manual 9-1 Table 9-1. Troubleshooting Problem Possible Causes Solutions Drug Record Problems: A drug in the formulary cannot be edited. The formulary has been promoted Demote the formulary to Under to Test/Review or Approved status. Development. A drug was accidentally deleted from the MDD. Manually add the drug record to the MDD or restore the MDD from a backed-up copy. Barcode Scan Problems: Barcode scans are not being recognized by the Administration Tool. 9-2 Troubleshooting The barcode reader is not configured correctly. Make sure that the barcode reader is configured to support the enabled symbology as defined in the Administration Tool. For more information about the barcode symbology settings in the Administration Tool, refer to “Configuring a Locale” on page 8-2. For information about setting up the barcode reader, refer to “Barcode Scanners” on page 10-1. The correct barcode configuration is not enabled. Enable the appropriate barcode symbology. For more information about enabling barcode symbology, refer to “Barcode Scanners” on page 10-1. Table 9-1. Troubleshooting Problem Possible Causes Solutions A drug container failed verification The user indicated that the drug in when the barcode was scanned. the MDD that matched the Container ID in the scanned drug container barcode is not the same drug as that in the drug container. The drug record is assigned a verification status of Failed; if the drug is in the formulary, a formulary update package cannot be created. Make sure the barcode on the drug container is of good quality. During Verification or Learning The barcode symbology that is when in Other mode, there was no being used has not been defined or match. However, you know that the is incorrect. drug is in the MDD. In the Barcode Settings of the Configure Localization dialog box, specify the appropriate barcode symbology that is being used at your locale. If the barcode quality is good, then it is likely that the drug information in the MDD is not correct and needs to be corrected. It is also possible that the drug whose barcode was scanned needs to be added to the MDD, in which case there would be two drugs in the MDD with the same Container ID. For more information, refer to “Configuring a Locale” on page 8-2. Codonics SLS Administration Tool User’s Manual 9-3 Table 9-1. Troubleshooting Problem Possible Causes When a barcode is scanned, the The barcode reader is not Administration Tool is reporting an configured correctly. invalid barcode format error. Solutions Make sure that the barcode reader is configured to support the symbology as defined in the Administration Tool. For more information about the barcode symbology settings in the Administration Tool, refer to “Configuring a Locale” on page 8-2. For information about setting up the barcode reader, refer to “Barcode Scanners” on page 10-1. The barcode is not compatible with Make sure that the barcode setting for the enabled barcode symbology the barcode symbology that is being settings in the Administration Tool. scanned is correct. For more information about setting barcode symbology, refer to “Configuring a Locale” on page 8-2. Network/SLS Device Status Problems: The PC on which the Administration Tool is running will not connect to the network. The SLS device listing in the Administration Tool Device Manager does not include one or more SLS devices that are expected to be in the list. 9-4 Troubleshooting There are general network connectivity issues at the access point or the PC. Verify that other devices connected to the network via the same access point are active on the network. The PC network settings are not configured properly. Verify that the PC IP address and the other network settings are correct. There is a hardware connectivity issue at the PC. Verify that the PC network hardware is properly connected. The Master Device List needs to be Update the Master Device List. Refer to updated to include all expected “Creating or Modifying an SLS Master SLS devices. Device List File” on page 7-6. The incorrect Master Device List is Open the correct Master Device List. loaded. Table 9-1. Troubleshooting Problem Possible Causes In the Administration Tool Device The status information in the Manager, an SLS device’s status is Administration Tool Device incorrect. Manager is not being updated. Solutions Verify the correct status information at the SLS. The SLS or the PC on which the Administration Tool is running is not connected to the network. Verify that the SLS and the PC on which the Administration Tool is running are connected to the same network. More than one SLS is configured with the same IP address. Verify that there are not duplicate IP addresses on the network. The SLS is not powered on. Verify that the SLS is powered on. The SLS or the PC on which the Administration Tool is running is not connected to the network. Verify that the SLS and the PC on which the Administration Tool is running are connected to the same network. Either the port number in the configuration package that was last installed on the SLS is wrong, or the port number in the Master Device List is wrong. Verify that the correct polling port number is set in the configuration package (refer to “Security Settings” on page 6-4) and in the Master Device List (refer to “Creating or Modifying an SLS Master Device List File” on page 7-6). In the Administration Tool Device Manager, an SLS device has a status of Offline: Not responding. The SLS software is not running. Verify that the SLS software is running. In the Administration Tool Device Manager, an SLS device has a status of Offline: Not secure. The Administration Tool and SLS network access passwords do not match. In the Administration Tool Device Manager, an SLS device has a status of Offline: No Connection. Reboot the SLS. Verify that the network passwords for the Administration Tool and the SLS are correct (refer to “Security Settings” on page 6-4). Verify that the correct configuration package is loaded on the SLS. Codonics SLS Administration Tool User’s Manual 9-5 Table 9-1. Troubleshooting Problem Possible Causes Solutions From the Administration Tool Device Manager, an SLS log cannot be downloaded. The SLS is offline. Verify that the SLS is running. The SLS software is corrupt. Attempt to view the SLS status locally on the SLS. Reboot the SLS. The package is already being transferred from an Administration Tool Device Manager on another Administration Tool. Verify that the package is not already being sent from an Administration Tool Device Manager on another Administration Tool if the transferring status was displayed before the transfer was started. There is a communication lag in the network. From a Command Prompt window, use the ping command with another device on the network to determine the network response time. If it is slow, contact your network administrator. The SLS software is corrupt. Reboot the SLS. If needed, reinstall the SLS software. Package Installation Problems: In the Administration Tool Device Manager, an SLS device has a package installation status of Transferring. In the Administration Tool Device Manager, an SLS device has a package installation status of Waiting. 9-6 Troubleshooting A user is logged in to the SLS or The package installation will begin once the install countdown (default is 60 the user logs out, at which time the minutes) is running. install countdown will begin. Table 9-1. Troubleshooting Problem Possible Causes Solutions In the Administration Tool Device Manager, an SLS device has a package installation status of Failed. The package version level does Make sure that the package is made not match version level on the SLS. with the same software version level that is on the SLS. The SLS or the PC on which the Administration Tool is running lost network connectivity during the package transfer. Verify the SLS and PC network connectivity. The SLS software is corrupt. Attempt to send package again. Reboot the SLS and the PC on which the Administration Tool is running. Reinstall the SLS software. If this problem persists, try installing the package manually from a USB flash drive. Codonics SLS Administration Tool User’s Manual 9-7 Table 9-1. Troubleshooting Problem Possible Causes Solutions An SLS status message is “Transfer Failed,” indicating a network issue. The network settings are not configured properly. Check the SLS IP address and the other network settings. If using Ethernet, the network cable Verify that the network cable is is not connected. connected to the Ethernet port. If using Wi-Fi, the Wi-Fi adapter is Verify that the Wi-Fi adapter is inserted not inserted. in the USB port located at the bottom front right corner of the SLS. If using Wi-Fi and the network Add a Wi-Fi repeater to the network that connectivity is intermittent or weak, is closer to the SLS. the distance between the SLS and the Wi-Fi router is too far, or there are objects between them that are interfering with the signal. The SmartDrive has been removed. When a USB drive with a formulary The USB drive is formatted to use or configuration install package on NTFS as its file system. it is inserted into USB port 1 on the side of an SLS touch screen, the USB drive flashes but there is no indication in the user interface that a package is ready to be installed. 9-8 Troubleshooting Verify that the SmartDrive is connected. The USB drive must be formatted to use FAT32 as its file system to install SLS formulary or configuration packages. Table 9-1. Troubleshooting Problem Possible Causes Solutions EmailNotifier Problems: Users are not receiving emails The site’s email server is down. from the EmailNotifier for any SLS devices. The EmailNotifier is not running. Users are receiving emails from the EmailNotifier for some but not all SLS devices. Verify that the site’s email server is running properly. Confirm that the PC on which the EmailNotifier is supposed to be running is connected to the network, has an active login session, and has the EmailNotifier application running. The EmailNotifier is not using the correct Master Device List. Verify that the Master Device List that the EmailNotifier is using has valid and correct SLS IP addresses listed. The SLS devices for which emails are not being sent have network connection problems. Verify that the SLSs in question are connected to the network. The SLS devices for which emails Verify that the Master Device List that are not being sent are not included the EmailNotifier is using includes the in the Master Device List being IP addresses for the SLSs in question. used by the EmailNotifier. Codonics SLS Administration Tool User’s Manual 9-9 10 Accessories Barcode Scanners While managing the Master Drug Database (MDD) and formulary using the Administration Tool, you can use a barcode scanner for the Learning function, and you will need to use a barcode scanner for the Drug Verification function. The Administration Tool supports the following barcode scanners: • • • Code Reader 1000™ Symbol™ DS9808 Xenon™ 1900/1902 The Symbol barcode scanner (available in Codonics Part Number AT-ACC-KIT) is not configured as shipped. You must perform the procedure in “Configuring the Symbol 9808 Barcode Scanner” to configure it. If you are using another type of barcode scanner other than the types listed above, refer to “Parameters to Enable for Other Scanner Types” for a list of the parameters that must be enabled to properly configure the scanner for use with SLS. Codonics SLS Administration Tool User’s Manual 10-1 Configuring the Symbol 9808 Barcode Scanner Scan the 2D barcode below to configure the Symbol 9808 barcode scanner for any barcodes supported in the Administration Tool: Barcode for configuring the Symbol 9808 barcode scanner CAUTION Do not scan the barcode above on an actual SLS. This barcode is only for a Symbol 9808 barcode scanner being used with the Administration Tool. After successfully scanning this barcode, you will hear an audible beep, followed by an audible sound that indicates that the scanner is restarting. Parameters and Modes to Enable for Other Scanner Types If you are not using a Symbol 9808 scanner, the parameters listed in Table 10-1 on page 10-3 must be enabled to properly configure the scanner for use with the Administration Tool. Refer to your scanner user manual for information about how to configure your scanner to enable these parameters. In addition, the following should be enabled: 10-2 • The appropriate symbologies for the label barcodes that are being used • AIM mode Accessories • Wedge mode To check whether the scanner is configured for an appropriate symbology, Wedge mode, and AIM mode, open Notepad on the PC and scan a drug label barcode. • If nothing happens — that is, there is no beep and no text is entered in the Notepad file — then the barcode’s symbology is not enabled. • If there is a beep but no text is entered in the Notepad file, then Wedge mode is not enabled. • If there is a beep and text is entered in the Notepad file, but the text is not a closing square bracket “]” followed by an alphanumeric code and then the drug code, then AIM mode is not enabled. Table 10-1. Scanner Settings Required for Use with Administration Tool Parameter State UPC-A Enabled UPC-E Enabled UPC-E1 Enabled EAN-8/JAN 8 Enabled EAN-13/JAN 13 Enabled Transmit UPC-A Check Digit Enabled Transmit UPC-E Check Digit Enabled Transmit UPC-E1 Check Digit Enabled Code 128 Enabled GS1-128 (formerly UCC/EAN-128) Enabled Codonics SLS Administration Tool User’s Manual 10-3 Table 10-1. Scanner Settings Required for Use with Administration Tool (Continued) 10-4 Parameter State ISBT 128 Enabled Check ISBT Table Enabled Code 39 Enabled Convert Code 39 to Code 32 (Italian Pharmacy Code) Enabled Code 32 Prefix Enabled Interleaved 2 of 5 (ITF) Enabled GS1 DataBar-14 Enabled GS1 DataBar Limited Enabled GS1 DataBar Expanded Enabled Data Matrix Enabled Inverse 1D Inverse Autodetect Data Matrix Inverse Inverse Autodetect Transmit Code ID AIM Code ID Presentation Performance Mode Traditional Accessories Audio Recording Software and a Microphone While managing the Master Drug Database (MDD) and formulary using the Administration Tool, you might want to record sound files of drug name announcements and add these to the formulary database. The sound files must be in WAV format. To record the sound files, you will need an audio recording application and a USB microphone (Codonics Part Number AT-ACC-KIT). To include the sound files that you create as choices in the Audio list in the Edit Formulary Drug(s) dialog box, copy the sound files into the appropriate sounds custom directory in your locales directory within the Administration Tool’s data directory. For example, the custom sound folders for the USA locale are shown below: Full instructions for recording audio are included in Codonics Part Number AT-ACC-KIT. Codonics SLS Administration Tool User’s Manual 10-5 Index A Administration Tool audio recording, 10-5 barcode scanners supported, 10-1 capabilities, 2-1 data directory, 3-15 Device Manager, 7-1 to 7-23 directories and files, 3-11 EmailNotifier, 7-24 to 7-38 executable file, 3-16 exiting, 3-21 installation requirements, 3-2 installing, 3-2, 3-3 logging in, 3-17 logging out, 3-21 microphone, using with, 10-5 navigating, 3-20 starting, 3-16 troubleshooting, 9-1 uninstalling, 3-26 Administration Tool Migration Utility, 3-7, 3-13 Administrator user password, 3-17 changing, 3-19 AIM mode, 10-2 Approved promotion level, 2-7 associating a Master ID with a Container ID, 2-4, 4-8 audio file for a drug, 4-50 audio recording, 10-5 B backing up databases and files, 3-25 barcode scan problems, troubleshooting, 9-2 barcode scanners configuring models other than Symbol 9808, 10-2 configuring Symbol 9808, 10-2 supported, 10-1 troubleshooting configuration, 10-3 barcodes, settings for localization, 8-4 Button Title system setting, 6-9 C cautions, important, 3-1 certificate archive file, Wi-Fi, 6-23 creating, 6-35 importing, 6-35 certificate directories/subdirectories, Wi-Fi creating directory structure, 6-23 example, 6-24 required files, 6-28 Codonics SLS Administration Tool User’s Manual I-1 certificates, required for Wi-Fi, 6-29 classification template with custom colors creating, 4-57 deleting, 4-66 editing, 4-64 Codonics email address, xiv phone numbers, xiv product information, xiv website, xiv Color custom label setting, 6-16 combination drug adding to MDD, 4-6 Lexicomp import, 4-15 listed in Formulary drug list, 4-44 compliance, regulatory, xiii concentration units, correct letter cases in CSV files, 4-21 concentration units, letter cases, 4-21 concentration values maximum, 4-22 verifying when importing from CSV file, 4-32 when truncated, 4-21 configuration liability agreement, 6-37 safety settings, 6-2 security settings, 6-4 system settings, 6-9 update package, 6-36 update package, creating, 6-36 update package, remote installation, 7-19 update package, remote installation status, 7-23 Configuration Manager, 6-1 Configure Localization function, 8-1 Confirm After Print safety setting, 6-3 Confirm Before Print safety setting, 6-3 Container ID associating with a Master ID, 2-4, 4-8 in the USA, overview, 2-3 mapping to Master IDs, 2-4 I-2 Index Container ID (cont.) matching, 2-3 outside the USA, overview, 2-2 Copies custom label setting, 6-16 CSV files, 4-16, 4-21 verifying imported concentration values and units, 4-32 custom labels, 6-11 adding, 6-14 button text, 6-13 deleting, 6-22 editing, 6-20 enabling a category, 6-13, 7-8, 7-15, 7-17, 7-22 settings, 6-15 templates, 6-18 D data directory, 3-15 migrating, 3-7, 3-13 database modes, 3-22 Other, 3-22 setting, 3-23 US NDC, 3-22 databases, backing up, 3-25 Device Event Reports, 7-24 events and messages included in, 7-37 sample, 7-35 when emailed, 7-34 Device Manager access levels, 7-4 access levels, changing, 7-5 installing update packages remotely, 7-19 installing update packages remotely, status, 7-23 passwords, 7-4 SLS device detailed information, 7-15 SLS device list, filtering by status, 7-13 Device Manager (cont.) SLS device list, sort behavior, 7-14 SLS device list, sorting, 7-14 SLS device statuses, 7-10, 7-11 SLS device summary information, 7-11 SLS device, downloading logs, 7-17 SLS Master Device List, 7-6 tasks performed with, 7-2 uses, 7-1 viewing SLS device information, 7-9 to 7-18 Devices tab, 7-3 diluents for a drug, 4-52 adding a custom diluent, 4-66 dilution status for a drug, 4-50 dilutions for a drug, 4-51 directories, Administration Tool application, 3-11 drug changing information, 4-38 classification template setting, 4-48 classification template with custom colors, creating, 4-57 classification template with custom colors, deleting, 4-66 classification template with custom colors, editing, 4-64 combination, adding to MDD, 4-6 combination, Lexicomp import, 4-15 combination, listed in Formulary drug list, 4-44 diluents available for, 4-52 dilution status setting, 4-50 dilutions available, 4-51 expire time setting, 4-50 labels, value separators, 8-5 message text, 4-49 miscellaneous text for, 4-52 names that are too long, 4-33 resetting to Not Verified, 5-7 searching for, 5-3 sound file selected for, 4-50 drug (cont.) two drugs with same Container ID, 4-32 verification, 5-4 drug categories standard templates, 4-61 drug classification template with custom colors creating, 4-57 deleting, 4-66 editing, 4-64 drug classifications, 4-48 drug lists, sorting, 5-2 Drug Not Found Mode Switch system setting, 6-9 drug record problems, troubleshooting, 9-2 drug records adding single to MDD, 4-3 deleting multiple records in formulary, 5-25 deleting multiple records in MDD, 5-20 deleting single record in formulary, 5-23 deleting single record in MDD, 5-18 editing multiple records in formulary, 5-12 editing multiple records in MDD, 5-8 editing single record in MDD, 4-34 Formulary Report, reviewing for duplicates, 4-73 resetting to Not Verified, 5-7 searching for, 5-3 verification, 5-4 E email notification groups, 7-28 parameters, 7-28 EmailNotifier, 7-24 to 7-38 configuration file, 7-24 to 7-31 configuration file, email notification group parameters, 7-28 configuration file, email notification groups, 7-28 configuration file, example, 7-25 configuration file, mail server settings, 7-27 Codonics SLS Administration Tool User’s Manual I-3 EmailNotifier (cont.) configuration file, SLS Master Device List entry, 7-27 Device Event Report, 7-24 Device Event Report, events/messages included, 7-37 email format, 7-35 email format, body, 7-36 email format, subject, 7-36 event types reported, 7-30 processing, 7-33 processing, collecting events, 7-33 processing, emailing Device Event Reports, 7-34 requirements to continue sending reports, 7-32 running, additional notes, 7-33 starting, 7-31 stopping, 7-33 EmailNotifier.exe, 3-11 EmailNotifierInstructions.doc, 3-12 Enable Test Prints safety setting, 6-3 Enabled Symbology barcode setting, 8-4 ENSampleConfigFile.txt, 3-12 ENSampleMDLFile.txt, 3-12, 7-6 exiting the Administration Tool, 3-21 Expire Hours custom label setting, 6-16 expire time for a drug, 4-50 F H Help dialog box, 3-25 files Administration Tool application, 3-11 backing up, 3-25 Final Timeout Countdown security setting, 6-5 formulary adding drugs to, 4-39 adding multiple drugs to, 4-41 adding single drug to, 4-39 combination drug, how listed, 4-44 creating, overview, 4-1 I-4 formulary (cont.) deleting multiple drug records, 5-25 deleting single drug record, 5-23 editing a single drug’s information, 4-45 editing multiple drug records, 5-12 fields in database, 2-6 Formulary Report, 4-70 liability agreement, 4-76 multiple separate, 2-8 overview, 2-6 promoting procedure, 4-69 promotion levels, 2-6, 4-68 update package, 4-74 update package validation, 4-74 update package versioning, 4-79 update package, creating, 4-75 update package, remote installation, 7-19 update package, remote installation status, 7-23 version numbers, 2-8 Formulary Report, 4-70 contents of, 4-71 creating, 4-72 reviewing for duplicates, 4-73 Index I ID Length barcode setting, 8-4 ID Start barcode setting, 8-4 import problems, troubleshooting, 9-1 importing, 4-14 concentration units, letter cases, 4-21 importing (cont.) concentration values, verifying when importing from CSV, 4-32 CSV file requirements, 4-16 data source formats supported, 4-14 from consistent source format, 4-22 import error and warning conditions, 4-22 Lexicomp fields, 4-14 procedure, 4-26 process overview, 4-24 installation Administration Tool, 3-2, 3-3 requirements, 3-2 installation problems, troubleshooting, 9-6, 9-9 installing update packages remotely, 7-19 status, 7-23 L labels, custom, 6-11 adding, 6-14 button text, 6-13 deleting, 6-22 editing, 6-20 enabling category, 6-13, 7-8, 7-15, 7-17, 7-22 settings, 6-15 templates, 6-18 labels, value separators, 8-5 learning, 2-4, 4-8 entering a Container ID, 4-9 entering a Master ID, 4-11 Lexicomp files, 4-14 liability agreement configuration, 6-37 formulary, 4-76 locale, configuring, 8-2 localization, 8-1 barcode settings, 8-4 installing validated localization pack, 8-6 localization packs, installing, 8-6 logging in, 3-17 logging out, 3-21 Logoff Timeout security setting, 6-5 M MAC address location, SLS Wi-Fi, 6-34 mail server entry, EmailNotifier configuration file, 7-27 mapping, 2-4 Master Drug Database. See MDD. Master ID associating with a Container ID, 2-4, 4-8 mapping to Container ID, 2-4 overview, 2-3 matching Container IDs, 2-3 Maximum Invalid Login Attempts security setting, 6-5 MDD adding a combination drug, 4-6 adding a single drug record, 4-3 database mode, setting, 3-23 database modes, 3-22 deleting multiple drug records, 5-20 deleting single drug record, 5-18 editing a single drug record, 4-34 editing multiple drug records, 5-8 fields in, 2-2 importing drug records, drug records importing into MDD, 4-14 Lexicomp import of a combination drug, 4-15 overview, 2-1 Message field, formulary information, 4-49 microphone, using with Administration Tool, 10-5 Codonics SLS Administration Tool User’s Manual I-5 migrating the data directory, 3-7, 3-13 MigrationUtility.exe, 3-12 miscellaneous text for a drug, 4-52 N network problems, troubleshooting, 9-4 notes, important, 3-1 Read-Only Password security setting, 6-7 Read-Only password, Device Manager, 7-4 Read-Write Password security setting, 6-6 Read-Write password, Device Manager, 7-4 regulatory compliance, xiii Require PIN security setting, 6-5 S O Other database mode, 2-2, 3-22 Master ID column in import reports, 4-31 P package installation problems, troubleshooting, 9-6, 9-9 password for Administrator user, 3-17 changing, 3-19 password, Read-Only for Device Manager, 6-7, 7-4 password, Read-Write for Device Manager, 6-6, 7-4 Pattern custom label setting, 6-16 Port security setting, 6-6 Position custom label field, 6-15 Prefix barcode setting, 8-4 Prefix Start barcode setting, 8-4 Primary Stripe custom label setting, 6-16 promotion levels, 2-6, 4-68 procedure, 4-69 purpose of User’s Manual, xiii I-6 R Index safety settings, 6-2 scanners. See barcode scanners. Secondary Stripe custom label setting, 6-16 security settings, 6-4 SLS devices detailed information, 7-15 downloading logs, 7-17 filtering list by status, 7-13 installing update packages remotely, 7-19 installing update packages remotely, status, 7-23 SLS Master Device List, 7-6 sort behavior, 7-14 sorting the list, 7-14 statuses, 7-10, 7-11 summary information, 7-11 troubleshooting problems, 9-4 viewing information, 7-9 to 7-18 SLS Label Barcode Definition system setting, 6-10 SLS Master Device List, 7-6 creating, 7-6 EmailNotifier configuration file entry, 7-27 SLS Master Device List (cont.) entry format, 7-6 modifying, 7-6 opening, 7-8 sample, 7-6 SLS Wi-Fi MAC address location, 6-34 SLSAdminTool.exe, 3-11 SMTP server entry, EmailNotifier configuration file, 7-27 sorting drug lists, 5-2 sound file for a drug, 4-50 Speak Concentration safety setting, 6-4 Speak Drug Name safety setting, 6-3 starting the Administration Tool, 3-16 SVG Template custom label setting, 6-15 Symbol 9808 barcode scanner, configuring, 10-2 syringe labels, templates available for, 4-53 syringe labels, value separators, 8-5 system settings, 6-9 T templates, standard for drug categories, 4-61 Test Print Every safety setting, 6-3 Test Print on Every Login safety setting, 6-3 Test Print on First Login safety setting, 6-3 Test/Review promotion level, 2-7 Text Background Color custom label setting, 6-16 Text Color custom label setting, 6-16 Title Text custom label setting, 6-16 troubleshooting, 9-1 barcode scan problems, 9-2 drug record problems, 9-2 import problems, 9-1 network problems, 9-4 package installation problems, 9-6, 9-9 SLS device problems, 9-4 U Under Development promotion level, 2-7 uninstall.exe, 3-11 uninstalling the Administration Tool, 3-26 update package configuration, 6-36 configuration, creating, 6-36 formulary, 4-74 formulary, creating, 4-75 formulary, validation, 4-74 formulary, versioning, 4-79 remote installation, 7-19 remote installation status, 7-23 US NDC database mode, 2-3, 3-22 User’s Manual, purpose, xiii V value separators on syringe labels, 8-5 verification overview, 5-4 procedure, 5-5 resetting to Not Verified, 5-7 Verify function, 5-4 Verify on SLS safety setting, 6-3 version numbers, formulary, 2-8 W Wedge mode, 10-3 Wi-Fi certificate archive file, 6-23 certificate archive file, creating, 6-35 Codonics SLS Administration Tool User’s Manual I-7 Wi-Fi (cont.) certificate archive file, importing, 6-35 certificates directories/subdirectories example, 6-24 certificates directory structure, creating, 6-23 certificates, required, 6-29 certificates, required files, 6-28 SLS MAC address location, 6-34 wifi.conf configuration file, 6-25 wifi.conf configuration file examples, 6-31 wifi.conf configuration file parameters, 6-26 wifi.conf.debug file, 6-30 I-8 Index Wi-Fi (cont.) wifi.conf.debug file examples, 6-31 WPA options not supported, 6-35 Wi-Fi Certificate Folder security setting, 6-8 wifi.conf configuration file, 6-25 examples, 6-31 parameters, 6-26 wifi.conf.debug file, 6-30 examples, 6-31 WPA options not supported, 6-35