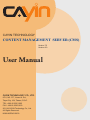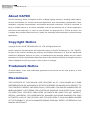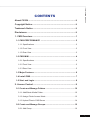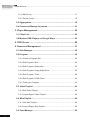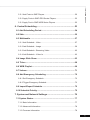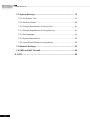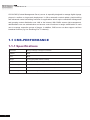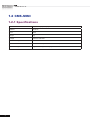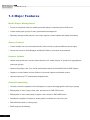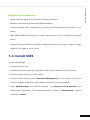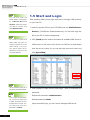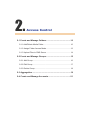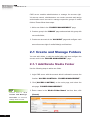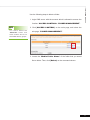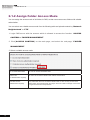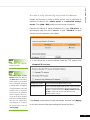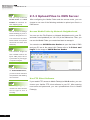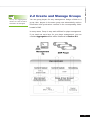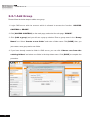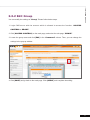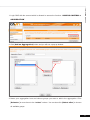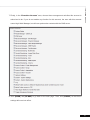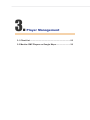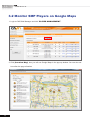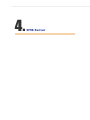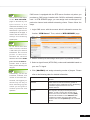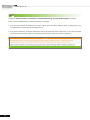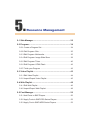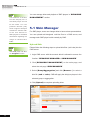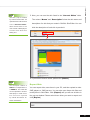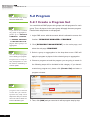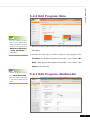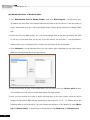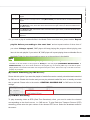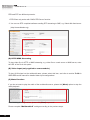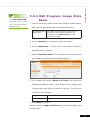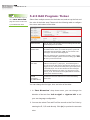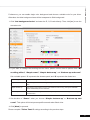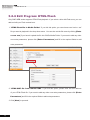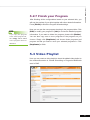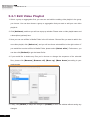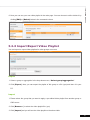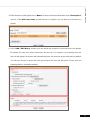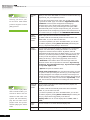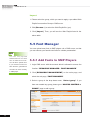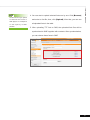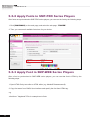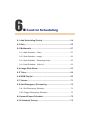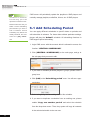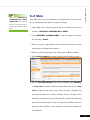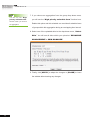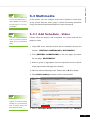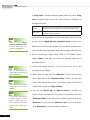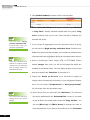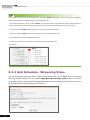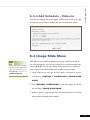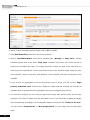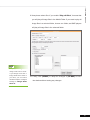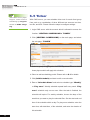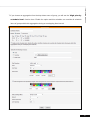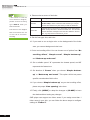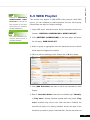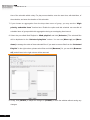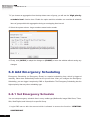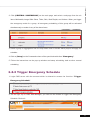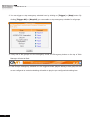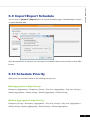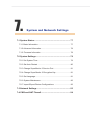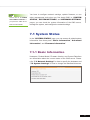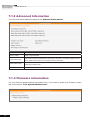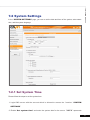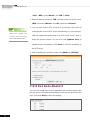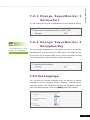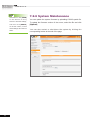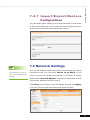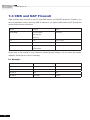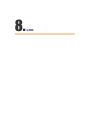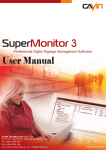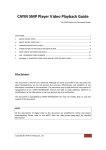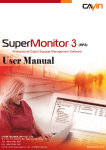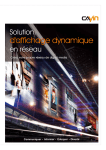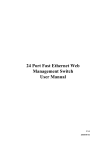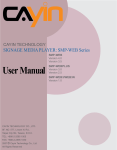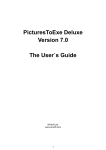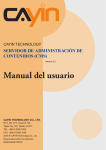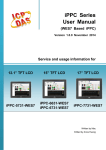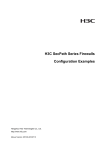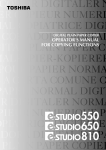Download User Manual - CAYIN User Manuals
Transcript
CAYIN TECHNOLOGY CONTENT MANAGEMENT SERVER (CMS) Version 7.5 Version 8.0 User Manual CAYIN TECHNOLOGY CO., LTD. 8F-2, NO. 577, Linsen N. Rd., Taipei City 104, Taiwan, R.O.C. TEL: +886-2-2595 1005 FAX: +886-2-2595 1050 2011 © CAYIN Technology Co., Ltd. All Rights Reserved MSAL80/EN/110630 USER MANUAL About CAYIN CAYIN Technology offers a complete portfolio of digital signage solutions, including media players, servers, and software, for various commercial applications, such as education, transportation, retail, hospitality, corporate communication, and financial and public institutions. CAYIN is committed to being a reliable partner to its clients worldwide, and has successfully set up various application references internationally. In order to best facilitate the deployment of CAYIN products, the Company also provides tailord services to satisfy the ascending market demand for almost limitless applications. Copyright Notice Copyright © 2011 CAYIN TECHNOLOGY CO., LTD. All Rights Reserved. All the contents in this manual are the intellectual property of CAYIN Technology Co., Ltd. (“CAYIN”). No part of this manual, including the products and software described in it, shall be reproduced, transferred, distributed, stored in any form, or translated into any language without the prior written permission of CAYIN. Specifications and information in this manual are subject to change at any time without obligation to notify any person of such revision or changes. Trademark Notice All brand names, icons, and trademarks appeared in this manual are the sole property of their respective holders. Disclaimers THE CONTENTS OF THIS MANUAL ARE PROVIDED “AS IS.” CAYIN MAKES NO OTHER REPRESENTATION OR WARRANTIES, EITHER EXPRESSED OR IMPLIED WITH RESPECT TO THE CONTENTS HEREOF AND SPECIFICALLY DISCLAIMS THE IMPLIED WARRANTIES OF MERCHANTABILITY OR FITNESS FOR A PARTICUAL PURPOSE. IN NO EVENT SHALL CAYIN, ITS DIRECTORS, OFFICERS, EMPLOYEES OR AGENTS BE LIABLE FOR ANY INDIRECT, SPECIAL, INCIDENTAL, OR CONSEQUENTIAL DAMAGES (INCLUDING DAMAGES FOR LOSS OF PROFITS, LOSS OF USE OR DATA, AND THE LIKE), EVEN IF CAYIN HAS BEEN ADVISED OF THE POSSIBILITY OF SUCH DAMAGES ARISING FROM ANY DEFECT OR ERROR IN THIS MANUAL OR PRODUCT. About CAYIN................................................................................. ii CMS USER MANUAL CONTENTS Copyright Notice........................................................................... ii Trademark Notice......................................................................... ii Disclaimers................................................................................... ii 1. CMS Overview........................................................................... 1 1-1 CMS-PERFORMANCE ................................................................. 2 1-1-1 Specifications....................................................................................2 1-1-2 Front View.........................................................................................3 1-1-3 Rear View.........................................................................................3 1-2 CMS-MINI...................................................................................... 4 1-2-1 Specifications....................................................................................4 1-2-2 Front View.........................................................................................5 1-2-3 Rear View.........................................................................................5 1-3 Major Features.............................................................................. 6 1-4 Install CMS.................................................................................... 7 1-5 Start and Login............................................................................. 8 2. Access Control......................................................................... 9 2-1 Create and Manage Folders...................................................... 10 2-1-1 Add/Delete Media Folder.................................................................10 2-1-2 Assign Folder Access Mode............................................................12 2-1-3 Upload Files to CMS Server ..........................................................14 2-2 Create and Manage Groups...................................................... 15 2-2-1 Add Group.......................................................................................16 I USER MANUAL 2-2-2 Edit Group.......................................................................................17 2-2-3 Delete Group...................................................................................18 2-3 Aggregation................................................................................ 18 2-4 Create and Manage Accounts................................................... 21 3. Player Management................................................................ 24 3-1 Client List.................................................................................... 25 3-2 Monitor SMP Players on Google Maps.................................... 26 4. RTB Server.............................................................................. 28 5. Resource Management.......................................................... 31 5-1 Skin Manager.............................................................................. 32 5-2 Program...................................................................................... 34 5-2-1 Create a Program Set.................................................................... 34 5-2-2 Edit Program: Skin..........................................................................35 5-2-3 Edit Program: Multimedia................................................................35 5-2-4 Edit Program: Image Slide Show....................................................39 5-2-5 Edit Program: Ticker.......................................................................40 5-2-6 Edit Program: HTML/Flash.............................................................42 5-2-7 Finish your Program . .....................................................................43 5-3 Video Playlist.............................................................................. 43 5-3-1 Edit Video Playlist...........................................................................44 5-3-2 Import/Export Video Playlist...........................................................45 5-4 Web Playlist................................................................................ 46 5-4-1 Edit Web Playlist.............................................................................46 5-4-2 Import/Export Web Playlist.............................................................49 5-5 Font Manager............................................................................. 50 II 5-5-2 Apply Fonts in SMP-PRO Series Players.......................................52 5-5-3 Apply Font in SMP-WEB Series Players........................................52 CMS USER MANUAL 5-5-1 Add Fonts to SMP Players..............................................................50 6. Central Scheduling................................................................. 53 6-1 Add Scheduling Period.............................................................. 54 6-2 Skin.............................................................................................. 55 6-3 Multimedia.................................................................................. 57 6-3-1 Add Schedule - Video.....................................................................57 6-3-2 Add Schedule - Image....................................................................59 6-3-3 Add Schedule - Streaming Video...................................................62 6-3-4 Add Schedule - Video-In................................................................63 6-4 Image Slide Show...................................................................... 63 6-5 Ticker.......................................................................................... 66 6-6 WEB Playlist............................................................................... 69 6-7 Volume........................................................................................ 71 6-8 Add Emergency Scheduling..................................................... 72 6-8-1 Set Emergency Schedule...............................................................72 6-8-2 Trigger Emergency Schedule.........................................................73 6-9 Import/Export Schedule............................................................ 75 6-10 Schedule Priority...................................................................... 75 7. System and Network Settings............................................... 76 7-1 System Status............................................................................. 77 7-1-1 Basic Information.............................................................................77 7-1-2 Advanced Information.....................................................................78 7-1-3 Firmware Information .....................................................................78 III USER MANUAL 7-2 System Settings......................................................................... 79 7-2-1 Set System Time.............................................................................79 7-2-2 Set Auto-Restart.............................................................................80 7-2-3 Change SuperMonitor 3 Service Port.............................................81 7-2-4 Change SuperMonitor 3 Encryption Key.........................................81 7-2-5 Set Language..................................................................................81 7-2-6 System Maintenance.......................................................................82 7-2-7 Import/Export/Restore Configurations ..........................................83 7-3 Network Settings........................................................................ 83 7-4 CMS and NAT Firewall............................................................... 84 8. LOG.......................................................................................... 85 IV 1. CMS Overview 1-1 CMS-PERFORMANCE ....................................................... 2 1-1-1 Specifications......................................................................... 2 1-1-2 Front View.............................................................................. 3 1-1-3 Rear View............................................................................... 3 1-2 CMS-MINI............................................................................. 4 1-2-1 Specifications......................................................................... 4 1-2-2 Front View.............................................................................. 5 1-2-3 Rear View.............................................................................. 5 1-3 Major Features.................................................................... 6 1-4 Install CMS.......................................................................... 7 1-5 Start and Login................................................................... 8 USER MANUAL CAYIN CMS (Content Management Server) server is especially designed to manage digital signage players in medium or large-scale deployment. It offers automatic content update, playlist editing and advanced central scheduling functions for applications which require centralized management and grouping content distribution over LAN or the Internet. With CMS’s access right management, administrators can use authentication and access control functions to assign authorization to each user to manage respective groups of players. In addition, CMS server can also support real-time broadcast function (e.g. live streaming of a TV channel). 1-1 CMS-PERFORMANCE 1-1-1 Specifications 2 Dimension 88 (H) x 482 (W) x 450 (D) mm; 2U Rack Material Steel Color Black Weight 13.5 Kg (May differ between models) Storage 160G 3.5’’ HDD (Can be upgraded by user’s request) Video streaming Max. 8 channel User Account Unlimited accounts (include 3 default accounts) Content Management Support to manage 250 SMP players CMS USER MANUAL 1-1-2 Front View 1 5 2 3 4 1. Power/HD Indicator 2. USB×2 3. PS/2 4. Power 5. CD-ROM 1-1-3 Rear View 1 2 3 7 1. Video-In×4 (optional) 2. Line In×4 (optional) 5. VGA 6. PS/2 7. Power Connector 6 5 3. COM 4 4. Ethernet 3 USER MANUAL 1-2 CMS-MINI 1-2-1 Specifications 4 Dimension 65 (H) x 320 (W) x 334 (D) mm Material Aluminum Color Black Weight 4 kg Storage 160G 3.5” IDE-HDD Video streaming Max. 4 channels User Account Max. 30 accounts (include 3 default accounts) Content Management Support to manage 40 SMP players CMS USER MANUAL 1-2-2 Front View 1 2 3 4 5 1. USB×2 2. Network Indicator 3. HDD Indicator 4. Power Indicator 5. Power 1-2-3 Rear View 2 1 3 7 6 4 5 1. PS/2 2 . Ethernet 3. USB×2 4. VGA 5. Power Connector 6. Video In x 4 (optional) 7. Audio In (with an extra cable, optional) 5 USER MANUAL 1-3 Major Features Media Player Management •• Provide a completed client list, detailing all media players controlled by this CMS server •• Create media player groups for easy systematized management •• Remotely manage media players in two major aspects: content update and playlist scheduling Access Control •• Create multiple user accounts and authorize each account to possess different access rights •• Secure the access to Web Manager and Media Folder by username and password Content Update •• Update and synchronize content automatically to all media players in groups and aggregations (two-layer groups) •• Synchronize playlist, skin, font, and all multimedia contents in the Media Folder to SMP players •• Support to create folders and sub-folders to store and organize multimedia content •• Upload contents by FTP and Network Neighborhood Central Scheduling •• Centrally control the playlists of all media players in groups and aggregations (two-layer groups) •• Edit playlists of video, image, ticker, skin, and volume for SMP-PRO series •• Edit playlists of video, web playlist, program, and volume for SMP-WEB series •• Schedule the playlist to minutes by weekly basis or schedule an one-time event •• Edit unlimited number of client groups •• Edit Emergency Scheduling 6 •• Assign each video signal (NTSC and PAL) to a particular channel •• Real-time video/audio signal transcoding and broadcasting CMS USER MANUAL RTB (Real Time Broadcast) •• Transmit streaming data to media players by means of LAN broadcasting, multi-casting, or unicasting •• (CMS-PERFORMANCE) Manage up to 8 video signals per server; up to 64 inputs for the whole system •• Support DVD quality MPEG-2 and MPEG-4 transport streaming; bit-rate from 1 Mbps to 5 Mbps (1Mbps for CIF; 2Mbps or up for Full D1) 1-4 Install CMS 1. Open CMS package. 2. Connect the power cord. 3. Connect the Ethernet to LAN port. (By default, CMS will get IP address from DHCP server) 4. Press the power button to turn on the system. 5. After the system boots up, enter “Network Management” in text console to check the server’s IP address. CMS will get the IP address from DHCP server automatically. 6. Open “Web Manager” from your PC’s browser – type http://server_ip_address in the address bar of the browser. The default administrator’s account is “administrator”, and the password is “admin”. 7 USER MANUAL NOTE Yo u c a n a l s o o p e n t h e 1-5 Start and Login Media Folder of any player After installing CMS, please login and start to manage CMS remotely by C AY I N D e v i c e on your own PC. Seeker. Select the player you want to connect, and click [Open Folder]. 1. Insert the product CD into your CD-ROM, and run “CAYIN Device Seeker” (\Tool\Device Seeker\seeker.exe). You can also copy this NOTE To c onnec t to CMS and SMP, make sure your PC and the machine are in the same subnet. If not, you c an adjust either the IP address of your PC or the one of the devices. file to your PC for future management. 2. Click [Seek] and the seeker will search all available SMP clients or CMS servers in the same LAN. Select one CMS server and double click the server’s name. Or, you can also click a server’s name, and click [Open Web]. NOTE We recommend using IE 5 (or above) or Mozilla Firefox. 3. Click LOGIN on CMS Server’s main page. Enter a username and password. NOTE Default web username: administrator If you forget the password, you can plug a keyboard Default password: admin to CMS, and enter the text management console. You can manually reset the password to "admin". 8 Upon successful login, you can start to manage CMS Server. 2. Access Control 2-1 Create and Manage Folders..............................................10 2-1-1 Add/Delete Media Folder...................................................... 10 2-1-2 Assign Folder Access Mode..................................................12 2-1-3 Upload Files to CMS Server . .............................................. 14 2-2 Create and Manage Groups..............................................15 2-2-1 Add Group............................................................................ 16 2-2-2 Edit Group.............................................................................17 2-2-3 Delete Group........................................................................ 18 2-3 Aggregation.......................................................................18 2-4 Create and Manage Accounts..........................................21 USER MANUAL CMS server enables administrators to manage the access right. Via access control, administrators can create accounts and assign authorization each account to manage respective groups of media folders. Please follow these steps: 1. Add a new folder in the “FOLDER MANAGEMENT” page; 2. Create a group in the “GROUP” page and associate this group with one media folder; 3. Create user accounts in the “ACCOUNT” page and configure each account’s access right of media folder(s) and functions. 2-1 Create and Manage Folders You can add, delete, or edit the media folder and also configure the access mode in the “FOLDER MANAGEMENT” page. 2-1-1 Add/Delete Media Folder Use the following steps to add a new folder. 1. Login CMS server with the account which is allowed to access the function: “ACCESS CONTROL > FOLDER MANAGEMENT”. 2. Click [ACCESS CONTROL] on the main page, and select the sub-page, “FOLDER MANAGEMENT”. NOTE Please refer to “2- 4 Create and Manage Account ” for detailed settings about accounts. 10 3. Enter a name in the “Media Folder Name” text box; then, click [Create]. 1. Login CMS server with the account which is allowed to access the function: “ACCESS CONTROL > FOLDER MANAGEMENT”. NOTE Yo u c a n n o t d e l e t e t h e “default” folder and CMS USER MANUAL Use the following steps to delete a folder. 2. Click [ACCESS CONTROL] on the main page, and select the sub-page, “FOLDER MANAGEMENT”. those folder s whic h are associated with any groups. 3. Locate the “Media Folder Name” of the folder that you would like to delete. Then, click [Delete] on the command column. 11 USER MANUAL 2-1-2 Assign Folder Access Mode You can assign the access mode of all folders in CMS, so that users can access folders with suitable authorization. You can select one suitable access mode from the following table and upload contents by “Network Neighborhood” or “FTP”. 1. Login CMS server with the account which is allowed to access the function: “ACCESS CONTROL > FOLDER MANAGEMENT”. 2. Click [ACCESS CONTROL] on the main page, and select the sub-page, “FOLDER MANAGEMENT”. 3. Select a suitable access mode. 12 Do not share Media folder No one can access the Media Folder Share mode (no authentication required) All users can access the Media Folder without authentication. Controlled access (authentication required) Only authorized users can access the Media Folder. A user can only access those folders which are associated with the groups which he is able to manage. Users need to login with username and password. Enable this function in order to allow access from a particular IP address or subnet in the “share mode” or “controlled access CMS USER MANUAL Access is only allowed by specified IP Address: mode”. Click [Add / Edit] and you will see a pop-up window. Enter the IP address or partial IP address, e.g. type “172.16.0.1” to allow access only from this IP address, or type “172.16.0.” to allow access from all computers in this subnet. NOTE CMS does not suppor t anonymous FTP. 4. If you would like to access Media Folder by FTP, please click “Enable FTP access”. NOTE Encoding Type of File Name: CMS and SMP all use UTF-8 as the encoding of file names. If you include any non-English character Disable FTP access Users can not access Media Folder by FTP. in the file name, we suggest Enable FTP access Users can access Media Folder by FTP. Users who want to use FTP service should have the accounts which are allowed to access the function, “Media Folder access by FTP”. Users have to login with username and password before using it. you upload files in a PC with Windows XP or the latest OS and the FTP software need to support UTF-8, too. If you do not know whether your OS or software support UTF-8 or not, please only use English or numbers as the file name, such as Click [Save] on the bottom to save the settings, and then click [Apply] on the left column so that those settings will come into effect. “abc01.mpg”. 13 USER MANUAL NOTE Yo u c a n o n l y d ow n l o a d 2-1-3 Upload Files to CMS Server 8192 f il e s and 2 5 6 After configuring the Media Folder and the access mode, you can folders in maximum for choose to use one of the following methods to upload your files to a each mapping group. CMS server. NOTE You can choose to manage Media Folder(s) by FTP or N et wo r k N ei ghb o r ho o d. Access Media Folder by Network Neighborhood You can use the File Explorer or Network Neighborhood in your PC You will access the same and enter \\cms.ip.address (ex. \\10.1.2.3) in the address bar. Then, you Media Folder and upload/ can see the Media Folder you created and start to manage it. download the same data either way. You can also use CAYIN Device Seeker to open the folder if CMS and your PC are in the same LAN. Please refer to “1-5 Start and NOTE Login” for the usage of CAYIN Device Seeker. The maximum single file size in Media Folder is 2G Bytes. SMP player cannot synchronize any file bigger or equal to 2G Bytes. NOTE If you set the access mode as “Controlled Access”, you need to enter username and password while building the connection. NOTE We strongly suggest you use the FTP client software which suppor ts UTF- 8 encoding. 14 Use FTP Client Software If you enable FTP access to Media Folder(s) in 2-1-2 section, you can choose your familiar FTP client software in your PC. After entering username and password, you can upload/delete files in Media Folder(s). Group and aggregation names are case sensitive and have to be in English. 2-2 Create and Manage Groups You can group players for easy management. Assign a folder to a group; then, players in the same group can automatically retrieve CMS USER MANUAL NOTE information and synchronize contents in the corresponding folder located in CMS. In many cases, Group is easy and sufficient for player management. If you need one more layer for your player management, you can consider Aggregation which will be introduced in Section 2-3. 15 USER MANUAL 2-2-1 Add Group Please follow the below steps to add a new group. 1. Login CMS server with the account which is allowed to access the function: “ACCESS CONTROL > GROUP”. 2. Click [ACCESS CONTROL] on the main page, and select the sub-page, “GROUP”. 3. Click [Add a group] and you will see a pop-up window. Enter a group name in the “Group Name” box. Select “Create a new folder” and enter a folder name. Click [SAVE]; then, you just create a new group and a new folder. 4. If you have already created a folder in CMS server, you can click “Choose one from the existing folders” and select one folder in the drop-down menu. Click [SAVE] to complete the procedure. 16 You can modify the settings of “Group”. Please follow below steps: CMS USER MANUAL 2-2-2 Edit Group 1. Login CMS server with the account which is allowed to access the function: “ACCESS CONTROL > GROUP”. 2. Click [ACCESS CONTROL] on the main page, and select the sub-page, “GROUP”. 3. Locate the group name and click [Edit] in the “Command” column. Then, you can change the settings in the pop-up window. 4. Click [SAVE] and go back to the main page. Click [APPLY] and complete the setting. 17 USER MANUAL 2-2-3 Delete Group You can remove those groups which you do not need anymore. 1. Login CMS with the account which is allowed to access the function: “ACCESS CONTROL > GROUP”. 2. Click [ACCESS CONTROL] on the main page, and select the sub-page, “GROUP”. 3. Locate the group name and click [Delete] in the “Command” column. Then, you can delete the group. NOTE If the schedule of aggregation overlaps with sc hedule of group, SMP player will play the group schedule by default. Yo u c a n a l s o c o n f i g u r e the aggregation “ High Priority” option to overide 2-3 Aggregation group scheduling when You c an create and manage “Aggregation” here. Brief ly, setting up the schedule. “Aggregation” is a concept of “group of groups”, which means you can add a group to an aggregation and manage contents and schedules for multiple groups at the same time. For example, if you assign player1 to group1, and group1 to aggregation1, the player1 will playback the files in group1 and aggregation1 according to the priority you set. This is convenient for users who want players within different groups play the same multimedia files. You can add / edit aggregation NOTE Yo u c a n n o t i n c l u d e one group into dif ferent ag gre g at i o ns. I f yo u d o not want the aggregation administ r ato r to ac c e s s their groups, please refer to chapter 2- 4 for further information. 18 here to help you manage multiple groups in a fast and flexible way. AGGREGATION”. CMS USER MANUAL 1. Login CMS with the account which is allowed to access the function: “ACCESS CONTROL > 2. Click [Add an Aggregation] button and you will see a pop-up window. 3.Name your aggregation here and choose groups you want to add in the aggregation. Click [Select=>] to move them to the “select” column. You can also click [Select all=>] to choose all available groups. 19 USER MANUAL 4.Click [Refresh] to get the latest groups if needed. If you want to remove selected groups, please click [Remove] or [Remove all]. 5.Click [Apply] to adopt the change and go back to “aggregation” page. 6.Now you can see the newly added aggregation in the list. You can click [Edit] to make changes of your aggregation or [Delete] to take out the selected aggregation. 7. After aggregation is created, system will create a Media folder in Aggregation’s name. Every file will be stored in the aggregation’s folder. SMP players within the aggregation’s group list will download those files to their own local Media Folders. 20 If you want to login Web Manager with another account, you can click the 2- 4 Create and Manage Accounts ] icon to leave In CMS server, you can create accounts for different users and assign the current page. Then, you appropriate management authority to each account. Please follow the can use another account to steps to add a new account. [Logout login Web Manager again. CMS USER MANUAL NOTE 1. Login CMS server with the account which is allowed to access the function: “ACCESS CONTROL > ACCOUNT”. 2. Click [ACCESS CONTROL] on the main page, and select the sub-page, “ACCOUNT”. 3. Click [Add a new account] and you will see a pop-up window. NOTE Username has to contain Enter the account name in the “Username” text box. Enter a lower case English password in the “New Password” text box and enter it again in character. the “New Password Confirm” text box. NOTE Yo u c a n c h a n g e t h e . password of current account by clicking the [Change password ] icon. 21 USER MANUAL NOTE 4. In the “Access to groups” area, you can assign the management Yo u c a n a l s o a s s i g n aggregation access right here. If you choose aggregation only but not groups belong to this aggregation, you can only access to the aggregation but not groups belong to that aggregation. authority of group(s) to this account. If you authorize this account to manage all folders in this CMS server, please select “All groups”. 5. If you want this account to manage only selected folders, please enable “Select groups”. All groups in this CMS server will be listed in the “Groups” area on the left-hand side. You can select groups and click [Select =>]; then, all selected groups will be NOTE T h e re ar e t hre e d ef ault duplicated to the right-hand side, “Selected Groups”. This accounts in a CMS s e r v e r : a d m i n i s t r a t o r, webadmin, and smbuser. “administrator” is the default account for t h e m a i n a d m i n i s t r a t o r. “webadmin” and “smbuser” are accounts for compatible older version of SMP players. You can only edit the set tings of these three accounts, but cannot remove them. The default password for “administrator ” and “webadmin” is “admin”; the one for “smbuser” is “smbuser”. 22 account can only manage those folders which are in the “Selected Groups”. 6. To cancel selected items in the right column, you can select those items and click [Remove] to delete them. You can also click [Remove all] to delete all selected items. authorized to do. If you do not enable any function for this account, the user with this account cannot login Web Manager, but still can synchronize contents with the CMS server. CMS USER MANUAL 7. Finally, in the “Function Access” area, choose those management activities this account is 8. Click [SAVE] and [CLOSE] to go back to the main page. Then, click [APPLY] so that those settings will come into effect. 23 3. Player Management 3-1 Client List...........................................................................25 3-2 Monitor SMP Players on Google Maps........................... 26 Players in a special Group, 3-1 Client List “Players without All SMP players which connect to this CMS server will be listed here. group info.” belong to You can check the player’s name, IP address, web manager port old versions, so they do not have the Group information. CMS USER MANUAL NOTE number, functioning status and availability of GPS. Host name Hostname of SMP client IP Address The IP address of SMP client. If the SMP is deployed behind a firewall, the first IP will be the physical IP and the second one, in the brackets, will be the virtual IP (the IP that SMP really owns). Other than the above situation, the first and second IP addresses are usually the same. Port The Web Manager’s port number Status •• OK: SMP client functions normally. •• Fail: SMP client no longer sends connection signals to the server. The “Fail” status usually occurs when the network is disconnected or the SMP client is shutdown abnormally. GPS You can check SMP’s GPS status here if this function is enabled. •• N/A: No GPS or location is configured in this SMP player. •• Normal: The GPS function works normally in this SMP player. •• No Signal: The SMP player is configured to use GPS function but the GPS receiver can’t receive any signal right now. •• Static: The SMP player is assigned a static location. Command (Information) You can preview the detailed information for each SMP player that belongs to the CMS server here, including model, firmware and other descriptions. Command (Open) Open a browser to connect to SMP’s Web Manager. The program will try to connect to the physical IP address here. Command (Delete) Manually remove the item When you move the mouse cursor on top of the player item in the “Status” column, you can see the tool-tip shows the last heart-beat and register time of that player. 25 USER MANUAL 3-2 Monitor SMP Players on Google Maps 1. Login to CMS Web Manager and click “PLAYER MANAGEMENT”. 2.Click [Location Map]; then you will see Google Maps in the pop-up window. You can also set how often the page refreshes. 26 page will show up to 10 SMP players. If you want to see more other players, please click [Prev], [Next], or select the page number directly. Now, we explain the meaning of each icon as follows: CMS USER MANUAL 3.The status and IP address of all connected SMP players are listed on the left-hand side. One •• The player is configured to support GPS or static location. •• It is connecting to this CMS server right now. •• The player is configured to support GPS or static location. •• It is NOT connecting to this CMS server right now. •• The map will indicate the position where the player was connected to the CMS server for the last time. •• The player is NOT configured to support GPS or static location. •• It is connecting to this CMS server right now. •• This player will not be shown on the map. •• The player is NOT configured to support GPS or static location. •• It is NOT connecting to this CMS server right now. •• This player will not be shown on the map. 4.If you want to see more detailed information about any specific player, you can click the icon on the map. 27 4. RTB Server The number of media inputs CMS server is equipped with the RTB server function only when you purchase a CMS server installed with CAYIN’s multimedia streaming in t he “ R TB S E RV E R ” card. In RTB SERVER page, you can assign each media input to a p a g e i s d e c i d e d by t h e particular channel and add/edit streaming clients. Please follow the specification of the steps: multimedia streaming card which you purchase for the CMS server. If you see four media inputs in the page, it means that this CMS can CMS USER MANUAL NOTE 1. Login CMS server with the account which is allowed to access the function: “RTB Server”. Then, switch to “RTB SERVER” page. manage four streaming signal inputs. NOTE Do not add a client that does not exist, bec ause it will waste your network bandwidth. Do not send packet to Microsoft Windows PC, because Windows send mass “ICMP por t unreachable” p a c ke t s b a c k t o s e r ve r when process listening the udp port. NOTE Theoretically, you can use broadcast, multicast, and unicast at the same time. 2. Enable media inputs and assign each input to a particular channel. 3. Select a signal format (NTSC/PAL), codec and bandwidth based on your own TV signal. 4. Click [Add/Edit] and assign streaming modes of players. Please refer to the following table for detailed information. Broadcast All clients in the network area will receive streaming contents. Multicast Enable multicast and send streaming packets to those players which enable this function. Multicasting IP address ranges between 224.0.0.1 and 239.255.255.255. Unicast Send signals to the player with the particular IP address. To add a unicast client, please enter a client’s name and its IP address, and click [Add]. This item will be added into the “Unicast” table. To delete the existing client in the table, please locate the item and click [Remove] in the command column. However, we suggest you choose only one way to send streaming signals u n l e s s yo u a r e g o o d at net work protocols and operation. 29 USER MANUAL NOTE Regarding “Please contact your dealer or CAYIN Technology for buying this option.” Message. There are two possibilities that you read this message on webpage: 1. You have not purchased any RTB license or video capture card from CAYIN. Please contact our salespeople if you are interested in using real-time broadcasting function. 2. If you have purchased a model with RTB function but the purchase web page is still shown, it may due to improper connection of the PCI Video capture card inside the server. Please consult our reseller or distributor. 30 5. Resource Management 5-1 Skin Manager.....................................................................32 5-2 Program............................................................................. 34 5-2-1 Create a Program Set.......................................................... 34 5-2-2 Edit Program: Skin............................................................... 35 5-2-3 Edit Program: Multimedia..................................................... 35 5-2-4 Edit Program: Image Slide Show......................................... 39 5-2-5 Edit Program: Ticker............................................................ 40 5-2-6 Edit Program: HTML/Flash.................................................. 42 5-2-7 Finish your Program . .......................................................... 43 5-3 Video Playlist.................................................................... 43 5-3-1 Edit Video Playlist................................................................ 44 5-3-2 Import/Export Video Playlist................................................ 45 5-4 Web Playlist...................................................................... 46 5-4-1 Edit Web Playlist.................................................................. 46 5-4-2 Import/Export Web Playlist.................................................. 49 5-5 Font Manager.................................................................... 50 5-5-1 Add Fonts to SMP Players................................................... 50 5-5-2 Apply Fonts in SMP-PRO Series Players............................ 52 5-5-3 Apply Font in SMP-WEB Series Players............................. 52 USER MANUAL NOTE The resolution of the skin You can manage skins and playlists of SMP players in “RESOURCE MANAGEMENT” section. and the display set in t h e S M P p l ay e r s h o u l d b e t h e s a m e . Yo u c a n produce a skin file (.csk) whic h suppor ts multiple resolutions. Please refer to the user manual of 5-1 Skin Manager For SMP player, users can change skins to have various presentations. SMP players for detailed You can upload well-designed .csk/.cks files to a CMS server, and information regarding the manage each SMP player’s skin centrally by CMS. u s a g e o f C AY I N ’s S k i n Editor. Upload Skin NOTE SMP-WEB player use Skin via “Program” function. Please follow the following steps to upload skin files (.csk/.csks) into the CMS server. 1. Login CMS server with the account which is allowed to access the function: “RESOURCE MANAGER > SKIN MANAGER”. 2. Click [RESOURCE MANAGEMENT] on the main page, and select the sub-page “SKIN MANAGER”. 3. Select [Group/Aggregation] and click [Browse...] to select a skin file (.csk or .csks). CMS will apply the skin(s) to players in the selected group or aggregation. 4. Click [Upload] to complete uploading skins. 32 5. Now, you can see the skin listed in the “Current Skins” table. Skin files (.csk) are created by CAYIN’s Skin Editor. All uploaded skins will be listed in the "Current Skins" table. Please refer to the user manual of SMP players The column “Name” and “Description” show the skin name and description of a skin that you create in CAYIN’s Skin Editor. You can CMS USER MANUAL NOTE click the description of each skin to preview it. to learn more about this editing tool. 6. If you want to remove a skin, please click [Delete]. NOTE You can export a Skin to a Export Skin CSK file or multiple Skins to You can export skins, save them in your PC, and then upload to other a CSKS file. The CSKS file can be uploaded to another SMP player or CMS server SMP players or CMS servers. You can also open those skin files and modify them in Skin Editor. Click [Export] and you will see all skins in but cannot be opened the pop-up window. Please select those skins you want to export and by CAYIN Skin Editor for click [Export]. further modification. 33 USER MANUAL NOTE This function only works with SMP-WEB series. 5-2 Program 5-2-1 Create a Program Set You can divide all SMP players into groups and edit programs for each NOTE group. Then, all players in the same group will apply the same program. If you have not c reate d Please follow steps below to edit program. any group or aggregation, please go to “AC C E S S CONTROL > GROUP ” or “ACCESS CONTROL > AG G R E G AT I O N ” page to add a group or an aggregation. 1. Login CMS server with the account which is allowed to access the function: “RESOURCE MANAGER > PROGRAM” 2. Click [RESOURCE MANAGEMENT] on the main page, and select the sub-page “PROGRAM”. NOTE You can create a program set to classify your program. Pr o g r a m s et i s o n l y f o r easy management. It can’t be used for scheduling or content update. 3. Select a group or aggregation in the drop-down menu. CMS will apply the program to players in the selected group or aggregation. 4. Choose a program set and the program you are going to create in the following steps will be included in this category. If you haven’t created any program set, please click [Create Set] and enter a program set name. NOTE The steps for creating a program will be based on the skin you choose. S y s t e m m ay s k i p s o m e steps if the skin you choose does not reserve areas for some multimedia types. 34 5. Then, click [Add] and you can start to edit a program step by step. CMS USER MANUAL 5-2-2 Edit Program: Skin NOTE You can create your own skin by using CAYIN Skin Editor and upload it to CMS for future use. Please go to “RESOURCE MANAGER > SKIN MANAGER” to upload skins. 1. Before you start to select a Skin, please enter a program name and description. 2.Choose the skin type you want to apply to this program. Click [Preview] for detailed information of the skin. If you choose “No Skin”, SMP players will playback multimedia in full screen. Click [Next] to the next step. NOTE Please remember to go to the “SKIN MANAGER” 5-2-3 Edit Program: Multimedia page and select a skin with a pre - edited Multimedia area. 35 USER MANUAL (A) Multimedia Files in Media Folder: 1. Tick “Multimedia files in Media Folder” and click “Edit Playlist”, you will see a popup window. All video files in the Media Folder will be listed in the left column. If the left column is empty, that means there is no file in the Media Folder. Please upload video files to Media Folder first. 2.Select the files you want to play. You can select multiple files at one time by holding the Shift or Ctrl key, or just select files one by one. In the left column, the item with “*” sign represents a folder’s name. If you choose this item, it means you will select all files in this folder. 3.Click [Select=>], and all selected files in the left column will be duplicated to the right column. SMP will only play those files in the right column. 4.If you want to play all files in the media folder, you can simply click the [Select all=>] button. Then, all files in the left column will be duplicated to the right column. 5.Now, you can arrange the order of those selected files. In the right column, each file will be added a serial number. SMP will play media files in the sequence, 1, 2, 3 … N. Please refer to the following table for more functions. You can change the sequence of the playlist by using [Move up] and [Move down], or delete items in the playlist by using [Remove] and [Remove all]. 36 Select one item in the right column. Click [Move up], and this item will be moved forward in the playlist. Move down Select one item in the right column. Click [Move down], and this item will be moved backward in the playlist. Remove If you want to remove files from the “Selected Files” in the right column, please select files and click [Remove]. Then, those files will be removed from the right column, but will not be deleted from the Media Folder. Remove all Click [Remove all], and all items will be removed from the right column, but all files will still be kept in the Media Folder. Random If you select “Random”, all files in the right column will be played randomly, without following the sequence. CMS USER MANUAL Move up 6. If you want to play all multimedia files in the Media Folder more than once, please enable “Repeat playlist before proceeding to the next item” and set repeat number of times here. If you select “Always repeat”, SMP player will keep playing this program without playing next items in the web playlist. If you select “3”, SMP player will repeat playing those multimedia files in the Media Folder for three times and then move on to the next item in the playlist. NOTE If you want to enable the function, “Repeat playlist before proceeding to the next item”, please remember to set the duration of this program as “Always” in the web playlist (RESOURCE MANAGEMENT > WEB PLAYLIST). If you set a certain duration for this program (e.g. 50 seconds), SMP may not be able to repeat playing all files in the Media Folder within the configured time period. Then, this function may not be able to function properly as you expect. (B) Central Scheduling (by CMS Server): Please tick this option if you want the playlist of media files can be centrally scheduled and controlled by CMS server. Enable this function and you can play selected media files once or weekly at certain time or periods. Please refer to the section “CENTRAL SCHEDULING” in CMS server for further settings. (C) RTB/RTP Streaming To play streaming video as RTB (Real-Time Broadcast) client, you need to select the channel corresponding to the client’s server, i.e. CMS server. To play Real-time Transport Protocol (RTP) streaming, please enter the port number of the relevant RTP server. Select the broadcast mode for the source. 37 USER MANUAL RTB and RTP are different protocols. 1. RTB Client only works with CMS’s RTB Server function. 2. You can use RTP compliant software sending RTP streaming to SMP, e.g. VideoLAN client/server (http://www.videolan.org) (D) HTTP/MMS Streaming To play video file via HTTP or MMS streaming, e.g. video file on a web server or MMS server, enter the URL of the file in this option. (E) Video Input (only applied to some models) To play AV-IN signal on the multimedia area, please select this item, and refer to section 7-4-8 in SMP-WEB series manual for detailed video input configurations. (F) Mute Function If you do not want to play the audio of the multimedia source, please tick [Mute] option to stop the audio playback. After finishing all configurations, please click [Next] to proceed. Please complete “Multimedia 2” settings according to the previous steps. 38 Please remember to go to the “SKIN MANAGER” page and select a skin with a pre - edited Image Slideshow area. 5-2-4 Edit Program: Image Slide Show 1. You can assign the content source and configure related settings CMS USER MANUAL NOTE here and refer the following table for detailed descriptions: Play all image files in Media Folder Play all files in the media folder, including the toplevel directory and subfolders (depend on your configuration.). Click [Edit Playlist] to further configure your playlist. 2.Set the “Duration” in seconds for playing each picture. 3.Set the “Sequence”. You can select to play files in forward or backward order, or random. 4. Set the “Transition effect”. You can shoose one transition effect here to make the transition more visually compelling. 5.If you enable the function “Scale to fit area”, the system will automatically adjust the size of each image to fit the display area of image slide show which you define in the skin. There are two methods for you to choose: proportional Image will be resized according to its original ratio. non-proportional Image can be resized by its width or length separately. 6.Click [Next] to proceed. Please complete “Image slideshow 2” settings according to the previous steps. 39 USER MANUAL NOTE Please remember to go to 5-2-5 Edit Program: Ticker the “SKIN MANAGER” Select from multiple sources for the ticker text, and set up the font and page and select a skin with the color of the ticker area. Please refer the following table to configure a pre-edited ticker area. the source and content of the ticker. Enter Text here You can enter a text message. Save the settings and the text will be displayed on the screen. Text file in Media Folder You can type your message in a text file and upload the file into Media Folder. When you enable this option, system will find all files with the extension “.txt” for your choices. The message in the text file will be displayed. SMP now supports UTF-8 character encoding. If the content is not written in English, please choose encoding type “UTF8” when you save the text file. Text from remote URL/RSS To show a text message available on a URL, enter the URL address in the option, e.g. http://your_ server/message.txt. If you use the server side script to generate the dynamic text, we suggest you only send the text result (mime type txt/plain) back to the SMP player. You can also retrieve live RSS messages. Enter the URL address in the option, e.g. http://rss.cnn.com/ rss/cnn_us.rss. The format of non-English RSS link should be in the UTF-8 character encoding. Central Scheduling (by CMS Server) Control ticker text from CMS server’s Central Scheduling Ticker area. You can change the font type, size, and color of the ticker. 1. In “Text Direction” drop down menu, you can change the direction of the text from “left to right” or “right to left” to suit your own language configuration. 2.You can also select Font and Font Size as well as the Font Color by entering the R, G, B code directly. Click [>>] to preview the accurate color. 40 Otherwise, the ticker background area will be transparent to Skin background. 1. Click “Set background color” and enter the R, G, B code directly. Then, click [>>] to see the CMS USER MANUAL Furthermore, you can enable single color background and choose a suitable color for your ticker. accurate color. 2.If you want to change the scrolling text for ticker, please choose one of options from “No scrolling effect”, “Simple crawl”, “Simple bottom-up”, and “Bottom-up and crawl”. Set a suitable speed. “1” represents the slowest speed, and “6” represents the fastest one. No scrolling effect The text is static without moving Simple crawl Text moving either from left to right or right to left. The next line will follow the previous line. Simple bottom-up Text moving from bottom to top. If your sentences are too long, the system will break them automatically into the next lines. Bottom-up and crawl First, the text is moving from bottom to top and pause; then it is moving from left to right to finish a line. 3.Set duration of “Pause” when you choose “Simple bottom-up” or “Bottom-up and crawl”. This option will let text pause specific seconds when finish a line. 4.Click [Next] to proceed. Please complete “Ticker Text 2” settings according to the previous steps. 41 USER MANUAL 5-2-6 Edit Program: HTML/Flash Only SMP-WEB series supports HTML/Flash playback. If you select a skin with Flash area, you can add and edit your Flash content here. 1. “HTML/Flash file in Media Folder”: If you tick this option, you can choose one .html or .swf file you want to playback in the drop-down menu. You can also set the file name by clicking [Enter a new one] if you haven’t upload the file into CMS’s Media Folder. If you want to add any other new extra parameters, please click [Extra Parameters] and fill in the required fields to add extra parameters. 2.“HTML/SWF file from remote URL”: If you tick this option, please enter an URL address of your HTML/Flash file. If you want to add any other new extra parameters, please click [Extra Parameters] and fill in the required fields to add extra parameters. 3.Click [Next] to proceed. 42 After finishing all the configurations based on your selected skin, you will see the preview of your skin together with other related information. CMS USER MANUAL 5-2-7 Finish your Program Press [Finish] to finish the Program Wizard settings. Now you can see the new program showing in the program table. Click NOTE [Edit] to modify your program or [Info] to review the detailed program If you copy the program information. If you want to delete the program, please click [Delete]. to the same program set, You can also copy one or more programs to the program set you the “-copy” will be added choose. Simply click [Duplicate] and choose those programs and in the program name for distinction. program set that you want to move your selected programs in. Click [Duplicate] to finish. 5-3 Video Playlist Here you can create a video playlist to insert the added video playlist to the multimedia section in Central Scheduling or Program’s Multimedia area in CMS. 43 USER MANUAL 5-3-1 Edit Video Playlist 1. Select a group or aggregation first; you can see and edit the existing video playlist in the group you choose. You can also choose a group or aggregation that you want to add your new video playlist in. 2.Click [Add new], and then you will see a pop-up window. Please enter a video playlist name and a description (optional) here. 3.Now you can see all files in Media Folder in the left column. Choose files you want to add in the new video playlist, click [Select =>], and you will see those selected files in the right column. If you would like to select all files in Media Folder, please select [Select all=>]. Furthermore, you can also click [Refresh] to get the latest file list. 4.If you would like to delete any files you’ve chosen or change the sequence of the selected files, please click [Remove], [Remove all], [Move up], [Move down] according to your requirements. 5.Finally, click [APPLY] to adopt the changes or [CLOSE] to leave the window without saving any changes. 44 clicking [Edit] or [Delete] button in the command column. CMS USER MANUAL 6.Now you can see your new video playlist in the main page. You can choose to edit or delete it by 5-3-2 Import/Export Video Playlist You can import or export video playlists for other groups or servers. Export 1. Select a group or aggregation in the drop-down menu, “Select group/aggregation”. 2.Click [Export]; then, you can export the playlist of this group to a file (.cps) and store it in your PC. Import 1. Please select the group that you want to apply a pre-edited video playlist from another group or CMS server. 2. Click [Browse…] to select the video playlist file (.cps). 3. Click [Import] and you will see the video playlist on the above table. 45 USER MANUAL NOTE 5-4 Web Playlist Only SMP-WEB series supports this feature. 5-4-1 Edit Web Playlist You can divide all SMP players into groups and edit web playlists for each group. Then, all players in the same group will apply the same playlists. Please follow the steps below to edit web playlists for each group. 1. Login CMS server with the account which is allowed to access the function: “RESOURCE MANAGER > WEB PLAYLIST”. 2. Click [RESOURCE MANAGEMENT] on the main page, and select the sub-page, “WEB PLAYLIST”. 3. Select a group in the drop-down menu, “Select group”. If you have not created any group, please go to “ACCESS CONTROL > GROUP” page to add a group. 4. Then, we can start to add a new web playlist. Click [Add new] and edit a playlist in the pop-up window. 46 text box. Click [Add new item] and edit an item in a playlist. You can add up to 99 items to a playlist. CMS USER MANUAL 5. Enter the name of this playlist in the “Name” text box and a short description in the “Description” 6. In the “Add / Edit Entry” window, you can decide the sequence of this new item in the playlist. By default, the new item will be inserted as the last one. For example, if you already have five items in this playlist, the system will automatically place this new item at the sixth place by default. You can also choose to insert this new item between the first and fifth place. Please refer the following table for all detailed settings: 47 USER MANUAL NOTE This method is similar to Remote URL the way you use in your Specify a URL where SMP-WEB can connect to the html content, e.g. http://remote_web_server/path/to/your.html. You can also use dynamic server script, such as ASP, PHP, or CGI to generate the HTML page. Check the box “Append Hostname Parameter” and the system will append hostname/group parameter to the end of the html URL automatically. For example, you enter http:// remote_web_server/test.php in this option, SMPWEB will actually send a request as http://remote_web_server/test. php?hostname=hostn ame&group=groupname The hostname here is the hostname that you configure in “7-3 NETWORK SETTINGS”. P C b r o w s e r. S M P - W E B products suppor t HTTPS (SSL) protocol. HTML/ SWF file in Media Folder Image transition Select to play an html or swf file in the Media Folder. By default, CMS will automatically list all html and swf files in the Media Folder, so you can select an item here. If you haven’t uploaded your files in the Media Folder, you can also pre-edit the playlist by clicking [Enter new one] and entering the item (e.g. /cayin/main.html) directly in the text box. You can insert an image file (JPEG) as a display item or a transition between two HTML files by enabling this function. You can also configure the transition effect as follows. By default, CMS will automatically list all image files in the Media Folder, so you can select one here. If you haven’t uploaded your files in the Media Folder, you can also pre-edit the playlist by clicking [Enter a new one] and entering the item (e.g. /cayin/cartoon.jpg) directly in the text box. * Animation: The transition effect when the image enters and leaves the screen. We now provide four animations: “fly from top to bottom”, “fly from bottom to top”, “fly from left to right” and “fly from right to left”. * Speed: The speed of animation effect. * Next item preload time: You must set the time when you want the system to start pre-loading the next item (e.g. an html file) before the image disappears. For example, the duration of this image is 20 seconds and you want the system to start pre-loading the next item at the 15th seconds, you need to set the number “5 (seconds)” in the field. The number here depends on the loading time of the next item (html). NOTE Video file in Media Folder If you choose to play video files in Media Folder, you duration of this video. The system will automatically Display ratio: You can choose display ratio as "auto", "4:3" or "16:9" play the next item in this finishes playing the whole video. 48 By default, CMS will automatically list all video files in the Media Folder, so you can select one here. If you haven’t uploaded your files in the Media Folder, you can also pre-edit the playlist by clicking [Enter a new one] and entering the item (e.g. /cayin/cartoon.mpg) directly in the text box. will not be able to set the playlist af ter the system You can insert a video file as one of the items in the playlist, and display a full-screen video. Video Input You can choose 4:3 or 16:9 as the video display ratio. Program You can choose to play a program set or a program itself. SMP player will play the next item. If you configure the duration as “Always”, the playlist will stop here, which means that SMP player CMS USER MANUAL 7. Finally, set the duration of each playback item. After the time is up, will keep playing this item without moving to the next item. You can still use JavaScript or ‘play-next-item’ tag to change the playlist NOTE item. Click [SAVE] and [CLOSE] to complete the settings. Remember to click the check box to enable those items that you want to play. Then, click [SAV E ] and 8. After adding items, you can adjust the order by clicking the [Up] or [Down] button in the Command column. [CLOSE]. 5-4-2 Import/Export Web Playlist You can import or export web playlists for other groups or servers. Export 1. Select a group in the drop-down menu, “Select group”. 2. Click [Export]; then, you can export the playlist of this group to a file (.cps) and store it in your PC. 49 USER MANUAL Import 1. Please select the group, which you want to apply a pre-edited Web Playlist from another Group or CMS server. 2. Click [Browse…] to select the Web Playlist file (.cps). 3. Click [Import]. Then, you will see the Web Playlist listed in the above table. 5-5 Font Manager You can upload new fonts to SMP players via a CMS server, so that you can choose your favorite text fonts for a better presentation. NOTE Yo u c a n o n l y u p l o a d Windows® TTF font with UTF-8 character encode. You will fail to upload fonts if you choose incorrect font files. We don’t guarantee all font files can work normally in SMP player. 5-5-1 Add Fonts to SMP Players 1. Login CMS server with the account which is allowed to access the function: “RESOURCE MANAGER - FONT MANAGER”. 2. Click [RESOURCE MANAGEMENT] on the main page, and select the sub-page, “FONT MANAGER”. 3. Select a group in the drop-down menu, “Select group”. If you have not created any group, please go to “ACCESS CONTROL > GROUP” page to add a group. 50 4. You can start to upload selected fonts one by one. Click [Browse] Not all fonts that you upload to CMS will be stored in SMP players. It will depend on the c apac it y of S M P partition. and select a font file; then, click [Upload]. After that, you can see all uploaded fonts in the table. CMS USER MANUAL NOTE 5. After uploading TTF font to CMS, the uploaded font files will be synchronized to SMP together with contents. After synchronization, you can choose these fonts in SMP. 51 USER MANUAL 5-5-2 Apply Fonts in SMP-PRO Series Players After fonts are synchronized to SMP-PRO series players, you can use the font by the following steps: 1. Click [PLAYBACK] on the main page, and select the sub-page, “TICKER”. 2. Then, you can see all available fonts here for your choice. 5-5-3 Apply Font in SMP-WEB Series Players After a font is synchronized to SMP-WEB series players, you can use that font in HTML by the following steps: 1. Open HTML file by text editor or HTML editor (e.g. Adobe® Dreamweaver®). 2. Copy font name from CMS’s User Interface and specify the font face HTML tag: e.g. <font face=” Vagabond”>This is a sample text.</font> 52 6. Central Scheduling 6-1 Add Scheduling Period.................................................... 54 6-2 Skin.................................................................................... 55 6-3 Multimedia.........................................................................57 6-3-1 Add Schedule - Video.......................................................... 57 6-3-2 Add Schedule - Image......................................................... 59 6-3-3 Add Schedule - Streaming Video........................................ 62 6-3-4 Add Schedule - Video-In..................................................... 63 6-4 Image Slide Show............................................................ 63 6-5 Ticker................................................................................. 66 6-6 WEB Playlist..................................................................... 69 6-7 Volume................................................................................71 6-8 Add Emergency Scheduling............................................72 6-8-1 Set Emergency Schedule.................................................... 72 6-8-2 Trigger Emergency Schedule.............................................. 73 6-9 Import/Export Schedule...................................................75 6-10 Schedule Priority.............................................................75 USER MANUAL NOTE Schedules in dif ferent CMS server will periodically update the playlists to SMP players and centrally manage playlists, media files, tickers, etc. of SMP players. scheduling periods represent individual ones. Please make sure that you select a correct scheduling period before you start to e dit a sc h e dul e. Pe r i o d scheduling only affects the 6-1 Add Scheduling Period You can apply different schedules to specific dates or periods and weekly schedule, but won’t edit schedules in advance. For those dates without particular settings, af fec t the “ p lay o n ce” players will play the “default” schedule. All scheduling functions in one. CMS support period scheduling. 1. Login CMS server with the account which is allowed to access the function: “CENTRAL SCHEDULING”. 2. Click [CENTRAL SCHEDULING] on the main page, and go to the sub-page that you want to edit. 3. If you want to schedule particular players in groups, please select a group here. 4. Click [Add] in the “Scheduling period” area. You will see a popup window. 5. Select a beginning and an ending date for this schedule. 6. If you want to duplicate a schedule from an existing one, please enable “Copy one another period” and select the schedule from the drop-down menu. Then, they system will copy all contents in the selected schedule to the new one. 54 Please go to “RESOURCE 6-2 Skin MANAGEMENT > SKIN With CMS server, you can schedule pre-designed skins for each client MANAGER” and upload group. Please follow the steps to configure settings: skins to the CMS ser ver before you schedule skins here. CMS USER MANUAL NOTE 1. Login CMS server with the account which is allowed to access the function: “CENTRAL SCHEDULING > SKIN”. 2. Click [CENTRAL SCHEDULING] on the main page, and select the sub-page, “SKIN”. 3. Select a group or aggregation from the drop-down menu to decide which players will apply this schedule. 4. Select or add a scheduling period. Please refer to 6-1 for details. 5. Click [Add Schedule] and start to edit a new schedule for skins. 6. Enter a “Schedule Name” and select a schedule type: “Weekly” or “Play once”. Weekly schedule repeats itself every week. “Play once” schedule only occurs once. After the task is finished, the schedule will expire. For weekly schedule, choose the days of the week that you want to play the selected files. Set the start and end time of the schedule within a day. For play-once schedule, enter the start time, with date/time, of the schedule, and enter the duration of this schedule. 55 USER MANUAL NOTE You will only see “ High priority schedule item” function when you choose an aggregation. 7. If you choose an aggregation from the group drop-down menu, you will see the “High priority schedule item” function here. Enable this option and this schedule can override all schedule items of groups within this aggregation during an overlapping time interval. 8. Select one of the uploaded skins in the drop-down menu, “Select Skin”. You will see all skins which you upload at “RESOURCE MANAGEMENT > SKIN MANAGER”. 9. Finally, click [APPLY] to adopt the changes or [CLOSE] to leave the window without saving any changes. 56 Only SMP- PROPLUS 6-3 Multimedia and SMP-WEBDUO / In this section, you can configure a time-line of playlist for each client SMP-WEBPLUS suppor t group (clients with the same group). Central Scheduling schedules Multimedia-2 Central Scheduling. image and video as Multimedia playlist for each client group. NOTE 6-3-1 Add Schedule - Video You must upload multimedia Please follow the steps to add a schedule for a group and edit the f il e s to C o nte nt U p date folder prior to scheduling CMS USER MANUAL NOTE playlist of video. them. 1. Login CMS server with the account which is allowed to access the function: “CENTRAL SCHEDULING > MULTIMEDIA”. 2. Click [CENTRAL SCHEDULING] on the main page, and select the sub-page, “MULTIMEDIA”. 3. Select a group or aggregation from the drop-down menu to decide those players which will apply this schedule. 4. Select or add a scheduling period. Please refer to 6-1 for details. 5. Click [Add Schedule] and start to edit a new schedule. NOTE When the schedule task expires or contains invalid settings (e.g. The selected files no longer exist), the item will become red. 6. Enter a “Schedule Name” and select a schedule type: “Weekly” 57 USER MANUAL or “Play once”. Weekly schedule repeats itself every week. “Play once” schedule only occurs once. After the task is finished, the schedule will expire. NOTE Yo u c a n s e e “ H i g h priority schedule item” f u n c t i o n o n l y w h e n yo u choose an aggregation. Weekly Choose the days of the week that you want to play the selected files. Set the start and end time of the schedule within a day. Play once Enter the start time, with date/time, of the schedule, and enter the duration of this schedule. 7. If you choose an aggregation from the drop-down menu of group, you will see the “High priority schedule item” function here. Enable the option and this schedule can override all schedule items of groups within this aggregation during an overlapping time interval. 8. Select a media type: Video, Image, RTB, or HTTP/MMS. Please enable “Video” here; then, you will see all available video files in the Media Folder. NOTE You c an also selec t the Video Playlist here along with the video files. 9. Choose the display ratio here. You can select auto, 4:3 or 16:9 according to your display. 10. Select files you want and click [Select=>]. Those selected files will be duplicated to the “Selected files” column. You can also NOTE You cannot play video and image f iles in the same playlist. NOTE If you select f iles which include a symbol “*” in the pat h, it m e ans t hat yo u select all files of the same media type under that folder. 58 select video playlist directly here. If you want to play all files in the media folder, please tick “Play all files”. 11. You can use [Move up] and [Move down] to arrange the order of those selected files. If you want to remove files from the “Selected Files” in the right column, please select files and click [Remove]. Or, you can click [Remove all] to remove all items. Click [Random] to play selected files randomly. CMS USER MANUAL NOTE Please remember to select the function “C e nt ral S che d ulin g by CMS Ser ver ” on Web Manager of SM PPRO ser ies (Play back > M u l t i m e d i a). Fo r SMP-WEB series, please remember to add the at tribute “play- ser verschedule” in media p l aye r ’s t a g i n a H T M L f ile. Please refer to the 12. Finally, click [APPLY] to adopt the changes or [CLOSE] to leave the window without saving any changes. user manual of SMP-WEB series. 6-3-2 Add Schedule - Image SMP-PRO series products can display static images. Please follow the steps to add a schedule for a group and edit the playlist of images. 1. Login CMS server with the account which is allowed to access the function: “CENTRAL SCHEDULING > MULTIMEDIA”. 2. Click [CENTRAL SCHEDULING] on the main page, and select NOTE Only the latest SMP-PRO ser ies products suppor t the image file type in the Multimedia section. the sub-page, “MULTIMEDIA”. 3. Select a group from the drop-down menu to decide those players which will apply this schedule. 4. Select or add a scheduling period. Please refer to 6-1 for details. 59 USER MANUAL 5. Click [Add Schedule] and start to edit a new schedule. 6. Enter a “Schedule Name” and select a schedule type: “Weekly” or “Play once”. Weekly schedule repeats itself every week. “Play once” schedule only occurs once. After the task is finished, the NOTE Yo u c a n s e e “ H i g h priority schedule item” f u n c t i o n o n l y w h e n yo u choose an aggregation. schedule will expire. 7. If you choose an aggregation from the drop-down menu of group, you will see the “High priority schedule item” function here. Enable the option and this schedule can override all schedule items of groups within this aggregation during an overlapping time interval. NOTE When the schedule task expires or contains invalid settings (e.g. the selected files no longer exist), the item will become red. 8. Select a media type: Video, Image, RTB, or HTTP/MMS. Please enable “Image” here; then, you will see all image files which are available in the Media Folder. You can display images as the image slide show and set the “Duration” in seconds for it. 9. Please tick “Scale to fit area” if you would like to adjust all images sizes automatically according to your designated display area. You can choose “Proportional” or “Non-proportional” for your image from the drop-down menu. NOTE You cannot play video and image f iles in the same playlist. 10. Select those files you want and click [Select=>]. The selected files will be duplicated to the “Selected files” column. If you want to play all files in the media folder, please tick “Play all files”. You can use [Move up] and [Move down] to arrange the order of those selected files. If you want to remove files from the “Selected 60 Or, you can click [Remove all], and all items in the right column will be removed. Click [Random] if you would like to play selected CMS USER MANUAL Files” in the right column, please select files and click [Remove]. files randomly. 11. Finally, click [APPLY] to adopt the changes or [CLOSE] to leave the window without saving any changes. NOTE If you select “Random”, all files in the right column will be played randomly, without following the sequence. NOTE Please remember to upload multimedia f iles to CMS s e r v e r ’s f o l d e r p r i o r t o scheduling them, or you will not see any file here. 61 USER MANUAL NOTE The playlist is the order how all multimedia files in the folder “media” are played. If you do not edit your own playlist, SMP will play all files in the Media Folder in the alphabetical order. If you create sub-folders under the folder “media”, all media files in these sub-folders will also be added together to the play list according to the following sorting rules: (the former rules have higher priority than the later ones) 1. Files in the folder “media” will be played prior to any files located in sub-folders. 2. Files in the folder “media” will be sorted and played following alphabetical order. 3. Sub-folders will be sorted by alphabetical order. 4. Files in the sub-folders will be sorted and played following alphabetical order. For example: 6-3-3 Add Schedule - Streaming Video You can also display streaming video by CMS. Please select RTB or HTTP/MMS as your media type and enter suitable settings. You can enable “High priority schedule item” function to override all schedule items of groups within this aggregation during an overlapping time interval if you choose an aggregation from the drop-down menu of group, 62 You can also display video input signal. Please select Video-in as your media type. You can select display ratio from its drop down menu. CMS USER MANUAL 6-3-4 Add Schedule - Video-In 6-4 Image Slide Show NOTE SMP-WEB series player support Image Slideshow SMP players are capable of displaying images in different areas on the skin background. You can play image files in the Multimedia area (refer to 6-3-2). You can also display image slide shows in different Central Scheduling by areas except for the Multimedia area. Please follow the steps: Program function or 1. Login CMS server with the account which is allowed to access HTML image tag. the function: “CENTRAL > SCHEDULING > IMAGE SLIDE SHOW”. 2. Click [CENTRAL SCHEDULING] on the main page, and select the sub-page, “IMAGE SLIDE SHOW”. 3. Select a group or aggregation from the drop-down menu to decide which players will apply this schedule. 63 USER MANUAL 4. Select or add a scheduling period. Please refer to 6-1 for details. 5. Click [Add Schedule] and start to edit a new schedule. 6. Enter a “Schedule Name” and select a schedule type: “Weekly” or “Play once”. Weekly schedule repeats itself every week. “Play once” schedule only occurs once. After the task is finished, the schedule will expire. For weekly schedule, choose the days of the week that you want to play the selected files. Set the start and end time of the schedule within a day. For playonce schedule, enter the start time, with date/time, of the schedule, and enter the duration of this schedule. 7. If you choose an aggregation from the drop-down menu of group, you will see the “High priority schedule item” function here. Enable the option and this schedule can override all schedule items of groups within this aggregation during an overlapping time interval. 8.You can also configure the time that you want each image slide show to play, and the play sequence of the files in folders from the drop-down menu. If you would like to adjust all images sizes automatically according to your designated display area, please tick “Scale to fit area”. You can choose “Proportional” or “Non-proportional” for your image from the drop-down menu. 64 you will play all image files in the Media Folder. If you want to play all image files in a selected folder, choose one folder, and SMP players CMS USER MANUAL 9. Now please select files. If you enable “Play all files”, it means that will play all image files in the selected folder. NOTE SMP player can support two image slide show areas. If you assign more than 1 image slide show areas in your skin, you can follow the above steps to configure settings in “Image Slide 10. Finally, click [APPLY] to adopt the changes or [CLOSE] to leave the window without saving any changes. Show 2”. 65 USER MANUAL NOTE SMP-WEB series player 6-5 Ticker suppor t Tic ker C entral With CMS server, you can schedule ticker text for each client group Scheduling by Program from each or a combination of three different text sources: text box, function or HTML image tag. text file, and URL. Please follow the steps to configure settings: 1. Login CMS server with the account which is allowed to access the function: “CENTRAL SCHEDULING > TICKER”. 2. Click [CENTRAL SCHEDULING] on the main page, and select the sub-page, “TICKER”. 3. Select a group or aggregation from the drop-down menu to decide those players which will apply this schedule. 4. Select or add a scheduling period. Please refer to 6-1 for details. 5. Click [Add Schedule] and start to edit a new schedule. 6. Enter a “Schedule Name” and select a schedule type: “Weekly” or “Play once”. Weekly schedule repeats itself every week. “Play once” schedule only occurs once. After the task is finished, the schedule will expire. For weekly schedule, choose the days of the week that you want to play the selected files. Set the start and end time of the schedule within a day. For play-once schedule, enter the start time, with date/time, of the schedule, and enter the duration of this schedule. 66 schedule item” function here. Enable the option and this schedule can override all schedule items of groups within this aggregation during an overlapping time interval. CMS USER MANUAL 7. If you choose an aggregation from the drop-down menu of group, you will see the “High priority 67 USER MANUAL NOTE If the content in a text file is not written in English, please choose encoding t ype “ UTF- 8 ” when you 8. Please select a source of the ticker. Text Directly enter your ticker text here. Text File Read ticker text from a text file in the Media Folder. Click [Enter a new one] to enter a new ticker text and then you can just choose from the list every time when you edit the ticker text. Enter URL The text source comes from a remote http server (web server). Enter an http URL here to retrieve the ticker text. You can also retrieve live RSS messages. Enter the URL address in the text box, e.g. http://rss.cnn.com/rss/cnn_us.rss. save the text file. The format of non-English RSS link should also be in the UTF- 8 character encoding. 9. Set the font type, size, and color. 10. If you want to use a single color on the background of the ticker zone, you can set background color here. 11. Set a text scrolling effect. You can choose one of options from “No scrolling effect”, “Simple crawl”, “Simple bottom-up”, and “Bottom-up and crawl”. 12. Set a suitable speed. “1” represents the slowest speed, and “6” represents the fastest one. 13. Set duration of “Pause” when you choose “Simple bottomup” or “Bottom-up and crawl”. This option will let text pause specific seconds when finish a line. 14. If you choose “Simple bottom-up” as your text scrolling effect, please set proper “Line spacing” value here. 15. Finally, click [APPLY] to adopt the changes or [CLOSE] to leave the window without saving any changes. SMP player can support two ticker areas. If you assign more than 1 ticker areas in your skin, you can follow the above steps to configure settings in “Ticker 2”. 68 Please go to “RESOURCE 6-6 WEB Playlist MANAGEMENT > WEB This section only applies to SMP-WEB series products. With CMS PLAYLIST” and edit the server, you can schedule pre-edited playlists for each client group. Web Playlist on the CMS serve before you schedule the Web Playlist here. NOTE Only SMP-WEBDUO can s u p p o r t We b P l ay l i s t 2 Central Scheduling. CMS USER MANUAL NOTE Please follow the steps to configure settings: 1. Login CMS server with the account which is allowed to access the function: “CENTRAL SCHEDULING > WEB PLAYLIST”. 2. Click [CENTRAL SCHEDULING] on the main page, and select the sub-page, “WEB PLAYLIST”. 3. Select a group or aggregation from the drop-down menu to decide which players will apply this schedule. 4. Select or add a scheduling period. Please refer to 6-1 for details. 5. Click [Add Schedule] and start to edit a new schedule for Web Playlist. 6. Enter a “Schedule Name” and select a schedule type: “Weekly” or “Play once”. Weekly schedule repeats itself every week. “Play once” schedule only occurs once. After the task is finished, the schedule will expire. For weekly schedule, choose the days of the week that you want to play the selected files. Set the start and end 69 USER MANUAL time of the schedule within a day. For play-once schedule, enter the start time, with date/time, of the schedule, and enter the duration of this schedule. 7. If you choose an aggregation from the drop-down menu of group, you may see the “High priority schedule item” function here. Enable the option and this schedule can override all schedule items of groups within this aggregation during an overlapping time interval. 8. Select the pre-edited Web Playlists in “Web playlist” and click [Select=>]. The selected files will be duplicated to the “Selected playlists” column. You can use [Move up] and [Move down] to arrange the order of those selected files. If you want to remove files from the “Selected Playlist” in the right column, please select files and click [Remove]. Or, you can click [Remove all], and all items in the right column will be removed. 9. Finally, click [APPLY] to adopt the changes or [CLOSE] to leave the window without saving any changes. 70 With CMS server, you can schedule pre-defined system volume for each group. Please follow the steps to configure settings: CMS USER MANUAL 6-7 Volume 1. Login CMS server with the account which is allowed to access the function: “CENTRAL SCHEDULING > VOLUME”. 2. Click [CENTRAL SCHEDULING] on the main page, and select the sub-page, “VOLUME”. 3. Select a group or aggregation from the drop-down menu to decide those players which will apply this schedule. 4. Select or add a scheduling period. Please refer to 6-1 for details. 5. Click [Add Schedule] and start to edit a new schedule for volume. 6. Enter a “Schedule Name” and select a schedule type: “Weekly” or “Play once”. Weekly schedule repeats itself every week. “Play once” schedule only occurs once. After the task is finished, the schedule will expire. For weekly schedule, choose the days of the week that you want to play the selected files. Set the start and end time of the schedule within a day. For playonce schedule, enter the start time, with date/time, of the schedule, and enter the duration of this schedule. 71 USER MANUAL 7. If you choose an aggregation from the drop-down menu of group, you will see the “High priority schedule item” function here. Enable the option and this schedule can override all schedule items of groups within this aggregation during an overlapping time interval. 8. Select the system volume. Larger numbers mean louder sounds. 9. Finally, click [APPLY] to adopt the changes or [CLOSE] to leave the window without saving any changes. 6-8 Add Emergency Scheduling Emergency Scheduling (or Emergency Event) is a special scheduling item, which is triggered manually, rather than automatically based on the pre-set time. After you configure the Emergency Scheduling, you can trigger it anytime by CMS or SuperMonitor. The Emergency Scheduling has the highest priority than any other scheduling type. 6-8-1 Set Emergency Schedule You can setup emergency schedule item in every media type (Multimedia, Image Slide Show, Ticker, Skin, Web Playlist, and Volume) for a specific Group. 1. Login CMS server with the account which is allowed to access the function: “CENTRAL SCHEDULING”. 72 items: Multimedia, Image Slide Show, Ticker, Skin, Web Playlist, and Volume. When you trigger the emergency mode for a group, all emergency scheduling of this group will be activated CMS USER MANUAL 2. Click [CENTRAL SCHEDULING] on the main page, and select a sub-page from the six simultaneously no matter in any of the above items. 3. Select a group or aggregation from the drop-down menu to decide which players will apply this schedule. 4. Click on [Setup] on the Command column of the special schedule item “Emergency”. 5. Follow the instructions on the pop-up window and setup scheduling task as other normal scheduling. 6-8-2 Trigger Emergency Schedule 1. Login CMS server with the account which is allowed to access the function: “Trigger Emergency Schedule”. 2. On the right top of CMS Web Manager, you can see the button to trigger the Emergency Schedule. Click on it. 73 USER MANUAL 3. You can trigger or stop emergency schedule here by clicking on [Trigger] or [Stop] button. By clicking [Trigger All] or [Stop All], you can enable or stop emergency schedule for all groups. 4. If any one of the groups is in the emergency mode, the Emergency button on the top of Web Manager will start to flash. 5. If the Group’s emergency schedule is in the triggered mode, players belong to that group as well as are configured as central scheduling will switch to play the pre-configured scheduling item. 74 You can click on [Import] / [Export] button at Central Scheduling page of Web Manager to import or export Schedule table. CMS USER MANUAL 6-9 Import/Export Schedule After the schedule file is exported, you can import the schedule table to other Groups or other CMS servers. 6-10 Schedule Priority SMP players run schedules based on the following proiority rules: With Aggregation’s High Priority: Emergency (Aggregation) > Emergency (Group) > Play once (Aggregation) > Play once (Group) > Weekly (Aggregation) > Weekly (Group) > Default (Aggregation) > Default (Group) Without Aggregation’s High Priority: Emergency (Group) > Emergency (Aggregation) > Play once (Group) > Play once (Aggregation) > Weekly (Group) > Weekly (Aggregation) > Default (Group) > Default (Aggregation) 75 7. System and Network Settings 7-1 System Status................................................................... 77 7-1-1 Basic Information.................................................................. 77 7-1-2 Advanced Information........................................................... 78 7-1-3 Firmware Information .......................................................... 78 7-2 System Settings.................................................................79 7-2-1 Set System Time.................................................................. 79 7-2-2 Set Auto-Restart.................................................................. 80 7-2-3 Change SuperMonitor 3 Service Port.................................. 81 7-2-4 Change SuperMonitor 3 Encryption Key.............................. 81 7-2-5 Set Language....................................................................... 81 7-2-6 System Maintenance............................................................ 82 7-2-7 Import/Export/Restore Configurations ............................... 83 7-3 Network Settings.............................................................. 83 7-4 CMS and NAT Firewall...................................................... 84 Please refer to “7-4 CMS You have to configure network settings, update firmware, or use other management tools when you first install CMS. In “SYSTEM a n d N AT Fi rewa l l ” if STATUS”, “SYSTEM SETTINGS”, and “NETWORK SETTINGS” you place the CMS server pages, you can check the system information of the CMS server, behind a NAT firewall. manage the system, and configure the network settings. CMS USER MANUAL NOTE 7-1 System Status In the “SYSTEM STATUS” page, you can access all related system information from three parts: “Basic Information”, “Advanced Information”, and “Firmware Information”. 7-1-1 Basic Information Hostname, Product Model, Firmware Version, and Current Date/time are information about the current status of the CMS server. Please refer “7-3 Network Settings” for how to specify the hostname and “7-2 System Settings” for how to change the date/time/time-zone. 77 USER MANUAL 7-1-2 Advanced Information You can check related hardware usages in the “Advanced Information”. CPU Utilization Real-time CPU usage Memory Usage Usage of system DRAM System Disk Usage Disk usage of system firmware disk. If the usage exceeds 95%, we strongly suggest that you do not upload more patches for preventing from disk overloaded. Media Folder Usage Disk usage of Shared Folder. If you run out of disk space, you will not be able to add more media files in Media Folder. Network Information You can check IP address and other related network information here. 7-1-3 Firmware Information You can check all updated patches information here. If you want to update your firmware, please refer to the section “7-2-6 System Maintenance”. 78 In the “SYSTEM SETTINGS” page, you can re-set the date and time of the system, auto-restart time, and the system language. CMS USER MANUAL 7-2 System Settings 7-2-1 Set System Time Please follow the steps to set the system time. 1. Login CMS server with the account which is allowed to access the function: “SYSTEM SETTINGS”. 2. Enable “Set system time” and enter the system date for the server. “YYYY” represents 79 USER MANUAL “Year”, “MM” means “Month”, and “DD” is “Date”. 3. Enter the time for the server. “HH” represents 24-hour system clock. “MM” represents “Minute” and “SS” represents “Second”. NOTE Please check DNS settings 4. You can also choose NTP function to synchronize the clocks of media players from an NTP server automatically (e.g. time.nist.gov). when you update the system time from NTP server with domain name. CMS will update the system time from NTP server every 7 days or when the system restarts. You can also click [Update now] to update the time immediately. Click [Test] to verify the availability of the NTP server. 5. After completing the settings, please click [SAVE] and [APPLY]. 7-2-2 Set Auto-Restart You can also assign one to three particular time sections within a day that the server will restart automatically. Check the box and select the time. Then click [Save] to save the settings. 80 Service Port You can change service port of SuperMonitor 3 here (default is 20000). NOTE This function only available fo r S up e r M o nito r 3 an d CMS v. 7.0, 6.5 and above. CMS USER MANUAL 7-2 - 3 C h a n g e S u p e r M o n i t o r 3 7-2 - 4 C h a n g e S u p e r M o n i t o r 3 Encryption Key You can change SuperMonitor 3 encryption key here to avoid other SuperMonitor 3 users accessing your CMS server. The default key will be the same as all shipped CMS server. Please remember to reset your password here if you would like to enable this function. 7-2-5 Set Language You can select the system language here. We provide 10 system languages, which are English, French, Germany, Spanish, Italian, Japanese, Polish, Thai, Traditional Chinese, and Simplified Chinese. Select a system language. Then click [SAVE] to save the settings. 81 USER MANUAL NOTE Remember to click [SAVE] o n t h e b o t t o m o f eve r y You can update the system firmware by uploading CAYIN’s patch file. section to save the settings, To update the firmware version of the server, select the file and click and then click [A PPLY ] on the left column, so that those settings will come into effect. 82 7-2-6 System Maintenance [Upload]. You can also restar t or shut down the system by clicking the corresponding button at the end of the page. Configurations You can export system settings to a local file and import it to the same CMS USER MANUAL 7- 2 -7 I m p o r t / E x p o r t / R e s t o r e or different machines later. You can only upload the setting file to those devices with the identical model and firmware version. NOTE 7-3 Network Settings For using RTB Ser ver Here you can assign a hostname for the server and define the network multicasting function, you must set Gateway IP properly. connection mode. You can select “Obtain IP by DHCP” for the server to retrieve IP settings automatically. To use static IP setting, please select “Static IP Address” and enter the information such as subnet mask, gateway and DNS server IP. Click [Save] on the bottom to save the settings, and then click [Apply] on the left column so that those settings will come into effect. 83 USER MANUAL 7-4 CMS and NAT Firewall CMS provides many services to your PC and SMP players via TCP/UDP protocols. Therefore, you have to forward the service port into CMS IP address, if you deploy CMS behind a NAT firewall and access CMS services via Internet. Service Function Port HTTP (WEB) Content Update 80 (TCP) Web manager Client List FTP FTP 20, 21 (TCP) SMB Share Folder 139 (TCP+UDP) SMP/CMS Command Client List 20000 (TCP) Super Monitor Please refer to the manual of your firewall for detailed firewall settings. You can check the chapter related to Virtual Server or Port Forwarding. For Example: 84 Local IP Address Protocol Port 192.168.1.2 TCP 20-21 192.168.1.2 TCP+UDP 139 192.168.1.2 TCP 80 192.168.1.2 TCP+UDP 20000 8. LOG USER MANUAL NOTE Yo u c a n u s e a s y s l o g In this section, you can configure related settings for log files, which are the records of the CMS activities used for statistical purposes. Syslog compatible sof t ware to function allows separate log software to retrieve and further analyze receive syslog records in the log files. a PC, for example, CAYIN SuperReporter. 1. If you want to store logs in the Syslog server, please click “Enable Syslog” and enter the IP address of the Syslog server. 2. Select log categories to define those log records you would like to keep in the player or server. System system status change or system error Network network status or configuration change Miscellaneous other log files 3. Click [View Logs] to see log records. 4. Click [Export], then you can export and save the log files as xx.log. NOTE If you configure the Pop-up Blocker in your browser, the “Export” function will not be able to function properly. Please turn off your “Popup Block ” or add CMS Web Manager in the “Allow Web Sites List”. 86 The log file is a text file, which you can edit and analyze with your favorite text editor software, such as Notepad, Excel, etc. The export procedure will vary from browser to browser. Please follow the instructions of your browser.