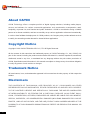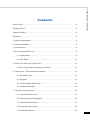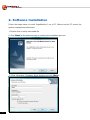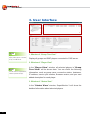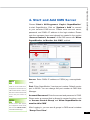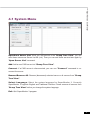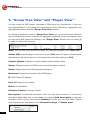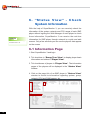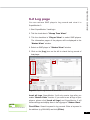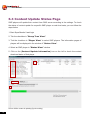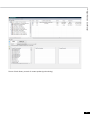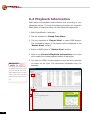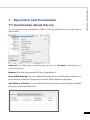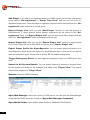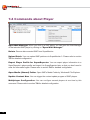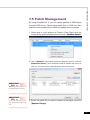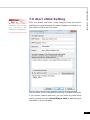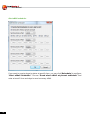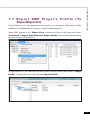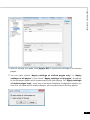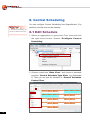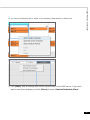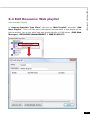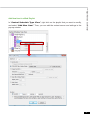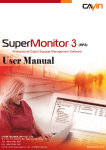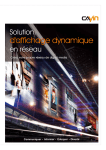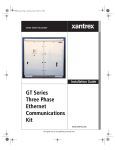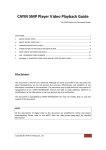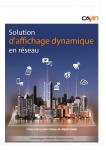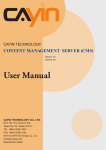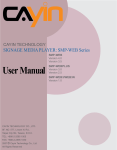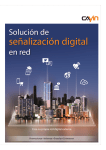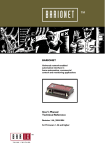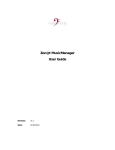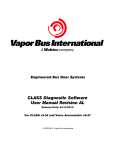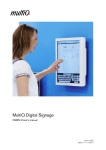Download User Manual - CAYIN User Manuals
Transcript
Professional Digital Signage Management Software User Manual CAYIN TECHNOLOGY CO., LTD. 8F, NO. 577, Linsen N. Rd., Taipei City104, Taiwan, R.O.C. TEL: +886-2-2595 1005 FAX: +886-2-2595 1050 2010 © CAYIN Technology Co., Ltd. All Rights Reserved MMSM30/EN/100304 User Manual About CAYIN CAYIN Technology offers a complete portfolio of digital signage solutions, including media players, servers, and software, for various commercial applications, such as education, transportation, retail, hospitality, corporate use, and financial and public institutions. CAYIN is committed to being a reliable partner to its clients worldwide, and has successfully set up various application references internationally. In order to best facilitate the deployment of CAYIN products, the Company also provides tailored services to satisfy the ascending market demand for almost limitless applications. Copyright Notice Copyright © 2010 CAYIN TECHNOLOGY CO., LTD. All Rights Reserved. All the contents in this manual are the intellectual property of CAYIN Technology Co., Ltd (“CAYIN”). No part of this manual, including the products and software described in it, shall be reproduced, transferred, distributed, stored in any form, or translated into any language without the prior written permission of CAYIN. Specifications and information in this manual are subject to change at any time without obligation to notify any person of such revision or changes. Trademark Notice All brand names, icons, and trademarks appeared in this manual are the sole property of their respective holders. Disclaimers THE CONTENTS OF THIS MANUAL ARE PROVIDED “AS IS.” CAYIN MAKES NO OTHER REPRESENTATION OR WARRANTIES, EITHER EXPRESSED OR IMPLIED WITH RESPECT TO THE CONTENTS HEREOF AND SPECIFICALLY DISCLAIMS THE IMPLIED WARRANTIES OF MERCHANTABILITY OR FITNESS FOR A PARTICUAL PURPOSE. IN NO EVENT SHALL CAYIN, ITS DIRECTORS, OFFICERS, EMPLOYEES OR AGENTS BE LIABLE FOR ANY INDIRECT, SPECIAL, INCIDENTAL, OR CONSEQUENTIAL DAMAGES (INCLUDING DAMAGES FOR LOSS OF PROFITS, LOSS OF USE OR DATA, AND THE LIKE), EVEN IF CAYIN HAS BEEN ADVISED OF THE POSSIBILITY OF SUCH DAMAGES ARISING FROM ANY DEFECT OR ERROR IN THIS MANUAL OR PRODUCT 2 About CAYIN.................................................................................................................... 2 Copyright Notice .............................................................................................................. 2 SuperMonitor 3 User Manual Contents Trademark Notice ............................................................................................................ 2 Disclaimers ...................................................................................................................... 2 1. System Requirements .................................................................................................. 5 2. Software Installation .................................................................................................... 6 3. User Interface............................................................................................................... 8 4. Start and Add CMS Server .......................................................................................... 9 4-1 System Menu.................................................................................................. 11 4-2 View Menu...................................................................................................... 12 5. "Group Tree View" and "Player View" ........................................................................ 14 5-1 Move Player between Groups and Servers..................................................... 15 6. "Status View" - Check System Information ................................................................ 16 6-1 Information Page............................................................................................. 16 6-2 Log page......................................................................................................... 17 6-3 Content Update Status Page........................................................................... 18 6-4 Playback Information . .................................................................................... 20 7 . Operation and Commands......................................................................................... 21 7-1 Commands about Server ................................................................................ 21 7-2 Commands about Aggregation........................................................................ 23 7-3 Commands about Group................................................................................. 23 7-4 Commands about Player................................................................................. 24 7-5 Patch Management......................................................................................... 25 3 User Manual 7-6 Alert eMail Setting........................................................................................... 27 7-7 Export SMP Player’s Profile (To SuperReporter) ............................................ 29 7-8 Multiplayer Configuration................................................................................. 30 8. Central Scheduling...................................................................................................... 32 8-1 Edit Schedule.................................................................................................. 32 8-2 Edit Resource: Font......................................................................................... 36 8-3 Edit Resource: Skin . ...................................................................................... 37 8-4 Edit Resource: Web playlist............................................................................. 39 4 SuperMonitor 3 User Manual SuperMonitor 3 is the advanced management software dedicated for CAYIN digital signage network. As the Windows® based package software, SuperMonitor 3 assists administrators in monitoring and managing multiple CMS servers and SMP players simultaneously by simply clicking, selecting, and drag-n-drop. 1. System Requirements Operating System: Windows® XP, Windows® Vista or Windows® 7 Display Resolution: 1024 x 768 or above is recommended Processor: Intel® Pentium® 4 compatible CPU or above Memory: 512 MB minimum. 1024 MB or more is recommended Hard Disk: 30 MB for program and configurations Compatible Firmware Version: CMS: Version 6.5, 7.0, or later IMPORTANT Please DO NOT use SuperMonitor with incompatible versions of servers and players. It will cause the instability of CMS and also malfunction of SMP-WEBPLUS: Version 5.5, 6.0, or later SMP-WEB3/WEB3N, SMP-PRO3/PRO3N: Version 3.5, 4.0, or later some functions. SMP-WEB4, SMP-PRO4: Version 1.0, or later NOTE SMP-WEBDUO, SMP-PROPLUS: Version 1.5, 2.0 or later Some functions of SuperMonitor 3 can only be available when incorporating with CMS 6.5 or later versions. 5 User Manual 2. Software Installation Follow the steps below to install SuperMonitor 3 on a PC. Make sure the PC meets the system requirements beforehand. 1. Double click on setup executable file. 2. Click [Next] at the welcome page to continue the installation process. 3. Enter Username, Company, Serial Number and click [Next]. 6 SuperMonitor 3 User Manual 4. Give the installation folder path of SuperMonitor. Click [Next] and wait a few seconds until the program finishes the installation. 7 User Manual 3. User Interface 1 2 3 NOTE SuperMonitor 3 trial version can display SMP players connected to only one CMS server. 1. Window of “Group Tree View” Display all groups and SMP players connected to CMS server. 2. Window of “Player View” NOTE The trial version for SuperMonitor 3 will be expired in 60 days. In the "Player View" window, all selected players in "Group Tree View" will be shown here. You can check the following information, such as group name, connection status, hostname, IP address, service port number, firmware version, and your own added description for each player. 3. Window of “Status View” In the "Status View" window, SuperMonitor 3 will show the detailed information about selected players. 8 Choose “Start > All Programs > Cayin > SuperMonitor” to start SuperMonitor. Click on “System > Add” to connect to your selected CMS server. Please enter account name, password, and CMS's IP address in the login window. Please note the username here must already be created in the section “Access Control > Account” of the CMS server with “Allow SuperMonitor to Monitor this CMS” enabled. NOTE SuperMonitor 3 User Manual 4. Start and Add CMS Server Server: Enter CMS’s IP address or FQDN (e.g. cms.cayintech. com). SuperMonitor 3 uses service port 20000 to connect CMS server. Configure the NAT firewall, if the CMS locates behind it. Refer to CMS User's Manual about CMS' ser vice and por t number for details. NOTE Please check if SMP players Port: Enter SuperMonitor 3 service port number. Default service port is 20000. You can change this port number at CMS Web Manager. Account/Password: Enter the account and password of CMS. Please enter an account that is allowed to access functions, such as “Access Control-Group” and “Allow SuperMonitor to monitor this CMS”. are configured to connect to this CMS in section “Media Folder” under SMP Web Manager. After Logging in, you can see all groups in CMS server’s window "Group Tree View". 9 User Manual Change SuperMonitor Encryption key in CMS server NOTE This function is only available for SuperMonitor 3 and CMS v. 7.0, 6.5. You can change SuperMonitor 3 encryption key to avoid other SuperMonitor 3 users accessing your CMS server. The default key will be the same as all shipped CMS server. Please refer to CMS's users manual for further information. After you reset the password in your CMS server, you will find a pop-up window when you try to log into SuperMonitor 3. Enter your new encryption key and click [OK]. Now you can see your CMS server in "Group Tree View". 10 SuperMonitor 3 User Manual 4-1 System Menu Open/Save Server List: While you add servers in the "Group Tree View", you can save these servers as Server List file (.csl). Then you can add these servers later again by "Open Server List" command. Add: Add a new CMS server into "Group Tree View". Connect: If a CMS server is disconnected, you can use "Connect" command to reconnect the server. Remove/Remove All: Remove (disconnect) selected server or all servers from "Group Tree View". Select Language: Select the system language for SuperMonitor 3. Currently SuperMonitor 3 supports English and Traditional Chinese. Please remove all servers from "Group Tree View" before you change the system language. Exit: Quit SuperMonitor 3 program. 11 User Manual 4-2 View Menu "Group Tree View": Show/Hide "Group Tree View" window. With this option checked, you can easily see the group tree view of your selected CMS server and the aggregations and groups that belong to it. "Status View": Show/Hide "Status View" window. With this option checked, you can easily see the status for those players connected to your selected CMS server. “Return to Main Control View”, “Weekly View (Central Scheduling)”, “Monthly View (Central Scheduling)”: When you use “Configure Central Scheduling” function for a specific group, you can switch between weekly and monthly view here, or select “Return to Main Control View” to stop configuring central scheduling function and go back to the main control panel. 12 SuperMonitor 3 User Manual Customize Column: You can choose the columns you want to be shown in the "Player View" field. 13 User Manual 5. "Group Tree View" and "Player View" You can monitor all SMP players connected to CMS server via SuperMonitor 3. After you login SuperMonitor 3, it will display the tree structure of the CMS server, aggregation and groups/players details under the "Group Tree View" window. By clicking on check-box nodes in "Group Tree View", you can unfold the tree table and see the hierarchical structure of the server, aggregation (optional), groups, and players. Here you can select SMP players for showing in the "Player View" window. Click on nodes [+] to unfold or fold the tree structure. Index: After you click on the check box of Index, you can open the player in the "Status View". Status: [OK] means the player connection is normal. [Fail] means the player is disconnected. SuperMonitor 3 will wait for about 2 to 20 minutes before the status switches to [Fail]. Content Update: Display the content update (synchronization) status. Server: Display the name of CMS server to which this player connects. Group: Display group name that this player belongs to. Hostname: Display the hostname of the SMP player. IP: SMP Player’s IP address Port: SMP player’s port number Model: Product Model Firmware Version: Firmware Version Description: Customized description field. You can have maximum 3 customized description fields. Right click on the header and choose [Add description] to add new description field. You can also choose [Rename] to enter your own field name. Please enter description for each player in the “Information Page” of "Status View". 14 NOTE Before you drag players, please You can drag-n-drop players between different groups and servers to change player’s settings. SuperMonitor 3 User Manual 5 -1 Move Player bet ween Groups and Servers uncheck the index box for the players and remove them from "Status View". You CANNOT drag-n-drop players if the players are updating and synchronizing content. NOTE To r e du c e t h e n e t w o r k a n d system loads and accelerate the system response, we recommend that users do not open more than 8 players in SuperMonitor 3 at the same time. Once you drop player(s) to a new group, the SMP’s settings regarding “Media Folder” will be changed accordingly. If you drag-n-drop players to different group or CMS server, a pop-up window will be prompted for you to change the username, password, or other settings if necessary. You can enter a new account, password and server’s IP address (if necessary) here. 15 User Manual 6. "Status View" - Check System Information NOTE The maximum number of player in "Status View" is 16. With the help of SuperMonitor 3, you can remotely check the information of the system, network and CPU usage of each SMP player without logining the Web Manager of each player to check those information. SuperMonitor 3 can receive the real-time information for SMP player through network in a quick and safe manner. Only a few seconds you can see the player’s data appear on the screen. 6-1 Information Page 1. Start SuperMonitor 3 and login. 2. Tick checkbox in "Group Tree View" to display player basic information and status in "Player View". 3. Tick checkboxes of players in "Player View". The information pages of the players will be displayed in the "Status View" window. 4. Click on the page title of an SMP player in "Status View" window to check its information regarding system, group, network, CPU and RAM usages, etc. 16 You can retrieve SMP player’s Log record and view it in SuperMonitor 3. 1. Start SuperMonitor 3 and login. SuperMonitor 3 User Manual 6-2 Log page 2. Tick the check-box in "Group Tree View". 3. Tick the checkbox in "Player View" to select SMP players. The information pages of the players will be displayed in the "Status View" window. 4. Select an SMP player in "Status View" window. 5. Click on the [Log] icon on the left to check the log record of that player. 3 2 4 5 Export: Export log records to a text file. Load all logs: SuperMonitor 3 will only receive logs after you enable "Status View" function. If you want to see all logs of your players, please click [Load all logs] and SuperMonitor 3 will retrieve all logs and display them in the log page of "Status View". NOTE The keyword is case sensitive. Text Filter: Search keyword in log records. Enter a keyword in the edit box (e.g. BILLING) and click [Filter]. 17 User Manual 6-3 Content Update Status Page SMP players will update their content from CMS server according to the settings. To check the status of content update for a specific SMP player on real-time basis, you can follow the steps below 1. Start SuperMonitor3 and login 2. Tick the checkbox in "Group Tree View". 3. Tick the checkbox in "Player View" to select SMP players. The information pages of players will be displayed in the window of "Status View". 4. Select an SMP player in "Status View" window. 5. Click on the [Content Update Information] icon on the left to check the content download status of that player. 3 2 4 5 Picture: While content is updating (Synchronizing) 18 SuperMonitor 3 User Manual Picture: Check history records of content update (synchronizing). 19 User Manual 6-4 Playback Information SMP player will playback media content files according to your scheduled playlist. To check the playing information for a specific SMP player on real-time basis, you can follow the steps below. 1. Start SuperMonitor 3 and login. 2. Tick the checkbox in "Group Tree View". 3. Tick the checkbox in "Player View" to select SMP players. The information pages of the players will be displayed in the "Status View" window. 4. Select an SMP player in "Status View" window. 5. Click on the [Content Playback Information] icon on the left to check the content playback status of that player. IMPORTANT You cannot preview video file in 6. You can see SMP’s current playlist on the left and a preview of screen on the right. The information refreshes every 30 seconds. the preview window. It is normal if you see a black area on the video playback area. If you play video in full screen, then this 2 preview feature won’t work for you. 3 4 6 5 20 7-1 Commands about Server You can execute some commands for SMP or CMS by command menu or right click on CMS or SMP. SuperMonitor 3 User Manual 7 . Operation and Commands Connect: If a CMS server is disconnected, you can use “Connect” command to reconnect the server. Remove: Remove disconnected CMS from SuperMonitor 3. Alert eMail Setting: You can configure Mail recipients when SMP players disconnect or the connection is resumed. Please refer to section 7-6 for detailed configuration. See History of Patch: You can check the historical records of patch update for all SMP players in the selected CMS server. 21 User Manual Add Player: If you add an un-registered player to a CMS server, you can see a temporary group named “Un-registered” in “Group Tree View” and you can find your unregistered player there. After the player is registered, the item will be removed from the “Unregistered” folder and move to its real group. Export Player List: After you use “Add Player” function to add the players to SuperMonitor 3, those players which haven’t registered will be stored in the “Unregistered” folder. Via “Export Player List”, you can only export those players that are still in the “Un-registered” folder for backup and future use. Import Player List: After you use the “Export Player List” function to export player list, you can import the list to other CMS servers by using “Import Player List”. Export Player Profile for SuperReporter: You can export player information to a SuperReporter’s player profile and import it to SuperReporter later so that you do not need to enter the information again. Please refer to section 7-7 for detailed configuration. Trigger Emergency Event: You can trigger an emergency event on a CMS server from here. Search in All Servers/Search: You can search players by entering a keyword here, and the system will search for the matches in all fields in the "Player View". The search result will be displayed in "Player View". Rename: Rename CMS’s hostname. Open Web Manager: When you click on a CMS server, you can open the Web Manager of that selected CMS server by clicking on [Open Web Manager Command]. Open Media Folder: Open CMS’s Media Folder by Windows® File Explorer. 22 Configure Central Scheduling: Configure the settings of CMS’s Central Scheduling function and manage players by Aggregation. Please refer to chapter 8 for detailed configuration. SuperMonitor 3 User Manual 7-2 Commands about Aggregation Emergency Event: You can trigger an emergency event on a CMS server from here. Search: You can search players by entering a keyword here and the system will search for the matches in all fields in the "Player View". The search result will be displayed in "Player View" 7-3 Commands about Group Export Player Profile for SuperReporter: You can export player information to a SuperReporter’s player profile and import it to SuperReporter later so that you do not need to enter the information again. Please refer to section 7-7 for detailed configuration. Configure Central Scheduling: Configure the settings of CMS’s Central Scheduling function and manage players by Group. Please refer to chapter 8 for detailed configuration. Emergency Event: You can trigger an emergency event on a CMS server from here. Search: You can search players by entering a keyword here, and the system will search for the matches in all fields in the "Player View". The search result will be displayed in "Player View". Rename: Rename the name of the group. Multiplayer Configuration: You can configure several players at one time by this command. Please refer to section 7-8 for detailed configuration. 23 User Manual 7-4 Commands about Player Open Web Manager: When you click on a SMP player, you can open the Web Manager of that selected SMP player by clicking on "Open Web Manager". Delete: Remove disconnected SMP from SuperMonitor. Upload Patch: You can upload SMP patches via SuperMonitor 3. Please refer to section 7-5 for detailed configuration. Export Player Profile for SuperReporter: You can export player information to a SuperReporter’s player profile and import it to SuperReporter later, so that you don’t need to enter the information again. Please refer to section 7-6 for detailed configuration. Open Media (Shared) Folder: Open SMP’s Media Folder by Windows® File Explorer. Update Content Now: You can trigger the content update program of SMP players Multiplayer Configuration: You can configure several players at one time by this command. Please refer to section 7-8 for detailed configuration. 24 By using SuperMonitor 3, you can upload patches to SMP player through CMS server. Please store patch files in CMS first; then select the stored patch files in CMS and update them to players. SuperMonitor 3 User Manual 7-5 Patch Management 1. Select one or more players at Player’s View. Right click the mouse at the selected player(s) and choose “Update Patch” 2. Click on [Browse…] and select a patch file (.psu) from your PC, and click [Upload to Server]. Then, the patch file will be stored in the server for later use. You can check the uploaded patch files in the list box. IMPORTANT Do not apply this function to uncompatible player and version. IMPORTANT For security and safety, you can only upload the patch file one by one. 3. Select the patch file you want to update to the player, and click [Update Player]. 25 User Manual 4. SuperMonitor 3 will show all SMP players that are controlled by the same CMS and are able to apply this selected patch. The system will automatically distinguish updated players and non-updated ones in two separated lists: “Patch has been updated to” and “Available players”. You can select the players that you want to apply this patch on the left-hand side and click [-->] button to add them to the right-hand column, “Update this patch to the following players:” NOTE Players that are incompatible with this patch will be filtered automatically. 5. All the players added to the right column will apply this patch after you click [OK]. 6. After the patch is applied to the players, you can click on [History] button later to check the results of patch update. 26 We only support SMTP autentication server. You must enter a valid Account and Password for your SMTP server. 7-6 Alert eMail Setting After you enable mail alert, users assigned here will receive notification by email whenever the status of players is changed, e.g. from online to offline and vice versa. SuperMonitor 3 User Manual IMPORTANT You can either choose user default mail body or custom mail body. If you choose custom mail body, you can enter any email body text by yourself and click [Insert Player Info] to add the player information in the email body. 27 User Manual Alert eMail schedule: If you want to receive player’s status at specific time, you can click [Schedule] to configure “Alert eMail Schedule”. Choose “Send alert eMail at preset schedule” and enter at most 5 time and days to send summary eMail. 28 If SuperReporter 2 is also deployed in the project, you can export SMP player profiles established in SuperMonitor 3 and import it later in SuperReporter 2. SuperMonitor 3 User Manual 7-7 E x p o r t S M P P l a y e r ’ s P r o f i l e ( To SuperReporter) Select SMP players in the "Player View" window and click on the drop-down menu: "Command > Export SuperReporter Player Profile". Give the file path and name, and you can save the Profile (.ini). In SuperReporter 2, you can import the SMP player profile by moving the mouse to “Player Profile”, clicking right button, and selecting “Import Profile”. 29 User Manual 7-8 Multiplayer Configuration IMPORTANT To use Multiplayer Configuration, you must turn on CMS’s FTP service. If you want to configure several players altogether, you can use Multiplayer Configuration to configure most settings of SMP players. 1. At Player’s view, choose players with the same model and version. Then, right click the mouse and select “Multiplayer Configuration” 2. Choose one of the selected players as initial (default) configuration. 3.Choose the function you want to configure at tree view and change the settings. 30 SuperMonitor 3 User Manual 4. After all settings are made, click [Apply All] to synchronize settings to all selected players. 5.You can either choose “Apply settings of visited pages only” or “Apply settings of all pages”. If you choose “Apply settings of all pages”, all settings of the benchmark player will be synchronized to all other players. For “Apply settings of visited pages only”, every item in the above Multiplayer Configuration window you ever click, no matter with or without changes, will be synchronized to all other players. 31 User Manual 8. Central Scheduling IMPORTANT To use Central Scheduling, you must turn on CMS’s FTP service. You can configure Central Scheduling from SuperMonitor 3 by weekly or monthly view on the calendar. 8-1 Edit Schedule 1. Select an aggregation or group from Tree View and click the right mouse button. Choose “Configure Central Scheduling”. 2. Choose a date from “Date View”, and choose a schedule type from “Central Schedule Type View” (e.g. Multimedia 1). Then you can see the schedule in “Central Schedule Control View”. 32 SuperMonitor 3 User Manual 3. You can switch Monthly/Weekly View via the menu “View”. Monthly View 33 User Manual Weekly View 4. There are two ways to create a schedule item. You can create a Schedule item by right click on the node of “Central Schedule Control View”. 34 SuperMonitor 3 User Manual Or, you can just right/double click on a date on the calendar in either Monthly or Weekly view. 5. Click [Save], and all settings here will be synchronized to the CMS server. If you don’t want to save these changes, just click [Close] to leave “Central Schedule View”. 35 User Manual 8-2 Edit Resource: Font You can also manage resources like skin, web playlist, and fonts in Central Scheduling View. Add Font In “Central Schedule Type View”, right click on “Ticker”, and select “Choose a Font File”. Then, you can upload font files to CMS server, just as you upload fonts directly on CMS ser ver. (CMS Web Manager > RESOURCE MANAGEMENT > FONT MANAGER). Delete Font NOTE You cannot delete the font which is currently used in a schedule. You must remove this font from that schedule before you delete it. 36 After you add a font to the CMS server, you can see all uploaded font files in the “Central Schedule Type View”. If you want to delete a font, please right click on that font and click “delete”. Add Skin In “Central Schedule Type View”, right click on “Skin”, and select “Choose a Skin file”. Then, you can upload skin files to CMS server, just as you upload skins directly on CMS server. (CMS Web Manager > RESOURCE MANAGEMENT > SKIN MANAGER). SuperMonitor 3 User Manual 8-3 Edit Resource: Skin Delete Skin NOTE You cannot delete the skin which is currently used in a schedule. After you add a skin to the CMS server, you can see all uploaded skin files in the “Central Schedule Type View”. If you want to delete a skin, please right click on that skin and click “delete”. You must remove this skin from that schedule before you delete it. 37 User Manual Preview You can also preview the skin here. 38 Add New Web Playlist In “Central Schedule Type View”, right click on “Web Playlist”, and select “Add New Playlist”. Then, you can edit a new playlist and add items in that playlist on the pop-up window, just as you add a new web playlist directly on CMS server. (CMS Web Manager > RESOURCE MANAGEMENT > WEB PLAYLIST). SuperMonitor 3 User Manual 8-4 Edit Resource: Web playlist 39 User Manual Import/Export Web Playist In “Central Schedule Type View”, right click on “Web Playlist”, and select “Import/ Export”. Then, you can import web playlist file and also export playlists for future use without editing them one by one again. 40 In “Central Schedule Type View”, right click on the playlist that you want to modify, and select “Add New Item”. Then, you can edit the content source and settings in the pop-up window. SuperMonitor 3 User Manual Add New Item in a Web Playlist 41 User Manual Add Program in Web Playlist In “Central Schedule Type View”, right click on the playlist you want to modify, and select “Add New Item”. Then, you can edit the content source and settings in the pop-up window. Click on the “Web Playlist” node in “Central Schedule Type View”, and right click on the “Program”, and select “Add”. You can create a new program set and add new items here by clicking [Add new item] button. Now you can see the new added item. Click [Info] to check the detailed information. 42 Edit Edit the selected item Delete Delete the selected items Up/Down Change the sequence for the items in this program set Cut Cut the selected items Copy Duplicate the selected items to the same or different program set Replace Replace all items in one program with duplicated ones Append Paste the duplicated items into the same or different program set Insert Insert the duplicated items to the next line as new items Import Import an existing program to a program set SuperMonitor 3 User Manual Please refer to the table below for more when you right click on the selected item: Export all programs in this Set Export all programs in the program set to a .prg file. Export selected programs Export selected programs in the program set to a .prg file. After finishing all the settings, click [Save] to adopt all settings. Now you can see the new added program set in the “Central Schedule Type View”. Right click on the selected program set to [Add]/[Edit] programs or [Import]/[Export] program sets. You have to add the newly added program to a Web Playlist as well to make it effective. 43 User Manual Edit Web Playlist In “Central Schedule Type View”, right click on the playlist that you want to modify, and select “Edit”. Then, you can add, delete, and edit the items in that playlist. Delete Web Playlist NOTE In “Central Schedule Type View”, right click on the playlist that You cannot delete the web playlist you want to delete, and select “Delete”. or program that is currently used in a schedule. Please remove this web playlist or program from that schedule before you delete it. 44