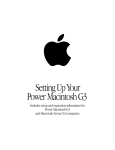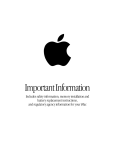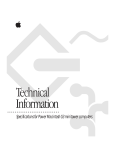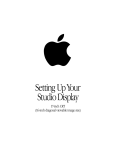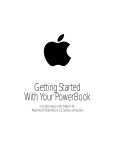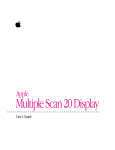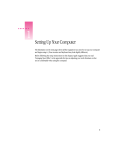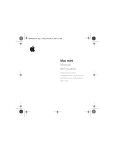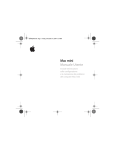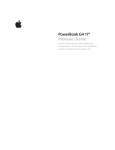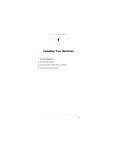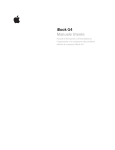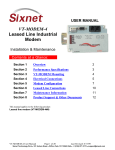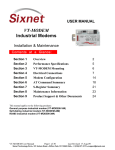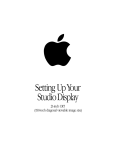Download Setting Up Your Power Macintosh G4 (PCI & AGP) (Manual)
Transcript
Setting Up Your Power Macintosh G4 Includes setup and expansion information for your Power Macintosh G4 K Apple Computer, Inc. © 1999 Apple Computer, Inc. All rights reserved. Under the copyright laws, this manual may not be copied, in whole or in part, without the written consent of Apple. The Apple logo is a trademark of Apple Computer, Inc., registered in the U.S. and other countries. Use of the “keyboard” Apple logo (Option-Shift-K) for commercial purposes without the prior written consent of Apple may constitute trademark infringement and unfair competition in violation of federal and state laws. Every effort has been made to ensure that the information in this manual is accurate. Apple is not responsible for printing or clerical errors. Apple Computer, Inc. 1 Infinite Loop Cupertino, CA 95014-2084 408-996-1010 http://www.apple.com Apple, the Apple logo, ColorSync, FireWire, the FireWire logo, Mac, Macintosh, PlainTalk, and Power Macintosh are trademarks of Apple Computer, Inc., registered in the U.S. and other countries. The Apple Store is a trademark of Apple Computer. NuBus is a trademark of Texas Instruments. Manufactured under license from Dolby Laboratories. “Dolby” and the double-D symbol are trademarks of Dolby Laboratories. Confidential Unpublished Works. © 1992–1997 Dolby Laboratories, Inc. All rights reserved. Other company and product names mentioned herein are trademarks of their respective companies. Mention of third-party products is for informational purposes only and constitutes neither an endorsement nor a recommendation. Apple assumes no responsibility with regard to the performance or use of these products. Simultaneously published in the United States and Canada. Contents 1 Setting Up 7 Positioning the Computer 7 Your Computer at a Glance 8 Your Computer’s Ports and Connectors 10 Plugging In the Computer 12 Connecting a Monitor 15 Connecting the Mouse and the Keyboard to the Computer 17 Connecting a Modem 18 Connecting to an Ethernet Network 19 Turning the Computer On 20 Problems Turning Your Computer On? 22 What’s Next? 22 Turning the Computer Off 23 Securing the Computer 24 2 Working Inside the Computer 25 About Memory 26 DRAM Configurations 27 About Internal Storage Options 27 About the Computer’s Installed Drive and Additional Drives 29 About PCI Expansion Cards 30 Expansion Card Power Requirements 31 About the Computer’s Battery 31 Installing Memory, an Internal Storage Device, or a PCI Expansion Card, or Replacing the Battery 32 Opening the Computer 32 3 Installing DRAM 36 Installing a Hard Disk or Other Internal Storage Device 38 Installing a PCI Expansion Card 49 Replacing the Battery 52 Closing the Computer 53 What’s Next? 55 Communications Regulation Information 57 Laser Information 58 Telephone and Modem Information 58 Mouse Information 62 4 Contents Computer Monitor Apple USB mouse Apple USB keyboard (optional) 6-pin–to–4-pin FireWire cable Rear carrier drive installation screws (4) Phone cord (comes with optional internal modem) Computer power cord C H A P T E R 1 1 Setting Up The illustration on the preceding page shows all the equipment you need to set up your computer and begin using it. (The monitor you purchased may look different.) After you set up and turn on your computer, you can get additional information on ergonomics, health and safety considerations, and maintenance in the electronic documentation included with your computer’s software. If you plan to use your computer as a server or if you want to install additional drives, memory, or PCI cards inside the computer before you set up, turn to Chapter 2, “Working Inside the Computer,” on page 25. Positioning the Computer You can pick up the computer by any of its handles. Place the computer on a sturdy, flat surface near a grounded wall outlet. Your computer is designed to be placed on the floor to conserve desk space, but you can place it on any stable, flat surface. Position the computer so that m the CD-ROM, DVD-ROM, or DVD-RAM drive tray has space to open in front m the power cord connector does not press against a wall or other object m nothing obstructs air flow to the fan in the rear of the computer Warning Electrical equipment may be hazardous if misused. Operation of this product, or similar products, must always be supervised by an adult. Do not allow children access to the interior of any electrical product and do not permit them to handle any cables. 7 Your Computer at a Glance Monitor CD-ROM, DVD-ROM, or DVD-RAM drive C CD-ROM, DVD-ROM, or DVD-RAM drive Open button Zip drive (optional) Speaker Power button Power button / Power-on light ¥ Programmer’s button Apple USB keyboard Apple USB mouse P Reset button 8 Chapter 1 CD-ROM, DVD-ROM, or DVD-RAM A CD-ROM drive works with CD-ROM discs and plays standard audio discs and Photo CDs. A DVD-ROM drive works with the same discs as the CD-ROM drive as well as with DVDROM discs, DVD audio discs, and DVD-Video discs. A DVD-RAM drive works with all of these discs and also allows you to write information on DVD-RAM discs. For more information about the optional DVD-RAM drive and the disc types supported, see Apple’s World Wide Web site: www.apple.com/support/ C CD-ROM, DVD-ROM, or DVD-RAM drive Open button Opens the drive tray Zip drive (optional) Works with Zip disks (If a Zip drive is not installed, an Apple-authorized dealer can install one.) ® Power button Turns your computer on and off if the keyboard’s USB cable is attached to the computer Power-on light A green light indicates that the computer is on. An amber light indicates the computer is in sleep. P Reset button ¥ Programmer’s button This button forces the computer to restart. Use the reset button only when you cannot restart your computer with any of the recommended methods. This button interrupts the normal operation of the computer’s software. Only computer programmers should use this button. Setting Up 9 Your Computer’s Ports and Connectors FireWire ports (2) W Internal modem port (optional) G Ethernet port (10/100 twisted-pair Ethernet) Lockable cover latch Monitor power socket ≤ Power socket ™ Monitor port (PCI slot 1) USB ports (2) ≈ Sound input port - Sound output port 10 Chapter 1 Access covers for expansion slots (PCI slots 2–4) F Security lock port FireWire ports Connects your Macintosh to FireWire peripheral devices, such as a video camera or a hard disk G 10/100 twisted-pair Ethernet port Connects your Macintosh to a high-speed Ethernet network USB ports Connects your Macintosh to USB peripheral devices and input devices, such as a printer, a scanner, a hub, a keyboard, or a mouse ≈ Sound input port Connects your Macintosh to an Apple PlainTalk microphone or other audio input equipment - Sound output port Connects your Macintosh to headphones, externally powered (amplified) speakers, or other audio output equipment F Lockable cover latch and security lock port You can attach a security lock to your Macintosh and to its back panel to secure the internal components. See your computer products retailer for security lock devices that work with your computer. W Internal modem card (optional) Connects a phone cord to the optional internal modem Monitor power socket Provides a convenient place to plug in a monitor power cord ≤ Power socket Connects to the computer’s power cord ™ Monitor port Connects your Macintosh to a monitor Access covers for expansion slots (3) Your Macintosh supports up to four peripheral component interconnect (PCI) cards. In most configurations, a card installed in the slot labeled 1 provides a port for the monitor. The covered slots, labeled 2, 3, and 4, provide additional expansion capability. Setting Up 11 Plugging In the Computer Before you plug your Macintosh into a wall socket, carefully read all the setup instructions in this chapter. Then, before you connect any other equipment, follow the instructions in this section to plug it in. When you are ready to begin, follow these steps: 1 Make sure the voltage switch on the back of the computer is set for the kind of voltage system to which you will be connecting. Check to see that the voltage switch on the back of your computer is properly set before you plug it in. If you need to change the setting, insert a small screwdriver in this slot and slide the switch. Set the switch to show “115” for AC voltages in the 100–120 V range. Set the switch to show “230” for AC voltages in the 200–240 V range. The voltage switch must be set correctly to avoid damaging your computer. An adhesive label showing how to set the voltage may partly cover the voltage switch and power socket. Remove the label. Look at the table “Voltage Switch Settings for Different Locations,” next. 12 Chapter 1 Voltage Switch Settings for Different Locations Country Switch Setting Bermuda, Canada, Jamaica, Japan, Mexico, Philippines, Puerto Rico, Saudi Arabia, Taiwan, United States, Venezuela 115 Bahrain, Brazil, France, Indonesia, Italy, Lebanon, Peru, South Korea, Spain1 115 or 230 Australia, Austria, Bosnia and Herzegovina, Belgium, Chile, China (People’s Republic including Hong Kong), Croatia, Czech Republic, Denmark, Egypt, Finland, the Former Yugoslav Republic of Macedonia, Germany, Greece, Greenland, Hungary, Iceland, India, Iran, Ireland, Israel, Jordan, Kuwait, Liechtenstein, Luxembourg, Malta, Nepal, the Netherlands, New Zealand, Northern Ireland, Norway, Oman, Pakistan, Papua New Guinea, Paraguay, Poland, Portugal, Qatar, Romania, Russia and the Commonwealth of Independent States (CIS), Serbia and Montenegro, Singapore, Slovakia, Slovenia, South Africa, Sweden, Switzerland, United Arab Emirates, United Kingdom, Yemen 230 1 These countries employ more than one type of power source voltage. Ask your local power provider which switch setting to use for your city or region. Setting Up 13 2 Plug one end of the computer’s power cord into the recessed power socket marked with the symbol (≤) on the back of the computer. To prevent electrical shock, fire, or damage to the computer, the power cord must fit completely over the prongs inside the socket. Warning Power cord socket Power cord plug 3 Plug the other end of the power cord into a three-hole grounded outlet or power strip. The plug grounds the computer and protects it from electrical damage while you set up. Make sure the computer is located near an outlet or power strip and that you can easily reach the plug to disconnect the computer in an emergency. The only way to completely disconnect power from the computer is by unplugging one end of the power cord from the outlet or power strip or from the back of the computer. Important This equipment is intended to be electrically grounded. Your Macintosh is equipped with a three-wire grounding plug–a plug that has a third (grounding) pin. This plug will fit only a grounded AC outlet. This is a safety feature. If you are unable to insert the plug into the outlet, contact a licensed electrician to replace the outlet with a properly grounded outlet. Do not defeat the purpose of the grounding plug! Warning 14 Chapter 1 Connecting a Monitor You connect a monitor to the computer’s monitor port. Some monitors also require a USB cable to function fully. For example, some Apple ColorSync monitors must be connected to a USB port. (For more information about USB ports and devices, see the electronic documentation that came with your computer.) Note: Monitors requiring a Digital Visual Interface (DVI) port or an Apple Desktop Bus (ADB) port are not supported. Before you connect a monitor to the computer, check the instructions that came with the monitor for additional information. After you set up and turn on your computer, you can get additional information on ergonomics, health and safety considerations, and maintenance in the electronic documentation included with your computer’s software. If you are connecting an Apple monitor that has built-in speakers or a microphone, you may need to install monitor software after you have set up and turned on your computer. Otherwise, you may not be able to use all the monitor’s features. See the documentation that came with your monitor for more information. After you turn on the computer, you can also check the Read Me file on the computer’s hard disk for any additional information regarding the installation of monitor software. Important To connect the monitor, follow these steps: 1 Place the monitor near the computer. The monitor power socket on the back of the computer uses the same voltage level as the electrical outlet to which the computer is connected. To protect your monitor, be sure to use the appropriate adapter or voltage converter, if one is necessary. Warning 2 Connect the monitor power cord to the monitor. Some monitors already have the cord attached. 3 Plug the power cord into a grounded electrical socket or the back of the computer. Check the documentation that came with the monitor to find out where to plug it in. 4 Attach the monitor cable to the monitor; then attach the monitor cable to the monitor port on the back of the computer. Some monitors have the cable attached. Check the monitor’s manual for any additional instructions. m If you have a monitor with a high-density D-Sub 15 ( VGA standard) connector, connect the monitor cable directly to the computer’s monitor port. Setting Up 15 m If your monitor has a DB-15 connector, you may need a Mac-to-VGA adapter. (If you don’t have an adapter, you can purchase one from an Apple-authorized dealer.) Monitor port on the computer Monitor port on the computer Mac-to-VGA adapter Connector on VGA and some Apple monitor cables (D-Sub 15 connector) 5 Connector on some Apple monitor cables (DB-15 connector) Connect any additional cables from the monitor to the computer. If you use a USB monitor, connect its USB cable to one of the Type A USB ports on the back of the computer or to an available USB port on a device you attach later. Note: Check the information that came with your monitor to see if it requires a connection to a full-power USB port, such as one on the back of the computer or on a self-powered hub. USB ports ™ Monitor port 16 Chapter 1 Monitor power socket Monitor power cord Monitor cable Connecting the Mouse and the Keyboard to the Computer The Macintosh has ports that allow you to connect a USB keyboard and mouse. (For more information about USB devices and connections, see the electronic documentation that came with your computer.) 1 Plug the keyboard cable into one of the USB ports ( ) on the back of the computer. Plugging the keyboard cable directly into one of the computer’s USB ports allows you to use the power (®) button on the keyboard to turn the computer on and off. If you plug the keyboard cable into a USB port on a monitor or another device, the power button won’t do this. If you’re using a USB monitor, check the documentation that came with it to learn if the monitor works as a self-powered or bus-powered USB hub, and what devices you can connect to it. 2 Plug the Apple USB mouse cable into one of the ports on the Apple USB keyboard. You can plug the mouse into a USB port on a monitor or other device, but it’s best to plug it into a port on the Apple USB keyboard. Plug in the mouse on the side where it’s comfortable for you. USB ports on keyboard (2) Apple USB keyboard Apple USB mouse Parts of your computer may be covered by clear plastic film that protected it during shipment. You can remove the film. Setting Up 17 3 If you wish, raise the keyboard by lifting it and flipping the foot toward the back. The Apple USB keyboard can be tilted up slightly or can lie flat. Make sure the foot locks into place. For information about cleaning and maintenance of the keyboard and mouse, see the electronic documentation that came with your computer. Connecting a Modem Some Macintosh models come with an internal modem. If your computer did not come with an internal modem and you want to work online, you can connect an external USB modem or install an internal modem. You can order an internal modem online from The Apple Store: www.apple.com/store Make sure you connect the modem to an analog phone line–the kind typically used in homes. The modem will not work with a digital phone line. Important To connect the internal modem: Use the phone cord that came in the box with the computer. Plug one end of the phone cord into the modem port on the back of the computer and the other end into the telephone jack in the wall. Modem port Modem port icon Note: Make sure to connect the phone cord connector (RJ-11) to the modem port and not to the Ethernet port, which accepts a similar connector (RJ-45) that is slightly larger. To connect an external USB modem: Use a USB cable to connect the modem to a free USB port on the keyboard, computer, USB monitor, or USB hub. 18 Chapter 1 Check the documentation accompanying the modem to see if it needs to be plugged into a power outlet. Also look for instructions about installing modem software and connecting the modem to a telephone line. Warning Disconnect your modem from the phone jack during lightning or thunder storms. This will prevent a destructive voltage overload from damaging the modem. More information about the optional internal modem is available in the electronic documentation that came with your computer. Connecting to an Ethernet Network The computer comes with a built-in 10/100 twisted-pair Ethernet port, which extends your computer’s features by giving you access to the services and resources provided on a 10 megabit (Mbit) or 100 Mbit Ethernet network. Your computer alone lets you store, retrieve, and modify information on hard disks, removable media disks, and CD-ROM or DVD-ROM discs. On a network, you can also store and retrieve information on other computers, access information that other people have stored for you, use electronic mail, share resources such as printers and modems, and access the Internet, if the network has a link to it. (Access to the Internet over a network may be noticeably faster than access with a modem.) If you’re connecting to an existing network, you may be able to get information about the network and the software you need to use it from the specialist—referred to as the “network administrator”—who oversees its operation. Identify your organization’s network administrator before you begin. Note: When connecting to a 10/100Base-TX network, use category 5 or 6 twisted-pair cable. When connecting to a 10Base-T network, you can use category 3, 5, or 6 twisted-pair cable. For more information about using your computer on a network or setting up a network, see the electronic documentation that came with your computer. Connecting to a 10/100 Twisted-pair Ethernet Network You can connect directly to a 10/100 twisted-pair Ethernet network before or after you start up the computer. You can also connect your computer to an Ethernet network that uses thin coaxial cables. To do this, you need an RJ-45–to–Thin Coax repeater from a manufacturer other than Apple. See your Apple-authorized dealer for more information on Apple Ethernet media adapters. Setting Up 19 To connect your Macintosh to a centralized 10/100 twisted-pair network, follow these steps: 1 Plug one end of an RJ-45 twisted-pair cable into the Ethernet port on your Macintosh. 2 Plug the other end of the cord into an RJ-45 wall outlet or external hub that is connected to a twisted-pair Ethernet network. Ethernet port (10/100 twistedpair Ethernet) RJ-45 wall plate 10/100 Ethernet hub or switch 10/100 twisted-pair Ethernet cable Note: The cable length from your computer’s Ethernet port to a network hub should not exceed 100 meters. Check with your network administrator if you have a question about the cable length from your computer to the network hub. After you start up the computer, you need to configure the software for your network connection. Your network administrator can provide the necessary information. You can also get help configuring your network software using the electronic documentation that came with your computer. Turning the Computer On To turn your computer on for the first time, follow these steps: 1 Turn on the monitor. See the information that came with your monitor for the location of the power button. On newer Apple monitors, the power button, which can also turn on the computer, is located on the front. The power indicator light may not come on until you turn on the computer in the next step. Note: Some monitors turn on automatically when you start up the computer and turn off automatically when you shut the computer down. You turn other monitors on or off separately. 20 Chapter 1 2 If the monitor power button doesn’t start up the computer, press the power button (®) on the front of the computer. You can also press the power button (®) on the Apple USB keyboard. Note: The Apple USB keyboard power button works only if the keyboard is connected to one of the computer’s built-in USB ports. Computer power button Setting Up 21 Problems Turning Your Computer On? If after a few moments you don’t see anything on your screen or you think your computer did not start up properly, check these items to see if you can identify the problem: m Is the computer plugged into a power source? If it is plugged into a power strip, is the power strip turned on? m Are the keyboard cables connected correctly? m If your monitor has a USB cable, is it connected properly to the computer? m Do you see the green power-on light on the front panel of the computer? m Is the monitor power cord plugged in? m Is the monitor cable attached firmly to the monitor port (™) on your computer and to the monitor? m Is the monitor turned on? (Check the power-on light on the front of the monitor.) m Is the brightness control on the monitor adjusted correctly? On most monitors, the brightness control is marked with the symbol ¤. Many monitors also have a reset button that can help (see the monitor instruction manual). m Is the computer in sleep? An amber light in the center of the computer’s front panel means that the computer is in “sleep,” a low power mode designed to save energy. To wake the computer, press the computer’s power button or the keyboard power button. It may take a moment or two for the computer to wake up. (For more information about setting your computer’s sleep settings, see the electronic documentation that came with your computer.) m If you see a blinking question mark on the monitor screen or hear a series of beeps when you turn on the computer, see the troubleshooting handbook that came with your computer for help. What’s Next? m For information about installing additional drives, memory, or PCI cards, or changing the computer’s battery, see Chapter 2, “Working Inside the Computer,” on page 25. m If you want to turn off the computer, go to the next section, “Turning the Computer Off.” m For more information about using the computer’s hardware, see the electronic documentation that came with your computer. 22 Chapter 1 Turning the Computer Off 1 Open the Special menu and choose Shut Down. If your keyboard is connected directly to one of the computer’s USB ports, you can also press the keyboard power button (®). A message asks if you want to shut down your computer. 2 Press the Return key or click Shut Down on the screen. If any applications are still open, a message asks if you want to save your work before the computer shuts down. Do not use the switch on a power strip to turn the computer off unless you can’t turn it off with the power button or the Shut Down command. Your files or system software could be damaged if your computer is not shut down properly. Important Also, the only way to completely disconnect power from the computer is by unplugging one end of the power cord from the outlet or power strip or from the back of the computer. If you have problems turning the computer on or off, see the troubleshooting handbook that came with your computer for more information. Setting Up 23 Securing the Computer To deter theft of your computer and its components, you can attach a locking cable to your computer. The back panel has a built-in port for a locking cable, and the computer cover has a lockable latch that prevents the computer from being opened. When the lockable cover latch is pulled out, the computer’s side panel cannot be opened. You can pass a security cable or padlock through this opening in the cover latch to keep it in its locked position. Security lock port Your computer products retailer has security lock devices that fit this port and can secure your computer to your workspace. Follow the instructions supplied with the locking cable to secure it to your computer. When you install the locking cable, feed the cable through the lockable latch on the cover to prevent memory, disk drives, and expansion cards from being removed. Security cables that connect to the built-in security lock port are available from other manufacturers. See your Apple-authorized dealer for more information. 24 Chapter 1 C H A P T E R 2 2 Working Inside the Computer This chapter provides information about peripheral component interconnect (PCI) expansion cards, memory, internal storage devices, and the computer’s battery. The chapter also explains how to install these items. Warning Always turn off the computer before opening it to avoid damaging any of its internal components. Installation involves four procedures (detailed steps for each are provided later in this chapter): m turning off the computer m opening the computer m inserting the device into a slot or open position on the drive carrier m closing the computer Warning Apple Computer recommends that you have an Apple-certified technician install memory, PCI expansion cards, and internal storage devices. Consult the service and support information that came with your computer for instructions on how to contact an Apple-authorized service provider or Apple for service. If you install these items yourself, you risk damaging your equipment, and such damage is not covered by the limited warranty on your computer. See an Apple-authorized dealer or service provider for additional information about this or any other warranty question. 25 About Memory Your computer can accommodate additional dynamic random-access memory (DRAM) in packages called Dual Inline Memory Modules (DIMMs). The following illustration shows the memory (SDRAM) slots on the logic board. See the sections that follow for important information about DRAM. PCI slots 2-4: 33 MHz PCI slots (3) PCI slot 1: 66 MHz PCI slot (graphics card installed) Battery SDRAM slots (4) Video memory ( VRAM) for standard Macintosh models is supplied by synchronous DRAM (SDRAM) soldered onto the 66 MHz graphics card that supplies the computer’s monitor port. Standard Macintosh models come with a minimum of 16 megabytes (MB) of SDRAM video memory. You can use the Apple System Profiler to check the amount of DRAM and VRAM installed in your computer. (The SDRAM DIMM slots are numbered starting from the innermost position as DIMM0, DIMM1, DIMM2, and DIMM3.) 26 Chapter 2 DRAM Configurations Your computer’s DRAM can be expanded to a maximum of 1024 MB by adding DIMMs to the four DRAM DIMM slots on the main logic board. DIMMs must fit these specifications: m “PC-100” compliant Synchronous DRAM (SDRAM) m 3.3 volt ( V ) m 64-bit wide, 168-pin module m Maximum number of 16 memory devices on DIMM m Unbuffered; do not use registered or buffered Synchronous DRAM (SDRAM), or ECC type SDRAM m Height must not exceed 2.0 inches This computer uses SDRAM DIMMs. Only “PC-100” DIMMs from recent Power Macintosh G3 and Macintosh Server G3 computers are compatible with the ones your computer uses; DIMMs used in other older Macintosh computers are not. Do not use older DIMMs even if they fit into the DRAM DIMM slots. Important Note: Different size DRAM DIMMs can be installed in any order in any DIMM slot. Unlike some older Macintosh computers, DIMMs need not be installed in pairs. To increase DRAM to the maximum of 1024 MB, fill all four slots with 256 MB DIMMs. Any 256 MB DIMMs you install must use 128 megabit (Mbit) device technology. For instructions on installing DRAM, see the section “Installing DRAM” on page 36. About Internal Storage Options Your Macintosh has five internal drive bays. Three are in the lower part of the computer and two are in front on top. In many configurations, a single hard disk drive occupies the computer’s lower rear bay. One of the upper bays contains a CD-ROM, DVD-ROM, or optional DVD-RAM drive, and some configurations have an optional Zip drive filling the other upper bay. If your computer came without an internal Zip drive, you can add one to the upper drive carrier by purchasing a kit from Apple or from other manufacturers. For more information on purchasing an internal Zip drive, visit The Apple Store on the World Wide Web at: http://store.apple.com/ All Power Macintosh G4 computers come with at least one ATA drive occupying a lower bay. You can add SCSI and ATA drives to the empty drive bays. The number and kinds of drives you can add depend on the model you purchased. Working Inside the Computer 27 Note: The maximum number of drives that can function in the lower drive bays is two ATA drives or three SCSI drives. For technical information about the power requirements for devices the computer can accommodate, see the electronic documentation that came with the computer. CD-ROM/DVD-ROM/DVD-RAM drive bay Zip drive bay (Zip drive is optional) Drive position 3: Accommodates two 3.5" ATA hard disk drives (maximum 1" high), or a single SCSI drive (maximum 1.6" high). Drive position 2: Accommodates a 3.5" SCSI hard disk drive (maximum 1.6" high). Drive position 1: Accommodates a 3.5" SCSI hard disk drive (maximum 1.6" high). The following table shows the type, number, and height of drives that fit on the carrier in each drive bay. (A drive already occupies at least one of these positions.) Position 1 (front) Position 2 (middle) Position 3 (rear) SCSI: One 1.0-inch (25.4 mm) or 1.6-inch (40.6 mm) drive SCSI: One 1.0-inch (25.4 mm) or 1.6-inch (40.6 mm) drive SCSI: One 1.0-inch (25.4 mm) drive; or one 1.6-inch (40.6 mm) drive ATA: One or two 1.0-inch (25.4 mm) drives 28 Chapter 2 Note: SCSI drives also require a SCSI PCI card to function. Drives must also meet these width and depth specifications: m Width: 3.9 inches (102 mm) m Depth: 5.7 inches (147 mm) The computer provides support for the following types of internal hard disk drives: m ATA drives (includes ATA, ATA-2, and ATA-3 devices, which are also called IDE or EIDE devices) m Ultra ATA drives (sometimes called ATA-4 devices) m SCSI drives (requires the purchase and installation of a SCSI PCI card) m ATAPI drives, including CD-ROM, DVD-ROM, DVD-RAM, and Zip drives For more information about devices supported, see your Apple-authorized dealer and the support section of Apple’s Web site: www.apple.com/support/ Hard disk drives and removable storage devices may require special software for the computer to recognize the device. Check the documentation that came with your device or contact the device’s manufacturer for more information. Important About the Computer’s Installed Drive and Additional Drives Standard Macintosh configurations include an internal Ultra ATA hard disk. You can install an additional ATA drive or SCSI drives. If you are installing SCSI drives, you must install a SCSI PCI card to support the drive. The accessory kit that came with your computer has a bag with four low-profile screws used exclusively for installing drives in the lower portion of drive position 3. For more information about using these screws, see step 5 in the section “Installing an Internal Storage Device,” which begins on page 39. Ultra ATA Drives Your Macintosh can accommodate two internal ATA drives in the U-shaped drive carrier in drive position 3 at the bottom of the computer. If you purchased a model with one Ultra ATA drive, it sits in the lower portion of this U-shaped drive carrier. You can install a second ATA drive in the upper part of the carrier. The drive that came with your Macintosh is designated the primary drive (sometimes called the “master drive” or “drive 0”). Therefore, an additional Ultra ATA drive must be configured as the secondary drive (sometimes called the “slave drive” or “drive 1”). For more information on configuring an additional drive, see the documentation that came with it. Your Macintosh will not work with Ultra ATA drives set for “cable select mode.” Working Inside the Computer 29 SCSI Drives If you purchase and install a SCSI PCI card, you can connect additional internal SCSI hard drives. You can connect up to three internal SCSI drives (if you remove the Ultra ATA drive that comes in standard configurations) and connect additional external SCSI devices to the card if it provides a port on the rear of the computer. You must assign a SCSI ID number to every SCSI device you install and the number must not conflict with the ID number already assigned to a device on the SCSI chain. Your SCSI PCI card also requires a unique SCSI ID. Other Types of SCSI Devices You can connect some other types of SCSI devices to your Macintosh. To do this, you need to add a PCI card that supports the device. Instructions for PCI card installation appear in the section “Installing a PCI Expansion Card” on page 49. Instructions for drive installation appear in the section “Installing a Hard Disk or Other Internal Storage Device” on page 38. For more information about using different types of SCSI devices with your computer, see the Tech Info Library at Apple’s Web site: til.info.apple.com About PCI Expansion Cards Your Macintosh can accommodate additional printed circuit boards (cards) for video and graphics applications, networking and communications, additional processing power, or other purposes. The cards fit into connectors, called expansion slots, inside the computer. Your Macintosh has four expansion slots, each of which accepts a PCI card up to 12 inches long. Install only expansion cards that come with Macintosh driver software and that comply with the PCI 2.1 standard. NuBus™ cards cannot be used in these expansion slots. In standard Macintosh models, a graphics card that supplies a monitor port occupies the PCI slot labeled number 1. This slot can accommodate 3.3 volt ( V ) cards with 66 MHz frequency and 32-bit data widths only. The other three PCI slots can accommodate mixed voltage (5.0 V or 3.3 V ) cards with a 33 MHz frequency and 32-bit or 64-bit data widths. To use a 66 MHz card in one of these three slots, the card must be designed to function at both 66 MHz and 33 MHz; it will work at the lower 33 MHz frequency when installed. Warning Do not use cards that function at only 66 MHz in these three PCI slots. Damage to your equipment could result. If you have a 66 MHz card, check the card’s manufacturer to see if it also works at 33 MHz. 30 Chapter 2 The factory-installed video card that provides your computer’s monitor port functions at 66 MHz and 33 MHz. Expansion Card Power Requirements The combined power consumption of expansion cards must not exceed the limits specified for your Macintosh model. For details, see the technical information section in the electronic documentation that came with your computer. You can use the three 33 MHz expansion slots to install m three 15 W cards m one 15 W or 25 W card m two 15 W or 25 W cards m one 15 W card and one 25 W card To avoid damaging your computer and expansion card, do not attempt to install any expansion card without first checking the documentation for that card. If the documentation specifies that an Apple-certified technician must install the card (usually because the installation requires special training or tools), consult the service and support information that came with your computer for instructions on how to contact an Appleauthorized service provider for assistance. If you attempt to install the card yourself, any damage you may cause to the computer or card will not be covered by the limited warranty on your computer. If the card is from a manufacturer other than Apple, check with an Apple-authorized dealer or service provider to see if you can install it yourself. Warning For instructions on installing PCI cards, see the section “Installing a PCI Expansion Card” on page 49. About the Computer’s Battery The Macintosh has a 3.6 V lithium backup battery installed on the main logic board. Some signs that you need to replace the battery are intermittent problems starting up your computer and the date randomly resetting. Replacement batteries for the Macintosh are available in many electronics and computer stores. You can install the new battery yourself or have an Apple-authorized dealer do it for you for a fee. Replacing the battery may cause some settings on your computer, such as the date and network settings, to revert to factory default settings. You may also have to restore modem settings in any communications programs you are using. Important Make a note of the settings for communications programs before you replace the battery. Working Inside the Computer 31 Warning The power supply in your computer is a high-voltage component and should not be opened for any reason, even when the computer is off. If the power supply needs service, contact your Apple-authorized dealer or service provider. Installing Memory, an Internal Storage Device, or a PCI Expansion Card, or Replacing the Battery Warning Always shut down the computer before opening it to avoid damaging its internal components. These instructions describe how to install memory, an internal storage device, a PCI expansion card, or a replacement battery. Before installing any of these items, carefully read “About Memory,” “About Internal Storage Options,” “About PCI Expansion Cards,” and “About the Computer’s Battery,” earlier in this chapter. Important Opening the Computer 1 Shut down your computer by choosing Shut Down from the Special menu. Then wait 5 minutes to allow the computer’s internal components to cool. Warning 32 Chapter 2 Turn off the computer properly before you open it or you could lose data. 2 If you attached a security cable through the computer’s lockable cover latch, remove the cable. 3 Unplug all the cables from the computer except the power cord. 4 If you have never plugged in your computer: m Make sure the voltage switch is set correctly for the voltage system to which you will be connecting the computer. (See the table “Voltage Switch Settings for Different Locations,” in Chapter 1, “Setting Up.”) m Connect the computer’s power cord and plug it in. 5 Touch the metal PCI access covers on the back of the computer. This helps protect the computer from damage caused by electrostatic discharge. Touch the metal portion of the PCI port access covers. Always do this before you touch any parts, or install any components, inside the computer. To avoid generating static electricity, do not walk around the room until you have completed the installation of the expansion card, memory, or internal storage device and closed the computer. Important 6 Unplug the power cord. Working Inside the Computer 33 7 Lift the latch on the side of the computer. Lift the latch to unlock the side panel. 34 Chapter 2 8 Gently lower the panel onto a clean, flat surface. Lower the side of the computer onto a soft clean cloth to avoid scratching the case. Gently lower the side panel until it lies flat. Working Inside the Computer 35 9 Go to the section that provides the instructions for the item you want to install or replace. To install Go to the section DRAM “Installing DRAM,” below Internal storage device “Installing a Hard Disk or Other Internal Storage Device” on page 38 PCI expansion card “Installing a PCI Expansion Card” on page 49 New battery “Replacing the Battery” on page 52 Installing DRAM Before installing memory, read “About Memory” at the beginning of this chapter and follow the steps in “Opening the Computer.” Important 1 Make sure the ejectors on the DRAM DIMM slots you want to use are open. (Push down the ejectors to open them.) Note: The computer requires at least one DRAM DIMM to operate. If you plan to use only one DRAM DIMM, install it in the slot (DIMM0) closest to the middle of the main logic board. If your computer has an internal modem, be careful not to apply pressure to it when installing the DIMM. 36 Chapter 2 2 Align a DRAM DIMM in the DRAM slot as pictured and push the DIMM down until the ejectors snap into place. Important Do not touch the DIMM’s connectors. Handle the DIMM only by the edges. DRAM DIMM (Your DIMM’s shape and components may vary.) The DRAM DIMM is designed to fit into the Connectors slot only one way. Be sure to align the notches in the DIMM with the small ribs inside the slot. With the ejectors in the open position (as shown), push down on the DIMM until it snaps into place. The ejectors will automatically close. Ejector (Your slot may have one or two ejectors. They should be pushed outward and down to be in the open position, as shown.) Notches DRAM slot (1 of 4) Ribs (inside slot) To remove a DIMM, gently push down on each of the slot’s ejectors until they open and release the DIMM. Working Inside the Computer 37 3 If you are finished installing items in your computer, skip ahead to “Closing the Computer” on page 53. If you want to install other items, go to the relevant section. To install Go to the section Internal storage device “Installing a Hard Disk or Other Internal Storage Device,” below PCI expansion card “Installing a PCI Expansion Card” on page 49 New battery “Replacing the Battery” on page 52 Installing a Hard Disk or Other Internal Storage Device The lower drive bay in the drive carrier at the top of your Macintosh can accommodate an internal Zip drive, if one did not come installed in the computer. The lower portion of the computer can accommodate up to three 1.0-inch and 1.6-inch SCSI and ATA internal storage devices. Before installing an internal storage device, read “About Internal Storage Options” on page 27 and follow the steps in “Opening the Computer” on page 32. Important If you want to add a SCSI drive to a computer, you must first install an appropriate PCI card. Follow any instructions that came with the card and the instructions in the section “Installing a PCI Expansion Card” on page 49. After the card is installed, return to this section. It’s easiest to connect cables to the card if you install the card in the PCI slot labeled 3. 38 Chapter 2 Installing an Internal Storage Device 1 Unplug the power cord bundle from the main logic board and the ribbon cable from the drive. If you’re working with SCSI drives, disconnect the power cord bundle from the main logic board. Unplug the power cord bundle from the main logic board. Unlock the power cord bundle plug by pressing the small catch located on the side of the plug. (Side view) Unplug the ribbon cable from the hard disk drive. Working Inside the Computer 39 2 If you’re removing a drive carrier that has a drive attached, remove the power cord bundle from the drive. In standard configurations, an Ultra ATA drive is in drive position 3 (the rear). Unplug the power cord bundle from the hard disk drive. There is no catch on this plug. The plug is held tightly in place, so pull firmly. 40 Chapter 2 3 Remove the low-profile attachment screw from the drive carrier and tilt the carrier up to remove it from the computer. The head of the attachment screw is designed to work specifically with the drive carrier. Set the screw aside for now; you will use it when you put the carrier back in. The illustration below shows the rear drive carrier, but this step applies to all the carriers. Remove the attachment screw to release the drive carrier. Tilt the drive carrier up and carefully pull it out of the computer. If drives are installed in drive positions 1 and 2 and you want to remove them, you must remove the drive in position 2 before you can remove the drive in position 1. Working Inside the Computer 41 4 Configure your new hard disk drive. Configuring a device may require setting its jumper pins. Drives vary considerably and you should check the instructions that came with the device for information on selecting its setting. Major hard disk drive manufacturers have Web sites that provide information on configuring drives. If you still have questions, you can also contact an Apple-authorized dealer, who may be able to install the drive for a fee. m If you are installing a second ATA drive, configure it as the secondary drive; if you are installing an ATA drive in a computer that doesn’t have one, select the primary drive mode. A factory-installed ATA drive is configured as the primary drive. m If you’re installing SCSI drives, assign a unique SCSI ID number to each drive. Remember that your SCSI PCI card must also have a unique SCSI ID. If you select a number already assigned to a drive or card, the drive will not work properly. For more information about SCSI ID numbers for your SCSI PCI card or device, see the documentation that came with the card or device. 5 Attach the drive to the appropriate carrier. Install ATA drives in the U-shaped bracket that sits in drive position 3, at the rear of the computer. If you’re installing a second 1.0-inch ATA drive in drive position 3, attach it to the upper part of the drive carrier. If your computer did not come with a factory-installed ATA drive and you want to install a 1.0-inch ATA drive, attach it to the lower part of the U-shaped bracket. If you’re installing a SCSI drive in a computer that came with a factory-installed ATA drive, put the drive in position 1, at the front of the computer. If you’re installing two SCSI drives in a computer that came with an ATA drive, put them in drive positions 1 and 2. Note: Do not install a SCSI drive in the top position of the U-shaped bracket. This position is reserved for a 1.0-inch ATA drive only. 42 Chapter 2 m If you’re installing a second ATA drive in drive position 3: m With the connectors facing you, attach the screws to the right side of the carrier. m Insert and tighten the screws on the left side until the tab bends slightly inward. m If you’re attaching a 1.0-inch drive to an empty carrier in drive position 3, insert the screws through the bottom of the carrier. m If you’re installing a 1.6-inch SCSI drive in the carrier, attach it with screws through the carrier’s lower side holes, as shown on the right side of the illustration. Note: The tinted screws illustrated below indicate the four screws that came in the computer’s accessory kit. Use them where shown. Where untinted screws are shown, use the screws that came with the new drive. Attach an additional ATA drive (1" high) to the upper portion of the drive carrier by screwing it into position on its sides. Attach the two screws on this side first. These two tabs will bend inward as you tighten these two screws. Attach an additional SCSI drive (1.6" high) to the lower portion of the drive carrier by screwing it into position on its sides. ATA or SCSI drives that are 1" high are attached to the lower portion of the drive carrier from the bottom. Position the hard disk drive on the drive carrier so that the ribbon cable connector and the power cord connector are accessible. Working Inside the Computer 43 m If you’re installing a 1.0-inch or 1.6-inch SCSI drive to the carrier in drive position 1 or 2, attach the underside of the drive to the carrier (as shown below). Attach additional SCSI drives (1" or 1.6" high) to the two flat drive carriers by screwing them into position from the bottom. Position the hard disk drive on the drive carrier so that the ribbon cable connector and the power cord connector are accessible. Screw the drive into position with the four screws supplied with the drive. 44 Chapter 2 6 To replace the carrier and drive, align the tabs on the rear of the carrier with the slots in the computer chassis and slide the carrier in. Slide the hard disk drive into the computer at an angle, and lower it into position. Make sure the two tabs on the underside of the drive carrier engage the slots on the floor of the computer. If you are installing hard disk drives in drive positions 1 and 2, you must install the drive in position 1 before you install the drive in position 2. 7 Install the attachment screw to secure the drive carrier. Reinsert the low-profile attachment screw in each carrier you replace. Use the screw you removed in step 3. Working Inside the Computer 45 8 Plug the power cord bundles into the hard disk drives and arrange them so they fit around the side of the drives. Plug the power cord bundles into the hard disk drives. Be sure to press them firmly into position. Tuck the excess power cord bundle cable around the side of the hard disk drives. 46 Chapter 2 9 Reconnect the main power cable bundle to the main logic board and the ribbon cable to the drives. m If you added a second ATA drive to a computer that came with one ATA drive, plug the connector on the end of the ribbon cable to the drive on the bottom and attach the cable’s middle connector to the top drive. m If you added a SCSI drive to a computer that came with an ATA drive, attach the SCSI ribbon cable to the SCSI PCI card you installed earlier. m If you’ve added two SCSI drives, attach the SCSI ribbon cable to the SCSI PCI card or to the other SCSI drive. See the instructions that came with your SCSI PCI card or drive for information on connecting the ribbon cable. Plug the power cord bundle back into the main logic board. Plug the end of the ATA ribbon cable back into the bottom ATA drive. Plug the middle connector into the top ATA drive. If your computer came with an ATA drive in drive position 3 and you’re installing a SCSI hard disk drive in either drive position 1 or 2, you’ll need to attach it to a third-party PCI SCSI card that you buy separately. Follow the directions that came with the card to find out how to attach the hard disk drive to the card correctly. Working Inside the Computer 47 10 If you have installed two or more SCSI drives, tape the SCSI data cable to the top of the drives in positions 1 and 2. If you’re installing a SCSI drive in drive position 1 or 2, put the ribbon cable on top of the drives. You can tape the ribbon cable to the tops of the drives with double-stick foam tape to make the cable lie flat. PCI SCSI card The ribbon cable may attach to a different position on the PCI SCSI card, depending on which card you have. 11 48 Chapter 2 If you are finished installing items in your computer, skip ahead to “Closing the Computer” on page 53. If you want to install other items, go to the relevant section. To install Go to the section PCI expansion card “Installing a PCI Expansion Card” on page 49 New battery “Replacing the Battery” on page 52 Installing a PCI Expansion Card Before installing a PCI expansion card, read “About PCI Expansion Cards” on page 30 and follow the steps in “Opening the Computer” on page 32. Important 1 Remove the screw that holds the port access cover in place, pull out the access cover, and set it aside. 2 If you want to replace or remove a card that’s installed in the computer, remove the screw that holds the card in place and pull the card from the slot. Remove the screw that holds the port access cover in place. Port access cover Working Inside the Computer 49 3 Remove the PCI card from its static-proof bag and hold it by its corners, taking care not to touch the gold connector or any of the components on the card. Connector 4 Align the card’s connector with the expansion slot and press down until the connector is inserted all the way into the slot. If you’re installing a 12-inch card, make sure the card engages the appropriate guide at the front of the computer. Reinstall the screw to secure the card in place. Port access opening PCI slot If the PCI card you are installing is full-length (12 inches), make sure it fits in one of these four card guides. 50 Chapter 2 Press the card gently but firmly until the connector is fully inserted. m Don’t rock the card side to side; instead, press the card straight into the slot. (Rocking the card can damage the PCI slot.) m Don’t force the card. If you meet a lot of resistance, pull the card out. Check the connector and the slot for damage or obstructions, then try inserting the card again. m Pull the card gently to see if it is properly connected. If it resists and stays in place, and if its gold connectors are barely visible, the card is connected. (Make sure you don’t pull the card so much that you accidentally disconnect it.) 5 Reinsert the screw that you removed earlier and tighten it to hold the PCI card in place. If you have other cards to install, put them in now by repeating steps 1–4. If you removed a card from your computer and did not install a replacement, install a port access cover plate next to the slot using the screw that held the card in place. The access cover maintains the correct air flow and keeps the computer’s components from overheating. Warning Do not leave an empty PCI slot uncovered. An uncovered port can affect the air flow that cools the computer’s internal components and cause damage. 6 If you are finished installing items in your computer, skip ahead to “Closing the Computer” later in this chapter. To install additional items inside your computer, go to the section that provides the instructions you need. To install Go to the section New battery “Replacing the Battery” on page 52 Working Inside the Computer 51 Replacing the Battery 1 Remove the battery from its holder, noting the orientation of the battery’s positive and negative ends. Batteries contain chemicals, some of which may be harmful to the environment. Please dispose of used batteries according to your local environmental laws and guidelines. Important Remove the battery by pulling it up and out of its holder. You may need to spread these two tabs slightly apart to release the battery. Spread the tabs gently so they don’t break. 2 Insert the new lithium battery in the holder, making sure the battery’s positive and negative symbols align with those on the holder. Warning Installing the battery incorrectly may cause an explosion. Use only the same type of battery or an equivalent battery recommended by the manufacturer of the original battery. 3 52 Chapter 2 If you are finished installing items in your computer, skip ahead to “Closing the Computer.” Closing the Computer Warning Never turn on your computer unless all of its internal and external parts are in place and it is closed. Operating the computer when it is open or missing parts can damage your computer or cause injury. 1 Raise the computer’s side panel and press it against the case. Gently raise the side panel and snap it firmly in place. Working Inside the Computer 53 2 Squeeze the side panel until it snaps securely into place. Place your thumbs on these two screws and squeeze the side panel firmly closed. 3 54 Chapter 2 After you have closed the computer, return to Chapter 1, “Setting Up,” if you are setting up for the first time or if you need help reconnecting the cables. What’s Next? Before you can start using the equipment you installed, you may need to install software that the equipment requires or configure the equipment. For example, PCI expansion cards usually require special software, and hard disks may need to be initialized with a diskformatting utility. See the documentation that came with the equipment for additional installation or configuration instructions. Some older devices may require updated drivers to work with your computer. (A driver is special software that is installed in your System Folder.) Contact the device’s manufacturer for information on obtaining driver software. Additional information about how to use your computer is available in the electronic documentation included with your computer’s system software. Working Inside the Computer 55 Communications Regulation Information FCC Compliance Statement This device complies with part 15 of the FCC rules. Operation is subject to the following two conditions: (1) This device may not cause harmful interference, and (2) this device must accept any interference received, including interference that may cause undesired operation. See instructions if interference to radio or television reception is suspected. Radio and Television Interference The equipment described in this manual generates, uses, and can radiate radio-frequency energy. If it is not installed and used properly—that is, in strict accordance with Apple’s instructions—it may cause interference with radio and television reception. This equipment has been tested and found to comply with the limits for a Class B digital device in accordance with the specifications in Part 15 of FCC rules. These specifications are designed to provide reasonable protection against such interference in a residential installation. However, there is no guarantee that interference will not occur in a particular installation. You can determine whether your computer system is causing interference by turning it off. If the interference stops, it was probably caused by the computer or one of the peripheral devices. If your computer system does cause interference to radio or television reception, try to correct the interference by using one or more of the following measures: m Turn the television or radio antenna until the interference stops. m Move the computer to one side or the other of the television or radio. m Move the computer farther away from the television or radio. m Plug the computer into an outlet that is on a different circuit from the television or radio. (That is, make certain the computer and the television or radio are on circuits controlled by different circuit breakers or fuses.) If necessary, consult an Apple-authorized service provider or Apple. See the service and support information that came with your Apple product. Or, consult an experienced radio/television technician for additional suggestions. Important Changes or modifications to this product not authorized by Apple Computer, Inc., could void the FCC Compliance and negate your authority to operate the product. This product was tested for FCC compliance under conditions that included the use of Apple peripheral devices and Apple shielded cables and connectors between system components. It is important that you use Apple peripheral devices and shielded cables and connectors between system components to reduce the possibility of causing interference to radios, television sets, and other electronic devices. You can obtain Apple peripheral devices and the proper shielded cables and connectors through an Apple-authorized dealer. For non-Apple peripheral devices, contact the manufacturer or dealer for assistance. Responsible party (contact for FCC matters only): Apple Computer, Inc., Product Compliance, 1 Infinite Loop M/S 26-A, Cupertino, CA 95014-2084, 408-974-2000. Industry Canada Statement This Class B device meets all requirements of the Canadian interference-causing equipment regulations. Cet appareil numérique de la Classe B respecte toutes les exigences du Règlement sur le matériel brouilleur du Canada. Communications Regulation Information 57 VCCI Class B Statement Laser Information Making adjustments or performing procedures other than those specified in your equipment’s manual may result in hazardous radiation exposure. Warning Do not attempt to disassemble the cabinet containing the laser. The laser beam used in this product is harmful to the eyes. The use of optical instruments, such as magnifying lenses, with this product increases the potential hazard to your eyes. For your safety, have this equipment serviced only by an Apple-authorized service provider. If you have an internal Apple CD-ROM, DVD-ROM, or DVD-RAM drive in your computer, your computer is a Class 1 laser product. The Class 1 label, located in a user-accessible area, indicates that the drive meets minimum safety requirements. A service warning label is located in a service-accessible area. The labels on your product may differ slightly from the ones shown here. Class 1 label Service warning label Telephone and Modem Information Your computer may contain an optional internal modem. Some telephone companies require that you notify the local business office when you hook up a modem to their lines. Information You Need in the United States The internal modem complies with Part 68 of the FCC rules. On the back of this equipment is a label that contains, among other information, the FCC registration number and ringer equivalence number (REN). If requested, provide this information to your telephone company. m Ringer equivalence number (REN): 0.8 The REN is useful to determine the quantity of devices you may connect to your telephone lines and still have all those devices ring when your telephone number is called. In most, but not all areas, the sum of the RENs of all devices connected to one line should not exceed five (5.0). To be certain of the number of devices you may connect to your line, as determined by the REN, you should contact your local telephone company to determine the maximum REN for your calling area. m Telephone jack type: USOC, RJ-11 An FCC-compliant telephone cord and modular plug are provided with this equipment. This equipment is designed to be connected to the telephone network or premises wiring using a compatible modular jack that complies with Part 68 rules. See the installation instructions for details. 58 Laser Information Telephone Line Problems If your telephone doesn’t work, there may be a problem with your telephone line. Disconnect the modem to see if the problem goes away. If it doesn’t, report the problem either to your local telephone company or to your company’s telecommunications people. If disconnecting the modem eliminates the problem, the modem itself may need service. See the service and support information that came with your Apple product for instructions on how to contact Apple or an Appleauthorized service provider for assistance. If you do not disconnect your modem when it is adversely affecting the telephone line, the telephone company has the right to disconnect your service temporarily until you correct the problem. The telephone company will notify you as soon as possible. Also, you will be informed of your right to file a complaint with the FCC. The telephone company may make changes in its facilities, equipment, operations, or procedures that could affect the operation of your equipment. If this happens, the telephone company will provide advance notice in order for you to make the necessary modifications to maintain uninterrupted service. The internal modem will not work with party lines, cannot be connected to a coin-operated telephone, and may not work with a private branch exchange (PBX). Telephone Consumer Protection Act The Telephone Consumer Protection Act of 1991 makes it unlawful for any person to use a computer or other electronic device to send any message via a telephone fax machine unless such message clearly contains in a margin at the top or bottom of each transmitted page or on the first page of the transmission, the date and time it was sent and an identification of the business or other entity, or individual sending the message and the telephone number of the sending machine of such business, entity, or individual. Information You Need in Canada The Industry Canada (IC) label identifies certified equipment. This certification means that the equipment meets certain telecommunications network protective, operational, and safety requirements. The Department does not guarantee the equipment will operate to a user’s satisfaction. Before installing this equipment, make sure that you are permitted to connect to the facilities of the local telecommunications company. Be sure you use an acceptable method of connection to install the equipment. In some cases, you may extend the company’s internal wiring for single-line individual service by means of a certified telephone extension cord. Be aware, however, that compliance with these conditions may not prevent degradation of service in some situations. Repairs to certified equipment should be made by an authorized Canadian maintenance facility designated by the supplier. Any equipment malfunctions or repairs or alterations that you make to this equipment may cause the telecommunications company to request that you disconnect the equipment. In Canada, contact Apple at: 7495 Birchmount Road, Markham, Ontario, L3R 5G2, 800-263-3394 Users should ensure for their own protection that the electrical ground connections of the power utility, telephone lines, and internal metallic water pipe system, if present, are connected together. This precaution may be particularly important in rural areas. Warning Users should not attempt to make such connections themselves, but should contact the appropriate electric inspection authority or electrician. m Load number: 0.3 The load number (LN) assigned to each terminal device denotes the percentage of the total load to be connected to the telephone loop that is used by the device, to prevent overloading. The termination of a loop may consist of any combination of devices, subject only to the requirement that the sum of the load numbers of all devices does not exceed 100. m Telephone jack type: CA-11 Telephone and Modem Information 59 Informations destinées aux utilisateurs canadiens L’étiquette d’Industrie Canada identifie un matériel homologué. Cette étiquette certifie que le matériel est conforme à certaines normes de protection, d’exploitation et de sécurité des réseaux de télécommunications. Le Ministère n’assure toutefois pas que le matériel fonctionnera à la satisfaction de l’utilisateur. Avant d’installer ce matériel, l’utilisateur doit s’assurer qu’il est permis de le raccorder au réseau de l’entreprise locale de télécommunication. Le matériel doit également être installé en suivant une méthode acceptée de raccordement. Dans certains cas, le câblage appartenant à l’entreprise utilisé pour un service individuel à ligne unique peut être prolongé au moyen d’un dispositif homologué de raccordement (cordon prolongateur téléphonique). L’abonné ne doit pas oublier qu’il est possible que la conformité aux conditions énoncées ci-dessus n’empêche pas la dégradation du service dans certaines situations. De fait, les entreprises de télécommunication ne permettent pas que l’on raccorde un matériel aux prises d’abonnés, sauf dans les cas précis prévus par les tarifs particuliers de ces entreprises. Les réparations de matériel homologué doivent être effectuées par un centre d’entretien canadien autorisé désigné par le fournisseur. La compagnie de télécommunications peut demander à l’utilisateur de débrancher un appareil suite à des réparations ou à des modifications effectuées par l’utilisateur ou en raison d’un mauvais fonctionnement. Veuillez contacter Apple pour des informations supplémentaires: Apple Canada, Inc. 7495 Birchmount Road Markham, Ontario Canada L3R 5G2 Service à la clientèle d’Apple Canada: 800-263-3394 Pour sa propre protection, l’utilisateur doit s’assurer que tous les fils de mise à la terre du secteur, des lignes téléphoniques et les canalisations d’eau métalliques, s’il y en a, soient raccordés ensemble. Cette précaution est particulièrement importante dans les régions rurales. Avertissement L’utilisateur ne doit pas tenter de faire ces raccordements lui-même; il doit avoir recours à un service d’inspection des installations électriques ou à un électricien, selon le cas. m Numéro de charge: 0,3 L’indice de charge (IC) assigné à chaque dispositif terminal indique, pour éviter toute surcharge, le pourcentage de la charge totale qui sera raccordée à un circuit téléphonique bouclé utilisé par ce dispositif. La terminaison du circuit bouclé peut être constituée de n’importe quelle combinaison de dispositifs pourvu que la somme des indices de charge de l’ensemble des dispositifs ne dépasse pas 100. m Type de prise téléphonique: CA-11 Information You Need in the United Kingdom This terminal equipment is intended for direct connection to the analogue Public Switched Telecommunications Network and is approved for use within the United Kingdom with the following features: m Modem facility m Autocalling facility m Autoanswer facility m DTMF signaling m Operation in the absence of proceed indication or upon detection of proceed indication This product is in conformity with relevant regulatory standards following the provisions of European Council Directives 73/23/EEC (Low Voltage Directive) and 89/336/EEC amended by 92/31/EEC (EMC Directive). 60 Telephone and Modem Information Information You Need in Germany Diese Modem-Karte ist als Endeinrichtung vorgesehen und muss an ein TAE mit F-Kodierung angeschlossen werden. Diese Endeinrichtung ist in Konformität gemäss Niederspannungsrichtlinie 73 / 23 / EWG sowie EMC-Richtlinien 89 / 336 / EWG und 92 / 31 / EWG. Information You Need in France Ce matériel est conforme aux normes applicables de sécurité éléctrique d’après la directive 73 / 23 / CEE et aux normes applicables de comptabilité éléctromagnétique d’après la directive 89 / 336 / CEE, modifié par la directive 92 / 31 / CEE. Information You Need in Australia All telecommunications devices are required to be labelled as complying to the Australian telecommunications standards, ensuring the health and safety of the operator and the integrity of the Australian telecommunications network. To provide compliance with the Australian Communications Authority’s technical standards, please ensure that the following AT commands are maintained: m ATB0 (ITU/CCITT operation) m AT&G0 (no guard tone) m AT&P1 (33/66 pulse dial make/break ratio) m ATS0 = 0 or ATS0 = 1 (no answer or answer greater than one ring) m ATS6 = 95 (DTMF period between 70–255 ms) m ATS11 = 95 (DTMF period between 70–255 ms) For calls that are automatically generated, a total of three call attempts are allowed to a telephone number, with a minimum period between calls of 2 seconds. If the call does not connect after three attempts, 30 minutes must expire before automatic redialing may be initiated. Failure to set the modem (and any associated communications software) to the above settings may result in the modem being non-compliant with Australian telecommunications standards. Under these circumstances a user could be subject to significant penalties under the Telecommunications Act 1997. Warning This card must be properly secured in order for you to use it. Telecommunications network voltages exist inside the computer and the telecommunications line connection must be removed before opening the computer. Telephone and Modem Information 61 Information You Need in New Zealand This modem is fully approved to operate on the New Zealand telecommunications network under Telepermit number PTC 211/98/119. All telecommunications devices are required to hold a Telepermit and be labelled accordingly with the approved Telepermit number to comply with the New Zealand telecommunications standards, ensuring the health and safety of the operator and the integrity of the New Zealand telecommunications network. Note: Customers in New Zealand who are prompted to choose a country for their modem should choose the “Australia” country code setting. To ensure compliance, all calls that are automatically generated should not make more than 10 call attempts to the same number within any 30 minute period with a minimum period between calls of 30 seconds. Failure to adhere to these standards may result in the modem being non-compliant with New Zealand Telecom standards. Under these circumstances a user could be subject to significant penalties. Important If pulse dialing is required for any reason, the communications software must be set up to record numbers according to the following translation list. m Number to be dialed: 0; number to be entered into computer: 0 m Number to be dialed: 1; number to be entered into computer: 9 m Number to be dialed: 2; number to be entered into computer: 8 m Number to be dialed: 3; number to be entered into computer: 7 m Number to be dialed: 4; number to be entered into computer: 6 m Number to be dialed: 5; number to be entered into computer: 5 m Number to be dialed: 6; number to be entered into computer: 4 m Number to be dialed: 7; number to be entered into computer: 3 m Number to be dialed: 8; number to be entered into computer: 2 m Number to be dialed: 9; number to be entered into computer: 1 m Number to be dialed: 0; number to be entered into computer: 0 The preferred method of dialing is to use DTMF tones as this is faster than pulse (decadic) dialing and is readily available on almost all New Zealand telephone exchanges. Mouse Information This product complies with the requirements of European Directives 72/23/EEC and 89/336/EEC. Complies with the Canadian ICES-003 Class B Specification. High-Risk Activities Warning This computer system is not intended for use in the operation of nuclear facilities, aircraft navigation or communications systems, or air traffic control machines, or for any other uses where the failure of the computer system could lead to death, personal injury or severe environmental damage. 62 Mouse Information