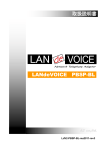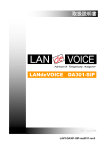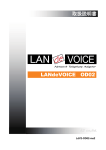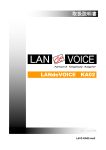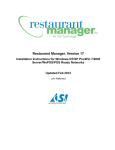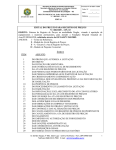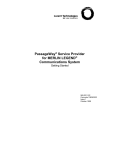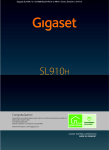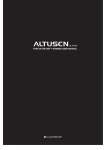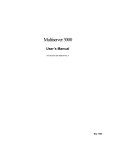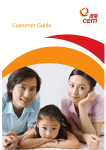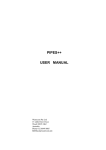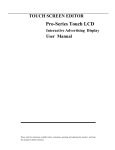Download POSQBi Instruction Guide
Transcript
Restaurant Manager Point of Sale QuickBooks® Interface Designed for QuickBooks Pro, Premier, & Enterprise (US) Users and Technical Manual By: Dionisio C. Olo Updated by John Raffenbeul Introduction The Point of Sale QuickBooks Interface (POSQBi) is an application that bridges between the Restaurant Manager Point of Sale system (RMPOS) and the QuickBooks accounting package. In providing this interface, Action Systems, Inc. taps the reliability, power, functionality and support of the popular QuickBooks while enjoying the ease of use of the Restaurant Manager Point of Sale system. This is good news to all restaurant owners using QuickBooks and Restaurant Manager as this interface would give them the opportunity to be able to save time by eliminate the need to enter data twice. Gone are the days when you need to create export files and import in QuickBooks. The time saved doing accounting entries on a week to week basis using POSQBi can be calculated anywhere from more than six (6) hours to thirty (30) minutes per week. That's more than five (5) man hours saved. Compute that for a year against your bookkeeper’s rate, that's the amount of savings you are going to get. Note: The account types Account Receivable and Account Payable as these are not supported by the interface (POSQBi) and should not be used as these requires specific “vendor” or “customer” that the interface (POSQBi) does not support. Note: this document was written using both QuickBooks Premier and Pro 2011. In addition, the hardware used was Windows & Pro 32bit, and Windows XP Pro. The Point of Sale QuickBooks Interface (POSQBi) was tested on a local machine and across a network. Requirements The following sections outline the requirements for a successful Restaurant Manager QuickBooks Interface installation. Read through the following requirement sections prior to purchasing and setting up the interface. Restaurant Manager Software The system requirements for the Restaurant Manager software would be as follows: l l Installed Restaurant Manager Ver. 17 (RMPOS) and BackOffice (RMWin). Use RMWin build 17.0.2011.06090 or later. Older builds used the master password to enter the interface. Current builds incorporate the same employee passwords setup in the Employee Setup form. In addition, there has been a security level option added in station configuration (requires admin password). Point of Sale QuickBooks Interface (POSQBi). Requires POSQBi build 20070003 dated May 2011 or later to work in concert with RMWin builds 17.0.2011.06090 or later. For RMPOS, BackOffice, and POSQBi, these applications should be installed by the ASI dealer that provides the system. At the very least, you should be able to start the following applications from the RMWin folder: 1. RMPOS.EXE – Point Of Sale 2. RMWin.EXE – BackOffice 3. POSQBi.EXE – QuickBooks Interface QuickBooks Requirements Restaurant Manager’s POSQBi is compatible with QuickBooks 2011 (Pro/Premier/Enterprise, U.S. Edition) and version dated back to QuickBooks 2005. However, it is recommended more recent versions of QuickBooks be used. For QuickBooks, make sure you have followed the installation procedures provided for in the manual. Make sure you have the Pro or Premier edition of QuickBooks for the interface to work. To check if you have it already installed, you may: l l Click on QuickBooks icon on your desktop Click on Start->Programs->QuickBooks Pro->QuickBooks Pro (or Premier/Enterprise). If after any of the above starts QuickBooks without any errors being reported, then it means that it is installed. It is assumed that you already have a QuickBooks company file set-up and in use in your operation. If not yet, then refer to the QuickBooks manual on the proper procedure on setting up a company file. Another option, you may call Intuit and request for a certified QuickBooks Advisor in your area to help you on this process and make sure that you inform him that you are setting up a company file to work with a QuickBooks integrated application, in this case the Point of Sale QuickBooks Interface (POSQBi). Check on the QuickBooks manual for contact information. You may also visit http://www.intuit.com or http://www.quickbooks.com for some after sales support and additional information. Note: It is highly recommended that a person with specific knowledge of the restaurant’s QuickBooks Chart of Accounts be present when configuring the initial setup of the Restaurant Manager QuickBooks interface. QuickBooks Company File In the QuickBooks terminology, a "company file" is the term used for "database file". QuickBooks allows you to create and use any number of separate databases (but you can only work on one at time). There may be instances where more the one "Company file" is being used, Example might be multiple store locations or two business entities in the same location (gas station/restaurant). So a business might be running a separate database "Company File" from within the same QuickBooks program. When you create a company in QuickBooks, it creates a "company file". When you create the company file, you give it a name, and specify where it should be located on your computer or network. The company file will have the suffix of ".qbw" It is assumed that you already have a QuickBooks company file set-up and in use in your operation. If not yet, then refer to the QuickBooks manual on the proper procedure on setting up a company file. As an alternative, you can also use the included sample company files as template when building a company file of your own. You can copy either of these files to another filename of your choice and use that. These files are: 1. CHATCHWS.QBW - a company file utilizing minimum chart of accounts and would be easier to use, this one is good for demo purposes only. 2. CHATCHWD.QBW - this company file uses a more detailed chart of accounts and would useful when more detailed information is required. During the setup procedure it is important to map to the correct company file. It is recommended that you know the location of the restaurant company file prior to setup. As another option, you may call Intuit and request for a certified QuickBooks Advisor in your area to help you on this process and make sure that you inform him that you are setting up a company file to work with a QuickBooks integrated application, in this case the Point of Sale QuickBooks Interface (POSQBi). Windows Requirements The following Windows systems listed meet Restaurant Manager requirements. Please visit the Inuit website for additional requirements: Support.quickbooks.intuit.com Operating Systems The following Window Operating Systems may be used: l Windows 7 l Windows XP Pro (SP2 or later) l Windows Server 2008, Small Business Server 2008, and Windows Server 2003 Note: QuickBooks requires Windows operating systems above to be natively installed. Additional Windows Requirements (QB Requirements) The following are additional requirements found on the Inuit website: l l l U.S. version of only Regional Settings are supported when set to English (United States) with keyboard setting to U.S. only Disk space requirements for additional software: 250 MB for Microsoft .NET 3.5 Runtime, provided on the QuickBooks CD Note: Windows Home Server Edition is not supported. Hardware Requirements The required installed software being large applications, the better system hardware set-up that can be provided would provide better performance. However, as a guide, the minimum hardware should be as follows: l l 2.0 GHz processor; 2.4 GHz recommended 1 GB RAM for single user, 2 GB RAM recommended for multiple QuickBooks users (QB requirement) l Minimum 80 GB hard drive l 4x CD-ROM drive required for CD installations (QB Requirement) l Display optimized for 1024 x 768 screen resolution or higher; 16-bit color or higher Contact your dealer to check if you have met the minimum hardware requirements for all the above applications to work properly. Network Requirements If running QuickBooks software on a computer other than the rmserver (recommended), you will have to map the where the rmwin folder resides on the QuickBooks computer. Use standard PCI network protocol when mapping drives. You may also have to setup firewall permissions depending how the network has been configured. Setup Process POSQBi should be set-up to communicate properly with QuickBooks as well as to see if the necessary RMPOS files are available. Once communication has been established between the two software programs, you need to map the Restaurant Manager data to the appropriate account in QuickBooks. Setting up the interface (POSQBi) may be the most cumbersome portion when operating the interface but don’t be perturbed as once it is set-up, you may need to change the settings only when necessary. The following steps below summarizes the setup procedure: l l l Getting QuickBooks and Restaurant Manager (POSQBi) to communicate. Understanding the POSQBi interface Mapping Sales, Tax, and Employee data from Restaurant Manager to QuickBooks Establishing QuickBooks & Restaurant Manager Communications Establishing communications between the two software programs is essential. The four steps below will guide you through the initial setup process. Following these steps will make the transfer of data a relatively seamless process. l l l l RM BackOffice Setup- configure permissions to access the QuickBooks interface Install Restaurant Manager POSQBi executable- POSQBi executable short cut installed on the computer where QuickBooks resides, needed to open the form Registering POSQBi with QuickBooks- allows the POSQBi to communicate with QuickBooks Configuring Access to QuickBooks- grants access rights to QuickBooks and establishes certain communication parameters( i.e. employee data) RM BackOffice Setup You will be prompted to enter a password the first time you try to open the POSQBi interface. The POSQBi interface is subject to the same password and security level parameters as any other Restaurant Manager program (i.e. Report Module). Therefore, you have to set the security level to access the POSQBi interface in the station configuration (RM BackOffice Module) and configure employees to have access to the POSQBi interface using security levels. Employee access- It is recommended that you add any account or office manager in the Employee Setup Form in the RM BackOffice Module. Give special consideration when adding employees and assigning security levels. Example, an account should not have to login to the POS prior to accessing the POSQBi interface. To avoid this, you would want to give then a security level when clocked equal to the station configuration security level to access the interface. Configure Access Security Level- The security level needed to access the POSQBi interface in configured in the RM BackOffice Module using the following steps. 1. In the RM BackOffice Module access the station configuration form by clicking on Setup> Station Configuration 2. In the Station Configuration Form click on the Admin settings button and enter the administrator password. Do not confuse this password with the standard four digit employee password. 3. Click on the “Miscellaneous” branch on the Station Configuration Settings tree and then click on the Interfaces menu heading. This is followed by opening the POSQBI Interface menu heading. Enter the security level in the Security Level to run POSQBi option. The security level entered in this field should be equal to those employees with restricted access. Example- if managers have a security level of six and you do not want to grant access to the QuickBooks interface set the security to “7”. The security level entered here will have to match the security level assigned to a specific employee in the Employee Setup Form. Install the POSQBi Executable The first step in the setup process is to install the POSQBi executable (.exe) file on the computer where QuickBooks resides. This is as simple as placing a short cut to the POSQBi.exe on the computer screen. You will have to map the where the rmwin folder resides on the QuickBooks computer prior to creating the short. Registering The Interface To QuickBooks 1. The next step in the setup process is to register the restaurant Manager interface with QuickBooks. This task is performed within the POSQBi interface. Using the following steps: 2. After installation, open the POSQBi interface by clicking the POSQBi shortcut on the desktop. You will be prompted to enter a password. Enter the four digit employee password for employees who have been granted access permission. 3. In the Point of Sale- QuickBooks Interface, click on the Edit menu option on the top of the window and choose the Set-up option. 4. Under the General Tab, enter the path of where the restaurant’s qbw resides in the “QuickBooks Company File” . The “qbw” file is the store’s company file in QuickBooks. In our example below, the store qbw file is stored in the local c drive: c:\company\chatandchew.qbw If you are not sure where this file is located, you can open QuickBooks, click on File > Open or restore Company> Open a company file (new window) > Click on [Next], and then use the drop down menu to locate the path of qbw file. 5. While under the General Tab configure the following options and then click the [Save Settings]button l l Choose the country version Select the Open Company File mode Option 6. Click on one of the tabs in the interface to produce the following prompt: This message is to inform the user that an integrated application is trying to access the QuickBooks company file 7. In the QuickBooks Application with No certificate window select the “Yes, always; allow access even if QuickBooks is running” option. Use the following steps if the following message appears instead of the QuickBooks Application with No Certificate window. 1. 2. 3. 4. 5. Exit from the POSQBi Interface Open QuickBooks Reopen the POSQBi Interface Click on Edit and the Setup Click on another tab (i.e. LogData/Tips tab) The QuickBooks Application with No certificate window should appear in a few seconds. Configure QuickBooks Preferences There are several options in QuickBooks you need to configure for gaining access to QuickBooks and proper employee data if you wish upload employee timekeeping data from the Restaurant manager POS system. To accomplish this you need to configure these settings on the QuickBooks side. This is accomplished by opening QuickBooks and using the following steps to address: l l l Access to the program via Integrated Applications Matching the ways names are listed under the Payroll & Employee options Configuring Tracking Time options Note: Make sure that you are running QuickBooks in single-user mode to be able to make these preference changes. Integrated Applications For the interface to work efficiently, POSQBi should be given access to the QuickBooks company data file. For this to happen, you need to configure QuickBooks to allow access to the company file any time it is POSQBI interface is executed . Use the following steps in QuickBooks to allow such access: 1. In QuickBooks application user interface, click on Edit->Preferences. 2. Click on the Company Preferences tab. 3. Click on the Integrated Applications icon on the Preference list (left side of window) 4. As the list of applications is displayed, make sure that a check is shown where the application Restaurant Manager Point of Sale – QuickBooks Interface. 5. Once the application is selected, click on the Properties button. Once the dialog is displayed (see image below), select the Access Rights tab. Once the dialog is displayed , do the following: a. Check on Allow this application to access this company file so the interface (POSQBi) would always have access to the open QuickBooks company data file. b. Check on Allow this application to login automatically so the administrator doesn’t have to respond to the prompt when the interfaces accesses data. c. On Login as: selection box, click on the user name want the interface to use (i.e. Admin) when accessing QuickBooks data. d. Check on Allow this application to access Social Security Numbers and other personal data to allow the interface (POSQBi) to access employee personal data including the employee’s Social Security Number (SSN). This step is only necessary if the interface (POSQBi) is to be used to send employee time log data to QuickBooks. e. Click Ok to close the Properties dialog. Payroll & Employee Options The following steps are only necessary if the interface (POSQBi) is to be used to send employee time log data to QuickBooks. In addition, these steps may not be necessary but is provided to make sure that the interface runs properly with the first name first as the typical RMPOS install and/or demo data will be. 1. From the Preferences form, click on the Payroll & Employees icon on the Preference List. 2. Click on Company Preferences tab. 3. On Display Employee List by: select on First Name. The steps 6-8 is not necessary but is provided to make sure that the interface runs properly with the first name first as the typical RMPOS install and/or demo data will be. Time Tracking Options The following steps are only necessary if the interface (POSQBi) is to be used to send employee time log data to QuickBooks. From the Preferences dialog: 1. 2. 3. 4. Click on Time Tracking icon. Click on the Company Preferences tab. On Do you track time, select Yes. Then click Ok to close the Preferences dialog. . POSQBi Setup Forms & Functions The Point of Sale QuickBooks interface (POSQBi) contains several setup forms used to configure data mapping during initial setup and continued maintenance of accounts.POSQBi also contains forms used to view or post both login and sales data. This section of the document details the different screens, forms, and functions of the interface. ASI suggests you familiarize yourself with the different aspects of POSQBi before proceeding. POSQBi Default Screen The initial default POSQBi screen will always appear blank. There are three menu options at the top of the dialog box. File- the File option contains menu headings that guide the user to specific data dialog forms used to retrieve data. From these forms, Restaurant Manager data can be viewed prior to posting in addition to the posting to QuickBooks function itself. The functions under the file heading will be the most used after the initial setup. It is also under the File option where you will setup printer parameters. Instructions on the use of these functions will be covered later in this document. Edit- the Edit option contains the menu option to access the POSQBi Setup forms. These forms will be used to map Restaurant Manager data to the appropriate QuickBooks Chart of Accounts. Help- currently the only active menu under this option is “About”. The “About” screen informs the user of current version status along with other informative details in regards to POSQBi. The POSQBi Setup Forms The Setup Form is where you will map Restaurant Manager data to QuickBooks accounts. The Setup form contains several forms contained under tabs. . Clicking on a specific tab displays the set-up option for that tab. General Use of the Setup Form To open the POSQBi Setup Form, click on Edit->Set-Up or use the command Ctrl-F1 on the keyboard. Information on setting up the individual tab pages are provided in the following sections. Clicking on a tab displays the set-up option for that tab. The following functions are available in each form: Close button- the [Close] button on the dialog closes the form. If changes in the setup form have been made, a prompt will be displayed to inquire whether these changes should be saved or ignored. Save Settings button- the [Save Settings] button saves current changes. However, it does not mean that these changes are saved in QuickBooks too. That is, unless a prompt to save in QuickBooks is displayed and the user answered affirmatively. The following functions will vary with varying setup forms: Sorting the Displayed List - On some of the Setup Forms, clicking on the column headers sorts and/or arranges the list according to the column clicked either ascending or descending direction. Clicking on the same column header again resorts again on the other direction. Selecting Records/Rows- Where a list is shown, clicking on a row selects the row. Only on the Employee tab on the Set-Up dialog can a multi-row selection be performed by clicking the left mouse button while pressing Shift or Ctrl key or by clicking and dragging the mouse. To select all the rows, just do a double-click. QuickBooks Account Types and Filtering - On some of the tabs where an account name for assignment is shown, an Account Assigned drop menu will be present. In the process of mapping accounts, you must first select a row on the Setup form and then select the QuickBooks account to map to using the Account Assign drop down menu. You can also use this list to view available accounts in QuickBooks. Just be careful that no row above has been select (highlighted). General Tab Options The General setup form provides for the selection of the QuickBooks Company data file that the interface (POSQBi) would be communicating with. Also, this provides for a selection of which mode this QuickBooks company data file be opened. This will always be the default form displayed when initially entering the POSQBi Setup Form. The options under this form are as follows: QuickBooks Version- By default the U.S. version is enabled. This should be used for all current versions of both POSQBi and QuickBooks. The Canadian setting is for older QuickBooks versions. If using the Canadian version of QuickBooks, use the US setting if you receive the following message: QuickBooks Company File - In this box, type in the path and filename of the QuickBooks company file that POSQBi would be interfacing with. To visually select, click on the Browse button to display the standard open file dialog. Select the file then click Open. When done, save the selection by clicking on the Save Settings button. l Open Company File Mode - This option allows you to set up POSQBi to open up the QuickBooks company file either as in do not care or multi-user mode. l l Do Not Care- The Do Not Care mode is the default mode. In this mode, it tells the interface to open the QuickBooks company file in whatever mode it was opened in the QuickBooks application user interface. If in single user mode, do the same as well as if in multi-user mode. Multi-User Mode- Setting QuickBooks to open a company file in single user mode allows you to perform some operations that cannot be done in multi-user mode like deleting employees and such. However , the advantage of executing the interface (POSQBi) in the Multi-User Only on a day to day basis and in a multi-user networking environment, allows other uses to use the same company file concurrently with the operations being done by the interface. In QuickBooks, toggle the option under File->Switch to Single-User Mode or File->Switch to Multi-User Mode. Make sure to save your settings by clicking on the Save Settings button before closing the setup dialog. Note: The interface (POSQBi) is in itself treated as another user by QuickBooks, thus, no other user can access the QuickBooks Company data file whenever the interface is accessing data from it. Log Data/Tips Tab Options If the interface (POSQBi) will be used to send the employee log in data QuickBooks for payroll computation, this tab should also be set-up. Time Log Last Posting Date- This tells the interface (POSQBi) of the last date of the employee login data that was sent to QuickBooks. Although this parameter is automatically updated, initially (or in some cases), it may need to be manually set-up. To save the dates you have selected as the last posting dates, click on the Save Settings button before closing the Set-Up dialog. Tip Handling Settings - Since, as of writing, QuickBooks has not yet provided a way of sending tips as an exact amount, the interface (POSQBi) would do this by converting the tip amount as a time entry on the employee time sheet. Thus, the following need to be set-up: l l l QuickBooks Tip Wage Item to use – The name of the payroll wage item in QuickBooks to differ the tip entry against the normal login data in the time sheet. To change, click the arrow on the box and select from one of the wage items read from QuickBooks. If there is no wage item listed, see Adding Tip Wage Item in QuickBooks. Tip Conv. Rate – Use the conversion rate to converting the tip amount into a time entry. For example, if the tip amount is $100.00 for an employee with a conversion rate of $10.00 (entered in field), it will be sent to QuickBooks as an entry in the employee time sheet as work done for 10 hours. Tip Computation Percentage Rates Because of the differing laws from state to state with regards to reporting tips, the interface (POSQBi) was designed to be flexible in handling differing scenarios. The following options allows the user to set-up the as to how much of the tips are to be sent to QuickBooks for payroll computation: n n n n n Cash Sales –the percentage rate based from the gross cash sales (revenues) of the employee, inclusive of taxes. Non-Cash Sales– the percentage rate based from the non-cash sales (revenues) of the employees. Check your local laws as to what percentage of the non-cash sales is to be declared also as an earned income (as tip) of the employee. Declared Tips – the percentage based from the real tip as declared by the employee. Cash Tips – the percentage based from the tip amount as recorded from all the cash sales for the employee. Non-Cash Tips– the percentage based from the tips as recorded from al the non-cash sales for the employee. You will need to configure settings in QuickBooks when tracking Wage Tip Items. See the section Adding Tips Wage Items in QuickBooks for additional instructions (Next Topic: Sales Tab Options) Sales Tab Options The Sales tab provides for setting up of the sales data related options. If you are going to be using the interface in sending Restaurant Manager sales data to QuickBooks, the Groups, Payments, Discounts, Coupons, Primary Tax and Secondary Tax tabs need to be set-up too. The following list outlines the functionality of each setting under this tab: Sales Last Posting Date - To be set-up to tell the interface (POSQBi) the last sales date that was successfully sent to QuickBooks. This is used as the basis when retrieving Restaurant Manager (RMPOS) sales data and in providing a warning to the user in case there is a possibility of double posting. Miscellaneous Sales Settings -The following options under the “Miscellaneous” group should also be assigned with the proper accounts when being sent to QuickBooks as a General Journal entry: o 2 for 1 Discount – the account to use when sending to QuickBooks for recording expenses incurred for sales that are 2 for 1 discounted. Normally, this QuickBooks account type would be an Expense or Other Expense. o o Price Adjustment – the account to use when sending to QuickBooks for recording price adjustments. It is assumed that price adjustments would be done as a fixed amount discounting, if so, the entry would be a debit line to an Expense or Other Expense account. However, if the price adjustment increases the sale amount, then a credit line to the same account. Cash Back – the account determined to be the fund source when giving cash back specially for transactions paid by a debit card. Normally, the QuickBooks account type would be Bank or r a sub account of “Bank”. Paid Ins/Outs Options- The following options under the “Paid Ins/Out ” group should also be assigned with the proper accounts when being sent to QuickBooks as a General Journal entry: l l l Cash Source Account-Use the drop down menu to map the cash source account in QuickBooks used for Paid In/Out Paid In Account- Use the drop down menu to map the cash source account in QuickBooks used for Paid Ins. This may be a "other income" account or sub account of the cash source. Paid Out Account- Use the drop down menu to map the cash source account in QuickBooks used for Paid Outs. This may be a "other expense" account or sub account of the cash source. Journal Entry Tip Handling Options- The interface (POSQBi) could be set-up to create a paid tip journal entry in QuickBooks. Paid tips refer to the amount paid to the employee at the end of the shift including tips from credit card, check or charge sales. l l Tip Liability Account – the assigned account that corresponds to the QuickBooks account being set-up to handle paid tips. Before the tip is actually given to the employee, it is being treated as a liability of the restaurant to the employee. Create Journal Entry For Tips - if checked, the interface (POSQBi) to create journal entry lines for tips received from the customer and paid to the employee. If the restaurant does receive tips and pay them to the employee (i.e. in fine dining places), it is highly recommended that this be checked. If not (i.e. in fast food places) where tips are not the norm and then leave this unchecked. If you have this option checked, accounts must be assigned to the following items: Paid Tips Source Account – the assigned account that corresponds to the where the amount of the tip paid to the employee is actually to be taken out from. Usually, the account to be assigned is of Asset/Bank type. Tip Fee Expense Account – the assigned account that corresponds to the account is used by the restaurant in recording tip fee expenses/charges. In the interface (POSQBi), this will be entered as a negative debit. The account drop down menu function by default displays all account available in QuickBooks. However, this function can be configured to display certain account types by right clicking on the field and choosing a specific account type (i.e. bank or expense). This is convenient when configuring multiple data fields within the same programming session (typically occurs with initial installation) Note: Refer to the Restaurant Manager User Manual regarding the 2 for 1 Discounts and Price Adjustments feature of the Restaurant Manager (RMPOS). Also, refer to the QuickBooks manual in setting up accounts. Employee Tab Options The Employee Tab is used to add employees to QuickBooks from the Restaurant Manager database. Remember that the relationship of the employee record in RMPOS and the employee list in QuickBooks is name-based, that is, the link could be broken by changing the employee name either in the BackOffice or in the QuickBooks user interface. Once an employee record has been sent to QuickBooks, care should be taken in keeping the link intact. The information displayed on the list can be manipulated by clicking on a column header. Example clicking on the Employee Full Name column heading will alphabetize the list from A to Z. Clicking on the list a second time will sort the information from Z to A. You may also filter the names displayed on the list by using the Show Employees options. Employees can be added to QuickBooks by clicking on a single employee or several employees. The standard window commands of "Shift" and arrow down keys (or left click with mouse) or "Ctrl" while left clicking on the mouse apply when selecting multiple employees. After the employees have been selected (highlighted on the list) click the [QuickBooks Update] button to add employees. See the section on Adding Employees to QuickBooks for specific instructions. The Employee form is broken down into four columns : Employee Full Name- This field displays the full name of the employee. Form the Restaurant Manager database, the way the name appears on this list is dependant how it is entered in the Employee Setup Form (RM BackOffice). The name will appear first name, last name regardless if you enter the name as "Jay Smith" or "Smith, Jay". However, in the latter case, you must have a space between the comma and the name that follows. Not having a space will result in the first letter in the name cut off ( see employee 8 on screen shot below). More information on names can be found under the topic Employee Name Conventions. ID Number- the numbers appearing on this list are taken from the Restaurant Manager database only. Employees with a zero are registered in QuickBooks but not in the Restaurant Manager database. Status- The status of the employees listed in this column could be any of the following: o o POS - these employees are found in the Restaurant Manager but not in QuickBooks. Selecting these employees and clicking on the Update QuickBooks button sends the information of these employees to QuickBooks. Both – these employees are both found in Restaurant Manager as well as in QuickBooks and data from these can be sent properly. Clicking on the Update QuickBooks button resends the data of these employees to QuickBooks thus updating the job classes and rates that are assigned to the employee(s). o QB – these employees exist only in QuickBooks but not in Restaurant Manager. This could be on cases where some employees are recorded in QuickBooks (ie. Managers) whose payroll are not computed based. Show Employees- this option in filter what information is display on the list: o o o o All Employees- Displays all employees in QuickBooks and Restaurant Manager. This including QuickBooks employees with no Restaurant Manager employee assignment (i.e. bookkeeper). IN POS & QB- Enabling this function will display employees created in both Restaurant Manager and QuickBooks. IN POS Only- Displays employees found only in Restaurant Manager but not QuickBooks. You can use this option to verify employee mismatches between the two program or to limit the display when updating QuickBooks. In QB only- Display employees found in QuickBooks but no Restaurant Manager. You can use this option to verify employee mismatches between the two program. QuickBooks Update Button- Use this function to update QuickBooks with tagged employees. Note: Job classes should be added before performing any operation under this tab. Job Tab Options Job classes in Restaurant Manager are listed as Payroll Wage Items in QuickBooks. For more information about Job Classes and Payroll Wage Items, please refer to the Restaurant Manager and QuickBooks manuals, respectively. The relationship of the job classes in RMPOS and the Payroll Wage Items list in QuickBooks is also name-based , that is, the link could be broken by changing the job class name in the BackOffice. The information displayed on the list can be sorted by clicking on a column header. Example clicking on the Employee Full Name column heading will alphabetize the list from A to Z. Clicking on the list a second time will sort the information from Z to A. Job classes can be mapped to QuickBooks accounts by clicking on a job class, using the Account Assigned drop down menu , clicking on the [QuickBooks Update] button, and then saving the changes. Note that all job classes must have a QuickBooks account assigned. You not be allowed to proceed if there is a blank filed under the Account column. Please see the section on Adding Job Classes for more information. The Job Class Form is divided into four sections: Job Class Name- List the job class by name as it appears in both QuickBooks and Restaurant Manager Job Number- The number that appears in this field is the job class number found in the Job Class Setup Form in the Restaurant Manager BackOffice Module (Job_No in JOBCLASS.dbf). Any job class displayed with a zero exists in QuickBooks and not Restaurant Manager. Account- information in this column list the account in QuickBooks the job class is associated with. Blank fields indicate the job class has not been currently associated with a QuickBooks account. Status- the status of information displayed in this field is as follows: 1. POS - these job classes are found in the Restaurant Manager but not in QuickBooks. Clicking on QuickBooks Update button sends the information of these job classes to QuickBooks. 2. Both – these job classes are both found in Restaurant Manager as well as in QuickBooks and are considered properly linked. 3. QB – these job classes exist only in QuickBooks but not in Restaurant Manager. This is for cases where QuickBooks Payroll Wage Item list contains specially defined items but are not used in Restaurant Manager. 4. Changed – these job classes exists both in Restaurant Manager as well as in the QuickBooks Payroll Wage Item List. However, the interface (POSQBi) has detected that the account name assigned to these job classes differ to the account setting in QuickBooks. Account Assigned: This field provides a drop down menu listing the available QuickBooks account used to assign to a job class. QuickBooks Update button- Use this function to update QuickBooks with after tagging (highlight) a job class Save Settings- Use the button to save changes after adding or updating a account (Account Assigned). Groups Tab Options The Groups tab provides for the assignment of accounts to different item groups. The accounts that are to be assigned are usually of type Income/Sales. The interface (POSQBi) would be sending to QuickBooks the daily sales total amount of each group. If different accounts are assigned, then it would provide the user with the sales breakdown by groups in the QuickBooks related reports (i.e. Profit and Loss). The information displayed on the list can be sorted by clicking on a column header. Example clicking on the Employee Full Name column heading will alphabetize the list from A to Z. Clicking on the list a second time will sort the information from Z to A. The basic premise to map sales is to select a group type listed under the Item Group Name column, select an account in QuickBooks to map sales to (Account Assigned function), and save your changes. See the section on Adding Group Sales for detailed information. The Item Group Name Grid has only two columns: Item Group Name- This column displays Group Type names as defined in Restaurant Manager (RM BackOffice > Setup > Menu> Group Types). Account- This column displays the QuickBooks Account the group type has been mapped (using the Account Assigned option (below). The other two setting under are: Account Assigned: this function utilizes a drop down menu that contains a list of all QuickBooks accounts that can be used to assign group type to. The Account Assigned function by default displays all account available in QuickBooks. However, this function can be configured to display certain account types by right clicking on the field and choosing a specific account type (i.e. income). This is convenient when configuring multiple data fields within the same programming session (typically occurs with initial installation) Save Settings- Use this function to save changes and update QuickBooks. Payments Tab Options Entries in the Methods of Payment Form in the BackOffice are going to be listed on the display grid under the Payment Tab in POSQBi. Though, in QuickBooks, there is no account being assigned, in the interface (POSQBi), account assigned stipulates the name of the account to be used in submitting the amount of payments received in Restaurant Manager. The information displayed on the list can be sorted by clicking on a column header. Example clicking on the Form of Payment column heading will alphabetize the list from A to Z. Clicking on the list a second time will sort the information from Z to A. The basic premise to configuring payments is to select a payment type row listed under the Form of Payment column, select an account in QuickBooks to map sales to (Account Assigned function), and save your changes. See the section on Setting Up Payments for detailed information. The Payments Grid has four columns: Form of Payments- Lists the forms of payments found in both Restaurant Manager (Method of Payments Setup Form) and QuickBooks. Code- Lists the corresponding payment number in the Forms of Payment Setup Form in the RM BackOffice Module (TPAGO_NO in Tipopag.dbf). Fields with zeros are QuickBooks accounts not associated with Restaurant Manager. Account- This column displays the QuickBooks accounts the form of payment has been mapped to (using the Account Assigned option (below). Status- The status of the forms of payments listed in this column could be any of the following: o o o POS - these payments are found in the Restaurant Manager but not in QuickBooks. Selecting these employees and clicking on the Update QuickBooks button sends the information of these payments to QuickBooks. Both – these payments are both found in Restaurant Manager as well as in QuickBooks and data from these can be sent properly. QB – these payments exist only in QuickBooks and not Restaurant Manager. This could be on cases where some payments used in QuickBooks and not needed in Restaurant Manager (i.e. E-Checks used for payroll) . The other two settings under the Payments Tab are: Account Assigned: this function utilizes a drop down menu that contains a list of all QuickBooks accounts that can be used to assign form of payment to. The Account Assigned function by default displays all account available in QuickBooks. However, this function can be configured to display certain account types by right clicking on the field and choosing a specific account type (i.e. bank). This is convenient when assigning multiple payment types at once (typically during initial installation). Save Settings- Use this function to save changes and update QuickBooks. Discount Tab Options The Discounts tab provides for the assignment of accounts to different discount types. The accounts that are to be assigned are usually of the Expense type. All the check and item discounts are to be summarized and sent to QuickBooks by the interface (POSQBi) grouped by discount type. The information displayed on the list can be sorted by clicking on a column header. Example clicking on the Discount Description column heading will alphabetize the list from A to Z. Clicking on the list a second time will sort the information from Z to A. The basic premise to configuring discounts is to select a specific discount row listed under the Discount Description column, select an account in QuickBooks to map discount to (Account Assigned function), and save your changes. See the section on Setting Up Discounts for detailed information. The Discounts Grid has four columns: Discount Descriptions- Lists the discounts found in both Restaurant Manager (Discounts Setup Form). Code- Lists the corresponding discount number in the Discounts Setup Form in the RM BackOffice Module (DISC_NO in Discount.dbf). Rate %- Lists the corresponding discount percentage in the Discounts Setup Form in the RM BackOffice Module. Rates with a zero are Fixed dollar Discounts. Account- This column displays the QuickBooks accounts the discount has been mapped to (using the Account Assigned option (below). The other two settings under the Discounts Tab are: Account Assigned: this function utilizes a drop down menu that contains a list of all QuickBooks accounts that can be used to assign discounts to. The Account Assigned function by default displays all account available in QuickBooks. However, this function can be configured to display certain account types by right clicking on the field and choosing a specific account type (i.e. expense). This is convenient when configuring multiple data fields within the same programming session (typically occurs with initial installation). Save Settings- Use this function to save changes and update QuickBooks . Coupons Tab Options The Coupons tab provides for the assignment of accounts to different coupon types. The accounts that are to be assigned are usually of the Expense type. The information displayed on the list can be sorted by clicking on a column header. Example clicking on the Coupon Description column heading will alphabetize the list from A to Z. Clicking on the list a second time will sort the information from Z to A. The basic premise to configuring coupons is to select a specific discount row listed under the Coupon Description column, select an account in QuickBooks to map coupon to (Account Assigned function), and save your changes. See the section on Setting Up Coupons for detailed information. The Coupons Grid has four columns: Coupon Descriptions- Lists the discounts found in both Restaurant Manager (Discounts Setup Form). Code- Lists the corresponding discount number in the Coupon Setup Form in the RM BackOffice Module (DISC_NO in Discount.dbf). Rate %- Lists the corresponding discount percentage in the Coupon Setup Form in the RM BackOffice Module. Account- This column displays the QuickBooks accounts the discount has been mapped to (using the Account Assigned option (below). The other two settings under the Coupons Tab are: Account Assigned: this function utilizes a drop down menu that contains a list of all QuickBooks accounts that can be used to assign coupons to. The Account Assigned function by default displays all account available in QuickBooks. However, this function can be configured to display certain account types by right clicking on the field and choosing a specific account type (i.e. expense). This is convenient when configuring multiple data fields within the same programming session (typically occurs with initial installation). Save Settings- Use this function to save changes and update QuickBooks. Tax Table Tabs Since the set-up operation of both the Primary Tax is the same as with the Secondary Tax, the description below should apply to both except when otherwise specified. As with previous tabs in the Set-Up forms, the accounts that may be assigned to each tax type could be the same or different. The information displayed on the list can be sorted by clicking on a column header. Example clicking on the Tax Description column heading will alphabetize the list from A to Z. Clicking on the list a second time will sort the information from Z to A. The basic premise to configuring discounts is to select a specific tax row listed under the Tax Description column, select an account in QuickBooks to map tax type to (Account Assigned function), and save your changes. See the section on Setting Up Taxes for detailed information. The Tax Grid has four columns: Tax Descriptions- Lists the discounts found in both Restaurant Manager (Tax Table Setup Form). Code- Lists the corresponding tax type number in the Tax Table Setup Form in the RM BackOffice Module (DISC_NO in Discount.dbf). Rate %- Lists the corresponding discount percentage in the Tax Table Setup Form in the RM BackOffice Module. Account- This column displays the QuickBooks accounts the discount has been mapped to (using the Account Assigned option (below). The other two settings under the Discounts Tab are: Account Assigned: this function utilizes a drop down menu that contains a list of all QuickBooks accounts that can be used to assign tax types to. The Account Assigned function by default displays all account available in QuickBooks. However, this function can be configured to display certain account types by right clicking on the field and choosing a specific account type (i.e. expense). This is convenient when assigning multiple tax types at once (typically during initial installation). Save Settings- Use this function to save changes and update QuickBooks Login Data Window Log in data is already kept in the database files of Restaurant Manager Point of Sale (RMPOS) system and thus need not be entered manually in QuickBooks. It is at this point that the interface (POSQBi) becomes an excellent tool for saving valuable man-hours. Use the Login Data Window to post labor data to QuickBooks. Specific instructions on posting log on data to QuickBooks is covered in the section Post/View Log In Data The Log In Data Window consists of the following fields: l l From: field- to set-up the starting date for the period to be processed. Up To:field- to set-up the ending date. l Get Data button- to retrieve the log in data for the specified period using the drop down menu. Note: Data retrieved is still going to be limited up to the last day of the payroll period. See the Restaurant Manager Manual about payroll period set-up. l l l Show Employee Log- used to select and display specific employee log in data using the drop down menu.. Preview Data checkbox- if checked displays a preview of the data before posting to QuickBooks (i.e. after selecting the Post to QB button. Post to QB button- if the Preview Data checkbox is not checked, proceeds to posting the current log in data to QuickBooks. Note- the Preview Data field and Post to QB button remain inactive until the Log In Data window is populated with data. Sales Data Window Posting sales data from POSQBi to QuickBooks is performed in the Sales Data Window. To post sales data to QuickBooks, click on File > Open Sales Data or press Ctrl-S. The purpose for the functions on the Sales Data window are: l From- Use to set-up the starting date for the period of the data to be processed. Click on the down arrow to produce a pop up calendar. You may also enter the date manually in this data entry field. l l l l l Up To- Use to set-up the ending date. Click on the down arrow to produce a pop up calendar. You may also enter the date manually in this data entry field. Get Data button- Press to retrieve the data for the specified period (entered in the "From" and "Up To" fields). Preview Data checkbox- if checked displays a preview of the data after pressing [Post to QB] button Post to QB button- if the Preview Data checkbox is not checked the system proceeds to posting the current data to QuickBooks. If Preview Data is enabled, you will be directed Preview Sales Data Window where you can review data in a debit/credit format. Sales Data Display Area- When the Get Data button is clicked, the Sales Data window will be updated to show the data (see below). The Over-All line under the Sales Data tree view contains the information for the whole period. While below it, the daily information will be displayed individually.The information on each line can be further detailed to show the break down. To show the breakdown, click on the plus (+) sign to the left of the Over-All line. When done, the window would be updated to show something like the image below. The information on the Sales Data window can be printed by using the Cntrl+P keyboard commands. Configuring Data in RM & QuickBooks Before proceeding, make sure that you already have created a company file (see: QuickBooks Company File) and that the chart of accounts has been properly set-up. Refer to the QuickBooks reference manual for more information on setting up accounts or you can use the sample and/or template company files provided in the interface (POSQBi). As suggested earlier, it is best to have someone with specific knowledge of the QuickBooks Cart of Accounts present when initially mapping the chart of accounts. Having such a person will speed up the installation process and help guarantee the data from Restaurant Manager is being mapped to the correct account in QuickBooks. Configuring Employee Information Adding employee information is only necessary if you wish to export data (i.e. hours and tip info) from Restaurant Manager to QuickBooks. If you choose to export this information you will need to QuickBooks to accept the information. Below is a list of what you will need to do: l l l l l Add Tip Wage Items in QuickBooks Configure tip handling in POSQBi Consider employee naming conventions Configure job classes in POSQBi Add employees via POSQBi Adding Tip Wage Item in QuickBooks For the purpose of recording tips as a time sheet entry in QuickBooks, the following procedure may be followed in setting up a wage item for this purpose: 1. In QuickBooks user interface, click on Lists->Payroll Item List, if prompted for help, just click on the No button. 2. Press Ctrl-N when Payroll Item List dialog box appears 3. Select Custom Setup then click the Next button. 4. In the Add new payroll item dialog box, select the Wage (Hourly, Salary, Commission, Bonus) option then click the Next button. 5. Select Hourly Wages then click the Next button. 6. Select Regular Pay then click the Next button. 7. In the Add new payroll item dialog box, type "Employee Tips" or any time you would be using in the Enter name for hourly item field, then click the Next button. 8. Select Payroll Expenses as the account to assign or any other expense account you would like to assign to this wage item. 9. Click the Finish button. Note: For more information regarding payroll wage items, refer to the QuickBooks reference manual. Configuring Data in RM & QuickBooks Before proceeding, make sure that you already have created a company file (see: QuickBooks Company File) and that the chart of accounts has been properly set-up. Refer to the QuickBooks reference manual for more information on setting up accounts or you can use the sample and/or template company files provided in the interface (POSQBi). As suggested earlier, it is best to have someone with specific knowledge of the QuickBooks Cart of Accounts present when initially mapping the chart of accounts. Having such a person will speed up the installation process and help guarantee the data from Restaurant Manager is being mapped to the correct account in QuickBooks. Configuring Employee Information Adding employee information is only necessary if you wish to export data (i.e. hours and tip info) from Restaurant Manager to QuickBooks. If you choose to export this information you will need to QuickBooks to accept the information. Below is a list of what you will need to do: l l l l l Add Tip Wage Items in QuickBooks Configure tip handling in POSQBi Consider employee naming conventions Configure job classes in POSQBi Add employees via POSQBi Adding Tip Wage Item in QuickBooks For the purpose of recording tips as a time sheet entry in QuickBooks, the following procedure may be followed in setting up a wage item for this purpose: 1. In QuickBooks user interface, click on Lists->Payroll Item List, if prompted for help, just click on the No button. 2. Press Ctrl-N when Payroll Item List dialog box appears 3. Select Custom Setup then click the Next button. 4. In the Add new payroll item dialog box, select the Wage (Hourly, Salary, Commission, Bonus) option then click the Next button. 5. Select Hourly Wages then click the Next button. 6. Select Regular Pay then click the Next button. 7. In the Add new payroll item dialog box, type "Employee Tips" or any time you would be using in the Enter name for hourly item field, then click the Next button. 8. Select Payroll Expenses as the account to assign or any other expense account you would like to assign to this wage item. 9. Click the Finish button. Note: For more information regarding payroll wage items, refer to the QuickBooks reference manual. Setting Up Tip Handling in POSQBi The handling of tips is performed under the Log Data/Tips Tab within the Setup Forms. Since, as of writing, QuickBooks has not yet provided a way of sending tips as an exact amount, the interface (POSQBi) would do this by converting the tip amount as a time entry on the employee time sheet. Thus, the following need to be set-up: QuickBooks Tip Wage Item to use – The name of the payroll wage item in QuickBooks to differ the tip entry against the normal login data in the time sheet. This is information is configurable Tip Handling Settings of the Log Data/Tips tab in the POSQBi Setup Forms. If there is no wage item listed, see Adding Tip Wage Item in QuickBooks. l l Tip Conv. Rate – Use the conversion rate to converting the tip amount into a time entry. For example, if the tip amount is $100.00 for an employee with a conversion rate of $10.00 (entered in field), it will be sent to QuickBooks as an entry in the employee time sheet as work done for 10 hours. Tip Computation Percentage Rates Because of the differing laws from state to state with regards to reporting tips, the interface (POSQBi) was designed to be flexible in handling differing scenarios. The following options allows the user to set-up the as to how much of the tips are to be sent to QuickBooks for payroll computation: n n n n n Cash Sales –the percentage rate based from the gross cash sales (revenues) of the employee, inclusive of taxes. Non-Cash Sales– the percentage rate based from the non-cash sales (revenues) of the employees. Check your local laws as to what percentage of the non-cash sales is to be declared also as an earned income (as tip) of the employee. Declared Tips – the percentage based from the real tip as declared by the employee. Cash Tips – the percentage based from the tip amount as recorded from all the cash sales for the employee. Non-Cash Tips– the percentage based from the tips as recorded from al the non-cash sales for the employee. Journal Entry Tip Handling The interface (POSQBi) could be set-up to create a paid tip journal entry in QuickBooks. Paid tips refer to the amount paid to the employee at the end of the shift including tips from credit card, check or charge sales. Tip Liability Account – the assigned account that corresponds to the QuickBooks account being set-up to handle paid tips. Before the tip is actually given to the employee, it is being treated as a liability of the restaurant to the employee. Create Journal Entry For Tips - if checked, the interface (POSQBi) to create journal entry lines for tips received from the customer and paid to the employee. If the restaurant does receive tips and pay them to the employee (i.e. in fine dining places), it is highly recommended that this be checked. If not (i.e. in fast food places) where tips are not the norm and then leave this unchecked. If you have this option checked, accounts must be assigned to the following items: Paid Tips Source Account – the assigned account that corresponds to the where the amount of the tip paid to the employee is actually to be taken out from. Usually, the account to be assigned is of Asset/Bank type. Tip Fee Expense Account – the assigned account that corresponds to the account is used by the restaurant in recording tip fee expenses/charges. In the interface (POSQBi), this will be entered as a negative debit. . Adding Employees To QuickBooks For QuickBooks to be able to process payroll, it must be provided the list of employee that must be processed, which in the case of the Restaurant Manager Point of Sale System, is already recorded. In this regard, the interface (POSQBi) provides a means of sending these information so the user need not enter the data again. Sending employee data to QuickBooks is very simple and straight forward. In an ideal set-up it should take nothing more than a few mouse clicks. It should be remembered, however, that the relationship of the employee record in RMPOS and the employee list in QuickBooks is name-based, that is, the link could be broken by changing the employee name either in the BackOffice or in the QuickBooks user interface. Note: Job classes should be added before performing any operation under this tab. To send the employees from Restaurant Manager Point of Sale system to QuickBooks, simply double-click on the list of employees from the interface (POSQBi) to select all the employees on the list and then click the QuickBooks Update button. The standard window commands of "Shift" and arrow down keys (or left click with mouse) or "Ctrl" while left clicking on the mouse apply when selecting multiple employees. After the employees have been selected (highlighted on the list) click the [QuickBooks Update] button to add employees. Notes: l l Only those employees with the status POS would actually be sent to QuickBooks. Employees that will be listed by the interface (POSQBi) are of those employees that are defined active in the BackOffice as well as the employees whose name has been defined. In the picture below, we are adding two new employees to QuickBooks that only exist in the Restaurant manager system (Status- POS). Adding Job Classes Job classes in Restaurant Manager are listed as Payroll Wage Item in QuickBooks. For more information about Job Classes and Payroll Wage Items, please refer to the Restaurant Manager and QuickBooks manuals, respectively. The relationship of the job classes in RMPOS and the Payroll Wage Items list in QuickBooks is also name-based , that is, the link could be broken by changing the job class name in the BackOffice. Each of the job classes in Restaurant Manager should be assigned a corresponding expense account so that the company expenses related to the work done by an employee can be properly posted in QuickBooks. Note: The job classes that will be listed by the interface (POSQBi) for processing are only those job classes with defined job class name in the BackOffice. To change the account assignment: 1. 2. 3. 4. 5. Click on a job class record of status other than QB. In the Account Assigned box, select the account name to assign. Repeat step 1 for all the other records. When done, click on the Save Settings button. Click on QuickBooks Update button to finish. Note: The account type to be assigned would normally be of Expense type. In addition, all job classes must have a QuickBooks account assigned. You not be allowed to proceed if there is a blank field under the Account column. Job Class Status The status of the job classes listed in the dialog could either be any of the following: 1. POS - these job classes are found in the Restaurant Manager but not in QuickBooks. Clicking on QuickBooks Update button sends the information of these job classes to QuickBooks. 2. Both- these job classes are both found in Restaurant Manager as well as in QuickBooks and are considered properly linked. 3. QB- these job classes exist only in QuickBooks but not in Restaurant Manager. This is for cases where QuickBooks Payroll Wage Item list contains specially defined items but are not used in Restaurant Manager. 4. Changed- these job classes exists both in Restaurant Manager as well as in the QuickBooks Payroll Wage Item List. However, the interface (POSQBi) has detected that the account name assigned to these job classes differ to the account setting in QuickBooks. Note: Clicking on the Update QuickBooks button does not update the account name assignment. This is a QuickBooks SDK 2.0 limitation. Changing Job Class Account Assignment Because of the limitations of the QB SDK, whenever the account assignment for a certain job class needs to be changed, it has to be done manually. The following are the steps in performing the operation in the QuickBooks user interface: 1. 2. 3. 4. 5. Click on List->Payroll Item List to display the list of payroll wage items. Right click on the wage item to be modified then select Edit. Click on the Next button. On the Expense Account dialog, select the new account to assign. Click on the Finish button. Note: For more information on Payroll Wage Items, accounts and account types, refer to the QuickBooks reference manual. Employee Name Conventions The employee name, as defined in the BackOffice is assumed to be either in the formal format ( <LastName>, <FirstName> <MI.> ) or in the full name format (<FirstName> <MI.> <LastName>). The <LastName> and <FirstName> could be multiple words but the interface (POSQBi) only accepts the middle initial. If the complete middle name is provided, it will be treated as part of <FirstName>. If you really have to change it, the modifications have to be done in the QuickBooks user interface while making sure to keep the name-based relationship (link) not broken. The following is an example of how the interface (POSQBi), given a sample set of name, is going to break the name into parts to be sent to QuickBooks: Mike A. Rotolo or Rotolo, Mike A. l l l first name: Mike middle initial: A. last name: Rotolo Mike Eugene A. Rotolo or Rotolo, Mike Eugene A. l l l first name: Mike Eugene middle initial: A. last name: Rotolo Mike Miguel Rotolo or Rotolo, Mike Eugene l l l first name: Mike Eugene middle initial: <none> last name: Rotolo Note: The following employee related fields in QuickBooks 2011 are not supported by QuickBooks SDK 2.0: l l l Suffix – (ie Sr., Jr. etc.) work around is to include this as part of the last name or first name whichever is preferred. Addr3 – also not supported by POSQBi. Country – also not supported by POSQBi. Configuring Sales Data Setting Up Group Types The Groups tab provides for the assignment of accounts to different item groups. The accounts that are to be assigned are usually of type Income/Sales. The interface (POSQBi) would be sending to QuickBooks the daily sales total amount of each group. If different accounts are assigned, then it would provide the user with the sales breakdown by groups in the QuickBooks related reports (i.e. Profit and Loss). By properly setting-up the item groups, the user can manipulate how the sales from the individual groups are to be sent to QuickBooks. In most cases, just assigning to a single Sales account of Income type. Depending on the user preference, it could be set-up to sub-accounts of the same account, thus, providing more detailed info for reporting purposes. The Account Assigned function by default displays all accounts available in QuickBooks. However, this function can be configured to display certain account types by right clicking on the field and choosing a specific account type (i.e. income). This is convenient when configuring multiple data fields within the same programming session (typically occurs with initial installation). To change an item group type account assignment: 1. 2. 3. 4. 5. Click on an item group type. Right-click on the Account Assigned box and select Income. Click again and select the proper account to assign. Review the changes. If satisfied, click on the Save Settings button. In the screen shot below we have assigned the Restaurant Manager group type "Wings" to the QuickBooks account "Food Sales" using the Account Assigned drop down menu. Note: In the BackOffice, you can set-up the item groups in Set-Up->Menu->Group Types or for more information on item groups refer to the Restaurant Manager Manual. Refer to QuickBooks reference manual for more information on setting up accounts Mapping Sales Information The Sales tab under the Setup Form provides for setting up of the sales data related options. If you are going to be using the interface in sending Restaurant Manager sales data to QuickBooks, the Groups, Payments, Payments, Discounts, Primary Tax and Secondary Tax tabs would need to be set-up too. Sales Last Posting Date This function is performed under the Sales Tab. Use the Sales Last Posting function to tell the interface (POSQBi) the last sales date that was successfully sent to QuickBooks. Doing so serves as the basis when retrieving Restaurant Manager (RMPOS) sales data and in providing a warning to the user in case there is a possibility of double posting. Miscellaneous Sales Settings The following options under the Miscellaneous group should also be assigned with the proper accounts when being sent to QuickBooks as a General Journal entry: 2 for 1 Discount – the account to use when sending to QuickBooks for recording expenses incurred for sales that are 2 for 1 discounted. Normally, this QuickBooks account type would be an Expense or Other Expense. Price Adjustment – the account to use when sending to QuickBooks for recording price adjustments. It is assumed that price adjustments would be done as a fixed amount discounting, if so, the entry would be a debit line to an Expense or Other Expense account. However, if the price adjustment increases the sale amount, then a credit line to the same account. Cash Back – the account determined to be the fund source when giving cash back specially for transactions paid by a debit card. Normally, the QuickBooks account type would be Bank. The following options under the “Paid Ins/Out ” group should also be assigned with the proper accounts when being sent to QuickBooks as a General Journal entry: Cash Source Account-Use the drop down menu to map the cash source account in QuickBooks used for Paid In/Out Paid In Account- Use the drop down menu to map the cash source account in QuickBooks used for Paid Ins. This may be a "other income" account or sub account of the cash source. Paid Out Account- Use the drop down menu to map the cash source account in QuickBooks used for Paid Outs. This may be a "other expense" account or sub account of the cash source. The account drop down menu function by default displays all account available in QuickBooks. However, this function can be configured to display certain account types by right clicking on the field and choosing a specific account type (i.e. bank or expense). This is convenient when configuring multiple data fields within the same programming session (typically occurs with initial installation) Setting Up Payments Entries in the Method of Payment Setup Form in the BackOffice are going to be listed on the display grid under the Payments Tab display grid in POSQBi. Though, in QuickBooks, there is no account being assigned, in the interface (POSQBi), account assigned stipulates the name of the account to be used in submitting the amount of payments received in Restaurant Manager. Further, the relationship between the Method of Payment in the BackOffice and the Methods of Payments in QuickBooks is name-based. This link could be broken by changing the name or description either in the BackOffice or in the QuickBooks user interface. All forms of payments found in the BackOffice Module will be displayed on the list regardless if the are enable or not. The Account Assigned function by default displays all accounts available in QuickBooks. However, this function can be configured to display certain account types by right clicking on the field and choosing a specific account type (i.e. bank). This is convenient when configuring multiple data fields within the same programming session (typically occurs with initial installation). To change or add a payment type account assignment: 1. Click on a payment type. 2. Right-click on the Account Assigned box and select the appropriate account type for the payment type to be changed. 3. Click again and select the proper account to assign. 4. Review the changes. 5. If satisfied, click on the Save Settings button. If there is any form of payment of the type POS then click on the QuickBooks Update button to have these also saved in QuickBooks. Note: In the BackOffice, you can set-up the payment types in Set-Up->General->Forms of Payment or for more information on setting up forms of payments refer to the BackOffice documentation. Refer to QuickBooks reference manual for more information on setting up accounts. Setting Up Discounts The Discounts tab provides for the assignment of accounts to different discount types. The accounts that are to be assigned are usually of the Expense type. All the check and item discounts are to be summarized and sent to QuickBooks by the interface (POSQBi) grouped by discount type. Different accounts may be assigned to different discount types so the expenses may be broken down into subsidiary accounts in QuickBooks related reports (i.e. Advertising And Promotions). It will be up to you as to how detailed you would want to track discounts expenses in the operation of the restaurant. The Account Assigned function by default displays all accounts available in QuickBooks. However, this function can be configured to display certain account types by right clicking on the field and choosing a specific account type (i.e. expense). This is convenient when configuring multiple data fields within the same programming session (typically occurs with initial installation). To change a discount type account assignment: 1. 2. 3. 4. 5. Click on the discount type. Right-click on the Account Assigned and select Expense. Click again and select the proper account to assign. Review the changes. If satisfied, click on the Save Settings button. Note: In the RM BackOffice Module, you can set-up the discount types in Set-Up->General->Discounts. For more information on setting up discounts refer to the Restaurant Manager Manual. Refer to QuickBooks reference manual for more information on setting up accounts. Setting Up Coupons The Coupons tab provides for the assignment of accounts to different coupon types. The accounts that are to be assigned are usually of the Expense type. Different accounts may be assigned to different coupon types so the expenses may be broken down into subsidiary accounts in QuickBooks related reports (i.e. Advertising And Promotions). It will be up to you as to how detailed you would want to track coupon expenses in the operation of the restaurant. The Account Assigned function by default displays all accounts available in QuickBooks. However, this function can be configured to display certain account types by right clicking on the field and choosing a specific account type (i.e. expense). This is convenient when configuring multiple data fields within the same programming session (typically occurs with initial installation) To change a discount type account assignment: 1. 2. 3. 4. 5. Click on the coupon type. Right-click on the Account Assigned and select Expense. Click again and select the proper account to assign. Review the changes. If satisfied, click on the Save Settings button. Setting Up Taxes Since the set-up operation of both the Primary Tax is the same as with the Secondary Tax, the description below should apply to both except when otherwise specified. These tax tabs provides for the assignment of the different sales tax withheld types for recording into the QuickBooks. Taxes being liabilities of the restaurant to the IRS will be most likely assigned accounts of Other Current Liability type. As with previous tabs in the Set-Up dialog, the accounts that may be assigned to each tax type could be the same or different. While assigning the same account provides for simplicity, assigning different accounts (probably as subsidiary of major accounts or sub-accounts) provides more detail specially when looking at QuickBooks related reports (i.e. Balance Sheet, Statement of Cash Flows) The Account Assigned function by default displays all accounts available in QuickBooks. However, this function can be configured to display certain account types by right clicking on the field and choosing a specific account type (i.e. Other Current Liability). This is convenient when configuring multiple data fields within the same programming session (typically occurs with initial installation). To change a tax type account assignment: 1. 2. 3. 4. 5. Click on the tax type to be changed. Right-click on the Account Assigned and select Other Current Liabilities. Click again and select the proper account to assign. Review the changes. If satisfied, click on the Save Settings button. Note: In the BackOffice, you can set the primary and secondary tax tables in Set-Up->General>Tax Tables. For more information on setting up tax tables refer to the documentation. Refer to the QuickBooks reference manual for more information on setting up accounts. Post/View Login Data Typical on a restaurant business day, employees log in to start working and at the end of their shift, they log out. This may seem quite simplistic, but the hospitality industry is well known of having very complicated work schedules for their employees. Some employees work different jobs on the same day (i.e. waiter, bartender, chef) and for each job, could have different rate. For a medium sized restaurant, the log in data involve would be quite large. And to be able to process their payroll, sometimes restaurant owners are forced to hire an additional employee dedicated to processing payroll. Otherwise, it would be eating up the precious time of their managers which could have been used on the floor where the action is.Log in data is already kept in the database files of Restaurant Manager Point of Sale (RMPOS) system and thus need not be entered manually in QuickBooks. It is at this point that the interface (POSQBi) becomes an excellent tool for saving valuable man-hours. Summary of Steps in Posting Log In Data To post log in data to QuickBooks, click on File > Open Login Data or use Ctrl-L keyboard command. The Sales Data window (see next section ) will be displayed. More detailed information for posting to QuickBooks is outlined in the following sections. For now, here are the few steps required to post login data. 1. Open the Log In Data window in POSQBi by clicking File > Open Log In Data or Ctrl-L. 2. In the From field, set the start date of the period. 3. In the Up To field, set the end date of the period. 4. Click on the Get Data button. 5. Check the Preview Data box. 6. Proceed to posting by clicking on Post To QB button. Refer to the section on Warning and Error Messages if problems are encountered during the posting process. Log In Data Window One of the most popular capabilities of QuickBooks is to be able to process payroll with updated tax and labor laws kept up to date with its on-line and subscription service. To process it, QuickBooks needs the log-in information for each and every employee including how long they have worked a certain job and the associated pay rates. The interface (POSQBi) provides this information by sending kept data from the Restaurant Manager database files to QuickBooks. When finished, QuickBooks can take over and do one of the things it does best, payroll processing and management. The Log In Data window can be accessed in POSQBi by clicking on File > Open Log In Data or use the keyboard command Ctrl+L, the Log In Data window will be displayed. The Log In Data Window consists of the following fields: l l l From: field- Use to set-up the starting date for the period of the data to be processed. Click on the down arrow to produce a pop up calendar. You may also enter the date manually in this data entry field.. Up To:field- Use to set-up the ending date. Click on the down arrow to produce a pop up calendar. You may also enter the date manually in this data entry field.. Get Data button- Click to retrieve the data for the specified period (entered in the "From" and "Up To" fields). Note: The data that will be retrieved, although specified in previous steps are still going to be limited up to the last day of the payroll period. See the Restaurant Manager Manual about payroll period set-up. l l l Show Employee Log- used to select and display specific employee log in data using the drop down menu.. Preview Data checkbox- if checked displays a preview of the data before posting to QuickBooks (i.e. after selecting the Post to QB button- if the Preview Data checkbox is not checked, proceeds to posting the current log in data to QuickBooks. Note- the Preview Data field and Post to QB button remain inactive until the Log In Data window is populated with data. When the Get Data button is clicked, the Sales Data window will be updated to show the data broken down as an expandable tree view by session. If you click on the + sign on one of the nodes on the tree view, it will be expanded. If an employee has multiple log in record for the same session, he/she may appear more than once in the list. Clicking on File->Print (or Ctrl-P) at this stage sends the over-all data to the printer. There is also a print function within the Data Preview window (appears only when Preview Data is enabled and the POS to QB button is used). The Employee Log-In Data Window For restaurants with a many employees or when data is to displayed and/or printed for a specific employee, drop down Show Employee Log: and select the specific employee. This will bring up the window containing only the log in record for that specific employee as shown on the image on the right. Using the keyboard command Ctrl-P to print, this time, will print this specific employee's log-in data. Posting To QuickBooks To post this data to QuickBooks, just click on the Post to QB button. If the Preview Data box is checked, the Data Preview window will be displayed showing the log-in of all the employees covered by the period as specified when the data were retrieved. The contents of the Data Preview window (above) is similar to the print-out when you pressed Ctrl-P in the Log In Data window. At this point, when the Post To QB button is clicked, the displayed data will be sent to QuickBooks. However, if the Preview Data box is not checked, then it will skip the display of the Data Preview data window and will proceed to sending the data immediately. It is recommended that you review the data for accuracy before sending to QuickBooks. QuickBooks Weekly Time Sheet After the data has been submitted successfully, these can be reviewed in the QuickBooks application itself. To do this follow these steps: 1. Click on Employees >Enter Time > Use Weekly Timesheet. 1. Click on Set Date then enter the week end date. (in demo's use 06/02/90) 2. On the name, drop down and select an employee on the list. (in demos use Ellen Alden or Lisa Borders). 3. You should see an image similar to the one below. Notice the Notes column in the illustration above, you will see the hint text showing that says POSQBi: Session <nnn> or the session that the log record is taken from. This is to let the user know as to which session to look into if things need to be looked closely. Posting Sales Data The data read from the Restaurant Manager Point of Sale (POS) system is to be sent to QuickBooks as a General Journal Entry. Refer to the QuickBooks reference manual for more information on this regard. To post sales data to QuickBooks, click on File > Open Sales Data or press Ctrl-S. The Sales Data window (see below step 6) will be displayed. More detailed information for posting to QuickBooks is outlined in the following sections. For now, here are the few steps required to post sales data. 1. Bring up the Sales Data window by clicking File > Open Sales Data or Ctrl-S. 2. Set the starting date of the period using the calendar drop down menu of the "From" field setting or manually enter the date. 3. Enter the ending date of the period using the calendar drop down menu of the "Up To" field setting or manually enter the date. 4. Click the [Get Data] button. 5. Check the Preview Data checkbox. 6. Proceed posting by clicking on [Post To QB] button. 7. In the Preview Sales Data window, complete the process by clicking on the [Post to QB] button. This step is only necessary if you have Preview Data enabled on the Sales Data window. If problems are encountered, check these against Warning and Error Messages It is highly suggested (if not mandatory) that you do a company back up before posting to QuickBooks form POSQBi the first time. This precautionary step will help recover business data in the event data in POSQBi was mapped to the wrong QuickBooks accounts. The Sales Data Window The purpose for the functions on the Sales Data window are: l l From- Use to set-up the starting date for the period of the data to be processed. Click on the down arrow to produce a pop up calendar. You may also enter the date manually in this data entry field. Up To- Use to set-up the ending date. Click on the down arrow to produce a pop up calendar. You may also enter the date manually in this data entry field. l l l l Get Data button- Click to retrieve the data for the specified period (entered in the "From" and "Up To" fields). Preview Data checkbox- if checked displays a preview of the data after pressing [Post to QB] button Post to QB button- if the Preview Data checkbox is not checked the system proceeds to posting the current data to QuickBooks. If Preview Data is enabled, you will be directed Preview Sales Data Window where you can review data in a debit/credit format. Sales Data Display Area- When the Get Data button is clicked, the Sales Data window will be updated to show the data (see below). The Over-All line under the Sales Data tree view contains the information for the whole period. While below it, the daily information will be displayed individually.The information on each line can be further detailed to show the break down. To show the breakdown, click on the plus (+) sign to the left of the Over-All line. When done, the window would be updated to show something like the image below. The information on the Sales Data window can be printed by using the Cntrl+P keyboard commands. Sales Data Preview When the Post to QB button is clicked and the Preview Data check box is also checked, the Sales Data Preview window will be displayed . The preview provides a quick look at the information that will be the basis in creating the general journal entry to be posted in QuickBooks. It shows the detail of the item entries, the account name as well as the amount to be debited/credited. For each session, a total is provided as well as the grand total for the whole period. At the bottom of the preview, a warning will be shown in case the total amount for debits does not equal to the total for credits. The [Post To QB] button on the preview window performs the posting to QuickBooks action, the [Print] button to generate a print-out of the displayed preview information and the Close button cancels the posting and closes the preview window. Sales Data Breakdown Numbers next to entry items above correspond to the number list below. The sales data displayed on the Sales Data window can be broken down into: 1. Item Sales – a credit line showing the total item sales amounts from the data retrieved. Can further be broken down into item groups and assigned accounts as defined in Setting-Up Groups (Items). 2. Primary Tax – a credit line showing the total taxes withheld based on the primary tax table. Can also be broken down into the primary tax types and assigned accounts as defined in Setting-Up Taxes. 3. Secondary Tax – a credit line showing the total taxes withheld based on the secondary tax table. Can also be broken down into the secondary tax types and assigned accounts as defined in Setting-Up Taxes. 4. Paid Ins and Paid Outs- this line entry can be broken down into three separate categories depending on how this was configured in the Paid Ins/Out section under the Sales Tab in the Setup form. a. Net Paid In- this figure is the difference between paid in and outs. b. Amount Paid In- appears as a credit line entry showing the total amount of money paid in to the cash drawer. c. Amount Paid Out- appears as a debit line entry showing the total amount of money paid out of the cash drawer. 5. Tip Amount Received – a credit line showing the total amount of tips received based on sales records specially those involving non-cash transactions. Account to be assigned is as defined in Journal Entry Tip Handling for Tip Liability Account. 6. Discounts – a debit line showing the total amount of discounts for both check discount and item discounts. Can also be broken down into the different discount types and assigned accounts as defined in Setting-Up Discounts. 7. Coupons- a debit line showing the total amount of coupons. Can also be broken down into the different coupon types assigned accounts as defined in Setting-Up Coupons. 8. Adjustments –a debit line showing the total amounts incurred for doing a 2 For 1 Discounts and/or Price Adjustments.. The accounts to be assigned is as defined in Miscellaneous Sales Settings for 2 for 1 Discount and Price Adjustment, respectively. 9. Payments – a debit line showing the total amount of payments received from the retrieved data for the period. Can also be broken down into the different payment types and account assignment as defined in Setting-Up Payments. 10. Cash Back – a credit line showing the total amount of cash given to the customer as cash back specially on debit card transactions. Account to be assigned is as defined in Miscellaneous Sales Settings for Cash Back. 11. Paid Tips Journal Entry –if the setting Create Journal Entry For Tips in Journal Entry Tip Handling is checked, this would be displayed and can broken down into: a. Tip Amount Received – a debit line showing the amount of tips received. A contra-transaction to offset the amount shown in number 5 above. The account assigned is as defined for Tip Liability Account in Entry Tip Handling. b. Tip Charge/Fee – a credit line showing the amount of tip fees being charged by the restaurant against the employee tips specially for credit card transactions. Though normally, the account assigned for this of an Expense type, the amount shown here would decrease the restaurants’ tip charge expenses as a portion of it would be passed back against the employees tips. The account assigned is as defined for Tip Fee Expense Account in Journal Entry Tip Handling. c. Tip Amount Paid – a credit line showing the tip amount received less the tip charge/fee that is to be paid to the employee. The account assigned is as defined for Paid Tips Source Account in Journal Entry Tip Handling. Debits and Credits Since, at the very basic, this is an interface to a popular accounting package, it can not be avoided that the terms debits and credits, in one way or another, be encountered. However, the following should be easy to remember: For any transaction to be valid, the totals for all debits and credits should be the same for it to be considered “balanced”. Otherwise, the transaction will be rejected by QuickBooks or any accounting package for that matter. For example, consider a transaction consisting of a food sale of $10.00 a tax of $0.10 and paid in cash. The transaction would look like this: Sales Journal Entry The interface (POSQBi), posts the data by requesting QuickBooks to create a general journal entry while providing it the information as to what it should contain. In the preview below, two (2) general journal entries will be created, one for each day. The image shown below is a screen shot of the created general journal entry in QuickBooks for Sept 29, 2011. To access in the QuickBooks user interface, click on Company > Make General Journal Entry. On the Memo column of the generated general journal entry, the entries that start with POSQBi Sales (Session <nnn>): are those entries from the Sales Journal Entry in the preview screen.The entries that start with POSQBi Paid Tip (Session <nnn>): are the entries from the Paid Tips Journal Entry portion. Setting Up a POSQBI Demo You may use the POSQBi in the conjunction with a demo version of the Restaurant Manager software. Doing so will provide the opportunity to see what it can do and how you may be able to take advantage of the power of the popular QuickBooks accounting package and the features it brings to a business. When you are done, you may want to visit Setup Process for a more detailed information on the set-up procedures and Log-In Data and Sales Data for a more in-depth description of handling login and sales data, respectively. Files and Locations Before we can start, the following should have been installed already. 1. Restaurant Manager v17.0 - installed by your reseller in (\RMWin) folder of the RMWin fileserver system. Note you must have Rmwin build 17.0.2011.06090 or later for employees password prompts in the POSQBI interface to be associated with RMWin standard employee passwords (previous version used master password). This also requires POSQBI build 20070003 dated May 2011 or later.. 2. Check the existence of POSQBi files in the RMWin folder also in the fileserver: l l l l l l POSQBI.EXE QTINTF.DLL SDE60.DLL SDENTX60.DLL CHATCHWS.QBW CHATCHWD.QBW If you cannot find these files in the RMWin folder, ask you reseller to download these files for you from www.rmpos.com website. 3. Create a short cut to the interface application (POSQBI.EXE) on the desktop of the bookkeeper or manager computer system and name it POSQBi. 4. QuickBooks 2011 (Pro/Premier/Enterprise) - use the install CD from Intuit, Inc. by following the installation prompts also into the bookkeeper or manager computer system. Setting-Up Using the Demo File Use the two QuickBooks company demo and/or template files, namely: CHATCHWS.QBW and CHATCHWD.QBW for simple and detailed chart of accounts, respectively. These files are provided for demo purposes but may be used as a template when building your own QuickBooks company file. If you already have been using QuickBooks, then chances are, you already have a QuickBooks company file and you might just have to convert them to the 2011 version. If using a demo Restaurant Manager system, you should start with a clean database by generating a new system using SYSGEN and check on the Sales checkbox. Warning: Make sure you are using DEMO DATA ONLY when running SYSGEN or you may lose your data permanently. Use the either the CHATCHWS.QBW (simple) or CHATCHWD.QBW (advanced) company files when mapping the POSQBi to a company file. You should consider the location of these files before mapping POSQBi or QuickBooks to these company files. You may use the rmwin directory or another location. You decision should be based upon the location of the QuickBooks program. For demo pupuses, QuickBooks and the RM demo software will probably be on the same machine. Use the simple QuickBooks company file for the purpose of showing you how to set-up the interface to keep the demo short. On your live data, feel free to use the detailed version as a template in setting up the interface (POSQBi). Here are the steps: QuickBooks at Remote Locations Running QuickBooks and the POSQBi at two different separate locations can be described as a difficult scenario at best. Having an off site QuickBooks location can occur when there is a corporate office separate from the store location or if an off site accountant is being employed. Below are a couple of suggestions that might help if this scenario should arise. Using a VPN You can try to use a VPN connection where POSQBi is mapped from the store site to the remote location. The issue here is the speed that data is transferred. Transferring data over a VPN can be extremely slow. This method is not recommended due to time issues. Using RDP Connection Using a RDP (Remote Desktop Protocol) requires that QuickBooks and the POSQBi are at the same location. Basically the user can log in from a remote location to post data. The advantage is RDP can be setup where the user can operate in the background without be intrusive. The major draw back is the RDP requires opening ports which can put the sites data integrity at rick (i.e. PCI Compliance). Using Logmein Logmein is similar to RDP where as ) it requires that QuickBooks and the POSQBi are at the same location and a user can log in from a remote location to post data. The drawback to this method is that the user may be intrusive to the restaurant computer operation. It is important to remember that two factor authentication is used to remain PCI Compliant. ASI's Central Manager Using ASI Central Manager allows restaurants to automatically port data to QuickBooks application itself. Since POSQBi does not rely on using an import/export file to transfer the data, it requires very little time to port a day's (or week's) worth of data in just a few minutes. If set-up properly, the efforts and the cost involved for the interface and set-up man hour cost, it will be easily recovered within a few weeks of man hours saved having bookkeeper or accountant to manually put in these data. Central Manager Set-Up The data being polled by Central Manager from different sites should be placed on one main folder (ie main). So if you have four sites, your folder set-up may look like this: \main \main\store1 \main\store2 \main\store3 \main\store4 POSQBi Set-Up To be able to use POSQBi to port data, you only need one license but you need to put this licensed SYSCNFG.SCR on all the store's data sub folder. This way, POSQBi would be able to run on the folder where it is installed. If for some reason, you need a different SYSCNFG.SCR to have on the store's folder to perform some functions, then you should have multiple licenses of POSQBi for each store so you can do those functions as well as for make POSQBi work. For each of the sub folder, you need to run POSQBi.exe and set-up the interface so that it will be able to port the data to quickbooks properly. There are two ways to set-up the quickbooks: 1. using one master quickbooks company file with each store having a sub-account for each account POSQBi is interfacing to. This is highly recommended way as this would allow the central office staff to have consolidated reports. Two possible ways could also be employed in setting up the quickbooks company file chart of accounts: 1a- account > store sub-account example: discount expenses l l l l discount expenses: store1 discount expenses: store2 discount expenses: store3 discount expenses: store4 1b. store account->accounts are sub'ed example: store1 expenses l l l store1 expenses: payroll expenses store1 expenses: discount expenses store1 expenses: miscellaneous expenses The advantage of using 1a is that you can view the each specific store's discount expenses and also have a consolidated view of all the site's discount expenses. While when using 1b, you can have the ability to see each store's different expenses as well as the total for the stores' expenses. Whatever the customer prefers, both should work fine. For a better set-up, it is strongly recommended to employ the services of a bookkeeper or a QuickBooks Advisor. The quickbooks company file should be placed in the \main folder (ie \main\ChatAndChew.qbw) instead of where QuickBooks usually creates them. 2. using different quickbooks company file for each store which should be placed in the store sub-folder, as the following example shows: l l l l \main\store1\ChatAndChew.qbw \main\store2\ChatAndChew.qbw \main\store3\ChatAndChew.qbw \main\store4\ChatAndChew.qbw This is not recommended as you would lose the overall view for all the information of the store which, normally, is very important to head offices accounting department. However, if preferred by the customer, this should work. Employing the services of a QuickBooks advisor or bookkeeper is strongly recommended. Creating Shortcuts For each of the store, you should create a desktop shortcut in the workstation that where QuickBooks Pro/Premier is installed for all the POSQBi.exe that is located in each of the store's folder. If set-up properly, all these POSQBi.exe's would act like it's a single store install but since they could be accessing the same quickbooks company file. Warnings and Messages The following are warning and error messages that might be encountered when using the Point of Sale QuickBooks Interface (POSQBi). This is just of a compilation of what has been reported. However, if you encounter and error message not otherwise listed here that you are unable to resolve, please contact your local reseller. l l l l l l l File <folder>\SYSCNFG.SCR not found.-The configuration file SYSCNFG.SCR is not found on the folder/directory<folder> where the interface (POSQBi) is run from. To correct, install the executable (POSQBi.EXE) into the RMWin folder. Accounting interface not enabled- The accounting interface (POSQBi) is not enabled. Contact your reseller to have this enabled, This interface requires version 14.0 or later of the Restaurant Manager Point of Sales system (RMPOS).- The interface (POSQBi) is being run on an earlier version than version 14.0 of the Restaurant Manager Point of Sale (RMPOS) system. To correct, contact your reseller to upgrade to the latest version of the system. This interface requires QuickBooks 20xx (Pro/Premier) version or later- The QuickBooks installed on the system where the interface (POSQBi) is being run from is an older version. To correct, install the latest version of QuickBooks 2010 or 2011(Pro/Premier) editions only Invalid password, unable to log in- When logging into the interface (POSQBi), an invalid password was provided. To correct, enter the correct employee password when prompted. Interface not supported- The interface (POSQBi) is being executed on a system that does not have QuickBooks installed. The POSQBi executable must be run on the computer where QuickBooks is installed and must be properly mapped on the network. 8004040A Error- A QuickBooks company data file is already open and it is different from the one requested. The interface (POSQBi) has attempted to access a company data file as set in Set-Up > General but there is already a company data file that is open in the QuickBooks user interface.To correct, either do one of the following: 1. in the interface (POSQBi), select another data file (see: QuickBooks Company File) and select the same company file that is already open in the QuickBooks user interface 2. in QuickBooks user interface, click on File > Close Company, then retry the operation l 80040410 Error- The QuickBooks company data file is currently open in a mode other than the one specified by your application. The interface (POSQBi) has been set to access a QuickBooks company file that is currently open in a different mode. To correct, in the interface (POSQBi), do the following steps: l l l l l l l l l l 80040414 Error- A modal dialog box is showing in the QuickBooks user interface. Your application cannot access QuickBooks until the user dismisses the dialog box. Switch (AltTab) to QuickBooks application user interface and close the open dialog box. Switch back to the interface (POSQBi) then retry the operation. 80040418 Error- This application has not accessed this QuickBooks company data file before. The QuickBooks administrator must grant an application permission to access a QuickBooks company data file for the first time. The interface (POSQBi) is attempting to access a QuickBooks company file that it is still not registered to access. Make sure that the company file selected for accessing is the correct one. After doing so, proceed to Registering The Interface To QuickBooks. 8004041D Error- This application is not allowed to log into this QuickBooks company data file automatically. The QuickBooks administrator can grant permission for automatic login through the Integrated Application preferences. The interface has not been set-up to have automatic access to the QuickBooks company data file it is set-up with (see: QuickBooks Company File) 80040420 Error- The QuickBooks user has denied access. The interface (POSQBi) has been denied access to the company file. Ask your database administrator to allow access to the company file. To correct, follow the instructions in the following topics: l l l l Click on click on Edit >Set-Up. When the set-up dialog pops-up, click on the General tab. In the Open Company File Mode group, select the "Do Not Care mode" radio button Click on the Save Settings button. Click on the Close button. Restart the operation. Registering The Interface To QuickBooks QuickBooks Preferences For The Interface Warning: No valid accounts read from QuickBooks- This message would appear when the interface attempts to read valid accounts from QuickBooks applying the account type filter that you may have selected. If no accounts are found, this warning message pops up. Cannot perform this operation on a closed table-This error dialog pops-up when the inter- face (POSQBi) is attempting to read a non-existing database file or index. To correct, you can do the following: 1. execute FILEGEN.EXE to generate the non-existing database files 2. execute RMINDEX.EXE to generate the non-existing index files l l l Error: Unable to save changes to ACCT.DBF-The interface (POSQBi) has attempted to update the file ACCT.DBF but was not able to. It could happen when there is another application keeping a lock on ACCT.DBF file. To correct, make sure that all applications currently active are not holding the file then retry the operation. You can try running the CHKDBFS.EXE utility if this file is being kept open. Error: QuickBooks company file not yet set-up- The QuickBooks company file that the interface (POSQBi) need to be accessing with has not yet been defined or set-up. To correct, see QuickBooks Company File. 3175 Error-There was an error adding, modifying or deleting <list id> because it is already in use. QuickBooks error message: The list element is in use. This occurs when updating the employee record as well as the corresponding job classes assigned to the employee in the set-up dialog while the QuickBooks user interface is currently accessing the list. To correct, do the following: 1. Open the QuickBooks user interface. 2. Find the window titled Select Employees To Pay. 3. Close the window. 4. Retry the operation in the interface (POSQBi). l l Error: Inactive or empty (undefined) name for employee number <n> is encountered. Please correct before proceeding- A log-in record for an inactive or undefined employee has been detected and should be corrected before proceeding to posting the log data to QuickBooks. In the BackOffice, click on the Employees toolbar icon, select the employee number <n> as specified in the message. Provide a valid employee name and make sure that the Active check box is checked. Then retry the operation in the interface (POSQBi). Error: The following employee(s) are not found in QuickBooks- When processing log in data, the interface (POSQBi) encountered some employees that are not found in QuickBooks. For a time sheet entry to be successfully made, it is inherent that the employees the time sheet would belong to can be found in QuickBooks. To correct, do the following: 1. Send the employee (s) listed to QuickBooks (see: Adding Employees To QuickBooks). 2. Make sure that the name of the employee has not be inadvertently changed in the BackOffice or in QuickBooks causing a name-based link to be broken (see: Employee Naming Conventions). l 3180 Error- There was an error when saving a General Journal transaction. QuickBooks error message: Transaction split lines to accounts payable/receivable must include a vendor/customer on that split line. This occurs when one of the entry lines created for the General Journal entry in QuickBooks contain an account of the accounts payable or accounts receivable type. In this case, QuickBooks is requiring the interface (POSQBi) to supply the specific vendor or customer for this transaction which is not supported yet. To correct do the following: 1. Bring up the Data Preview window. 2. Search through the preview for the possible erring account name. 3. Go to the set-up dialog, find that item and assign another account name. l l l l 3180 Error- There was an error when saving a General Journal transaction. QuickBooks error message: Transaction not in balance. The transaction being listed is not balanced, that is, the total for all the debit amounts does not equal to the total of all the credit amounts. In this case, you may need to take some corrective actions from within the RMPOS or the BackOffice. 3180 Error- There was an error when saving a General Journal transaction. QuickBooks error message: Missing account. The account specified in one of the transaction lines may no longer be available in QuickBooks or may have been made inactive. Error: Form of payment <msg> has no defined account- The account for the form of payment <msg> that is to be used in creating a general journal entry to be sent to QuickBooks has not been defined. To correct, set-up the forms of payments (see: Setting-Up Payments). Error: Account name assigned for item <msg> is not a valid QuickBooks account- One of the sales data items (i.e. item groups, payments, etc.) name <msg> has been assigned an account that is not found in QuickBooks.To correct, do either of the following: 1. Assign a valid account (see: Setting Up the Interface). 2. Add the account name assigned to <msg> in the QuickBooks user interface then retry the operation. Note: For more information on setting up accounts, refer to the QuickBooks reference manual. l Error: No account assigned for item <msg>- The item <msg> in use on the sales data has no account assigned yet. To correct, do the following: 1. Display the preview window (see: Sales Data Preview) in the set-up dialog. 2. Determine the item type of <msg>. 3. Assign a valid QuickBooks account (see: Setting Up the Interface). l l l The enumerated value <msg> in the field state is unknown- The employee state field contains an invalid value <msg>. It is either blank or contains an unknown abbreviation. Take note that QuickBooks only accepts two (2) letter abbreviations for the state field. The integrated application has no permission to access personal data. The QuickBooks administrator can grant permission to access personal data through the Integrated Application preferences- The interface (POSQBi) has not yet been completely set-up to access the QuickBooks company data file. To correct, follow the steps in QuickBooks Preferences For The Interface. Warning: No employees read from QuickBooks- The interface (POSQBi) attempted to retrieve the list of employees from QuickBooks but none were returned. This is just a warning that something might be off. To correct and/or check, do the following: 1. Make sure that the interface (POSQBi) is attempting to read from a valid (and correct) company file, see settings in QuickBooks Company File if not. 2. Selecting employees with status set to POS from the Set-Up dialog corrects this warning. 3. Check in the QuickBooks user interface to see if there are really no employees, if so, then disregard this warning. l Error: Undefined tip wage item or invalid tip conversion rate- Aside from the job classes assigned to the employee in the BackOffice to QuickBooks as tip wage items, the interface (POSQBi) also sends an additional tip wage item for handling tips as a time entry in the employee time sheet. To correct, do the following: 1. 2. 3. 4. 5. In the interface (POSQBi), bring-up the Set-Up dialog. Click on the Log Data/Tips tab. In the box QuickBooks Tip Wage Item to use, select a valid item. In the box Tip Conv. Rate, put the conversion rate. Click the Save Settings button. Note: See Tip Handling Settings for more information. l 3140 Error: There is an invalid reference to QuickBooks PayrollItemWage "<msg>" in the Employees. QuickBooks error message: Invalid argument. The specified record does not exist in the list.The interface (POSQBi) attempted to send employee information to QuickBooks but one of the tip wage items named <msg> does not exist in QuickBooks. To correct, do the following: 1. Make sure that the Tip Handling Settings are properly defined and set-up. 2. Make sure that the all the job classes are properly sent to QuickBooks (see: Adding Job Classes and that they contain valid accounts. 3. If you need to create the tip wage item, see Adding Tip Wage Item in QuickBooks. l 3000 Error: Account name assigned to job class is not found in QuickBooks- When adding job classes to QuickBooks, the displayed job class is rejected for the reason that the account name being assigned to it is not a valid one, that is not found in QuickBooks. To correct, do either one of the following: 1. In the interface (POSQBi), select the offending job class and assign in a valid account name (see Adding Job Classes). 2. In QuickBooks user interface, add the account by clicking on List > Chart of Accounts. 3. Right-click on the accounts list and click on New. 4. Proceed as you would in adding accounts on QuickBooks (see QuickBooks manual). l l l Error: Job Class <msg> has no defined expense account- The job class of the name <msg> has no defined expense account, that is, it is being left blank. To correct, in the interface (POSQBi), assign a valid account name (see: Adding Job Classes). Warning: No methods of payments read from QuickBooks- When POSQBi attempted to read the list of methods of payments from QuickBooks, none is returned. This is just a warning and will be corrected when the forms of payments defined in the BackOffice are sent to QuickBooks. To do this, see Setting-Up Payments. Error: This version of QBML that was requested is not supported or is unknown-This is caused when using the Canadian Version setting on the General Tab of the Setup form is enabled. Changing the setting to US version usually solve this problem.