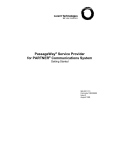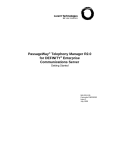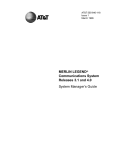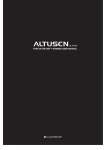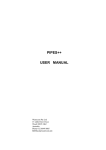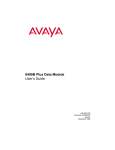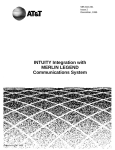Download AT&T MERLIN LEGEND Release 3.1 User`s guide
Transcript
PassageWay® Service Provider
for MERLIN LEGEND®
Communications System
Getting Started
560-201-122
Comcode 108363003
Issue 1
October 1998
Copyright 1998 Lucent Technologies
All Rights Reserved
Printed in U.S.A.
560-201-122
Comcode 108363003
Issue 1
October 1998
Notice
While reasonable efforts were made to ensure that the information in this document was complete
and accurate at the time of printing, Lucent Technologies can assume no responsibility for any errors
or liability for any direct or consequential damages resulting from use of the information. Changes
and/or corrections to the information contained in this document may be incorporated into future
issues. Check the Readme file enclosed with the software to ensure you are aware of any last minute
modifications to this documentation.
Your Responsibility for Your System's Security
Toll fraud is the unauthorized use of your telecommunications system by an unauthorized party, for
example, persons other than your company's employees, agents, subcontractors, or persons
working on your company's behalf. Note that there may be a risk of toll fraud associated with your
telecommunications system, and if toll fraud occurs, it can result in substantial additional charges for
your telecommunications services.
You and your System Manager are responsible for the security of your system, such as programming
and configuring your equipment to prevent unauthorized use. The System Manager is also
responsible for reading all installation, instruction, and system administration documents provided
with this product in order to fully understand the features that can introduce risk of toll fraud and the
steps that can be taken to reduce that risk. Lucent Technologies does not warrant that this product
is immune from or will prevent unauthorized use of common carrier telecommunication services or
facilities accessed through or connected to it. Lucent Technologies will not be responsible for any
charges that result from such unauthorized use.
Trademark Notice
MERLIN LEGEND and PassageWay are registered trademarks and MLX-28D, MLX-20L, MLX-16DP,
and MLX-10DP are trademarks of Lucent Technologies.
Microsoft, Windows, and Windows NT are registered trademarks of Microsoft Corporation.
IBM is a registered trademark of International Business Machines Corporation.
Disclaimer
Intellectual property related to this product (including trademarks) and registered to AT&T
Corporation has been transferred to Lucent Technologies Incorporated.
Any references within this text to American Telephone and Telegraph Corporation or AT&T should be
interpreted as references to Lucent Technologies Incorporated. The exception is cross references to
books published prior to December 31, 1996, which retain their original AT&T titles.
Heritage Statement
Lucent Technologies — formed as a result of AT&T’s planned restructuring — designs, builds, and
delivers a wide range of public and private networks, communication systems and software,
consumer and business telephone systems, and microelectronics components. The world-renowned
Bell Laboratories is the research and development arm for the company.
Ordering Information
Call:
Lucent Technologies BCS Publications Center
Voice 1 800 457-1235
International Voice 317 322-6791
Fax 1 800 457-1764
International Fax 317 322-6699
Write:
Lucent Technologies BCS Publications Center
2855 North Franklin Road
Indianapolis, IN 46219
Order: Document No. 560-201-122
Comcode 108363003
Issue 1, October 1998
Fraud Intervention
If you suspect you are being victimized by toll fraud and you need technical support or assistance,
call the Lucent Technologies National Customer Care Center at 1 800 643-2353.
To Get Help
If you have any questions about or problems with PassageWay Service Provider that this Getting
Started guide does not resolve, call the Lucent Technologies National Customer Care Center at
1 800 628-2888 or your local Authorized Dealer.
Home Page
The home page for Lucent Technologies is http://www.lucent.com
Contents
1
Introduction
2
What is the PassageWay Service Provider?
1-1
1-1
About This Guide
1-2
User Responsibilities
1-4
Conventions Used in This Guide
1-4
Getting Help
1-5
Installing and Configuring the
PassageWay Service Provider
Overview
2-1
2-1
New PassageWay Solution Users
2-2
Existing PassageWay Solution Users
2-3
PassageWay Service Provider Components
2-4
PassageWay Service Provider Requirements
2-6
Before You Begin
2-9
Installing the PassageWay Adapter
2-11
Installing the Software
2-15
Removing the PassageWay Service Provider
2-30
iii
Contents
3
Troubleshooting
A
B
General Troubleshooting
3-2
PassageWay Adapter LED
3-15
Troubleshooting the Connect Application
3-16
Overview
A-1
A-1
Background
A-2
Workarounds and Solutions to the IRQ Conflict
Problem
A-7
Selecting an Add-On Serial Port Card
A-10
Installing the PassageWay Adapter
with a Local Power Supply
iv
3-1
3-1
PC Serial Ports
IN
Overview
Overview
B-1
B-1
Index
IN-1
Figures
2
B
Installing and Configuring the
PassageWay Service Provider
2-1
2-5
2-1. Components of the PassageWay Adapter
2-2. PassageWay Adapter Installed without a
Local Power Supply
2-3. Find PassageWay Link Dialog Box
2-4. Sample PassageWay Configurator - COM Port
Dialog Box
2-5. MERLIN LEGEND System Version Dialog Box
2-6. Telephone Models Dialog Box
2-7. Sample Phone Line Information Dialog Box
2-22
2-23
2-24
2-25
Installing the PassageWay Adapter
with a Local Power Supply
B-1
B-1. PassageWay Adapter Installed with a Local
Power Supply
B-2
2-12
2-19
v
Introduction
1
What is the PassageWay Service
Provider?
The PassageWay® Service Provider is a device driver that enables
applications that are compliant with the Microsoft Windows® Telephony
Application Programming Interface (TAPI) (such as PassageWay Telephony
Manager) to communicate with your telephone and your company's MERLIN
LEGEND® Communications System. The PassageWay Service Provider
accepts the basic TAPI requests from your TAPI-compliant application and
translates these requests into instructions to the PassageWay adapter to
control your telephone and interact with your company’s MERLIN LEGEND
system.
The PassageWay Service Provider runs with Microsoft® Windows® 95,
Microsoft Windows version 3.1 or later, and Microsoft Windows for
Workgroups version 3.11 or later and provides you with an interface between
your PC and your company's MERLIN LEGEND system via your telephone.
NOTE:
Microsoft Windows NT® and Microsoft Windows 98 are not supported.
1-1
Introduction
About This Guide
This document describes how to install, configure, and troubleshoot the
PassageWay Service Provider. This guide contains three chapters, two
appendices, and an index:
Chapter 1 - Introduction
This chapter describes the structure and content of this guide. This
chapter also provides a brief introduction to the PassageWay Service
Provider.
Chapter 2 - Installing and Configuring the PassageWay Service
Provider
This chapter describes how to install and configure the PassageWay
Service Provider software.
Chapter 3 - Troubleshooting
This chapter provides information about possible error conditions and
how to respond to them when you use the PassageWay Service
Provider.
Appendix A - PC Serial Ports
This appendix provides detailed information about PC serial ports.
Appendix B - Installing the PassageWay Adapter with a Local
Power Supply
This appendix describes how to install the PassageWay adapter with a
local power supply. You must install a local power supply if your
telephone system wiring does not support the remote powering of
adjuncts (such as the PassageWay adapter).
Index
The index provides a quick way of locating information within this
guide.
1-2
Introduction
NOTE:
To determine whether you are using the proper issue of the Getting
Started Guide for the PassageWay Service Provider installed on your
PC, perform the following steps:
a. Start the PassageWay Configurator.
If you have Windows 95, select PassageWay Configurator
from the application folder that contains the PassageWay Service
Provider. (The default application folder is PassageWay for
MERLIN LEGEND.)
If you have Windows 3.1 or later or Windows for Workgroups 3.11
or later, open the program group that contains the PassageWay
Service Provider, and double-click on the PassageWay
Configurator icon. (The default program group is PassageWay
for MERLIN LEGEND.)
The PassageWay Configurator - COM Port dialog box appears.
b. Choose the Help button.
c. Depending on your system, perform one of the following steps:
If you have Windows 95, choose Version from the Help menu.
The Version Information message box appears, displaying the
issue of the Getting Started Guide that the software requires. The
issue number should match the issue number on the cover of this
book.
If you have Windows 3.1 or later or Windows for Workgroups 3.11
or later, choose About Help from the Help menu. The About
Help message box appears, displaying the issue of the Getting
Started Guide that the software requires. The issue number
should match the issue number on the cover of this book.
d. Choose the OK button.
1-3
Introduction
User Responsibilities
Before using the PassageWay Service Provider, you should be familiar with
basic Windows functions and procedures. If not, consult your Microsoft
Windows User's Guide.
You also may need to contact your PC vendor for information on configuring
your PC to meet the PassageWay Service Provider requirements.
Conventions Used in This Guide
The following conventions are used in this guide:
Commands and text you should enter appear in this style of
type.
Values, instructions, and prompts that appear on the screen are in
this style of type.
Components of dialog boxes (such as boxes) appear in this style of
type.
Key names that are always located on the keyboard in the same place
appear in all capital letters (for example, ENTER).
Key combinations (holding down one key while pressing another key)
are connected with a "+" (for example, SHIFT+TAB).
Only active windows are displayed.
The terms option buttons and radio buttons refer to the same object.
1-4
Introduction
Throughout this guide, the term MERLIN LEGEND refers to the
following versions of the MERLIN LEGEND system:
Release 2.0
Release 3.0
Release 3.1
Release 4.0
Release 4.1
Release 4.2
Release 5.0
Release 6.0
Release 6.1
Getting Help
If you have questions about or problems with the PassageWay Service
Provider that this guide does not resolve, call the Lucent Technologies
National Customer Care Center at 1 800 628-2888 or your local Authorized
Dealer.
1-5
Installing and Configuring
the PassageWay Service
Provider
2
Overview
This chapter provides the procedures for installing and configuring the
PassageWay Service Provider.
The information you must follow in this chapter depends on whether you have
an earlier version of PassageWay Solution installed on your PC.
NOTE:
The appearance of dialog boxes and message boxes in this chapter
may differ from the dialog boxes and message boxes that appear on
your system, depending on the operating system you are using (that is,
Windows 95 or Windows 3.1 or later).
2-1
Installing and Configuring the PassageWay
Service Provider
New PassageWay Solution Users
This section applies to new PassageWay Solution users. If you have an
existing version of PassageWay Solution, proceed to the next section,
“Existing PassageWay Solution Users.”
If you are a new PassageWay Solution user, perform the following steps:
1. Read the section “PassageWay Service Provider Components” to
make sure that you have all of the PassageWay Service Provider
components.
2. Read the section “PassageWay Service Provider Requirements” to
make sure that you have the required hardware and software to run
the PassageWay Service Provider.
3. Read the section “Before You Begin” to make sure that you have the
necessary information to set up and configure the PassageWay
Service Provider.
4. Connect your PassageWay adapter to your PC and your telephone by
performing the procedures in the section “Installing the PassageWay
Adapter.”
5. Install and configure the PassageWay Service Provider software by
performing the procedures in the section “Installing the Software.”
2-2
Installing and Configuring the PassageWay
Service Provider
Existing PassageWay Solution Users
This section applies to users who have an earlier version of PassageWay
Solution installed. If you do not have an existing version of PassageWay
Solution installed, refer to the previous section, “New PassageWay Solution
Users.”
If you have an earlier version of PassageWay Solution installed on your PC,
perform the following steps:
1. Read the section “PassageWay Service Provider Components” to
make sure that you have all of the PassageWay Service Provider
components.
2. Read the section “PassageWay Service Provider Requirements” to
make sure that you have the required hardware and software to run
the PassageWay Service Provider.
3. Read the section “Before You Begin” to make sure that you have the
necessary information to set up and configure the PassageWay
Service Provider.
4. Install and configure the PassageWay Service Provider software by
performing the procedures in the section “Installing the Software.”
2-3
Installing and Configuring the PassageWay
Service Provider
PassageWay Service Provider
Components
The PassageWay Service Provider consists of the following components:
software
this guide
the PassageWay adapter
The PassageWay adapter provides an interface between your MLX
telephone and an available serial (COM) port on your PC by
connecting to the following objects:
the DSS jack on an MLX-28D™ or MLX-20L™ telephone or the
Adjunct jack on an MLX-16DP™ or MLX-10DP™ telephone
the serial port on your PC
a 9-pin to 25-pin adapter for personal computers that have 9-pin serial
ports
a 4-foot, 4-pair, keyed modular phone cord (D8AC)
This modular phone cord connects your PassageWay adapter to your
MLX telephone. For MLX-28D and MLX-20L telephones, this modular
phone cord connects to the DSS jack. For MLX-16DP and MLX-10DP
telephones, this modular phone cord connects to the Adjunct jack.
Figure 2-1 shows the components of the PassageWay adapter.
2-4
Installing and Configuring the PassageWay
Service Provider
LED
657F
Modular
Jack
DB-25
Connector
Figure 2-1. Components of the PassageWay Adapter
2-5
Installing and Configuring the PassageWay
Service Provider
PassageWay Service Provider
Requirements
The PassageWay Service Provider requires the hardware and software listed
below. Install the required hardware and software before installing the
PassageWay Service Provider software. Note that system performance may
be adversely affected by lower system speeds and lower memory capacities.
an IBM-PC compatible PC with the following hardware:
NOTE:
The PC hardware requirements for the operating system you are
using (for example, Windows 95) most likely will be greater than
the PC hardware requirements for the PassageWay Service
Provider.
an 80386 or higher processor
an available serial port
a minimum of 4 MB of RAM
a 3.5-inch, 1.44-MB, high-density diskette drive
a hard disk with at least 4 MB of space available
a VGA or better monitor
2-6
Installing and Configuring the PassageWay
Service Provider
a Windows-compatible pointing device (a mouse or trackball is
recommended)
NOTE:
You must have an available serial port in your PC that is
dedicated to the PassageWay Service Provider. The
PassageWay Service Provider cannot share a serial port with
other devices.
If all the serial ports in your PC are already in use, you must
purchase an additional serial port or free up an existing serial
port to use with the PassageWay Service Provider. Consult
Appendix A for more information on choosing a suitable serial
port for the PassageWay Service Provider.
any of the following operating systems:
NOTE:
Only English (United States) is supported.
Microsoft Windows 3.1 or later
Microsoft Windows for Workgroups 3.11 or later
NOTE:
Throughout this document, the phrase Windows 3.1 or later is
used to refer to Windows 3.1 or later and Windows for
Workgroups 3.11 or later.
Microsoft Windows 95
NOTE:
Microsoft Windows NT and Microsoft Windows 98 are not
supported.
2-7
Installing and Configuring the PassageWay
Service Provider
an MLX telephone connected to a MERLIN LEGEND system that is
configured and operating properly in Hybrid/PBX mode or Key mode
NOTE:
A complete list of all the telephones supported by the
PassageWay Service Provider is provided in the PassageWay
Service Provider software (also known as the “PassageWay
Configurator”).
The PassageWay Service Provider operates with the following releases
of the MERLIN LEGEND system:
Release 2.0
Release 3.0
Release 3.1
Release 4.0
Release 4.1
Release 4.2
Release 5.0
Release 6.0
Release 6.1
NOTE:
Throughout this document, the term MERLIN LEGEND is used to
refer to all of the systems listed above.
2-8
Installing and Configuring the PassageWay
Service Provider
Before You Begin
This section describes the information that is required to install and configure
the PassageWay Service Provider.
Before installing the PassageWay Service Provider, you must know the
following information:
the release of the MERLIN LEGEND system your company has (for
example, R6.1). To determine the release of your MERLIN LEGEND
system, press the Intercom button or System Access (SA) button on
your MLX telephone and then press *05. The release number appears
on the display of your telephone.
the mode in which the MERLIN LEGEND system is operating (that is,
Hybrid/PBX mode or Key mode). To determine the operating mode,
check if you have an Intercom button or a System Access (SA) button
on your telephone. If you have an Intercom button, the MERLIN
LEGEND system is operating in Key mode. If you have a System
Access button, the MERLIN LEGEND system is operating in
Hybrid/PBX mode. If you are unsure, consult your MERLIN LEGEND
System Manager.
the type of telephone you have
the location and telephone number of each outside line button on your
telephone
the location and telephone number of each System Access (SA) button
on your telephone. (System Access buttons are only available when the
MERLIN LEGEND system is operating in Hybrid/PBX mode.)
2-9
Installing and Configuring the PassageWay
Service Provider
the location and extension number of each Intercom button on your
telephone. (Intercom buttons are only available when the MERLIN
LEGEND system is operating in Key mode.)
the number of the COM port (for example, COM1, COM2, COM3,
COM4, etc.) to which you are connecting the serial cable from the
PassageWay adapter. (PassageWay supports up to COM9.) If you are
unable to determine the number of the COM port, you can set
PassageWay to determine the COM port for you when you install the
software.
2-10
Installing and Configuring the PassageWay
Service Provider
Installing the PassageWay Adapter
This section describes how to connect the PassageWay adapter to your
telephone and your PC. Only perform the steps in this section if your
PassageWay adapter is not installed already.
The PassageWay adapter provides an interface between the serial port on
your PC and your MLX telephone, enabling you to access the MERLIN
LEGEND system from your PC. The PassageWay adapter has a 25-pin
connector for 25-pin serial ports. If you have a 9-pin serial port on your PC,
use the 9-pin to 25-pin cable to connect the PassageWay adapter to your
serial port.
Your MLX telephone must be wired with 4-pair station wiring for the
PassageWay adapter to work. Otherwise, local telephone power is required
via a local power supply.
NOTE:
Local telephone power is required if you use a console and DSS
configuration with the PassageWay Service Provider. Appendix B
describes how to install a local telephone power supply.
Refer to Figure 2-2 while installing the PassageWay adapter.
NOTE:
Do not install the PassageWay adapter while you are active on a call.
2-11
Installing and Configuring the PassageWay
Service Provider
25-pin to 25-pin cable or 9-pin to 25-pin cable
from adapter to PC serial port
(COM 1, 2, 3, etc.)
Telephone
Step
5
PassageWay
Adapter
Step
PC
3
657F
Step
4
Modular phone
cord (D8AC)
from adapter
to phone
Wall jack
Wall
Phone line
from telephone
to wall jack
Figure 2-2. PassageWay Adapter Installed without a Local Power Supply
2-12
Installing and Configuring the PassageWay
Service Provider
To install the PassageWay adapter:
1. Turn off your PC.
2. Unplug the line cord from your telephone.
3. Connect the DB-25 connector on the PassageWay adapter to the
serial (COM) port on your PC. If your PC has a 9-pin serial port,
connect the 9-pin to 25-pin adapter to the 9-pin serial port, and then
connect the PassageWay adapter to the 25-pin connector on the 9pin to 25-pin adapter.
NOTE:
You can use an RS-232 cable to connect the adapter to the PC
if you do not want to connect the adapter directly to the PC.
4. Connect one end of the 4-foot, 4-pair, keyed modular phone cord
(D8AC) to the PassageWay adapter.
5. Perform one of the following steps:
If you have an MLX-28D or MLX-20L telephone, connect the other
end of the 4-foot, 4-pair, keyed modular phone cord (D8AC) to the
DSS jack on your telephone.
If you have an MLX-16DP or MLX-10DP telephone, connect the
other end of the 4-foot, 4-pair, keyed modular phone cord (D8AC) to
the Adjunct jack on your telephone.
6. Reconnect the line cord to the Line jack on your telephone.
2-13
Installing and Configuring the PassageWay
Service Provider
7. Check the LED on the PassageWay adapter.
If the LED is amber or green, proceed to Step 8.
If the LED is any color other than amber or green (including no color),
your PassageWay adapter requires auxiliary power. Proceed to
Appendix B, “Installing the PassageWay Adapter with a Local Power
Supply.”
8. Turn on your PC.
Now, proceed to “Installing the Software.”
2-14
Installing and Configuring the PassageWay
Service Provider
Installing the Software
This section describes how to install and configure the PassageWay Service
Provider. You can modify the PassageWay Service Provider configuration
information later by running the PassageWay Configurator.
NOTE:
If you have an earlier version of PassageWay Solution, you must exit
Connect or AT&TConnect (if it is running) before installing the new
PassageWay Service Provider.
To install the PassageWay Service Provider:
1. Start Windows (if it is not running already).
2. Shut down all applications running on your PC.
3. If you have an earlier version of PassageWay Solution applications
(for example, AT&TCall, AT&TConnect, or AT&TBuzz) installed
already, perform one of the following steps:
If you do not want to run the earlier version of PassageWay Solution
applications again, delete the Connect icon or AT&TConnect icon
from your StartUp group (if present).
If you want to run the earlier version of PassageWay Solution
applications again, leave the Connect icon or AT&TConnect icon in
your StartUp group (if present). Be sure to install the PassageWay
Service Provider in the directory that contains the PassageWay
Solution applications. If you install the PassageWay Service Provider
in a different directory, you must manually change the properties of
the Connect icon or AT&TConnect icon in the StartUp group so that
it uses the new Connect application. (See your Windows User’s
Guide to change the properties of an icon in the StartUp group.)
2-15
Installing and Configuring the PassageWay
Service Provider
4. If you are installing from diskette, insert diskette #1 of the
PassageWay Service Provider software into the diskette drive of your
PC.
If you are installing from a shared directory on a network server,
proceed to Step 5.
5. Perform one of the following steps:
If you have Windows 95:
a. From the Task Bar, click on the Start button.
The Start menu appears.
b. Select Run.
The Run dialog box appears.
If you have Windows 3.1 or later, select Run from the File menu of
Program Manager.
The Run dialog box appears.
6. Depending on whether you are installing from diskette or a shared
directory, perform one of the following steps:
If the diskette is in drive A, type a:\setup in the Command Line
box, and choose the OK button.
If the diskette is in drive B, type b:\setup in the Command Line
box, and choose the OK button.
If you are installing from a shared directory, type the shared
directory path (including the drive letter) provided by your Network
Administrator and setup in the Command Line box, and choose the
OK button.
The PassageWay for MERLIN LEGEND Service Provider Setup dialog
box appears.
2-16
Installing and Configuring the PassageWay
Service Provider
7. Choose the Next button.
The Select Destination Directory dialog box appears. This dialog box
displays the name of the directory where the PassageWay Service
Provider software will be installed by default.
8. If the default directory is unacceptable, choose the Browse button
and specify an alternate directory. Otherwise, proceed to Step 9.
9. Choose the Next button.
If you are using Windows 95, the Select App Folder dialog box
appears. This dialog box displays the name of the application folder
to which the PassageWay Service Provider icons will be added.
Proceed to Step 10.
If you are using Windows 3.1 or later, the Select ProgMan Group
dialog box appears. This dialog box displays the name of the
Program Manager group to which the PassageWay Service Provider
icons will be added. Proceed to Step 10.
10. If the default application folder (for Windows 95) or Program Group
(for Windows 3.1 or later) is unacceptable, enter the name of the new
folder or group to be created or select an existing folder or group.
Otherwise, proceed to Step 11.
11. Choose the Next button.
The Ready to Install dialog box appears.
2-17
Installing and Configuring the PassageWay
Service Provider
12. Choose the Next button.
The installation program copies files from the source diskette to the
destination directory. The installation program displays a message
box to inform you of its status as it installs files.
If you are using Windows 95, the Creating Application Folder & Short
Cuts message box appears.
If you are using Windows 3.1 or later, the Creating Program Group &
Icons message box appears.
13. Choose the OK button.
The Installation Completed message box appears.
14. Choose the Finish button.
If you are using Windows 95, the PassageWay Configurator is
launched, and it displays the Find PassageWay Link dialog box.
If you are using Windows 3.1 or later, the Configuring PassageWay
Service Provider message box appears. Perform the following steps:
a. Choose the OK button in the Configuring PassageWay Service
Provider message box.
The Telephony window appears.
b. In the Telephony window, choose the Driver Setup button.
The Telephony Drivers dialog box appears.
2-18
Installing and Configuring the PassageWay
Service Provider
c. Perform one of the following steps:
If the Lucent PassageWay Service Provider is listed in the
Telephony Drivers dialog box, select it, and then choose the
Setup button.
If the Lucent PassageWay Service Provider is not listed in the
Telephony Drivers dialog box:
i. Choose the Add button.
The Add Driver dialog box appears.
ii. Select the Lucent PassageWay Service Provider, and
then choose the Add button.
The PassageWay Configurator is launched, and it displays the
Find PassageWay Link dialog box.
Figure 2-3. Find PassageWay Link Dialog Box
2-19
Installing and Configuring the PassageWay
Service Provider
The PassageWay Configurator is a software application that enables
you to set up the PassageWay Service Provider. Until you set up the
PassageWay Service Provider, you will be unable to use any TAPI
applications.
Setting up the PassageWay Service Provider consists of specifying
the following information:
the COM port to which the PassageWay adapter is connected
the release of the MERLIN LEGEND system your company has (for
example, R6.1). To determine the release of your MERLIN LEGEND
system, press the Intercom button on your MLX telephone and then
press *05. The release number appears on the display of your
telephone.
the mode in which the MERLIN LEGEND system is operating (that
is, Hybrid/PBX mode or Key mode). To determine the operating
mode, check if you have an Intercom button or a System Access
(SA) button on your telephone. If you have an Intercom button, the
MERLIN LEGEND system is operating in Key mode. If you have a
System Access button, the MERLIN LEGEND system is operating in
Hybrid/PBX mode. If you are unsure, consult your MERLIN LEGEND
System Manager.
type of telephone you have
the location and telephone number of each outside line button on
your telephone
the location and telephone number of each System Access (SA)
button on your telephone. (SA buttons are only available when the
MERLIN LEGEND system is operating in Hybrid/PBX mode.)
2-20
Installing and Configuring the PassageWay
Service Provider
the location and extension number of each Intercom button on your
telephone. (Intercom buttons are only available when the MERLIN
LEGEND system is operating in Key mode.)
NOTE:
The PassageWay Configurator does not verify whether the
information you enter is correct. When you run a TAPI application
(for example, Telephony Manager), the PassageWay Service
Provider tries to use the information you entered via the
PassageWay Configurator. If the information you entered in the
PassageWay Configurator was correct, the TAPI application
works properly. If any of the information you entered is incorrect,
the TAPI application will not work. You must then run the
PassageWay Configurator and change the incorrect information.
The Find PassageWay Link dialog box enables you to have the
PassageWay Configurator determine the COM port to which your
PassageWay adapter is connected.
2-21
Installing and Configuring the PassageWay
Service Provider
15. Choose the Yes button.
If the PassageWay Configurator found the COM port to which your
PassageWay adapter is connected, the PassageWay Link Found
message box appears. Choose the OK button. The PassageWay
Configurator - COM Port dialog box appears, and the option button
for the corresponding COM port is selected.
If the PassageWay Configurator did not find the COM port to which
your PassageWay adapter is connected, the PassageWay Link Not
Found message box appears. Choose the OK button. The
PassageWay Configurator - COM Port dialog box appears, and no
COM port option button is selected.
Figure 2-4. Sample PassageWay Configurator - COM Port Dialog Box
2-22
Installing and Configuring the PassageWay
Service Provider
16. Perform one of the following steps:
If PassageWay “found” the COM port for you, choose the Continue
button.
If PassageWay did not find the COM port for you, select the option
button of the COM port in your PC to which your PassageWay
adapter is connected, and then choose the Continue button.
The MERLIN LEGEND System Version dialog box appears.
Figure 2-5. MERLIN LEGEND System Version Dialog Box
2-23
Installing and Configuring the PassageWay
Service Provider
17. From the MERLIN LEGEND System Version dialog box, select the
release and operating mode (that is, Hybrid/PBX mode or Key mode)
for the MERLIN LEGEND system you are using, and then choose the
Continue button.
The Telephone Models dialog box appears.
Figure 2-6. Telephone Models Dialog Box
2-24
Installing and Configuring the PassageWay
Service Provider
18. Select the telephone you are using, and then choose the Continue
button.
The Phone Line Information dialog box appears for the telephone type
you specified.
Figure 2-7. Sample Phone Line Information Dialog Box
2-25
Installing and Configuring the PassageWay
Service Provider
This dialog box presents a representation of the buttons on your
telephone. Using this dialog box, you will specify the location and
telephone number for each outside line and System Access button (if
your MERLIN LEGEND system is operating in Hybrid/PBX mode) or
Intercom button (if your MERLIN LEGEND system is operating in Key
mode)
19. Choose the location of an outside line on your telephone.
A submenu appears, displaying the following options:
Clear Button, which removes the programming (if any) and label (if
any) from the selected button.
Intercom, which enables you to specify the extension number for the
selected button. This option is only available if your MERLIN
LEGEND system is operating in Key mode.
Outside Line, which enables you to specify the telephone number of
the outside line for the selected button.
System Access, which enables you to specify the system access
number for the selected button. This option is only available if your
MERLIN LEGEND system is operating in Hybrid/PBX mode.
Cancel, which closes the submenu without changing the
programming for the selected button.
NOTE:
Make sure you specify the correct location of each outside line
and System Access button or Intercom button on your
telephone. If you incorrectly specify this information, your
system will not work as expected.
20. Choose Outside Line.
The Enter Number dialog box appears.
2-26
Installing and Configuring the PassageWay
Service Provider
21. Enter the telephone number for the outside line, and then choose the
OK button.
The button displays “LINE.”
22. Repeat Steps 19 through 21 for any other outside lines on your
telephone.
23. Depending on the mode in which your MERLIN LEGEND system is
operating (that is, Hybrid/PBX mode or Key mode), choose the
location of a System Access button or Intercom button on your
telephone.
A submenu appears.
24. Depending on your system, choose System Access or Intercom.
The Enter Number dialog box appears.
25. Enter the number for the System Access button or Intercom button,
and then choose the OK button.
The button displays the number you entered.
26. Repeat Steps 23 through 25 for any other System Access buttons or
Intercom buttons on your telephone.
27. When you are finished, choose the Continue button.
The PassageWay Configurator - Complete message box appears.
2-27
Installing and Configuring the PassageWay
Service Provider
28. Choose the OK button.
If you are using Windows 95, the Configuration Complete message
box appears. Proceed to Step 29.
If you are using Windows 3.1 or later, the Telephony Drivers dialog
box appears. Perform the following steps:
a. In the Telephony Drivers dialog box, choose the Close button.
b. In the Telephony window, choose the Close button.
The Configuration Complete message box appears. Proceed to
Step 29.
29. Choose the OK button.
The View README File dialog box appears. If you want to view the
Readme file now, make sure the check box is selected. (This check
box is selected by default.) If you do not want to view the Readme file
now, make sure the check box is not selected.
30. Choose the Finish button.
If the Readme file check box was selected, the Notepad window
appears, displaying the contents of the Readme file. Proceed to
Step 31.
If the Readme file check box was not selected, the About To Restart
Windows message box appears. Proceed to Step 32.
31. When you are finished reading the Readme file, select Exit from the
File menu to close the Notepad window.
NOTE:
If you have any other Notepad windows open, you must close
all of them now. The installation will not continue until all
Notepad windows are closed.
The About To Restart Windows message box appears.
2-28
Installing and Configuring the PassageWay
Service Provider
32. Choose the OK button.
The Install dialog box appears.
33. Remove the diskette from the diskette drive, and choose the OK
button.
Depending on your version of Windows, either the system or Windows
restarts.
The PassageWay Service Provider is now installed.
If you need to modify any of the information for your telephone (for example,
lines are added to or removed from your telephone), run the PassageWay
Configurator. The PassageWay Configurator is located in the application
folder/program group that contains the PassageWay Service Provider. (The
default application folder is PassageWay for MERLIN LEGEND.)
NOTE:
If you experience any difficulties running telephony applications, ask
your MERLIN System Manager to check the administration of your
telephone and then run the PassageWay Configurator again to correct
any errors you may have made.
2-29
Installing and Configuring the PassageWay
Service Provider
Removing the PassageWay Service
Provider
Use the following procedure to remove the PassageWay Service Provider.
If you are using Windows 95, proceed to “Removing the PassageWay Service
Provider in Windows 95.”
If you are using Windows 3.1 or later, proceed to “Removing the PassageWay
Service Provider in Windows 3.1 or Later.”
Removing the PassageWay Service Provider
in Windows 95
To remove the PassageWay Service Provider from your PC in Windows 95:
1. Close all PassageWay applications and telephony applications.
2. Select the Start button.
The Start menu appears.
3. Select Programs.
4. Select the application folder that contains the PassageWay Service
Provider. (The default application folder is PassageWay for
MERLIN LEGEND.)
5. Select UnInstaller for Service Provider.
The PassageWay for MERLIN LEGEND UnInstaller dialog box
appears.
6. Choose the Next button.
The Ready to UnInstall dialog box appears.
2-30
Installing and Configuring the PassageWay
Service Provider
7. Choose the Finish button.
The Perform Uninstall status box appears, displaying the status of the
uninstall process. When the uninstall is completed, the UnInstaller
Finished message box appears.
8. Choose the OK button.
Removing the PassageWay Service Provider
in Windows 3.1 or Later
To remove the PassageWay Service Provider from your PC in Windows 3.1 or
later:
1. Close all PassageWay applications and telephony applications.
2. Open the program group that contains the PassageWay Service
Provider. (The default program group is PassageWay for MERLIN
LEGEND.)
3. Double-click on the UnInstaller for Service Provider icon.
The PassageWay for MERLIN LEGEND UnInstaller dialog box
appears.
4. Choose the Next button.
The Remove Service Provider dialog box appears.
5. Choose the OK button.
The Telephony window appears.
6. Choose the Driver Setup button.
The Telephony Drivers dialog box appears.
7. In the Installed Drivers box, select Lucent PassageWay Service
Provider, and choose the Remove button.
A Telephony dialog box appears, prompting you to confirm that you
want to remove the selected Telephony Service Provider.
2-31
Installing and Configuring the PassageWay
Service Provider
8. Choose the Yes button.
The PassageWay Service Provider is removed from your PC and is no
longer displayed in the Installed Drivers box of the Telephony Drivers
dialog box.
9. Choose the Close button to close the Telephony Drivers dialog box.
10. Choose the Close button to close the Telephony window.
The Ready to UnInstall dialog box appears prompting you to confirm
that you want to remove the PassageWay Service Provider and all
associated files.
11. Choose the Finish button.
The Perform Uninstall status box appears, displaying the status of the
uninstall process. When the uninstall is completed, the UnInstaller
Finished message box appears.
NOTE:
If you are running SHARE, a Share Violation error message box
appears soon after the PassageWay Service Provider
UnInstaller starts removing the files from your system. Choose
the Cancel button (you may have to choose it two or more
times), and you will be able to continue uninstalling the files.
Two PassageWay UnInstaller files will not be removed from your
PC. As a result, the directory containing the PassageWay
Service Provider will not be removed. (The default directory for
the PassageWay Service Provider is pwml.) The Share Violation
error message box will appear two or more times.
12. Choose the OK button.
2-32
Troubleshooting
3
Overview
This chapter provides information that can assist you in solving problems you
might encounter when you use the PassageWay Service Provider. This
chapter is divided into the following sections:
General troubleshooting
PassageWay adapter LED
Troubleshooting the Connect application
Refer to the appropriate section to find the information required to solve your
particular problem.
Keep in mind that TAPI applications depend on Connect in order to
communicate with your telephone. Connect is installed when you install the
PassageWay Service Provider. As a result, Connect may be used to help
diagnose problems.
3-1
Troubleshooting
General Troubleshooting
This section presents some common problems you might encounter while
using TAPI applications (for example, Snap Connection). For each problem, a
strategy is presented that you can follow to isolate and solve your problem.
Starting TAPI Applications
This section presents some common problems you might encounter when you
start TAPI applications (for example, Snap Connection).
Problem 1: A message box appears displaying the message:
A required component of the MERLIN LEGEND Service Provider
is corrupt. The registry does not contain a SwitchType
setting. Re-installing the MERLIN LEGEND software may fix
this problem.
Uninstall and reinstall the PassageWay Service Provider.
Problem 2: A message box appears displaying the message:
A required component of the MERLIN LEGEND Service Provider
is corrupt. The registry contains an inconsistent
SwitchType. Re-installing the MERLIN LEGEND software may
fix this problem.
Uninstall and reinstall the PassageWay Service Provider.
Problem 3: A message box appears displaying the message:
A required component of the MERLIN LEGEND Service Provider
is corrupt. The registry does not contain a valid
PassageWayPath setting. Re-installing the MERLIN LEGEND
software may fix this problem.
Uninstall and reinstall the PassageWay Service Provider.
3-2
Troubleshooting
Problem 4: A message box appears displaying the message:
A required component of the MERLIN LEGEND driver (file
name) is missing. Re-installing the MERLIN LEGEND software
may fix this problem.
Uninstall and reinstall the PassageWay Service Provider.
Problem 5: A message box appears displaying the message:
A required component of the MERLIN LEGEND driver (file
name) is corrupt. Re-installing the MERLIN LEGEND software
may fix this problem.
Uninstall and reinstall the PassageWay Service Provider.
Problem 6: A message box appears displaying the message:
A required component of the MERLIN LEGEND driver (file
name) could not initialize properly. Check your COM port
setting.
Uninstall and reinstall the PassageWay Service Provider.
Problem 7: A message box appears displaying the message:
A required component of the MERLIN LEGEND driver (file
name) could not initialize properly. Re-installing the
MERLIN LEGEND software may fix this problem.
Uninstall and reinstall the PassageWay Service Provider.
Problem 8: A message box appears displaying the message:
A required registry entry of the MERLIN LEGEND Service
Provider is missing (MERLIN LEGEND). Re-installing the
MERLIN LEGEND software may fix this problem.
Uninstall and reinstall the PassageWay Service Provider.
3-3
Troubleshooting
Answering Calls
This section presents some common problems you might encounter when you
answer calls via TAPI applications (for example, Snap Connection).
Problem 1: You cannot answer calls via your TAPI application.
If you are trying to use your TAPI application and find that an incoming call is
not seen by the application, it is possible that the PC link to the MERLIN
LEGEND adapter has not been properly established. To verify whether this is
the cause of the failure, you should restart all of your telephony applications
and try the application again.
Please keep in mind that there are many types of applications that classify as
telephony applications. For example, Microsoft Exchange and Microsoft
Schedule+ are both telephony applications. If either are running, they will
have to be shutdown and restarted.
Problem 2: Your TAPI application does not properly reflect the status of
your phone.
During the use of your application, it is possible that the application may get
out of sync with the phone. There are many reasons why this may occur.
Some of these reasons may be attributed to some of the issues documented
in the above items.
If you are experiencing these problems, such as “phantom calls,” where there
are calls displayed on the application without a corresponding call on the
phone, or the opposite, where there are calls on the phone that are not
displayed on the application, then you should restart the application and any
other telephony application that you have running on your system.
Please keep in mind that there are many types of applications that classify as
telephony applications. For example, Microsoft Exchange and Microsoft
Schedule+ are both telephony applications. If either are running, they will
have to be shutdown and restarted.
3-4
Troubleshooting
Making Calls
This section presents some common problems you might encounter when you
make calls via TAPI applications (for example, Snap Connection).
Problem 1: You are unable to dial from a TAPI-compliant application.
Perform the following steps:
1. Start the PassageWay Configurator and verify that the PassageWay
Service Provider was installed and configured properly.
2. Close all telephony applications, and then run Connect.
3. From the Setup menu in Connect, select Test Adapter, and follow
the instructions on the screen.
If the PassageWay Adapter Test fails, note the error number and refer
to the next section, “Troubleshooting Connect.”
If all tests pass successfully, run the TAPI-compliant application.
Problem 2: You cannot make calls via your TAPI application.
If you are trying to use your TAPI application and find that it is unable to
initiate a call or an incoming call is not seen by the application, it is possible
that the PC link to the MERLIN LEGEND adapter has not been properly
established. To verify whether this is the cause of the failure, you should
restart all of your telephony applications and try the application again.
Please keep in mind that there are many types of applications that classify as
telephony applications. For example, Microsoft Exchange and Microsoft
Schedule+ are both telephony applications. If either are running, they will
have to be shutdown and restarted.
3-5
Troubleshooting
Problem 3: You cannot make a call with the speakerphone.
If you are using a TAPI application, like Microsoft Dialer (Dialer is an add-on
package for Windows 3.1x but is provided with Windows 95 to operate your
telephone), you may encounter a problem. You can make calls on the phone
using the TAPI application. However, if the TAPI application is running and
you try to make a call on the speakerphone manually, the line will be
disconnected. This problem is the result of a problem with Microsoft TAPI. To
correct this problem, you should close the offending TAPI application. Or, as
a workaround, you should lift the hand-set first and then turn on the
speakerphone.
NOTE:
This problem will exist with some TAPI applications. One application
that does not exhibit this problem is Microsoft Phone (only available for
Windows 95).
Problem 4: Your TAPI application does not properly reflect the status of
your phone.
During the use of your application, it is possible that the application may get
out of sync with the phone. There are many reasons why this may occur.
Some of these reasons may be attributed to some of the issues documented
in the above items.
If you are experiencing these problems, such as “phantom calls,” where there
are calls displayed on the application without a corresponding call on the
phone, or the opposite, where there are calls on the phone that are not
displayed on the application, then you should restart the application and any
other telephony application that you have running on your system.
Please keep in mind that there are many types of applications that classify as
telephony applications. For example, Microsoft Exchange and Microsoft
Schedule+ are both telephony applications. If either are running, they will
have to be shutdown and restarted.
3-6
Troubleshooting
Placing Calls on Hold
This section presents some common problems you might encounter when you
place calls on hold via TAPI applications (for example, Snap Connection).
Problem 1: When you place an outgoing, ringing call on hold via your
TAPI-compliant application, the call is dropped (that is, disconnected).
You should not place outgoing, ringing calls on hold. The PassageWay
Service Provider will disconnect these calls.
Conferencing Calls
This section presents some common problems you might encounter when you
conference calls via TAPI applications (for example, Snap Connection).
Problem 1: You are unable to add more parties to a conference.
The MERLIN LEGEND system supports a maximum of five parties in a
conference (including you). The members of the conference is limited to:
a maximum of two internal extensions/intercoms
a maximum of two outside lines
If you have established a conference and there are less than five parties in
the conference, there are times that you will not be able to add more parties
to the conference. If parties that are currently on the conference drop from the
conference, this information may not be properly reflected in the application.
Once this occurs, it may not be possible to add more parties to the
conference.
At this point, you will have to add more parties using the phone. After the
conference is completed, you should restart the application to resync the
application with your phone. This problem will be addressed in a later release
of the PassageWay Service Provider.
3-7
Troubleshooting
Problem 2: When you conference an outgoing, ringing call via your
TAPI-compliant application, the outgoing call is dropped, but your
application indicates that the conference exists.
You should not conference outgoing, ringing calls. The PassageWay Service
Provider will disconnect these calls. Even though the call was dropped, your
application may incorrectly indicate that the call is part of the conference.
Problem 3: During a conference call started by another caller, you are
unable to drop/hang up from the call while using the telephone handset.
If you are participating in a conference call that was started by another caller
(that is, you did not start the conference) and you are not using your
speakerphone, you will be unable to use the TAPI application to hang up from
the conference. To hang up, you must place the handset back in the cradle.
Problem 4: You are unable to use the Conference feature.
If your telephone is configured with one bridged call appearance or multiple
bridged call appearances to different extensions, you will be unable to
conference calls using the TAPI application. This situation will not occur if you
have more than one bridged appearance for each number.
3-8
Troubleshooting
Problem 5: Your TAPI application completes a conference without a real
conference existing.
If you drop the consultation call or if the party on the other end of the
consultation call hangs-up in midst of setting up a conference, the application
may incorrectly show that the conference was completed. Meanwhile, there is
only one call active on the phone. This is a known problem that will be
addressed in a later release of the PassageWay Service Provider.
If you are experiencing this problem, then you should restart the application
and any other telephony application that you have running on your system.
Please keep in mind that there are many types of applications that classify as
telephony applications. For example, Microsoft Exchange and Microsoft
Schedule+ are both telephony applications. If either are running, they will
have to be shutdown and restarted.
Transferring Calls
This section presents some common problems you might encounter when you
transfer calls via TAPI applications (for example, Snap Connection).
Problem 1: You are unable to use the Conference and Transfer features.
If your telephone is configured with one bridged call appearance or multiple
bridged call appearances to different extensions, you will be unable to
conference and transfer calls using the TAPI application. This situation will not
occur if you have more than one bridged appearance for each number.
3-9
Troubleshooting
Using the PassageWay Configurator
This section presents some common problems you might encounter when you
use the PassageWay Configurator.
Problem 1: When you start the PassageWay Configurator and use the
Auto Detect feature (that is, the Find PassageWay Link dialog box), the
PassageWay Link Not Found message box appears.
This message box appears if there is a problem with the connection between
your PC and your PassageWay adapter.
Perform the following steps:
1. Make sure no telephony applications are running on your PC. If any
telephony applications are running, close them.
The PassageWay Configurator - COM Port dialog box appears.
2. Verify that the PassageWay adapter is installed properly. Refer to
“Installing the PassageWay Adapter” in Chapter 2.
3. Look at the back of your PC and verify the COM port to which the
PassageWay adapter is connected.
4. In the PassageWay Configurator - COM Port dialog box, select the
option button of the COM port to which your adapter is connected,
and then choose the Auto Detect button.
If the PassageWay Configurator found the COM port to which your
PassageWay adapter is connected, a message box appears, stating
that the PassageWay link was found and providing the number of the
COM port. Choose the OK button and finish configuring the
PassageWay Service Provider.
If the PassageWay Configurator could not find the COM port to which
your PassageWay adapter is connected, the PassageWay Link Not
Found message box appears. Choose the OK button, and then
proceed to Step 5.
3-10
Troubleshooting
5. Choose the Continue button in the PassageWay Configurator - COM
Port dialog box and finish configuring the PassageWay Service
Provider.
6. Start Connect after the PassageWay Service Provider is configured.
If you are using Windows 95, select PassageWay Connect from
the application folder that contains the PassageWay Service
Provider. (The default application folder is PassageWay for
MERLIN LEGEND.)
If you are using Windows 3.1 or later, double-click on the
PassageWay Connect icon in the program group that contains the
PassageWay Service Provider. (The default program group is
PassageWay for MERLIN LEGEND.)
The Connect - Communications Error dialog box appears.
7. Choose the Test button and follow the instructions on the screen.
If the PassageWay Adapter Test fails, note the error number and refer
to the next section, “Troubleshooting Connect.” If you still cannot
solve the problem, proceed to Step 8.
If all tests pass successfully, run your TAPI-compliant application.
8. Contact the Lucent Technologies National Customer Care Center at
1-800-628-8888.
3-11
Troubleshooting
Problem 2: When you start the PassageWay Configurator and use the
Auto Detect feature, you receive the message “Device Not Present.”
In configuring the service provider, you may choose to let the Configurator
search for the COM port to which the PassageWay link is connected. All of the
COM ports known to the system will be searched. If the Windows system
comes across a PCMCIA COM port that is not physically there, but is
available to Windows, you will receive the following error message (“Device
Not Present”). The following example is for COM4.
“A PCMCIA Card for the COM4 port is not present in a slot. Insert a card for
the port and select the OK button. You may have to reconfigure the COM
port.”
Problem 3: The PassageWay Link is not always detected.
During the installation, you will be asked if you would like the system to search
for your PassageWay link/adapter. If you choose to have this done for you, it
is possible that the link will not be found. Assuming that you know the proper
serial port, you can use the Auto Detect button on the PassageWay
Configurator - COM Port dialog box to verify that the system can find the
PassageWay adapter. Even though the automatic search did not find the link,
assuming that you are properly connected and there isn't a conflict in the
system, the adapter should be found. This problem will be addressed in a
later release of the PassageWay Service Provider.
3-12
Troubleshooting
Problem 4: Your COM (serial) port is not recognized.
If all of the COM Ports that are listed in the PassageWay Configurator - COM
Port dialog box are disabled, then you may have a newer PC that supports
Plug-n-Play (PnP) for the serial ports. The PassageWay software is trying to
identify the location of the COM ports through the System BIOS. If that
information is not there, as seen in PnP systems, then PassageWay does not
know of the existence of the COM ports. If you have PnP, you will have to
access the PC BIOS information to turn off Plug-n-Play for the serial ports.
This problem will be addressed in a later release of the PassageWay Service
Provider.
Installing and Uninstalling the PassageWay
Configurator
This section presents some common problems you might encounter when you
install and uninstall the PassageWay Configurator.
Problem 1: The PassageWay Setup screen does not display properly.
On some PCs, depending on the type of video display adapter that is
installed, some of the Setup screens may not display properly. That is, the
background image for Setup may not be totally clear. This is an interaction
with the video adapter and how the adapter switches from one resolution to
another. This does not last throughout the entire Setup session.
Additionally, on some systems, if you move the current dialogue box
displayed during Setup, it is possible that the painting of the dialogue box in
its new position might also be accompanied with a residual image of the
dialogue box in its old position. This phenomenon does not last and is cleared
once the current dialogue is dismissed. Again, this problem is a result of the
interaction with the video display adapter.
3-13
Troubleshooting
Problem 2: You experience problems while uninstalling the PassageWay
service provider.
While running the UnInstaller on Windows 3.1x, the focus may change from
the UnInstaller to the Program Manager. Assuming your Program Manager is
not maximized, you will see the blue gradient screen of the UnInstaller in the
background. Please give focus to the UnInstaller at this point by using ALTTAB until you cycle back to the UnInstaller.
For Windows 3.1x, if you are running SHARE and try to UnInstall, you will get
a Share Violation error message soon after the UnInstaller starts removing the
files from your system. Choose the Cancel button (you may have to choose it
about two or three times) and you will be able to continue with the UnInstall.
You will see this error message box twice. This has no known detrimental
impact on your system.
NOTE:
When SHARE is loaded, the two UnInstaller files will not be removed
from the system. This will prevent the removal of the PassageWay
directory.
If you choose the Cancel button while running the UnInstaller, you may not be
able to run UnInstaller again. You may also find pieces of the PassageWay
software still installed. Your best bet at this point is to install the software
again, run the UnInstaller, and allow the UnInstaller to complete its operation.
When the UnInstaller has completed its operation, the PassageWay software
will have removed itself.
3-14
Troubleshooting
PassageWay Adapter LED
This section describes the error conditions represented by the LED on the
PassageWay adapter.
Problem 1: The LED is “off.”
This indicates that your PassageWay adapter is not receiving power. Your
telephone system wiring may not support the remote powering of adjuncts.
(You must have 4-pair station wiring to support the remote powering of
adjuncts such as the PassageWay adapter.) Consult your MERLIN LEGEND
System Manager to obtain the proper wall power supply to power your
PassageWay adapter or to correct any wiring problems that may be the
cause.
If you already have an auxiliary power supply installed, make sure it is
installed properly. Refer to Appendix B, “Installing the PassageWay Adapter
with a Local Power Supply.”
3-15
Troubleshooting
Troubleshooting the Connect
Application
This section presents some common problems that you might encounter while
using Connect. For each problem, a strategy is presented that you can follow
to isolate and solve your problem.
Problem 1: Connect displays the message: This application
requires a serial port and terminates.
This message indicates that Connect cannot find an available serial port on
your system. This message will most likely appear immediately after you have
completed the installation of the PassageWay software using the setup
program since this is the first time Connect tries to run.
If you do not have an available serial port (for example, if you have only one
serial port, and this port is being used by your mouse), you will need to add
an additional serial port to your PC in order to use the PassageWay Service
Provider. Your computer vendor can assist you in obtaining the necessary
hardware to add another serial port. See Appendix A for more information.
If you are certain that you have an available serial port (other than a port
being used by your mouse), the available port might be disabled, in which
case Connect will be unable to detect its presence.
If you are able to determine that your PC has no active COM ports, or only
COM1 is active (but is used by your mouse under Windows), you will need to
either purchase an additional COM port for your PC or consult your PC’s
hardware documentation to determine how to re-enable a COM port that
might be disabled. (Refer to Appendix A for information on COM ports.) Reenabling a COM port may require changing the placement of a jumper on
your computer’s system board or running your PC’s setup program.
3-16
Troubleshooting
Problem 2: Connect displays its Communications Error dialog box
within a few seconds after it is run.
This message indicates that Connect cannot communicate properly with your
telephone. This message can appear for one of the following reasons:
Your PassageWay adapter is not connected properly to your PC serial
port and/or telephone.
Your PassageWay adapter is not receiving power.
Connect is administered to use a different serial port than the one to
which the telephone is connected.
One or more cables and/or adapters are damaged, not properly
attached, or not compatible with the PassageWay Service Provider.
You should follow the instructions provided in this dialog box to troubleshoot
the problem. These instructions ask you to verify the following items:
The PC-side and phone-side cabling are connected properly.
Insure that the phone cord between the jack marked “Line” on the
telephone and the jack marked “Phone” on the PassageWay adapter is
completely inserted into both jacks. A proper connection is confirmed
by a tactile “click” as the cord is fully inserted.
Also insure that any RS-232 cables and adapters that you might be
using to connect the PassageWay adapter to your PC are NOT null
modem cables (a special type of cable), and that the total length of the
combined RS-232 cabling does not exceed about 40 feet (the length
should be as short as is convenient for your setup).
3-17
Troubleshooting
Insure your PassageWay adapter is receiving power (as indicated by
the illumination of the power LED).
If you have verified that the PassageWay adapter is properly
connected to your telephone, yet the LED on the adapter is NOT
illuminated, your telephone system wiring may not support the remote
powering of adjuncts. If this is the case, you should consult you
account representative or authorized dealer to obtain the proper wall
supply to power your PassageWay adapter or to correct any wiring
problems that may be the cause.
Connect’s software-based link test passes.
To assist you in diagnosing problems, Connect contains a built-in link
test procedure. This test can be run directly from the Communications
Error dialog box by choosing the Test button.
If the test procedure concludes successfully, Connect is
communicating properly with your PassageWay adapter over the COM
port you selected, and you should select the Continue button on the
Communications Error dialog box to restore normal operation.
If, however, the test fails, an error number will be provided. Refer to the
following pages to interpret the error numbers and to find suggestions
for how to resolve the particular error you encountered.
3-18
Troubleshooting
Failure Code -121
Meaning: Connect is not receiving data over the specified COM port.
Things to Try:
Verify that the connection between your PC’s COM port and the
telephone is secure.
Verify that the COM port number you selected during the Connect
setup procedure matches the number of the COM port that is
physically connected to your telephone.
If you are using an auxiliary power supply, verify that it is properly
installed.
If you are not using an auxiliary power supply, you will need to obtain
one unless your MERLIN LEGEND system is wired to provide adjunct
power to your extension (your System Manager can provide this
information). Your Lucent sales representative can supply you with the
proper power supply, if needed.
Verify the connections between your telephone and your MERLIN
LEGEND system.
Failure Code -131, -132, -133, and -135
Meaning: Connect is receiving incorrect data over the specified COM port.
Things to Try: Verify that the COM port number you selected during the
PassageWay Service Provider setup procedure (via the PassageWay
Configurator) matches the number of the COM port that is physically
connected to your PassageWay adapter. This failure usually indicates that the
specified COM port is connected to a modem or data module rather than your
PassageWay adapter.
Failure Code -134 and -141
Meaning: The PassageWay adapter is not properly connected to your
telephone.
Things to Try: Verify the connection between your PassageWay adapter and
your telephone.
3-19
Troubleshooting
Failure Code -2xx
Meaning: An unexpected Windows communications error has occurred.
Things to Try: Try closing all applications except Connect and Program
Manager, and then repeat the Link test procedure.
Problem 3: Connect will not work on COM ports other than COM1 and
COM2.
By default, many PCs are not configured to permit the simultaneous use of
three or more COM ports. Specifically, most PCs are configured such that
COM ports are grouped into pairs: COM1 is paired with COM3, and COM2 is
paired with COM4. By default, such PCs permit only one COM port from each
pair to be operating at the same time (for example, COM1 with COM2). COM
ports within the same pair will usually conflict with one another and are not
supported (that is, COM1 with COM3, or COM2 with COM4).
If you cannot get Connect to work properly on COM3, check if another device
is using COM1 at the same time. Similarly, if you cannot get Connect to work
on COM4, determine if another device is using COM2 at the same time. If so,
you may need to make some changes to your PC configuration to support
using the PassageWay Service Provider on COM3 or COM4. Refer to
Appendix A for more information. If you need additional assistance in setting
up devices on COM ports other than COM1 and COM2, consult your PC
hardware vendor.
3-20
Troubleshooting
Problem 4: Connect occasionally displays its initialization window while
one or more PassageWay applications are running.
Connect displays its initialization window whenever it establishes (or reestablishes) communication with the telephone. Generally, this window is
displayed only once, at the time when a single PassageWay application is first
executed. However, if a communications problem occurs at any time,
Connect attempts to clear the problem by reinitializing itself, which causes the
initialization window to reappear temporarily. If this occurs while a
PassageWay application is performing a task involving the telephone, the
operation in progress will be aborted and must be restarted manually once
the initialization window disappears. If no task involving the telephone is in
progress during this process, the operation of PassageWay applications is
unaffected.
The chance of a communications problem depends on your PC’s
configuration. The PassageWay Service Provider operates at a data rate of
9600 baud, and it relies on Windows to manage the flow of data through your
PC’s serial port. Depending upon the speed of your PC, the number and type
of applications you are using, and various hardware components in your PC
configuration, Windows will be able to manage serial communications with
varying degrees of effectiveness.
If you encounter frequent communications errors using the PassageWay
Service Provider, your PC’s current hardware configuration may not support
reliable high-speed communications under Windows. Appendix A includes
information about choosing serial port hardware that can work reliably at high
speeds under Windows.
Problem 5: Connect will not run. It displays the message: Connect must
terminate due to an unexpected communications error and
then terminates.
This message indicates that Connect cannot communicate with the COM port
you specified using the PassageWay Configurator. Run the PassageWay
Configurator and select a different COM port.
3-21
PC Serial Ports
A
Overview
This appendix provides detailed information about PC serial ports, including
background information about what they are and how they work. It also
explains how Microsoft Windows 3.1 manages serial ports, how to resolve
problems using COM3 or COM4 under Windows, and how to choose serial
port hardware that is well-suited to the PassageWay adapter. If you are
familiar with serial port terminology (for example, I/O port addresses, IRQs,
etc.), you may wish to skip over the background section. If not, you should
review the background section before reading further.
If you are having problems using the PassageWay adapter on COM3 or
COM4, you should refer to "Workarounds and Solutions to the IRQ Conflict
Problem." If you intend to purchase an add-on serial port card for use with
the PassageWay adapter, you should refer to "Selecting an Add-On Serial
Port Card" for information that can assist you in selecting a card.
A-1
PC Serial Ports
Background
Serial ports (also sometimes referred to as communications ports or COM
ports) are hardware interfaces that permit your PC's microprocessor to
communicate with peripheral devices using a communications standard
called RS-232 (hence, serial ports are also sometimes referred to as RS-232
ports). Many common computer accessories make use of serial ports,
including serial mice, modems, and serial printers.
Under DOS (and Windows, which works cooperatively with DOS), the serial
port interfaces in a PC are uniquely identified by specific device names:
COM1 ("serial communications port 1"), COM2 ("serial communications port
2"), and so on, usually up through COM4. A particular PC might have none of
these devices, some of them, or all of them installed. For example, most PCs
currently on the market arrive from the manufacturer with two serial ports
already installed (COM1 and COM2), often integrated onto the computer's
main system board. Installing additional serial ports (for example, COM3 or
COM4) is usually accomplished by purchasing an add-on card and installing
it into a free expansion slot.
For most purposes (such as configuring software), the generic description of
serial ports provided by their device names is sufficient. For example, during
the PassageWay Service Provider installation procedure, you are asked to
provide the device name of the serial port to which you have connected the
telephone (for example, COM2). Unfortunately, this abstract view of serial
ports is not sufficient for other purposes, notably for troubleshooting
problems: To be able to do this effectively, a basic understanding of serial
port hardware is required. In particular, it is essential to understand the
mechanics by which the computer's microprocessor communicates with serial
port hardware.
A-2
PC Serial Ports
The microprocessor/serial port communication consists of two aspects: an
I/O port address and an interrupt request signal (IRQ). The I/O port address
represents a small region of the microprocessor's input/output memory space
that is used to pass data back and forth to the serial port. This memory
region acts something like a mailbox: Outgoing mail (data from the
microprocessor to be transmitted to the peripheral device) is placed in the
mailbox by the owner (the microprocessor) to be picked up by the mail carrier
(the serial port hardware) for subsequent delivery to the destination party (the
peripheral device). In turn, the mail carrier (the serial port hardware) places
incoming mail (data from the peripheral device) into the box to be picked up
by the owner (the microprocessor). This analogy illustrates an additional
important point about I/O port addresses: Just as individual mailboxes help
the residents in a neighborhood keep their mail from getting mixed up, each
device using an I/O port address to communicate with the microprocessor
should have a unique address that does not conflict with that of any other
device.
IRQ Mechanism
The mailbox analogy is also helpful in understanding the IRQ mechanism.
Normally, we place our outgoing mail in our mailbox at any convenient time
before the mail carrier arrives to pick it up. The outgoing mail sits in our
mailbox until the mail carrier arrives, at which time it is picked up and possibly
some incoming mail is placed in the mailbox. Then, some time later, we
check our mailbox and retrieve our new incoming mail. The problem with this
scheme is that it is not very efficient; both the outgoing and incoming mail
spend some time just sitting in the mailbox. A better approach would be if
the mail carrier provided some sort of signal (for example, ringing the
doorbell) to announce his or her arrival, in which case we could hand over the
outgoing mail and pick up the incoming mail immediately.
A-3
PC Serial Ports
In the PC architecture, IRQs acts like the doorbell in our analogy: They
provide a method by which hardware devices in the computer can get the
microprocessor's attention to deal efficiently with some process. The serial
port hardware makes use of an IRQ to announce that it is ready to receive
more outgoing data and/or that new data have arrived from the peripheral
device that need to be processed.
Like I/O port addresses, IRQs must generally be unique among the active
hardware devices in a computer system. In the mailbox analogy, the doorbell
is probably not a good signal since virtually anyone could ring the doorbell for
any number of reasons, not just to indicate the arrival of mail. Similarly, if a
particular IRQ signal is used (PCs generally support 16 unique IRQ signals,
denoted IRQ0, IRQ1, and so on, up through IRQ15), the microprocessor must
take the appropriate action for the device associated with that IRQ. If there
is a mix-up, or if more than one device attempts to use the same IRQ at the
same time, a conflict occurs, and the outcome is often unpredictable and
usually undesirable (for example, the computer may "hang"). Because IRQs
are a limited resource, some newer PCs support IRQ sharing, a hardware
mechanism that permits more than one device to make use of the same IRQ,
but most PCs do not. For example, all PCs that use IBM's MicroChannel
Architecture (MCA) support IRQ sharing, as do most PCs that use the
Enhanced Industry Standard Architecture (EISA) design. However, most PCs
in the marketplace -- even new models -- are based on the traditional Industry
Standard Architecture (ISA), which generally does not support IRQ sharing.
NOTE:
IRQ sharing is a PC feature. If your PC supports IRQ sharing, you can
put two COM ports on one IRQ. You will not encounter the types of
complications that this appendix addresses if your PC supports IRQ
sharing.
The specific I/O port address and IRQ that a particular serial port uses is
determined by the hardware configuration of the serial port. Generally, these
parameters cannot be changed for built-in serial ports, but add-on cards
containing serial ports often provide jumpers or switches that can be used to
configure them to use one of several I/O port addresses and IRQ
combinations.
A-4
PC Serial Ports
The table below lists the default I/O port addresses and IRQs used by the
serial ports of IBM-PC/AT-compatible computers:
Serial Port
Device Name
COM1
COM2
COM3
COM4
I/O Port Address
IRQ
03F8
02F8
03E8
02E8
4
3
4
3
The values in this table play an important part in understanding the "wrinkles"
associated with serial ports: although there is provision for up to four serial
ports, with four unique I/O addresses, there are only two unique IRQs
associated with them (recall that most PCs require the IRQs used by each
active device to be unique to avoid conflicts). To understand why, it is useful
to recall what the PC world was like before the widespread availability of
products like Windows.
When the architecture of the current generation of PCs was first being
designed (for the IBM PC/AT), the concept of multitasking was not nearly as
important in the PC marketplace as it is today. Consequently, since DOS
(before Windows) did not permit multiple applications to run simultaneously
(with the notable exception of certain specialized programs such as mouse
drivers), there was little need to provide a mechanism by which several serial
ports could be operated simultaneously. Consequently, the strategy used
was to conserve IRQs by assigning the same IRQ to more than one COM port
(that is, the COM1 and COM3 ports were both assigned to IRQ4, and the
COM2 and COM4 ports were both assigned to IRQ3). Then, under the
assumption that at most two serial ports would be active simultaneously (for
example, COM1 and COM2, which have unique IRQs), conflicts would not
occur.
A-5
PC Serial Ports
Serial Ports Under Windows 3.1
Unlike the DOS-only world of yesterday, today's multitasking environments
like Windows permit the microprocessor to communicate with up to four active
serial port devices at the same time (COM1 through COM4). For example,
under Windows, if you are using a serial mouse (on COM1) within a terminal
emulator program that operates a data modem (on COM2), while using a fax
board (on COM3) to transmit or receive a fax "in the background," you are
using three serial port devices simultaneously. You might even wish to make
a phone call using the PassageWay Service Provider (on COM4) at the same
time, bringing the total up to four simultaneously active serial port devices.
The fact that Windows permits this kind of powerful multitasking does not
guarantee that the underlying PC hardware can support this level of
operation, at least without some customizing at the hardware level. Since
some PCs can support it by default (for example, those that support IRQ
sharing), Windows does not prohibit you from configuring your system and
attempting tasks like the one in the previous paragraph. Unfortunately, most
PCs cannot support this operation by default, and the most likely result of
attempting the above scenario is "hanging" the PC due to an IRQ conflict. On
such systems, using COM1 along with COM2 is generally fine (recall that
these devices have unique IRQs by default), but the addition of COM3 or
COM4 causes the system to fail.
Fortunately, Windows 3.1 permits complete customization of all parameters
involving serial ports through the Control Panel, including configuring
nonstandard I/O port addresses and IRQs (that is, values different from those
in the table -- these parameters can be viewed and/or modified by selecting
the desired port in the Control Panel's Ports icon, selecting the Settings...
button, and then selecting the Advanced... button). This flexibility offers the
opportunity of salvation for owners of PCs that do not support IRQ sharing
who require the use of three or more COM ports simultaneously.
A-6
PC Serial Ports
Workarounds and Solutions to the
IRQ Conflict Problem
It is important to remember that the IRQ conflict is a problem in hardware; it
cannot be resolved in software alone. Consequently, there are only three
alternatives for working around or resolving it:
Workaround 1: Configure your serial devices such that you use only
two at any one time, and those two use serial ports with unique IRQs.
This is the simplest workaround to the IRQ conflict problem, but it does not
solve the underlying conflict. The idea is to assign your peripheral devices to
your available serial ports in such a way as to avoid using any devices
simultaneously which might conflict. For example, if you have a serial mouse
on COM1 (IRQ4), a fax/modem card on COM2 (IRQ3), and your PassageWay
adapter on COM3 (IRQ4), you cannot effectively use the PassageWay Service
Provider since you need to use your mouse under Windows while TAPI
applications are running.
A better arrangement would be to move the PassageWay adapter to COM4
(IRQ3), which then could be safely used with your mouse on COM1 (IRQ4).
In this case, the workaround is to avoid trying to use the PassageWay Service
Provider at the same time you use the fax/modem on COM2, since the conflict
now would be over IRQ3 (COM2 and COM4).
Workaround 2: Replace one or more of your serial peripherals with
equivalent devices that do not require a serial port.
The idea with this approach is to eliminate the conflict by reducing the
number of peripherals in your system that require serial ports. For example,
replacing a serial mouse with a bus mouse (that is, a mouse that requires its
own add-on card) would make another serial port available that then could be
used by another device.
A-7
PC Serial Ports
Given the scenario described in item (1) above (that is, a mouse on COM1, a
fax/modem card on COM2, and the PassageWay adapter on COM3), you
might buy a bus mouse and configure it to use, say, IRQ2 or IRQ5. This
would then permit you to move the PassageWay adapter onto COM1 (IRQ4),
where it then could be used simultaneously with both the mouse and the
fax/modem.
Likely candidates for conversion from a serial interface to some other interface
include mice (which can be converted to bus mice) and serial printers (which
can be converted to an additional parallel printer port).
Workaround 3: If your serial port hardware permits you to select IRQs
other than the default ones (IRQ3 and IRQ4), make use of one or more
unused IRQs in your system to assign to each COM port a unique IRQ.
This solution is generally not possible for built-in serial ports since these are
usually "hard-wired" and cannot be changed. Although most add-on cards
containing serial ports permit you to change the IRQs assigned to them, many
cards do not let you select IRQs other than IRQ3 and IRQ4. For example, an
internal modem card generally has jumpers or switches that permit you to
administer the serial interface on the card to be COM1, COM2, COM3, or
COM4, but the I/O port addresses and IRQs associated with each of these
configurations are usually fixed to the settings in the table.
Fortunately, some serial port add-on cards do permit you to select IRQs other
than 3 or 4 (the additional choices are often IRQ2 and IRQ5). If your serial
port hardware provides this flexibility — and at least one of the IRQ numbers
available as an option is currently unused in your PC setup — you can solve
the IRQ conflict directly.
A-8
PC Serial Ports
For example, consider once again the scenario of a COM1 mouse, a COM2
fax/modem card, and a COM3 PassageWay Service Provider. If the COM3
serial port is located on an add-on card that permits IRQs other than 3 or 4 to
be selected, you could configure the COM3 serial port to use a different
(available) IRQ in your system, say IRQ5. After making the necessary
changes to the card (for example, adding or removing some jumpers or
adjusting the positions of some switches), the last step would be to configure
Windows to monitor IRQ5 rather than IRQ4 for the COM3 serial port -- this is
accomplished using the Windows Control Panel under the "Ports" option (see
your Windows documentation for details).
If you attempt this solution, you must be certain that you do not choose an
IRQ that is in use by some other device in your system -- if so, you will only
trade one type of IRQ conflict for another. You should be aware that many
common add-on cards use IRQs, including network cards and multimedia
sound cards, both of which are commonly used under Windows. Your PC
hardware vendor can assist you in configuring IRQs. You may also need to
consult the documentation for your PC and any add-on cards that are
installed to determine which IRQs, if any, are available on your system.
A-9
PC Serial Ports
Selecting an Add-On Serial Port
Card
This section presents advice on how to choose an add-on serial port card for
use with the PassageWay adapter. Because the PassageWay adapter does
not have any unique requirements with respect to serial ports, this advice
applies generically to selecting a serial port for use with any peripheral.
In general, there are two main things to consider when selecting a serial port
for use with the PassageWay adapter:
1. Choose a card that offers the flexibility to configure its serial port IRQs
to values other than IRQ3 and IRQ4 (for example, to IRQ2 or IRQ5).
This capability often proves to be very beneficial, especially if you are
purchasing the card to add a COM3 and/or COM4 port to your
system. As was described at length in "Workarounds and Solutions to
the IRQ Conflict Problem," for PCs that do not support IRQ sharing
(which includes most PCs, unfortunately), the ability to relocate the
IRQ for COM3 or COM4 away from the defaults (IRQ4 and IRQ3,
respectively) represents the only direct solution to conflicts that may
arise when attempting to use COM1 along with COM3 or COM2 along
with COM4 under Windows.
If you know that your PC does not support IRQ sharing, or if you are
not sure, it is a good idea to purchase a card with this capability. If
you know that your PC supports IRQ sharing, this capability is not as
potentially important.
A-10
PC Serial Ports
2. For best performance with the PassageWay adapter, choose a card
that has hardware support for high-speed communications.
The PassageWay adapter operates at a data rate of 19.2 Kbps, and it
relies on Windows to manage the flow of data through your PC's serial
port. Depending upon your configuration, Windows may have
problems maintaining high data rates through traditional serial ports.
In these situations, a serial port designed for high-speed
communications can eliminate such problems while providing a
reduced load on the microprocessor (thus increasing the
performance of Windows during data transfers relative to standard
serial ports). In most cases, the price differential for such a card is
quite modest and a worthwhile investment.
Many serial port cards on the market (and most built-in serial ports)
use either the 8250 or 16450 Universal Asynchronous Receiver
Transmitter (UART) as their key component. Although these UARTs
can operate at high speeds, they do not assist the PC's
microprocessor in dealing with high-speed data transfer. Under
Windows, in particular, data can be lost at high baud rates using
these UARTs. If this data loss occurs, the PassageWay adapter
cannot function properly.
Whenever possible, select a serial port card that uses the 16550
UART. This industry-standard UART is an improved version of the
16450 with hardware support to help offload the microprocessor
during high-speed data transfers. Windows 3.1 has built-in support
for the 16550, so no special software configuration is required to
obtain the benefits of the 16550's enhanced capabilities. In addition,
any high-speed peripheral can benefit from the 16550 (for example, a
9.6-Kbps or 14.4-Kbps data and/or fax modem), not only the
PassageWay adapter.
In general, since there is no way of knowing ahead of time if your
particular PC configuration requires an enhanced serial port for the
PassageWay adapter, Lucent strongly recommends that you
purchase a card based on the 16550 UART to insure trouble-free
operation with the PassageWay adapter.
A-11
Installing the PassageWay
Adapter with a Local Power
Supply
B
Overview
This appendix describes how to install the PassageWay adapter with a local
power supply. You must install a local power supply in the following situations:
You use a console and DSS configuration with the PassageWay
Service Provider.
You installed the PassageWay adapter, but the LED on the
PassageWay adapter is a color other than amber or green (including
no color).
To install a local power supply, you will need:
a 400B or 400B2 adapter
a D6AP cord
a power supply
Refer to Figure B-1 while installing the PassageWay adapter.
NOTE:
Do not install the PassageWay adapter while you are active on a call.
B-1
Installing the PassageWay Adapter with a
Local Power Supply
25-pin to 25-pin cable or 9-pin to 25-pin cable
from adapter to PC serial port
(COM 1, 2, 3, etc.)
Telephone
Step
5
PassageWay
Adapter
PC
Step
3
657F
Step
4
Modular phone
cord (D8AC)
from adapter
to phone
Electrical Outlet
Wall
Power
Supply
Power
Wall jack
Step
6
Line
Step 10
Step
Power line
(D6AP)
from outlet
to wall-jack
adapter
Step
7
400B2
Adapter
9
Phone line
from telephone
to wall-jack adapter
Power
Line
400B
Adapter
Figure B-1. PassageWay Adapter Installed with a Local Power Supply
B-2
Installing the PassageWay Adapter with a
Local Power Supply
Installation Procedure
To install the PassageWay adapter with a local power supply:
1. Turn off your PC.
2. Unplug the line cord from the wall jack.
3. Connect the DB-25 connector on the PassageWay adapter to the
serial (COM) port on your PC. If your PC has a 9-pin serial port,
connect the 9-pin to 25-pin adapter to the 9-pin serial port, and then
connect the PassageWay adapter to the 25-pin connector on the 9pin to 25-pin adapter.
NOTE:
You can use an RS-232 cable to connect the adapter to the PC
if you do not want to connect the adapter directly to the PC.
4. Connect one end of the 4-foot, 4-pair, keyed modular phone cord
(D8AC) to the PassageWay adapter.
5. Perform one of the following steps:
If you have an MLX-28D or MLX-20L telephone, connect the other
end of the 4-foot, 4-pair, keyed modular phone cord (D8AC) to the
DSS jack on your telephone.
If you have an MLX-16DP or MLX-10DP telephone, connect the
other end of the 4-foot, 4-pair, keyed modular phone cord (D8AC) to
the Adjunct jack on your telephone.
6. Place the 400B or 400B2 adapter into the wall jack.
7. Connect the line cord to the Line jack on the 400B or 400B2 adapter.
8. Connect the D6AP power line to the power supply.
9. Connect the other end of the D6AP power line to the Power jack on
the 400B or 400B2 adapter.
10. Plug the power supply into an AC electrical outlet.
B-3
Installing the PassageWay Adapter with a
Local Power Supply
11. Check the LED on the PassageWay adapter.
If the LED is amber or green, proceed to Step 12.
If the LED is any color other than amber or green (including no color),
proceed to “PassageWay Adapter LED” in Chapter 3.
12. Turn on your PC.
Now, proceed to “Installing the Software” in Chapter 2 if the PassageWay
Service Provider is not installed already.
B-4
Index
C
COM ports
overview, A-1
Connect
troubleshooting, 3-16
D
documentation conventions, 1-4
H
help, 1-5
I
installation checklist, 2-9
installing
auxiliary power supply, B-1
PassageWay adapter, 2-11
PassageWay Service Provider, 2-15
P
PassageWay adapter
installing, 2-11
installing auxiliary power supply, B-1
troubleshooting, 3-15
PassageWay Configurator
starting, 1-3
PassageWay Service Provider
components, 2-4
installing, 2-15
overview, 1-1
removing, 2-30
requirements, 2-6
setting up, 2-9
troubleshooting, 3-2
uninstalling, 2-30
upgrading, 2-3
PassageWay Solution
new users, 2-2
power supply
installing, B-1
S
serial ports
overview, A-1
support, 1-5
IN-1
Index
T
TAPI
installing PassageWay Service
Provider, 2-15
removing PassageWay Service
Provider, 2-30
setting up, 2-9
troubleshooting, 3-2
technical support, 1-5
troubleshooting
Connect, 3-16
overview, 3-1
PassageWay adapter, 3-15
PassageWay Service Provider, 3-2
TAPI, 3-2
U
uninstalling
PassageWay Service Provider, 2-30
upgrade PassageWay Service
Provider, 2-3
user responsibilities, 1-4
IN-2