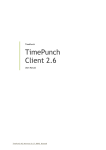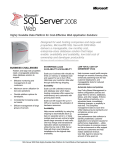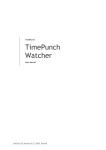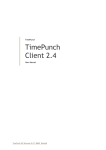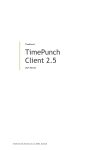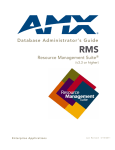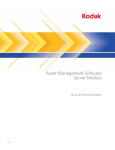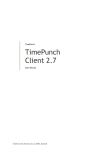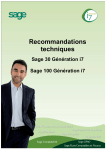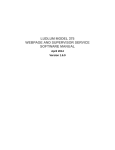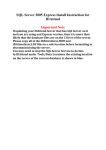Download TimePunch SQL Server Database Guide
Transcript
TimePunch TimePunch SQL Server Database Guide User Manual TimePunch26.11.2013 KG, Wormser Str. 37, 68642 Bürstadt Document Information: Document-Name User Manual, TimePunch SQL Server Database Guide Revision-Number 111 Saved at 26.11.2013 Number of Pages 31 Publisher: TimePunch KG Wormser Str. 37 68642 Bürstadt TimePunch26.11.2013 KG, Wormser Str. 37, 68642 Bürstadt TIMEPUNCH SQL SERVER DATABASE GUIDE Table of contents Introduction ..............................................................................................4 Prerequisites ...........................................................................................4 Preparing the Microsoft SQL Server ...................................................................5 Enabling the SQL Server Authentication ...........................................................5 Enabling the TCP/IP Protocol .......................................................................7 Setting up the Windows firewall ....................................................................8 Setting up the windows firewall, Part 2 ...........................................................9 Local Services ....................................................................................... 13 Setting up a new TimePunch database ............................................................. 14 Creating a new TimePunch database ............................................................ 14 Creating a new database login .................................................................... 15 Initialize the Database with the TimePunch Database Assistant ............................. 18 Initialize the Database with the TimePunch Server ............................................ 20 Updating the TimePunch database to a current version ......................................... 22 Updating the database with the Database Assistant ........................................... 22 Updating the database with the TimePunch Server............................................ 25 Moving the TimePunch database to a new server ................................................. 27 Preparing the database for the relocation ...................................................... 27 Attaching the database at the new server ...................................................... 29 Revision 112 Page 3 of 31 TIMEPUNCH SQL SERVER DATABASE GUIDE Introduction This document explains the setup of the SQL Server Database in order to store the time entries of TimePunch. Prerequisites The prerequisite to create a new TimePunch database is the installation of the Microsoft SQL Server starting from version 2005. TimePunch supports the use of the SQL Server Express version. This is a cost free version of the Microsoft SQL Server. The details of the difference between all versions can be found here: http://msdn.microsoft.com/de-de/library/cc645993.aspx The current document describes the installation of a TimePunch database by using the Microsoft SQL Server Version 2012. In order to administrate the database the Microsoft SQL Server Management Studio will be needed additionally. Download Site of the Microsoft SQL Server 2012 Express: http://www.microsoft.com/de-de/download/details.aspx?id=29062 It’s recommended to use the complete installation “SQLEXPRADV_x64_ENU.exe” because this download contains the Microsoft SQL Server Express and also the SQL Server Management Studio. Please be aware: If the enterprise owns a full version of the Microsoft SQL Server, this is always preferable to the express version of the Microsoft SQL Server. Revision 112 Page 4 of 31 TIMEPUNCH SQL SERVER DATABASE GUIDE Preparing the Microsoft SQL Server In order to establish a connection from TimePunch to the Microsoft SQL Server, a few preparations have to be done. Enabling the SQL Server Authentication In order to enable the authentication of TimePunch it’s necessary to allow the SQL Server Authentication. The following steps are necessary: 1. Starting the SQL Server Management Studio. 2. Select the menu entry “properties” in the context menu of the server. Revision 112 Page 5 of 31 TIMEPUNCH SQL SERVER DATABASE GUIDE 3. Enable the “SQL Server and Windows Authentication mode” 4. Confirm the settings with „OK“ Revision 112 Page 6 of 31 TIMEPUNCH SQL SERVER DATABASE GUIDE Enabling the TCP/IP Protocol After the installation of the SQL Server the network TCP/IP protocol is disabled. That means that only local services can access the SQL Server. For TimePunch this is not sufficient, because the TimePunch Clients need to communicate directly with the database. In order to activate the TCP/IP protocol the following steps are necessary. 1. Start the “SQL Server Configuration Manager” 2. Open the “SQL Server Network Configuration” and enable the TCP/IP Protocol 3. After that the Microsoft SQL Server has to be restarted. 4. In order to restart the Microsoft SQL Server the “Microsoft SQL Server Management Studio” needs to be started. 5. In the context menu of the server the menu entry “Restart” has to be chosen. Revision 112 Page 7 of 31 TIMEPUNCH SQL SERVER DATABASE GUIDE Setting up the Windows firewall In order to allow the access to the SQL Server it’s necessary to configure the Windows firewall accordingly. The deactivation of the windows firewall is not recommended. The firewall can be set up by executing the following script. This script is prepared and provided directly by Microsoft and can be access at the following URL: http://support.microsoft.com/kb/968872 @echo ========= Ports des SQL-Servers =================== @echo Aktivieren von Port 1433 für die SQLServer-Standardinstanz netsh firewall set portopening TCP 1433 "SQLServer" @echo Aktivieren von Port 1434 für dedizierte Administratorverbindungen netsh firewall set portopening TCP 1434 "SQL-Administratorverbindung" @echo Aktivieren von Port 4022 für den konventionellen SQL Server-Service Broker netsh firewall set portopening TCP 4022 "SQL-Service Broker" @echo Aktivieren von Port 135 für Transact-SQL-Debugger/RPC netsh firewall set portopening TCP 135 "SQL-Debugger/RPC" @echo ========= Ports für Analysedienste ============== @echo Aktivieren von Port 2383 für die SSAS-Standardinstanz netsh firewall set portopening TCP 2383 "Analysedienste" @echo Aktivieren von Port 2382 für den SQL Server-Browserdienst netsh firewall set portopening TCP 2382 "SQL-Browser" @echo ========= Verschiedene Anwendungen ============== @echo Aktivieren von Port 80 für HTTP netsh firewall set portopening TCP 80 "HTTP" @echo Aktivieren von Port 443 für SSL netsh firewall set portopening TCP 443 "SSL" @echo Aktivieren des Ports für die Schaltfläche 'Durchsuchen' des SQL ServerBrowserdiensts netsh firewall set portopening UDP 1434 "SQL-Browser" @echo Zulassen von Multicast-/Broadcastantwort auf UDP (Aufzählung der Browserdienste OK) netsh firewall set multicastbroadcastresponse ENABLE As an alternative the script can be run as a hotfix directly from Microsoft. The download can be loaded from here: http://go.microsoft.com/?linkid=9657433 Revision 112 Page 8 of 31 TIMEPUNCH SQL SERVER DATABASE GUIDE Setting up the windows firewall, Part 2 When using named database instances, the Microsoft SQL Server is using dynamic ports. In that case not only the standard port but also the dynamic ports need to be allowed in the firewall. Be aware: The Microsoft SQL Server Express is using a named instance “SQLEXPRESS” by default. Therefore one has to execute these additional steps in order to use the Microsoft SQL Server Express edition. Enable the firewall in order to allow named database instances. 1. Start the “Local Services” from the system control and select the “SQL Server” service. 2. Open the property dialog from the context menu and copy the path to the SQL Server (including the filename) to the clipboard. Use CTRL+C to copy. Revision 112 Page 9 of 31 TIMEPUNCH SQL SERVER DATABASE GUIDE 3. Then open the advanced firewall settings and open the context menu of the “incoming rules” and select “new rule” 4. Select the rule type “program” and confirm with the “next” button. Revision 112 Page 10 of 31 TIMEPUNCH SQL SERVER DATABASE GUIDE 5. Insert the previously copied path to the SQL Server into the input field of the dialog and then confirm by clicking to “next”. 6. Select “Allow connections” and confirm the dialog. Revision 112 Page 11 of 31 TIMEPUNCH SQL SERVER DATABASE GUIDE 7. Apply the rule to all zones and confirm the dialog by clicking the “next” button. 8. After that choose a name for the rule and confirm the whole process. Revision 112 Page 12 of 31 TIMEPUNCH SQL SERVER DATABASE GUIDE Local Services In order to create a connection to the Microsoft SQL Server, it is important that the following local services are up and running. SQL Server Browser: This service is important for other PCs that want to connect with the SQL Server. SQL Server: That’s the Microsoft SQL Server which also needs to be started. Revision 112 Page 13 of 31 TIMEPUNCH SQL SERVER DATABASE GUIDE Setting up a new TimePunch database The following pages describe how to set up a new Database and connect it with TimePunch. Creating a new TimePunch database In order to create the TimePunch database for the first time, the following steps are necessary. 1. Start the “Microsoft SQL Server Management Studio” 2. Open the context menu of the databases and choose “New Database” Revision 112 Page 14 of 31 TIMEPUNCH SQL SERVER DATABASE GUIDE 3. Select a user defined name for the database to create and define the initial size of the database. 4. Create the database with “ok” Creating a new database login In order to access the database a new login for TimePunch is needed. The login can be created as following: 1. Open the context menu of “Logins” and select “New Login”. Revision 112 Page 15 of 31 TIMEPUNCH SQL SERVER DATABASE GUIDE 2. After that choose a new login name and select the previously created database as the default database for that login. Additionally the password expiration should be disabled, because otherwise one will be forced to update all TimePunch clients with a new password in order to establish the database connection. Revision 112 Page 16 of 31 TIMEPUNCH SQL SERVER DATABASE GUIDE 3. Within the page “Server Roles” the role “dbcreator” needs to be applied. 4. At the page “User Mappings” the new database login needs to be connected with the database user “dbo”. Additionally the role “db_owner” must be applied. Revision 112 Page 17 of 31 TIMEPUNCH SQL SERVER DATABASE GUIDE Initialize the Database with the TimePunch Database Assistant If you have access to a client installation of TimePunch, the database can be initialized by using the TimePunch Database Assistant. For that the following steps are necessary. 1. Open the TimePunch Database Assistant and select “Create new TimePunch Database” 2. Enter the database connection to the Microsoft SQL Server and confirm the connection settings with “next” Revision 112 Page 18 of 31 TIMEPUNCH SQL SERVER DATABASE GUIDE 3. The database will now be initialized and filled with static data. After the initialization process has been finished, the dialog needs to be confirmed with “next”. 4. The database needs to be selected as the default database. 5. After confirming the dialog the database can be used in TimePunch. Revision 112 Page 19 of 31 TIMEPUNCH SQL SERVER DATABASE GUIDE Initialize the Database with the TimePunch Server If one uses the TimePunch Server the database can be initialized by using the administration-pages of the TimePunch Server. In order to allow TimePunch the access to the Microsoft SQL Server database, the database connection needs to be applied in the menu “DATABASE / CONFIGURATION”. Revision 112 Page 20 of 31 TIMEPUNCH SQL SERVER DATABASE GUIDE After the input of the database connection and the confirmation with “ok” the database connection gets validated. In case of a new and empty database a first initialization is necessary. The following dialog will display this information. By clicking to “yes, start the database update now”, the database will be set up and filled with static data. After finishing the integrity check the database can be used with TimePunch. Revision 112 Page 21 of 31 TIMEPUNCH SQL SERVER DATABASE GUIDE Updating the TimePunch database to a current version After a version update has been applied, it can be necessary to migrate the database to the current version. This can be done by using the Database Assistant of the Client or directly by using the TimePunch Application Server. Updating the database with the Database Assistant In order to update the database with the Database Assistant to the current version, the following steps are necessary. 1. Start the Database Assistant and select “Migrate an existing TimePunch database to the current version”. Revision 112 Page 22 of 31 TIMEPUNCH SQL SERVER DATABASE GUIDE 2. Input the database connection to the Microsoft SQL Server and apply with “next”. 3. The old database version will be displayed. Revision 112 Page 23 of 31 TIMEPUNCH SQL SERVER DATABASE GUIDE 4. The database will be migrated to the current version after a click to the “next” button. 5. After finishing the migration an integrity check gets executed. Only after successfully finishing the integrity check, the database can be set as the default database and used in TimePunch. Revision 112 Page 24 of 31 TIMEPUNCH SQL SERVER DATABASE GUIDE Updating the database with the TimePunch Server If the TimePunch Server is in use, the migration of the TimePunch database can be done directly via the TimePunch Application Server. For that the following steps are necessary. 1. Select the menu entry “DATABASE / SANITY CHECK” Revision 112 Page 25 of 31 TIMEPUNCH SQL SERVER DATABASE GUIDE 2. If a database migration is necessary, this will be displayed with a red link “yes, start the database update now”. By click to the link the database gets updated to the current version. 3. After finishing the migration an integrity check gets executed. Only after successfully finishing the integrity check, the database can be set as the default database and used in TimePunch. Revision 112 Page 26 of 31 TIMEPUNCH SQL SERVER DATABASE GUIDE Moving the TimePunch database to a new server At the following pages the necessary steps gets described in order to move an existing TimePunch database to a new server. Preparing the database for the relocation The existing database needs to be prepared for the relocation. For that the following steps are necessary. 1. As a precondition it is necessary that all users are disconnected from the current database. 2. After that start the “Microsoft SQL Server Management Studio”. 3. In order to get the path to the database, the property dialog of the database must be opened. This can be done by selecting the properties dialog in the context menu of the database. Revision 112 Page 27 of 31 TIMEPUNCH SQL SERVER DATABASE GUIDE 4. Within the property dialog the path to the database can be copied with CTRL+C to the clipboard. 5. After that the database needs to be taken offline. 6. Now open the previously copied path in the file explorer. The both database files with the extension .MDF and .LDF must be copied to the new server. Revision 112 Page 28 of 31 TIMEPUNCH SQL SERVER DATABASE GUIDE Attaching the database at the new server The copied database must now be attached to the new database server. For that the following steps are necessary. 1. Start the “Microsoft SQL Server Management Studio” at the new Server. 2. Select “Attach …” from the context menu of the databases. Revision 112 Page 29 of 31 TIMEPUNCH SQL SERVER DATABASE GUIDE 3. After that you must choose the previously copied database and confirm the dialog with a click to “OK”. 4. In order to access the new database with TimePunch we also need a new TimePunch Login. How to create a new TimePunch Login can be read in chapter “Creating a new database login”. Revision 112 Page 30 of 31 TIMEPUNCH SQL SERVER DATABASE GUIDE End of the Document Revision 112 Page 31 of 31