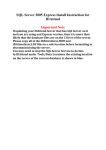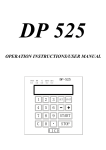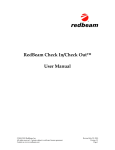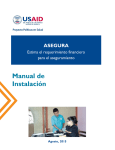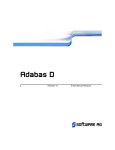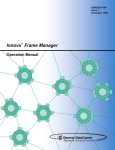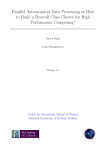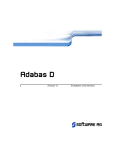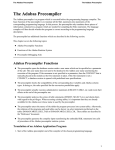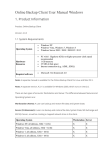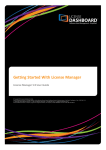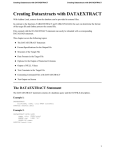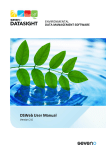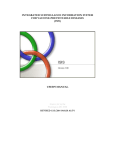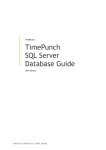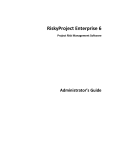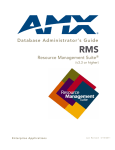Download SQL Server 2008 Express Setup/IDAttend Instruction
Transcript
SQL Server 2008 Express Install Instruction for IDAttend Important Note If updating your IDAttend Server that has SQL Server on it and you are using and Express version, then it is more than likely that the database files are on the C Drive of the server. Please copy all of the IDAttendxxxx.MDF and IDAttendxxxx.LDF files to a safe location before formatting or decommissioning the server. You may need to stop the SQL Server Service to do this. In IDAttend under Tools/Data Locations the existing location on the server of the current database is shown in blue. IDAttend Installation The IDAttend CD needs to be copied to an “IDAttend” folder on a server that all users can access. QLD MOE schools this is normally installed on a Member Server on the network. The folder must be shared (share may happen automatically if folder is under some shared “apps” folder. Permissions must be set to allow all school staff Change rights to the folder. QLD schools may need to use the QED Zero Touch application to create/setup permissions etc. Copy all folders on the IDAttend CD to this folder. Download the latest IDAttend update from http://www.idattend.com.au/support/idattend-download Extract the update .zip file to the IDAttend\System folder on the server. Overwrite any existing files. Install SQL Server as per the instructions below. Workstation Setup From a workstation login run the IDAttendRuntime.exe file (\\server\IDAttend\Workstation Runtime) and let install. Local Admin rights may be required for this to install. Create a shortcut to \\Server\IDAttend\System\IDAttend.exe Copy shortcut to the desktop. Note: The IDAttend runtime install does not install any shortcut to IDAttend.exe on the server. IDAttend is now ready to be used on the workstation. IDAttend SQL Server Express 2008 Setup SQL Server 2008 Express is the freeware version of SQL Server. It has a number of limitations and while it is better than using an Access database for IDAttend it is not a real substitute for the full version of SQL Server. To install SQL Server Express you must be logged onto the server where SQL Server is to be installed with full administrator rights. In QLD schools this will be an Orange Card login on the Member Server (normally). If installing on a DC in a QLD school the MOE Sys Tech will need to be logged in. Please follow these instructions exactly. You may not get a second chance... You must first run SQLEXPR.EXE from the SQL SERVER 2008 EXPRESS folder on IDAttend CD or the IDAttend folder on the server. Once the install program is launched it will extract files needed for installation. Note: The installer may disappear for up to a minute at serveral stages during the install. On the installation center screen choose “Installation” from left hand menu Then choose new SQL server stand alone Installation Then wait for support files to be installed, click next and when it shows product key click next Tick to Accept the terms, then click next and then click install Files will be installed and once complete click next Select the database engine services feature and click next Choose named instance and call it “IDAttend” You can leave the default paths but the database will be installed on your C: drive which may not be ideal for backup purposes and if you have space limitations. If you change the path to the database folder within the idattend folder folder you should make sure that the idattend folder is going to be backed up. Click Next Review the disk space requirements and click next Set the the account name to Local System (Not Network Service) And change the SQLserver Browser startup type to automatic , click next Set authentication to “windows authentication mode” Click “Add Current User” Click Next On the Error and Usage report screen click next On the installation Rules Screen click Next You are now ready to do the actual install of SQL server, Click Install Once installation process is completeit should read “success”, click next On the complete screen click close Configure SQL server Go to Start Menu/All programs/ Microsoft sql server 2008/configuration tools/SQL Server Configuration Manager. This screen will display all instances of SQL Server. You need to select the IDAttend Instance (as setup previously) if there is more than one displayed. By default SQL Server Express does not install any remote connection protocols. You must click on the TCP/IP option and enable it. also enable the Named Pipes option (Named Pipes is not required in QLD MOE schools). You may get a warning that the SQL Server service needs to be restarted. Ignore this at this stage. Close the Configuration Manager screen. IDAttend SQL Server 2008 Management Studio Setup To install SQL Server 2008 Management Studio Express you must be logged onto the server where SQL Server is to be installed with full administrator rights. In QLD schools this will be an Orange Card login on the Member Server (normally). If installing on a DC in a QLD school the MOE Sys Tech will need to be logged in. Please follow these instructions exactly. You may not get a second chance... Run either SQLManagementStudio_x64_ENU or SQLManagementStudio_x86_ENU relevant for your server type from the SQL SERVER 2008 EXPRESS folder on IDAttend CD or the IDAttend folder on the server. Once the install program is launched it will extract files needed for installation. Note: The installer may disappear for up to a minute at serveral stages during the install. On the installation center screen choose “Installation” from left hand menu Then choose new SQL server stand alone Installation and wait for files to be extracted On the Setup Support rules screen click ok Then on the Setup Support files screen click install After some progress it will display the Setup Support rules page, click next Important : On the Installation Type screen Choose “Perform a new installation of SQL Server 2008” Do not try to add a feature to an exisiting instance of SQL Click Next on the product key screen. Tick to accept the terms on the License terms screen. Then on the feature selection screen choose “Managment Tools – Basic” Check the disk space requirments and click next, On the error and Usage Reporting screen click next And on the Installation Rules screen click next You are now ready to install Management studio Click Install After Installtion the Installtion progress screen should state Setup process complete, click next Click close to complete the installation of management studio Configuring Management studio Start SQL Management from Start menu/All Programs/ Microsoft SQL Server 2008/ SQL Server Management Studio Normally the IDAttend Instance will be displayed for the Server Name. Click Connect . When the screen loads expand the + next to Security , Select Logins. Under the Logins option right click and select New Login Click the Search button , Click the Objects Type button Ensure Groups is ticked. Click OK. Click the Locations button Ensure Entire Network is selected. Click OK Enter xxxxgg_usrstaff and click OK. (xxxx is the school number). Check Names may also be clicked The xxxxgg_usrstaff group should now have an IDAttend login in SQL Server. The following needs to be done for all logins (including gg_usrstaff) Except for NT AUTHORITY\SYSTEM and SA Select the login , Right click and select properties. When the screen displays select the Server Rolls option and ensure the following are ticked dbcreator and sysadmin (If public is ticked Leave ticked). Click OK. Next select the User Mapping option. The database Master must be ticked. The following options in the database role membership section must be ticked. db_datareader db_datawriter db_owner Click OK button. Repeat all steps above for BUILTIN\Users and for any other logins listed except NT AUTHORITY\SYSTEM and SA Right click on the SQL Server Instance in the Object Explorer (at the left of screen). Select Properties Click on Processors in Select A page section. Tick Boost SQL Server Priority flag. Click OK Right click on the SQL Server Instance in the Object Explorer (at the left of screen). Select Register There is no need to make any changes to the defaults. Click Save button. Right click on the SQL Server Instance in the Object Explorer (at the left of screen). Select Restart NOTE: It may take a minute to show the restart dialog Click Yes on the confirmation screen. This option is only restarting the SQL Server service not the server itself. Close the SQL Server management Studio window. SQL Server should now be setup for use with IDAttend. Attaching existing IDAttend database/s to the newly installed SQL Server backend. If moving from one server to another then first Stop the SQL Server service on the old server. Copy the two files IDAttendxxxx.mdf and IDAttendxxxx_log.ldf from the C:\Program Files\Microsoft SQL Server\MSSQL.1\MSSQL\Data (should be that folder, if not do a search for them). In IDAttend under Tools/Data Locations the existing location on the server of the current database is shown in blue. Paste the files into the same folder on the new server. In SQL Server Management Studio Express right click on the Databases tree and select Attach. The IDAttendxxxx database should show up. Select it and Save. Repeat for any other year’s databases that are not attached. If the server name has changed you will need to change it in IDAttend.ini in the IDAttend\System folder. [ServerDB] Server=MYSERVER\IDATTEND Note: If there are databases from previous years then also move those and attach them as above. Setting up IDAttend to use SQL Server if not already done Run IDAttend (assuming the IDAttend runtime has been installed). Log in with the user name/password of admin/mxx6re Create a new database, if required, or log into the previously created IDAttend SQL database. If there are no errors and IDAttend loads normally the SQL Server setup is correct. If creating To create a new database in IDAttend go to Tools/Create New Database option. Enter the <server name>\<SQL server instance name> in the SQL Server Name field Enter the Database Name to be used for the new database (no spaces are allowed in this name). Refer above screen shot. Unless SQL Server Authentication is required to log into the IDAttend database the Database User Name and Database Password fields should be left blank. Click the Create Database button. Next change the Tools/Database Locations to the SQL Server/Database just created and Click OK. Log into the new database using the Admin password and setup IDAttend as described in the System Setup section of the IDAttend User Manual. Import the students and timetable as described in these sections. If anyone has any issue or questions with the installation please call me Kevin Beckwith IDAttend Pty Ltd M: 0409009943 E: [email protected]