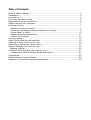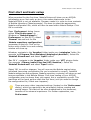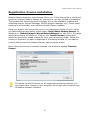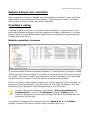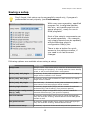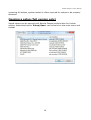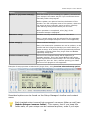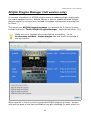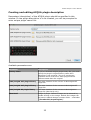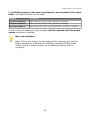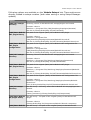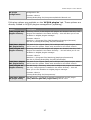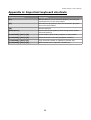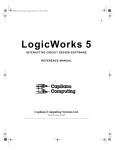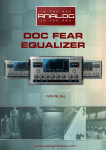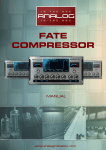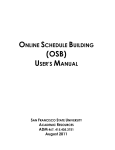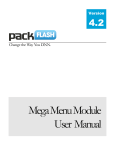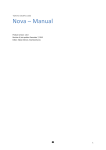Download Nebula Setups 2 User`s Manual PDF (updated - Zabukowski K
Transcript
Zabukowski Software
Nebula Setups 2
User's Manual
revision 6, updated to v2.5.1
http://www.zabukowski.com/software
Written by Franci Zabukovec
Revised by Rich Prewett
Copyright © Franci Zabukovec, 2013-2015
Table of Contents
What is Nebula Setups ?..........................................................................3
Installation............................................................................................4
Uninstalling...........................................................................................4
First start and basic setup........................................................................5
Registration/license installation................................................................6
Nebula Setups user interface....................................................................7
Creating a setup.....................................................................................7
Nebula repository browser....................................................................7
Selecting and adding Nebula programs to a setup....................................8
Setup editor in detail...........................................................................9
Tweaking Nebula parameters...............................................................11
Tweaks list in detail............................................................................11
Saving a setup.....................................................................................13
Audio Units setup format specifics...........................................................15
Opening a setup (full version only)..........................................................16
Importing a setup (full version only)........................................................17
Setups Manager (full version only)..........................................................18
Backup system..................................................................................20
ACQUA Plugins Manager (full version only)...............................................21
Creating and editing ACQUA plugin description.......................................23
Preferences..........................................................................................25
Nebula Setups common folder................................................................28
Appendix A: Important keyboard shortcuts...............................................29
Nebula Setups 2 User's Manual
What is Nebula Setups ?
Nebula Setups is a standalone program, which allows you to create custom
copies/versions of the original Acustica Audio Nebula plugin (VST, AU). Each
copy of the plugin (so called setup) can have its own program list. This means
that you can have, for example, one separate Nebula instance for equalizers,
another for compressors, third for tapes etc. Another popular approach is to
make a separate setup/plugin for each Nebula library.
Additional setup features:
•
•
•
can have its own skin
can automatically load a Nebula program/preset at initialization
contain changed/tweaked Nebula parameters
Setups based work-flow can extremely enhance your experience with Nebula
plugin in your DAW program, especially when a number of installed libraries /
presets gets larger. Greatly sped up loading time and better overview and
organization of your Nebula repository are some of the most important
advantages over standard Nebula 'one-for-all' plugin approach.
3
Nebula Setups 2 User's Manual
Nebula Setups runs on Windows and Mac OS X compatible computers. If you
want to use it, you should first install and authorize Nebula software on your
computer. Version of installed Nebula software must be 1.3.7xx or greater.
32 (x86) and 64 (x64) bit versions of Nebula Setups are available for Windows
and 64 (x64) bit version is available for Mac OS X. Each version is able to
create setups for both x86 and x64 architectures.
In addition to 32 and 64 bit VST setups, Nebula Setups can now also create 64
bit AU (Audio Units) setups on Mac OS X.
Installation
•
•
Windows: run Nebula Setups installation executable (.exe) and follow the
instructions on the screen.
Mac OS X: mount Nebula Setups disk image (.dmg), run installation
package (.mpkg) and follow instructions on the screen
Uninstalling
•
•
Windows: use the standard uninstall procedure ('Uninstall a program').
User data (setups etc.) will not not be deleted.
Mac OS X: delete Nebula Setups application file from '/Applications'
folder
4
Nebula Setups 2 User's Manual
First start and basic setup
When executed for the first time, Nebula Setups will show you an ACQUA
initialization error. Not really an error, this means that access to the
Nebula/ACQUA is not yet available. Program needs it in order to show contents
of Nebula repository (Nebula presets). You have to select the appropriate
Nebula configuration file, which will then be used within Nebula Setups. Click
OK to continue.
Open 'Preferences' dialog (menu
option 'File/Preferences' on
Windows or 'NebulaSetups2 /
Preferences' on Mac OS X), select
'General' tab and look for the
'Nebula repository configuration'
parameter at the top. Click on the
button with a folder icon and a dialog
window will show up.
Windows: navigate to the 'Acustica' folder inside your 'vstplugins' folder (for
example 'c:\Program Files\Steinberg\Vstplugins\Acustica'). Select file
'Nebula3 Reverb.xml' and select 'Open' button.
Mac OS X : navigate to the 'Acustica' folder inside your 'VST' plugins folder
(for example '/library/audio/Plug-Ins/VST/Acustica'). Select file
'Nebula3 Reverb.xml' and select 'Open' button
Select 'OK' to confirm changes. You will now see the Nebula engine being
initialized (assuming configuration file you've selected is correct). Installed
Nebula categories and programs (Nebula repository contents) will show up and
become available in the Nebula Setups. First-time loading of your ACQUA
configuration may be slower than you expect, this is completely normal. This
load-time will be much quicker after the first time (until you need to change
the configuration file, if that ever happens).
There are many other important settings (located on the 'Preferences'
dialog), which are required to be set properly before creating and
saving setups. This fact will be often emphasized in this document,
because of its extreme importance. For further explanation, see
Preferences.
5
Nebula Setups 2 User's Manual
Registration/license installation
Nebula Setups requires a valid license file to run. If the license file is not found,
invalid or expired, Nebula Setups will continue to run with limited functionality.
This means that some important functions will not be available (loading and
importing setups, Setups Manager, ACQUA plugins manager etc.). Basic setup
creating is still possible, even without a valid license installed.
Once you acquire the license file, save it to a temporary folder of your choice,
run Nebula Setups and select menu option 'Help/About Nebula Setups' on
Windows or 'NebulaSetups2/About NebulaSetups2' on Mac OS X. A license
information dialog will show up. Click on the 'Install license' button and
select the previously saved license file from your temporary folder. When the
license is imported, its data is displayed in the dialog window. If you want to
remove the license from Nebula Setups, use the same button.
Note: when the license is already installed, the button is labeled 'Remove
license'.
The same license file works on all supported operating systems. You
can install your license on any computer, which has your licensed copy
of Nebula software installed.
6
Nebula Setups 2 User's Manual
Nebula Setups user interface
Main program's window is divided into the repository browser on the top and a
setup editor with tweaks list at the bottom. There are main menu, tool bars
and context menus (mouse right-click) available.
Creating a setup
Creating a setup is in fact a very simple task. Basically, it goes like this: find
and select desired programs with the repository browser, add them to a setup
editor, select skin and default/auto-load program, tweak setup's parameters if
needed and save setup.
Nebula repository browser
To find and select a desired Nebula program(s), use repository browser, located
at the top of the main window. It consists of a category tree (left) and program
list (right). The later contains the categories, name, description, file name and
number of each program. Columns can be reordered and re-sized
If the root node (named Nebula repository) of the category tree is selected, all
programs from the repository will be shown on the right. Otherwise, only the
programs which belong to the selected category will be shown.
You can change this behavior using option 'Show programs from
subcategories', found on 'Preferences' dialog ('General' tab). If
checked, programs from current category and all its subcategories will
be shown on the right.
To expand or collapse the complete tree, use 'Expand all' and 'Collapse'
options, found in the tree's context menu (mouse right-click).
7
Nebula Setups 2 User's Manual
If you can't find a desired program(s) quickly, use a search tool. Above the
category tree there is a drop down selection box, where you can define search
mode. You can search by a program name, description or category only. In any
mode, you must define text to be found by entering it in the text field to the
right of the drop-down menu. If program name or description search is
selected, the program list on the right will display only the programs, which
names/descriptions contain the specified search text.
Note: if the program list is already filtered because a non-root category is
selected in the category tree, searching will be limited to the already selected
category. If you want to search through the whole repository, select the root
category first.
When category search is selected, search will be performed inside the category
tree. There are 'Find next occurrence' and 'Find previous occurrence'
buttons to help you browse through the search results.
If needed, use the red-cross button to quickly reset search text parameter.
Selecting and adding Nebula programs to a setup
To select ...
•
•
a single program, just click on it in the repository's program list
multiple programs, click on the first desired program and then use
[Shift] or [Command]/[Ctrl] + mouse click to add an additional
programs to the selection
To add selected program(s) to the current setup, do one of the following
things:
•
•
drag selected programs from repository's program list and drop them
into setup editor
use option 'Add selected program(s)', which can be found on:
◦ main window's 'Editor' menu
◦ context menu of the browser's program list
◦ setup editor's toolbar and context menu
Alternatively, you can add a whole category, including all its subcategories, at
once using option 'Add program(s) from selected category'. In this case,
you don't have to previously select program(s), just select category in the
category tree.
This option can be found on:
◦ main window's 'Editor' menu
8
Nebula Setups 2 User's Manual
◦ context menu of the browser's category tree
◦ setup editor's toolbar and context menu
For each added program, its categories, name, description, file name and
number will be displayed in a single row.
Multiple instances/duplicates of the same program are not allowed
within a single setup. If a duplicate program is encountered while
adding program(s), operation is canceled as a whole.
Setup editor in detail
•
•
•
•
•
•
•
displays the actual contents of the current setup
it consists of a toolbar, s skin selector and a program list
setup's skin can be selected from the list of the installed Nebula skins
program(s) can be added, deleted and reordered
additional information about each program in the program list is available
(categories, name, description, file name and number)
default (auto-load) program can be selected – its name is shown in the
status line
columns in the program list can be reordered and re-sized
9
Nebula Setups 2 User's Manual
The following options are available in the editor's program list:
Option
Description
Add program(s) from selected
category
Add program(s) from selected category (including all
subcategories) to the setup editor.
Keyboard shortcut: [C]
Add selected program(s)
Add selected program(s) from the browser's program
list to the setup editor.
Keyboard shortcut: [A]
Delete selected program(s)
Delete selected program(s) from setup editor.
Keyboard shortcut: [Backspace]
Move selected program(s) up
Move selected program(s) in setup editor one row up.
Move selected program(s) down
Move selected program(s) in setup editor one row
down.
(Un)set default program
(Un)set (toggle) a program, which will be automatically
loaded when setup/plugin is initialized in DAW program.
Program is shown with reverse color text.
Keyboard shortcut: [[Command]/[Ctrl]+[D].
You can use mouse double-click as well.
All options can be found on the editor's toolbar, context menu and main
'Editor' menu.
Programs in the setup editor can be reordered using “drag and drop” as
well. Reordering programs makes sense only, when programs belong to
the same categories and category levels
Skin thumbnails (images) are NOT generated automatically for each
skin in the repository. Nebula Setups comes with more than 100 premade skin thumbnails and new ones are being added constantly. If you
see 'No image' thumbnail, there is no proper image available for this
particular skin, yet. You can manually make your own skin thumbnails if
necessary – make a jpg file with fixed size 256 x 128 pixels, white
background is preferred and skin image should be centered. Thumbnail
must be saved into \Thumbnails\Skins\' sub-folder of the Nebula
Setups common folder.
10
Nebula Setups 2 User's Manual
Tweaking Nebula parameters
Tweaking/tuning Nebula parameters (engine) for a specific functionality
(compression for example) or performance/sound quality improvement is a
known practice and necessity for many advanced Nebula users. Usually,
parameters can be changed within Nebula plugin (settings) or by directly
editing Nebula XML configuration files with text editor.
Nebula Setups offers a very elegant and simple tweaking using a Tweaks list
(Nebula parameter tweaks). It is located at the lower right side of the main
window.
There are two kinds of Nebula tweaks available: Global and Local.
Tweak type
Description
Global
•
•
•
they are a part of the global Nebula Setups preferences
they are applied to EVERY saved setup
they override default Nebula parameters
Local
•
•
•
they are a part of the setup, which defines them
they are applied ONLY to the setup, which defines them
they override default Nebula parameters AND global tweaks
Tweaks list in detail
Following rules apply to both types of tweaks.
•
•
list should contain tweaked parameters only
strange and unexpected things may happen when loading Nebula plugin
11
Nebula Setups 2 User's Manual
•
•
•
•
•
•
with incorrect parameters/settings, so tweaking must be done with a
great care
before tweaking, make sure you 100% know what you are doing and
why you are doing it
most of the available Nebula parameters should never be changed at all
there is absolutely no control of parameter values (make sure you enter
a valid parameter value)
duplicated tweaks are not allowed
the order of the tweaks in the list can be changed using a mouse drag
and drop – moving multiple items at once is supported
reusing the same tweaks list for the multiple setups is easy using
copy/paste operation
The following options are available in the tweaks list:
Option
Description
Add Nebula parameter
You can choose any parameter from a drop down list. The
list contains all existing Nebula parameters, known from the
standard Nebula XML configuration files. Only one instance
of each parameter is allowed.
Edit Nebula parameter
Edit/tweak value of the currently selected parameter. You
can also double click on a current parameter in the list to
edit it.
Delete selected Nebula
parameter(s)
Delete selected parameter(s) from the list.
Copy Nebula parameter(s)
Copy selected parameters to the clipboard.
Keyboard shortcut: [[Command]/[Ctrl]+[C].
Paste Nebula parameter(s)
Paste copied parameters from the clipboard. Pasted items
are always appended to the end of the list.
Keyboard shortcut: [[Command]/[Ctrl]+[V].
All options can be found on the tweak list's toolbar, context menu and main
'Tweaks' menu.
Tweaking following parameters will have no effect:
•
•
•
SKINNAME
SETUPROMNAME
SCANBOOT
These parameters will always be internally overwritten with values, which
guarantee proper setup configuration and functionality.
12
Nebula Setups 2 User's Manual
Saving a setup
Don't forget, that setup can be successfully saved only, if program's
preferences are set properly (see Preferences).
With every save operation, specified
program list, local/global tweaks,
skin etc., are transformed into an
actual plugin(s), ready for use in
DAW programs.
Most of the setup's components can
be saved separately – for example,
only plugin binaries can be updated,
without affecting plugin's
configuration files(s) etc.
There is also a button for quick
access to the settings window, if
you need to do last moment
changes.
Following options are available when saving a setup.
Option
Description
Setup name
Setup's name. This name will be used for all associated setup
files including VST plugin(s). If a setup with this name already
exists, it will be overwritten after confirmation.
32 bit (x86) VST plugin
If checked, 32 bit (x86 architecture) VST version of a setup
plugin will be created in VST format.
64 bit (x64) VST plugin
If checked, 64 bit (x64 architecture) VST version of a setup
plugin will be created.
64 bit (x64) AU plugin
Mac OSX only - if checked, 64 bit (x64 architecture) Audio
Units version of a setup plugin will be created.
Nebula plugin binaries
If checked, plugin binary file(s) will be created for selected
architecture(s) and format(s) (see previous options)
Nebula plugin configuration If checked, plugin configuration file(s) will be created for
file(s) (.xml)
selected architecture(s) (see previous options)
Use local tweaks
If checked, local tweaks will be used in saved setup/plugin.
They will override existing, default Nebula values AND global
tweaks as well.
Use global tweaks
If checked, global tweaks will be used in saved setup/plugin.
They will override existing, default Nebula values.
Preview saved setup
If checked, a preview of the saved setup will be opened in a
13
Nebula Setups 2 User's Manual
separate window. This is the actual Nebula VST plugin, which
represents the saved setup. You can check setup's program
list, skin etc. here, without opening your DAW. Preview of AU
plugins is not supported.
When a setup is saved, you can check/test it immediately. Open your
DAW program and load a plugin, which has the same name as saved
setup. You can repeat this procedure for all chosen architectures and
formats (VST, AU).
Some 'behind the scenes' technical info: when a setup (with all options
checked) is saved, a copy of the base Nebula plugin(s) and its
configuration file(s) is made with a name equal to setup's name.
Program list with auto-load setting is created in Nebula's local setups
directory. A plugin's configuration file is adapted to the new setup as
well. Finally, global and local tweaks are applied to the newly created
setup configuration file (see Preferences).
14
Nebula Setups 2 User's Manual
Audio Units setup format specifics
From the end user perspective, creating AU based setups is almost the same
as creating VST based setups. But behind the scenes, there is much more
going on. AU plugins (components) can not be just simply duplicated and
renamed (as is the case with VST plugins) without some additional "dirty"
work, which is done automatically for you by the program.
Check the Nebula Setups tab in Preferences window. There are three
options at the bottom, where AU related info should be specified in the similar
way as with VST setups.
To avoid any protection issues, AU setups should be stored in user's
components directory (/Users/{username}/Library/Audio/Plugins/Components). To access this directory, you should have user's
Library folder visible on your computer. Please read this article for
example, if you don't know how to do it:
http://www.macobserver.com/tmo/article/mavericks-easily-make-user-libraryfolder-visible
Make sure every setup has unique MAGIC string defined as local
tweak. If not, your setup will almost certainly not be properly detected
by the host. Select Add Nebula parameter option in Nebula
parameter tweaks window and add MAGIC – VST/AU plugin ID
parameter.
•
•
•
MAGIC value must be exactly 4 bytes long
it can consist of any combination of letters and digits
it is case sensitive
There is no automatic tracking of these values at the moment, so you'll
have to keep track of this yourself for now. Note, that this magic
number will be used for the VST version(s) of the setup as well. If
MAGIC is not specified with AU setup, program will inform you about it
when saving a setup.
Each new setup detected by AU host (Logic X for example) will be
automatically validated. If you have trouble with validation, delete
audio units cache file and run host again. This will force all plugins
to be re-scanned and validated from the scratch.
Cache file path:
/Users/{username}/Library/Caches/AudioUnitCache/com.apple.audiounits.cache
If your setup is not detected by host and you are 100% sure it exists in the
correct folder, check if its magic number is missing or it is duplicated. When
15
Nebula Setups 2 User's Manual
renaming AU setups, system restart is often required for setups to be properly
detected.
Opening a setup (full version only)
Saved setups can be opened with Nebula Setups anytime later for further
editing. Associated option 'Setup/Open' can be found on the main menu and
toolbar.
16
Nebula Setups 2 User's Manual
Importing a setup (full version only)
Program provides two import options, which will help you to import your old,
legacy setups (created manually or with Set-ups 1 program). This way they will
become tracked setups (see Setups Manager) and their further management
will be much more simple.
There are two import options available:
Option
Description
Import program list
This option will import raw program list (XML file usually
found in the setups sub folder of the Nebula Repository).
Information about auto-load program will also be
imported. Finally, you can select a skin and save
everything together as a new, tracked setup.
Import setup from Nebula
configuration file (Set-ups 1)
Option will import a complete setup from the Nebula
plugin's XML configuration file. The program list, auto-load
program information and skin name will all be imported.
This is a preferred way to import manually created setups
or the ones, created with Nebula Set-ups 1.x program.
When saving imported setup, the original names of the
setup files (plugins and configuration files) will be
retained, so they will be visible in your DAW as before.
Note: if necessary, the program list file in the Nebula
Repository setups sub folder will be renamed to match the
setup's name. This is to avoid possible confusion with the
file names and something you don't need to bother with at
at all.
Import options can be found on the main toolbar and 'Setup' menu.
17
Nebula Setups 2 User's Manual
Setups Manager (full version only)
One of the major advantages of the Setups 2 program is a setup tracking. The
program remembers (keeps track), which setups were created with it. Because
of this, (re)creating complete setups or updating setup's plugins with the new
Nebula version for example, is now very simple task using Setups Manager
(found in main toolbar and menu 'Tools/Setups Manager', keyboard
shortcut: [M]).
When opened, Setups Manager will show all available/tracked setups. Version
info and the date of the last modification are also available for each setup on
the list. By default, all setups are selected, but you can select only the ones
you wish (using standard mouse/keyboard selecting procedures).
After the desired setups are selected, you may use following options (using
toolbar or mouse right-click context menu):
18
Nebula Setups 2 User's Manual
Option
Description
Update or (re)create setup(s)
This will create (if non existing) or update / overwrite all
your setups in the same way as if you would save them
manually within the program.
Before update, set options found at the bottom of the
window. You will recognize most of the options, which are
the same as when manually saving a setup. Carefully
read warnings and proceed when you are sure.
When operation is completed, a list (log) of the
processed setups is displayed.
Rename a setup
Rename currently selected setup to a new name.
Note: a single setup must be selected for this operation
(renaming of multiple setups at once is not supported).
Delete setup(s)
Delete selected setup(s).
Note: this destructive operation can not be undone, so be
careful and don't forget to backup your stuff. When you
delete a setup, all of its files will be permanently deleted
(including common folder files, plugin files and Nebula
repository setup files.
Preview selected setup
Preview of the selected setup will be opened in a
separate window. This is the actual Nebula VST plugin,
which represents the saved setup. You can check setup's
program list, skin etc. here, without opening your DAW.
Preview of AU plugins is not supported.
Example of setup preview in Nebula VST plugin form, using Preview selected setup option:
Described options can be found on the Setup Manager's toolbar and context
menu.
Each tracked setup is saved into program's common folder as well (see
Nebula Setups common folder). This means, that if you keep this
folder safe, all your setups can be restored anytime, even if you wipe
19
Nebula Setups 2 User's Manual
and reinstall your Nebula repository from the scratch.
Backup system
As already noted, options related to setups updating are basically the same as
the ones available when saving a setup with 'Save' option. There is one
additional option, though, which is unique to Setups Manager and it can not be
found when saving setups regularly. It is called 'Backup file(s) before
updating'.
If checked, each file to be replaced is first copied/backed up to the special
folder. In case something goes wrong, plugin files can be manually
copied/restored to their original locations.
With each update operation, new folder is created under Nebula Setups
common folder. Name of the folder is displayed in Update report window
after update process has been completed.
Name of the backup folder has following format:
setups-[yyyymmddhhmmss]
The name contains type of update process (setups) and the rest of the name
contains the exact date and time when the process was started. If you browse
into backup folder using file explorer/finder, you'll find additional folders for
each architecture (x86, x64 etc.). Inside these folders you'll find the actual
plugin files (.dll, .vst, .component, .xml).
ACQUA plugins manager, described in the next chapter, uses the same
backup system. The only difference is that backup folder name contains
different type of update process, which is 'acqua'.
20
Nebula Setups 2 User's Manual
ACQUA Plugins Manager (full version only)
A common procedure for ACQUA plugins users is updating plugin engine with
the latest/updated version. Nebula Setups is able to update installed ACQUA
plugins engine in a simple way, instead of endless copying and renaming files
by hand.
The brand new ACQUA plugins manager is a place to do it (found in main
toolbar and menu 'Tools/ACQUA Plugins Manager', keyboard shortcut: [P]).
Make sure your settings are correct before proceeding – go to
Preferences window - Acqua plugins tab and check everything is
set up properly.
When opened, a list of currently supported ACQUA plugins is shown. Version
info and the date of the last modification are also available for each plugin on
21
Nebula Setups 2 User's Manual
the list. All currently supported plugins will be listed, regardless if they are
actually installed on your system. List will be regularly updated in the future
according to new ACQUA plugin releases. Alternatively, you can define your
own ACQUA plugin(s) if needed.
Don't be confused with a term 'ACQUA' – what you are dealing here
with are ACQUA plugins. Nebula/ACQUA access, described in chapter
'First start and basic setup' has nothing to do with ACQUA plugins.
After the desired plugins are selected, you may use following options (using
toolbar or mouse right-click context menu):
Option
Description
Update selected ACQUA
plugin(s)
This will update / overwrite all selected plugins with the
new ACQUA engine, specified in settings.
Before update, set options found at the bottom of the
window. Carefully read warnings and proceed when you
are sure.
When operation is completed, a list (log) of the
processed plugins is displayed.
Add new ACQUA plugin
Define new ACQUA plugin. Empty edit dialog will open.
See chapter 'Creating and editing ACQUA plugin
description' below.
Edit selected ACQUA plugin
Edit existing ACQUA plugin. Edit dialog with plugin
description will open. See chapter 'Creating and
editing ACQUA plugin description' below.
You can edit plugin data also by double clicking on
desired plugin in the list.
Rename a setup
Rename currently selected plugin to a new name.
Note: a single setup must be selected for this operation
(renaming of multiple plugins at once is not supported).
Delete setup(s)
Delete selected plugin(s).
When editing, renaming or deleting, actual installed ACQUA plugins
are not being affected, so you can't delete or otherwise ruin anything
important. Only local plugin definitions are being affected. Contrary,
when updating, actual ACQUA plugins are affected.
There are few options on the bottom, which defines architectures (x86,
x64) and formats of the ACQUA plugins (VST, AU) to be updated. There
is also option for optional backup of the existing files before update.
See chapter 'Backup system' for detailed explanation.
22
Nebula Setups 2 User's Manual
Creating and editing ACQUA plugin description
Parameters (description) of the ACQUA plugin should be specified in this
window. If new plugin description is to be created, you will be prompted to
enter unique plugin name first.
Available parameters are:
Parameter
Description
Factory name
If you've renamed ACQUA plugin binary file, you must
specify the plugin's original factory name here.
Otherwise is not required. This is to avoid some
problems which could occur when plugins have a
different name than the original.
(x86) ACQUA VST plugin binary
The exact location of the current 32 bit ACQUA VST
plugin file.
(x64) ACQUA VST plugin binary
The exact location of the current 64 bit ACQUA VST
plugin file.
(x64) ACQUA AU plugin binary
The exact location of the current 64 bit ACQUA AU
plugin file (Mac OS X only).
Thumbnail
Image of plugin. Different image can be selected by
double clicking on the image. Default JPG images can
be found in Nebula Setups common folder – sub-folder
'\Thumbnails\AcquaPlugins\'
23
Nebula Setups 2 User's Manual
If all ACQUA plugins of the same architecture, are installed in the same
folder, so called variables can be used:
Variable
Description
%acquavstx86dir%
ACQUA x86 VST plugins folder, specified in settings.
%acquavstx64dir%
ACQUA x64 VST plugins folder, specified in settings.
%acquaaux64dir%
ACQUA x64 Audio Units (AU) plugins folder, specified in settings.
In the process of updating, these variables will be replaced with the actual
values, specified in settings.
Why use variables ?
When (if) for any reason, actual plugins folder changes, you need to
modify settings only. Because of variables, specified ACQUA plugin
location will still remain correct, so no additional editing will be
necessary.
24
Nebula Setups 2 User's Manual
Preferences
It is extremely important to set up preferences properly. Successful
creation/updating of setups and ACQUA plugins updating is possible
only, if preferences are 100% correct.
Settings windows is divided into three tabs/categories: General, Nebula
Setups and ACQUA Plugins.
Following options are available on the 'General' tab:
Option
Description
Nebula repository
directory
The root directory of installed Nebula (click on a folder icon to
select).
Common value is:
Windows: c:/nebulatemprepository/
Mac OS X:/Library/Audio/Presets/AcusticaAudio/Nebula3/
Nebula skins directory
Directory of installed Nebula skins.
Common value is:
Windows: c:/nebulatemprepository/Skins/
Mac OS X:/Library/Audio/Presets/AcusticaAudio/Nebula3/Skins/
Nebula setups directory Directory of setups, used by Nebula plugin(s)
Common value is:
Windows: c:/nebulatemprepository/Setups/
Mac OS X:/Library/Audio/Presets/AcusticaAudio/Nebula3/Setups/
Show programs from
subcategories
Described in Nebula repository browser.
25
Nebula Setups 2 User's Manual
Following options are available on the 'Nebula Setups' tab. These options are
directly related to setups creation (both when saving or using Setups Manager
update).
Option
Description
(x86) VST setups
directory
Directory, where 32 bit Nebula VST setups/plugins are located.
Common value is:
Windows: c:/Program Files (x86)/Steinberg/Vstplugins/Acustica/
Mac OS X:/Library/Audio/Plug-Ins/VST/Acustica/
(x86) Base Nebula
VST plugin binary
Full path of the original (base) 32 bit Nebula VST plugin.
Common value is:
Windows: c:/Program Files
(x86)/Steinberg/Vstplugins/Acustica/Nebula3 Reverb.dll
Mac OS X:/Library/Audio/Plug-Ins/VST/Acustica/Nebula3 Reverb.vst
(x86) Base Nebula
VST plugin
configuration
Full path of the original (base) 32 bit Nebula VST configuration file.
(x64) VST setups
directory
Directory, where 64 bit Nebula VST setups/plugins are located.
Common value is:
Windows: c:/Program Files
(x86)/Steinberg/Vstplugins/Acustica/Nebula3 Reverb.xml
Mac OS X:/Library/Audio/Plug-Ins/VST/Acustica/Nebula3 Reverb.xml
Common value is:
Windows: c:/Program Files/Steinberg/Vstplugins/Acustica64/
Mac OS X:/Library/Audio/Plug-Ins/VST/Acustica64/
(x64) Base Nebula
VST plugin binary
Full path of the original (base) 64 bit Nebula VST plugin.
Common value is:
Windows: c:/Program Files/Steinberg/Vstplugins/Acustica64/Nebula3
Reverb.dll
Mac OS X:/Library/Audio/Plug-Ins/VST/Acustica64/Nebula3 Reverb.vst
(x64) Base Nebula
VST plugin
configuration
Full path of the original (base) 64 bit Nebula VST configuration file.
(x64) AU setups
directory
Mac OS X only - directory, where 64 bit Nebula AU setups/plugins are
located.
Common value is:
Windows: c:/Program Files/Steinberg/Vstplugins/Acustica/Nebula3
Reverb.xml
OS X:/Library/Audio/Plug-Ins/VST/Acustica64/Nebula3 Reverb.xml
Common value is:
/Users/{username}/Library/Audio/Plug-ins/Components/
(x64) Base Nebula
AU plugin binary
Mac OS X only - full path of the original (base) 64 bit Nebula VST
plugin.
Common value is:
/Library/Audio/Plug-Ins/Components/Nebula3 Reverb.component
(x64) Base Nebula
Mac OS X only - full path of the original (base) 64 bit Nebula VST
26
Nebula Setups 2 User's Manual
AU plugin
configuration
configuration file.
Common value is:
/Library/Audio/Plug-Ins/Components/Nebula3 Reverb.xml
Following options are available on the 'ACQUA plugins' tab. These options are
directly related to ACQUA plugins management (updating).
Option
Description
(x86) ACQUA VST
plugins directory
Directory, where 32 bit ACQUA VST plugins are located. Use this, if all
plugins are installed in the same directory - this will allow you to use
variables in ACQUA plugins manager.
Common value is:
Windows: c:/Program Files (x86)/Steinberg/Vstplugins/Acustica/
Mac OS X:/Library/Audio/Plug-Ins/VST/Acustica/
(x86) Base ACQUA
VST plugin binary
Full path of the original (base) 32 bit ACQUA VST plugin/engine, which
will be used for update. Check with Acustica for the latest version.
(x64) ACQUA VST
plugins directory
Directory, where 64 bit ACQUA VST plugins are located. Use this, if all
plugins are installed in the same directory - this will allow you to use
variables in ACQUA plugins manager.
Common value is:
Windows: c:/Program Files/Steinberg/Vstplugins/Acustica64/
Mac OS X:/Library/Audio/Plug-Ins/VST/Acustica64/
(x64) Base ACQUA
VST plugin binary
Full path of the original (base) 64 bit ACQUA VST plugin/engine, which
will be used for update. Check with Acustica for the latest version.
(x64) ACQUA AU
plugins directory
Mac OS X only - directory, where 64 bit ACQUA AU plugins are located.
Use this, if all plugins are installed in the same directory - this will
allow you to use variables in ACQUA plugins manager.
Common value is:
/Library/Audio/Plug-Ins/Components/
(x64) Base ACQUA
AU plugin binary
Mac OS X only – 64 bit AU is actually wrapped 64 bit VST plugin.
(x64) Base ACQUA VST plugin binary will be used.
27
Nebula Setups 2 User's Manual
Nebula Setups common folder
Nebula Setups is using a common folder for tracked setup files, program's
settings, screen layout, thumbnails etc.
Location of the common folder:
OS
Path
Windows 7
c:\Users\{username}\AppData\Roaming\Zabukowski\Nebula Setups\
Windows XP
c:\Documents and Settings\{username}\Application Data\
Mac OS X
/users/{username}/library/Application Support/Zabukowski/Nebula Setups
When Nebula Setups is uninstalled from your computer, common folder and its
files (including user data) are NOT deleted.
Complete screen layout (windows, tool-bars, columns, splitters, etc.) is stored
in a text (XML) file named 'nebulasetups.uilayout'. If you have problems
with the screen layout or you just want to reset it, you should delete this file.
It will be recreated the next time you start Nebula Setups.
Text (XML) file 'nebulasetups.settings contains program settings. If
necessary, it can be edited, using programs like Notepad, TextEdit etc.
28
Nebula Setups 2 User's Manual
Appendix A: Important keyboard shortcuts
Keyboard shortcut
Description
[C]
Add program(s) from selected category (including all
subcategories) to the setup editor.
[A]
Add selected program(s) from the browser's program
list to the setup editor.
[M]
Setups Manager
[Backspace]
Delete selected program(s) from setup editor, delete
selected tweak(s)
[Command]/[Ctrl]+[D]
Unset default (auto-load) program in setup editor
[Command]/[Ctrl]+[A]
Select all items in the list (programs, tweaks)
[Command]/[Ctrl]+[C]
Copy selected tweaks to clipboard (Tweaks list)
[Command]/[Ctrl]+[V]
Paste tweaks from clipboard (Tweaks list)
29