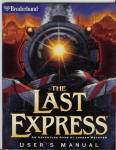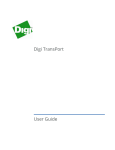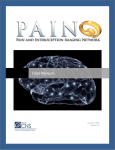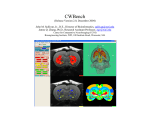Download How to use GuruScan This document explains how to
Transcript
How to use GuruScan This document explains how to use GuruScan. It is divided in three sections: Log in and password, Contribute knowledge and Find knowledge. GuruScan is a secure webservice provided by GuruScan B.V. and hosted at TransIP. You need to use your webbrowser (e.g. Internet Explorer) to use GuruScan (movinnio.guruscan.net). GuruScan communicates with you by e-mail. For questions contact Joep Dickhaut ([email protected]) or GuruScan ([email protected]). Log in and password Start of GuruScan At the start you will receive an email with a personal link and your username. The link leads you to movinnio.guruscan.net where you can set your personal password. Now you are ready to start using GuruScan. Please remember your password for further use. Later on we explain how you can use the ‘Remember me’ functionality. 1 Proceed to enter knowledge topics or use the ‘Log out’ button to exit Log in after initial confirmation. Visit movinnio.guruscan.net and use your username (from the start email, see page 1) and password (your own choice) to log in. If you are working from your own computer and want GuruScan to remember your password, mark the ‘Remember me’ box. If you forgot your password, use the ‘Forgot your password?’ link, indicated with a red circle below. After log in, you will end up at the GuruScan start screen. 2 Use the ‘Log out’ button to exit or proceed to enter knowledge topics. If you marked ‘Remember me’, you will immediately reach the screen above when visiting movinnio.guruscan.net. 3 Contribute knowledge Start a topic There are two ways to start a topic. The first one is to start a topic on which you are knowledgeable or you know who is. The second is to ask a question about a topic you need help on but do not know who is knowledgeable. This problem is currently often solved with an ‘email-to-all’. Start a topic Open your web browser (e.g. Internet Explorer) and go to movinnio.guruscan.net. If necessary log in (see above for instructions) to reach the GuruScan Home view. Click ‘Add a topic’ or ‘Topics’ and subsequently ‘Add a topic’. You will end up in this screen: 4 This is the wizard that will help you to enter a knowledge topic. Topics can be anything, for example: fMRI scanning, Western Blots, Scientific Writing, etc. The next step is to enter the title of the topic and a description. You can enter plain text, hyperlinks, pictures, etc. In the third step you are asked to indicate your own level on this subject. Please do so within the context of your organization. You can always change this. 5 The next step is to add references by clicking the ‘Add reference’ button. Start typing another participant’s name and (when highlighted yellow) press ‘Add’ to add this person as a reference on your topic. Repeat this sequence for all references. This is the most important step of adding a topic. Try to refer at least three other people. You can see the references you made and remove any if you were mistaken. Once you have made all your references, you can click ‘next’ and ‘finish’ and you are finished creating your topic. To view the result of your work, see the ‘Find knowledge’ part of this user manual. 6 Ask a question The second method to start a topic is to ask a question about a topic you need help on but do not know who is knowledgeable. This problem is currently often solved with an ‘email-to-all’. Open your webbrowser (e.g. Internet Explorer) and go to movinnio.guruscan.net. If necessary log in (see above for instructions) to reach the GuruScan Home view. Click ‘Ask a question’ or ‘Topics’ and subsequently ‘Ask a question’. You will end up in this screen: Click the ‘next’ button to ask a question. 7 Type the topic of your question (in this example: scientific writing) and click ‘next’. Please do not type in your full question (Wrong: Who can help me with writing a scientific article?; Right: scientific writing). Click ‘next’and ‘finish’ and you are finished. GuruScan will now ask your colleagues for help on this subject. 8 Respond to requests As mentioned before, GuruScan communicates by e-mail. We already saw the start-email in the beginning of this user manual. There are two other emails GuruScan will send you. The first one is the ‘Reference email’ and the second is the ‘Question email’. The ‘Reference email’ looks like this: You will receive such an email if a colleague referred you on a certain topic. Click the indicated link to proceed to GuruScan. If you did not check the ‘Remember me’ functionality, you need to log in with your username and password. Otherwise you will reach this wizard immediately. 9 Both the title and the description of the subject are in the email and in the first screen of the wizard. Subsequently you are asked to indicate your own level on this subject. Please do so within the context of your organization. You can always change this afterwards. The next step is to add references by clicking the ‘Add reference’ button. Start typing another participant’s name and (when highlighted yellow) press ‘Add’ to add this person as a reference on your topic. Repeat this sequence for all references. This is the most important step of adding a topic. Try to refer at least three other people. 10 You can see the references you made and remove any if you were mistaken. Once you have made all your references, you can click ‘next’ and ‘finish’ and you are finished creating your topic. To view the result of your work, see the ‘Find knowledge’ part of this user manual. Click ‘finish’ to complete the wizard and end up in the Home view. You can leave by ‘Log out’ and/or close your browser. The red bar indicates subjects on which your response is required. Click them to respond. 11 The Question mail looks like this. The most notable difference with the reference email is that you can see who asked the question. Click the ‘link’ to enter GuruScan. First you can add a description to the topic. If you are knowledgeable on the subject, it helps your colleagues to have this extra information. 12 Subsequently you are asked to indicate your own level on this subject. Please do so within the context of your organization. You can always change this afterwards. The next step is to add references by clicking the ‘Add reference’ button. Start typing another participant’s name and (when highlighted yellow) press ‘Add’ to add this person as a reference on your topic. Repeat this sequence for all references. This is the most important step of adding a topic. Try to refer at least three other people. 13 You can see the references you made and remove any if you were mistaken. Once you have made all your references, you can click ‘next’ and ‘finish’ and you are finished creating your topic. To view the result of your work, see the ‘Find knowledge’ part of this user manual. Click ‘finish’ to complete the wizard and end up in the Home view. You can leave by ‘Log out’ and/or close your browser. The red bar indicates subjects on which your response is required. Click them to respond. 14 Find Knowledge Open your web browser (e.g. Internet Explorer) and go to movinnio.guruscan.net. If necessary log in (see above for instructions) to reach the GuruScan Home view. Click the ‘Topics’ button. The topics are presented alphabetically. You can scroll down and directly select the topic you need. Click ‘Search topics’ to search the topic titles and descriptions. 15 The search function searches as you type. Looking for ‘imaging’ gives two results as soon as ‘im’ is typed in the search box (see above). If your topic appears, you can open it by clicking it. If you do not find your topic, you can start it yourself or ask your colleagues a question. See above how to do this. 16 This is the end of the GuruScan user manual. Hopefully it helps you to use the GuruScan system. If you have any additional questions or suggestions, on this manual or on the GuruScan system, please tell us at [email protected]. Regards, surprise your colleagues with your knowledge and be surprised with theirs. GuruScan “Knowledge multiplies by sharing.” 17