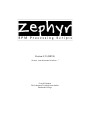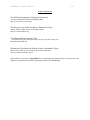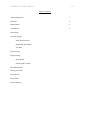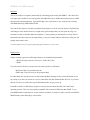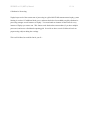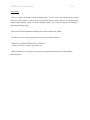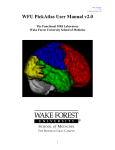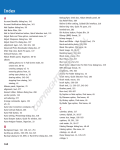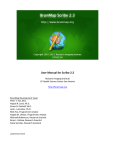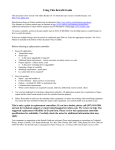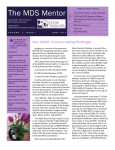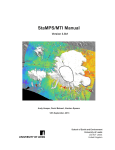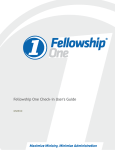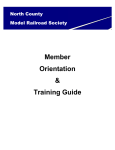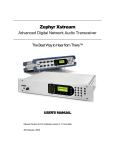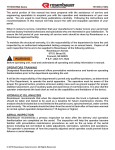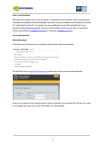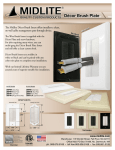Download User Manual Version 0.35 (BETA)
Transcript
User Manual Version 0.35 (BETA) “So new, even the manual is in beta…” Craig M. Bennett The Laboratory for Adolescent Studies Dartmouth College ZEPHYR v0.35 (BETA) Manual 2 / 16 Acknowledgements The Wellcome Department of Imaging Neuroscience Creators of Statistical Parametric Mapping (SPM) http://www.fil.ion.ucl.ac.uk/spm/ The Laboratory for Adolescent Studies, Dartmouth College Abigail, Melissa, Beth, Alison, and countless others http://www.theteenbrain.org The Dartmouth Brain Imaging Center …and all the folks who are tired of hearing from me (Jed, this means you) http://dbic.dartmouth.edu Department of Psychological & Brain Sciences, Dartmouth College Because they didn’t have to accept my grad school application http://www.dartmouth.edu/~psych Special thanks to my advisor Abigail Baird for her knowledge and support and also to the professor who taught me everything I know about programming in MATLAB, Jenni Groh. ZEPHYR v0.35 (BETA) Manual 3 / 16 Table of Contents Acknowledgements 2 Rationale 4 Requirements 4 Assumptions 5 Initial Setup Processing Setup Select Data Directory Input Study Information Test Data Preprocessing Postprocessing Setup Model Estimate and Compute Data Management Finding Assistance Known Issues Future Plans Revision History ZEPHYR v0.35 (BETA) Manual 4 / 16 Rationale This set of scripts was originally architected for automating preprocessing with SPM99. After those first few scripts were finished it was only logical to add additional tools to handle other tedious aspects of MR data processing and management. Since then Zephyr* has evolved into a very useful tool for working with fMRI data using SPM and MATLAB. The code for the scripts is currently not optimized and in places it can be far from elegant. Hopefully this will change as time marches forward. In light of this goal I do hope that you will report any bugs you encounter in order to facilitate further development. I also hope that you will inform me of any desired functionality that the scripts are currently lacking. It may be a simple matter to add exactly what you, and perhaps many others, need. * I named it Zephyr because every grand programming project should have a groovy name Requirements Zephyr currently requires the following software to be installed and operational: • MATLAB (only tested on version 6.5.1.200223 R13, SP1) • SPM2 If you do not have the above resources here are the best places to find them: MATLAB: http://www.mathworks.com/ SPM2: http://www.fil.ion.ucl.ac.uk/spm/spm2.html For individuals who use the resources of the Dartmouth Brain Imaging Center you should already be set up as long as you have an account on a server connected to the dbic.dartmouth.edu AFS cell. If you find this not to be the case contact the system administrator who can get you set up. It should be noted as well that these scripts have only been tested under the Mac OS X and Solaris operating systems. They are not currently compatible with versions of SPM other than SPM2. If you need SPM99 batch scripts there are several solutions available, or contact me and I can make available the SPM99 batch system that Zephyr evolved from. ZEPHYR v0.35 (BETA) Manual 5 / 16 Assumptions: Data There is a certain file layout that the scripts expect to be working with. Zephyr assumes that your MR data directory is initially set up as follows: Example Scan Session Main MR Data Folder 001 – Scout Subject 1 Folder MR Exam Folder 001 002 003 023 004 024 005 … 002 – 2DT1 Coplanar 043 044 004 – Task 2, Folder 1 024 – Task 2, Folder 2 044 – Task 2, Folder 3 Subject 2 Folder MR Exam Folder 001 002 003 023 004 024 005 … 003 – Task 1, Folder 1 023 – Task 1, Folder 2 043 – Task 1, Folder 3 005 – 3DT1 High-Res scan 043 044 Subject 3 Folder MR Exam Folder 001 002 003 023 004 024 005 … 043 044 This diagram is not to say that you can only have five scans, or only three subjects. It is merely to illustrate the hierarchy of files that the scripts expect when they initially run. The main MR folder, subject folders, and MR exam directory can be named anything you like. The Dartmouth scanner usually likes to name the MR exam folder with the exam number, which is perfectly fine. The scripts expect this to vary by subject. Important to note is that there should be no folders or files other than the subject data folders in the main MR directory. Things will get messy fast if there are… ZEPHYR v0.35 (BETA) Manual 6 / 16 Assumptions: Raw Data The preprocessing scripts are currently set up to convert raw scanner images from the GE Signa file format into SPM-compatible ANALYZE images using the GE2SPM software created in-house by the Dartmouth Brain Imaging Center. This is a long way of saying that you may need to modify the preprocessing scripts if you want to use a different method of proprietary file conversion, or if you do not have GE2SPM installed. Alternatively, remove the entire conversion section and use your own solution for converting raw MR images into the ANALYZE file format. The function to modify is zephyr_GEConvert() and it is located in the zephyr_preprocess.m file near the end. If you are going to create your own convert section then make sure that your function will put the converted images where Zephyr expects them and with the appropriate name. Hires files should be named ‘hires.img’ and placed in the anatomy folder under the appropriate scan folder. The same holds true for coplanar scans, except they should be named ‘coplanar.img’. Functional images should be placed in the functional folder under the appropriate scan directory and should be in a series starting at ‘taskname_i0001.img’ with numbers increasing from there. ZEPHYR v0.35 (BETA) Manual 7 / 16 Zephyr Initial Setup If you have an account with the Dartmouth Brain Imaging Center then the only step necessary to use the scripts is to add the Zephyr folder to your Matlab path – though you may need to add SPM2 to your MATLAB path as well. To add Zephyr for just one session type in the following command at the Matlab prompt: addpath /afs/dbic.dartmouth.edu/usr/baird/craigo/zephyr If you want to add it on a more permanent basis then go into the Matlab folder in your home directory and type the following command in the UNIX shell: echo ‘addpath /afs/dbic.dartmouth.edu/usr/baird/craigo/zephyr’ >> mystartup.m If you don’t have an account with the DBIC, or you reside elsewhere, you will need to download the set of scripts online. Go to the following web address and grab the archive: http://diddy.dartmouth.edu/zephyr Then, as above, you must add the Zephyr folder to your Matlab path. You mileage may vary here as to where you put the Zephyr folder location and the method of adding it to your search path. Check this page out - perhaps it will help you along the way: http://www.mathworks.com/access/helpdesk/help/techdoc/ref/addpath.shtml ZEPHYR v0.35 (BETA) Manual 8 / 16 Preprocessing With Zephyr To run Zephyr after you have added the path just type ‘zephyr’ at the MATLAB command prompt. You should then see the following window Next, Zephyr needs to know where your data directory is. This will be the folder that contains the subject folders of MR data to be processed. Click on ‘Select & Decompress Data’ and use the SPM directory selector to find the folder you want. If this is the first time you have selected the directory then Zephyr will automatically find the subject folders and report back how many it found. If you are returning to this dataset from previously working with it then Zephyr will load your previous data and update the main window to reflect where you last left off. If you are returning to this dataset but have since added subjects to the folder then Zephyr will automatically detect them and ask if they are to be included in processing. If the subject folders are within a .tgz archive then Zephyr will automatically decompress and unpack the folder before it adds the subject for processing. ZEPHYR v0.35 (BETA) Manual 9 / 16 Entering Study Data After you have selected a main MR data folder to use then it is time to enter information about the study for Zephyr to use in processing. To begin data entry click on ‘Input Study Information’. The following windows should appear in sequence: In the first window that appears you will enter in the name (or nickname) of your study along with the number of scans that were completed for each subject. After you hit the enter button you will input the type and parameters for each of the scans that were completed. Here is a table of the information you will need for each type of scan: Scout Nothing Coplanar Number of slices Functional Name, number of slices, TR length, number of TRs, and event vs. block design Hires Nothing DTI Nothing ZEPHYR v0.35 (BETA) Manual 10 / 16 Testing Data With Zephyr There are few collections of data that are perfect. Inevitably a hires scan was missed or your stimulus presentation software crashed in the middle of a task. For whatever reason some subjects will be missing a little or a lot of data. Zephyr can read in the study information and use it to examine the integrity of each subject’s data. It can detect missing coplanars, missing hires scans, and missing functional tasks. It also checks to see that your task has the specified number of TRs and alerts you if there are too few or too many. After you have entered in study and scan information you will be able to test your data. On the main Zephyr GUI click on the button ‘Test Data’. The following window should appear: Just press ‘Test’ in the window and the examination will begin. The top bar keeps track of subjects and the bottom bar tracks the number of scans per subject. The test moves serially from one subject to the next testing every data folder. If it finds an incongruity then Zephyr will post an alert and ask if you wish to exclude the subject from processing or if you want to keep the subject in the queue. If you think you can correct the incongruity before preprocessing begins then it may be helpful to keep the subject in. If Zephyr finds errors that you cannot correct then you may want to exclude them and process the subject by hand. Subjects that are retained for processing with incomplete data may crash the batch process. ZEPHYR v0.35 (BETA) Manual 11 / 16 Preprocessing With Zephyr As with the data testing above, you just hit a button and go. From the main Zephyr GUI click on ‘Preprocess’ and a window such as this will appear: Click on the ‘Preprocess’ button and away it will go. The top bar tracks the progress of processing subjects and the bottom bar tracks stages of preprocessing. Zephyr is currently set up to complete the following steps: 1. Correct slice timing for event-related studies 2. Realigning and unwarping of functional series 3. Coregistration of coplanar and functional images to hires scan 4. Spatial normalization of hires scan and all functional series 5. Smoothing of functional series The preferences for these steps are currently kept in the ‘zephyr_preprocessing_defaults.m’ file in the ‘zephyr’ folder within the main MR directory. Edit these as you see fit to customize the preprocessing parameters. I know that this is not the most elegant way to edit the defaults – In a future version this will hopefully be GUI-ified. ZEPHYR v0.35 (BETA) Manual 12 / 16 Postprocessing With Zephyr The first step in preprocessing is to select a SPM.mat file for each of the functional scans that were completed. After preprocessing is complete then the ‘Select Models’ button will be enabled. Click on this and select an SPM.mat file for each run. The files will be copied into the results directory of the main MR folder. The second step in postprocessing is to click on the ‘Estimate and Compute’ button at the bottom of the Zephyr screen. The following window should appear: <insert postprocessing screen> Click on the ‘Postprocess’ button in the top right corner. Zephyr will copy the SPM.mat file into each subject’s directory and estimate the design with the appropriate functional data. After the model has been estimated contrasts are automatically generated and copied by subject into the group results folder by condition – ready for second-level analysis. ZEPHYR v0.35 (BETA) Manual 13 / 16 Collaborative Processing Zephyr keeps track of the current state of processing in a global MATLAB structure named zephyr_struct. Starting in version 0.35 additional loads, saves, and state checks have been added to enable collaborative processing amongst several instances of Zephyr. You must launch an instance of MATLAB for every instance of Zephyr you want to run. This feature works both on the same machine (if you have multiple processors) and across a distributed computing grid. In our lab we have several G4 iMacs all work on preprocessing subjects during the evenings. This is still in Beta, but could be fun for you all… ZEPHYR v0.35 (BETA) Manual Known Issues (Errata) Dude, it is beta software. Everything is broken. 14 / 16 ZEPHYR v0.35 (BETA) Manual 15 / 16 Future Plans - There is a zephyr_roi Matlab script in the Zephyr folder. This will evolve into a handy region of interest tool, but it is in its infancy. If you want to try it then load up some results so that you see the glass brain results in SPM and type ‘zephyr_roi’ at the command prompt. Type a name for what you are looking at and let the automagic begin… - More tools for data manipulation and the repair of busted subject data folders. - The ability to select a single subject for processing with current parameters. - ABILITY TO CHANGE DEFAULTS IN THE GUI (just don’t know how I want to approach it yet) - Ability for the user to set up their own preprocessing sequence and parameters without editing MATLAB code… ZEPHYR v0.35 (BETA) Manual 16 / 16 Version History V - 0.35 - Automatic decompression of .tgz archives - More grid aware, several Zephyrs can work together - Smaller GUI for the main window - No more ‘anatomy’, ‘DTI’, and ‘functional’ subfolders. In each subject directory the scans are now sorted by scan order. - More user feedback on the state of processing - POSTPROCESSING, automated first-level analysis V - 0.3 - Removed profane code comments, now rated PG - Added conversion, slice timing, realignment, coregistration, spatial normalization, and smoothing scripts. Now it actually preprocesses! V – 0.2 - Added the data testing ability and the beginnings of actual processing V < 0.1 - Created the directory selection and study setup functions