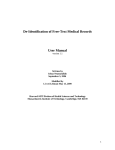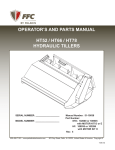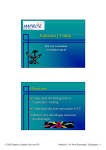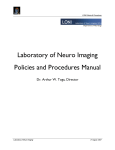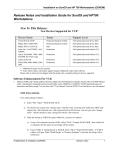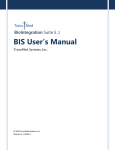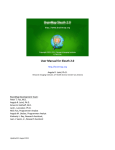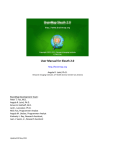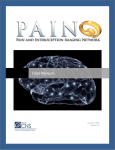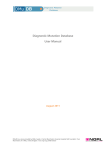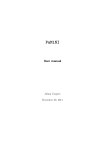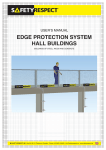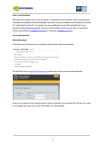Download LONI Image Data Archive User Manual
Transcript
LONI IMAGE & DATA ARCHIVE USER MANUAL Laboratory of Neuro Imaging Dr. Arthur W. Toga, Director June 2013 LONI Image & Data Archive INTRODUCTION The LONI Image & Data Archive (IDA) is a user-friendly environment to archive, search, share, track and disseminate neuro-imaging data. It accommodates MRI, fMRI, PET, MRA, DTI and other imaging modalities. A flexible data de-identification engine and encrypted file transmission help ensure compliance with patient-privacy regulations. All data are stored on redundant servers with daily and weekly on- and off-site backups. Archiving data in the IDA is simple, secure and requires no specialized hardware or software. The IDA automatically extracts relevant metadata from de-identified image files, and allows data to be searched within moments of archival. Once archived, data can be downloaded and/or streamed into the LONI Pipeline workflow environment for processing and analysis. Integration of the LONI Debabeler file format translation engine allows users to download image data in a number of common file formats. IMAGE & DATA ARCHIVE (IDA) Institute for Neuroimaging and Informatics Keck School of Medicine University of Southern California 2001 North Soto Street, SSB! - 102, Los Angeles, CA 90033 Phone: 323-442-7246 Fax: 323-442-0137 https://ida.loni.usc.edu For questions or problems with the IDA, please e-mail [email protected] ACKNOWLEDGEMENTS This work was sponsored in part by grants from the National Institutes of Health (Grants: U54 RR021813, P41 RR013642, U01 AG024904, and M01 RR000865) and through the generous support of the High Q Foundation. 2 LONI Image & Data Archive A – IMAGE & DATA ARCHIVE OVERVIEW _____________________________________________________ 4 User Registration _________________________________________________________________________ 5 Image & Data Archive Log-In _______________________________________________________________ 6 B – SEARCH _____________________________________________________________________________ 7 Simple Search ___________________________________________________________________________ 7 View Images _____________________________________________________________________________ 9 Advanced Search _________________________________________________________________________ 9 Save Searches __________________________________________________________________________ 12 C – IMAGE COLLECTIONS ________________________________________________________________ 13 Create Image Collections _________________________________________________________________ 14 View and Download Images _______________________________________________________________ 15 Share Collections ________________________________________________________________________ 17 D – ARCHIVE ___________________________________________________________________________ 19 Single Archive Instructions ________________________________________________________________ 21 Type 1 Files Archiving Instructions (e.g. DICOM, GE, Philips, HRRT, ECAT) ____________________ 21 Type 2 Files Archiving Instructions (Analyze, MINC) __________________________________________ 22 Batch Archive Instructions ________________________________________________________________ 23 Processed Image Archive Instructions ______________________________________________________ 24 E - DOWNLOAD _________________________________________________________________________ 24 Steps to Download Imaging Data _________________________________________________________ 254 Download Study Data ___________________________________________________________________ 255 F – MANAGE ___________________________________________________________________________ 266 Edit Metadata __________________________________________________________________________ 276 Delete Data ____________________________________________________________________________ 287 Project Summary ________________________________________________________________________ 29 Manage Users___________________________________________________Error! Bookmark not defined.30 G - GLOSSARY __________________________________________________________________________ 32 H - APPENDIX ___________________________________________________________________________ 34 XML Files _______________________________________________________________________________ 34 Type 2 Files Archiving Instructions (Analyze, MINC) __________________________________________ 36 3 LONI Image & Data Archive A – IMAGE & DATA ARCHIVE OVERVIEW The LONI Image & Data Archive (IDA) provides an integrated and safe environment to archive neuroimaging data. The archive protects data from unauthorized access and allows investigators to share data. For questions or problems with the IDA, please e-mail [email protected] System Requirements: The IDA system requires a computer with internet access, newer web browser software (IE, Netscape, Mozilla, Safari, Chrome), Java plug-in (version 1.5 or higher), and a valid user account. IDA Menu Overview Projects: All: View participant gender and research group distribution on public projects and other private projects you are permitted to access. Public projects such as PAD are available to all users. Individual Projects: View project information and participant gender distribution from your project. Search: Simple Image Search: Database queries based on a limited set of subject and image parameters. Advanced Image Search: Database queries using a more extensive list of parameters. Limited to authorized users on a project-by-project basis. Archive: Archive Files: De-identify images to remove potentially identifying subject information, and securely transmit files to be stored in the LONI Image & Data Archive. Download: Image Collections: Download individual images or entire collections. Study Data: Download study data for selected projects. Manage: Edit metadata: Provide or modify subject-related information such as sex, age and weight. Delete data: Remove images from the LONI Image and Data Archive. Available to users with higher access levels. Image QC: Quality-control of imaging data. Available to users with higher access levels. Project Summary: View project upload and download summary information. Available to users with higher access levels. Manage user access: Grant or modify user’s privileges. Available to project leaders. Note: Available submenus vary depending on project and user access level. 4 LONI Image & Data Archive USER REGISTRATION If you do not have a user account, click REGISTER on the Image & Data Archive Log-In page. https://ida.loni.usc.edu. Complete the form to create a new account then click the REGISTER button. Once the registration process is complete, a confirmation email will be sent with a temporary password and login instructions. 5 On the Log-in page, provide your email address and password. LONI Image & Data Archive Image & Data Archive Log-In Note: If you are experiencing difficulty with access, notify [email protected]. Select a project from the Projects menu (1). The Projects menu displays a description of the project (2), project–related links (3), and a chart showing participant distribution (4). You may view a break-down of the distribution based on research group and gender by selecting the checkbox in the corresponding chart (5). To remove an individual group from the participant distribution chart, click on the corresponding section of the pie chart (6). 5 6 6 LONI Image & Data Archive B – SEARCH Users can search for images based on subject and image-related criteria, view images, form collections and download images. There are two types of image searches: Simple search and Advanced search. The Simple Search performs a basic database query on subjects and images, providing information such as subject age, sex and image modality or series description. The Advanced Search supports a more extensive exploration of the database and provides additional information about subjects and images. To download images, perform a Simple or Advanced Search, add the images to a data collection then download. To access processed images, use the Advanced Search. SEARCH AND DOWNLOAD DATA GRAPHIC OVERVIEW SIMPLE SEARCH Choose SIMPLE SEARCH on the SEARCH menu. Note: Available menu options vary based on project and user access level. 7 LONI Image & Data Archive Enter the search criteria and click SEARCH Click VIEW to see an image using the IDA Image Viewer. 8 . LONI Image & Data Archive VIEW IMAGES The IDA Image Viewer provides a multi-dimensional reconstruction of the image data. Users can view an image in different orientations, flip vertical and horizontal planes and adjust brightness and contrast. Currently, the image viewer works on 3-D images only. Only the first time point appears on 4-D images. To view different slices, drag one of the red bars on the SELECT SLICE section. ADVANCED SEARCH Use the Advanced Search to query the database using a more extensive list of elements than the Simple Search. Choose additional elements or image types, original or processed data, and set the sort order of the results. The availability of elements varies according to project and user access level. You may save queries to be reused. Choose ADVANCED SEARCH from the SEARCH menu. 9 LONI Image & Data Archive Complete the form sections. To display specific categories in the SEARCH CRITERIA, check the corresponding checkbox in SEARCH OPTIONS (1). To display specific information on the Results menu (the next page), check DISPLAY IN RESULTS (2). Some items display by default. Click SEARCH (3). 3 DEFINITIONS: Original data refers to raw image files. Processed data refers to registered or warped data (e.g. segmentations). To select more than one item in a drop-down, click each item while holding down the control key on PC or Command key on Mac). 10 LONI Image & Data Archive Advanced Search Results The Search Results tab displays information about image sets matching the search criteria. Users can view and add these results to collections, and save search parameters (page 12). The Series Description of each image is a link to the detail page, which provides additional information about the image such as weighting, pulse sequence, acquisition type, etc. Users can also view images from the Image Protocol Details page. Check the checkbox beside VIEW (1) and then select ADD TO COLLECTION (2) to add images to a collection. This is a necessary step before downloading the image(s) (see page 14). To view image header information/ imaging protocol, select an image DESCRIPTION (3). This will open the IMAGE DATA DETAILS interface. 3 On the IMAGE DATA DETAILS page display an image by selecting VIEW. The image will open in the IDA image viewer (page 9). Note: Processed images display an additional section describing information such as package name, process name, program name, etc. 11 LONI Image & Data Archive SAVE QUERIES Any search generated with the Advanced Search can be saved and re-used. Users can query the database with saved searches for repeated use in analysis and comparison. Click SAVE QUERY on the Advanced Search Results tab. The Save Query pop-up appears. Provide a new query name (1) and description (2). Click SAVE QUERY (3). 12 LONI Image & Data Archive DETAILS: Once a search has been saved, a drop-down list appears on the Advanced Search submenu. To run a saved query, select the query from the saved query drop-down list. C – IMAGE COLLECTIONS OVERVIEW The Collections Interface provides access to existing collections and their individual components. Users can view, remove, regroup or download single images and entire collections. This level of interaction applies both to personal collections and shared collections, those created by other users to which the user has access. Users can create collections with an unlimited number of images. It is not necessary to perform a search to access previously created collections. Collections can be restructured by adding or removing images. Features: - Access Personal data collections. - Download Any number of images with a single request. - Download images in a number of file formats, including the originally archived format, or an alternate format of the user's choice (Analyze, NIfTI, 4D, MINC) -Track downloaded/ not downloaded images. - Access shared collections (Created by other users). 13 LONI Image & Data Archive CREATE IMAGE COLLECTIONS AND DOWNLOAD Use the Image Collections submenu to manage and download data selected through Simple and Advanced Searches. Create new collections, add to previously created collections, or change collections as needed. Use collections for viewing, downloading and sharing imaging data. Perform a Simple or Advanced Search (see page 7). On the Search Results page, choose images by checking the Select box beside the image(s) (1). Click ADD TO COLLECTION (2). Enter a name for the collection or select an existing collection name (1). Click OK (3). 3 14 LONI Image & Data Archive A new window displays the collection contents. To view the image, click on the DESCRIPTION link. A new window opens. Click VIEW under Acquisition Protocol (not shown). Instead, to download, select images or entire collections by selecting the checkbox beside an image (1) or checking the All box (2). 15 LONI Image & Data Archive DETAILS: Converting file formats adds slightly to the overall download time. For each image downloaded, an XML file containing metadata about the subject and the image is placed in the root of the download directory. See Appendix for an example of an XML file. To view a collection, click on the collection name. To move an image or group of images to a new or different collection, check the appropriate checkbox beside the image(s) (1) and click REGROUP (2). 16 LONI Image & Data Archive The new regrouped collection appears. SHARE COLLECTIONS 17 LONI Image & Data Archive Choose the user access level for your collection then click SHARE. To remove other users’ access to your collection click UNSHARE COLLECTION. The collection is no longer seen by others 18 LONI Image & Data Archive D – ARCHIVE There are two steps in the archive process: de-identification and file transmission. The de-identification step removes or replaces potentially identifying subject information from the image headers. During the file transmission step, the de-identified files are securely transmitted to LONI and stored in the data archive. The data archive accepts DICOM, GE, Philips, HRRT and ECAT files (Type 1 headers), and files with limited header information, such as Analyze and MINC (Type 2 files). Archiving Type 2 files requires some user input to provide image metadata. ARCHIVE PROCESS GRAPHIC OVERVIEW Archive Method Data Types Image File Formats DeIdentify Archive •Single •Batch (Multiple) •Original (raw image files) •Processed (pre and post processed) •Type 1 (DICOM, GE, Philips, HRRT, ECAT) •Type 2 (ANALYZE, MINC) •Remove potentially subject-identifying information •FileTransmission •File Archiving 19 LONI Image & Data Archive SINGLE ARCHIVE INSTRUCTIONS Use the Single Archive process to upload one or more files from a single subject. TYPE 1 FILES ARCHIVING INSTRUCTIONS (e.g. DICOM, GE, Philips, HRRT, ECAT) PREREQUISITES Place all image files for each subject within a single directory (source directory), which may contain subdirectories. The source directory must not contain multiple image formats. Create an empty directory where the de-identified files will be written (target directory). NOTE The browser window must remain open during the entire upload process. Closing the browser window cancels the upload. You may minimize the window. Choose ARCHIVE FILES from the Archive menu. LONI Image & Data Archive When the de-identification step is complete, a list of de-identified files is shown along with the deidentified header information. 21 LONI Image & Data Archive Once the file transmission is complete, click REVIEW UPLOADED FILES to view the results of the archiving process. Or click ARCHIVE MORE to upload more files. 22 LONI Image & Data Archive BATCH ARCHIVE INSTRUCTIONS The Batch Archive process is similar to Single Archive, except that multiple subjects and image series can be submitted in a batch. Batches can be of the same or different file formats and modalities. However, users cannot review the results of the de-identification process prior to the batch upload. On the Batch Queue page, click ADD MORE (1) to add more studies. Repeat this process for each study series or subject to be archived. Click SUBMIT(2) to de-identify and upload all files. 23 LONI Image & Data Archive PROCESSED IMAGE ARCHIVE INSTRUCTIONS Archiving processed images requires the inclusion of an XML file that describes the processing provenance and the link to the image(s) from which it is derived. This method is best suited to large batch archival. Please contact [email protected] for more information about using XML files. E - DOWNLOAD The DOWNLOAD menu allows users to manage and download image collections, and download study data. There are two ways to access and manage existing Collections in the IDA: Select IMAGE COLLECTIONS on the Download menu. Or click DATA COLLECTIONS on the Simple or Advanced Query menu Note: Refer to the Create collections section (page 14) for information on how to create and manage collections before downloading imaging data. 24 LONI Image & Data Archive DOWNLOAD STUDY DATA Clinical and research data are available for downloading on selected projects. Select DOWNLOAD then STUDY DATA from the menu. Click on a category to display a list of csv files available for downloading. In the example below, the category ASSESSMENTS (1) was selected. Click on the checkbox beside the item(s). In the example below, the item MMSE (2) was selected. Click DOWNLOAD (3). When the pop-up window appears, choose to open or save the file. 25 LONI Image & Data Archive F – MANAGE The MANAGE menu allows project leaders and users with higher access levels to manage projects, edit metadata, delete data, perform image quality control, view project summaries and manage other users. Note: not all options are available to all projects/users. Click Edit Metadata on the Manage menu. Search for a specific subject in a particular site by providing Subject ID and Site Name then click SEARCH. Click UPDATE beside the subject to be edited. 26 LONI Image & Data Archive Change the desired information then click UPDATE. The Updated Results page displays the edited record information. Click DELETE DATA on the MANAGE menu. 27 LONI Image & Data Archive Provide a subject ID, a study date and/or series description on the Search tab and click SEARCH. To delete an individual image, check the checkbox beside SERIES DESCRIPTION (1) column. Alternatively, check the STUDY (2) box to delete all images within a study. PROCEED TO DELELETE 1 IMAGE (3). Provide a reason on the REASON FOR DELETION box (1). Click COPY TO ALL (2) if the reason for deletion is the same for all files . Click DELETE IMAGES (3) To remove the image from the delete list, click REMOVE SELECTION (4). 4 28 LONI Image & Data Archive Click PRINT OUT THE RECEIPT to print a copy of the deletion list for your records. PROJECT SUMMARY The Project Summary submenu is a multi-layered environment which allows authorized users to view the project upload and download summary information. Summaries can be exported as CSV files into Excel spreadsheets. Project Management Summary requires Flash player to display charts. Tables in Project Management Summary are viewable without a Flash player. Select a project from the Project menu, click Manage then PROJECT SUMMARY. There are three sub-sections: Upload Summary, Download Summary, and Upload Listings. Use the UPLOAD LISTINGS (shown below) or DOWNLOAD SUMMARY tabs to view statistics on archived files, or downloaded data, respectively. Specify a date range (1) and click Refresh (2). To download this data, select Export CSV (3). 3 29 LONI Image & Data Archive 30 LONI Image & Data Archive Grant New User Access Choose a site in the DEFINE USER ACCESS section (1). Select the user access level (2): Manager: permission to search, view, download and archive data; edit metadata; delete images and manage user access. Leader: permission to search, view, download, and archive data; as well as edit metadata. Member: permission to search, view, download and archive data. Guest: permission to search, view and download data. Click UPDATE (3). To repeat the process for another project, choose a different project from SELECT NEW PROJECT. 31 LONI Image & Data Archive LONI Image & Data Archive 33 LONI Image & Data Archive 34 LONI Image & Data Archive 35 LONI Image & Data Archive 36 LONI Image & Data Archive Provide the Image Metadata information. To save the information provided for reusing at a later date, click SAVE PROTOCOL(1) Click SUBMIT DATA (2). 37 LONI Image & Data Archive 38