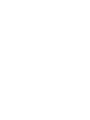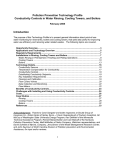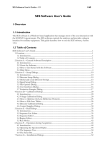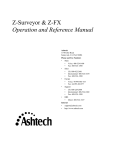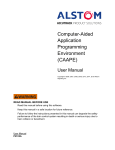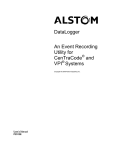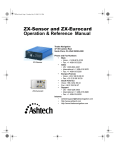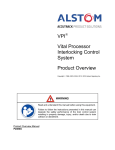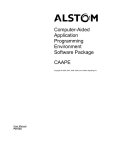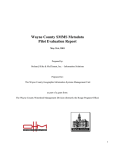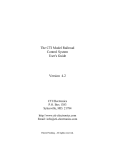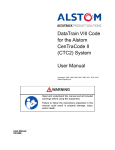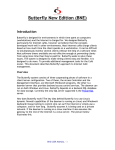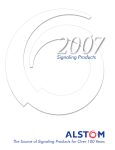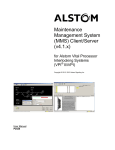Download TRACKER Remote Diagnostic Analyzer
Transcript
TRACKER™ Remote Diagnostic Analyzer Copyright © 2001, 2003, 2007 Alstom Signaling Inc. User's Manual P2307 TRACKER™ Remote Diagnostic Analyzer Copyright © 2001, 2003, 2007 Alstom Signaling Inc. User's Manual Alstom Signaling Inc. P2307, Rev. October 2007, Printed in U.S.A. LIST OF EFFECTIVE PAGES P2307, TRACKER™ Remote Diagnostic Analyzer User's Manual ORIGINAL ISSUE DATE: October 2001 CURRENT REVISION AND DATE: October 2007 PAGE CHANGE OR REVISION LEVEL Cover Oct/07 Title page Oct/07 Preface Oct/07 i thru vi Oct/07 1 –1 thru 1 –4 Oct/07 2 –1 thru 2 –2 Oct/07 3 –1 thru 3 –20 Oct/07 4 –1 thru 4 –6 Oct/07 5 –1 thru 5 –38 Oct/07 6 –1 thru 6 –18 Oct/07 7 –1 thru 7 –8 Oct/07 A –1 thru A –4 Oct/07 B –1 thru B –8 Oct/07 P2307, Rev. Oct/07 Alstom Signaling Inc. THIS PAGE INTENTIONALLY LEFT BLANK. P2307, Rev. Oct/07 Alstom Signaling Inc. PREFACE NOTICE OF CONFIDENTIAL INFORMATION Information contained herein is confidential and is the property of Alstom Signaling Incorporated. Where furnished with a proposal, the recipient shall use it solely to evaluate the proposal. Where furnished to customer, it shall be used solely for the purposes of inspection, installation or maintenance. Where furnished to a supplier, it shall be used solely in the performance of the contract. The information shall not be used or disclosed by the recipient for any other purposes whatsoever. FOR QUESTIONS AND INQUIRIES, CONTACT CUSTOMER SERVICE AT 1–800–717–4477 OR WWW.ALSTOMSIGNALINGSOLUTIONS.COM ALSTOM SIGNALING INC. 1025 JOHN STREET WEST HENRIETTA, NY 14586 REVISION LOG Revision Date 0 October 2001 1 February 2003 2 June 2003 3 4 By Checked Original issue JR RH Corrections and additions to reflect operation of the latest TRACKER software revision. JR RH Add ability to create multi-device log reports, make additional corrections for latest revision. JM JB October 2003 Add instructions on preparing application data. JM RH October 2007 Reformat, Sentinel Security Device no longer required for some versions MS JM P2307, Rev. Oct/07 Description Approved NI Alstom Signaling Inc. THIS PAGE INTENTIONALLY LEFT BLANK. P2307, Rev. Oct/07 Alstom Signaling Inc. ABOUT THE MANUAL This manual is intended to provide the information needed to install, configure, and use the TRACKER™ Remote Diagnostic Analyzer. NOTE The information contained in this manual encompasses all of the features and functions of TRACKER. Please be aware that some of the functions described herein may not be included in the version purchased. If there is a question about whether a specific feature should be included in the release purchased, please contact your Alstom Sales Representative for more information. The information in this manual is arranged into sections. The title and a brief description of each section follow: Section 1 – INTRODUCTION: This section gives general information on manual intent, content, and conventions. Section 2 –: GENERAL OVERVIEW: This section gives an overview of the features of TRACKER, describes hardware and software requirements, and explains how to use on-line help. Section 3 – GETTING STARTED: This section covers the basics of using TRACKER. It explains installation and configuration concepts and explains how to start and exit the program. Section 4 – OPERATION: This section describes how TRACKER operates, including the terminology used to describe the operation, the handling of the remote devices, and information on how TRACKER communicates with the remote devices. Section 5 – FUNCTIONS: This section describes the features and functions, most of which are available by menu options. Information in each window is described, as are related windows and functions. Section 6 – INSTRUCTION LANGUAGE: This section covers the TRACKER instruction language, a comprehensive set of commands available for use during the automatic interrogation of the selected device. Included in this section are the available commands, instruction file editor, and a description of how the instruction files are used by TRACKER. Section 7 – SUPPORTED DEVICES: This section provides a description of the different devices currently supported by TRACKER, and any specific information relevant to an individual device. This information includes normal configuration setup, known limitations on communication or interrogation, and any additional information of use to the reader. P2307, Rev. Oct/07 Alstom Signaling Inc. Appendix A – TRACKER FILE STRUCTURE: This section lists the files TRACKER creates and uses. Appendix B – PREPARING APPLICATION DATA FOR TRACKER: This section outlines what CAAPE compiler input data and settings must be entered so that the VPI or CenTraCode II-s equipment is able to communicate with TRACKER. P2307, Rev. Oct/07 Alstom Signaling Inc. MANUAL SPECIAL NOTATIONS In the Alstom manuals, there are three methods used to convey special informational notations to the reader. These notations are warnings, cautions, and notes. Both warnings and cautions are readily noticeable by boldface type two lines beneath the caption. Warning A warning is the most important notation to heed. A warning is used to tell the reader that special attention needs to be paid to the message because if the instructions or advice is not followed when working on the equipment then the result could be either serious harm or death. The sudden, unexpected operation of a switch machine, for example, or the technician contacting the third rail could lead to personal injury or death. An example of a typical warning notice follows: WARNING DISCONNECT MOTOR ENERGY WHENEVER WORKING ON SWITCH LAYOUT OR SWITCH MACHINE. UNEXPECTED OPERATION OF MACHINE COULD CAUSE INJURY FROM OPEN GEARS, ELECTRICAL SHOCK, OR MOVING SWITCH POINTS. Caution A caution statement is used when failure to follow the recommended procedure could result in loss or alteration of data. A typical caution found in a manual is as follows: CAUTION Changing session date and time to earlier values may affect the ability of the History Window to store data correctly. Note A note is normally used to provide minor additional information to the reader to explain the reason for a given step in a test procedure or to just provide a background detail. An example of the use of a note follows: NOTE A capacitor may be mounted on the circuit board with a RTV adhesive. Use the same color RTV. P2307, Rev. Oct/07 Alstom Signaling Inc. THIS PAGE INTENTIONALLY LEFT BLANK. P2307, Rev. Oct/07 Alstom Signaling Inc. TABLE OF CONTENTS Topic Page 1. SECTION 1 – INTRODUCTION.......................................................................... 1–1 1.1. GENERAL ........................................................................................................ 1–1 1.2. INTENDED AUDIENCE.................................................................................... 1–1 1.3. DOCUMENT CONVENTIONS.......................................................................... 1–2 1.4. COMMON ABBREVIATIONS ........................................................................... 1–2 1.5. RELATED PUBLICATIONS.............................................................................. 1–3 2. SECTION 2 – GENERAL OVERVIEW................................................................ 2–1 2.1. GENERAL ........................................................................................................ 2–1 2.2. FAULT DETECTION ........................................................................................ 2–1 2.3. LOGGING......................................................................................................... 2–1 2.4. USER INTERFACE .......................................................................................... 2–1 2.5. ON-LINE HELP................................................................................................. 2–2 2.6. SOFTWARE REQUIREMENTS ....................................................................... 2–2 2.7. HARDWARE REQUIREMENTS....................................................................... 2–2 3. SECTION 3 – GETTING STARTED.................................................................... 3–1 3.1. INTRODUCTION .............................................................................................. 3–1 3.2. SYSTEM ADMINISTRATOR ............................................................................ 3–1 3.3. UNPACKING AND INSPECTION..................................................................... 3–1 3.4. COMPUTER SETUP ........................................................................................ 3–2 3.5. SOFTWARE INSTALLATION........................................................................... 3–3 3.6. SETTING TIME AND DATE ............................................................................. 3–4 3.7. STARTING TRACKER FOR THE FIRST TIME................................................ 3–5 3.7.1. Initial Sign-on.................................................................................................... 3–7 3.7.2. Password Protection......................................................................................... 3–8 3.7.3. Operator ID Format .......................................................................................... 3–8 3.7.4. Password Format ............................................................................................. 3–9 3.7.5. Selecting and Changing Passwords and Privileges.......................................... 3–9 3.8. SYSTEM AND DEVICE CONFIGURATION ................................................... 3–11 3.8.1. System Configuration ..................................................................................... 3–11 3.8.2. Device Configuration ...................................................................................... 3–15 3.8.3. Exiting TRACKER........................................................................................... 3–19 4. SECTION 4 – OPERATION ................................................................................ 4–1 4.1. INTRODUCTION .............................................................................................. 4–1 4.2. ON-LINE HELP................................................................................................. 4–1 4.3. OPERATING MODES ...................................................................................... 4–1 4.3.1. Automatic (Normal) Mode................................................................................. 4–2 4.3.2. Interactive Mode ............................................................................................... 4–3 4.3.3. Configuration Mode .......................................................................................... 4–4 P2307, Rev. Oct/07 i Alstom Signaling Inc. TABLE OF CONTENTS (CONT.) Topic Page 4.4. DEVICE INTERACTION MODES..................................................................... 4–5 4.4.1. Single-Line Interactive Window ........................................................................ 4–5 4.4.2. VT-100 Terminal Emulation Window ................................................................ 4–6 5. SECTION 5 – FUNCTIONS ................................................................................ 5–1 5.1. INTRODUCTION .............................................................................................. 5–1 5.2. DEVICE WINDOW ........................................................................................... 5–2 5.3. AUTO POLLING BUTTON ............................................................................... 5–3 5.4. FILE MENU ...................................................................................................... 5–3 5.4.1. Option: Sign-on................................................................................................ 5–4 5.4.2. Option: Sign-off................................................................................................ 5–5 5.4.3. Option: Close................................................................................................... 5–5 5.4.4. Option: Exit ...................................................................................................... 5–5 5.5. EDIT MENU...................................................................................................... 5–6 5.5.1. Option: Your Password.................................................................................... 5–6 5.5.2. Option: Users................................................................................................... 5–7 5.5.3. Option: System Configuration.......................................................................... 5–9 5.5.4. Option: Device Configuration......................................................................... 5–12 5.5.5. Current Loop Adapter ..................................................................................... 5–19 5.6. DEVICE MENU............................................................................................... 5–21 5.6.1. Option: New Device....................................................................................... 5–22 5.6.2. Option: Add Comment ................................................................................... 5–22 5.6.3. Option: Edit Instruction File ........................................................................... 5–23 5.6.4. Option: Log Display ....................................................................................... 5–24 5.6.5. Option: Log Reports ...................................................................................... 5–25 5.6.6. Option: Log File Manage ............................................................................... 5–28 5.6.7. Option: Capture File Manage......................................................................... 5–29 5.6.8. Option: Normal View...................................................................................... 5–30 5.6.9. Option: Interactive View................................................................................. 5–30 5.6.10. Option: VT100 View .................................................................................... 5–32 5.7. WINDOW MENU ............................................................................................ 5–33 5.7.1. Options: Cascade, Tile, Arrange Icons .......................................................... 5–33 5.7.2. Options: Device Windows.............................................................................. 5–34 5.8. HELP MENU................................................................................................... 5–35 5.9. OPTION: HELP TOPICS ............................................................................... 5–36 5.9.1. Option: Tutorial .............................................................................................. 5–36 5.9.2. Option: About TRACKER............................................................................... 5–37 6. SECTION 6 – INSTRUCTION LANGUAGE ....................................................... 6–1 6.1. GENERAL ........................................................................................................ 6–1 6.2. CREATING AN INSTRUCTION FILE ............................................................... 6–1 6.3. RESPONSE LANGUAGE................................................................................. 6–2 6.4. INTERNAL RESPONSES................................................................................. 6–3 P2307, Rev. Oct/07 ii Alstom Signaling Inc. TABLE OF CONTENTS (CONT.) Topic 6.5. 6.6. 6.7. 6.8. Page WILDCARD RESPONSES ............................................................................... 6–3 INSTRUCTION FILE LANGUAGE.................................................................... 6–4 INSTRUCTIONS............................................................................................... 6–4 SAMPLE INSTRUCTION FILE ....................................................................... 6–11 7. SECTION 7 – SUPPORTED DEVICES .............................................................. 7–1 7.1. GENERAL ........................................................................................................ 7–1 7.2. ALSTOM VITAL PROCESSOR INTERLOCKING (VPI) ................................... 7–1 7.3. ALSTOM CENTRACODE II-S .......................................................................... 7–2 7.4. ALSTOM CSEX AND CTC II-S DATALOGGER............................................... 7–2 7.5. MASTER TRACKER ........................................................................................ 7–5 7.6. SLAVE TRACKER............................................................................................ 7–8 A. APPENDIX A – TRACKER FILE STRUCTURE .................................................A–1 B. APPENDIX B – PREPARING APPLICATION DATA FOR TRACKER ..............B–1 B.1. INTRODUCTION .............................................................................................. B–1 B.2. DIAGNOSTIC PORT SETTINGS ..................................................................... B–2 B.3. SYMBOL FILES................................................................................................ B–2 B.4. VITAL DIAGNOSTIC PROTOCOL ................................................................... B–3 B.5. DATA LOG DOWNLOAD ................................................................................. B–4 B.5.1. Data Logging Setup.......................................................................................... B–4 B.5.2. TRACKER Interface Port .................................................................................. B–4 B.5.3. Serial Protocol .................................................................................................. B–4 B.5.4. Serial Port Baud Rate / Data Format ................................................................ B–5 B.5.5. Serial Port Messages ....................................................................................... B–6 B.5.6. CAQ File Generation ........................................................................................ B–7 P2307, Rev. Oct/07 iii Alstom Signaling Inc. LIST OF FIGURES Description Page Figure 3–1. Main Window............................................................................................ 3–5 Figure 3–2. TRACKER's Polling Button....................................................................... 3–6 Figure 4–1. Device Window Mode Menu.................................................................... 4–3 Figure 4–2. Single Line Interactive Mode Window ..................................................... 4–5 Figure 4–3. VT-100 Terminal Emulation Window ....................................................... 4–6 Figure 5–1. Device Window ....................................................................................... 5–2 Figure 5–2. File Menu Options ................................................................................... 5–3 Figure 5–3. Sign-on Window ...................................................................................... 5–4 Figure 5–4. Edit Menu Options................................................................................... 5–6 Figure 5–5. Edit Password Window............................................................................ 5–6 Figure 5–6. Edit User Information Window................................................................. 5–7 Figure 5–7. Edit System Configuration Window ......................................................... 5–9 Figure 5–8. Select Device Window........................................................................... 5–12 Figure 5–9. Edit Device Configuration Window ........................................................ 5–13 Figure 5–10. Edit Comm Configuration Window ...................................................... 5–16 Figure 5–11. Cable Wiring for VPI CPU Board to Current Loop Adapter ................. 5–19 Figure 5–12. Device Menu ....................................................................................... 5–21 Figure 5–13. Select Device Window......................................................................... 5–21 Figure 5–14. Add Comment Window........................................................................ 5–22 Figure 5–15. Edit Instruction File Window ................................................................ 5–23 Figure 5–16. View Log Dialog Window..................................................................... 5–24 Figure 5–17. Log Reports Window ........................................................................... 5–25 Figure 5–18. Display Log Report Window ................................................................ 5–26 Figure 5–19. New Log Report Window..................................................................... 5–27 Figure 5–20. Manage Log Files Window .................................................................. 5–28 Figure 5–21. Manage Capture Files Window ........................................................... 5–29 Figure 5–22. Single-Line Interactive Window ........................................................... 5–31 Figure 5–23. VT100 Terminal Emulation Window .................................................... 5–32 Figure 5–24. Window Menu ..................................................................................... 5–33 Figure 5–25. Help Menu........................................................................................... 5–35 Figure 5–26. Help Topics Window............................................................................ 5–36 Figure 5–27. About TRACKER Dialog Box .............................................................. 5–37 Figure 7–1. Device Mapping ...................................................................................... 7–6 Figure 7–2. Block Diagram of Master/Slave Relationships......................................... 7–7 P2307, Rev. Oct/07 iv Alstom Signaling Inc. LIST OF TABLES Description Table 3–1. Table 3–2. Table 3–3. Table 3–4. Table 3–5. Table 3–6. Page Computer Setup Procedure...................................................................... 3–2 TRACKER Software Installation Procedure.............................................. 3–3 Initial Sign-On Procedure ......................................................................... 3–7 Setting and Changing Passwords and Privileges Procedure.................... 3–9 System Configuration Procedure............................................................ 3–11 Device Configuration Procedure............................................................. 3–15 Table 4–1. Log File Message Types .......................................................................... 4–3 Table 4–2. Modes Available by Device Type ............................................................. 4–4 Table 5–1. Table 5–2. Table 5–3. Table 5–4. Table 5–5. User Privileges ......................................................................................... 5–8 System Configuration, Editable Parameters........................................... 5–10 Device Configuration, Editable Parameters............................................ 5–14 Edit Comm Configuration, Editable Parameters ..................................... 5–17 Required materials for Current Loop Adapter......................................... 5–19 Table 6–1. Sample Instruction File ........................................................................... 6–11 Table 7–1. Data Logger Instruction File Template ..................................................... 7–4 Table A–1. File Structure for Files Used By TRACKER ............................................. A–1 P2307, Rev. Oct/07 v Alstom Signaling Inc. THIS PAGE INTENTIONALLY LEFT BLANK. P2307, Rev. Oct/07 vi Alstom Signaling Inc. Introduction 1. SECTION 1 – INTRODUCTION 1.1. GENERAL This manual contains information needed to install, configure, and use the TRACKER™ Remote Diagnostic Analyzer. It also provides information about the different devices supported by TRACKER, and on the Instruction language used to interact with these devices. 1.2. INTENDED AUDIENCE This guide is written for the following readers: • System administrators responsible for setting up and maintaining TRACKER • General users who wish to use the diagnostic capabilities of TRACKER Before reading this guide, the user should have a working knowledge of the following personal computer (PC) operating environment: • Microsoft NT Version 4.0 Service Pack 6 (or later) P2307, Rev. Oct/07 1–1 Alstom Signaling Inc. Introduction 1.3. DOCUMENT CONVENTIONS The following document conventions are used in this manual: bold In command lines, bold represents information to be entered exactly as shown. [] In command lines, square brackets indicate an option. To include an option, type only the information inside of the brackets. Do not type the brackets unless they appear in bold. 1.4. COMMON ABBREVIATIONS The following abbreviations are used in this guide. CAA Computer Aided Application package for CTC II and VPI CAAPE Computer Aided Application Programming Environment COM PC communications port (COM1, COM2, etc.) CTC II Alstom CenTraCode® II CSEX Alstom Code System Emulator eXtended KB Kilobyte (1024 bytes) MB Megabytes (1 million bytes) VPI Alstom VPI® - Vital Processor Interlocking - control system TRACKER TRACKER™ Remote Diagnostic Analyzer program NOTE TRACKER™ is a registered trademark of Alstom Signaling Inc. P2307, Rev. Oct/07 1–2 Alstom Signaling Inc. Introduction 1.5. RELATED PUBLICATIONS For information on the Alstom VPI®, Vital Processor Interlocking Control System, refer to VPI® Vital Processor Interlocking Control System Software Reference Guide, Alstom Pamphlet P2086C. For information on the Alstom CenTraCode® II Code/Communication system, refer to the CenTraCode® II Communication System Reference Guide, Alstom Pamphlet P2326C. For information on the Alstom CenTraCode® DataLogger, refer to the DataLogger Reference Guide, Alstom Pamphlet P2326D. For information on the DataTrain VIII Code System, refer to the DataTrain VIII Code System User's Manual, Alstom Pamphlet P2346E. This manual does not attempt to provide a detailed explanation of the products, architectures, or standards developed by other companies or organizations. For information on Microsoft NT, refer to the documentation provided by Microsoft. For information on the system hardware provided, refer to the documentation provided by the manufacturer. P2307, Rev. Oct/07 1–3 Alstom Signaling Inc. Introduction THIS PAGE INTENTIONALLY LEFT BLANK. P2307, Rev. Oct/07 1–4 Alstom Signaling Inc. General Overview 2. SECTION 2 – GENERAL OVERVIEW 2.1. GENERAL TRACKER is a diverse software package which has a number of features intended to make problem detection and diagnosis easier for the user. Some of these features are summarized below. 2.2. FAULT DETECTION In the convenience of an office setting, the TRACKER Diagnostic Analyzer Software can provide full-time and part-time monitoring of multiple field device sites simultaneously, and can be configured to sound an alarm when a malfunction occurs. When a fault is detected, the TRACKER software automatically diagnoses the problem to indicate the fault or field condition and displays this information to the operator. This helps ensure that proper spares are taken to the site the first time, thus minimizing system down time. 2.3. LOGGING The TRACKER software provides an historical log of errors detected so that the events leading up to a particular failure can be later analyzed for possible trends. The user can also add comments to this log using the keyboard. Based on analysis of the log, preventive action may be possible to protect against future problems. 2.4. USER INTERFACE TRACKER uses a graphical user interface, with inputs from the user coming from both the mouse (a pointing device) and the keyboard. The user interface has been designed to minimize confusion and to reduce the learning curve for the user to become proficient in the use of the system. For helpful tips on using the mouse in the Windows environment, refer to the PC User's Guide and Windows NT User's Guide that came with the computer system. NOTE Throughout this manual, erasing/editing text in a window refers to positioning the cursor to the immediate right of the text, clicking the left mouse button, and then pressing the backspace key to erase the desired characters. In addition, a block of text may be erased by clicking at the beginning of the block, holding down the left mouse button while moving to the end of the block, releasing the mouse button, and then pressing the Delete key. P2307, Rev. Oct/07 2–1 Alstom Signaling Inc. General Overview 2.5. ON-LINE HELP In addition to this manual, information is also available during TRACKER operation through its on-line help. Help is available while the program runs by pressing F1 in the window of interest. 2.6. SOFTWARE REQUIREMENTS TRACKER Remote Diagnostic Analyzer software requires Microsoft Windows NT 4.0 Operating System Software (Service Pack 6 or higher). 2.7. HARDWARE REQUIREMENTS The following lists equipment necessary for use of the TRACKER software. Optional equipment is equipment not required for every installation, but may be required for specific installations. • TRACKER Remote Diagnostic Analyzer software installation disk • Sentinel Security Device, if using TRACKER version 4.03 or earlier; TRACKER versions 4.04 and later do not require the security device • IBM or Compatible Personal Computer (office installations) • IBM Laptop Computer or compatible (portable installations) [optional] • Printer [optional] • Telephone Modem (Hayes compatible, dial-up) [optional] • Interconnecting cables and instructions for the equipment listed above P2307, Rev. Oct/07 2–2 Alstom Signaling Inc. Getting Started 3. SECTION 3 – GETTING STARTED 3.1. INTRODUCTION This section contains instructions on how to install and configure the TRACKER Remote Diagnostic Analyzer software and system, and how to start and exit the program. If the system already has the TRACKER software installed and configured, proceed to Section 4. The procedures in this section apply to both the desktop and laptop versions of the TRACKER system. See Appendix B for instructions on configuring the applications VPI or CenTraCode II-s equipment so they can communicate with TRACKER. On-line help is available at all times in the TRACKER Remote Diagnostic Analyzer by pressing F1. 3.2. SYSTEM ADMINISTRATOR A key person and a designated alternate should be assigned to act as System Administrators for the TRACKER system(s). A System Administrator assigns and updates user passwords and also makes required configuration changes to the system. Often the person installing/setting up the TRACKER system also acts as a System Administrator. If this is not the case, the System Administrator should know the procedures given here so as to become familiar with the configuration process. 3.3. UNPACKING AND INSPECTION Carefully unpack the equipment supplied with the order and check for signs of physical damage. If damage is found, notify the shipping carrier at once. Check the items received against the packing list secured to the outside of the shipping container(s). All shipping materials should be saved for possible reshipment. P2307, Rev. Oct/07 3–1 Alstom Signaling Inc. Getting Started 3.4. COMPUTER SETUP This procedure covers setting up the system hardware to prepare for TRACKER software loading. Follow the procedure in Table 3–1 to perform these tasks. Table 3–1. Computer Setup Procedure Step Procedure 1 Select a location for the computer that is relatively dust-free and away from direct sunlight. Install and power-up the computer according to the instructions given in the PC User's Guide. Install the Windows NT Operating System (if not already installed) according to the instructions supplied with it. 2 If using TRACKER version 4.04 or later, skip to Step 3, no security device required. If using TRACKER version 4.03 or earlier, a Sentinel Security Device is required. Insert the Plug-in Sentinel Security Device into the Printer (parallel port) connector on the rear panel of the PC. Make sure the end marked "COMPUTER" is plugged into the PC. This device is required to operate TRACKER analyzer software. PRINTER 3 PLUG-IN SECURITY DEVICE 2 1 COMPUTER REAR VIEW OF PC NOTE If a printer is connected, it must be turned on for the Sentinel Security Device software to operate properly. 3 To use a printer, connect its cable to the plug-in security device for TRACKER version 4.03 or earlier or to the printer port for TRACKER version 4.04 or later. 4 Connect the cable assemblies from/to the control systems (VPI system, CenTraCode system, etc.) and modem(s) if used, to the appropriate connectors on the PC rear panel. These connections vary depending on the particular application. P2307, Rev. Oct/07 3–2 Alstom Signaling Inc. Getting Started 3.5. SOFTWARE INSTALLATION This section gives steps for installing the TRACKER software and signing onto the TRACKER system. Examples of the windows appearing on the screen have been included with the text to assist in performing these steps. These windows are typical examples and may vary slightly from what is shown on the screen. The TRACKER software files installed on the PC are listed and described in Appendix A, TRACKER File Structure. This listing includes directory, subdirectory and file name information. To install the TRACKER Remote Diagnostic Analyzer software on a PC, follow the procedure in Table 3–2. NOTE TRACKER versions 4.03 and earlier require that all file paths be less than 40 characters in length. For these versions, limit the name of the destination folder to a few characters, e.g. “c:\Tracker\”. TRACKER versions 4.04 or later can use file paths up to 256 characters in length. NOTE Some versions of Windows may report that a system DLL is protected and cannot be replaced. This message is generally benign and can be ignored. It does NOT mean that there is a problem with Windows. Table 3–2. TRACKER Software Installation Procedure Step Procedure 1 Insert the TRACKER Diagnostic Analyzer Installation disk into the computer's CD-ROM drive. 2 Select the Start button in the Windows NT task bar, and select Run. 3 Browse to the CD-ROM drive, select SETUP.EXE and then press the Enter key. 4 Follow the installation instructions for selecting the application and data directories on the system. This also installs a TRACKER icon on the desktop for starting the application. 5 If using TRACKER version 4.03 or earlier, a Sentinel Security Device is required and its device driver software must be installed. To do so, browse to the CDROM drive, select Rainbo\vSSD539.EXE, and then press the Enter key. Follow the install instructions for the Sentinel Security Device driver software. 6 After the software is installed, remove the disk from the CD-ROM drive and store it in a safe place. P2307, Rev. Oct/07 3–3 Alstom Signaling Inc. Getting Started 3.6. SETTING TIME AND DATE Some TRACKER analyzer functions use the current time (24-hour format) and date from the PC. Time and date are internal PC functions. Refer to the PC User's Guide for specific clock-setting instructions. P2307, Rev. Oct/07 3–4 Alstom Signaling Inc. Getting Started 3.7. STARTING TRACKER FOR THE FIRST TIME Start the TRACKER software by double-clicking the TRACKER icon on the desktop with the left mouse button. This icon provides a shortcut to the TRACKER program, dm.exe. When TRACKER is done starting up, the Main Window appears, as shown in Figure 3–1. NOTE Some versions of Tracker create a default Device 0 and report on startup that it has no instruction file. If this occurs, select OK. This message does not occur once the properties of Device 0 are entered. NOTE In the following procedures, the term "select" refers to placing the screen cursor (arrow) on the specified command and clicking the left mouse button. If a command is selected by mistake, deselect it by clicking the right mouse button or selecting a different command. Auto Polling Button Device Status Window System Log Window Figure 3–1. Main Window P2307, Rev. Oct/07 3–5 Alstom Signaling Inc. Getting Started Figure 3–2 shows TRACKER's Polling Button consisting of two circular arrows. Many of the menu options described later in this section are inaccessible if the Polling Button is activated. In this case, use the mouse to click on the Polling Button and deactivate automatic polling of devices. Figure 3–2. TRACKER's Polling Button P2307, Rev. Oct/07 3–6 Alstom Signaling Inc. Getting Started 3.7.1. Initial Sign-on To perform the initial sign-on to the TRACKER Diagnostic Analyzer program, follow the procedure in Table 3–3. Table 3–3. Initial Sign-On Procedure Step Procedure 1 Select File > Sign On from the top menu bar. 2 The Sign-on Window appears with the cursor flashing in the Enter Your ID field. Type "NEWID" (this is the factory assigned, temporary ID). 3 Use the mouse to select the Enter Your Password field or press the Tab key. Characters are typed in this field; they are masked by asterisks to provide password security. 4 Type "NEWPWD" (this is the factory assigned, temporary password) and then select OK. The Sign-on Window disappears once signed onto the system. If an incorrect user ID or password was entered, an error box appears. To attempt another sign-on select OK and repeat Steps 2 through 4. P2307, Rev. Oct/07 3–7 Alstom Signaling Inc. Getting Started 3.7.2. Password Protection TRACKER uses password protection to ensure system security. When initially signing onto the system, recall that the factory assigned ID and password was used. In this section, user IDs and passwords can be set to replace the factory codes for individual system users. TRACKER requires the entry of a user ID and password each time an operator wishes to do more than simple device monitoring from the Main Window. Up to fifteen operator assignments are allowed in TRACKER. Typically, the System Administrator occupies the Operator #1 position although any other position may be used if desired. 3.7.3. Operator ID Format Although any combination of letters, numbers or symbols up to eight characters long (no spaces) can be used for Operator IDs, it is recommended that the first or last names of the system operators be used. This is easy for the operator to remember and is a convenient way for the System Administrator to keep track of the operators. P2307, Rev. Oct/07 3–8 Alstom Signaling Inc. Getting Started 3.7.4. Password Format Like the Operator ID, a password may also be any combination of letters, numbers and symbols up to eight characters long (no spaces). User passwords can be assigned at this time. Individual users may also change their own passwords at any time. 3.7.5. Selecting and Changing Passwords and Privileges To set or change operator passwords and privileges, follow the procedure in Table 3–4. NOTE All Edit windows have Save and Cancel pushbuttons. The Save button saves all changes and exits the window, whereas the Cancel button exits without saving changes. Table 3–4. Setting and Changing Passwords and Privileges Procedure Step 1 Procedure Select Users from the Edit menu list. P2307, Rev. Oct/07 3–9 Alstom Signaling Inc. Getting Started Table 3–4. Setting and Changing Passwords and Privileges Procedure (Cont.) Step Procedure 2 The Edit Users Window appears. 3 In the Operator field, select the desired operator number (typically #1 for the System Administrator). All information shown in the window now reflects the settings for the selected operator. • If the ID and password have not been previously programmed for the selected operator, the factory assigned ID and password are shown. These are temporary code words used for installation and are changed in the following steps. • If an ID and password have been previously assigned, they are shown instead of the factory defaults. 4 To enter a new operator ID, place the screen arrow in the Operator ID field. Entering this field automatically changes the arrow to a flashing cursor. Edit the text as desired. 5 Place the screen arrow in the Password field, and edit the text as desired. Note that the Privileges box contains checkboxes that indicate the privileges for the selected operator. The example in Step 2 indicates all system privileges have been granted. These privileges are required for a user to act as System Administrator. However, if setting privileges for another operator (2 through 15), checkmarks associated with the necessary privilege(s) need to be set for that operator. For a description of privileges, refer to Section 4 – Operation. 6 Repeat steps 2 through 5 for all other system operators as required. 7 When all entered information is correct, select Save. The information is now validated and stored in the system memory. P2307, Rev. Oct/07 3–10 Alstom Signaling Inc. Getting Started 3.8. SYSTEM AND DEVICE CONFIGURATION Before placing the TRACKER analyzer into service, the monitoring parameters of the system and the devices being monitored must be specified. CAUTION After certain system and device properties have been edited, Tracker may request a program restart. Finish configuration editing, then shut down and restart Tracker. Failure to do so will cause unpredictable results. 3.8.1. System Configuration Follow the procedure in Table 3–5 to set the system configuration. Table 3–5. System Configuration Procedure Step Procedure 1 From the Main Window, select Edit >System Config. 2 The Edit System Configuration Window opens. P2307, Rev. Oct/07 3–11 Alstom Signaling Inc. Getting Started Table 3–5. System Configuration Procedure (Cont.) Step Procedure 3 In the System Name field, a flashing cursor appears to the right of any existing text. To change the name, edit the text field as desired. This system name appears in the title bar at the top of the Main Window. 4 The System Number field is the number from 1 to 99 assigned to this site or location in the master/slave Tracker network. A slave device will transfer its data to a Master Tracker device only if the System Number of the slave Tracker matches the Remote System Number of the Master Tracker device. 5 The Number of Devices field indicates the number of devices to monitor. This number can be entered now, or its value left at zero and devices entered after the system configuration is selected. To change the number now, use the mouse to move the cursor to the Number Of Devices field and erase the existing number. Enter the number of devices to monitor. Devices with the same communication configuration can share the same COM port as long as the hardware configuration supports this setup. NOTE Changing the number of devices requires restarting the program. It is best to set the number of devices during initial setup and leave it unchanged unless absolutely necessary. 6 Use the mouse or press the Tab key to move to the Min Free Space (MB) field, used to indicate how much free space (in Megabytes) must be maintained on the hard disk on which TRACKER is installed. During operation, if the available free disk space falls below this amount, then the file purging that TRACKER performs reduces the number of days of data to keep (log file, DataLogger data files, etc.) by one day, repeat the file purge process, and check the available space again. This cycle repeats until either the minimum free space is made available via the file purging, or until only two days' worth of data (today's and yesterday's) remain on the system. If the required free space cannot be achieved, a warning message is displayed in the System Log Window to indicate low disk space. 7 Use the mouse to move the cursor to the Log / Capture Files Days to Keep field. Erase the existing number and enter the number of days the system should retain old TRACKER files (log files, captured data, etc.). Any capture or log file older than this number of days is automatically purged (deleted) from the system. P2307, Rev. Oct/07 3–12 Alstom Signaling Inc. Getting Started Table 3–5. System Configuration Procedure (Cont.) Step Procedure 8 Use the mouse to move the cursor to the Log / Capture Files Flush Time field, entering the desired flush time in military time (24 hour clock). For example, to flush the files at 4:00 am enter 0400. To flush the files at 5:00 pm, enter 1700. Flush time is the time of day (24 hour clock) when TRACKER files that are older than the Days to Keep value are deleted. It is recommended that the Flush Time be set to occur during a low system activity period, such as early in the morning or late at night. 9 Use the mouse to move the cursor to the Log / Capture Files Flush Interval field, entering the desired flush interval time. This entry specifies how often during the day old TRACKER files are purged. For example, a flush interval of four causes old files to be purged every four hours: at the Flush Time, at the Flush Time plus four hours, etc. If this value is zero, the effect is the same as an entry of 24 hours: the files are purged once a day at the Flush Time. 10 The Include Device Name check box determines the format of the reports TRACKER can create from log files. Log reports can be created using the captured event data from one or more Data Logger devices selected by the user. If a report contains data from multiple devices, it always includes a Device Name column to distinguish which events belong to each device. If the report is for a single device, the default is not to include the Device Name column. This default can be overridden to include a Device Name column in any report, even if it is for only a single device, by checking the Include Device Name box. This has the benefit of providing the same report format for any number of devices. 11 The No Initial Snapshot check box determines whether data log reports start with a snapshot of all the variable values at the starting time of the report. Including an initial snapshot causes all logged variables to be included in the report, whether or not their values changed during the time period in question. This can be useful data, but may add considerably to the length of the report. If the No Initial Snapshot option is selected, there is no initial snapshot of variable values in the report. P2307, Rev. Oct/07 3–13 Alstom Signaling Inc. Getting Started Table 3–5. System Configuration Procedure (Cont.) Step Procedure 12 To modify the device information, click on the Devices button. This brings up the Select Device Window used to select a device to modify. NOTE It is not possible to modify any device beyond the number of devices defined in the Edit System Config Window. To modify the added devices, the System Configuration must be saved, and then the device configurations can be edited. 13 When all screen information is correct, select Save. This saves the system configuration information and closes this window. NOTE Any change to the system configuration or number of devices results in the TRACKER analyzer restarting all devices. This involves closing communication to all field devices, closing all log files and setting the status of each device to the normal state. 14 The system configuration is now complete. P2307, Rev. Oct/07 3–14 Alstom Signaling Inc. Getting Started 3.8.2. Device Configuration Follow the procedure in Table 3–6 to set device configuration. Table 3–6. Device Configuration Procedure Step Procedure 1 If number of devices was not previously set, go to step 3. If the number of devices was previously set while editing system configuration, TRACKER has created that many devices and given each one default characteristics. Select each device and configure it with the required characteristics. From the Main Window, select Edit > Device Config from the top menu bar. The Select Device Window opens. 2 Select the first device to configure by double-clicking on the name with the left mouse button, or by selecting the device by single-clicking on it and then clicking on the OK button. Go to Step 4. 3 If number of devices was not previously set, select Device > New Device from the top menu bar to add new devices. P2307, Rev. Oct/07 3–15 Alstom Signaling Inc. Getting Started Table 3–6. Device Configuration Procedure (Cont.) Step Procedure 4 The Edit Device Configuration Window for the selected device opens. Erase any existing text in the Device Name field, and enter the new device name. 5 Move the cursor to the Type field. Select the proper type of device by clicking on the scroll button on the right side of this field. A list of the available device types appears. Scroll through the list to find the correct device type, and then click on the type to select it. P2307, Rev. Oct/07 3–16 Alstom Signaling Inc. Getting Started Table 3–6. Device Configuration Procedure (Cont.) Step Procedure 6 Some devices have additional information that must be entered. In this case, other fields are visible. Fill in the requested fields and select Save to save that information. Devices that require additional options are: • VPI Devices: Require the version of the VPICAA package used to create the vital application: • Version 8 for VPI CAA 31746-008 and earlier • Version 10 for VPI CAA 31746-009 and later • DataLogger Devices: Any device being used solely for data logging requires that the Station Number and Password be specified. These are assigned by the application designer that produced the .CAQ file from the CAA compiler. This file is used to provide mnemonics (names) for the log reports that can be produced. An additional checkbox, Set CSEX Clock, applies only to a DataLogger device. Check this box to instruct TRACKER to synchronize the CSEX clock with the PC clock each time TRACKER downloads data. Options required for DataLogger devices are discussed in Section 5 – Functions. • 7 Master Devices: Require that the remote Slave's system and device numbers. These options are discussed in Section 5 – Functions. Move the cursor to the Continuous field to select continuous or non-continuous operation as required. If the Continuous checkbox is not selected, status monitoring occurs only when the Device Window for that device is visible. The Device Window is the portion of TRACKER's Main Window in which specific device information and error codes are displayed . For more information, see Section 5 – Functions. P2307, Rev. Oct/07 3–17 Alstom Signaling Inc. Getting Started Table 3–6. Device Configuration Procedure (Cont.) Step Procedure 8 Move the cursor to the Com Port field. Select the desired communication port by clicking on the scroll button on the right side of this field. Available ports are listed. Scroll through the list until the correct port is visible, then click on the port to select it. NOTE The application may not support all displayed communication connections. If a communication device is not available, an error message appears. To edit parameters for the selected COM port, click on the Configure button. This opens the Edit Comm Configuration Window. In this window are options for Connection, Baud Rate, Parity, Data Bits, Stop Bits, Options and Timing. In each of the boxes shown, select the proper options as required by the system. When all information on the screen is correct, select Save to return to the Edit Device Configuration Window. P2307, Rev. Oct/07 3–18 Alstom Signaling Inc. Getting Started Table 3–6. Device Configuration Procedure (Cont.) Step Procedure 9 Click the Files button to copy needed files into the configuration data for this device. A dialog is displayed for identifying these files. Two types of files might be needed, depending on the device type: • The first type is an instruction file telling TRACKER how to query the device and handle its responses. Typically, use one of the template instruction files included with the TRACKER installation. • The second type of file is the .CAS or .CAQ symbol name file generated by one of the CAA compilers. Click the Browse (...) button, find the appropriate file and select it. When the files have been identified, click OK. See Section 7 – Supported Devices for more information on the files needed for each device type. 10 Select Save. This saves the device configuration information and closes the window. 11 Repeat the above steps for the remaining devices. After all devices have been configured select the Save button in the Edit Device Configuration Window to close it. 12 This completes the device configuration process. 3.8.3. Exiting TRACKER When finished using the TRACKER Remote Diagnostic Analyzer program exit the program by selecting the File > Exit menu option. An alternate method for exiting is to double-click with the left mouse button on the small box in the upper right corner of the Main Window. This is the same as selecting the Exit menu option. P2307, Rev. Oct/07 3–19 Alstom Signaling Inc. Getting Started THIS PAGE INTENTIONALLY LEFT BLANK. P2307, Rev. Oct/07 3–20 Alstom Signaling Inc. Operation 4. SECTION 4 – OPERATION 4.1. INTRODUCTION This section provides instructions for using the TRACKER Remote Diagnostic Analyzer to monitor and diagnose faults in the Alstom VPI system, Alstom CenTraCode II system, and other control devices. An ID and Password entry is required for most analyzer functions beyond simple device monitoring. See the System Administrator for assistance if an ID and password is unknown or not yet assigned. 4.2. ON-LINE HELP Besides using this manual, on-line help is available at all times during use of TRACKER. To get help, press F1 and the TRACKER Remote Diagnostic Analyzer presents information about the screen currently in use. 4.3. OPERATING MODES The TRACKER analyzer has three basic modes of operation: • Normal, or Automatic, mode • Interactive mode • Configuration mode P2307, Rev. Oct/07 4–1 Alstom Signaling Inc. Operation 4.3.1. Automatic (Normal) Mode Automatic mode is entered when TRACKER is started and TRACKER’s Auto Polling Button is pressed. This is the top level of operation for TRACKER. In Automatic mode, the Device Status Window shows the status of all devices being monitored (polled). An interactive Device Window can be opened by selecting a device from the Device Status Window. For each device defined as a Continuous device, TRACKER opens a communications channel to the device, and then polls the device based on either: • The contents of the device’s instruction file (see Section 6 – Instruction Language) or • By a method integral to TRACKER for the particular device, such as the Alstom CSEX DataLogger device If there is only one device assigned to a given COM (communications) port, the device is polled over and over, until TRACKER is exited. If multiple devices share the same COM port, a polling loop is set up. Starting with the first device in the list, TRACKER proceeds through the list of devices sharing the port, polling each remote device in turn, then moving on to the next one. When the polling cycle is finished, TRACKER waits for the next polling period and then begins the polling cycle again. Normally, devices that are using a shared port are connected through a separate piece of hardware, such as a Code Operated Switch (COS), that can be used to select the different devices with which to communicate. Therefore, two devices in the same polling loop cannot be interrogated at the same time. The three status levels for a device are Normal, Warning and Alarm, as shown by the icon in the Device Status Window. When a device changes status, an audible alarm is generated to indicate the change. At the same time, the icon preceding the device name is changed to indicate the current status. The analyzer can then perform a more detailed analysis of the device to determine the cause of the status change, depending on the programming contained in the instruction file. P2307, Rev. Oct/07 4–2 Alstom Signaling Inc. Operation 4.3.2. Interactive Mode When Interactive mode is selected, the Automatic mode of diagnostics is stopped for the selected device and manual interactive operation between the user and the device is allowed (see Device Interaction Modes later in this section for additional detail). The Device Window is displayed, with the most recent logged messages being displayed in the scroll area of this window. The date and time the message was logged and the content of the message is displayed in the Device Window. As new messages are generated they are appended to the bottom of the display, causing the text to scroll when the window becomes full. Messages are also stored in a log file, including an identifier to indicate the type of message, see Table 4–1. Table 4–1. Log File Message Types Identifier Message Type H Header O Operator message L General log message I Instruction R Response C Operator comment From the Device menu, select a mode of interaction, see Figure 4–1. Figure 4–1. Device Window Mode Menu P2307, Rev. Oct/07 4–3 Alstom Signaling Inc. Operation The operating modes available for a given device depend on the device type, as shown in Table 4–2. A description of the different Interactive modes is offered later in this section. Table 4–2. Modes Available by Device Type Device Type Modes Available Alstom VPI Normal (Automatic), Single Line Interactive, VT-100 Terminal Emulation Alstom CTC II-s Normal (Automatic), Single Line Interactive, VT-100 Terminal Emulation Alstom CSEX DataLogger Normal (Automatic) Master TRACKER Normal (Automatic) Slave TRACKER Normal (Automatic) When the mode is changed to Normal or the Device Window is closed, automatic polling of the device is restarted by the device manager portion of TRACKER. 4.3.3. Configuration Mode This mode is used during installation of TRACKER to specify both the overall TRACKER configuration and the diagnostic configuration of each device. This mode is also used by the System Administrator to make future configuration changes. Refer to Section 3 – Getting Started, for detailed procedures. Access to this mode requires the proper privilege level. P2307, Rev. Oct/07 4–4 Alstom Signaling Inc. Operation 4.4. DEVICE INTERACTION MODES At times it may be necessary to interact directly with the remote device without TRACKER’s normal polling process occurring. To facilitate this, two different modes are available to interact with the remote device. These modes are described in detail in the following paragraphs. 4.4.1. Single-Line Interactive Window Single-line Interactive mode (see Figure 4–2) is designed to work in the same manner as a hand held terminal. Enter one-line commands using the keyboard and send them to the remote device with the Send button. Refer to the system's VPI Operation and Maintenance manual for hand held terminal commands. Figure 4–2. Single Line Interactive Mode Window P2307, Rev. Oct/07 4–5 Alstom Signaling Inc. Operation 4.4.2. VT-100 Terminal Emulation Window The VT-100 Terminal Emulation Window (Figure 4–3) is designed to allow utilization of the full screen interaction capabilities of certain devices. This window operates just like a VT-100 terminal, including the use of control characters and the arrow keys. Please note that the mouse cannot be used to cut and paste text in the terminal window. The only function that the mouse can perform is to close the terminal emulation window. For information regarding the full screen VT-100 capabilities of a remote device, please consult the appropriate manual that was supplied by the manufacturer. Figure 4–3. VT-100 Terminal Emulation Window P2307, Rev. Oct/07 4–6 Alstom Signaling Inc. Functions 5. SECTION 5 – FUNCTIONS 5.1. INTRODUCTION This section provides information for using the different functions available in the TRACKER Remote Diagnostic Analyzer. Each menu option and command available in TRACKER has been detailed below. Included in this description are reasons that the command is used, instructions on how to use the command, and the expected results of the command. An ID and Password entry with sufficient privileges to perform each function is required for most analyzer functions beyond simple device monitoring. See the System Administrator for assistance if an ID and password is unknown or not yet assigned. P2307, Rev. Oct/07 5–1 Alstom Signaling Inc. Functions 5.2. DEVICE WINDOW Open the Device Window (Figure 5–1) by selecting a device from the Device Status Window (double-click on the device name). Use the Device Window to interact with a remote device. Note that this capability is only available for certain types of devices. Figure 5–1. Device Window When the user opens a Device Window, it is in Normal (Automatic) mode. Depending on the device type, other modes may be available. See Device Menu later in this section for a description of the different modes. A Device Window can also be opened by right clicking on a device in the Device Status Window and selecting the desired mode from its popup menu. P2307, Rev. Oct/07 5–2 Alstom Signaling Inc. Functions 5.3. AUTO POLLING BUTTON The button to the left of the Device Status Window and under File in the toolbar in Figure 5–1, is used to turn automatic polling on and off. When the Auto Polling Button is selected (red), the TRACKER device management process stops all device processes, closes all log files and terminates any communications in progress. When it is active (green), the TRACKER device management process restarts all device processes and opens new log files. All communications between TRACKER and continuous field devices are then restarted. 5.4. FILE MENU Figure 5–2 shows the File menu options. Figure 5–2. File Menu Options P2307, Rev. Oct/07 5–3 Alstom Signaling Inc. Functions 5.4.1. Option: Sign-on Reason for use: To sign onto the TRACKER system as a specific user, with the privileges granted by the user ID for that user. Function: To permit the user to sign onto TRACKER, the Sign-on Window in Figure 5–3 appears. Figure 5–3. Sign-on Window The user enters the following information: • ID: a name assigned to a User by the System Administrator • Password: the password associated with this User ID NOTE When the password is entered, characters do not appear on the screen. Instead, asterisks appear to protect the privacy of passwords. When the user selects the OK button, TRACKER checks the validity of the user ID and password. If either is invalid, an error message appears notifying the user. The user can then attempt to reenter the correct user ID and password. If the user ID and password are correct, the current privileges are changed to match those of the user. Expected result: The user is signed onto the TRACKER system. Privileges are set to those appropriate to the sign-on ID used. P2307, Rev. Oct/07 5–4 Alstom Signaling Inc. Functions 5.4.2. Option: Sign-off Reason for use: To sign off TRACKER. Function: There is no visible effect of using the Sign-off menu option. However, the access privileges for TRACKER are set to their defaults. Expected result: Privileges are set to the defaults, preventing access to protected functions. 5.4.3. Option: Close Reason for use: To close the open Device Window. Function: This option causes the Interactive Device Window to close and then the process for this device to be stopped and then restarted by the TRACKER device manager. The restarted Automatic polling process operates in the background. Expected result: The Device Window closes. 5.4.4. Option: Exit Reason for use: To exit TRACKER. Function: Shuts down communications, closes log files and stops the TRACKER software. Expected result: TRACKER Remote Diagnostic Analyzer software terminates execution. P2307, Rev. Oct/07 5–5 Alstom Signaling Inc. Functions 5.5. EDIT MENU Figure 5–4 displays the options available in the Edit Menu. Many of these options are available only when automatic polling is disabled by deselecting the Polling Button. Figure 5–4. Edit Menu Options 5.5.1. Option: Your Password Reason for use: To change a sign-on password. Function: Brings up the Edit Password Window, shown in Figure 5–5. The new password must be entered twice, then select Save. If both passwords match, a confirmation appears indicating the password has been changed. If they do not match, an error message is displayed stating that the password is not changed. Select cancel at any time during the password change to abort the change. Expected result: The password is changed. Figure 5–5. Edit Password Window P2307, Rev. Oct/07 5–6 Alstom Signaling Inc. Functions 5.5.2. Option: Users Reason for use: To modify user information such as sign-on IDs, passwords and privileges. Function: This option opens the Edit User Information Window, shown in Figure 5–6. In this window select the user information to be modified from the Operator field. After selection modify the operator ID and password, as well as privileges assigned. Figure 5–6. Edit User Information Window The following privileges can be assigned. Each privilege is independent of the others, therefore as many or as few can be selected. P2307, Rev. Oct/07 5–7 Alstom Signaling Inc. Functions Table 5–1. User Privileges Parameter Description Edit Users User can edit the sign on and password information for all users. Edit Configuration User can edit system and device configuration. Edit Instruction Files User can edit device instruction files. Log Manage User can access the Manage Log Files Window, allowing access to historical log files, including privilege to delete those files. Print User can use the print functions available in TRACKER. Interactive Mode User can use the interactive capabilities of TRACKER to communicate with field devices. CAUTION Extreme care must be exercised when using some of the above functions, as their misuse affects TRACKER, causing incorrect operation. These functions should only be granted to users who understand their use. Expected result: If the Save button is pushed, user privileges are updated. If the Cancel button is pushed, changes are discarded. After changes are saved, the new user privileges are in effect. P2307, Rev. Oct/07 5–8 Alstom Signaling Inc. Functions 5.5.3. Option: System Configuration Reason for use: To allow modification of the TRACKER system configuration information. Function: This option opens the Edit System Configuration Window, see Figure 5–7. In this window it is possible to modify the operating parameters of the TRACKER system. Figure 5–7. Edit System Configuration Window Any of the parameters in Table 5–2 can be modified. P2307, Rev. Oct/07 5–9 Alstom Signaling Inc. Functions Table 5–2. System Configuration, Editable Parameters Parameter Description System Number The number (from 1 to 99) assigned to this site or location in the TRACKER system. The “System Number” applies only to a Slave device when a Master TRACKER device is retrieving data from a Slave. In this case, a Slave device transfers its data to a Master only if the “System Number” specified for the Slave matches the “Remote System Number” for the Slave specified at the Master TRACKER (refer to Option: Device Configuration later in this section). System Name The site or location name for this TRACKER system. This can be any name that the user desires. This name appears on the Main Menu title bar. Number of Devices The number of devices that TRACKER communicates with, any number from 1 to 30, or 1 to 100 for a Master device. Min Free Space (MB) The minimum amount of disk space (in MB) that must be maintained on the hard disk on which TRACKER is installed. If the amount of free space is less than this value, old TRACKER log and capture files are purged until either a) the minimum amount of free space is available, or b) there is only two days’ of data remaining (yesterday’s and today’s). If it is not possible to free up the required minimum space, an error message is displayed in the System Log Window indicating the amount of free space remaining. If the Min Free Space is set to 0 (zero), this variable is ignored. Log / Capture Files Days The number of days to retain log and captured data files to Keep before purging them from the system. This value is independent of the Days to Keep value for the Event Recorder. Log / Capture Files Flush Time P2307, Rev. Oct/07 The time of day, in military (24 hour) time, to purge the log and data files older than the Days to Keep value. Alstom recommends that this time be in a low activity period. The log files are also closed at this time and new ones opened. 5–10 Alstom Signaling Inc. Functions Table 5–2. System Configuration, Editable Parameters (Cont) Parameter Description Log / Capture Files Flush Interval The frequency with which to purge old files. This value is in hours and is an offset from the flush time. Example: a flush interval of 4 hours and a flush time of 0400 results in the files being flushed at 8:00, 12:00, 16:00, 20:00 and 24:00 (midnight). Include Device Name Add a Device Name field to the event data in log reports, whether or not the report includes data from multiple devices. Default (unchecked) is to add a Device Name field only if the report is for multiple devices. No Initial Snapshot Do not include the initial snapshot of all variable values in log reports. Default (unchecked) is to include an initial snapshot. Select the Devices button to bring up the Select Device Window to edit the configuration information of any defined device. NOTE Only devices available before the Edit System Configuration Window is opened are available when the Devices button is selected. If the number of devices entry is modified, that change does not take affect until after the system configuration information is saved. Expected result: If the Save button is selected, changes to the system configuration information are saved. If the Cancel button is selected, any changes made are discarded. If the Save option is selected after the changes are saved, TRACKER restarts with the new settings. P2307, Rev. Oct/07 5–11 Alstom Signaling Inc. Functions 5.5.4. Option: Device Configuration Reason for use: To modify the configuration information for one or more of the devices with which TRACKER must communicate. Function: Selection of this option brings up the Select Device Window, shown in Figure 5–8. From this window select which device to edit. Select the device to edit either by clicking once on the name with the left mouse button and then selecting the Edit button, or by double-clicking on the name with the left mouse button. Figure 5–8. Select Device Window Selection of the device brings up the Edit Device Configuration Window (Figure 5–9). From this window modify a device’s configuration information. P2307, Rev. Oct/07 5–12 Alstom Signaling Inc. Functions Figure 5–9. Edit Device Configuration Window Example In the Edit Device Configuration Window, modify the parameters displayed as appropriate. This screen changes depending on whether the Device Name is new or has been previously configured. Table 5–3 describes the possible parameters for this screen. P2307, Rev. Oct/07 5–13 Alstom Signaling Inc. Functions Table 5–3. Device Configuration, Editable Parameters Parameter Description Device Name The name of the device and/or location. A user-defined text string. Related Device Name The name of another, already defined, device. When filled in, this field is automatically updated in the related device’s configuration. This field is intended to be used when redundant device capabilities are added to TRACKER. At this time, no action is taken with this field. Phone Number The phone number to dial to connect to remote locations accessed by means of a modem. If special actions are required from the phone line being used (such as dialing 9 to get an outside line), then include them in this field. Code Operated Switch (COS) Setup If there is a multiport device attached to the TRACKER PC, such as a Code Operated Switch, then this code string is used to set the device to the correct port before any other functions are performed. Examples of such functions are dialing the modem or attempting to communicate with the remote device. The caret symbol (^) can be used to generate control characters. For example, enter ^D to generate a Ctrl-D character. If there is no multi-port device attached to the PC, this field should be left blank. Remote System Number This field is applicable only to the Master TRACKER device type. The value in this field (from 1 to 99) is used to match a Master device with a specific remote Slave TRACKER system. A Slave transfers its data to a Master only if the “System Number” specified for the Slave (see Option: System Configuration) matches the “Remote System Number” specified in this field. See Section 7 – Supported Devices, for additional detail on Master and Slave TRACKER device types. Remote Device Number This field is applicable only to the Master TRACKER device type. The value in this field is used to map a Master device to a unique Slave TRACKER device at a remote TRACKER system. See Section 7 – Supported Devices, for additional detail on Master and Slave TRACKER device types. Continuous If this box is checked, the device is in continuous operation mode; otherwise it is in interactive operation mode. See Section 4 – Operation, for specifics on these modes. P2307, Rev. Oct/07 5–14 Alstom Signaling Inc. Functions Table 5–3. Device Configuration, Editable Parameters (Cont.) Parameter Description Clear Last Stored Event Data This field is applicable only for Alstom CSEX and CTC II-s DataLogger device types. If checked when the Save button is selected, the data fields containing the date and time of the last event record received from the Data Logger are erased. When this is done, the next time data retrieval is performed from the DataLogger, all data contained in the DataLogger memory is retrieved. This means that all previously downloaded directories are downloaded again if they still remain in the DataLogger memory. Note that this check box should only be selected when TRACKER is first set up. After that point, there is no need to clear the stored event information from the device configuration. Doing so can result in data being retrieved from the DataLogger multiple times, which can cause confusion when log reports are generated. Com Port The communication port (from COM1 to COM34) to use to connect to the device. Selection is made either by choosing a device from the list box or by typing the COM port name in by hand. Configure… Opens the Edit Comm Configuration Window (see Figure 5–10). Note that some devices have information specific to their own needs. In such cases, a separate configuration window exists for each device. If the Configure button is gray, no configuration is required. If it is not gray, selecting the button opens a window for entering additional information for that device type. See Section 7 – Supported Devices, for specific information and examples of the windows for each device type. Type Used to select the type of device to which TRACKER is to communicate. Station Number If there are multiple DataLoggers within a single system, the VPI code for each DataLogger must be set to a different station number to identify each uniquely. Password If the VPI code has a password (optional) for the DataLogger, enter its password in this field. With an improper password, access to DataLogger and downloading of data from the CSEX board is denied. P2307, Rev. Oct/07 5–15 Alstom Signaling Inc. Functions Table 5–3. Device Configuration, Editable Parameters (Cont.) Parameter Description Set CSEX Clock Check this box to have TRACKER synchronize the CSEX clock with the PC clock each time TRACKER downloads DataLogger data from the CSEX board. Files Opens a dialog for copying needed files into the device configuration data. May include the instruction file used in querying the device, or the compiler-generated .CAQ or .CAS symbol names file used in producing reports. Typically, an appropriate template instruction file is selected when the device is first created. The symbol names file must be copied into the device when the device is first created, and also whenever a new compile is done and the mapping of memory addresses to symbol names changes. Browse to or enter the paths of any files that must be copied to the device. See Section 7 – Supported Devices for more information. Select the Com Port Configure button to open the Edit Comm Configuration Window, see Figure 5–10. Figure 5–10. Edit Comm Configuration Window P2307, Rev. Oct/07 5–16 Alstom Signaling Inc. Functions Table 5–4 shows the information that can be entered in the Edit Comm Configuration window: Table 5–4. Edit Comm Configuration, Editable Parameters Parameter Description Connection The type of communication connection, as dictated by the hardware configuration: RS232, Current Loop, or Dialup Modem. Information on Current Loop is given later in this section. Shared Port If this box is checked, this COM port is shared by two or more devices. As such, only one device at a time can be connected to its field device. If more than one device attempts to assign the same COM port, the Shared Port box is checked automatically upon confirmation by the user. Note that a Master or Slave TRACKER device cannot be assigned to a shared port. Pass Through This option applies only to CSEX and CPU/PD devices using Alstom’s Vital Diagnostic Protocol (VDP) to pass vital diagnostic information through the non-vital MAC (Maintenance Access) port on the CSEX board. This allows a single physical diagnostic connection to be used for the retrieval of both vital and non-vital diagnostic data. If this box is checked, this COM port can be connected to devices using the special CSEX/VPI diagnostics pass-through mode. Modem type If the connection is defined as a Dialup Modem, this field becomes available. Selecting it brings up a list of the modem types supported by TRACKER. The user should select the type of modem that is connected to the TRACKER PC. If the type of modem is not specifically listed, then it is necessary to select a modem that has a setup and operation similar to the modem being used. Baud Rate Communication speed, as dictated by the field device. Data bits Number of data bits, as dictated by the field device. Stop bits Number of stop bits, as dictated by the field device. Parity Parity value, as dictated by the field device. P2307, Rev. Oct/07 5–17 Alstom Signaling Inc. Functions Table 5–4. Edit Comm Configuration, Editable Parameters (Cont.) Parameter Description Read Timeout The length of time, in seconds, to wait for a response/message from the field device. When a read timeout occurs, TRACKER returns a timeout message to the device process, which is handled as a TIMEOUT event in the instruction file. If the TIMEOUT response action list is empty, then the event is ignored. A sufficient read timeout is generally three seconds. Modem Timeout The length of time, in seconds, to allow the modem to dial and connect to the field device before failing the connection. A successful connection occurs when a CONNECT response is received from the modem, indicating that a connection with the remote modem had been achieved. A sufficient modem timeout is generally 45 seconds. Polling Period How often, in minutes, to contact the field device and perform an inquiry. All devices using this COM port that are set as continuous devices are polled at this interval. The first device using this port, based on the device number, is contacted and interrogated. After the status of that device has been determined, the next device is polled, and so on until the last device using this COM port is checked. At that point TRACKER waits until the end of the polling interval before beginning the cycle again. Expected result: If the Save button is selected, changed information is saved in the device configuration file. If the Cancel button is select, changes are discarded. In either event, the screen returns to the Edit Device Configuration Window. When the Save button is selected in the Edit Device Configuration Window, all devices are stopped, their new configuration information is loaded, and then they are restarted. P2307, Rev. Oct/07 5–18 Alstom Signaling Inc. Functions 5.5.5. Current Loop Adapter The following information should be used only if the Edit Comm Configuration Connection selection is current loop. This information describes the connection of B&B Electronics 232CL4 current loop adapters to an Alstom VPI CPU board (59473-742) to access internal diagnostic information. Note that the CPU/PD board (31166-029) utilizes RS-232 signal levels. The CPU board’s diagnostic port is configured as an active current loop. Connection of the current loop adapter translates 20 mA current loop signals to EIA232 signal levels to allow the use of a personal computer or video data terminal to examine the diagnostic information inside the CPU board that operates on the vital logic of the system. The current loop adapter should be connected as a passive current loop. This means that the power to operate the current loop comes from the CPU board. Table 5–5 is a list of the materials needed to accomplish this connection. Table 5–5. Required materials for Current Loop Adapter Item Quantity Description 1 1 DB25P (male) connector 2 as required Four-conductor cable: 22 to 26 American Wire Gauge standard conductors 3 1 232CL4 RS-232 to Current Loop Adapter 4 as required Serial data cable with DB25S (female) connector on one end and match to PC or data terminal on the other Use the following wiring diagram to complete the cable between the VPI CPU board and the 232CL4 current loop adapter. DB35P CPU Board Current Loop Terminal Block 14 15 18 16 T+ TR+ R- Figure 5–11. Cable Wiring for VPI CPU Board to Current Loop Adapter P2307, Rev. Oct/07 5–19 Alstom Signaling Inc. Functions Configure the communications program to be used on the PC to the following serial data format: 1200 baud, 7 data bits, 2 stop bits, no parity. In lieu of 2 stop bits, select 1 stop bit and MARK parity to produce the same serial data format. For more information on current loop configuration, please refer to the Alstom Publication P2086B, Volume 1 of 4. P2307, Rev. Oct/07 5–20 Alstom Signaling Inc. Functions 5.6. DEVICE MENU Figure 5–12 displays the options available in the Device Menu. Some of these options are only available when polling is stopped. To do so, deselect the Polling Button located just below the File menu choice. Figure 5–12. Device Menu When an option requiring immediate selection of a single device is chosen from the Device Menu, the Select Device Window appears, see Figure 5–13. Figure 5–13. Select Device Window P2307, Rev. Oct/07 5–21 Alstom Signaling Inc. Functions Using the left mouse button, the user can select a device either by double clicking on the device name or by clicking on the device name once followed by clicking the Select button once. The appropriate window for the requested function is then opened. When finished, select the Exit button in the Select Device Window to return to TRACKER’s Main Window. 5.6.1. Option: New Device Reason for use: To add a new device to the system. Function: Selection of this command brings up the Edit Device Configuration Window (see Figure 5–9). See Option: Device Configuration for details on data entry. When data has been entered, a new device with the entered characteristics is created. 5.6.2. Option: Add Comment Reason for use: To add a comment to the current log file for the selected device. Function: Selection of this command brings up the Add Comment Window (see Figure 5–14) into which the user can type whatever comment is needed. When the OK button is selected, the comment is added to the log file with a date and time stamp indicating when the comment was entered. If Cancel is selected the comment is discarded. Figure 5–14. Add Comment Window Expected result: After the comment is saved it appears in the log file. P2307, Rev. Oct/07 5–22 Alstom Signaling Inc. Functions 5.6.3. Option: Edit Instruction File Reason for use: To make modifications to the instruction file for the selected device. Function: Selection of this option opens the Edit Instruction File Window, shown in Figure 5–15. Here the user can add, modify and delete response procedures, as well as edit the contents of a given procedure. Figure 5–15. Edit Instruction File Window When finished, if the Save button is selected, the instruction file compiler executes. If there is an error, the response with the erroneous instruction is displayed. If there are no errors, a message indicating that the compile was successful is displayed. When the Done button is selected, if the file has not been saved, a dialog box is displayed asking the user to confirm that any changes made should be discarded. This also validates the file. If errors exist for any of the responses, the first response with errors is highlighted (selected), see Figure 5–15. When the Print button is selected, the instruction file for the device selected is printed on the attached printer. When the Select Device Window is closed after one or more instruction files have been modified, the device manager restarts all devices and puts the new instruction files into P2307, Rev. Oct/07 5–23 Alstom Signaling Inc. Functions use. See Section 6 – Instruction Language, for a more detailed description of how to use instruction files and for information on their execution and available commands. Expected result: Upon completion of modifications to instruction files, the device processes are restarted incorporating the new instruction files. 5.6.4. Option: Log Display Reason for use: To display the current log file, without having to open the interactive Device Window. Function: This option opens the View Log Dialog Window, shown in Figure 5–16. It displays within it the contents of the current log file for the selected device. The user can scroll through the log file using the scroll bars. The most recent contents of the device log file are updated in the Device Window so that the user can see the most recent messages from the device. The View Log Dialog Window does not interactively update messages until Done is selected. The log file can be printed by pressing the Print button. This causes the current log file for the selected device to be printed on the printer connected to the PC. Figure 5–16. View Log Dialog Window Expected result: The View Log Dialog Window displays the contents of the current log file. P2307, Rev. Oct/07 5–24 Alstom Signaling Inc. Functions 5.6.5. Option: Log Reports Reason for use: To allow viewing and management of log reports, and generation of new ones. Function: This program is used to convert event data downloaded from an Alstom CSEX and CTC II-s DataLogger from its raw data format to an English language report. The report displays the events using mnemonics provided by the Alstom CAA software package. Report data is stored in a pair of CSV (Comma-Separated Values) files. This option opens the Log Reports Window for the selected device, see Figure 5–17. This window also allows the user to generate a text version of the file. Figure 5–17. Log Reports Window P2307, Rev. Oct/07 5–25 Alstom Signaling Inc. Functions This window lists reports for DataLogger devices. Use the mouse to select an existing report file to work with. The Browse button lists report files that have been stored in a directory or drive other than the default location of \DM\DBFLS. The View button shows the selected report in the Display Log Report Window; an example report is shown in Figure 5–18. The New button first asks the user to select one or more DataLogger devices. A list of available devices is displayed that is similar to the Select Device window mentioned earlier (Figure 5–13), but allows selection of multiple devices by Ctrl- or Shift-clicking or use of a Select All button. When one or more devices have been selected, the New Log Report Window is displayed (Figure 5–18) to generate the report for those devices. The Delete button asks the user to verify the delete operation and then deletes the selected report. Figure 5–18. Display Log Report Window P2307, Rev. Oct/07 5–26 Alstom Signaling Inc. Functions The Display Log Report Window (Figure 5–18) displays all records for the selected device report. The device name, report start and end times, and the report preparation date are displayed at the top of the window. The table at the bottom of the window displays all the records in the report. These records can be sorted by any of the heading categories (Time, Bit Name, etc.) by clicking on the heading. Clicking on the same heading again sorts by that heading, but in the opposite order (ascending/ descending). If the report includes data from multiple devices, or if the user has selected the Include Device Name option in system configuration, a Device Name column is displayed in the table of data records. If the report is for multiple devices, the table is initially displayed pre-sorted by time. The Text File button generates a text version of the displayed report, with the present ordering. The file name is the same as the report file, but with a txt extension. The Print button prints the displayed report, with the present ordering, on the PC printer. The New Log Report Window, shown in Figure 5–19, allows the user to generate a new report for the selected DataLogger devices. Figure 5–19. New Log Report Window The user fills in the report start and end dates and times, and the report name. The report name becomes the file name, with the extension .CSV added. Optionally, select a directory in which to store the report other than the default directory \DM\DBFLS. After the report has been generated, which may take several seconds, the Log Reports Window (Figure 5–17) is redisplayed and the new report is added to its report list. NOTE To generate a report, certain files must be available on the computer. See Alstom CSEX and CTC II-s DataLogger in Section 7 for more information. P2307, Rev. Oct/07 5–27 Alstom Signaling Inc. Functions 5.6.6. Option: Log File Manage Reason for use: To allow access to existing log files for the purposes of viewing, printing and deleting them. Function: This option opens the Manage Log Files Window for the selected device, see Figure 5–20. From this window view, delete and print existing log files. To perform any of these functions simply select a file by clicking on it, then select the button for the appropriate function. Figure 5–20. Manage Log Files Window If the View button is selected, a Log File Display Window opens which contains the contents of the log file. If the Print button is selected, the contents of the log file are sent to the printer. If the Delete button is selected a confirmation message asks the user to confirm the deletion of the log file. If the user indicates that it is okay to delete the log file, it is deleted. A log file that is deleted cannot be recovered. Expected result: The Manage Log Files Window is displayed, allowing the user to perform the functions available. P2307, Rev. Oct/07 5–28 Alstom Signaling Inc. Functions 5.6.7. Option: Capture File Manage Reason for use: To allow management of files containing captured data from Alstom CSEX and CTC II-s DataLogger devices. Function: Similar in function to the Log File Manage option, the Manage Capture Files Window allows the manipulation of data files previously retrieved from Alstom CSEX and CTC II-s DataLogger devices, see Figure 5–21. Figure 5–21. Manage Capture Files Window The only action the user can take, aside from looking to see what files are in what directories, is to delete a data file or an entire data directory. If the Delete File or Delete Dir button is selected after highlighting a filename or directory, a confirmation message appears asking to confirm the deletion. If the user indicates that it is okay to delete the file or directory, it is deleted. Deleted files or data directories cannot be recovered. Expected result: The Manage Capture Files Window is displayed, allowing the user to perform the functions available. P2307, Rev. Oct/07 5–29 Alstom Signaling Inc. Functions 5.6.8. Option: Normal View Reason for use: Run the device in Automatic mode, with all communications (in and out) displayed in the Device Window. This is the default mode when a new Device Window is opened. Function: This option displays the messages going to and coming from the device. Expected result: Automatic mode is started and the Device Window is displayed (Figure 5–1). 5.6.9. Option: Interactive View Reason for use: To interact manually with a remote device. When the user begins an interactive session with the remote device by opening a Device Window, the current automatic communication process with the device is stopped, and a new interactive process that is connected to the Device Window is created. The most recent contents of the device’s log file are updated in the Device Window so the user can see the most recent messages from the device. Function: This option brings up the Single-line Interactive Window. The user can enter single-line commands and send them to the remote device. The sent commands and the received messages are displayed in the window. Sent commands are preceded by a >, while received messages are preceded by a <. Expected result: View the Single-line Interactive Window, see Figure 5–22. P2307, Rev. Oct/07 5–30 Alstom Signaling Inc. Functions Figure 5–22. Single-Line Interactive Window P2307, Rev. Oct/07 5–31 Alstom Signaling Inc. Functions 5.6.10. Option: VT100 View Reason for use: To open the VT100 Terminal Emulation Window. Function: This option brings up the VT100 Terminal Emulation Window. Use this window to utilize the full screen capabilities of certain remote devices, normally those supporting MAC (Maintenance Access) diagnostics, such as Alstom’s CSEX or CenTraCode II-s. Expected result: View the VT100 Terminal Emulation Window, see Figure 5–23. Figure 5–23. VT100 Terminal Emulation Window P2307, Rev. Oct/07 5–32 Alstom Signaling Inc. Functions 5.7. WINDOW MENU Figure 5–24 displays the options available in the Window Menu. Figure 5–24. Window Menu 5.7.1. Options: Cascade, Tile, Arrange Icons Reason for use: To organize Device Windows. Function: These options organize the visible Device Windows in one of the following ways: • Cascade shows all windows in an overlapped way • Tile shows all windows butted against each other • Arrange Icons lines up all window icons These are standard Windows NT functions. The user can get more information from the Windows NT Users Manual. Expected result: The Device Windows are organized in the desired fashion. P2307, Rev. Oct/07 5–33 Alstom Signaling Inc. Functions 5.7.2. Options: Device Windows Reason for use: To view the desired Device Window. Function: These options are generated dynamically by TRACKER, with one selection for each Device Window that is visible. Expected result: The selected Device Window comes into view. P2307, Rev. Oct/07 5–34 Alstom Signaling Inc. Functions 5.8. HELP MENU Figure 5–25 displays the options available in the Help Menu. Figure 5–25. Help Menu P2307, Rev. Oct/07 5–35 Alstom Signaling Inc. Functions 5.9. OPTION: HELP TOPICS Reason for use: To obtain help for the TRACKER system. Function: This option opens the Contents tab of the Help Topics Window for TRACKER, shown in Figure 5–26. The help file contains information on how to select devices, the different menu options, and the various window displays. Figure 5–26. Help Topics Window Expected result: The Help Topics Window opens, containing help information for options available in TRACKER’s Main Window. 5.9.1. Option: Tutorial Reason for use: To display the TRACKER tutorial. Function: Starts up a tutorial which describes basic terminology and provides instruction on the basics of running the TRACKER program. P2307, Rev. Oct/07 5–36 Alstom Signaling Inc. Functions 5.9.2. Option: About TRACKER Reason for use: To display the “About Tracker” dialog box. Function: Opens the “About Tracker” dialog box, shown Figure 5–27, containing the version, release date and site information for this copy of TRACKER. Select the OK button to close this window. Figure 5–27. About TRACKER Dialog Box Expected result: The “About Tracker” dialog box appears. P2307, Rev. Oct/07 5–37 Alstom Signaling Inc. Functions THIS PAGE INTENTIONALLY LEFT BLANK. P2307, Rev. Oct/07 5–38 Alstom Signaling Inc. Instruction Language 6. SECTION 6 – INSTRUCTION LANGUAGE 6.1. GENERAL To provide a flexible method for interrogating a remote device, such as a VPI, CTC II, CSEX and CTC II-s DataLogger, the TRACKER Remote Diagnostic Analyzer supports a set of instructions used to perform different actions. This section presents the instructions, their use, and examples of each. 6.2. CREATING AN INSTRUCTION FILE Each device has an associated instruction file, with an .IFS extension. Three instruction file templates (CTCIIS.IFS, VPI.IFS, DATALOGR.IFS) are included with the TRACKER installation disk. These templates are found under the /DM/INSTFLS directory structure. For most TRACKER installations, the instruction file templates have been set up with the basic instructions for each device type. Therefore, minor modifications may be required. These templates are only provided to aid the user in developing and customizing their own instructions according to the devices that are used. If adding additional devices, Alstom suggests an existing instruction file be copied to use as a template for the new device. To do this, copy the template file (from the \DM\INSTFLS directory) to any dm_nn.IFS applicable VPI device(s) using a Windows Explorer window. NOTE nn is the number pertaining to the order the device is listed in the Select Device Window. When determining the number of the device from the device list, start the count at zero (0). For example, if the defined devices are (in order) “CTCII-Device1,” “CTCII-Device2,” “VPI-Device1,” and “Datalogger1,” then: • Copy CTCIIS.IFS to DM_00.IFS • Copy CTCIIS.IFS to DM_01.IFS • Copy VPI.IFS to DM_02.IFS • Copy DATALOGR.IFS to DM_03.IFS Once the .IFS instruction files have been copied appropriately as in the example above, open and edit the file using the Device > Edit Instruction File menu selection. Instruction files are composed of actions and responses. Actions can be thought of as a set of instructions. Responses can be thought of as individual procedures. P2307, Rev. Oct/07 6–1 Alstom Signaling Inc. Instruction Language 6.3. RESPONSE LANGUAGE A response is a character string that can either be received from the remote device or generated internally by TRACKER. Therefore, instruction files are applicable more to remote devices that use ASCII text communication rather than a defined protocol. For each response that can be received from the remote device, a response entry must be created. Refer to the documentation accompanying the remote device for information regarding the possible responses. Be sure that the external device being used is applicable to the version device software being used. To add a response, click on the Add button. A new response, titled NEW_ENTRY, appears in the Enter Response field. Change the name of the response by typing over the NEW_ENTRY name with the desired name. When finished typing the name, select the ADD Button. The response name is added above the currently highlighted response in the response list box. Now the instructions for this response can be added by moving the cursor to the Actions Window and entering the instructions. To edit a response name, select the current response name and then click on the Edit button. The response name appears in the Enter Response field near the bottom of the window. Change the response name to the new text, then press Enter or click the left mouse button once on the Edit button. The response name in the list box changes to reflect the change in the text. Any previously entered actions for this response remain unchanged. To delete a response, select the response name and click on the Delete button. The selected response and all of its actions are deleted. P2307, Rev. Oct/07 6–2 Alstom Signaling Inc. Instruction Language 6.4. INTERNAL RESPONSES TRACKER supports certain responses in the instruction file for internal use. The internally-supported responses are: • DEFINES • INITIAL • TIMEOUT • EXIT NOTE INITIAL response is the first instruction that TRACKER automatically begins for interrogation of each device. If any special device, such as a code-operated switch, byte link, or a modem requiring a password, is being used in the device configuration with TRACKER, special instructions need to be placed in this INITIAL response instruction file. For example, if a code-operated switch is used, the arming and disarming characters must be initiated within the required responses (INITIAL) instruction. The arming and disarming characters should be determined by the special device’s User Manual. 6.5. WILDCARD RESPONSES If there are similar responses that can be received from a remote device that should all be processed the same, but which have a slight difference in the response name, a wildcard response name may be used. The wildcard character is the exclamation point (!). To create a wildcard response, enter the response in the normal way, except that instead of entering the full response name, end it with the wildcard character at the point where the responses differ. For example, from the Alstom VPI system an input failure error may be received. These errors take the form of “IN#1/10/3,” where the values are the module/slot/port. Instead of needing an IN# message for each of the possible values, a response of IN#! is generated so that if the first three characters of the received response match IN#, then the IN#! response is used. P2307, Rev. Oct/07 6–3 Alstom Signaling Inc. Instruction Language 6.6. INSTRUCTION FILE LANGUAGE Each response can have one or more instructions (actions) contained within it. The instructions used depend in part on the logic of how the remote device is to be interrogated, and in part on the requirements of the user. Each instruction is processed completely before the next instruction in the file is processed. The instructions are processed in the order that they appear within the response. While it is possible to go to another response from the middle of processing a response’s instructions, it is not possible to stop processing the instructions for a response. All instructions in a response are processed. After the last instruction in a response has been processed, the device begins to read the communications port, waiting for the next response from the remote device. 6.7. INSTRUCTIONS Following is a list of the instructions that can be used in the instruction files. Each instruction description includes the format, a description of the operation, and, if applicable, the expected result. The instructions are listed in alphabetical order. Alarm Format: ALARM Description: Sets the error state of this device to Alarm. Result: The device name is moved to the Alarm box in TRACKER’s Main Window. Beep Format: BEEP Description: Causes a loud tone to sound from the PC’s speaker. Can be used as an attention signal to indicate that something important has happened. Result: PC sounds tone. P2307, Rev. Oct/07 6–4 Alstom Signaling Inc. Instruction Language Charsend Format: CHARSEND ascii-char-num Description: Sends the character specified by the ascii-char-num character number. The number is the decimal value of a character from the ASCII character set. For example, to send a Control-E, which is ASCII character 5, the command is: CHARSEND 5 Result: The ASCII character represented by the ascii-char-num is sent to the remote device. Define Format: DEFINE type text1 [text2] Description: Defines operating parameters used by TRACKER. Defines should only be performed in the DEFINE response, which is executed once when the device process begins. The following different type values are supported: • Used to define a symbol that can be used in place of a specific value. • Used to define the wildcard character. Only needed if something besides the exclamation point (!) is to be used Examples: • To define a symbol that can be used instead of a hexadecimal address, use: DEFINE SYMBOL BAD_INPUT 1AFE • To define the wildcard character to be the percent sign (%),use: DEFINE WILDCARD % Result: The new symbol is added and available for use, or the new wildcard character is put into use. P2307, Rev. Oct/07 6–5 Alstom Signaling Inc. Instruction Language Filter Format: FILTER (response-name) time1 time2 alt-response-name Description: Filters are used to filter out responses received repetitively from the remote device, but that do not need to be processed each time they are received. The first time the response-name response is received, the response is processed and the filter is activated. While the filter is active, whenever the response is received within time1 minutes of the previous reception the alt-response-name response is processed instead. If the response is received more than time1 minutes from the previous reception it is processed normally. In either case, if the latest reception occurred more than time2 minutes after the previous one, the active filter is deactivated and the next reception will be processed normally as described above. Example: FILTER (IN#1/10/5) 30 45 DONOTHING • time0: The first time “IN#/1/10/5” is received, response IN#/1/10/5 (or IN#! if the wildcard response is used) is processed. The timer starts at this point. • time1: If “IN#1/10/5” is received again within 30 minutes, the DONOTHING response is processed. • Between time1 and time2: if “IN#1/10/5” is received, response IN#/1/10/5 (or IN#! if the wildcard response is used) is processed. The timer starts again at this point (the process goes back to time0). • time2: If 45 minutes pass without receiving “IN#1/10/5” the active filter is deactivated. The next time “IN#/1/10/5” is received, the process starts again at time0. Wildcard filters can be used. The response name in the Filter instruction is the same as the response name in the response list. Example: FILTER (IN#!) 30 45 DONOTHING Result: Constantly repeating responses should only be processed at the time intervals specified in the filter. Getresp Format: GETRESP Description: Reads text from the communications port until a termination character (carriage return or line feed) is received, and then discards the text without overwriting the current response. Used to read text from the remote device that is to be ignored. Result: Text is read from remote device and ignored. P2307, Rev. Oct/07 6–6 Alstom Signaling Inc. Instruction Language If Format: IF (comparison) instruction Description: This conditional statement can be used so that an instruction is performed only if the comparison condition is true. The IF instruction is normally preceded by a READ statement, since the True or False state of the IF is determined by comparing the text in the input buffer (the last text received from the remote device) and the comparison field of the IF. If they are equal, the result is True, otherwise the result is False. If the result is True, the instruction is executed, otherwise it is ignored. Example: Query a memory address and print out an operator message if the value stored at that address (for example A11/23B571FE) is False (as is determined by comparing the READ value to the known value for that address). INSTRUCTION 0A11Q READ IF (A11/23B571FE) OPERATOR Query result is false. Result: If the comparison result is True, the instruction is executed. If the comparison result is False, no action is performed. Instruction Format: INSTRUCTION text-string Description: Sends the text-string out the communications port to the remote device, terminated by a carriage return/line feed. This is the normal method of sending a command or message to the remote device. Result: text-string written to communications port. Jump Format: JUMP response-name Description: Causes processing to exit the current response and begin processing the response-name response. Result: response-name response is started. P2307, Rev. Oct/07 6–7 Alstom Signaling Inc. Instruction Language Log Format: LOG text-string Description: Puts an informational message into the log file. The message consists of the date and time the message was logged, followed by the text-string information. It is prefixed by an “L” to indicate that it is a log message. Log messages are not displayed in the message area of the Device Window, but are visible only when viewing the log file. It is possible to use the wildcard character at the end of the text-string if the response is a wildcard response. If used, the portion of the string after the wildcard character is appended to the text-string. Example: • Response IN#! • Received response IN#1/10/5 • Instruction (Action) LOG Input Failure - Module/Slot/Port = ! • Displayed in the log file as: L 10/15/95 11:13:22 Input Failure - Module/Slot/Port = 1/10/5 If the wildcard character is used, and the response does not contain a wildcard, the entire response is appended to the message. Result: Log file updated with the log message. Logoff Format: LOGOFF Description: Turns the instruction file logging off. Result: Instruction file logging ceases. P2307, Rev. Oct/07 6–8 Alstom Signaling Inc. Instruction Language Logon Format: LOGON Description: Turns logging on in the instruction file. When active, all input and output to the remote device is logged in the device log file. This can be useful when trying to determine if the responses being received from the remote device are being handled correctly, or if responses are being received that are not part of the instruction file. Result: Log file contains a record of all text sent to and received from the remote device. Normal Format: NORMAL Description: Sets the error state of this device to Normal. Result: The device name is moved to the Normal box in TRACKER’s Main Window. Operator Format: OPERATOR text-string Description: Places an operator informational message in the log file. The message consists of the date and time the message was logged, followed by the text-string information. It is prefixed by an “O” to indicate that it is an operator message. Operator messages are displayed in the message area of the Device Window when this window is opened. It is possible to use the wildcard character at the end of the text-string if the response is a wildcard response. If used, the portion of the string after the wildcard character is appended to the text-string. Example: • Response IN#! • Received response IN#1/10/5 • Instruction (Action) OPERATOR Input Failure - Module/Slot/Port = ! • Displayed in the log file as: O 10/15/95 11:13:22 Input Failure - Module/Slot/Port = 1/10/5 P2307, Rev. Oct/07 6–9 Alstom Signaling Inc. Instruction Language If the wildcard character is used, and the response does not contain a wildcard, the entire response is appended to the message. Result: Log file updated with the operator message, and the message appears in the Device Window message area. Poll Format: POLL Description: This instruction is used when multiple devices are sharing the same COM port. It instructs the device manager process that the polling cycle for this device is complete, and that the next device can now be polled. It has no effect if no other devices are sharing this port. Result: Processing for this device is suspended, and processing for the next device in the polling loop begins. Read Format: READ Description: Read text from the communications port until a termination character (carriage return or line feed) is received. It is used for normal reads. Result: Text is read in from the communications port. Wait Format: WAIT time1 Description: Causes TRACKER to wait time1 seconds before processing the next instruction. It is used to ensure that the remote device has had a chance to finish a request for information or to give it time to do other things. If time 1 is omitted, the default wait time is one second. Result: Device waits time1 seconds before processing the next instruction. Warning Format: WARNING Description: Sets the device error state to Warning. Result: The device name is moved to the bottom of the Warning device list box. P2307, Rev. Oct/07 6–10 Alstom Signaling Inc. Instruction Language 6.8. SAMPLE INSTRUCTION FILE Table 6–1 is a sample instruction file for an Alstom VPI device. This file can be used as a template for setting up other VPI devices and as an example of how the various instructions can be used. Table 6–1. Sample Instruction File v Edit Instruction Files Responses DEFINES INITIAL EXIT DEFAULT HHT KYBD ERR OUTFILTER WILDOUT Actions //******************************************* //Filter definitions //******************************************* FILTER (OUT#!) 30 30 WILDOUT //******************************************* BEEP OPERATOR Starting up VPI 1, COM1 INSTRUCTION C //******************************************* OPERATOR Exiting VPI 1, COM1 BEEP //******************************************* OPERATOR Unknown Response INSTRUCTION C //******************************************** INSTRUCTION C WAIT //******************************************** //Used for default action for filters //******************************************** INSTRUCTION N //******************************************** //Used for dynamic filter default //******************************************** INSTRUCTION N SYSTEM OK //******************************************* NORMAL SYS WARNING //******************************************* INSTRUCTION ? P2307, Rev. Oct/07 6–11 Alstom Signaling Inc. Instruction Language Table 6–1. Sample Instruction File (Cont.) v Edit Instruction Files Responses ERROR ALERT TIMEOUT END ERR DATA CPU RAM ERR POLY DIV ERR PD C3,1 ERR PD C3,2 ERR PD C1,1 ERR PD C1,2 ERR PD C1,1N ERR PD C1,2N ERR P2307, Rev. Oct/07 Actions //******************************************* ALARM BEEP INSTRUCTION ? //******************************************* OPERATOR COMMUNICATION PORT TIMEOUT BEEP ALARM INSTRUCTION C //******************************************* INSTRUCTION C //******************************************* BEEP ALARM INSTRUCTION C //******************************************* BEEP ALARM INSTRUCTION N //******************************************* OPERATOR POLY DIV ERROR C3,1 ERR INSTRUCTION N //******************************************* OPERATOR POLY DIV ERROR C3,2 ERR INSTRUCTION N //******************************************* OPERATOR POLY DIV ERROR C1,1 ERR INSTRUCTION N //******************************************* OPERATOR POLY DIV ERROR C1,2 ERR INSTRUCTION N //******************************************* OPERATOR POLY DIV ERROR C1,1N ERR INSTRUCTION N //******************************************* OPERATOR POLY DIV ERROR C1,2N ERR INSTRUCTION N 6–12 Alstom Signaling Inc. Instruction Language Table 6–1. Sample Instruction File (Cont.) v Edit Instruction Files Responses PD LOAD ERR PROM MEM ERR ROUTINE PROM ADS-NOSHADOW ADS-SHADOW CPU SIG ERR OUTPUT ERROR OUT NOT ON OUT#! P2307, Rev. Oct/07 Actions //******************************************* OPERATOR POLY DIV ERROR LOAD ERR INSTRUCTION N //******************************************* BEEP ALARM INSTRUCTION N //******************************************* BEEP ALARM OPERATOR ROUTINE PROM MEMORY ERROR INSTRUCTION N //******************************************* BEEP ALARM OPERATOR ADS - NOSHADOW PROM MEMORY ERROR INSTRUCTION N //******************************************* BEEP ALARM OPERATOR ADS - SHADOW PROM MEMORY ERROR INSTRUCTION N //******************************************* BEEP ALARM OPERATOR CPU SIG ERROR INSTRUCTION C //******************************************* BEEP ALARM INSTRUCTION N //******************************************* BEEP WARNING INSTRUCTION N //******************************************* OPERATOR Output failure - Module/Slot/Port = ! INSTRUCTION N 6–13 Alstom Signaling Inc. Instruction Language Table 6–1. Sample Instruction File (Cont.) v Edit Instruction Files Responses OUT#1/11/7 VRD INTER ERR CSE INTR ERR CSE BD#! VSC INTR ERR VSC DIAG ERR VSC BD#! MAIN CWD ERR MAIN CWD#! P2307, Rev. Oct/07 Actions //******************************************* WARNING JUMP FILAMENT-1 //******************************************* BEEP ALARM INSTRUCTION C //******************************************* BEEP ALARM INSTRUCTION N //******************************************* OPERATOR CSE FAILURE MODULE/SLOT = ! INSTRUCTION N //******************************************* BEEP ALARM INSTRUCTION N //******************************************* BEEP ALARM INSTRUCTION N //******************************************* // Used by both VSC DIAG ERR and VSC INTR ERR //******************************************* OPERATOR VSC ERROR MODULE/SLOT = ! INSTRUCTION N //******************************************* BEEP ALARM INSTRUCTION N //******************************************* OPERATOR INVALID CHECKWORD #! INSTRUCTION N 6–14 Alstom Signaling Inc. Instruction Language Table 6–1. Sample Instruction File (Cont.) v Edit Instruction Files Responses TRE VAL ERR TREVAL#! RCHK CWD ERR RCHK CWD#! VRD XFER ERR BAD IN DATA IN#! XPR RSLT ERR XPR#! P2307, Rev. Oct/07 Actions //******************************************* BEEP ALARM INSTRUCTION N //******************************************* OPERATOR TR VALUE ERROR IN GROUP/PORT = ! INSTRUCTION N //******************************************* BEEP ALARM INSTRUCTION N //******************************************* OPERATOR ERROR IN CHECKWORD #! INSTRUCTION N //******************************************* BEEP ALARM OPERATOR VRD XFER ERR INSTRUCTION C //******************************************* BEEP WARNING INSTRUCTION N //******************************************* OPERATOR Input failure - Module/Slot/Port = ! INSTRUCTION N //******************************************* BEEP WARNING INSTRUCTION N //******************************************* OPERATOR Codeword Error - Codeword/Channel = ! INSTRUCTION N 6–15 Alstom Signaling Inc. Instruction Language Table 6–1. Sample Instruction File (Cont.) v Edit Instruction Files Responses NO VRD FRONT CSEX DIA ERR CSEX BD#! V TIMER ERR FSVT SW ERR SW! FSVT TIMEOUT FSVT XPR! PPVT TIMEOUT P2307, Rev. Oct/07 Actions //******************************************* BEEP WARNING OPERATOR NO VRD FRONT INSTRUCTION C //******************************************* BEEP WARNING INSTRUCTION N //******************************************* OPERATOR CSEX Failure - Module/Slot = ! INSTRUCTION N //******************************************* BEEP WARNING INSTRUCTION N //******************************************* BEEP WARNING INSTRUCTION N //******************************************* OPERATOR Switch Error - Switch/Wafer-Type/Module/Slot = ! WARNING BEEP INSTRUCTION N //******************************************* BEEP WARNING INSTRUCTION N //******************************************* OPERATOR FSVT Timer Error in Expression #! INSTRUCTION N //******************************************* BEEP WARNING INSTRUCTION N 6–16 Alstom Signaling Inc. Instruction Language Table 6–1. Sample Instruction File (Cont.) v Edit Instruction Files Responses PPVT XPR! FILAMENT-1 BULB-1 Actions //******************************************* OPERATOR PPVT Timer Error in Expression #! INSTRUCTION N INSTRUCTION 0580Q GETRESP INSTRUCTION S IF(580/C6F81BD7) JUMP BULB-1 JUMP FILAMENT-2 INSTRUCTION 0B94Q GETRESP INSTRUCTION S IF(B94/64EDEBE0) OPERATOR COLD FILAMENT GNG-CCK TRUE JUMP FILAMENT-2 FILAMENT-2 INSTRUCTION 0588Q GETRESP INSTRUCTION S IF(588/F6FE1BCF) JUMP BULB-2 JUMP FILAMENT-3 BULB-2 INSTRUCTION 0B98Q GETRESP INSTRUCTION S IF(B98/40E96BF2) OPERATOR COLD FILAMENT GNY-CCK TRUE JUMP FILAMENT-3 FILAMENT-3 INSTRUCTION 0590Q GETRESP INSTRUCTION S IF(590/E6FC1BC7) JUMP BULB-3 JUMP FILAMENT-4 BULB-3 INSTRUCTION 0BA0Q GETRESP INSTRUCTION S IF(BA0/C0F96BB2) OPERATOR COLD FILAMENT HNG-CCK TRUE JUMP FILAMENT-4 P2307, Rev. Oct/07 6–17 Alstom Signaling Inc. Instruction Language Table 6–1. Sample Instruction File (Cont.) v Edit Instruction Files Responses FILAMENT-4 Actions INSTRUCTION 0598Q GETRESP INSTRUCTION S IF(598/16E21BBF) JUMP BULB-4 JUMP FILAMENT-5 BULB-4 INSTRUCTION 0BA4Q GETRESP INSTRUCTION S IF(BA4/34E7EBC8) OPERATOR COLD FILAMENT HNY-CCK TRUE JUMP FILAMENT-5 FILAMENT-5 INSTRUCTION 05A0Q GETRESP INSTRUCTION S IF(5A0/06E01BB7) JUMP BULB-5 JUMP FILAMENT-6 BULB-5 INSTRUCTION 0BACQ GETRESP INSTRUCTION S IF(BAC/B4F7EB88) OPERATOR COLD FILAMENT ING-CCK TRUE JUMP FILAMENT-6 FILAMENT-6 INSTRUCTION 05A8Q GETRESP INSTRUCTION S IF(5A8/36E61BAF) JUMP BULB-6 INSTRUCTION N BULB-6 INSTRUCTION 0BB0Q GETRESP INSTRUCTION S IF(BB0/90F36B9A) OPERATOR COLD FILAMENT INY-CCK TRUE INSTRUCTION N P2307, Rev. Oct/07 6–18 Alstom Signaling Inc. Supported Devices 7. SECTION 7 – SUPPORTED DEVICES 7.1. GENERAL This section explores the different device types supported by the TRACKER Remote Diagnostic Analyzer. For each device there is information regarding the mode of communication, a description of the normal operation, and notes on special configuration or file requirements. 7.2. ALSTOM VITAL PROCESSOR INTERLOCKING (VPI) Mode of Communication: ASCII text strings (no protocol or error checking). Normal Operation: TRACKER begins by executing the instructions in the INITIAL response. Typically this involves sending a single character query to the VPI, Alstom’s CPU or CPU/PD vital processor board. The VPI responds to the query with the appropriate message, as per the definitions in the VPI manual. TRACKER then processes the response, using the instructions as defined in the instruction file for the device, sending out the next query. For continuous devices, this cycle repeats forever. For polling devices, at the end of the cycle (typically when the “END ERR DATA” response is received), processing continues with the next device. If the VPI does not respond within the timeout interval, TRACKER retries the command up to four times. If after the fourth retry the VPI has not responded, TRACKER generates a TIMEOUT response. Special Requirements: • During device configuration indicate the version of the VPI CAA software that was used to compile the vital application. If using version 31746-008 or earlier, select Version 8, otherwise select Version 10. • To use mnemonics with the VPI, the application’s .CAS file from the CAA software package must be copied into the \DM\INSTFLS directory. To do so, copy the .CAS file to a device file, named using the following convention: DM_nn.CAS, where nn is the number of this device in the device list. When determining the number of the device from the device list, start the count at zero (0). For example: For the third device on the device list, the file is named DM_02.CAS. P2307, Rev. Oct/07 7–1 Alstom Signaling Inc. Supported Devices 7.3. ALSTOM CENTRACODE II-S Mode of Communication: ASCII text strings (no protocol or error checking). Normal Operation: TRACKER begins by executing the instructions in the INITIAL response. Typically this involves placing the CTC II-s into TRACKER MODE by sending the command character for the MAC menu (Ctrl-E) followed by a character “T” to put the device into TRACKER MODE. The CTC II-s responds to the query with the appropriate response message, as per the definitions in the CTC II-s manual. TRACKER then processes the response and uses the instructions, as defined in the instruction file for the device, to send out the next query. For continuous devices, this cycle repeats forever. For polling devices, at the end of the cycle (typically when the “END ERR DATA” response is received), processing continues with the next device. If the CTC II-s does not respond within the timeout interval, TRACKER retries the command up to four times. If after the fourth retry the CTC II-s has not responded, TRACKER generates a TIMEOUT response. Special Requirements: To use mnemonics with the CTC II-s, the application’s .CAS file from the CAA software package must be copied into the \DM\INSTFLS directory. To do so, copy the .CAS file to a device file, named using the following convention: DM_nn.CAS where nn is the number of this device in the device list. When determining the number of the device from the device list, start the count at zero (0). For example: For the third device on the device list, the file is named DM_02.CAS. 7.4. ALSTOM CSEX AND CTC II-S DATALOGGER Mode of Communication: Alstom DataTrain VIII (DT8) protocol, which includes CRC-16 checksum error checking. Normal Operation: The processing for the DataLogger cannot be modified. After processing the INITIAL response from the instruction file, the DataLogger begins the data retrieval. When the retrieval is completed, the EXIT response is processed. The DataLogger process executes based on the polling time period. The value for the polling period determines how often data is retrieved from the DataLogger. For example, if this value is 35 minutes, then data is retrieved every 35 minutes. NOTE If using DataLogger System Software Revision G14 (4/24/96) or earlier, there may be a problem if the polling interval is set for 30 minutes. In System Software Revision G14 and earlier, at 30-minute intervals the P2307, Rev. Oct/07 7–2 Alstom Signaling Inc. Supported Devices CSEX disables the password. This can cause a problem if TRACKER is trying to download data at this time. Data retrieval may be forced by selecting this device interactively (by double clicking on the device in the Device Window), which starts the DataLogger process and begin data retrieval. This is when the “INITIAL” instruction is used to: • Put the device into Normal mode • Turn off instruction file logging • Indicate to the user that the device is starting data retrieval Special Requirements: It is necessary to specify certain information for the DataLogger in the Edit Device Configuration Window (see Figure 5–9). • The following two parameters must match the non-vital application software written for the DataLogger: − The station number used by the DataLogger for DataTrain VIII messages − The password for the DataLogger This information is needed so that privileged functions (e.g., data downloading and mnemonics) can be used. Exclusion of either of these parameters prevents the retrieval of event information. If this information is incorrect or is missing, TRACKER sends a message to the screen indicating that the password has failed. • A check box, labeled Clear Last Stored Event Data, is used to clear the date and time of the last event retrieved from the DataLogger. Normally this box is checked or unchecked only when TRACKER is configured. Its setting determines the data needed for retrieval from the DataLogger, so that data is not retrieved more than once. For example, if TRACKER’s computer is off for a period of time, this allows TRACKER to retrieve only the necessary data. At the completion of data retrieval, this value is updated with the date and time of the last successfully retrieved event from the DataLogger. • A check box, labeled Set CSEX Clock, determines whether or not TRACKER sends a clock change message to the DataLogger prior to data retrieval. If the box is checked, the DataLogger clock is set to the PC clock each time data is retrieved; this also causes the DataLogger to close the currently open data directory and to open a new one, so that the most recent events may be retrieved. Normally the DataLogger creates a new directory only at the start of each hour. Note that this box should not be checked if some other process is responsible for periodically setting and synchronizing the DataLogger clock. P2307, Rev. Oct/07 7–3 Alstom Signaling Inc. Supported Devices DataLogger Processing: The Main Window appears when the TRACKER software is started. TRACKER, in Automatic mode, immediately establishes communication with the field devices and begins interrogation using the instruction set contained in the instruction file. Each DataLogger device has an associated instruction file created and customized by the user. The file contains operator messages, which are displayed when a specific assigned response is received from the field device. The instruction file provides an automatic means of sending interrogations and posting field responses (actions). The DataLogger instruction file template (DATALOGR.IFS) is provided in Figure 7–1 as a guide to the user to create and customize DataLogger device instruction files. To create or modify this instruction file, refer to Section 6 – Instruction Language. Table 7–1. Data Logger Instruction File Template v Edit Instruction Files Responses Actions INITIAL NORMAL LOGOFF OPERATOR Starting data retrieval. NEXT DIR OPERATOR Retrieving next directory. OPEN ERR INIT ERR PASSWORD FAIL DUPLICATE DIR COMM ERR END CAPTURE DEFAULT P2307, Rev. Oct/07 ALARM OPERATOR Error opening capture file. Download aborted. POLL ALARM OPERATOR Error sending download request message. Download aborted. POLL ALARM OPERATOR Password set failed. WARNING POLL OPERATOR Too many duplicate directories. WARNING POLL ALARM OPERATOR Communications failure. Download aborted. POLL NORMAL OPERATOR Download completed. POLL WARNING OPERATOR Unknown action attempted. 7–4 Alstom Signaling Inc. Supported Devices To convert raw event data retrieved from the Alstom CSEX and CTC II-s DataLogger to an English language report, copy the necessary .CAQ files to the appropriate device in the \DM\INSTFLS directory. The .CAQ file is produced by the CAA software package when the non-vital application is compiled, and is needed for mnemonics to be in the reports generated by TRACKER. The file must be named using the following convention: SYSnn.CAQ, where nn is the number of this device. When determining the number of the device, start the count at zero (0). Each DataLogger in the Device Window has a unique .CAQ file that the CAA software package produces. 7.5. MASTER TRACKER This device type is used to obtain DataLogger data that has been previously retrieved by a remote TRACKER system (a Slave) from an Alstom CSEX DataLogger. The data (stored in .CAP files) is transferred to the Master Tracker PC and is available for use there for report creation. Mode of Communication: binary message protocol which includes CRC-16 checksum error checking. Normal Operation: A Master Tracker device operates only on demand. To begin data retrieval, open the Device Window by double clicking on the device name in the Device Status Window. After connection to the Slave Tracker has been established, a date and time range of data window appears. Enter the date and time range to retrieve data from the remote Slave Tracker. After the time range is entered, data transfer begins. The Device Window shows the status of the transfer as files are retrieved. When the transfer is done, a message box is displayed which has the completion status, indicating if the transfer was successful. A “System Number” is assigned to each remote site or location in the TRACKER system (refer to Option: System Configuration in Section 5). The “System Number” applies only to a Slave device when a Master Tracker device is retrieving data from a Slave. A Slave device transfers its data to the Master only if the “System Number” specified for the Slave matches the “Remote System Number” for the Slave specified at the Master Tracker (refer to Option: Device Configuration in Section 5). Special Requirements: A Master Tracker device must be defined for each remote DataLogger from which data can be retrieved. When defining the device in the Edit Device Configuration Window (Figure 5–9), specify the Type to be “Master Tracker.” Since it is possible to have multiple DataLoggers from different systems accessed by a PC acting as the Master Tracker, it is necessary to map the devices on the Master Tracker PC to the Slave Tracker DataLogger devices. P2307, Rev. Oct/07 7–5 Alstom Signaling Inc. Supported Devices The “Remote Device Number” for the associated DataLogger on the Slave Tracker PC must be entered in the device configuration setup (refer to Option: Device Configuration in Section 5). This number must correspond to the device number that represents the DataLogger on the Slave Tracker PC. Device number counting begins at 0 (zero). Figure 7–1 is an example of this mapping: Master Tracker PC Devices Slave Tracker PC 1 Devices 00 – PC1 Datalogger 1 00 – PC1 Datalogger 1 00 – Datalogger 2 00 – Datalogger 2 Slave Tracker PC 2 Devices 00 – PC1 Datalogger 1 00 – PC1 Datalogger 1 00 – Datalogger 2 00 – Datalogger 2 Figure 7–1. Device Mapping In this example, the Master Tracker devices are 00, 01, 02 and 03, and their corresponding Remote Device Numbers are 00, 01, 00 and 01. See the block diagram in Figure 7–2 for a graphical representation of the Master/Slave relationship. P2307, Rev. Oct/07 7–6 Alstom Signaling Inc. Supported Devices Master / Slave Block Diagram Master Tracker PC Modem (COM1) Modem (COM1) Modem (COM1) Slave Tracker PC 1 Slave Tracker PC 2 DL (COM5) Remote Device 0 DL (COM6) Remote Device 1 DL (COM5) Remote Device 0 DL (COM6) Remote Device 1 Corresponds to Master Tracker device 0. Corresponds to Master Tracker device 1. Corresponds to Master Tracker device 2. Corresponds to Master Tracker device 3. Figure 7–2. Block Diagram of Master/Slave Relationships P2307, Rev. Oct/07 7–7 Alstom Signaling Inc. Supported Devices 7.6. SLAVE TRACKER Mode of Communication: binary message protocol which includes CRC-16 checksum error checking. Normal Operation: A Slave device is always Continuous and is always running, unless Automatic polling has been suspended. The Slave device continuously reads from its communications port, waiting for a Master Tracker device to connect. • When a Master Tracker connects to the Slave’s port, the Slave handles the file retrieval request, sending the data retrieved from the DataLogger to the Master Tracker. • When the Master disconnects, the Slave resumes continuously reading from the port, waiting for the Master to reconnect. A “System Number” is assigned to each remote site or location in the TRACKER system, and applies only to a Slave device when a Master Tracker device is retrieving data from a Slave. A Slave device transfers its data to the Master only if the “System Number” specified for the Slave matches the “Remote System Number” for the Slave specified at the Master Tracker. Special Requirements: None. P2307, Rev. Oct/07 7–8 Alstom Signaling Inc. TRACKER File Structure A. APPENDIX A – TRACKER FILE STRUCTURE Table A–1 lists the files and file structure used by TRACKER. Table A–1. File Structure for Files Used By TRACKER DIRECTORY SUBDIRECTORIES FILE NAMES DRIVE:\DM TRACKER’s main directory containing DLL (Dynamic Link Library) files, subdirectories and executable files necessary to run TRACKER. \HLP P2307, Rev. Oct/07 DESCRIPTION DM.EXE TRACKER executable file. *.DLL Dynamic linked libraries necessary for the executables to run. TRACKER.HL P, etc. Help files used with TRACKER. \CAPFLS A directory containing capture files that include data retrieved from the CSEX DataLogger. \CAPFLS\DM_ nn A directory containing capture files for device nn (starting with nn = 00). \CAPFLS\DM_ nn\ MMDD A directory containing capture files for month (MM) and day (DD). \CAPFLS\DM_ nn\ MMDD\ mmddhhnn.CA P A directory containing capture files for the date and time specified, including all data logged by the CSEX DataLogger for that hour. Filename format is month (mm), day (dd), hour (hh), minute (nn). A-1 Alstom Signaling Inc. TRACKER File Structure Table A–1. File Structure for Files Used By TRACKER (Cont.) DIRECTORY SUBDIRECTORIES FILE NAMES \CFIGFLS DESCRIPTION A directory containing the configuration files for the system. DM_COMM.C FG Communications setup for all ports. DM_DEV.CFG Device information for each device. DM_SYS.CFG System configuration (# devices, system name, etc.). DM_SEC.CFG Security information (user names, passwords). DL_nn.DAT \DEBUGFLS A directory containing TRACKER diagnostic files used to determine and correct operational problems. \DBFLS A directory containing database report files. xxx.CSV Comma-Separated Value database report files. xxx.TXT Printable text version of report files. \EVTFLS P2307, Rev. Oct/07 Data file for device nn containing information regarding downloaded data logs from DataLogger directories. A directory containing event files. A–2 Alstom Signaling Inc. TRACKER File Structure Table A–1. File Structure for Files Used By TRACKER (Cont.) DIRECTORY SUBDIRECTORIES FILE NAMES \INSTFLS P2307, Rev. Oct/07 DESCRIPTION A directory containing instruction files (basic instructions). DM_nn.IFS A device’s instruction file, where nn is the device number starting from zero (0). DM_nn.CAS Mnemonic file, from the CAA package, used during instruction file compilation. Contains mnemonic names and hex addresses used during mnemonic queries. nn is the device number starting from zero (0). SYSnn.CAQ Mnemonic names file from the CAA package used during the DataLogger conversion process. Contains names, types and bit positions for all system parameters logged by the CSEX and CTC II-s DataLogger. nn is the device number starting from zero (0). DL_CAQ.CFG Contains an update copy of the .CAQ file for the DataLogger conversion process. VPI.IFS An instruction file template provided for use with VPI device installation. DATALOGR.I FS An instruction file template provided for use with DataLogger device installation. CTCIIS.IFS An instruction file template provided for use with CTC II-s device installation. A–3 Alstom Signaling Inc. TRACKER File Structure Table A–1. File Structure for Files Used By TRACKER (Cont.) DIRECTORY SUBDIRECTORIES FILE NAMES \LOGFLS DESCRIPTION A directory containing log files generated by TRACKER during the course of operation. mmddhhnn.SL TRACKER system log files, giving G the date and time the log file was created. Filename format is month (mm), day (dd), hour (hh), minute (nn). \LOGFLS\DM_ nn A directory containing hourly log files for device nn. mmddhhnn.Ln n P2307, Rev. Oct/07 A–4 Log files for each device. Filename format is month (mm), day (dd), hour (hh), minute (nn) and Lnn where nn is the device number, starting from zero (0). Alstom Signaling Inc. Preparing Application Data For TRACKER B. APPENDIX B – PREPARING APPLICATION DATA FOR TRACKER B.1. INTRODUCTION This section outlines how to prepare the application data so that the VPI or CenTraCode II-s equipment can be accessed by TRACKER. Application data preparation consists of entering configuration data for the VPI or CenTraCode II-s system and running one of the compilers in the Computer Aided Application Programming Environment (CAAPE) to generate the application data to be installed in the equipment. Configuration data can be entered either graphically or textually. See the CAAPE’s online help for details. In the following text, “CSEXn” refers to any board in the CSEX series – CSEX1, CSEX2 or CSEX3. P2307, Rev. Oct/07 B–1 Alstom Signaling Inc. Preparing Application Data For TRACKER B.2. DIAGNOSTIC PORT SETTINGS The baud rates and data formats of the diagnostic ports – the Hand-Held Terminal (HHT) port on a CPU/PD board, and the MAC ports on CSEXn and CenTraCode II-s CPU boards - must be compatible with the TRACKER comm port settings for VPI and CTC II devices. The CPU/PD HHT port has settings of 1200 baud, 8 data bits, 1 stop bit and no parity; these settings cannot be changed. The non-vital MAC port has default settings of 9600 baud, 8 data bits, 1 stop bit and no parity. These settings can be changed through the CAAPE: Text (CSI File) DIAGNOSTIC TERMINAL BAUD RATE = baud-rate DIAGNOSTIC TERMINAL DATA FORMAT = data-bits, stop-bits, parity For example, DIAGNOSTIC TERMINAL BAUD RATE = 9600 DIAGNOSTIC TERMINAL DATA FORMAT = 8,1,N Graphics Use the Terminal section of the Diagnostics tab on the CSEXn board’s editing dialog. B.3. SYMBOL FILES Some TRACKER devices use a compiler-generated symbol file (.CAS or .CAQ file) to determine the readable variable names placed in reports. Select the Generate TRACKER Information option in the application’s run controls. The compiler generates a .CAS or .CAQ file. Copy the file into TRACKER when editing device configuration. P2307, Rev. Oct/07 B–2 Alstom Signaling Inc. Preparing Application Data For TRACKER B.4. VITAL DIAGNOSTIC PROTOCOL The Vital Diagnostic Protocol (VDP) is available when using the appropriate versions of vital and non-vital system software to pass CPU/PD diagnostics through the MAC port display of a CSEXn board. The VDP can make use of a physical serial connection between the CPU/PD’s HHT port and one of the serial ports on the CSEXn board, or diagnostics can be passed directly through the dual-ported RAM interface between the boards. Application data specifies whether the VDP exists and how it is configured. Text VPC File For DPRAM transfer: VITAL DIAGS = CSEX BOARD n For example, VITAL DIAGS = CSEX BOARD 1 No record needed for serial port transfer. CSI File For DPRAM transfer: VITAL DIAGS = DPRAM For serial port transfer: VITAL DIAGS = PORT n, [csex3-compatibility-mode], baud-rate For example, VITAL DIAGS = PORT 2,RS-232,4800 Graphics Use the Vital Diagnostics Interface section of the Diagnostics tab in the board’s editing dialog. P2307, Rev. Oct/07 B–3 Alstom Signaling Inc. Preparing Application Data For TRACKER B.5. DATA LOG DOWNLOAD To use the Data Logger device in TRACKER, data logging must be enabled on the CSEXn or CenTraCode II-s board and a serial port interface must be established by which TRACKER can access the logged data using the DataTrain VIII (DT8) protocol. A .CAQ symbol file must be created for TRACKER to display readable variable names when reporting logged data. B.5.1. Data Logging Setup Data logging must be enabled and an Application Log Message must be defined specifying which variables are logged. See the CAAPE’s online help or the Data Logger manual for details. Diagnostic Password Data log download makes use of certain diagnostic features on the CSEXn board. If a diagnostic password has been specified in the application, make sure it is also entered when configuring the Data Logger device in TRACKER. B.5.2. TRACKER Interface Port A serial connection must be made to one of the board’s serial ports for accessing its logged data. The TRACKER Interface Port identifies the serial port and the address (station number) to be used by the DT8 protocol. The input and output addresses must match the Station Number entered in TRACKER for the Data Logger device. Text (CSI File) TRACKER INTERFACE = PORT(port-number), INPUT ADDRESS (address), OUTPUT ADDRESS (address) For example, TRACKER INTERFACE = PORT(5), INPUT ADDRESS(01), OUTPUT ADDRESS(01) Graphics Use the TRACKER Interface section of the Diagnostics tab in the board’s editing dialog. B.5.3. Serial Protocol Assign a protocol type of DT8 SLAVE to the TRACKER port. Text (CSS File) P2307, Rev. Oct/07 B–4 Alstom Signaling Inc. Preparing Application Data For TRACKER SERIAL PORT n = TYPE(DT8 SLAVE) Graphics Select the protocol type in the appropriate Port tab of the board’s editing dialog. B.5.4. Serial Port Baud Rate / Data Format The serial port’s baud rate and data format must match those in TRACKER. The default settings in the standard DT8 or the user-specified LPC file can be used, or the default settings can be overridden by application records: Text (CSS File, just after SERIAL PORT record) DEFAULT BAUD RATE = baud-rate DATA FORMAT = data-bits, stop-bits, parity Graphics Use the Port tab in the board’s editing dialog. P2307, Rev. Oct/07 B–5 Alstom Signaling Inc. Preparing Application Data For TRACKER B.5.5. Serial Port Messages Assign a standard control message and a standard indication message to the TRACKER port. Give these messages a length of eight and assign them PERMZERO parameters. These messages are just place-holders that tell the compiler to process the serial port. Assign one Text Control message and one Text Indication message to the TRACKER port. Set message lengths to at least 200 (message contents are determined by the TRACKER download process, but this length value is large enough for any application). Set the message addresses to the TRACKER port address, which must match the Station Number in TRACKER. Text (CSS File) For example, CONTROL = ADDRESS(10),LENGTH(8) 1 = PERMZERO 2 = PERMZERO 3 = PERMZERO 4 = PERMZERO 5 = PERMZERO 6 = PERMZERO 7 = PERMZERO 8 = PERMZERO INDICATION = ADDRESS(10),LENGTH(8) 1 = PERMZERO 2 = PERMZERO 3 = PERMZERO 4 = PERMZERO 5 = PERMZERO 6 = PERMZERO P2307, Rev. Oct/07 B–6 Alstom Signaling Inc. Preparing Application Data For TRACKER 7 = PERMZERO 8 = PERMZERO TEXT CONTROL = ADDRESS(01), LENGTH(200), NAME(TRAK-IN) TEXT INDICATION = ADDRESS(01), LENGTH(200), NAME(TRAK-OUT) Graphics Create text message components and attach them to the board’s serial port. B.5.6. CAQ File Generation Select the Generate TRACKER Information in the application’s run controls in CAAPE. A .CAQ file is generated by the compiler. Copy this file into the Data Logger device configuration in TRACKER. P2307, Rev. Oct/07 B–7 Alstom Signaling Inc. Preparing Application Data For TRACKER THIS PAGE INTENTIONALLY LEFT BLANK. P2307, Rev. Oct/07 B–8 Alstom Signaling Inc. FOR QUESTIONS AND INQUIRIES, CONTACT CUSTOMER SERVICE AT 1-800-717-4477 OR WWW.ALSTOMSIGNALINGSOLUTIONS.COM ALSTOM SIGNALING INC. 1025 JOHN STREET WEST HENRIETTA, NY 14586