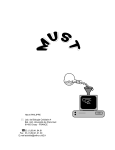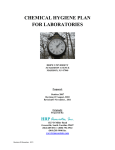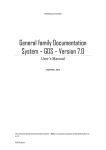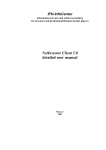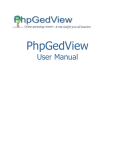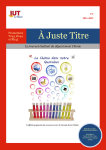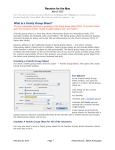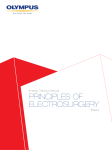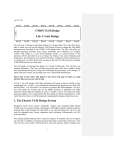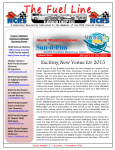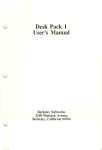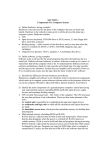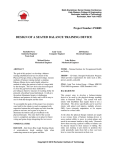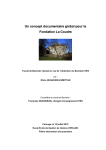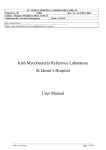Download Nov99 Bygones Manual Chapter Drafts
Transcript
Working Drafts of Some Chapters for the Bygones .9b User’s Manual Steven Adair Nov, 1999 Working Draft ©1999 by Steven Adair Bountiful, Utah: Steven Adair Published in electronic form as a Portable Document Format (pdf) file, that can be opened, read, and printed with the freeware Adobe Acrobat Reader program. Bygones and its manual can be downloaded from http://home.utah-inter.net/bygones/index.htm. Bygones .9b User’s Manual Table of Contents Acknowledgements ............................................................................................................................. v Chapter 1: Introduction to Bygones ......................................................................................................... 6 A Quick Overview of Bygones ............................................................................................................ 6 Chapter 2: Installing Bygones.................................................................................................................. 9 System Requirements .......................................................................................................................... 9 Installing Bygones on a Windows Computer........................................................................................ 9 Installing Bygones on a Macintosh Computer .................................................................................... 10 Fonts Required to Use Bygones ......................................................................................................... 10 Windows DLL files, and Macintosh Extensions................................................................................. 11 Accessing and Printing the Bygones User’s Manual........................................................................... 11 Updating From Previous Versions of Bygones................................................................................... 11 Using Multiple Research Folders ....................................................................................................... 12 Bygones License ............................................................................................................................... 13 Chapter 3: Overview of Bygones Databases........................................................................................... 16 Overview of Bygones Databases........................................................................................................ 16 Research Databases........................................................................................................................ 16 Databases that the Research Databases Look Up Information From................................................ 16 Databases That Look Up Information From Your Research Databases ........................................... 18 Index Databases............................................................................................................................. 18 Correspondence Database .............................................................................................................. 18 Other Databases............................................................................................................................. 18 Chapter 4: Quick Start ........................................................................................................................... 20 Things You Should Understand Before Using Bygones ..................................................................... 20 Entering Dates and Localities in Bygones .......................................................................................... 20 Quick Start ........................................................................................................................................ 21 Chapter 5: Genealogical Filing Systems................................................................................................. 24 Having an Organized System to Keep Track of Your Genealogical Data............................................ 24 Organizing Family Data..................................................................................................................... 25 Genealogical Numbering Systems ..................................................................................................... 25 Ancestor Numbering System ......................................................................................................... 26 Descendant Numbering Systems .................................................................................................... 27 Combined Ancestor and Descendant Numbering Systems.............................................................. 29 Organizing Research Notes and Documents....................................................................................... 30 Benefits of the Bygones Note Keeping System .................................................................................. 31 Filing System for Genealogical Research Notes and Documents ........................................................ 32 Common Genealogical Filing Systems for Research Notes and Documents ....................................... 32 Numbering Systems for Documents and Extracts in Your Genealogical Files..................................... 35 For Further Reading .......................................................................................................................... 36 Chapter 6: How to Use Bygones With Different Filing Systems............................................................. 38 Two Categories of Filing Systems ..................................................................................................... 39 Numbering Systems for Documents and Extracts in Your Genealogical Files..................................... 42 Bygones’ Document Labels ............................................................................................................... 43 Summary........................................................................................................................................... 44 Chapter 7: Using the Bygones (FileMaker Pro Runtime) Database Program........................................... 45 Database Terminology....................................................................................................................... 45 Using the Bygones (FileMaker Pro Runtime) Database Program........................................................ 45 Layouts ............................................................................................................................................. 46 Modes ............................................................................................................................................... 46 Working with Bygones’ Windows ..................................................................................................... 47 Views ................................................................................................................................................ 48 ii Bygones .9b User’s Manual Navigating in Bygones ...................................................................................................................... 48 Entering Information in Bygones Fields............................................................................................. 49 Finding (Searching) Records in Bygones ........................................................................................... 49 Special Search Symbols................................................................................................................. 51 Sorting Records ................................................................................................................................. 53 Importing and Exporting Data............................................................................................................ 53 Recovering Damaged Bygones Files.................................................................................................. 55 Known Bugs of the Bygones Database Program ................................................................................ 55 Select Annotated Bibliography .............................................................................................................. 56 FileMaker Pro, Windows, Windows 95, Windows 98, Macintosh, MacOS, WinZip, Stuffit, Stuffit Expander, PAF, Family Tree Maker, Generations, Family Origins, Ancestral Quest, The Master Genealogist, Ultimate Family Tree, Brother’s Keeper, International Genealogical Index, Ancestral File, WinZip, StuffIt, StuffIt Expander, TrueType, Arial, and Courier are each trademarks of their respective owners. There is some duplication of topics in this manual. Since I’m assuming most readers will only read a few pertinent chapters at a time, rather than sitting down and reading the whole manual, I have discussed several topics in multiple places, if they pertain to multiple databases. The pages in this manual have been numbered such that the printed page numbers match the page numbers used by the Adobe Acrobat Reader program. (The preliminary pages were counted when paginating the main pages of this manual.) iii Bygones .9b User’s Manual List of Illustrations Figure 1: Bygones Research Extract ........................................................................................................ 7 Figure 2: Bygones Research Log ............................................................................................................. 8 Figure 3: Document Label for document photocopies .............................................................................. 8 Figure 4: Bygones Welcome Layout (Start Database) ............................................................................ 21 Figure 5: Bygones Window with Layout Popup Menu ........................................................................... 22 Figure 6: Categories of Genealogical Information, and Tools to Keep Genealogical Data Organized...... 24 Figure 7: Page of Cascading Pedigree Chart with Ahnentafel/Pedigree Numbers ................................... 25 Figure 8: Ahnentafel Report .................................................................................................................. 26 Figure 9: Register and Modified Register Number Systems ................................................................... 28 Figure 10: Drop Chart with Combined Ahnentafel-Henry Numbers ....................................................... 30 Figure 11: File with Family Group Sheet and Research Notes Together ................................................. 34 Figure 12: Combined Nuclear Family & Surname/Locality Filing System ............................................. 35 Figure 13: Bygones “Research Extract w/ Doc. File Name” Layout ....................................................... 40 Figure 16: A Bygones Window with "Status Area" ................................................................................ 47 Figure 17: A Find (Search) Request....................................................................................................... 49 Figure 18: Find Results ......................................................................................................................... 50 Figure 20: Sort Window ........................................................................................................................ 53 Figure 21: Import Field Mapping Window............................................................................................. 54 iv Bygones .9b User’s Manual Acknowledgements Bygones in large part was created because of the influence and ideas many other people have shared with me. I would like to thank some of the many people who have contributed to the creation of Bygones. First, since Bygones started out by adapting the genealogical paper note keeping forms I used to a FileMaker Pro database when I got a laptop computer, I would like to thank the people who helped me get my paper note keeping and filing system in place when I started doing genealogy. I would like to thank James Warren for sharing his research extract with me. I patterned my own research extract after his, and I consider that form the heart of my note-keeping system, since it is the place where all searches are originally recorded. I would like to thank the L.D.S. Church for their introductory brochures on genealogy and note keeping, along with their example of the importance and usefulness of research logs. Research logs are a key part of the Bygones note-keeping system, with Bygones basically generating them for you from the information you have input in the research extract layout/form. I would like to thank Johni Cerny and Arlene Eakle for the note keeping suggestions they give in the “Organizing Yourself” chapter of Ancestry’s Guide to Research: Case Studies in American Genealogy (Salt Lake City: Ancestry, Inc., 1985). I would like to thank Loni Gardner for her early example of a good way to organize genealogical research files. I would like to thank William Dollarhide for the many excellent points he makes in his book, Managing a Genealogical Project (Baltimore: Genealogical Publishing Co., Inc., 1991). Although my personal note filing system is quite a bit different than his, I think many of the suggestions he makes in his book apply to any good note keeping and filing system. I would also like to thank Mary Hill for the filing suggestions she gives in her lectures, and Nancy Ellen Carlberg for her ideas in the “Getting Organized” section of Teaching Genealogy (Anaheim, California: Carlberg Press, 1988; available on microfiche number 6,070,608 from the Family History Libarary, at any local L.D.S. Family History Center). Next, I would like to thank Linda Turner, Mark and Cheryl Freebairn, and Mary Ann Watson for asking me to give classes on keeping research notes with a database program. That led to the creation of Bygones as a freeware program, since the freeware version of it was initially created as a “handout” for a class. Before that, my research databases were merely personal research databases, and I probably never would have bothered with making them into a freeware program if I hadn’t been asked to give those classes. I would like to thank Georgia Weber for her early beta testing of Bygones, for proof reading the manual, and for sharing her ideas and genealogical knowledge with me. I would like to thank Mary Hodges for the many hours she spent testing early versions of Bygones, and for the excellent suggestions she made on improving Bygones and its manual. I would also like to thank Rhodes Farris for his suggestions. And I would like to thank my employer, for their generous support and assistance. I would also like to thank all the genealogists who have used Bygones, and taken the time to share their suggestions and thoughts on it with me. I would like to thank FileMaker Pro for their great product, along with its license to sublicense the FileMaker Pro Runtime database engine/program, which has made it possible for a non-programmer as myself, to create Bygones. And finally, I would like to give a big thanks to my wife and children for their support while I took the time to develop Bygones and write a manual for it. v Bygones .9b User’s Manual Chapter 1: Introduction to Bygones A Quick Overview of Bygones ByGoNeS is a Basic Genealogical Note-keeping System in computer database form, designed primarily for genealogists who use laptop computers. It is designed to record your genealogical research notes on your laptop computer as you do your family history research. It does not replace your lineage-linked database program (Legacy, Family Origins, PAF, The Master Genealogist, Generations, Reunion, Ancestral Quest, Brother’s Keeper, Ultimate Family Tree, Family Tree Maker, etc.); rather it is meant to be used in conjunction with your lineage-linked database program. It does replace paper-only genealogical note keeping forms, such as paper research logs and research extracts, with computer versions of these forms (which can be printed out for your paper files). In gratitude to the many other members of the genealogical community who have volunteered their time, talents, and resources to further family history research, Bygones is distributed as FREEWARE. Please note, however, that Bygones does not include any technical support. Please look for the answers to your questions in this manual. To use Bygones, you fill out a research extract in a Bygones Research database on your laptop computer for each search you do. When you get home, you can print out your research extracts, as well as research logs that Bygones will generate for you from the information in your research extracts. You can then file your research extracts and logs, along with your document photocopies, in your paper genealogical files. The advantages of keeping your family history research notes in Bygones, as opposed to a paper-only based note-keeping system, are: 1) It offers an efficient method of note keeping. Most people with laptops can type quicker than they can write. Plus Bygones can speed up inputting data by giving you some default text in many of the fields of your research extracts. Bygones can also paste citations and information on sources you frequently use into your research extract for you, each time you use that source, so that you do not have to type the same citation and source information again each time you use the source. 2) You can use the find (search) and sort features of Bygones to harness the power of your computer when you are searching, sorting, and analyzing your research notes. This is usually much, much faster than searching and sorting your paper notes. Every single name, locality, and word you type into Bygones is searchable. 3) You can cut and copy information, such as source citations, document extracts, etc. from Bygones into your lineage-linked database program, word processor program, etc., without having to manually retype or rewrite the information. You can also copy information into Bygones from electronic catalogs and sources. 4) You can view and print your research notes in several formats after you have input the information only once. After you have entered information on a search into a research extract in a Bygones Research database, you can view or print that data as a full research extract, in a regular research log, in a chronological (by event date) research log, in a locality-event type research log (grouped by locality and event type, as marriage, etc.), or to document source labels (address labels with source citations) for your photocopies. 5) You can take and create a lot of research notes with you on your research trips with your laptop, without having to lug around large paper files. 6 Bygones .9b User’s Manual; Chapter 1, Getting Started With Bygones Research Extract Steve Adair P.O. Box 540078 North Salt Lake, UT 84054-0078 Log File: Haselman, Phyllis & Husbands Extract No.: 8 Date Searched: Dec. 6, 1997 Record Type: Obituary Locality: Utah, Salt Lake Co., Salt Lake City Search Get the 1934 Salt Lake City area obituary of Walter Pettit. Objective: (& names searched) Source Information Full Source Citation: Obituary of Walter Wilding Pettit, Deseret News, Salt ---Citation Examples--Book: Author, Title, (City: Publisher, Year) pages. Serial: Author, “Article,” Serial, Vol. (Mo. Year), pages. Unpublished: Descriptive Document Title, Dates/Numbers, General Record Title, Acquisition Info (location, ref#, format). Repository: Family Hist Liby, SLC, UT Lake City, Utah, 19 Feb 1934, section 2, page 5. Format: microfilm Call 27,092 No: Indexed? Yes Notes on Source: Search Results Search Result Summary: Found Event Date or Search Period: 1934/02/18 (YYYY/MM/DD) Doc. No. or Copies Made?: Yes Research Notes [Comments in square brackets are those of the researcher—they are not in the original source.] -----Index----L.D.S. Church Historian's Office, "Obituary Index File to the Salt Lake Tribune and Deseret News, as of 31 December 1970." Salt Lake City: L.D.S. Church Historian's Office, 1971. (Microfilm copy by the GSU, on FHL#821,681) Pettit, Walter Wilding—22—dies Sunday Feb 18, 1934 Salt Lake Des News 1934 Feb 19 p. 5 sec. 2 -----Obit----Deseret News, Salt Lake City, Utah, 19 Feb 1934, Section 2, Page 5 Obituary of Walter Wilding Pettit Walter Wilding Pettit, 22, of 624 [?] West First North Street, died in a local hospital Sunday at 1 a.m. of pneumonia. He was born at Rexburg, Idaho, February 24, 1912, a son of Charles and Eva Wilding Pettit. Surviving are his mother, now Mrs. Eva Wilding Pettit Emery; his stepfather, Fred Emery; his widow, Mrs. Phyllis Haselman Pettit; and the following brothers and sisters: Lorenzo Pettit of Pleasant Grove, Adelbert Pettit of Seattle, Richard W. Pettit, Mrs. A. M. Thompson, and Mrs. Florence Koer of Salt Lake. Funeral services will be conducted Thursday at 2 p.m., in the Sixteenth L.D.S. ward chapel by Bishop Charles Wright. The body may be viewed at the Larkin funeral home prior to the service. Burial will be in the City cemetery. [According to the date calendar utility in PAF, 19 Feb 1934, the date of this obituary, was a Monday. The previous Sunday, when the obituary says Walt died, would be 18 Feb 1934; which matches the death date given on the index card.] Figure 1: Bygones Research Extract 7 Bygones .9b User’s Manual; Chapter 1, Getting Started With Bygones Research Log File Name Haselman, Phyllis & Husbands Optional Subcategory Searches pertaining to Walter Pettit. Date Repos. Call No. Extr. No. Source Citation Result Search Objective Copies/Doc.# Srch Period 12/6/97 Family Hist Liby, SLC, UT 429,144 1933 Marriage of Walter Pettit to Phyllis Haselman, Salt Lake County, Utah Marriages, Book 166, Certificate No. 66247, Salt Lake County, Utah, County Clerk. Get the 1933 marriage of Walter Pettit to Phyllis Haselman. 12/6/97 Family Hist Liby, SLC, UT 27,092 Obituary of Walter Wilding Pettit, Deseret News, Salt Lake City, Utah, 19 Feb 1934, Section 2, Page 5. Get the 1934 Salt Lake City Area Obituary of Walter Pettit. Found 7 Yes 1933/06/24 Found 8 Yes 1934/02/18 Figure 2: Bygones Research Log Haselman, Phyllis & Husbands: 8 Obituary of Walter Wilding Pettit, Deseret News, Salt Lake City, Utah, 19 Feb 1934, Section 2, Page 5. Figure 3: Document Label for document photocopies 8 Bygones .9b User’s Manual Chapter 2: Installing Bygones System Requirements The system requirements to run Bygones on a Windows computer are: Windows 95 or later, or Windows NT. You will also need an Intel-compatible 486/33 or faster computer with at least 8 MB of RAM, and 5 MB of hard disk drive space for Bygones, plus additional hard drive space for your research files. To run Bygones on a Macintosh computer, you will need a Macintosh, Power Macintosh, or compatible computer running System 7.1 or later, at least 4 MB of RAM (8 MB recommended), and 8 megabytes of hard disk space. Installing Bygones on a Windows Computer By installing and using Bygones, you agree to be bound by the terms of the Bygones license, the text of which is listed in the “ReadMe.txt” file that comes with Bygones, and in the “Bygones License” section later in this chapter. Please review it before “signing” your name to it by installing Bygones. You may obtain a copy of Bygones from http://home.utah-inter.net/bygones/index.htm. The Windows version of Bygones comes in a self-extracting zip file, BygInstl.exe. To install, or actually unzip, the Windows version of Bygones onto your hard drive, double click on the BygInstl.exe icon. Unzip its contents to a folder named Bygones on your hard drive. After you have unzipped it, open up the Bygones folder on your hard drive. Then double click on the “Bygones” icon to start Bygones. The first time you run Bygones, it will install some system files it needs. After it has installed those files, the Bygones database program will start, and open the “Start” database. The “Start” database is a blank database from which you can open the specific Bygones database you wish to work with. From the “Start” database, open the specific Bygones database you want to enter data into (usually a Research database), by either clicking on one of the “Open…” buttons in the Welcome layout/screen, or by selecting the “Open File” command from the “Open” menu. You will then be ready to start using Bygones. If you need to install Bygones on a computer without an internet connection, or high capacity removable drive, you may use WinZip or a similar program to 1) zip and “span” the BygInstl.exe file onto several floppy disks, 2) and then unzip (and recombine) the spanned file onto the hard drive of the computer you wish to install it on. You will then have the BygInstl.exe file on that computer, and can install it according to the instructions in the above paragraph. You can get a copy of WinZip from Nico Mak Computing’s websiste: http://www.winzip.com. For instructions on how to “span” a zip file onto several disks, open WinZip’s help index, then locate and double click on the word “spanning.” Note that installing/unzipping Bygones merely installs it onto your hard drive, in a Bygones folder. It does not place a shortcut to Bygones in Windows’ Start pop-up menu. You may do this yourself, however. For the specific instructions on how to do this, check the “help” file for your system. For example, in the help for Windows 95, under the index heading “Start Menu—adding programs to,” it gives these instructions to add a program to the Start or Programs Menus: 1) 2) 3) 4) 5) 6) 7) Click the Start button, and then point to Settings. Click Taskbar, and then click the Start Menu Programs tab. Click Add, and then click Browse. Locate the program you want to add, and then double-click it. Click Next, and then double-click the menu on which you want the program to appear. Type the name that you want to see on the menu, and then click Finish. If Windows prompts you to choose an icon, click one, and then click Finish. 9 Bygones .9b User’s Manual; Chapter 1, Getting Started With Bygones You may also create a shortcut to Bygones on your desktop if you would like. For example, under Windows 95, you can open up your Bygones folder on your hard drive, then right-click on the icon for Bygones.exe, select “Send To—Desktop as Shortcut.” Installing Bygones on a Macintosh Computer By installing and using Bygones, you agree to be bound by the terms of the Bygones license, the text of which is listed in the “ReadMe.txt” file that comes with Bygones, and in the “Bygones License” section later in this chapter. Please review it before “signing” your name to it by installing Bygones. You may obtain a copy of Bygones from http://home.utah-inter.net/bygones/index.htm. The Macintosh version of Bygones is distributed in a “stuffed” (compressed) file named BygInstl.sit. To unstuff (uncompress) it, you will need a program such as Aladdin System’s freeware StuffIt Expander program, their StuffIt shareware program, or their commercial StuffIt Deluxe program. Information on these programs may be obtained from their website at http://www.aladdinsys.com/expander/index.html. If you are using the freeware StuffIt Expander program, simply drag the icon for BygInsl.sit on top of the icon for StuffIt Expander, and StuffIt Expander will uncompress Bygones. You should then have a Bygones folder on your hard drive. If you need to install Bygones on a computer without an internet connection, or high capacity removable drive, you may use StuffIt or a similar program to 1) “segment” the BygInstl.sit file onto several floppy disks, 2) and then the join feature to rejoin segmented files onto the hard drive of the computer you wish to install it on. You will then have the BygInstl.sit file on that computer, and can unstuff it according to the instructions in the above paragraph. StuffIt Light is a shareware program that you can obtain at Aladdin System’s websiste at http://www.aladdinsys.com. StuffIt Deluxe is a commercial program available from Aladdin Systems. For instructions on how to “segment” a file onto several disks, see the documentation that comes with StuffIt. Most Macintosh users will then need to install the Arial and Courier New TrueType font families into their system file. Bygones needs these two font families to properly display and print. Windows comes with these fonts, but most Macintosh computers do not have them. So, a freeware copy of these fonts is distributed with the Macintosh version of Bygones. If your Macintosh doesn’t already have these fonts (look in the Fonts folder of your System folder to determine whether or not you already have them), drag them from the Fonts folder in your Bygones folder, into the Fonts folder in your System Folder. (Note that the “Courier New” font is a different font than the “Courier” font that Macintoshes do have.) After you drag them into the System Folder, you will need to reboot your Macintosh in order for them to be loaded before you start Bygones. These font families can also be downloaded from http://www.microsoft.com/truetype/fontpack/mac.htm. You may then open the Bygones folder, and double click on the Bygones icon. The first time Bygones runs, it will install some system files it needs, and then it should open up the “Start” database. The Start database is an empty database that is used as a launching database from which you can open the specific database(s) you wish to work with. In the Start database, click on one of the “Open…” buttons in the Welcome layout, or select the “Open File” command from the “Open” menu to open the database you wish to work with. You will then be ready to start using Bygones. Fonts Required to Use Bygones Bygones uses and needs two specific font families for its forms to appear and print correctly: the Arial and Courier New TrueType font families. If your Bygones forms are printing with words overlapping, and/or not showing complete words, it is probably because you do not have these fonts, and your computer is substituting other fonts for them. Windows comes with these fonts, but most Macintosh computers do not have them. So, a freeware copy of these fonts is distributed with the Macintosh version of Bygones. Macintosh users who don’t have these fonts should drag them from the Fonts folder in their 10 Bygones .9b User’s Manual; Chapter 1, Getting Started With Bygones Bygones folder, into the Fonts folder in their System Folder. These font families can also be downloaded from http://www.microsoft.com/truetype/fontpack/mac.htm. Both Macintosh and Windows versions of these fonts can be downloaded from this site. Windows DLL files, and Macintosh Extensions Note that for the Windows version of Bygones, you should not move any of the .dll files out of the Bygones directory, or into any subdirectories, or Bygones will not operate properly. Macintosh users need to leave the “FileMaker Extensions” folder in the “Bygones” folder. Accessing and Printing the Bygones User’s Manual After you install Bygones, it is recommended that you open and print the Bygones User’s Manual. If you will be using Bygones, reading the applicable portions of the manual, and having it available in printed form to refer to when you have questions will help you quickly learn how to use Bygones. The Bygones User’s Manual comes in a Portable Document Format (PDF) file, that can be opened, printed, and read with Adobe’s Acrobat Reader. The name of the PDF file of the Bygones Manual is “BygnsMan.pdf.” It will be in the “Bygones” folder on your hard drive, after you have installed Bygones. Of course, you may also read it on your computer screen with the Adobe Acrobat Reader program if you prefer. Adobe’s Acrobat Reader is a freeware program that can be downloaded from their web site at http://www.adobe.com/prodindex/acrobat/readstep.html. (If they change this URL address, try their main page at http://www.adobe.com.) Many computers come with Acrobat Reader preinstalled, and it can also be found on many CD-ROMs for commercial software programs you may have bought, if the program included some documentation in PDF files. If you do not already have Adobe’s Acrobat Reader installed on your computer, obtain it from one of the above sources and install it on your computer. Then, open up the “BygnsMan.pdf” file in the Bygones folder with Acrobat Reader. Then choose the “Print” command from the “File” menu of Acrobat Reader to print the Bygones User’s Manual. You may want to hole-punch the pages of the manual, and put it in a one inch 3-ring binder. The text of the manual also comes in a Bygones database file (Manual.byg), which can be opened and read on your computer while using Bygones. This is an easy way to access the text of the manual while you are using Bygones on your laptop away from home. However, this version of the manual only includes the text of the manual, without any of the illustrations contained in the PDF version of the manual. Of course, if you have Adobe’s Acrobat Reader installed on your laptop, you may also use it to read the “BygnsMan.pdf” file at any time you have questions about Bygones. Updating From Previous Versions of Bygones Presently, Bygones does not automatically transfer data from old Bygones databases to newer versions of Bygones databases. If you have used an earlier copy of Bygones, you will need to transfer the data from the old databases into the new databases using the “Import Records” command. To do this: 1) Before you install the new version of the Bygones, rename the folder that the old version of Bygones is in to something like “Bygones Old.” 2) Then install the new version of Bygones into a “Bygones” folder on your hard drive. 3) In the new Bygones folder, you may need to make new copies of the Research folder that correspond to the old copies of the Research folders you have in the old Bygones folder. 11 Bygones .9b User’s Manual; Chapter 1, Getting Started With Bygones 4) Go to the old Bygones databases that you will be importing data from, and select the “Find All” command from the Select menu. When you import records from one Bygones/FileMaker Pro database to another Bygones/FileMaker Pro database, only the records in the current found set are imported. So this step ensures all the records from the old database will be imported into the new databases. 5) Now, open the new database, and select the “Import/Export—Import Records” command from the File menu. 6) In the “Open File” menu, select the name of the file you wish to import records from. 7) In the “Import Field Mapping” window, select the “View by… Matching Names” option. Then make sure that the radio button in the lower left hand corner is set to “Add New Records.” Look over the names of the fields in the “Import Field Mapping” window to verify that the information from the various fields will be imported correctly, then click on the “Import” button. 8) In the “Import Options” window, make sure the “Perform auto-enter options while importing” is not checked, and then click on the “OK” button. 9) Bygones should then import the data from the old database into the new database. Using Multiple Research Folders Bygones is a set of related databases. Many of them work together, while some can be used independently. The use of many of them is optional, but at minimum, you should be familiar with and use the Research database, and the “supporting” databases it uses: the Sources, Locality, RecTypes, LogFiles, and, depending on your filing system, the DocFiles database. The organization of the databases in your Bygones folder groups the Bygones databases in two groups. The first are the “common” databases, of which you should only have one copy. These databases are located in the Bygones folder, and should not be moved or renamed, or put in any subfolders. The specific names of these databases are listed below. Common Databases in the Bygones Folder Clients.byg Contacts.byg DocFiles.byg GivnName.byg * Locality.byg LogFiles.byg Manual.byg Maps.byg RecTypes.byg Sources.byg Start.byg Topics.byg The other group of databases is located in the “Research” folders. You may enter all of your research notes into one large Research database, or you may make multiple copies of the Research folder if you would like to divide your research into separate databases. But when you make copies of the Research folder, you should do so by making a copy of a whole Research folder, with all the databases in it. To do this, you should use your operating system software (Windows or MacOS) to make a new copy of the “Blank Rsrch” folder, and give it a new descriptive name, such as “Paternal Research,” “Haselman Research,” etc. For example, with Windows, right click on the “Blank Rsrch” folder, and select the “Copy” command. Then right click in a blank spot of the Bygones Window, and select the “Paste” command. This should create a new “Copy of Blank Rsrch” folder. Then right click on the “Copy of 12 Bygones .9b User’s Manual; Chapter 1, Getting Started With Bygones Blank Rsrch” folder, and select the “Rename” command, and rename it appropriately. With the Mac OS, click on the “Blank Rsrch” folder once, and then choose the “Duplicate” command from the “File” menu. Then, to rename the copy, click on the name for the new “Blank Rsrch copy” folder, and leave the cursor over the name until the highlighting changes on the name, and the cursor turns into an “I” beam; and enter the new name for the folder. The names of the Bygones databases that are in the Research folders are listed below. Databases in the Research Folders Corresp.byg Index.byg People.byg Research.byg Scans.byg Surnames.byg * TimeLine.byg ToDoList.byg * The databases with the asterisks after their names in the above lists can actually be moved either to the Bygones directory (if you only want to have one of those databases), or to the Research folders (if you would like to have multiple copies of them—one for each Research database you have). Other than those, however, you should not move databases out of a Research folder into the Bygones folder, or visa-versa. Note that under Windows, all Bygones databases need to have the “.byg” extension for them to work with the Bygones program. However, depending how a user’s options are set in Windows, your computer may or may not actually display these extensions. Macintosh computers don’t actually need the “.byg” extension on their files, but if they ever want to share their research files with Windows users, or use their databases on a Windows computer, they should leave those extensions on for cross-platform compatibility. Note that in this manual, the databases are usually referred to by their names without the .byg extension. Since each Research subfolder will contain databases with the same names (Research, Index, etc.), you should only open and work with the databases in one Research folder at a time. When you want to close one Research database, and all the other opened databases in a Research folder, in order to open a different Research database, you can use the “Close All Research Folder Databases” in the “Open” menu to do so. Then you can use the “Open File” command in the “Open” menu to open the new Research database you want to work with. The “Close All Research Folder Databases” command is only available when you are in a Research database Although you can give the Research folders descriptive names, as “Paternal Research,” “Haselman Research,” etc., note that YOU SHOULD NOT RENAME ANY OF THE BYGONES DATABASES. If you do, the databases may not work together properly (their relationships may be broken), and some of the buttons in the databases, and some of the commands (scripts) in the “Open” menu may not work properly. Bygones License By using Bygones, you agree to be bound by the terms of the Bygones .9b Software License. If you wouldn’t sign a contract without reading it first, you should read this license before you use Bygones. You may be particularly interested in the clause that requires you to do research for me for free when I need local research in your area. Of course, I’m just kidding—but how will you know unless you at least skim over the license? BYGONES .9b SOFTWARE LICENSE 13 Bygones .9b User’s Manual; Chapter 1, Getting Started With Bygones Please read this license carefully before using this software. BY USING THIS SOFTWARE, YOU AGREE TO BECOME BOUND BY THE TERMS OF THIS LICENSE. IF YOU DO NOT AGREE TO THE TERMS OF THIS LICENSE, DO NOT USE THIS SOFTWARE. 1. Ownership of Bygones Software. The “Bygones” computerized genealogical note keeping software (“Software”) consists of: A) The Bygones database structures or “solutions,” and the accompanying documentation, which are owned and copyrighted by Steven Adair; and B) A FileMaker Pro Runtime Database Engine, and accompanying FileMaker Pro Tools, that are owned and copyrighted by FileMaker, Inc. Bygones is distributed as “freeware.” However, the “Bygones” computerized genealogical note keeping system software is licensed, not sold or given, to you by Steven Adair for use only under the terms of this License, and Steven Adair and FileMaker, Inc. reserve any rights not expressly granted to you in this license. You may own the media on which the Software is recorded or fixed, but Steven Adair and FileMaker Inc. retain ownership of their respective Software. 2. License. This License allows you to: (a) Use the Software. You are licensed to use the Bygones database structures on as many computers as you would like. You are licensed to use the integrated FileMaker Pro Runtime database engine only with the Bygones database structures. To “use” the Software means that the Software is either loaded in the temporary memory (i.e., RAM) of a computer or installed on the permanent memory of a computer (i.e., hard disk, etc.). (b) You may give others a free copy of this Bygones Software, provided that you give them copies of it in its original zipped (or stuffed) form, which contains this license and other accompanying documents. The people you give copies of this software to must also agree to the terms of this license if they decide to use this software. Commercial distribution of this software is prohibited without a written license from Steven Adair. 3. Technical Support. BYGONES DOES NOT INCLUDE ANY TECHNICAL SUPPORT. The user understands that he/she is responsible for finding the answers to his questions in the included documentation or through use of the Software. 4. Restrictions. The Software contains trade secrets in its human perceivable form and, to protect them, you may not reverse engineer, decompile, disassemble or otherwise reduce the Software to any human perceivable form. You may not modify, adapt, translate, rent, lease, loan or create derivative works based upon this Software or any part thereof. 5. Termination. This License is effective until terminated. This License will terminate immediately without notice from Steven Adair or judicial resolution if you fail to comply with any provision of this License. Upon such termination you must destroy the Software, all accompanying written materials and all copies thereof, and Sections 7, 8 and 9 will survive any termination. You may also terminate this license by destroying this Software, all accompanying printed materials, and all copies of it in your possession. 6. Export Law Assurances. 14 Bygones .9b User’s Manual; Chapter 1, Getting Started With Bygones You agree that neither the Software nor any direct product thereof is being or will be shipped, transferred or re-exported, directly or indirectly, into any country prohibited by the United States Export Administration Act and the regulations thereunder or will be used for any purpose prohibited by the Act. 7. Disclaimer of Warranty. This Software with its files and documentation are provided “AS IS” and without warranty of any kind. Steven Adair expressly disclaims all warranties, express or implied, including, but not limited to, the implied warranties of merchantability and fitness for a particular purpose. 8. Limitation of Remedies and Damages; Indemnification. THE USER ASSUMES THE ENTIRE RISK OF USING THIS PROGRAM. Under no circumstances will Steven Adair or FileMaker, Inc. (or FileMaker, Inc.’s parent or subsidiaries or any of the licensors, directors, officers, employees or affiliates of any of the foregoing) be liable to you for any consequential, incidental, indirect or special damages whatsoever (including, without limitation, damages for loss of business profits, business interruption, loss of business or family history information and the like), whether foreseeable or unforeseeable, arising out of the use of, or inability to use, the Software or accompanying written materials, regardless of the basis of the claim and even if Steven Adair or FileMaker, Inc. has been advised of the possibility of such damage. Because some states/jurisdictions do not allow the exclusion or limitation of liability for consequential or incidental damages, the above limitation may not apply to you. By using Bygones, you agree to indemnify and hold Steven Adair and FileMaker, Inc. harmless from all claims, damages, losses, liabilities, costs and expenses (including reasonable fees of attorneys and other professionals) arising out of, or in connection with, your use of this Software. 9. General. This License will be construed under the laws of the State of Utah in regards to the Software owned by Steven Adair, and under the laws of the State of California in regards to the Software owned by FileMaker Pro, Inc., except for that body of law dealing with conflicts of law. If any provision of this License shall be held by a court of competent jurisdiction to be contrary to law, that provision will be enforced to the maximum extent permissible, and the remaining provisions of this License will remain in full force and effect. If the Software is supplied to the United States Government, the Software is classified as “restricted computer software” as defined in clause 52.227-19 of the FAR. The United States Government’s rights to the Software are as provided in clause 52.227-19 of the FAR. Steven Adair P.O. Box 540078 North Salt Lake, UT 84054-0078 FileMaker Pro is a trademark of FileMaker, Inc. All other trademarks are the property of their respective owners. Revised 8/27/1999 15 Bygones .9b User’s Manual Chapter 3: Overview of Bygones Databases Overview of Bygones Databases Bygones includes several different databases, which can be used for different purposes. Some of the databases are “related” (linked) to each other so that they can “look up” data from each other, and work together. However, you do not need to use all the available databases to use Bygones. You can just use the databases you have a use for. However, you should at least use the Research database, which is the primary database of Bygones, and the supporting databases that the Research database “looks up” information from (the “Sources,” “Locality,” “RecTypes,” “Contacts,” “LogFile,” and, depending on your filing system, the “DocFiles” database). Most of the supporting database are very straight forward and easy to understand. Research Databases The primary databases of Bygones are the Research databases. These are the databases that will contain your research notes. You may enter all your research notes into one large Research database, or you can make multiple copies of the Research database. For example, you may want to split your research into paternal and maternal Research databases to make the databases smaller and quicker to work with. You could divide your research files by surname; or you could make a corresponding Bygones Research database for each separate paper genealogical file you keep, if you would like. You record your genealogical research notes in Bygones by filling out a research extract in one of your Research databases for each search you do. This creates a database record for each genealogical search you do. After you have done this, you can view and print out the information on your searches from Bygones in several formats, including research extracts, standard research logs, chronological research logs, locality and record-type research logs, and on document labels that can be put on your document photocopies. And you can use the “find” (search) and “sort” features of Bygones to harness the power of your computer in helping you review and analyze your notes. Bygones is designed to work with most genealogical paper filing systems, but the specific organization of your paper genealogical files is left up to you. However, you should have some filing system in place or in mind before you use Bygones, since some of the fields in the Bygones databases refer to the names of your paper files. Some common filing systems are briefly discussed in the “Genealogical Filing Systems” chapter of this manual, and the bibliography lists books that explain in more detail various filing systems. The “How to Use Bygones with Different Filing Systems” chapter discusses how Bygones should be used with different filing systems. Databases that the Research Databases Look Up Information From The Research databases “look up” information from several other supporting Bygones databases. These include the Sources, Locality, RecTypes, Contacts, LogFiles, and, depending on your filing system, the DocFiles database. The “Sources” database is a database that you can input information on sources that you use. Once you have input information on a source in the “Sources” database, the “Research” databases can quickly “look up” the information from the “Sources” database, and fill in parts of the research extract for you based on that information. For example, if you frequently search the Ancestral File, you can input that source in your “Sources” database. You can input the source citation, the record type, the locality, information on where you access it, etc., into the “Sources” database. Then, in your Research databases, you can select “Ancestral File” from a pop-up menu each time you check that source, and your Research database will automatically enter the full source citation, as well as the other information you have entered in the “Sources” database about that source. If you will only be using a source once, you can just input the 16 Bygones .9b User’s Manual; Chapter 1, Getting Started With Bygones information on it directly into a research extract in a Research database, without entering it in the “Sources” database. You can also enter text “templates” for sources in the sources database. For example, you could type in some text census headings for the 1850 census in it. Then, each time you extract an 1850 census, your text “template” for that source will be placed in the “Research Notes” area/field of your research extract/record. You can also use the “Sources” database as a personal union catalog, to enter and keep track of information and call numbers on sources at various locations that pertain to your family history research. Many of the other databases the Research databases look up information from help you be consistent in inputting data. The “RecTypes” (Record Types) database contains names of your categories of record types (e.g., Census, Births, Marriages, Deaths, etc.). The record types you enter in this database will appear in a pop-up menu for the “Record Type” field of your Research databases. You can edit these record type categories anytime in the “RecTypes” database. But from within your Research databases, you can only select the record types that you have entered in your “RecTypes” database. It is important to be consistent in entering record types and other data when you are entering your research notes/extracts into a database, so that when you start searching and sorting your data in your Research databases, the data and resulting searches and sorts are consistent. For example, if you sometimes categorize a marriage as a “Marriage Record,” and other times categorize a marriage as a “Vital Record,” when you do searches and sorts, your results will not be consistent. The separate “RecTypes” database helps you be consistent, while still giving you complete control over your record type categories. The “Locality” database is used to enter the names of the localities for the records you do research in. The locality names you enter here will appear in a pop-up menu for the “Locality” field in your Research databases, as well as in locality fields for other Bygones databases. Again, this helps you be consistent in entering locality names, so that when you do searches and sorts based on this field, the results will be more consistent and beneficial. You can also enter information on the localities, such as creation and modification dates, and major repositories and sources for the locality. The Locality database also shows the scanned maps for that locality that you have entered in the Maps database. But you do not need to enter anything beyond the locality name in this database if you don’t want to. The “Contacts” database is for keeping track of information on: 1) the repositories that you do research at, and 2) the people and agencies you correspond with. Once you have entered information on a repository in this database, it will appear in a pop-up menu for the “Repository” field on the research extract in your Research databases, so that you can indicate which repository you did a particular search at, without retyping in the name of the repository for each search you do. The “Corresp” (Correspondence) database, which is like an electronic correspondence log, can also look up names and addresses from the “Contacts” database, so that you do not need to retype them each time your write to one of the people or agencies your correspond with. The “LogFiles” database is used to enter the names of your paper files and/or categories that you keep and file your research logs by. When you enter a research extract in a Bygones Research database, you should assign it to one of your research log files by entering the name of that research log file in the “Log File” field. In your Research databases, you will only be able to select from file names that you have input in the “LogFiles” database. If you also file your document photocopies in the same folders as your research logs, the “Log File” field will also indicate the file your document photocopies are filed in. If you file your 1) research logs by one filing system (e.g., you keep them by couples or families), and 2) your document photocopies in a separate filing system (e.g., by record type, as Census, etc.), you have two sets of files that you will need to refer to in Bygones. The “LogFiles” database should be used to keep the names of the files that you keep and file your research logs by. But you may then use the “DocFiles” database to enter the names of files you use to file your documents in. However, if you will file both your research logs and your research extracts and document photocopies all in the same filing system, you should not use this database, or the “Doc. File” fields in the Research databases. 17 Bygones .9b User’s Manual; Chapter 1, Getting Started With Bygones Databases That Look Up Information From Your Research Databases Whereas the Research databases look up information from the databases discussed in the previous section; the “TimeLine,” “Scans,” and “Index” databases look up information from Research databases. The “TimeLine” database is for creating time lines (or chronologies) for your families. Word processors, and/or genealogical programs such as Generations, FTM, Family Origins, TMG, etc. that allow you to enter many events into them, can also be used to create time lines. The Bygones TimeLine database can “look up” much of the information it needs from your “Research” databases, without you having to retype, or copy and paste, that information again. The “Scans” database is for people who want to include scanned copies of their documents in Bygones. You will need to use a separate program to scan the images. After you have used another program to scan and save a digital copy of your document, you can import, or copy and paste, the scanned images into a Scans database. The “Scans” database can look up the citation information it needs from its corresponding “Research” database. And you can view the document scans entered in your Scans database from your Research databases. The “Index” database, discussed in the next section, also looks up information from your Research databases. Index Databases The “Index” database can be used to index every name and event in your genealogical research files. You can use this database to index both paper and computerized genealogical files. Since you can search every name you have input in a Bygones Research database, you often will not need to use the “Index” database. However, if you are doing a surname study, or similar research project where you are extracting a lot of information on a lot of people, the “Index” database can be a powerful tool to help you keep track of all your found information, and help you figure out how various people are related. The “Index” database can look up much of the information it needs from two other databases. From the “Research” database, it can look up information on the source you are indexing, and also the “event date” you have entered in that database. It can then look up the names and information on the people you are indexing from the “People” database. The “Index” database indexes both a) people, and b) events together. For example, if you just found a marriage for a Walter Pettit to Phyllis Haselman, you would enter not only these people’s names in the Index database, but also the event (marriage) date and information. The “People” database is used to enter the names and biographical information on the people you will be indexing in the index database. That way, rather than having to retype the name and information on that person each time you index an event for that person, you can have the “Index” database look up information on those people from your “People” database, and place it in the “Index” database for you. Correspondence Database The “Corresp” (Correspondence) database is a correspondence log in database form, to keep track of your genealogical correspondence. It is “related” to the “Contacts” database (discussed earlier), so that it can look up names and addresses from that database without you having to retype them every time your correspond with that person or agency. After you receive a reply from a letter you sent, you can easily copy information from your “Corresp” database into a “Research” database that the correspondence pertains to, if you would like. Other Databases Bygones also includes several other databases that are not “related” or linked to the Research databases, but which serve related functions. 18 Bygones .9b User’s Manual; Chapter 1, Getting Started With Bygones The “ToDoList” database can be used to make task/objective oriented To-Do lists. For example, “Find when and where Phyllis Haselman married Walter Pettit,” etc. If you are making a research calendar of specific searches you want to do (e.g., search the1887-1987 Salt Lake Co., Utah marriage index for Phyllis Haselman’s marriage to Walter Pettit), it is better to input the searches in a Research database, and then finish completing the research extract when you get to do the search. You can import scanned maps into the “Maps” database, and have easy access to them from your laptop. The maps you enter in this database can also be viewed from within the “Locality” database. The “Surnames” database can be used to enter Soundex codes and alternate spellings for your surnames. The “GivnName” database can be used to enter common nicknames and foreign variations of given names. For specific nicknames and variations of your ancestors, you should use your lineage-linked database to enter those. The “Topics” database can be used to enter information on genealogical topics that are not specific to one source. For example, if you found a good article on the religious rites of a religion, or the naturalization laws of a country, you could note that information in this database. The “Clients” database can be used by professional genealogists to enter information on the clients they do research for. The “Manual” database contains the text of this manual, in a database form that you can open and read from Bygones. It is basically Bygones’ online “help” file. Note, however, that it doesn’t contain any of the illustrations that the PDF copy of the manual has. 19 Bygones .9b User’s Manual Chapter 4: Quick Start Things You Should Understand Before Using Bygones Before you use Bygones very much, there are some fundamental things you should understand. Although Bygones is “freeware” in terms of a monetary price; it, of course, like all other software, will require a “time investment” if you decide to learn and use it. First of all, you should understand what database fields and records are. Next, you should understand what a layout of a FileMaker Pro/Byones database is; and how to switch between various layouts. Chapter 7, “Using the Bygones (FileMaker Pro Runtime) Database Program,” discusses these topics, and some of the basic commands and features of the Bygones (FileMaker Pro Runtime) database program. Next, you should understand that Bygones is a genealogical “note-keeping system,” and that a genealogical “note-keeping system” must work hand-in-hand with your genealogical “filing system.” Bygones does not dictate how your organize your genealogical files; but it does require that you have some logical filing system in place, to divide your research notes into logical and manageable groups. If you do not already have a genealogical research note filing system in place, deciding upon a filing system may be one of the biggest steps you need to take before you start using Bygones. Chapter 5, “Genealogical Filing Systems,” briefly discusses some common filing systems, and points you towards other books for more information. If you already have a genealogical research note filing system in place, you should understand how to use Bygones in conjunction with your filing system. Chapter 6, “How to Use Bygones With Different Filing Systems” explains this in detail. You should also understand how localities and genealogical dates must be entered in Bygones databases. This is discussed in the next section. Entering Dates and Localities in Bygones Note that for the sorting of your research notes to work correctly, you need to enter localities and genealogical dates in a specific way in Bygones—from the largest level to the smallest level. There are actually two types of date fields in Bygones. For current dates, such as the search date, a standard date field is used. In Bygones (a FileMaker Pro database), standard date fields must have a full, complete, and exact date in them. They can not have date ranges, estimated dates, or abbreviations such as “abt.;” all of which genealogists often need to use for what I will refer to as “genealogical dates.” So, the fields in Bygones that handle “genealogical dates” are actually text fields rather than date fields. Since they are text fields, you can enter date ranges and abbreviations in them. However, in order for Bygones to be able to properly sort these “text” dates chronologically, you must enter dates in a specific format in Bygones. Always enter dates in these fields as YYYY/MM/DD, with modifiers after the dates. If you do not know a date or month, you do not need to enter them. However, if you do enter dates or months, always use two digits for the months and for the dates. For example, June 5, 1886 would be entered as “1886/06/05.” Note that you need to use two digits for months and dates, by placing a zero in front of months or dates that are less than ten. “About June 1886” would be entered as “1886/06 abt.” “Between 1885 – 1890” would be entered as “1885 – 1890 between” or just “1885 – 1890.” If you enter dates in this format, Bygones will be able to properly sort upon the “text” date fields chronologically, and reports such as the “Chronological Research Log” will be much more useful. For localities, you should always enter the largest level levels first, and then enter the smaller levels. For example, Salt Lake City, Utah would be entered as “Utah, Salt Lake Co., Salt Lake City.” If you enter your localities in this manner, when you sort by locality, all counties for Utah, etc., will be grouped together. If you enter localities from the smallest to the largest levels (e.g., “Salt Lake City, Salt Lake 20 Bygones .9b User’s Manual; Chapter 1, Getting Started With Bygones Co., Utah”), the groupings of your localities will not make much sense when you sort upon the locality field. For example, Salt Lake City, Utah; San Diego, California; and Sacramento, California would be sorted alphabetically into “Sacramento, California; Salt Lake City, Utah; and then San Diego, California. Obviously, it makes more sense to have all your California localities grouped together. So, if you enter them starting with the largest locality first, and then the smaller localities, the sorts on these fields will be more logical: California, Sacramento; California, San Diego, and then Utah, Salt Lake City. One of the research logs you can generate with Bygones is a “Locality & Record-Type Research Log,” where your searches are grouped first by the locality or jurisdiction of the record, and then the record-type (births, censuses, deaths, marriages, etc.). This research log, and other circumstances when you want to sort your records by localities, will only be useful if you enter your localities in the above manner—from largest to smallest level. You should also try to be consistent in how you enter localities. For example, if sometimes you type the word “County” after a county name, and other times you don’t, when you sort by locality each county may end up with two groups for that county—one with the word “County” in it, and one without the word “County” in it. You may want to write down some guidelines for how you prefer to input locality names. The “Locality” database has a “User’s Guidelines” layout, where you can enter some of your personal rules and guidelines for entering locality names in a consistent manner. For example, some of my personal rules are as follows. If I am entering a U.S. locality, I do not enter the country name. For all localities outside the U.S., I enter the country name first. I always spell out state, country, county, and city names; I do not abbreviate them. I always use the “Co.” abbreviation for county, and the abbreviation “Twp.” for townships. These guidelines aren’t better than anyone else’s, but having a few basic guidelines helps one be consistent Quick Start To use Bygones to keep research notes in, you should: 1) Install Bygones. 2) Start the Bygones program by double clicking on the icon for the Bygones program located in the Bygones folder of your hard drive. In addition to loading the Bygones program, doing this should also open the “Start” database. (After you have initially run Bygones, you should also be able to double click on any Bygones database, and Bygones should start with that database open.) Figure 4: Bygones Welcome Layout (Start Database) 3) Open a Research database to input your research notes into, by either clicking on the “Main Research DB” button of the “Welcome” layout of the “Start” database; or on the “Open a Bygones File” button, and navigating and selecting the Research database you wish to enter notes into. If you will be entering all of your research notes into one large Research database, you can open the main “Research” database in the “Main Rsrch” subfolder in Bygones, and enter your notes in their. If you would like to have separate Research databases and folder to divide your research notes up into 21 Bygones .9b User’s Manual; Chapter 1, Getting Started With Bygones separate Research database files, you can make as many Research databases as you would like by making duplicate copies of the “Blank Rsrch” folder, with all of it’s databases. Do this with your operating system (Windows or Mac OS). You can then rename the copy of the blank research folder (again, with your operating system)—but you should not rename any of the databases in the folder. After you have done that, start Bygones and open up the “Research” database in the appropriate research folder, that you would like to enter research notes into. Layout popup menu with layout name Book Status area Status area control icon Figure 5: Bygones Window with Layout Popup Menu 4) Go to one of the “Research Extract” layouts in your Research database, if you are not already in one. Do this by selecting a layout with “Research Extract” in its name, using the layout pop-up menu in the upper left-hand corner of the Bygones window. (If you can not see the gray status area on the left, toggle it on by clicking on the status area control icon in the lower left hand corner.) 5) You are now basically ready to start inputting research notes into Bygones. However, you may first want to open up some of the related “supporting” databases, that the Research databases use and work with, and enter some information into them. These supporting databases are the “Sources,” “Locality,” “RecTypes,” “Contacts,” “LogFiles,” and, depending on your filing system, the “DocFiles” database. There are several ways you can open these files. First of all, by selecting the “Open File” command from the “Open” menu, you can navigate back up to the Bygones folder, and select one of these databases. Or, in the “Open” menu of the “Research” databases, there are commands that open up these supporting databases. Another option is that many of the fields on your research extract layouts have little round buttons next to the names of some fields, which are related to the supporting databases. By clicking on these round buttons, you will be switched to the related database. For example, the round button by the “Locality” field in the “Research” database will take you to the “Locality” database if you click on it. These buttons are often a handy way to switch to the supporting databases while you are filing out a research extract. Once you are in these databases, create new records and enter the localities (in the “Locality” database), record types (“RecTypes” database), source information (“Sources” database), repository names (“Contacts” database), research log file names (“LogFiles” database), and document files (“DocFiles” databases) that you will be referring to in your Research database. 22 Bygones .9b User’s Manual; Chapter 1, Getting Started With Bygones Note that after you initially open these various databases, that you can quickly switch between them with the “Windows” menu of the Bygones program. 6) Return to the “Research” database using the “Windows” menu, when you are ready to enter some research notes in the “Research” database. 7) Create a new research record, or blank extract, by clicking on the “New Extract” button. 8) Fill out the fields of the research extract for the search you are doing. You should fill out a separate “Research Extract” for each search you do. Detailed instructions for filling out a research extract can be found in the “Using the Research Database” chapter. 9) If a search results in a photocopy being made, note the extract or document number, and perhaps the file name, on the document photocopy. 10) When you get home, you can print out your research extracts, research logs, and, if you would like, document labels to put on your photocopies. Then, you can file them in your paper files. The research logs and document labels are created from the data you input in the research log layout. They are merely different “layouts” or views of that same data. You can also view your research notes as a research log on your computer by viewing the data through one of the research log layouts. 11) You can use the “Find” (search) feature in the “Mode” menu to quickly find any research extract or set of research extracts that you would like. You can also use the “Sort” feature in the “Mode” menu to sort your records in various ways. For example, you could sort them chronologically by the event date of the documents you found, or you could sort them by locality, etc. 12) If you do a search in a source that you use frequently, open the “Sources” database and input the source in that database before you fill out a research extract in a Research database. Then, each time you use that source, you can easily “look up” the source citation, without having to input the full citation over and over each time you use that source. 13) If you would like to create a time line for the family you are researching, you can use a TimeLine database to do so. It can look up much of the information it needs from a corresponding Research database. 14) If you would like to index the people and events in your “Research” database, you can use the “Index” and “People” databases to do this. 15) If you would like to keep scanned images of your documents in Bygones, use the “Scans” database to keep scans of your documents. 23 Bygones .9b User’s Manual Chapter 5: Genealogical Filing Systems This chapter briefly introduces some common genealogical filing systems. Bygones is a genealogical “note-keeping system.” A genealogical note-keeping system needs to work hand-in-hand with one’s genealogical “filing system.” However, a note-keeping system (the forms or program you use to keep your notes) and a filing system (the manner in which you divide and organize your research notes) are two different things. When you use Bygones, you will be using the genealogical note-keeping forms that Bygones includes. However, Bygones is designed so that it can work with a large variety of genealogical filing systems. You should have a genealogical filing system in place or in mind before you start using Bygones, since the way you fill out some fields will depend on your specific filing system. If you do not already have some systematic genealogical filing system for you research notes, you should decide upon one before you use Bygones. This chapter is meant to give such people some ideas and direct them to other sources for more information and ideas. If you already have a filing system in place, you may skip to the next chapter, which explains how Bygones should be used with various genealogical filing systems. Having an Organized System to Keep Track of Your Genealogical Data To be a good genealogist, you need to have a good, organized system to keep track of all the information you collect. Two categories of information you need to be able to efficiently keep organized are: 1) Your family groups and lines, which are the finished product and conclusions of the research you have done. 2) Your research and documents that a) allow you to arrive at your conclusions of family groupings and relationships, and then b) support and document your conclusions that you have presented in the above system. This information can be organized with either a) computer programs, b) with paper forms and filing systems, or, most commonly, c) using a combination of both computer programs and paper forms and filing systems that work together. Bygones and this manual primarily address handling the second category of information—the managing of research notes and documents. Some of the common genealogical tools for keeping track of this genealogical information are listed in the table below. Category of Information Family Information Research Notes and Documents Computer Tools Paper Tools Lineage-Linked Database Program (Legacy, Family Origins, Generations, PAF, TMG, UFT, FTM, Brother’s Keeper, Ancestral Quest, etc.) Family Group Sheets Pedigree Charts Filing System for Family Group Sheets and Data Ancestor Reports Descendant Reports Family History Books/Binders Filing System for Research Notes and Documents Genealogical Note Keeping System Research Logs Research Extracts Time-Lines/Chronologies Correspondence Logs Index System Research Database, or Word Processor-based Note Keeping System Figure 6: Categories of Genealogical Information, and Tools to Keep Genealogical Data Organized 24 Bygones .9b User’s Manual; Chapter 2, Bygones and Genealogical Filing Systems Organizing Family Data For the first category of information, your family information, most people use a computer “lineagelinked database program,” such as PAF, Family Tree Maker, Generations, Family Origins, Ancestral Quest, The Master Genealogist, Ultimate Family Tree, etc., to keep their data in. Genealogists with laptops are able to keep this data on their laptops, and have it to refer to and work with while they are doing research. Genealogists who use a desktop computer at home, but do not have laptop computers, can make “family record books” with printouts from these programs. A family record book usually consists of 1) a set of cascading pedigree charts (a group of individual 4 or 5 generation pedigree charts on 8 ½ x 11 paper, that are linked together by a cross reference numbering system), and 2) family group sheets that are in order either alphabetically by the name of the head of the family, or numerically by the Ahnentafel/Pedigree number of the head of the family. A 3-ring binder is used to keep a family record book in. (See chapter 5, “Family Record Book,” in Laureen R. Jaussi’s Genealogy Fundamentals (Orem, Utah: Jaussi Publications, 1995) for more information on family record books.) Chart No. 1 Cascading Pedigree Chart Ahnentafel, SosaPerson No. 1 on this chart is the same as Stradonitz, or Pedigree person No. __ on Chart __. Pat. Grandfather 2 4 Born: Numbers Marriage: Death: 2 Father Born: Marriage: Death: 5 Yourself 1 Born: Marriage: Death: 3 Mother Born: Marriage: Death: 6 7 Pat. Grandmother Born: Marriage: Death: Mat. Grandfather Born: Marriage: Death: Mat. Grandmother Born: Marriage: Death: 3 4 5 Cross Reference Numbers to Link Pedigree Charts Figure 7: Page of Cascading Pedigree Chart with Ahnentafel/Pedigree Numbers For creating and maintaining home genealogical paper files (which are a paper back-up of the data you have in your lineage-linked database program), it is also easy to print out pedigree charts and family group sheets from these lineage-linked database programs. Usually the family group sheets are filed: 1) Alphabetically by the name(s) of the parents of the family; or 2) By the Ahnentafel/Pedigree/Sosa-Stradonitz number of the parents of the family (all are different names for the same numbering system), and/or a combined Ahnentafel & Henry number, or some related genealogical numbering system. These numbers usually correspond to the numbers on the pedigree charts. Genealogical Numbering Systems There are three categories of genealogical numbering systems used to number ancestors and relatives. Even if you don’t use any of these numbering systems to number your own genealogies, you should be 25 Bygones .9b User’s Manual; Chapter 2, Bygones and Genealogical Filing Systems familiar with them so that you can quickly understand the organization of family history books and periodicals. The three categories of genealogical numbering systems are: 1) Ancestor or Ascendancy Numbering Systems, 2) Descendant or Descendancy Numbering Systems, and 3) Combined Ascendancy & Descendancy Numbering Systems. Ancestor Numbering System There is only one standard ancestor numbering system, but it has three names. It is called the Ahnentafel, Pedigree, or Sosa-Stradonitz numbering system. It was first used by the Spanish genealogist Jerome de Sosa in 1676, but was popularized by Stephan Kekule von Stradonitz in his 1896 Ahnentafel Atlas. It is the numbering system used on pedigree charts. Hence the three names. It is easiest to see how this numbering system works by looking at a pedigree chart (see figure 4). The first person on the chart, whose direct line ancestors will be shown on the pedigree chart, is person number 1. The father of person number 1 is number 2; their mother is number 3. The ancestors in the next generation (grandparents) are assigned Ahnentafel numbers 4-7; the next (great-grandparents) 8-15. Since the number of people doubles in each generation of ancestors, the number of numbers assigned to each generation also doubles. If an ancestor is not known, the Ahnentafel number for that ancestor is reserved until that ancestor is found—you do not assign it to a different ancestor. First Generation 1. Phyllis Mary Haselman was born on 13 May 1913 in Murray, Salt Lake Co., Utah, died on 15 Jan 1993 in Salt Lake City, Salt Lake Co., Utah and was buried on 20 Jan 1993 in Wasatch Lawn Cemetery, Salt Lake City, Salt Lake Co., Utah. Second Generation (Parents) 2. John Haselman was born on 30 Sep 1878 in Munich, Bavaria, Germany, died on 16 Nov 1919 in Provo, Utah Co., Utah and was buried in Salt Lake City Cemetery, Salt Lake City, Salt Lake Co., Utah. 3. Lucy Melvina Banks was born on 23 Feb 1880 in Salt Lake City, Salt Lake Co., Utah, died on 15 Nov 1939 in Salt Lake City, Salt Lake Co., Utah and was buried on 19 Nov 1939 in Salt Lake City Cemetery, Salt Lake City, Salt Lake Co., Utah. Third Generation (Grandparents) 4. Franz George Haselmann was born on 11 Dec 1835 in Wiesendorf, Oberfranken, Bavaria, Germany and died on 30 Apr 1897 in Munich, Bavaria, Germany. 5. Philomena Fischer was born on 15 Aug 1845 in Liebenstein, Niederbayern, Bavaria, Germany, died on 27 Jun 1913 in Salt Lake City, Salt Lake Co., Utah and was buried on 30 Jun 1913 in Salt Lake City Cemetery, Salt Lake City, Salt Lake Co., Utah. 6. Cornelius Holmes Banks was born on 12 Sep 1844 in Dowsby, Lincolnshire, England, died on 16 Dec 1914 in Murray, Salt Lake Co., Utah and was buried on 20 Dec 1914 in Salt Lake City Cemetery, Salt Lake City, Salt Lake Co., Utah. 7. Mary Jones was born on 7 Mar 1848 in Neath, Glamorganshire, Wales, died on 28 Apr 1924 in Salt Lake City, Salt Lake Co., Utah and was buried on 1 May 1924 in Salt Lake City Cemetery, Salt Lake City, Salt Lake Co., Utah. Figure 8: Ahnentafel Report This is a very easy system to use, and it has some nice mathematical properties. Other than person number 1, male ancestors always have even numbers, and female ancestors always have odd numbers. An ancestor’s father will always have an Ahnentafel number two times his or her own Ahnentafel number. And an ancestor’s mother will always have an Ahnentafel number twice his or her own, plus one. Conversely, a male ancestor’s child, who is one of your direct line ancestors, will always have an Ahnentafel number that equals the ancestor’s Ahnentafel number divided by two. For the child of a female ancestor, you would first minus one, and then divide by two, to get the Ahnentafel number of her child who is your direct line ancestor. 26 Bygones .9b User’s Manual; Chapter 2, Bygones and Genealogical Filing Systems If you understand this, you can navigate around in a text Ahnentafel chart as easy as you can a graphical pedigree chart. Occasionally, some people use the numbers on their cascading pedigree charts, rather than Ahnentafel numbers, to refer to the families of their direct line ancestors. By doing this, it is easy to work with a cascading pedigree chart and set of family group sheets together. For example, 3-4 would refer to the ancestor and family of person number 4 on cascading pedigree chart number 3. People use this numbering system largely because most genealogy computer programs restart numbering the ancestors on each individual pedigree chart of a cascading pedigree chart with number one, rather than printing Ahnentafel numbers. However, this is not a standard ancestor numbering system; and a problem with this numbering system is that if you extend some of your lines in your research, which results in an additional pedigree chart being added to your cascading pedigree chart, the numbers of your pedigree charts in most computer generated cascading pedigree charts will be renumbered. Of course, this will invalidate the numbers on your family group sheets if you numbered them accordingly. Hopefully, more genealogy programs will add the ability to use standard Ahnentafel numbers on cascading pedigree charts in the future. Descendant Numbering Systems For numbering systems for genealogies tracing the descendants of a common ancestor, there is a variety of descendancy numbering systems, but the most common ones are: 1) The Register System, also called the New England System; 2) The Modified Register System, also called the Record System, or the NGS (National Genealogical Society) Quarterly System; 3) The Henry Numbering System; 4) Modified Henry Numbering Systems; and/or 5) The D’Aboville Numbering System. The first two (the Register System and the Modified Register System) basically assign a consecutive number to each descendant that is assigned a number. The last three (the Henry Numbering System, Modified Henry Numbering Systems, and the D’Aboville Numbering Systems) add a digit for each generation discussed, with the number of that digit being assigned by birth order of the descendant being assigned the number. The Register System and the Modified Register System are similar, and are the standard systems used in most published genealogical journals and family history books discussing descendants of a common ancestor. For numbering ancestors in working genealogical files, however, the last three numbering systems (all similar) are the most useful since they can easily be expanded as more research is done. Also, they can be combined with the Ahnentafel ancestor numbering system as is described in the next section, so that ancestors, descendants, and collateral relatives can all be numbered together with one numbering system. In the Register System, which is also sometimes called the New England System (after The New England Historical and Genealogical Register, where the numbering system was first used), the common ancestor is assigned the Arabic number 1, and then subsequent Arabic numbers are assigned to descendants whose line and descendants will be carried on and discussed in the section on the next generation. But if a descendant is the last person discussed on a particular line, they are not assigned an Arabic number. Each child of a person is given a small Roman number (i, ii, iii), which indicates the birth-order of the children listed. The Modified Register System, also called the Record System, or the NGS Quarterly System (it was developed by the National Genealogical Society Quarterly), assigns an Arabic number to each descendant, whether or not he is discussed in the next generation section. To indicate which descendants 27 Bygones .9b User’s Manual; Chapter 2, Bygones and Genealogical Filing Systems will also be discussed in the next generation section, a plus mark “+” is put before the Arabic number of the descendants which will also be discussed in the next generation section. Small Roman numerals are still used to indicate the birth order of children. See Joan Ferris Curran’s Numbering Your Genealogy: Sound and Simple Systems (Arlington, Virginia: National Genealogical Society, 1992) for a more complete explanation of the Register System and the Modified Register System. Register System Modified Register System First Generation 1. Cornelius Holmes Banks Married Mary Jones Children: i. Winifred Ann Banks 2. ii. Catherine Elizabeth Banks iii. Mary Jane Banks iv. Cornelius Hopkin Banks v. Hopkin Jones Banks vi. Mary Agnes Banks 3. vii.Lucy Melvina Banks viii.William Arthur Banks First Generation 1. Cornelius Holmes Banks Married Mary Jones Children: 2. i. Winifred Ann Banks + 3. ii. Catherine Elizabeth Banks 4. iii. Mary Jane Banks 5. iv. Cornelius Hopkin Banks 6. v. Hopkin Jones Banks 7. vi. Mary Agnes Banks + 8. vii. Lucy Melvina Banks 9. viii. William Arthur Banks Second Generation Second Generation 2. Catherine Elizabeth Banks Married Matthew Eli Coleman Children: i. Lillian Coleman ii. Winifred Coleman iii. Catherine Elizabeth Coleman 3. Catherine Elizabeth Banks Married Matthew Eli Coleman Children: 10. i. Lillian Coleman 11. ii. Winifred Coleman 12. iii. Catherine Elizabeth Coleman 3. Lucy Melvina Banks 8. Lucy Melvina Banks Married John Haselman Married John Haselman Children: Children: 4. i. Paul Banks Haselman + 13. i. Paul Banks Haselman 5. ii. Helen Lucille Haselman + 14. ii. Helen Lucile Haselman iii. Norman John Haselman 15. iii. Norman John Haselman iv. Phyllis Mary Haselman 16. iv. Phyllis Mary Haselman Figure 9: Register and Modified Register Number Systems The Henry Numbering System assigns the number 1 to the common ancestor. (It is named after Reginald Buchanan Henry, who used it in his 1935 Genealogies of the Families of the Presidents.) A second digit is added for each generation, with the number of the new digit indicating the birth order that person is of the previous ancestor. For example, the 5 children of ancestor 1 would be assigned the numbers 11, 12, 13, 14, and 15. If person 12 had three children, they would be assigned the numbers 121, 122, and 123. In the original Henry numbering system, if there are more 9 children in a family, an x is used for the tenth child (since x is the roman numeral for 10), and then a, b, c, etc. are used for subsequent children. However, most people now use a capital letter A for the tenth child, and B, C, D, etc. for subsequent children. Doing this also results in computers sorting the Henry numbers correctly. In a common Modified Henry Numbering System, if there are more than 9 children in a family, Arabic numbers are still used (rather than letters), but the numbers that require two digits are put in parenthesis, for example: 136(10)2. Alternatively, some people prefer to separate the numbers by dashes, as 136-102. These modified Henry numbering systems are a bit easier for most people to follow than those which use letters to refer to children with a number higher than 9, but they take up more space than those that use letters. 28 Bygones .9b User’s Manual; Chapter 2, Bygones and Genealogical Filing Systems An interesting note is that the Henry Numbering System was adapted from a numbering system that was explained by Henry S. Jacoby in The Magazine of American Genealogy, No. 9, April 1930, and used in his 1930 The Jacoby Family Genealogy. This numbering system was a lot like what today is called a “Modified Henry Numbering System.” In his numbering system, when there was more than ten children per family, he still used Arabic numbers to refer to them, rather than Roman letters, but he separated numbers with more than one digit with small dots, such as 36•10•2. Unlike the Henry numbering system, however, the first digit didn’t start with the common ancestor, but the children of the common ancestor. So, in his numbering system, person 136(10)2 would be referred to as 36•10•2. The D’Aboville Numbering System is a lot like a Modified Henry Numbering System, except that a period is put between each generation. For example, you would use 1.3.6.10.2 rather than 136(10)2. This is an easy number to read, but it has the disadvantage is that it uses up more space than if the nothing is put in between the generations. The Henry numbering system only numbers blood descendants, but many people add small letters to a number to refer to spouses of blood relatives. For example, the first spouse of 136(10)2 would be 136(10)2a or 136(10)2-a, the second spouse, 136(10)2b or 136(10)2-b. Mr. Jacoby also used small Roman letters in this manner to refer to spouses. One advantage of the Henry numbering system over the Register or Modified Register numbering systems, is that it is more flexible than the Register or Modified Register numbering systems when additional research extends more descending generations. If additional generations are added, additional numbers are created for those people by adding more digits, without having to renumber other relatives; whereas in the Register or Modified Register System many people have to be renumbered when more people are added to genealogies. However, if additional research uncovers previously unknown siblings (in contrast to children of known siblings), many people may also have to be renumbered in the Henry numbering system also. So when it comes to deciding whether to keep family files organized alphabetically, or by a genealogical numbering system, you may want to consider this. Another nice aspect of the Henry numbering system is that the numbers can be used to determine the ancestry of a descendant, as well as determine relationships between people; whereas in the Register systems, the numbers are arbitrary. In the Henry numbering system, you know that 233 and 234 are siblings, 2331 and 2341 are cousins, 23312 and 23413 are second cousins, etc. But when it comes time to publish genealogies, a disadvantage is that Henry numbers are usually longer than Register or Modified Register numbers. Because of these advantages and disadvantages, modified Henry numbering systems are popular for people using numbering systems to keep track of people in their records; but for publishing genealogies, the Register and Modified Register Systems are more common. Combined Ancestor and Descendant Numbering Systems The Ahnentafel ancestor numbering system can be combined with the Henry descendant numbering system, or with a modified Henry numbering system. Doing so creates a numbering system that can be used to number ancestors, descendants, and collateral relatives all with the same numbering system. To combine these numbering systems, you start out with the Ahnentafel number of the closest common ancestor you (or whoever is assigned Ahnentafel number 1) and another person have, then you add digits as in the Henry numbering system (or one of its variations) for the descendants of that common relative. The Ahnentafel number is separated from the subsequent Henry numbers by a period, square brackets, or some other means. (See figure 8). For more information on these and other numbering systems, see Richard Pence’s web site on genealogical numbering systems at http://www.genealogy.org/~st-clair/numbers/welcome.html; Donn Devine’s article “How to Number People in Pedigrees and Genealogies,” in Ancestry Newsletter (Vol. 4, No. 1, Jan.-Feb. 1986), page 1; or sections 4 and 5, “Ahnentafel Numbering” and “Descendancy Numbering,” of William Dollarhide’s Managing a Genealogical Project, revised edition, (Baltimore: Genealogical Publishing Co., Inc., 1991). 29 Bygones .9b User’s Manual; Chapter 2, Bygones and Genealogical Filing Systems Grandfather 4 Grandmother 5 Uncle 4.1 Father 2 Cousin 4.11 YOU 1 Sibling 2.2 Daughter 1.2 Niece 2.21 Son 1.1 Aunt 4.3 Cousin 4.31 Cousin 4.32 1 Cous. 1 Rem. 4.321 Figure 10: Drop Chart with Combined Ahnentafel-Henry Numbers Organizing Research Notes and Documents For managing the second category of genealogical information, genealogical research notes and document photocopies, most people use a paper-only genealogical note keeping and filing system. The basic building block of most paper genealogical note keeping systems (where every search is recorded) is either: 1) a Research Log; or 2) a Research Extract or sheet of paper, on which one search is recorded per page. Each has its own advantages. The advantages of a Research Log are: a) you can record many searches on one piece of paper, which results in slim paper files; b) it is easy to quickly skim over many searches when you are reviewing your research; and c) you can use a research log as a table of contents to the documents and photocopies in a file. The advantage of recording your searches on a research extract are: a) you can usually record more detailed information about your searches on a research extract, and b) you can sort the extracts in various ways when you are analyzing your data, since each search is on a separate sheet of paper. (As will be shown later, Bygones offers the advantages of both these forms, with you only having to fill out one of them.) As laptops become more common, many genealogists are also starting to keep their research notes on their computer. The most common type of computer program used to keep research notes in is a word processing program. Word processing tables can be set up like research logs, and then extracted information can be typed in following the research log if desired. The second category of programs used to keep research notes are database programs. Bygones is a freeware database program that is designed specifically to keep genealogical research notes in. Many lineage-linked database programs (Legacy, Family Origins, The Master Genealogist, Ultimate Family Tree, etc.) also have some features to track research. A good genealogical research note keeping system should allow you to: 1) Keep track of all your searches, both positive and negative, so that you can make sure you have checked all the available sources for the information you are seeking, but so that you also don’t have to check the same source twice for the same information. 2) Keep track of the details of each of your searches, so that you can analyze both your negative and positive searches. For example, if you did a negative census search for your great-grandfather Robert Downing, knowing whether you checked under the nickname of Bob and under his middle name of James when you searched for him is important when you are analyzing your research, and figuring out what else you can do in order to find him. If you didn’t check under a middle name or nickname that you didn’t know about when you first searched the source, you can easily tell that from good 30 Bygones .9b User’s Manual; Chapter 2, Bygones and Genealogical Filing Systems research notes, and know that it would now be worthwhile to go back to the source and check under a nickname or middle name you have now learned about. 3) Provide good documentation for your family group information, which contain the conclusions of your research. A family group sheet without proper documentation is like a family history book without an index—it is only half done. You should always take the time to document your family group sheets. That way, you and others can easily evaluate your family group data, and see if the information came from a secondary or primary source; and be able to judge between conflicting information in your data and someone else’s data on the same family without having to redo your research. If you take the time to do research, take the time to document your conclusions (family group sheets). If you keep good research notes with complete source citations (especially for your “positive” searches), you will be able to easily provide this documentation from your notes, without having to go back to the original sources again to get full citations. A good filing system for your research notes and documents should allow you to quickly and efficiently find the documents and information you are looking for in your notes and files. Usually, research time is only about one-fourth to one-third of the time you spend doing genealogy. The other three-fourths to two-thirds of the time is spent analyzing and processing your information, formulating new research strategies, and finally publishing your conclusions (whether it is on family group sheets, printed books, or any other format). So, it is important to have a good note keeping and filing system that allows you to quickly access the documents, notes and information that you are analyzing, so that the three-fourths of your genealogical time is productive. Often, it is tempting to save some time when recording and filing research notes by not properly taking notes and/or keeping them well organized. But doing so usually costs you more time later, and more importantly, makes it easy to miss some important clues or information from your research. A good, organized paper note keeping and filing system will meet all of the above requirements. If you have a laptop computer, however, it is easy to also keep your research notes in a computer program, and harness the power of your computer to help you track and analyze the data and documents you have collected. Bygones is a computerized note keeping system that replaces a paper-only note keeping system. With Bygones, you record your genealogical research notes on a laptop computer, rather than on paper forms. For each search you do, you complete a computerized research extract. After you have done this, you can view and print your research data in several formats, including Research Extracts and Research Logs. So, you still have all the benefits of a paper note keeping system; but having your research notes in a computerized format gives you some nice advantages over a paper-only based note keeping system. Benefits of the Bygones Note Keeping System As was discussed in the introductory chapter, the benefits of the Bygones computerized note keeping system, in comparison to a paper-only based genealogical note keeping system are: 1) It offers an efficient way to keep your research notes. Many people can type quicker than they can write; plus the computer can save you some inputting time by giving you some default text that you may modify or leave as is. You can also input sources you frequently use in a database, and then quickly pull in their full citations into your research extracts without having to retype the same citation every time you use that source. 2) Once you have input the data, you can view and print it in several formats with minimal effort. You can easily view or print out your research data in Research Extracts, various Research Logs, and on Document Labels, all from the same data that you have input only once. 3) You can use the computer’s ability to quickly search and/or sort your data. You can use the “find” (search) feature of Bygones to quickly find and review the documents or research extracts you are looking for. This can be a great time-saver and help when you are analyzing your research notes. And since it allows you to more easily and quickly find and analyze your notes, most researchers will 31 Bygones .9b User’s Manual; Chapter 2, Bygones and Genealogical Filing Systems do a better job of analyzing their notes, and be better researchers. Being able to sort your records in various ways very quickly can also be a great help to a researcher. For example, you can sort your research log chronologically by the event date of the document, or by the locality of the record (if you want to see which searches you have done for a particular locality), etc. 4) Since your research notes are computerized, it is easy to copy and paste information between your research notes and your lineage-linked database program, and/or other programs you use for genealogy. For example, you may be able to copy and paste source citations between Bygones and your lineage-linked database. 5) You can take lots of (computerized) research notes with you on your research trips with a laptop, without having to pack around large paper files. Filing System for Genealogical Research Notes and Documents A genealogical note keeping system must work hand-in-hand with a genealogical filing system, and Bygones is designed to work with most genealogical filing systems. A filing system for research notes and documents may either: 1) be the same filing system that is used to keep the family group sheets by (if the research notes and documents are filed by the family group they belong to), or 2) be a separate filing system that is used just to keep research notes and documents. You should have an organized filing system in place or in mind before using Bygones. There are a lot of ways that you can organize your files, but most good genealogical filing systems meet these two criteria: 1) There should be a logical and consistent division of your files, so that your documents and research notes can be easily and logically filed, and later retrieved and reviewed, by both you and other people; and 2) Each document and extract filed within a file, should be filed within that file either a) by a numbering system, or b) chronologically, so that any document can be easily referred to, and quickly accessed, by that number or date. Bygones is designed to work with filing systems that have both the above features. In the Bygones Research database, you will fill out a research extract for each search you do. Each research extract you fill out needs to assigned to one of your genealogical files, and assigned an extract number by which it can be referred to. You may use the extract number to file both your extracts and document photocopies by, or you may use a second “document number” to file your document photocopies by. Using a “document number” works well if you prefer to print out a research log from Bygones, but not each of your extracts. For people who keep and file their research logs and notes in one filing system (e.g., by the family the searches are for), but file their documents in a separate filing system (e.g., by record type, as “Census,” etc.), there is also an option to assign photocopies to a separate “document file,” distinct from the log file name the research extracts and research logs are assigned to. Common Genealogical Filing Systems for Research Notes and Documents Some common genealogical filing systems for research notes and documents are: 1) By Families or Couples, with the files or 3-ring binders named according to the parents, or the father, of the family, often with a birthdate after a name to distinguish between different ancestors with the same name. (e.g., “Haselman, Franz George b. 1835 & Philomena Fischer”). In general, a family starts with the parents getting married. Any searches having to do with the children of those parents are filed in that file, until those children get married. When the children get married, if you do research on the married child’s family, you should start a new file for them. You can put copies of their marriage in both files (the file for the family they are a child in, and the family they are a parent in), or at least note the marriage in both files. Then all your files are filed in a filing cabinet (or book shelf for 3-ring binders) in alphabetical order of the names of the heads of the family. A nice feature of this filing system is that it can be used to file both a) your research notes and documents, and b) your family group sheets; so that the supporting documentation for a family group 32 Bygones .9b User’s Manual; Chapter 2, Bygones and Genealogical Filing Systems 2) 3) 4) 5) 6) sheet can be filed with, or immediately after, the family it pertains to. If you use manila files, you could put your research logs, research extracts, and documents on the right side of your folder, held in order by metal fasteners, and keep the corresponding family group sheet on the left side of the folder. Or, you could use separate folders for a) your family group sheet, and b) your research notes and documents, but file them one after the other. If you use a 3-ring binder, you can use section dividers, and have separate sections for a) your family group sheet, b) your research log, and c) your document photocopies and/or research extracts. By the Ahnentafel Ancestor Number of the Head of the Household (also called a “Pedigree” number, and/or “Sosa-Stradonitz” number); or another genealogical numbering system. Usually in these systems one file includes one nuclear family as in option #1 above. But here, the files are filed numerically by the numbers rather than alphabetically by the name of the head of household. So, your closest ancestors are filed at the beginning of your files since they have the lowest Ahnentafel/Pedigree numbers. Ahnentafel or pedigree numbers only apply to direct line ancestors, however. So if you want to do research on some of your collateral relatives, you would then need to use combined Ahnentafel-Henry numbers. By Surname and Locality; and/or just by Surname. For example your “Thompson/IL/Cook Co.” would have all the searches you did in Cook Co., IL for any of your ancestors having the surname Thompson. If you have a surname that you don’t do much research on (e.g., a surname of a collateral line), you may have one folder for that surname without also dividing it by locality. Or, if you have a source that covers multiple localities, as a family history, you may also use a general surname folder to file it in. Your files would be filed alphabetically first by surname, and then by locality for that surname, if applicable. See William Dollarhide’s Managing a Genealogical Project for a detailed description of this filing system. This is a good system if you like to extract everyone with your surname at once from sources. By Locality and Surname. For example, “IL/Cook Co./Thompson.” This is similar to the above system, but when you file your files, the locality is the first thing you file by. So, you would have all your files for different surnames grouped together by the locality—so your IL/Cook Co./Williams file would be grouped right after your IL/Cook Co./Thompson file. So, if you have several lines living in the same area, this filing system quickly shows that. By Individual Ancestors. In this system, you have a separate research log and/or file for each ancestor you have researched. In this system, when a document is found that applies to more than one person, such as a marriage or census, you often have to file it in one person’s file, but then make a reference to it in everyone else’s research log or file to whom it pertains. By Document Type; or by Surname and Document Type. In this system, document photocopies are filed by the document type, as “Censuses,” “Births,” etc. However, most people who file their documents in this manner, keep their research logs by one of the other systems described above. For example, you might keep your research log by family groups. But when you found a document, you would file it by your document files, and indicate the document file name and document number on your research log. As mentioned above, of these filing systems, the first two (by families/couples; or by Ahnentafel number for the head of a family) are the same filing systems most people organize and file their family group sheets by. So these filing systems can be used for both a) your family group sheets and data, and b) your research notes and documents. In the other filing systems, however, the research notes and documents are kept in a separate set of files, that is distinct from the set of files used to keep family group sheets in. In Bygones, you enter the names of the set of files that you use to file your research logs and notes by in the “LogFiles” database, and in the “Log File” fields of the Research databases. If you file your document photocopies from “positive” searches in the same set of files as your research logs, the “Log File” field is also used to indicate the name of the file your document photocopies are filed in. If you file your document photocopies in a different set of files, by a different set of rules of division, than you keep your research logs by, then you should use the “DocFiles database and the “Document File” field in the 33 Bygones .9b User’s Manual; Chapter 2, Bygones and Genealogical Filing Systems Research databases to enter the name of your document files. This is addressed in more detail in the next chapter. The filing system that is best for you might depend upon how you do research, or the type of genealogical project you are working on. For example, organizing research files by families/couples (system #1 or #2) is a good option for researchers who research one nuclear family at a time. Whereas organizing research files by Surname & Locality (system #3) would be better for researchers who extract everyone with their surnames at once when they search a set of records. For someone who is doing research in Scandinavian countries with patronymics, where the surname changes every generation, filing by Locality & Surname (system #4) may be the best filing system. The important thing is that you have some system in place that divides your research notes up into some logical and manageable groups that works well for you. Haselman, John b. 1878 Research Log Research Extracts & Documents Family Group Sheet Figure 11: File with Family Group Sheet and Research Notes Together In general, the simpler and more straightforward you can keep your filing system, the better. However, your filing system should “fit” your research, rather than your research having to “fit” your filing system. So, some filing systems combine elements of more than one of the above filing systems to accommodate different types of searches. For example, filing system #1 (by Nuclear Families) and #3 (by Surname and/or Surname/Locality) can easily be combined into one system. If you usually research on one family at a time, you can try to generally file your notes by the family they apply to (system #1). But if/when you do some searches in which you extract everyone with your surname in a record, you could file that search by a Surname or Surname/Locality file. Then, you could file the Surname or Surname/Locality file in front of, or behind, your Family files with full given names with the same surname. If you do this, you need to remember to either a) look in all the files that might hold the information you need, or b) note the search in the research log for each file that it applies to. I prefer the latter. For example, if I made some copies from a Haselman Family History Book, that contained information on many Haselman families living in many different localities, I would file those copies in a Haselman (Surname) folder. But, if I was doing research on a John Haselman family mentioned in that book, I would also note and 34 Bygones .9b User’s Manual; Chapter 2, Bygones and Genealogical Filing Systems refer to that book within my John Haselman research file. That way, when I am reviewing the research I have done on the John Haselman family, I only need to look in his family folder. I do not have to check multiple folders. In the same manner, if I extracted all Haselmans from the 1900 UT census, I would record and file that in a Haselman – Utah folder (Surname/Locality), but if I was working on the John Haselman family, I would also note the census for the John Haselman family in my John Haselman family research folder. At any rate, the important thing is that you have a logical system that you like, understand, and use. After you decide on a filing system, you might want to type up a short explanation of your filing system, and place it at the very front of your files. That way, you can refer to it to be consistent; and if anyone ever inherits your files, they will also be able to quickly understand the organization (and hopefully the value) of your research files. Bygones can be used with almost any filing system, but you should have some filing system in place or in mind before using Bygones, because some of the fields you need to fill out in Bygones will be referring to the files in your filing system. Haselman, John b. 1878 Banks, Lucy Melvina b. 1880 Haselman, John b. 1771 Fraas, Euphrasia b. 1767 Haselman, Franz b. 1835 Fischer, Philomena b. 1845 Haselman -- Utah Haselman Figure 12: Combined Nuclear Family & Surname/Locality Filing System In the Bygones Research databases you assign each research extract to a genealogical “log file.” This should be the file that you will file your research logs and extracts by. Then, you can either use that same file name to file your document photocopies by, or you may assign document photocopies to a second set “document files.” This is done as follows: 1) Each Bygones Research Extract has a “Log File” field. Enter the name of the file or 3-ring binder that you will file that extract, and/or the research log it will be noted on, in this field. For example, if you keep and file your research logs by nuclear families, enter that family file name in this field. If you keep and file your research logs and extracts by surname/locality files, enter the surname/locality file name. 2) There is also an optional “Document File” field, which you may use if you file your document photocopies by a separate filing system than you keep your research logs by. For example, if you keep your research logs by family groups; but file your documents by document type, as “Census,” “Marriages,” etc., you should use this field. However, if you file both your research logs and your document photocopies in one filing system, you should not use this field, or the layouts which use this field. The set of research extract and research log layouts that use this “Document File” field all have “w/ Doc. File Name” in their names. Numbering Systems for Documents and Extracts in Your Genealogical Files As mentioned earlier, numbering the documents and research extracts within your genealogical files gives you a way to refer to, index, and quickly retrieve your documents. Bygones is designed to work with the following three numbering (or date) systems: 1) By Extract/Search Number. Each research extract you fill out, whether it is a “positive” or “negative” search, is given an extract number. If you print and file each of your research extracts, it is easiest to also use the extract number to refer to and file the corresponding document photocopies 35 Bygones .9b User’s Manual; Chapter 2, Bygones and Genealogical Filing Systems by. 2) By a Document Number. With this numbering system, you only assign a “document number” when a search is “positive” and results in a document photocopy being made. If the search was “negative,” and no photocopy was made, you do not assign a document number. If you do not print out your research extracts, but rather you only keep a record of all of your searches with a research log, this may be a good numbering system for you. 3) By Event Date and/or Search Period. Rather than filing your documents and/or extracts by one of the above numbering systems, you can also file them chronologically by the event date of a document, and/or the beginning date of a search period for “negative” searches (if you want to print and file extracts for your negative searches). In this way, your document photocopies create a type of a document time-line for your families. The “Document No. OR Copies Made?” field of the Bygones Research databases is used differently for each of the above numbering systems. For system #1 (By Extract No.) and #3 (By Event Date), you either type in “Yes” or “None” in this field to indicate whether or not you made copies. If you did make copies, you then use either the “Extract No.” field, or the “Event Date” field from the extract or research log to see where to find the photocopy in your paper files. For numbering system #2 (By Document Numbers), you input a document number in this field if you make a photocopy, or you type in “None” if you don’t make a photocopy. If there is a photocopy, you label it with the document number, and refer to that document by that number. These numbering systems are also discussed more in the next chapter. Note that Bygones can print out Document Labels to put on your photocopies, that show: a) the (log or document) file name that your document photocopies will be filed in, b) one of the above numbers or dates that you will refer to that document by, and c) the source citation. For Further Reading Many genealogy books briefly discuss various ways to organize and file your research notes. The “Sources on Genealogical Note Keeping and Filing Systems” portion of the bibliography of this manual lists some of the many books that discuss genealogical filing systems, with some brief notes on the note keeping and filing systems they suggest. You may want to look at the bibliography to see if one of those filing systems and books sound good to you. Two excellent books that discuss some genealogical filing systems in detail, with a lot of good suggestions, are: Carmack, Sharon DeBartolo. Organizing Your Family History Search: Efficient & Effective Ways to Gather and Protect Your Genealogical Research. Cincinnati: Betterway Books, 1999. She discusses in good detail both filing by families/couples families, and by surname/record type. She also discusses getting organized for research trips, and for professional genealogical research. Her book contains many good paper genealogical forms that can be copied. Dollarhide, William. Managing a Genealogical Project: A Complete Manual for the Management and Organization of Genealogical Materials. Baltimore: Genealogical Publishing Co., Inc., 1991. This book discusses good note keeping practices, and has many forms that you can photocopy. It has an excellent explanation of genealogical numbering systems that can be used to keep track of your relatives. For note keeping and filing, he records each search on a standard research extract form, which he calls a “Reference Family Data Sheet.” He shows how to keep these extracts either with paper notes, or with a computer word processing program. He uses a filing system that files his 36 Bygones .9b User’s Manual; Chapter 2, Bygones and Genealogical Filing Systems research extracts and documents by surname and locality in 3-ring binders, with each page being given a unique number. He also shows how you can index your research findings with a computer database program, or with index cards. Even if you use different note keeping forms and a different filing system, much of what he discusses applies to most good genealogical filing systems. 37 Bygones .9b User’s Manual Chapter 6: How to Use Bygones With Different Filing Systems As is mentioned elsewhere, Bygones is a genealogical “note-keeping system.” A note-keeping system (the forms and methods you use to record research notes) needs to work hand-in-hand with your genealogical “filing system” (the system of rules by which you divide and organize your research notes into logical, manageable groups). Bygones is designed so that it can be used with a large variety of genealogical filing systems, so Bygones users aren’t limited to one filing system. However, to use Bygones, you do need a filing system that 1) divides your research notes up into “files” of logical groups, and that 2) numbers the documents within those files. This chapter discusses how to use Bygones with different filing systems and document numbering systems. Which ever filing system you, Bygones assumes that you will at least keep and file: 1) Research Logs, which record both positive searches (where you found something) and negative searches (where you didn’t find anything); and 2) document photocopies which have resulted from positive searches. To use Bygones, you should fill out a research extract in a Research database for every genealogical search you do—including “negative” searches for which you did not find anything. Each research extract should be assigned to a research “Log File.” When you print out research logs from Bygones (which are a list of both the positive and negative searches you have done), they will print out according to the “Log File” field. For example, if I kept my Research Logs organized by families, I might enter the name of the parents of a family in the “Log File” field, such as “Haselman, John and Lucy Banks.” Then, when I did a genealogical search that was for that family, I would assign it to that family “Log File,” so that that search will be recorded on the research log for that family. Each extract should also be given an extract number, which will be a consecutive number for each search done for that “Log File.” So, if the last search I did for the “Haselman, John and Lucy Banks” file was recorded on extract 15, the next search I did for that family would be assigned extract number 16. In this manner, all extracts within a Bygones database can be referred to by a unique Log File name plus Extract Number combination. Even “negative” searches/extracts can easily be referred to by this combination. When a “positive” search results in a document photocopy being made, Bygones also assumes that all users will refer to, and file that document photocopy, by a) a file name that the document will be filed in, and b) a number (or date) which allows you to quickly find that document within the specified file/folder. The file name may be the same as the research “Log File,” but it doesn’t have to be. And, the number could be the extract number, but it doesn’t have to be. So, when it comes to filing documents, the user has several options, which this chapter will address. In the Bygones Research databases, there are five fields that can be used to make the Bygones notekeeping system work hand-in-hand with your genealogical filing system. These five fields are: 1) The “Log File” field; 2) The “Extract No.” field; 3) The “Document No. or Copies” field, 4) The “Document File” field; and the 5) The “Event Date” field. How you use some of these fields will depend upon: 1) The filing system you use to a) keep your research logs, and b) file your found documents; and 2) The document numbering system you use within your files to number your found documents. All Bygones users, whichever filing system they use, should enter a research “Log File” name, and an “Extract Number” for each extract they fill out, so that all Bygones extracts can be referred to by a unique (research) log file name + extract number. Not only does this give you a way to quickly refer to any of your research extracts, but Bygones also distinguishes, or keeps track of, each extract by the combination of these two fields. All users should also enter an event date (for a positive search when you found a 38 Bygones .9b User’s Manual; Chapter 2, Bygones and Genealogical Filing Systems document) or a search period (the time period you checked for negative searches) in the “Event Date” field. If you use document numbers (defined later in this chapter), you should enter the document number in the “Document No. or Copies” field when a search results in a document photocopy being made. If a search didn’t result in a document photocopy, enter “None” in this field. If you file your documents within your files by the extract number, or document event date, rather than document numbers, enter “Yes” or “None” in this field to indicate whether a search resulted in a document photocopy being made. If you file your document photocopies in a different set of files, and by different rules of organization, than you keep and file your research logs by, you should enter then name of the document file you will file a document photocopy in into the “Doc. File” field. If you file your document photocopies in the same folders, and by the same method of organization, as you keep your research logs by, you should not use the “Doc. File” field. Rather you should use the “Log File” field to refer to names of the files that you both a) keep and file your research logs by, and b) file your documents by. Two Categories of Filing Systems Although Bygones is designed to work with a large variety of genealogical filing systems, Bygones groups all different genealogical research note filing systems into only two general categories. Users of both of these filing systems should use the “Log File” (research log) name to enter the research log file name a research extract applies to. People who use the “dual filing system” should use the “Doc. File” field to enter the names of their document files. People who use a “unified filing system” should not use the “Doc. File” field. 1) A Unified Filing System, is a filing system in which both a) research logs, which record both positive and negative searches, and b) document photocopies from “positive” searches, are filed in the same files, and according to the same rules of organization. For example, if you keep your research logs organized/divided by family groups, and then you also use file your found document photocopies in the same file with your research log, Bygones would consider that a “Unified Filing System.” In these filing systems, the research logs not only keep track of all the searches (positive and negative) done for a family, surname, or other group; they also serve as a table of contents for the documents kept in a file. 2) A Dual Filing System, is a filing system in which a) research logs, with positive and negative searches, are kept by one system of organization and files, and b) document photocopies from “positive” searches are filed in a separate set of files, by another set of organization. For example, some people keep their research logs by surname (e.g., all searches done for Haselmans), but then file their found documents by either surname/record-type (e.g., Haselman/Censuses) or surname/locality (e.g., Haselman/Utah). This would be what Bygones considers a “Dual Filing System,” since the research logs and documents are filed by two different systems of organization. Bygones refers to the first set of files or organizational grouping as the research “Log Files,” and the second set of files the “Document Files.” By “document files,” Bygones and this manual are referring to files that are used to only file documents from “positive” searches in—which will not include any record or notation of “negative” searches. If you file your research logs and your found documents in the same set of files (a “unified filing system”), Bygones refers to these files as your “Log Files.” People who use a “unified filing system” should use the “Log File” field in their Research databases, to specify which research log file a genealogical search belongs to. And they should use the “LogFiles” database to enter the names of these files. (The names of the files that you enter in the LogFiles database, will be the research log file names that will appear in a pop-up menu for the Log File field in your Research databases. Also note that you can not enter a research log file name in the Log File field of the Research database unless you have first entered it into your LogFiles database. This ensures that your files will also be referred to in a consistent manner.) For people who use a “unified filing system,” the Log File will also be where documents are filed when a search is “positive.” So if you file your found documents in this manner, the Log File field will also indicate which paper file your document photocopies are filed in. So, people with a “unified filing system” do not need to, nor should they, use the 39 Bygones .9b User’s Manual; Chapter 2, Bygones and Genealogical Filing Systems “Doc. File” field, or the layouts in the Research database that have “w/ Doc. File” in their name (which are, as the name suggests, the layouts that display and use the Doc. File field.) Research Extract Steve Adair P.O. Box 540078 North Salt Lake, UT 84054-0078 Log File: Haselman, Phyllis & Husbands Extract No.: 8 Date Searched: 12/6/97 Record Type: Obituary Locality: Utah, Salt Lake Co., Salt Lake City Search Get the 1934 Salt Lake City area obituary of Walter Pettit. Objective: (& names searched) Source Information Full Source Citation: Obituary of Walter Wilding Pettit, Deseret News, Salt ---Citation Examples--Book: Author, Title, (City: Publisher, Year) pages. Serial: Author, “Article,” Serial, Vol. (Mo. Year), pages. Unpublished: Descriptive Document Title, Dates/Numbers, General Record Title, Acquisition Info (location, ref#, format). Repository: Family Hist Liby, SLC, UT Lake City, Utah, 19 Feb 1934, section 2, page 5. Format: microfilm Call 27,092 No: Indexed? Yes Notes on Source: Search Results Search Result Summary: Found Event Date or Search Period: 1934/02/18 (YYYY/MM/DD) Doc. File: Obituaries Doc. No. : 5 Research Notes <Comments in greater-than/less-than brackets are those of the researcher—they are not in the original source.> -----Index----L.D.S. Church Historian's Office, "Obituary Index File to the Salt Lake Tribune and Deseret News, as of 31 December 1970." Salt Lake City: L.D.S. Church Historian's Office, 1971. (Microfilm copy by the GSU, on FHL#821,681) Pettit, Walter Wilding—22—dies Sunday Feb 18, 1934 Salt Lake Des News 1934 Feb 19 p. 5 sec. 2 -----Obit----Deseret News, Salt Lake City, Utah, 19 Feb 1934, Section 2, Page 5 Obituary of Walter Wilding Pettit Walter Wilding Pettit, 22, of 624<?> West First North Street, died in a local hospital Sunday at 1 a.m. of pneumonia. He was born at Rexburg, Idaho, February 24, 1912, a son of Charles and Eva Wilding Pettit. Surviving are his mother, now Mrs. Eva Wilding Pettit Emery; his stepfather, Fred Emery; his widow, Mrs. Phyllis Haselman Pettit; and the following brothers and sisters: Lorenzo Pettit of Pleasant Grove, Adelbert Pettit of Seattle, Richard W. Pettit, Mrs. A. M. Thompson, and Mrs. Florence Koer of Salt Lake. Funeral services will be conducted Thursday at 2 p.m., in the Sixteenth L.D.S. ward chapel by Bishop Charles Wright. The body may be viewed at the Larkin funeral home prior to the service. Burial will be in the City cemetery. Figure 13: Bygones “Research Extract w/ Doc. File Name” Layout (with the LogFile, Extract No., Doc File, Doc No., and Event Date fields highlighted) 40 Bygones .9b User’s Manual; Chapter 2, Bygones and Genealogical Filing Systems People who use a “Dual Filing System” should also use the Log File field in their Research databases, to specify which research log a genealogical search belongs to. And they should also enter the names of the research log files in the LogFiles database. However, if a search also results in a document photocopy being made, they should then use the “Doc. File” field to indicate which “document file” a document will be filed in. If a search is “negative,” they should just leave the “Doc. File” field blank, or enter “N/A” or something similar. They should also enter the names of their “document files” in the DocFile database. People who use a “Dual Filing System” should use the Research Extract and Research Log layouts in the Research database which include “w/ Doc. File Name” in their name, since they show the “Doc. File” field. They can also use the “Doc File Table of Contents” layout to print table of contents for their document files. (For people who use a “unified filing system,” their research logs act as their table of contents to the documents in their folders.) People who use a “Unified Filing System” should not use the DocFiles database, or the layouts in the Research databases with “w/ Doc File Name” in their titles. The first three sets of Research Logs and Research Extract Layouts in the Research databases are for people who use “Unified Filing Systems.” The only difference between them is how the margins are set up. The layouts with quarter-inch margins can also be show a little more text for some fields, than the layouts with larger margins. The first Research Extract and Research Log set has quarter-inch margins, in order to fit a lot of information onto one page. The next set has half-inch margins, for people who like some “white space” on their page, or for people who have printers with minimum margins greater than a quarter inch. The last set has three-quarters of an inch left margins, and quarter inch right margins. It is for people who will hole-punch their sheets on the left and keep them in a three-ring binder. The Figure 14: Research Database Layouts first two sets of layouts should work well for people who file their research logs and notes in regular manila files. Both of them should have enough room at the top of the page to hole punch them, and keep them well organized in manila folders with metal fasteners at the top. In general, you will usually want to decide upon and use one research extract and research log layout set, for “what you see is what you get” printing and entering of notes. However, all of these layouts show the same research database records. So, if you enter your information in a research extract with half inch margins, you can still view and print it with the research extract layout or research log layout with quarter inch margins. So, if you do decide to use different sets of research extract and research log layouts at different times, that should usually work fine. The only problem you may have, is that if you entered your notes in the research extract with quarter inch margins, and then print and view it with a layout with larger margins, in some fields, some of the text at the end of the fields may not be shown and printed (it is, however, still in your database). 41 Bygones .9b User’s Manual; Chapter 2, Bygones and Genealogical Filing Systems Numbering Systems for Documents and Extracts in Your Genealogical Files As mentioned earlier, numbering the document photocopies (and research extracts, if you print and file them too) within your genealogical files gives you a way to quickly refer to, index, and retrieve your documents. When you do this, both you and Bygones can quickly find and refer to any document or extract by 1) the file name it belongs to and is in, and 2) the number that applies to that specific document or extract. Bygones is designed to let you use several common numbering systems for your documents within your files. However, you should use one of the three document numbering systems explained below. The three numbering systems you may choose from are: 1) By Extract Number. For each search you do, you should fill out a research extract, and give that extract an extract number. The extract number should be unique for the research Log File name it belongs to. For example, if I was filling out a research extract that was for my “Haselman, John” research log file, and the last extract number I had for that log file was 32, then I should assign the new extract the extract number 33. (If you click on the “New Extract” button in a Bygones Research database, Bygones will usually calculate the next available extract number for you. However, if you then change the Log File field to a different log file name, you will have to recalculate the correct extract number for that log file. To have Bygones do that for you, click on the “>” button next to the Extract Number field, and Bygones will enter the next available extract number for that log file.) If you print and file each of your research extracts, including the extracts for your “negative” searches, your paper files will contain a complete back up of the research data in your computerized databases. If you do this, it is easiest to also use the extract number to refer to and file the corresponding document photocopies by. To file in this manner, you would a) print all your research extracts, b) print a research log, c) interfile your document photocopies along with their corresponding research extracts, and d) file your research log in front of your research extracts and photocopies in a manila folder or 3-ring binder. The research log can then be used as a table of contents to your paper extracts and photocopies. The one downside of printing out every extract is that it generates thicker paper files than if you only keep a printed record of your negative searches on your research logs. 2) By a Document Number. A document number is a consecutive number that is assigned according to the documents/photocopies filed in a particular file. For example, say that you have a “Haselman, John” file. You do two searches, but both of the searches were “negative”—you didn’t find anything. The research extracts for these two searches would be assigned extract number one and two, but you would not assign any document numbers for these searches because neither resulted in a document photocopy being made. Now lets say that you did two more searches, and both were “positive”—you found what you were looking for, and made some photocopies of what you found. The extract numbers for the research extracts would be number three and four; but the document numbers you would assign would be document numbers one and two, if you use a “unified filing system.” If you use a “dual filing system,” the document number you assign would be the next available document number for the document file it will be filed in. So, with a “dual filing system,” if I was going to file a marriage in a Haselman/Marriage document file, and the last document number used for that document file was document number 15, I would assign document number 16 to the marriage. Again, Bygones can usually calculate the correct document number for you. Just click on the “>” button next to the Document Number field. Note that on most Research Extract layouts, the “>” button next to the Doc. No. field will calculate the next available document number available for the research log file listed in the Log File field, for people who use a “unified filing system.” However, if you are using the Research Extract “w/ Doc. File Name,” it will calculate the next available document 42 Bygones .9b User’s Manual; Chapter 2, Bygones and Genealogical Filing Systems number for the document file listed in the Doc. File field, for people who use a “dual filing system.” If you do not want to print and file all of your research extracts from Bygones, but rather you prefer to print out only Research Logs from your Bygones Research database, this is a good numbering system. If you file your documents in this manner, and use a “unified filing system,” the research log serves as a table of contents to your documents, but this time you use the “document number” on your research log, rather than the “extract number,” to refer to and access your document photocopies. The research log also serves as the record of all your searches, both your positive and your negative searches, within your paper files. Of course, this filing & numbering system creates thinner paper files than if you print out every research extract from Bygones. However, in this system, your computerized files will contain some search details, especially on negative searches, that will not be contained in your paper files (primarily your detailed research notes in the “Research Notes” field). So, if your computerized Research database file goes bad, and you haven’t made a back-up copy of it; and/or if an old database file ends up on an old disk that is no longer readable by a new computer, you may loose those details. The document numbering system is the numbering system people should use if they use a “Dual Filing System,” with separate document files. In this case, since the Research Log is kept in a different file, the Research Log will not serve as a table of contents to a “document folder.” However, Bygones will prepare a “Document File Table of Contents” for your document files. The Research Log in this filing system allows you to know where to look in your document files for documents that apply to the category you have kept your research logs organized by. For example, if you kept your research log organized by families, you could see on your “Haselman, John” research log that the 1850 census for the John Haselman family is filed in your Haselman/Census document folder, document number 14. 3) By Event Date and/or Search Period. Rather than filing your documents and/or extracts by one of the above numbering systems, you can also file them chronologically by the event date of a document, and/or the beginning date of a search period for “negative” searches (if you want to print and file extracts for your negative searches). In this way, the order of your document photocopies create a type of a document time-line for your families or files. In this case, you will use the date you have entered in the “Event Date or Search Period” field to file your documents by within your genealogical files. Bygones’ Document Labels As the above section explains, Bygones expects the user to refer to document photocopies by the combination of 1) a file name, which may be either the “Log File” or “Doc. File” name, plus 2) an extract number, document number, or event date. Specifically, you can choose to file, and refer to, your document photocopies by: 1) 2) 3) 4) 5) The “Log File” name/field, plus the “Extract No.,” The “Log File” name/field, plus the “Document No.,” The “Log File” name/field, plus the “Event Date,” The “Document File” name/field, plus the “Document No.,” or The “Document File” name/field, plus the Event Date. The Bygones Research databases have “Document Label” layouts that will print out document labels for your document photocopies for each of the above filing & numbering systems. Haselman, Phyllis & Husbands: 8 Obituary of Walter Wilding Pettit, Deseret News, Salt Lake City, Utah, 19 Feb 1934, Section 2, Page 5. To print out document labels, you will need to buy some address labels at an office supply store. You should buy 1 x 2 5/8 inch address labels, on 8 1/2 x 11 inch sheets, with 30 labels per sheet (3 columns of 10 labels), that are compatible with your printer. Figure 15: Document Label 43 Bygones .9b User’s Manual; Chapter 2, Bygones and Genealogical Filing Systems Then, in a Research database, switch to the appropriate “Document Label” layout for your filing & numbering system. Click on the “Find” button to find the records you would like to print out labels for. You will temporarily be taken to a Research Extract layout to enter the “find” (search) criteria that you would like to enter to “find” the records for which you would like to print document labels for. For example, if I had previously printed labels on December 5, 1999, I might want to enter “>12/5/1999” in the date searched field, to only “find” records (or research extracts) that had been entered after that date. In order to find only the records that had copies made, I might also enter “yes” in the “Document No. or Copies” field, if I used that field to enter “Yes” or “No” to indicate whether I made copies or not. If I used the “Document No. or Copies” field to enter document numbers when I found a document, I might enter “1…999” in that field, to find records that contained a document number in that field. After I have entered my “find” (search) criteria, I would click on the “Continue” button in the status area to perform the find, and return me to the document label layout. If everything looks correct, you can then put a sheet of labels in your printer, and print out the labels. Summary So, to recapitulate, in the Bygones Research databases, there are five fields that can be used to make the Bygones note-keeping system work hand-in-hand with your genealogical filing system. These five fields are: 1) The “Log File” field; 2) The “Extract No.” field; 3) The “Document No. or Copies” field, 4) The “Document File” field; and the 5) The “Event Date” field. All Bygones users, whichever filing system they use, should enter a research “Log File” name, and an “Extract Number” for each extract they fill out, so that all Bygones extracts can be referred to by a unique (research) log file name + extract number. This gives the user a way to quickly refer to any of their research extracts. And these fields are also important to Bygones, since Bygones distinguishes, or keeps track of, each extract by the combination of these two fields. All users should also enter an event date (for a positive search when you found a document) or a search period (the time period you checked for negative searches) in the “Event Date” field. If you use document numbers, you should enter the document number in the “Doc. No. or Copies” field when a search results in a document photocopy being made. If a search didn’t result in a document photocopy, enter “None” in this field. If you file your documents within your files by the extract number, or document event date, rather than document numbers, enter “Yes” or “None” in the “Doc. No. or Copies” field, to indicate whether a search resulted in a document photocopy being made. If you file your document photocopies in a different set of files, and by different rules of organization, than you keep and file your research logs by (a “dual filing system”), you should enter then name of the document file you will file a document photocopy in into the “Doc. File” field. If you file your document photocopies in the same folders, and by the same method of organization, as you keep your research logs by (a “unified filing system”), you should not use the “Doc. File” field. Rather you should use the “Log File” field to refer to names of the files that you both a) keep and file your research logs by, and b) file your documents by. 44 Bygones .9b User’s Manual Chapter 7: Using the Bygones (FileMaker Pro Runtime) Database Program The Bygones program is actually a copy of the FileMaker Pro Runtime (v. 4) database program that is “bound” to the Bygones databases (i.e., it can only be used with Bygones databases). This chapter discusses using the Bygones (FileMaker Pro Runtime) database program, plus basic database concepts and terminology. Database Terminology A database is “a collection of data organized especially for rapid search and retrieval, as by a computer.” (Webster’s Ninth New Collegiate Dictionary, s.v. “database.”) Genealogists use computer databases frequently, and are usually familiar with how to use them, even if they are not always familiar with the some of the database terminology that refer to the features they work with. The IGI, Ancestral File, and Social Security Death Index (SSDI) are all examples of databases. Genealogical programs, such as PAF, Legacy, Family Origins, The Master Genealogist, Family Tree Maker, etc. are also database programs. They are sometimes called “lineage-linked” databases, since they are database programs that are designed to link individuals together into family groups and lines. The two basic building blocks of a database are fields and records. A field usually contains one item of information, such as a name, date, etc. A record contains a set of related fields of information, that usually all pertain to one thing or person. For example, in PAF, and many other lineage-linked database genealogy programs, an “individual record” contains a set of related fields about one individual (given names, surnames, birth date, birth place, death date, death place, etc.) Each time you enter a new individual in these programs, you create a new database record to hold the information about that individual. If a single set of records is used by itself, without the data being linked or “related” to records in other databases, it is called a flat file database. The International Genealogical Index (IGI) and the Social Security Death Index (SSDI) are examples of flat file databases. They contain lots of records on individuals, but the individual records are not linked or “related” to each other or to other databases. If two or more databases are linked together, and can share information with each other, they are called a relational database. For example, in DOS PAF 2.31, there are 7 database files that work together. One of the databases contains all the individual records. A second database contains family records. The database of family records contains information on which individuals were married to each other, and which individuals were children of that marriage. But, it doesn’t contain a duplicate copy of all the individual data on those people. Rather, it is related to the database with the individual records, so it can work with the information on individuals from that database. The PAF program accesses and displays information from both databases together; so it almost seems that there is only one database. This is called a relational database. Bygones includes several databases which are related. Using the Bygones (FileMaker Pro Runtime) Database Program Bygones comes with, and is based on, a FileMaker Pro Runtime database engine or program. Bygones consists of three parts: 1) The “Bygones” database program, which is actually a FileMaker Pro Runtime database engine that can only be used with the Bygones database structures; 2) The Bygones databases; and 3) the Bygones Manual and documentation. In this chapter, the terms “Bygones program” and “FileMaker Pro Runtime database engine” will be used interchangeably, since they basically both refer to the same database program. The FileMaker Pro Runtime database program is a scaled down version of the commercial FileMaker Pro database program, primarily without the design features that allow you to design your own database structures. You can also use FileMaker Pro version 3 or 4 to open and use the Bygones databases if you have it; but you will not be able to modify the Bygones database structures and layouts. 45 Bygones .9b User’s Manual; Chapter 3, Using the Bygones (FileMaker Pro Runtime) Database Program Layouts An important term and concept that is used in FileMaker Pro databases, including Bygones, is a layout. A FileMaker Pro/Bygones layout is the interface or view that you use to a) enter and edit your data, b) browse and review your data, c) perform a “find” (search) on your data, and d) print out your data by. Each database can have multiple layouts. Some may show all of the fields the actual database records show; others may only show a limited number of the fields available. For example, you could have a database that held information on your friends and relatives. The database could have fields for their names, their addresses, their phone numbers, and their birth dates. The database could have one layout that shows all of these fields, for when you are entering and searching your database records. But, it may also have a phone list layout, which only showed the fields with their names and phone numbers. It could also have an address label layout which would print their names and addresses on address labels for Christmas cards. It could also have a birthday list layout, which only lists peoples’ birth dates and names. So, each layout can be used to view and work with your database records in different ways. The layouts themselves do not hold your database records; rather they are just your interface to work with and print the database records and fields in the database. In relational databases, layouts can also show fields and records from related databases. A Bygones example of the use of layouts to work with your data in various ways is the various layouts of a Bygones Research database. Within the Research database, there is only one record for each search you have done. But, you may view, work with, and print your research records in several formats or layouts. Specifically, some of these various layouts are: 1) Research Extract layouts, which show only one record or search per page (or on multiple pages if needed), but which show almost every field in your records; 2) Research Log layouts, which only show one line of information per record or search by only displaying a few of the fields of each record; and there are 3) Document Label layouts, which are used to print a) the file name, b) the extract or document number, and c) the source citation on an address label that can then be put on a document photocopy. Each of these layouts are merely different views or interfaces to the same database records. Again, layouts can be used to 1) enter and edit your data, 2) “browse” or view your data, 3) perform a “find” (search) on your database records, and to 4) print out your data. Of course, the fields you will have access to for each of these functions will depend upon the fields displayed in the layout you are using. You switch between various layouts in a Bygones (FileMaker Pro) database by using the layouts pop-up menu in the gray status area in the left side of your Bygones database windows. (See figure 14 below.) You can toggle the status area on and off by clicking the status area icon in the bottom left hand corner of your Bygones window. The status area icon looks like a small window with a gray area on the left side of the window. You will need to display the status area in Bygones by clicking on this icon in order to access the layouts pop-up menu and switch layouts. Modes The Bygones program has 3 different “modes” that you can use and work in. They are the Browse mode, the Find mode, and the Preview mode. The Browse mode is the mode you will use most of the time. This is the mode that you use to a) input and edit your database records, b) browse or view your database records, and c) print your data. You use the Find mode in order to perform a “find” (search) on your data. After you have performed a find (search), you will be returned to the Browse mode to review the found records. The Preview mode allows you to see what your records will look like when they are printed. (The commercial version of the FileMaker Pro program has one additional mode: the Layout mode. The Layout mode is used to design your own layouts.) You can switch between these modes in three ways. 1) From the “Mode” menu, you can select the mode you wish to be in. 2) You can use the keyboard combinations shown in the “Mode” menu to switch 46 Bygones .9b User’s Manual; Chapter 3, Using the Bygones (FileMaker Pro Runtime) Database Program between modes. 3) You can use the mode pop-up menu at the bottom left of the Bygones window to switch between modes. Working with Bygones’ Windows Figure 14 shows a sample Bygones window, in order to illustrate some of the control and navigation features in a Bygones window. The gray area in the left side of the window is called the “status area.” It may be toggled on or off by clicking on the status area control icon in the bottom left hand portion of the window. It is the icon that looks like a computer window with a gray area on the left. To the right of the status area control icon is the mode pop-up menu. It can be used to switch between the browse, find, and preview modes of Bygones. To the left of the status area control icon are the zoom control buttons, which can be used to magnify or reduce the displayed view. (If you want to read the small-print brief “Citation Guidelines” on the Research Extract form, you can click on the magnify button to be able to read them on the screen.) Note that the name of the current database is shown in the top title bar of the Bygones window. If you have multiple Bygones databases open at once, you can quickly glance at the title bar to see which database you are in. Title bar with database name Layout popup menu with layout name Book Status area Status area control icon Mode pop-up menu Figure 16: A Bygones Window with "Status Area" The button in the upper left corner, which in the illustration says “RsrchEx[tract]”,” is the layout pop-up menu. Click and hold down the mouse button on it to switch between different layouts in a database. The index card “book” below the layout pop-up menu allow you to select the specific record you would like to view and work with. You can click on the index card “book” to change the displayed records one at a time, or you can use the sliding bar on the right side of the index cards to quickly go to any specific record. Or you can do a “find” to locate and display a desired record. Below the index cards is some information about the database and the records being viewed. Here, it shows that there are 12 records in this database, but that a “find” (search) has been performed which resulted in 2 records being found. It also shows that the records have been sorted. The 1 by the index cards shows that we are presently viewing and working with record 1 of the current found records. 47 Bygones .9b User’s Manual; Chapter 3, Using the Bygones (FileMaker Pro Runtime) Database Program Views In Bygones there are two different views that can be used when you are viewing and printing records. One is the “Form View,” and the other is the “List View.” The Form View will only show one record on your screen at a time. The List View will show as many records on the screen as it can. In the Bygones databases, many layouts are designed specifically to be used with one these views. For example, in the Research databases, the Research Extract layouts are meant to be used in the Form View, so that only one research extract is shown at a time. The Research Log layouts, on the other hand, should generally be used with the List View, so that many records can be shown on the screen at once. If you are in layout that looks like it should show many records on the screen; but only one is shown, remember to switch to the List View for that layout. (If you can see multiple records on your screen, but only one will print out, it is probably because you have used the “print current record” option in the print window, rather than the “print records being browsed” option.) Many Bygones layouts have some fields displayed in the “header” of the layout. The header is the area that is printed at the top of each page printed from that layout. Note that you can only enter, edit, and “find” (search) data in the fields of the header when you are in the Form View. You can not access fields in the header when you are in the List View. So, when you need to edit or search fields in the header, you must first switch to the Form View. For example, if you want to type in or edit your name and address in the header of your Research Log layouts, you will have to switch to the Form View to do so. Navigating in Bygones Unfortunately, the Bygones (FileMaker Pro Runtime) database program does not include “Open” or “Close” commands in the “File” menu. However, Bygones databases do have an “Open” menu that has these commands. To open or close a Bygones database file, select the “Open File” or “Close This File” command from the “Open” menu. (If you open and use the Bygones databases with a commercial copy of FileMaker Pro, note that the “Open” menu is the same as the “Script” menu.) You can have multiple files opened at once in Bygones. You can switch between opened databases using the “Windows” menu in the Bygones program. This is usually the quickest way to switch between various Bygones databases, once you have opened them. You use the “tab” key to move from field to field within a database layout. You can also click the mouse in the field you wish to make active. To move the cursor back a field, press shift-tab. Note that occasionally, some Bygones layouts have custom “tab orders” that don’t always follow a strict right to left, and top from bottom tab order. For example, in the Research Extract layouts, the tab order initially skips over the “Search Results” section of the Research Extract layout, to the “Research Notes” section. Then, from the “Research Notes” section, tabbing takes back you to the “Search Results” section above the “Research Notes” section. This is because when you are reading or reviewing a research extract, usually you want to look at the search summary in the “Search Results” section before deciding if you want to review the more detailed research notes in the next section. But, when you are entering the data, you need to enter the research notes before you can summarize the search in the “Search Results” section. So, usually there is some reason when the tab order doesn’t follow a strict right to left, and top to bottom tab order. If there is a field that you would like to use tabs within, you may do so by typing Ctrl-Tab. For example, if you are extracting a document, and you want to line up some text in columns within a field with tabs, you can do this using Ctrl-Tab. You may adjust your tab stops by selecting “Show Text Ruler” from the “Format” menu, and adjusting tab stops on the text ruler. Also note that the “Research Notes” field in the research extract layouts of the Research databases use a monospaced font, rather than a proportional font. In a monospaced font, each letter has the same width. For example, the letter “i” has the same width as the letter “m.” So, with a monospaced font, it is also easy to line up text in columns by using the space key, if you would like. 48 Bygones .9b User’s Manual; Chapter 3, Using the Bygones (FileMaker Pro Runtime) Database Program Entering Information in Bygones Fields There are basically two types of field input formats in the Bygones database layouts: 1) those with pop-up menus, and 2) those without pop-up menus. To enter data in a field without a pop-up menu, simply type the information you want to enter, and then hit the “tab” key to move to the next field. Entering data in a field with a pop-up menu is different. When you first go to a field with a pop-up menu by hitting the tab key to get to it, or by clicking on it with the mouse, you will be put in the pop-up menu. If the pop-up menu contains the data you wish to select or enter, you can 1) start typing the first few letters of that text to select the appropriate text, 2) use the up and down arrows to get to the text you want to select, or 3) use the mouse to click on the text you want to select. After you have selected the appropriate text, 1) hit the enter key, or 2) click on the text with the mouse, to enter that text in the field, and move to the next field. If the pop-up menu does not contain the text you wish to enter in the field, you can exit the pop-up menu by: 1) hitting the “Esc” or “Del” keys on your keyboard, or 2) clicking in the field with your mouse. You can then type the data you wish to enter in the field, and hit tab to move to the next field. Finding (Searching) Records in Bygones One of the nicest features of keeping your research notes in Bygones is the ability to use the power of your computer to quickly search and find the records you are looking for. With a good, well organized paper note keeping system, you may be able to find a document you are looking for within 1-3 minutes. Someone who doesn’t have a good organized note keeping and filing system could easily spend 5-30 minutes or more trying to find a document. When you are working in Bygones, you can use a “find” (computer search) to quickly find the research extract you are looking for, usually within 10-20 seconds. This can help you be more efficient in your research; and also help you avoid the temptation of not bothering to find and reevaluate a document when you should. For example, if I want to find marriage record for a Walter Pettit and Phyllis Haselman in a Research database, I could enter the find mode of Bygones, then enter their names in the “Search Objective and Names Searched” field, and enter “marriage” in the “Record Type” field, and click on the “find” button. Almost instantaneously (depending on how large your research database is, and how quick your computer is) the research extract with the marriage for them will come up on the screen. Figure 17: A Find (Search) Request 49 Bygones .9b User’s Manual; Chapter 3, Using the Bygones (FileMaker Pro Runtime) Database Program Figure 18: Find Results You use the “Find” mode of Bygones to search your database and find the records you want. To do this, first switch to the “Find” mode, as described in the above section on “Modes.” Your screen will look much like the “Browse” mode, but now each of the fields of your layout can be used to enter search criteria rather than enter a new record. If the gray status area is also open, you will also notice it will change slightly to show some different search symbols and options. Enter your search criteria in the appropriate fields, and then either click on the “find” button (or the “continue” button if you have initiated the “find” with a button on a layout) in the gray status area, or press the “enter” key on your keyboard to perform the search. Bygones will find the records that have the words, number, or dates you specified, in the fields you specified; and will return you to the “Browse” mode to view the found set of records. If you check the “Omit” check box in the status area, Bygones will omit the specified records, and “find” all the records that do not have the search criteria you entered. You can enter multiple find requests if you would like, before clicking on the “find” button. Doing this creates what many people refer to as an “OR” search, as opposed to an “AND” search. For example, if you want to find research extracts that have both 1) “Phyl” in the “Search Objective and Names Searched” field, AND 2) “Marriage” in the “Record Type” field of a Research database, this would be an “AND” search. To do this “AND” search, you would: 1) switch to a layout in the Research database that shows all the fields you want to search (usually one of the research extract layouts). 2) Switch to the “Find” mode using the mode pop-up window, or the “Find” command in the “Mode” menu. You would then 3) type “Phyl” in the “Search Objective and Names Searched” field, and 4) type “marriage” in the “Record Type” field. Finally, you would 5) click on the “Find” button in the gray status area, or hit “Enter” to perform the search. Bygones would then find the records which met both of these search criteria, and switch back to the “Browse” mode to display them. However, if you wanted to find all the records in your database that had “Phyl” in the “Search Objective and Names Searched” field, OR the word “marriage” in the record types, this would be an “OR” search. To do this you would 1) switch to a layout in your Research database that shows all the fields you want to search, and 2) switch to the “Find” mode. Then 3) type “Phyl” in the “Search Objective and Names Searched” field. Now, you would 4) select “New Request” from the “Mode” menu (or type the keyboard equivalent shown in the menu). After doing this, you will be shown a new blank copy of your layout to enter another search criteria. Now 5) type “marriage” in the “Record Type” field. Then 6) hit the “Enter” key, or the “Find” button in the status area, to perform the search. This time, Bygones would show you all the records that had either “Phyl” in the “Names Searched” field, OR “marriage” in the “Record Type” field. 50 Bygones .9b User’s Manual; Chapter 3, Using the Bygones (FileMaker Pro Runtime) Database Program When you enter multiple search requests in this manner, Bygones searches all of your records for each search it does, and then combines all the found records from each separate search into one found set of records. In other words, the second search request entered is not only performed on the found records from the first search criteria—rather all the records in your database are searched each time. By using the “New Request” command multiple times before you click on the “Find” button to perform the search, and combining multiple search criteria, you can enter quite powerful searches if you would like. If you combine regular find requests with “omit” requests, note that you should always enter the “omit” requests last. This is because if you enter a find request after an omit request, the later find request may find records you previously omitted. But if the “omit” request is entered last, it will omit the specified records, including the records that had been found in previous find requests. Special Search Symbols In addition to entering text, numbers, and dates in the fields you are searching, there are some special search symbols you can use in your searches, that give you additional flexibility, control, and power in your searches. Before we discuss them, however, it’s good to understand how text, numbers, and dates are searched for in a search when no special symbols are used. When you enter a text word to search for in a text field, without any special search symbols that are explained below, Bygones will find all records that have a word or name starting with that text in that field. For example, if I entered “John” as the search criteria in a field, Bygones would find records that had John, Johnson, Johnston, etc. in that field. It will not find words that have that text in the middle, or end of the word (unless you preceed it with an asterisk, as described below). For example, searching on the word “john” would not find the surname “Upjohn.” If you enter several text words to search for in a text field, Bygones will find all records that have each of those words, or words starting with that text, in that field, but it will not be particular about what order they are in. For example, if I entered “John Sorenson” in a field, it would find records that had a Tom Sorenson and John Smith in it. Also note that text searches are not case sensitive. Searching for “john” would still find John, and Johnson, etc. Finds (searches) performed on number and date fields work a little different, however; and are more specific. For number and date fields, only fields with the exact numeric or date value entered in the “find” mode are found. For example, if you enter “19” as the search criteria for a number field, only those records that specifically had the numeric value of 19 would be found. 1945, etc., would not be found. But, if a “19” was part of your search criteria in a text field, all text numbers starting with a 19 would be found—as 1945. Special search symbols can be entered along with the text, numbers, or dates that you enter in the find mode, that will modify how the field is searched for those text, numbers, or dates. If you learn how to use these search symbols, you will be able to more fully harness the power of the Bygones “find” (search) feature; and be able to quickly find the data you are looking for. The special symbols that Bygones uses are shown in the Symbols pop-up menu in the gray status area. Figure 19: Symbols Menu The “<” less than symbol will find text, numbers, and dates that are less than the text, numbers, or dates that you enter in that field. The “<=” (≤ for Macintosh users) less than or equal; “>” greater than, and “>=” (≥ for Macintosh users) greater than or equal symbols also work similarly. For example, let’s say that you previously printed out some research extracts or document labels from a database in October of 1999. But, in November of 51 Bygones .9b User’s Manual; Chapter 3, Using the Bygones (FileMaker Pro Runtime) Database Program 1999, you did some more research, and filled out more research extracts/records in your Research database. Now, you want to print out all the research extracts that you filled out in November of 1999, but you don’t want to reprint the October 1999 ones. You could go to the find mode, then enter “>11/1/1999” in the “Date Searched” field, and then click on the “Find” button. Then, only the Research Extracts that you entered after 11/1/1999 would be “found.” You could then print the desired research extracts or document labels. Of course, you can also use these symbols with numbers and text. Entering “>=10” in the “Document No. or Copies?” field would “find” all records with a document number of 10 or greater. “>=m” in the surname field of the Contacts database would find everyone with a surname starting with m or later. An “=” equal sign searches for words that are an exact match. For example, if you entered “=John” in a field, it would find records that have “John” in that field; but it would not find Johnson. But, the field may have other words in it still. For example, “=John” would find John Smith, John Sorenson, etc.; but it would not find Thomas Johnson. If you want to find a record that is an exact match for the whole contents of a field, you can enter two equal signs together. For example “==Utah, Salt Lake Co.” would only find records that had exactly “Utah, Salt Lake Co.” in them, with nothing else. It would not find “Utah, Salt Lake Co., Salt Lake City,” for example. If you want to find records that have nothing in a specific field, you can type “=” in that field, with nothing else, and Bygones will find records with nothing in that field. For example, in your “Corresp” (Correspondence) database, you can find which letters you have not received a reply for by searching for records with an empty “Date Reply Received” field using the “=” equal sign by itself. Or, if you have entered some searches to do in a Research database before you go to the repository to do those searches, once you get their, you could type an “=” sign in the “search results” field, to find the extracts for the searches that you need to complete. Three periods “…” between text, dates, or numbers, finds text, dates, or numbers in that range. For example, entering “12/1/1999…12/31/1999” in a date field would find all dates in that range. So, if you wanted to “find” and print the search extracts you entered during a research trip in December of 1999, you could do so by using this type of “range” search. Entering “50…100” in a number field would find all numbers in that range. Entering “a…c” in a text surname field, would find all surnames starting with A through C. An “*” asterisk is a wild search character for zero or more characters. For example, a search for “*son” would find Johnson, Thompson, son, sonnet, etc. If you enter an asterisk by itself in a search field, all fields with anything at all entered in them will be found. For example, you could have a Research database containing both completed searches, and some partially filled out research extract records for searches you plan to do on an upcoming research trip. If you wanted to print out a research log of only the searches you had already completed, you could enter an asterisk in the “date searched” field to find only the research records that had a “date searched” date entered. The opposite of this search is entering an equal sign by itself, as described above. So, if you wanted to print out a research log that only listed the pending searches you had entered, you could simply type an “=” in the “date searched” field, and all the pending searches you had would be found. If you wanted to find all the pending searches you had to do at one specific repository, a) enter the name of the repository in the “Repository” field, b) enter a “=” in the date searched field, and c) perform the find. Then you will have a list of the pending searches you have for a specific repository. An “@” symbol is a wild card symbol for only one character. For example, “jo@n” would find John, Joan, etc. If you put quote marks around text, the whole text string is searched for. For example, if you entered the search “John Sorenson” in quotes, only field that have the text string “John Sorenson,” with those two names together, will be found. 52 Bygones .9b User’s Manual; Chapter 3, Using the Bygones (FileMaker Pro Runtime) Database Program Typing an exclamation mark “!” in a field, finds records that contain duplicate information in that field. Typing two forward slashes in a date field “//” will search for fields with the current date in them. Typing a question mark in a date or time field will find records that have an invalid date or time in the field. To find all the records in your database, after you are done with a “Find” search, use the “Find All” command in the “Select” menu. Sorting Records You can use the “Sort” command in the “Mode” menu to sort your records in various ways. For example, if you would like to sort your research records in a Research database by the “Event Date or Search Period” field, in order to print a Chronological Research Extract, you could sort based on that field. You may sort your records based on multiple fields at the same time. For example, in your Index database, you could do a sort based on the “Surname,” “Given Names,” and “Birth Date” fields in that order. If you have sorted your records, but wish to unsort them to return them to their original order, select the “Sort” command from the “Mode” menu, and then click on the “Unsort” button in the Sort window. The “Find” and “Sort” features of Bygones are very useful tools when you are searching and analyzing your research data, and printing out various reports from your Bygones databases. Every researcher who uses Bygones should learn how to use these features. Figure 20: Sort Window Importing and Exporting Data You can use the “Import/Export” command in the “File” menu to import and export records from one database to another, or from a Bygones database into another file format (e.g., a merge file that can be used with your word processor, etc.). It is very easy to import records from one database to another database with the same database structure. For example, you might have five different Research databases on your Johnson line. Each individual database file might contain your research on one family with that surname. But, if you would like to copy all your searches from these databases into one Johnson Master Research database file that you can search all at once, you can easily do so. First, make a copy of 53 Bygones .9b User’s Manual; Chapter 3, Using the Bygones (FileMaker Pro Runtime) Database Program the Master research database file, and rename it “Johnson Master.” Then, use the “Import” command from the “File” menu to import the records from the five separate Johnson files into that file. Note that when you import or export records from a Bygones database, only the “found” records are imported. For example, you might have a “Johnson, Fred Research” database with fifty records. But, you might have done a find in that database to find only the records with “Cook Co.” in the “Locality” field. If this “Find” resulted in 10 records being found, and you then did an import from this database to your “Johnson Master Research” database without doing a “Find All,” only the 10 records would be imported. So, if you want to only import or export a specific set of records, you can perform a “Find” first to find only the records you want to import or export. On the other hand, if you want to import or export all the records from another database, you should open that database, and do a “Find All” command from the “Select” menu to make sure all the records in a database are “found.” You can also import records from databases that are set up differently. For example, in Bygones, you may want to copy some records from a Correspondence database into your Research database, so that you only have to look in one Research database to check all the research and correspondence that has been performed regarding a specific family. Each time you import records from another database, Bygones will display an “Import Field Map” window. This window allows you to: 1) control which fields of data will be imported, and 2) “map” where the data from the fields of the external database will be imported into the database you are importing data into. Figure 13 shows the “Import Field Map” window. In the center is a column that either shows a) an arrow, or b) dashes or dots. If an arrow is shown, the data will be imported from the field shown on the left, to the field shown on the right. If you click on the arrow, it will change to dashes (on the Mac) or dots (in Windows). If dashes or dots are shown in this column, the data from the field on the left will not be imported. So you can control which fields will be imported by clicking in this column. To control which fields the data will be imported into, you can drag the fields in the right column. In this way you have complete control over how data is imported between databases. Before you start dragging the field names in the right column, you will probably want to select the “View By” option in the upper right-hand corner that most closely approximates how you want to import the data. For example, “Matching Names” will match the fields that have the same name in both databases. “Last Order” will display the order of the fields that was used the last time data was imported into it. If you select one of these options, but then start dragging the field names in the right column, note that the “View By” option will switch to “Import Order,” which indicates you are creating a custom import order. Figure 21: Import Field Mapping Window 54 Bygones .9b User’s Manual; Chapter 3, Using the Bygones (FileMaker Pro Runtime) Database Program You can also export data from Bygones in many different formats. You can export your data into a Bygones/FileMaker Pro file (.usr). You can export it into files that can be read by other common database programs. Tab-separated text files (.tab), or comma-separated text files (.csv) can be read by most database programs. You can also export into a Lotus 1-2-3 file (.wk1), or into a dBASE III/IV file (.dbf). You can export data into formats that most spreadsheet programs can understand (.slk, .dif, or .xls), into an HTML table for the world wide web (.htm), or into a word-processing merge file (.mer). Recovering Damaged Bygones Files If you have a crash while using Bygones, some of your Bygones databases that were open at the time of the crash may become damaged. To recover a damaged Bygones file you should: 1. Start Bygones, and open the “Start” database. (If you can’t open the “Start” database, you may also recover a damaged file in Windows by holding down Ctrl-Shift and double clicking on the Bygones application icon. In the Mac OS, press Option-Command while double clicking on the Bygones application icon. If your “Start” database file is damaged, this is the process you will need to use. Skip to step 4 if you use this method to recover a damaged file.) 2. Go to the “Navigation” layout in the “Start” database. 3. Click on the “Recover a Damaged File” button. 4. Select the damaged database file that you need to recover. Bygones will rename the damaged file with the name “old” at the end, and create a new recovered file with the original name of the damaged file. 5. At this point, you could start working with the recovered file again. However, it is a good idea to save a compressed copy of the file using the “Save a Copy As” command from the “File” menu. Although this and the next step are not necessary, doing so will make Bygones rewrite a new, clean copy of the database file. Note that this process may result in a smaller file size, even though the new database will contain the same information. This is because this process removes unused space in your Bygones database files. 6. Give the compressed file the same name as the original file name, and then use that copy as your new working copy. Of course, YOU SHOULD BACK UP YOUR BYGONES DATABASES FREQUENTLY. Known Bugs of the Bygones Database Program A few “bugs” with the Bygones database program that I am aware of, but have been unable to fix are: 1) If the text in the “Research Notes” field of the research extract layouts in the “Research” databases splits over a page break, sometimes the top portions of the letters of a line of text may appear at the bottom of one page, and the bottom portions of the letters appear at the top of the next page. I have tried to minimize this, but with different computer and printers having different fonts, I haven’t been able to eliminate this problem. 2) Although the font size for the text of the “Document Labels” layouts in the “Research” database has been set to 9 points, if the text in the “Source Citation” field has been formatted (e.g., a book title has been made italic in this field in a research extract layout that displays the source citation in a 12 point font), the font size of the formatted text overrides the font size set in the “Document Labels” layout. If the source citation is long, this may result in part of the citation not fitting on the document label. 3) In the Windows version of Bygones, font formatting (italics, bold, etc.) is lost when copying and pasting text between Bygones and other computer programs. 55 Bygones .9b User’s Manual Select Annotated Bibliography Sources on Genealogical Note Keeping and Filing Systems Many beginning genealogy books briefly introduce genealogical note keeping forms and filing systems. Here are some books that go into some detail on these topics, or that present unique suggestions for organization. My comments here are generally only on the book’s coverage of research note keeping and filing systems, although these books may also cover many other topics. Most of these books also address using and organizing pedigree charts and family group sheets, and also suggest using other forms, such as correspondence logs, time-lines, etc., as part of their systems of organization. But my comments here primarily focus on their suggestions for recording and filing research notes and documents. My purpose is to give the reader some ideas of different ways to organize and file their research notes, and direct them to books which will give more details on those systems of organization. Bygones can be used with most of the filing systems described below, although you will need to record your notes in the manner described in this manual (filling out a Bygones Research Extract for each search you do). Carlberg, Nancy Ellen. “Getting Organized.” Section in Teaching Genealogy. Anaheim, CA: Carlberg Press, 1988. This book has some very good suggestions for a genealogical note-keeping system. She makes photocopies or extracts of sources, and then files them in “couple folders,” or what I would refer to as folders for “nuclear families.” She files these folders alphabetically by the name of the head of the household. She has surname folders for people and families she notes with her surnames, but does not know how or if they are related yet. To keep track of negative searches, she uses “Area Search Forms,” which are like a Research Log showing the searches done for one event (e.g., all searches done for the marriage of one couple, etc.). If a folder gets thick, she organizes the documents within the folder by record categories (vital records, censuses, land, etc.) and then chronologically within those categories. Since this book was privately published, there are not a lot of copies of it that are easily accessible. However, a microfiche copy of it can be ordered through any local L.D.S. (Church of Jesus Christ of Latter-Day Saints) Family History Center (microfiche number 6,070,608). Carmack, Sharon DeBartolo. “Getting Started: Charts, Forms, and Organization.” Chapter in The Genealogy Sourcebook. Los Angeles: Lowell House, 1997. For note keeping, Ms. Carmack suggests keeping a research log and correspondence log for each family group sheet. For filing documents, she suggests organizing folders by surname and record type, e.g., “DeBartolo—Census Records.” Carmack, Sharon DeBartolo. Organizing Your Family History Search: Efficient & Effective Ways to Gather and Protect Your Genealogical Research. Cincinnati: Betterway Books, 1999. This is one of the best books there is on organizing your genealogical files. She discusses in good detail both filing by families/couples, and by surname/record type. She also discusses getting organized for research trips, and for professional genealogical research. Her book contains many good paper genealogical forms that can be copied. Cerny, Johni and Arlene Eakle. “Organizing Yourself.” Chapter in Ancestry’s Guide to Research: Case Studies in American Genealogy. Salt Lake City: Ancestry, Inc., 1985. This chapter gives a concise description of a good system of genealogical organization. For note keeping, they suggest you keep a research log or calendar for each person listed on your pedigree charts. They use a numbering system to file family group sheets, research logs, and documents by. The numbering system they use corresponds with the numbers on cascading pedigree charts. (E. g, 2-4 = the family of person 4 on cascading pedigree chart 2.) Chamberlin, David C. The Conceptual Approach to Genealogy. Bountiful, Utah: Heritage Quest, 1998. Mr. Chamberlin uses a computer database program to extract and index his research notes and family information. In this book, he explains in detail his system of organization, and how he sets up his databases, as well as general principles of collecting, analyzing, and organizing your research. He 56 Bygones .9b User’s Manual; Index also discusses widely accepted ancestor and descendancy numbering systems, as well as his own numbering systems. rd Church of Jesus Christ of Latter-Day Saints. A Guide to Research. 3 edition. Salt Lake City: The Church of Jesus Christ of Latter-Day Saints, 1994. This brief pamphlet suggests organizing family group sheets in alphabetical order by the husband’s name; and then filing notes, research logs, and copies of documents behind the related family group record. Cosgriff, John C. Jr., and Carolyn H. Cosgriff. “Note-Keeping and Organization.” Chapter in Climb it Right: a High-Tech Genealogical Primer. Christiansburg, Virginia: Progenesys Press, 1985. This gives some general guidelines for good note-keeping practices for keeping notes on standard letter or legal-sized paper. For filing research notes and documents, they suggest you either file them by the family they apply to in family folders, or keep them in separate document files organized by surnames. Cosgriff, John and Carolyn. “Organizing Your Research.” Chapter in Turbo Genealogy: An Introduction to Family History Research in the Information Age. Salt Lake City: Ancestry, Inc., 1997. This book outlines the same note-keeping and filing system described above in their earlier book, Climb it Right (see above). This book is largely an updated version of that book. Croom, Emily Anne. “In the Beginning.” Chapter in Unpuzzling Your Past: A Basic Guide to Genealogy, third edtion. Cincinnati: Betterway Books, 1995. This author suggests keeping your research notes in 3-ring binders, with section dividers by surname. When a surname gets thick, she suggests you then divide the surnames up into sections by the locality the record applies to. Dieterle, Diane. “Notekeeping, Organizing, Indexing, and Filing.” Section of Chapter 3, “Researching,” in Successful Genealogy. Bountiful, Utah: American Genealogical Lending Library, 1995. Ms. Dieterle suggests that you record your research notes in a spiral binder, with one search and one surname per page. She suggests that when you get home, you then pull the pages out of the notebook, cut off the ragged edges, and file them by surname. When the surname folder gets too large, she then suggests that you divide your research notes by families, using the name of the head of the household for the folders. Dollarhide, William. Managing a Genealogical Project: A Complete Manual for the Management and Organization of Genealogical Materials. Baltimore: Genealogical Publishing Co., Inc., 1991. This is one of the best books there is on organizing your genealogical materials. It describes in detail a well thought out genealogical note keeping and filing system. It discusses good note keeping practices, and has many forms that you can photocopy. It has an excellent explanation of genealogical numbering systems that can be used to keep track of your relatives. For note keeping, he records each search on a standard research extract form, which he calls a “Reference Family Data Sheet.” He shows how to keep these extracts either with paper notes, or with a computer word processing program. He uses a filing system that files his research extracts and documents by surname and locality in 3-ring binders, with each page being given a unique number. He also shows how you can index your research findings with a computer database program, or with index cards. Even if you use different note keeping forms and a different filing system, much of what he discusses applies to most good genealogical filing systems. Jaussi, Laureen R. “Note Keeping.” Chapter in Genealogy Fundamentals. Orem, Utah: Jaussi Publications, 1995. This chapter describes a system of note keeping using 3" x 5" index cards. Each card records one event (birth, marriage, etc.) about one individual. The cards are grouped first by nuclear families, and then by the individual family member they apply to. Document photocopies are made, and placed in a document binder. The records in the binder are labeled with the name and birth year of the person they apply to, and organized in the same manner. This chapter does not explain how she keeps track of “negative” searches. Jones, Vincent L., Arlene H. Eakle, and Mildred H. Christensen. “Research Notekeeping.” Chapter in Family History for Fun and Profit. Revised edition. Salt Lake City: Publishers Press, 1972. Previously published under the title Genealogical Research: A Jurisdictional Approach. This book 57 Bygones .9b User’s Manual; Index suggests keeping a research log or calendar of searches, for all searches. It suggests that you keep notes of all your searches, irregardless of what surnames, families, or localities they pertain to, on one set of research logs. For each positive search, when information is found, they recommend that you also fill out a “family group worksheet,” which is a family group sheet with areas to note the source of information. Then, when you are analyzing the data found in different documents, you can easily compare the data recorded on these standard “family group worksheets.” A separate worksheet is filled out for each positive search. Each worksheet is numbered, so that it can be cross-referenced with the research log. The worksheets are kept in alphabetical order by the name of the head of the family, and also serve as an index to the document photocopies and research logs. If a photocopy is made, it is given a separate “enclosure” or document number, which is also noted on the worksheet and the research log. The documents are not divided by family, surname, or locality, etc., but are kept in one set of document files; and are filed in numerical order by the enclosure/document number that was assigned to them when they were found. Kirkham, E. Kay. “How to Make and Take Notes and Organize Information.” Chapter in Research in American Genealogy: A Practical Approach to Genealogical Research. Salt Lake City: Deseret Book Company, 1956. This book suggests keeping your research notes in notebooks or three ring binders, with a separate notebook for each surname, locality, or surname and locality. He recommends that you number each page in your notebooks, so that the pages can be easily referenced. Nichols, Elizabeth. “Using Additional Forms and Files to Organize.” Section in The Genesis of Your Genealogy: Step-by-Step Instruction for the Beginner in Family History. Fourth edition. Salt Lake City: Family History Educators, 1998. This books suggests recording your searches on research logs or calendars that are divided by a) the ancestor they apply to, and b) the research objective or goal. She suggests keeping documents in a set of document files, that are organized and numbered in some manner so that they can be easily referred to on your research logs or calendars, and other forms. Pence, Richard A., ed. Computer Genealogy: A Guide to Research through High Technology. Revised edition. Salt Lake City: Ancestry, Inc., 1991. This book discusses both computer hardware and software issues for genealogists. In regards to note keeping, it points out that either word processing or database programs can be used to keep research notes in, but it doesn’t go into detailed examples of doing so. Stryker-Rodda, Harriet. “Keeping Records.” Chapter in How to Climb Your Family Tree: Genealogy for Beginners. Philadelphia: J. B. Lippincott Co., 1977. This book suggests keeping research notes in a notebook, with separate pages for each person being researched. Documents for a family are kept in a “Book of Evidence,” which is a three ring binder with Mylar sheet protectors to hold original, photocopied, and extracted documents. Whitaker, Beverly DeLong. Beyond Pedigrees: Organizing and Enhancing Your Work. Salt Lake City: Ancestry, 1993. This book includes a lot of good paper forms that can be used for paper genealogical note keeping systems. She keeps a separate set of research logs for each surname that she works on. For positive searches, she makes a photocopy or extract, and labels it with the locality of the record and a document number. She then organizes her document files by surname and locality. For example, if she was doing research on her Whitaker line, and found a census for a family in Georgia, she would note the search on her Whitaker research log, copy the census, assign it a number such as “GA,0023,” note that number on her research log, and file the document in her Whitaker/GA file by that number. She also explains how to use a computer database to index documents. Wright, Norman E. and David H. Pratt. “Charts, Forms, and Notekeeping.” Chapter in Genealogical Research Essentials. Salt Lake City: Bookcraft, 1967. This book suggests keeping research logs (which it calls calendars of search) separated by jurisdiction or locality, along with a set of more detailed manuscript notes. The research logs and the manuscript notes are cross-referenced with a set of extract numbers, so that the research logs act as a table of contents to the more detailed research notes and extracts. 58 Bygones .9b User’s Manual; Index Sources on Genealogical Numbering Systems Curran, Joan Ferris. Numbering Your Genealogy: Sound and Simple Systems. National Genealogical Society Special Publication 73. Arlington, Virginia: NGS, 1992. The emphasis of this book is for genealogical numbering systems for publishing genealogies in journals and books, rather than numbering systems to be used to organize your working genealogical data and files. So, it gives an excellent explanation of the Register and Modified Register descendant numbering systems, as well as the Ahnentafel ancestor numbering system; but it does not cover the Henry descendancy numbering system, and it’s variants, or combined Ahnentafel-Henry numbering systems. Devine, Donn. “How to Number People in Pedigrees and Genealogies.” Ancestry Newsletter. Vol. IV, No. 1 (Jan. – Feb. 1986): 1. A great classic article on genealogical numbering systems. Dollarhide, William. Managing a Genealogical Project: A Complete Manual for the Management and Organization of Genealogical Materials. Baltimore: Genealogical Publishing Co., Inc., 1991. Two chapters give a good explanation of genealogical numbering systems. Pence, Richard. Numbering Systems in Genealogy. HTML version adapted by Mike St.Clair. <http://www.genealogy.org?~st-clair/numbers/welcome.html>. Based on a presentation made to the National Genealogical Society’s Computer Interest Group, July, 1996. Revised December 1987 – November 1993. This web site gives a great discussion of genealogical numbering systems. Guides for Citing Your Sources th The Chicago Manual of Style: The Essential Guide for Writers, Editors, and Publishers. 14 ed. Chicago: University of Chicago Press, 1993. This is the bible for the citation and writing guidelines generally recommended for genealogists. It covers all aspects of writing books, including citation guidelines. Lackey, Richard S. Cite Your Sources: A Manual for Documenting Family Histories and Genealogical Records. Jackson, Mississippi: University Press of Mississippi, 1980. This is the first book that applied the citation guidelines of the Chicago Manual of Style specifically to genealogy, and the sources genealogists often use. It gives an excellent discussion of these guidelines, and gives a lot of good examples. However, since he died not too long after it was published, his book has not been updated to include new electronic sources, and how citations are formatted on computers rather than typewriters. Mills, Elizabeth Shown. Evidence!: Citation & Analysis for the Family Historian. Baltimore: Genealogical Publishing Company, 1997. This book has an excellent discussion on the importance of good source citation and analysis in genealogy. The second section gives a lot of citation examples for sources that genealogists use. It includes examples of how to cite new electronic sources, and the citation examples are in the format that should be used by computer users. It is a thin book that fits nicely in a computer bag, and makes an excellent companion to Bygones. Turabian, Kate L. A Manual for Writers of Term Papers, Theses, and Dissertations. 6th ed. Revised by John Grossman and Alice Bennett. Chicago: University of Chicago Press, 1996. Although this book is primarily written for college students writing papers rather than genealogists, it covers the citation guidelines of the Chicago Manual of Style, while being thinner and less expensive. 59