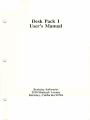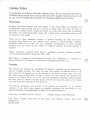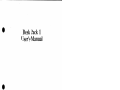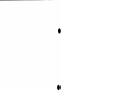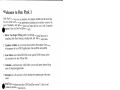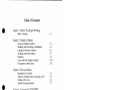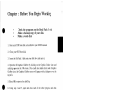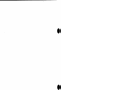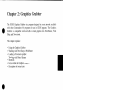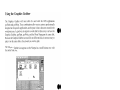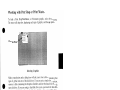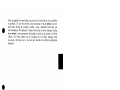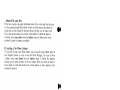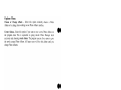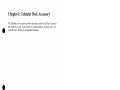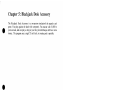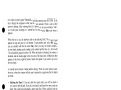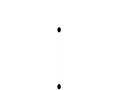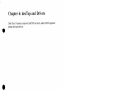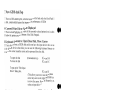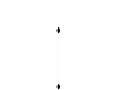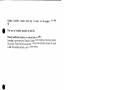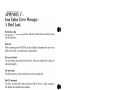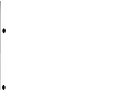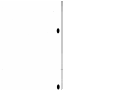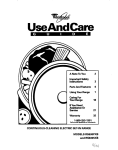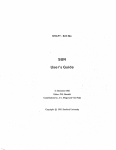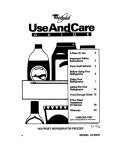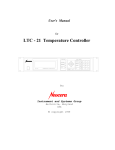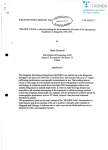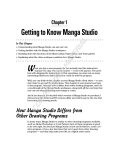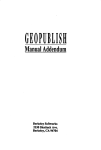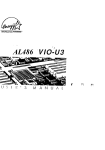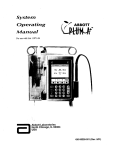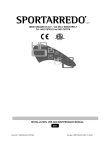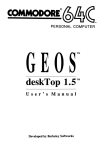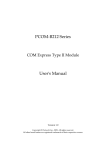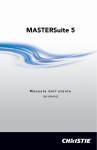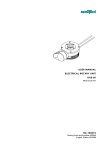Download Desk Pack 1 User`s Manual
Transcript
Desk Pack 1 User's Manual Berkeley Softworks 2150 Shattuck Avenue Berkeley, California 94704 • Update Policy To participate in Berkeley Softworks' update service, fill out and relurn ule Wriler's Workshop Registration card found at the back of the manual. Regislered users w ill be scnt notices ouLlining the procedure for obtaining updates and revi sions. Wa rranty Berkeley Softworks warrants that this product is free fTom defects in materials and workm anship under normal use for a period of ninety (90) days from the date of purchase. If a defcct occurs during this period, you may return your disk to Berkeley Softworks or its authorized dealer, along with a dated proof of purchase, where it will be replaced fTee of charge. There are no other warranties, express or implied regarding the disk and rcl :ucd materials, their fiUlCSS for any purpose, their qualiry or merchantability. Berkeley Softworks shall not be liable for any incidental, consequential, or direct damage rcsulling from the breach of any express or implied warranty, including damage (0 property. GEOS, diskTurbo, deskTop, Desk Pack 1, geoWrite, geoPainl, Graphics Grabber, arc (C) Copyright Berkeley Soft works, 1985, 1986. Print Shop is a trademark of Broderbund Software, Inc ., PrintMastcr is a trdemark of Unison World, Inc., Newsroom is a lTademark of Springboard Software, Inc. License This manual and software are copyrighted by Be rkeley Softworks and are intended for usc on a single machine. You may no t copy this manual or software whole or in part, except in the normal usc of the so ftware or to make a backup copy. You may not makc copies to lend, rent or lease to othcrs. You may transfer this program and license it to another if (1) all of the materials purchased (including backup cop ies) are sold, given or loaned to another person and (2) the transferee agrees to be bound by all the tenns and conditions of this agreement. The software program(s) and manual in this package arc provided "as is" without warranty of any kind, eilhcr express or implied, including, but not limited to the implied warranties of merchantability or fitness for a panicular purpose. Manual by: John Miller and Lee L1evano Graphic Design: Nancy Kellennan Desk Pack 1 Design Team: Eric E. Dcl Scsto. Chris Hawley. Clayton Jung, John Wedgcwood Printed 10/86 'e Desk Pack 1 User's Manual Berkeley Softworks 2150 Shattuck Avenue Berkeley, California 94704 r---------- .- Welcome to Desk Pack 1 Desk Pack I includes two new programs, the Graphics Grabber and the Icon Editor, two new desk accessories (an appointment calendar and a realistic version of the game blackjack), and updated printer and input drivers used with Commodore rputers. Here is a brief description of each. 1: llefore You Begin Working guides you through thc initial processes of installing Desk Pack 1, making a backup disk, and making work disks. 2: Graphics Grabber lets you convert m1work from other popular Commodore 64 programs ofr use in GEOS applications, like geoWrite and geoPaint. 3: Icon Editor converts non-GEOS files to the special GEOS format, and lets you customize the icons of those files. 4: Calendar is a desk accessory which allows you to make notes about and keep track of important engagements. 5: Blackjack is a desk accessory which simulates the popular game of the same name. ~ • deskTop and Drivers describes GEOS deskTop version 1.3 and new and enhanced input and printer drivers. Table of Contents Chapter 1: Before You Begin Working Make a Backup 1-1 Chapter 2: Graphics Grabber Using the Graphics Grabber Working with Print Shop or PrintMaster Loading a Newsroom Graphic Working with Photo Albums Shortcuts Icons within the Graphics Grabber Description of Menu Items 2-2 2-3 2-6 2-7 2-9 2-10 2-11 Chapter 3: The Icon Editor Running the Icon Editor Things to Consider before Converting a File Editing a New Icon Special Drawing Functions 3-2 3-3 3-5 3-8 Chapter 4: Calendar Desk Accessory The Calendar Desk Accessory 4-2 Chapter 5: The Blackjack Desk Accessory The Blackjack Desk Accessory 5-2 Chapter 6: deskTop and Drivers New GEOS deskTop New Input and Printer Drivers 6-2 6-3 Appendix A: Comparison of Standard & GEOS Formats Appendix B: Graphics Grabber Error Messages Appendix C: Icon Editor Error Messages Chapter 1: Before You Begin Working • • • Check the programs on the Desk Pack 1 disk Make a backup copy of your disk Make a work disk l. Boot your GEOS boot disk as described in your GEOS manual. 2. Close your GEOS boot disk. 3. Insert the Desk Pack 1 disk into your disk drive and open it. 4. Open the file Graphics Grabber by clicking on the Grphics Grabber icon and selecting open from the file menu. (You could also double-click on the Graphics Grabber icon.) The Graphics Grabber screen will appear with a dialog box over the top of it. e 5. Select OK to return to the deskTop. 6. Using steps 4 and 5, open and close each of the other programs and desk accessories on the disk, then close the Desk Pack 1 disk and place a write protect tab on it. 7. Use the Backup or Disk Copy program supplied on your GEOS disk to make a backup copy of Desk Pack 1. Put this backup copy in a safe place. If you ever have difficulty with your original Desk Pack 1 disk, use this backup disk. You arc now ready to make work disks with the programs and accessories on Desk Pack l. When we discuss the Graphics Grabber and Icon Editor, we suggest configurations that may be helpful. The desk accessories can be placed on any work disk that has room. 1-1 Before You Begin Chapter 2: Graphics Grabber The GEOS Graphics Grabber is a program designed to convert artwork available with other Commodore 64 programs for use in GEOS programs. The Graphics Grabber is compatible with and able to load graphics from PrintMaster, Print Shop, and Newsrcx)m. This chapter explains: • • • • • • • Using the Graphics Grabber Working with Print Shop or PrintMaster Loading a Newsroom graphic Working with Photo Albums Shortcuts Icons within the Graphics Grabber Description of menu items 2-1 The Graphics Grabber Using the Graphics Grabber The Graphics Grabber will most often be used with the GEOS applications geoPaint and geoWrite. These combinations allow you to customize professionally designed art for specific applications, and to paste it into a document created in the word processor. A good way to organize a work disk for this activity is to have the Graphics Grabber, geoPaint, geoWrite, and the Photo Manager on the same disk. Because the Graphics Grabber can read files on different disks, it is not necessary to place it on the same disk as the artwork you wish to grab. The Graphics Grabber icon appears on the Notepad as a small Christmas tree with the comer bent over. Selecting the Graphics Grabber To run the program, select Graphics Grabber by clicking on its icon and select open from the file menu, or simply double-click on the Graphics Grabber icon. The Graphics Grabber appears, displaying a screen with a new menu bar at the top. The Graphics Grabber 2-2 _ ,., Working with Print Shop or Print Master To load a Print Shop, PrintMaster, or Newsroom graphic, select the file menu. The menu will drop down, displaying each type of graphic, and the quit option. File Sub·Menu Selecting Graphics Make your selection and a dialog box will ask you to insert a disk containing that type of graphic into one of the di sk drives. If you are using a single·drive system , remove the disk containing the Graphics Grabber, and insert the data disk into the same disk drive. If you are using a dual disk drive system, just insert the data disk into the second disk drive, leaving the Graphics Grabber in the original disk drive. NOTE: You can also run the Graphics Grabber from a RAM Expansion Unit (RED) if you have the REU GEOS Kernel. Dialog Box Asks You to Insert Graphics Disk 2-3 The Graphics Grabber After you insert the graphic program disk and click on OK, a dialog box appears listing the rust five files of the type selected. To view other file names, click on the down arrow at the bottom of the file box. The file names scroIl up one at a time, with new file names appearing from the bottom of the file box. The files continue scroIling until you release the mouse or joystick button, or there are no more files on the disk. Clicking on the up arrow scroIls the files down in a similar fashion. Select Graphics to Grab To grab one of the files, click on the file name. The file name wiII appear in reverse video. After you have selectcd the file name, click grab. The program loads the graphic and displays it on the scrcen. Icons Within Graphics Grabber Open Graphics Grabber The Graphics Grabber 2-4 e Once the graphic has been loaded, you can save it on your disk for use in geoWrite or geoPaint. To save the artwork, select in a scrap or in an album from the save menu. Saving in a scrap is similar to using a clipboard. Each time you add something to the clipboard, it replaces the item that is on the clipboard. Saving in an album is more permanent. Each graphic is stored as one picture in a Photo Album. The Photo Album can be manipulated by the Photo Manager Desk Accessory, allowing you to "cut and paste" artwork into different application programs. 2-5 The Graphics Grabber Loading a Newsroom Graphic Loading a newsroom graphic is similar to loading a Print Shop or PrintMaster graphic. Select Newsroom from the file menu. The program tells you to insert the disk containing the graphic and to click on the OK box when you are finished. As with PrintMaster or Print Shop a dialog box appears allowing you to select a file. Select a file and click on grab. The first graphic in the file selected appears on the screen. (Each Newsroom file has several graphics in it, but the Graphics Grabber displays only one graphic at a time.) Several icons appear along the left-hand side of the graphic. These icons function exactly as described earlier, with the exception of the first/prev/nextJlast icon. This icon allows you to cycle through each of the graphics in the file currently in memory. Click on next to see the next graphic in the file. Click on prev to see the previous graphic. Click on first or last to display the first or last graphic in the file. Only the graphic being displayed will be saved if you save to Photo Scrap or Photo Album. The Graphics Grabber 2-6 _ .. Working with Photo Albums Saving in a Photo Album In addition to saving a single graphic into a Photo Scrap, the Graphics Grabber is able to save one or more graphics into a Photo Album. The Photo Album allows you to build collections of artwork and graphics for future usc. To save artwork to a Photo Album, simply load a Print Shop, PrintMaster, or Newsroom graphic into memory. After the graphic is displayed on the screen, select in an album under the save menu. Select "in an album" to Save Artwork The first time you choose this, a file dialog box appears, listing all of the Photo Albums on the disk. (If there arc no Photo Albums on the program disk, it will be necessary to create one -- see Creating a new Photo Album, below). The name of the Photo Album currently in use appears in the album file name box. The program then saves the graphic currently displayed in the Photo Album. If the Photo Manager is on the same disk as the Graphics Grabber, you can check to see that the graphic was saved into the Photo Album. Move to the geos menu and select it. (All desk accessories on the disk appear in the menu.) Select the Photo Manager and open the Photo Album in which you saved the graphic. The artwork should be the first graphic in the Photo Album. 2-7 The Graphics Grabber Album File Name Box This box is located in the upper right-hand corner of the screen and list') the name of the currently selected Photo Album. If there is no file name in the album file name box, no Photo Album file has been selected. If there is a file name in the box, then all future album saves will be to that album. If a different album is desired, select change album from the options menu; the album name in the album file name box changes accordingly. Creating a New Photo Album If you need to create a new Photo Album, you can usc the create album option in the Graphics Grabber or create it from the Photo Manager. To create a Photo Album, select create album from the options menu. A dialog box appears, asking you to type in the name of the new album. When you enter the name, a new album is created and becomes the current album. Its name appears in the album file name box. The Graphics Grabber 2-8 Shortcuts It may be desirable to take a group of graphics from an Art Gallery or some other disk and put them together into one Photo Album.You could process th~m one at a time, but Graphics Grabber has features that make it easier and faster. Follow the procedure above for loading a PrintMaster (print Shop, Newsroom) graphic and save it to a Photo Album. You can now load the next graphic on the disk simply by clicking on the next icon. The next graphic on the disk is displayed. 'The first, last, and prey options work in the same way. To save the graphic to a Photo Album quickly, click on the Photo Album icon. By alternating between the preY/next icons and the Photo Album icon, you can save several graphics veryquickly on a two-disk drive system. On a single-disk drive system, this process is slowed down considerably because the disks must be swapped for each operation. If you wish to select graphics on the same disk at random, click on the icon that looks like a file dialog box. This takes you directly to the file dialog box for the disk. You can then scroll around and select any graphic on a disk. This approach is faster than using the file menu because there will be no insert disk dialog box on a dual-disk drive system. If you would like to start saving artwork to a different Photo Album, select change album from the options menu. A file dialog box appears with a list of Photo Albums from which to choose. 2-9 The Graphics Grabber Icons within the Graphics Grabber When a graphic is selected, it appears on the screen with [our icons on the left side. These icons do many of the same things as the selections in the menu bar, but they do them faster. • The top icon looks like a file dialog box. Clicking on this icon displays the original list of graphics, with the graphic most recently loaded still selected. You can scroll around and select another graphic from the same disk. • The next icon is the Photo Scrap icon. This works the same as the in a scrap option in the save menu -- it saves the currently displayed graphic into a Photo Scrap. • The third icon is the Photo Album icon. This works the same as the in an album option in the save menu -- it saves the currently displayed graphic into a Photo Album. The first time you select this option the program asks you for the name of the Photo Album. When the icon is clieked again, the displayed graphic is saved to that Photo Alhum. Use change albums under the options menu to select a different Photo Album. • The bottom icon has several functions. It is a combination first/prev/ next/last icon. For Newsroom graphies, clicking on one of these functions displays a different graphic in the current file. Clieking on first or last displays the first or last graphic in the fiIe; clicking on pre v or next displays the previous or next graphic in the fiIe. If the graphic currently displayed is a Print Shop or PrintMaster graphic, the icon works differently. Clicking on first or last displays the first or last graphic on the disk [rom which the last ~,'Taphic was displayed. Clicking on prey or next displays the previous or next graphic on the disk. The Graphics Grabber 2-10 .., Description of Menu Items e You can use this handy reference to the selections in the menu bar of the Graphics Grabber while you are using the program. File Menu PrintMaster -- Select this to load graphics from a PrintMaster disk, an Art Gallery disk, or a disk containing a user graphic made with PrintMaster. You will be asked to insert the disk containing the graphic into the disk drive and then to select the graphic to grab. Print Shop -- Select this to load graphics from a Print Shop disk, a Graphics Library disk, or from a disk containing a user graphic made with Print Shop. You will be asked to insert the disk containing the graphic into the disk drive and then to select the graphic to grab. Newsroom -- Select this to load a graphic from a Newsroom disk or a Clip Art disk. You will be asked to insert the disk containing the graphic into the disk drive and then to choose the graphic to grab. Quit -- Select this to exit the program and return to the deskTop. Save Menu In a scrap -- Select this to save a graphic that has been loaded and displayed on the screen into a Photo Scrap. The Photo Scrap created can then be "pasted" into geoPaint, geoWrite, or some other GEOS application that supports the Photo Scrap. In an album -- Select this to save a graphic that has been loaded and displayed into a Photo Album. The first time you do tllis, the program asks you for a Photo Album in which to save the graphic. If there are no Photo Albums on the program disk, you must cancel this operation and select create album in the options menu to create a Photo Album to copy the graphic into. After you have chosen an album, the album's name is displayed in the upper-right corner and a\1 future saves to an album will be saved into this album. To change albums, choose change album from the options menu. 2-11 The Graphics Grabber Options Menu Choose or Change Album -- Select this option to initially choose a Photo Album or to change from working on one Photo Album to another. Create Album-- Select this option if you want to create a new Photo Album on the program disk. This is equivalent to going into the Photo Manager desk accessory and choosing create album. The program asks you for a name to give the newly created Photo Album. All future saves will be to this album until you change Photo Albums. The Graphics Grabber 2-12 Chapter 3: The Icon Editor The Icon Editor is a GEOS application program that allows Commodore 64, 64c, and 128 GEOS users to convert non-GEOS files to the special GEOS file format, to customize the icons of the newly converted files, and to save the new icons on to the disk. The Icon Editor can also be used to customize the icons of existing GEOS files, such as geoPaint documents. During the conversion process the area on the disk where the file is described is modified, so that icons and other information needed by GEOS can be added. NOTE: A short description of the differences between GEOS and non-GEOS files is given in Appendix C. This chapter explains: • • • • Running the Icon Editor Things to consider before Converting a file to GEOS format Editing a new Icon Special Drawing Functions 3-1 The Icon Editor Running the Icon Editor The Icon Editor has been designed to be flexible -- it does not have to be copied onto the disk that contains the file icon you want to change. A good idea is to put the Icon Editor on a work disk that contains other GEOS Utilities and Desk Accessories. It is generally not a good idea to keep the Icon Editor on your GEOS Boot Disk. Boot Disks are usually full, and placing the Icon Editor on your boot disk can limit its pcrfonnance. The Icon Editor file will appear on the screen. A dialog box appears, containing a list of names of the files on the disk. If you are using a single-disk drive system and the desired file is not on that disk, click on the disk icon once. A dialog box requests that you remove the current disk, and insert the disk containing the desired file into the disk drive. If you are using a dual-disk drive system, and the desired file is on a disk in the other disk drive, simply click on the drive icon to switch disk elri ves. Icon Ed Scroll Up Arrow Select File: DESK lOP GEOWRITE calendar Dote Book Icon Editor 'a hies (obbe, Actual Size: Scroll Down Arrow Selecting the File or Icon The dialog box will list the names of the first six files on the disk. If the name of the desired file is not visible, place the cursor on the down arrow icon and hold the joystick/mouse button down until the desired file name is visible. You may scroll upward in the list of file names by using the up arrow icon. When the narne of thp 4csired file is visible in the window, mo\'e the cursor to the name and click once to select itithen click on the open button. Modifying Write Protected Files If the file you have selected is write protected, a dialog box appears telling you so and asking: Ignore wTite protection? If you select no the Select File dialog box reappears, and you can choose another file. If you select yes the Icon Editor allows you to change the file's icon, even though the file is write protected. The Icon Editor 3-2 e Things to Consider Before Converting a File to GEOS Format If you want to add an icon to a non-GEOS file, the Icon Editor must first convert the file to GEOS format. There arc several things to consider before converting a file to GEOS format: ·The conversion process will not alter the information in the file or the way in which it is stored on the disk, so the file will work as it was originally designed after conversion. ·"Relative" (REL) type data files cannot be converted to GEOS format. ·The conversion process allocates one block on the disk. The file's new icon and some other information associated with the file is stored on this block. This information is only visible using the GEOS deskTop info command. ·The standard Commodore directory command does not reveal any clues that the file has been converted. When a file has been converted, you will only be able to tell by viewing the disk from the GEOS deskTop. ·Once a file has been converted DO NOT USE the Commodore "validate" command on that disk. (It will ruin the disk.) You must use the GEOS deskTop validate command (sec Undoing Changes for recovery from this situation). ·You should not use the Commodore copy command to copy a converted file. The standard copy command does not recognize the new GEOS format, and the file cannot be copied correctly. You must use the GEOS deskTop copy command. ·The process is. reversible. You can use the remove icon command in the. Icon Editor file menu to restore a file's original header block. 3-3 The Icon Editor If you select a non-GEOS file in the Icon Editor Select File dialog box, a second dialog box appears confinning the non-GEOS origin of that file and asks you if you want to convert the file. If you select no, the file is not modified and the Select File dialog box reappears. If you select yes, a dialog hox asks you what type of file it is: Basic, Asm (assembly), or Data. You must choosc onc. This selection does not affect your usage of the file in non-GEOS applications, but it is checked when you open the file from the GEOS deskTop (GEOS must know the file type, so that it can run it properly). You will then be asked to enter a permanent name, or class, for the file. The name you enter will only be visible using the GEOS deskTop info eommand, and cannot be changed later using the rename command. Because you will probably want to make the pennanent name the same as the file name, the file name is displayed with the cursor to the immediate right. To use this name, simply press RETURN. To change this name, use the DEL key to crase the characters, type in the new name, and press RETURN. NOTE: The penn anent name for a file is listed as Class in the info Box on the deskTop. A Class consists of a group of files related by a common function or usc. If the file you arc converting is written in Basic or assembly language, another dialog box appears, asking that you enter an author name for the file. Type in the name and press RETURN. If the file you have selected is one of the following: • • • • A A A A file on a GEOS boot or GEOS application (geoCalc, etc.) disk file created by a GEOS application such as geoPaint "non-GEOS" file that has been previously converted to GEOS fonnat copy of one of the files listed above it is considered a GEOS file, and you can go on to the next section. The Icon Editor 3-4 _ Editing aNew Icon After you have selected a file (and it has been converted to GEOS fonnat if necessary), it, icon is displayed on the screen. The icon created for this file is completely blank. You may now proceed to edit or customize the icon. File: qraphics qHlbbef Disk: 2nd disk Icon Edit Window Shift Right Shift Left Mirror Horizontally Icon Editor Main Window The name of the current file and the name of the disk are displayed at the top of the Icon Editor screeln the center of the screen arc two large windows, positioned side by side. The left window is called Icon Edit Window. It displays the icon in an enlarged fonnat, similar to the pixel edit mode in geoPaint. The right window is called Icon Buffer. An actual sized version of the icon is displayed directly below the Icon Edit Window. The Icon Edit Window displays a bitmap of the current icon. For our purposes, a bitmap is a drawing composed of small, equal sized squares called "pixels." The icon is "drawn" in a rectangle which is 24 pixels wide and 21 pixels high. When you move the curser into the Icon Edit Window, the pointer changes shape and color. It becomes a small yellow square. You may also notice that it does not move smoothly, rather it skips from pixel to pixel. If you are using a joystick, you will also notice that it moves at a constant speed. 3-5 The Icon Editor You can draw and make changes to the icon by pointing to the pixel you would likc to change and clicking the mouse or joystick once. The Draw Mode can be used simply by placing the cursor on a blank pixel ancI clicking once. The yellow cursor becomes a black square, and you can draw your Icon. Another click and the cursor returns to the original yellow (nondrawing) state. If you place the yellow cursor on a black pixel and click once again, you can use the Erase Mode. In erase mode, the cursor becomes a red square and acts like an eraser. You can alternate between Draw and Erase mocles until you have completed your icon. You can create any 24x21 pixel icon you want. Undoing Changes If you ever want to recall the original icon that appeared when you first selected the fIle, use the recover icon command in the file menu. The Icon Editor displays the file's originpl icon. If you inadvertently use the Commodore validate command, you may still be able to recover the disk by using the GEOS validate command located under Disk in the menu bar. Saving Your Icon Once you have finished editing the icon and would like to save it onto the disk, use the quit command in the file menu. The Icon Editor exits to the deskTop. If you would like to edit another file's icon, use the save icon command in the file menu. The icon you are working with is saved and a dialog box appears asking you to select another file. NOTE: Under normal conditions, there is no way to quit the Icon Editor without saving the icon. If you want to get the original back before you quit, use the recover icon command in the file menu. Copying Icons from Other Files The Icon Buffer window can be used to copy an icon from one fIle several other files. To do this, select the file that has the icon you When the icon is shown in the Icon Edit Window, click once on Buffer arrow. The file icon is copied into the buffer and is visible hand side of the screen. The Icon Editor 3-6 to another or want to use. the Copy to on the right- _ WI' Selecting save icon from the file menu leaves the image in the Icon Buffer, but saves the original icon back to it5 file. When the dialog box appears, select the destination file. The destination file's icon appears in the Icon Edit Window (the icon from the first file still appears in the Icon Buffer). Click once on the Load from Buffer arrow, and the icon in the Icon Buffer will be copied into the Icon Edit Window. To save the new icon to its file, select save icon from the file menu. This process (select file, load from buffer, save icon) can be repeated several times to copy the icon in the Icon Duffer into several files 3-7 The Icon Editor Special Drawing Functions There arc eight Drawing Icons locatcd in thc center of the screen (below the windows). Each alters the file icon in the Icon Edit Window in a special way. To use one of these drawing icons, click on it once. The Icon Edit Window is updated accordingly. These icons are: Shift Up Click once on this drawing icon to shift the file icon upward one pixel in the Icon Edit Window. The line of pixels that disappears off the top of the Icon Edit Window reappears or "wraps" to the bottom line of the Icon Edit Window. Shift Down Click once on this drawing icon to shift the file icon downward one pixel in the Icon Edit Window. The line of pixels that disappears off the bottom of the Icon Edit Window "wraps" to the top line of the Icon Edit Window. Shift Left Click once on this drawing icon to shift the file icon one pixel to the left in the Icon Edit Window. The column of pixels that disappears from the left-hand side of the Icon Edit Window "wraps" to the right-hand side of the Icon Edit Window. Shift Right Invert Mirror Horizontally Clear Icon :Mirror Horizontally Click once on this drawing icon to shift the file icon one pixel to the right in the Icon Edit Window. The column of pixels that disappears 0[[ the right-hand side of the Icon Edit Window "wraps" to the left-hand side of the Icon Edit Window. Click once on this drawing icon to invert each pixel in the file icon -- creating a "negative" of the icon. Click once on this drawing icon to flip the Icon along the horizontal axis. Click once on this drawing icon to clear the file icon. Click once on this drawing icon to flip the icon along the vertical axis. The Icon Editor 3-8 e Chapter 4: Calendar Desk Accessory The Calendar Desk Accessory provides an easily accessible deskTop Calendar for any month in any year. It also doubles as a handy datebook, allowing you to write yourself notes to remind you of important occasions. 4-1 Calendar The Calendar Desk Accessory To open the Calendar Desk Accessory, simply select it from the geos menu, or double-click on the Calendar icon on the disk notepad. The Calendar will open to display the month selected in the Preference Manager. Since the Commodore 64 does not support a real-time clock, it is not possible to have it automatically display the current month. You can, however, set the month by using the preference manager (sec Preferen~e Manager , Chapter 6 of the GEOS Manual) . Once the Calendar has been drawn, there are two easy ways to change the month displayed. To advance the Calendar one month at a time, simply click on the turned up edge (dog-ear) of the Calendar in the lower right-hand comer. To turn the Calendar back one month, click on the pad just below the dog-ear. To change the Calendar several months or even years at a time, select the month option under the change menu. When you do this, you will be asked to supply the month and year in the lower left-hand corner. For the month, specify any number between 1 and 12, corresponding to January through December. For the year, type in any year consisting of fonr digits . You may also type in two digits to move to the corresponding year in the 20th century (i.e., typing "86" means 1986). List Icon The Calendar Calendar 4-2 e Making Notes To use the datebook or notekeeping features of the Calendar, move the cursor up to the date for which you wish to leave a note, and click on that square. The Calendar field clears, revealing a notepad on which you can type your reminder. Three option icons appear toward the bottom of the notepad area. These icons represent specific actions you might want to take in handling the notepad. • The CLEAR Icon -- The box on the left clears any text that you have typed into the notepad. • The OK Icon -- The square in the middle (with the OK) saves the notes you have written to the Datebook data file. If you clear out previously existing notes, selecting the OK option will also delete the entry from the datebook. • The EXIT Icon -- The square on the right exits the notepad and goes back to the Calendar without affecting the current datebook entry. Any changes you make will be ignored and the orginal contents of the page will be restored. The LIST (?) icon appears below the Calendar on the bottom. When selected, you will see a list of dates for which there are notes in the datebook. Up to 20 dates are listed on one page. If there are more than 20 entries in the datebook, the "dog-ear" moves you to the next or previous list of dates. The first and last pages of dates wrap around to each other. A simple click on any of the listed dates displays the entry for that date. You will then be back in the datebook notepad, with all the options outlined above. Like most desk accessories, you may leave the Calendar by selecting either the quit option under the file menu, or by clicking the Close block in the upperright comer. Once back in the deskTop, notice that an additional file called DateBook has been created by the Calendar. You won't be able to do anything with it ( i.e., it cannot be opened from the deskTop), but don't throw it away. This is a 4-3 Calendar data file full of the databook entries you have made and is used by the Calendar Desk Accessory. The New DateBook Icon Calendar 4-4 Chapter 5: Blackjack Desk Accessory The Blackjack Desk Accessory is a one-person simulation of the popular card game. You play against the dealer (the computer). You start out with $1,000 in your account, and can playas long as you like, provided that you still have some money. The program uses a single 52 card deck, so counting cards is possible. 5-1 Blackjack The Blackjack Desk Accessory You can open the Blackjack Desk Accessory either from the icon on the disk notepad or by selecting it from the geos menu. The first screen you will see will be blank with two selections in the menu bar, and the standard Close block in the upper right-hand comer. The large blank area in the middle is the playing field where the cards are displayed. The smaller blank area on the bottom is the command and status window. The Blackjack Game There are some sound effects in this game, so you may want to turn the volume either up or down to suit your preference. Once you start the game, the deck will be internally shuffled twice to ensure a random sequence of cards. Hands are played until the deck runs out of cards. The deck is then reshuffled automatically. At the beginning of the hand, you must specify your bet. The bet is initially set to $10. If you do not alter it, the current bet and the amount of money in your account are displayed in the lower lefthand corner of the command and status window . The text area shows Bet:, which indicates the dealer is waiting for you to specify your bet. If you want to keep the same bet, simply move the pointer to the Same icon and select it. If you want to change the amount of the current bet, select the Alter icon. When altering the bet, you are prompted to enter the new amount. You may specify any number up to the amount of money currently in your account. You may change the bet by using the INST/DEL key to backspace Blackjack 5-2 e over what you have typed. When satisfied with the amount, press RETURN. If the bet is illegal, the computer will ask you for a new amount. There is also a third option in betting. After winning a hand, it is possible to let your winnings "ride", i.e., to add your winnings to the current bet, by selecting the Ride icon when it appears. When the bet is set, the hands are dealt in the playing field. The dealer's hand appears on top and yours is on the bottom. To get another card, select Hit. When you are satisfied with the total, select Stay. Once you stay, the dealer completes its own hand, dealing cards according to the normal specific rules (i.e., hit on soft 17s and anything equal to or below] 6). When the dealer is finished, the winner is declared, and the results appear in the text area of the status bar. A Deal icon then appears in the lower right-hand corner. Select this option if you wish to go on to the next hand. A normal hand consists of hitting and/or staying. There are some special cases, however, whcre the computer will ask you to respond to a question after the hands are dealt. • Splitting the Hand -- If you are dcalt two equal cards, you will be asked if you want to split the hand. If you do, your hand is split and two more cards are dealt. Play each hand individually, upper hand first. When satisfied with the upper hand, select the Stay icon; the Hit and Stay icons will appear for the second (lower) hand. • Double DO~ll -- If your initial hand totals either 10 or 11, you will be asked if you want to "double down." If you do, your bet will be doubled (up to the amount in your account) and one card will be dealt to you. The dealer then automatically starts to handle its own hand. • Insurance -- If the dealer's initial "up" card is an ace, you will be asked if you want insurance against blackjack. Insurance costs half of your current bet. It pays 2: 1 odds, so if the dealer does have blackjack, although you lose your bet, you win the insurancc, and nothing happens to your account. If the dealer doesn't have blackjack, the insurance money is automatically deducted from your account and play continues normally. As in a real casino, when you run out of money you are not allowed to play any more. If you wish to play again, you may start over by choosing the play/start option. You may exit blackjack by choosing the quit option under the file submenu or by clicking on the Close block when it is active. Enjoy~ 5-3 Blackjack Chapter 6: deskTop and Drivers Desk Pack 1 features an improved deskTOP and newly added GEOS supported printer and input drivers. 6-1 deskTop and Drivers New GEOS deskTop The new GEOS deskTop file, which is located on the back side of the Desk Pack 1 disk, contains added features that improve the perfonnance of GEOS. Current Printer Driver Name Displayed .- The new deskTop displays the name of the currently selected printer driver in a box below the printer icon at the bottom of the Disk Notepad. • Keyboard Shortcuts to: Open/Close Disk, Move Cursor If you should boot you GEOS disk and do not have the input device that is set as the default device on that disk, you can use the following keyboard shortcuts to move the cursor around the screen and to open and close the disk. To open the disk: To close the disk: To put up the "Select Input Driver" dialog box: (Commodore key) C= and 0 C= and C C= and I (This aIIows you now to use the keyboard cursor keys-next to the righthand Shift keyto move the cursor. Press the Return key to select an input driver.) You should use the latest version of deskTop with your GEOS applications. To detennine which deskTop version is the latest, select the deskTop icon, and click on info in the disk puII-down menu (located on the command bar at the top of the deskTop). The most recent date wiII be the latest version. Copy the file of the latest version onto your work disks. deskTop and Drivers 6-2 New Input and Printer Drivers Severdl. new printer and input drivers are now supported by GEOS. A list of them is located in a Read Me file found on the back side of the Desk Pack 1 disk. Copy this file onto a work disk that contains any version of geoWrite and open it. Scroll through the list to find detailed information about your printer and its interface setup. The printer driver and input driver files are also located on the back side of the Desk Pack 1 disk. You can copy anyone (or several) of these files onto your work disks in order to print your documents, and to use new input devices. NOTE: The new printer drivers are faster than the old drivers, and contain additional features that will improve your printing performance. You should, therefore, replace any old printer driver files that you may be using with copies of the new ones. 6-3 deskTop and Drivers e APPENDIX A: Comparison of Standard and GEOS Formats Standard Commodore fonnatted floppy disks are divided into a number of circular tracks. Each track consists of a number of sectors. All of the sectors on one of the tracks are devoted to the directory for the disk. These sectors contain an entry for each file stored on the disk. Each entry contains the following information about the file: its file name, the track/sector address where the file begins, the file type, etc. GEOS disks (disks that have been formatted by the Graphic Environment Operating System) are slightly different. The most significant difference is that the directory on a GEOS disk contains an additional sector to keep track of files that have been moved from the Disk Notepad down to the "border" area. GEOS files (files that have been created using GEOS application programs or copies of files from an original GEOS disk) are also slightly different from standard Commodore files. One difference is that the directory entries for GEOS files contain some additional information. This information includes the file's last modification date, GEOS file type, and the location (track and sector) on the disk of the file's "header". A file "header" is a sector associated with that file that contains additional information about the file, including the bitmap data for the file's icon. The deskTop info command displays the information contained in a file's header. A-I Appendicies APPENDIX B: Graphics Grabber Error Messages a Brief Look Graphics Grabber is unable to load this desk accessory. Something went wrong while reading the desk accessory from the disk. The disk could be inserted incorrectly, or there maybe a problem with the disk or the desk accessory selected. e Graphics Grabber cannot read this graphic. The Graphics Grabber is unable to grab one of the graphics on the disk. Check to see that the disk is inserted correctly. This could also mean that there is a problem with that file or that disk. Insert a disk containing ... The Graphics Grabber is asking you to insert the disk containing the graphic into the disk drive. Double check to see that you are inserting the disk into the correct disk drive. Re-insert your GEOS disk in Drive ... The program wants you to insert the disk that you used to run the program. This requires that you insert this disk to save to a Photo Scrap or to a Photo Album. You must also have this disk inserted to run a desk accessory or to exit the program. Check again to make sure that you are inserting the disk in the correct disk drive. e There is no graphic to save. There is no graphic currently loaded and displayed. You must "grab" a graphic before you can save it to a Photo Scrap or Photo Album. There is not enough space on disk to save this graphic. There is not enough disk space to save the graphic into a Photo Album or Photo Scrap. You will probably need to exit the program and free up some space on the disk before you can save a graphic. Graphics Grabber is unable to save the graphic on this disk. There is a problem with the disk that prevented the Graphics Grabber from saving the graphic. Make sure that the disk is inserted correctly. This message could also mean that something is wrong with your disk. Appendicies A-2 e Graphics Grabber cannot read one or more of the graphics in this file. _ There are no readable graphics in this file. There is insufficient memory to convert this graphic. Something is preventing the Graphics Grabber from reading a Newsroom graphic file correctly. Either the Newsroom disk is bad, or the Graphics Grabber file itself is bad. If the problem persists, call customer service. A-3 Appendicies APPENDIX C: Icon Editor Error Messages A Brief Look Bad disk/no disk The Icon Editor cannot read your disk. The disk is either bad or is not fully inserted into the disk drive. Disk full While converting a non-GEOS file, the Icon Editor has found that there are no frcc blocks on the disk, so it cannot create a header block. Devices not found The Icon Editor cannot find your disk drive. Make sure the disk drive cables are connected properly. File not found The desk accessory you have selected is not on the current disk. Disk ID mismatch You have switched disks without using the Disk or Drive icon while selecting a file. Replace the original disk to continue. Verify failed The Icon Editor was unable to verify that a block written to the disk was written correctly. Your disk may be bad, or the disk drive may be unreliable. Disk write protected You have a write-protect tab on your disk. Remove the tab to continue. Unexpected error The Icon Editor has encountered an unusual error. There may be a problem with your copy of the Icon Editor or with your hardware. Try using a backup copy on a different Commodore computer. If the problem persists, contact customer service. Appendicies A-4 .. ..