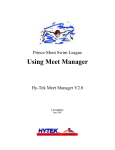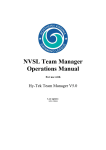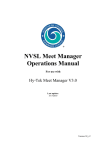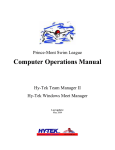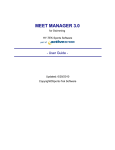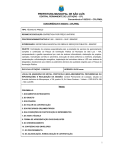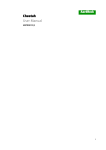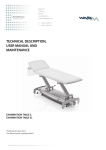Download Using Team Manager - Prince
Transcript
Prince-Mont Swim League Using Team Manager Hy-Tek Team Manager V4.0 Last update: May 2007 PMSL Hy-Tek Team Manager Operations Manual In the summer of 2002, the Prince-Mont Swim League (PMSL) began using two software programs from Hy-Tek Ltd. Team Manager is used by each team to maintain their roster, create meet entries, and maintain meet results. Meet Manager is used to run meets. This includes entering times from all the swims, scoring the meet, and exporting the results back to Team Manager. This document covers the operation of the Team Manager program. It is not intended to be a tutorial on the operation of this program nor on the use of the Windows operating system. Each user of the Team Manager program is expected to be familiar with basic Windows operations, such as opening and saving files, copying files, and running programs. Each user should also have a basic familiarity with the Hy-Tek software. A user’s manual was delivered with each program, and each program also contains on-line help. The operation of the two Hy-Tek programs, Team Manager and Meet Manager, are now in separate documents. This was done to make them more manageable in size, and also because different persons are doing the team management/meet entries and running the meets Hy-Tek provides free technical support (for licensed users) as follows: Team Manager 4.0 [email protected] (615) 599-4364 Meet Manager 2.0 [email protected] (615) 599-4364 Support for PMSL use of these programs will be provided by your Division Data Manager and the Technology Committee members listed below. A support web page has been set up at: http://www.princemont.org/computersupport.html . Tim Husson Technology Committee Chairman [email protected] (301) 899-2436 home (301) 325-8684 cell [WEEKENDS ONLY] Comments and suggestions on this manual are also welcome to the Technology Committee Chairman. ii PMSL Hy-Tek Team Manager Operations Manual Contents SECTION 1 - INTRODUCTION ......................................................................................................... 1 1.1 Program Description .................................................................................................. 1 1.2 Program Versions and Licenses ................................................................................. 1 1.3 Computer System Requirements ................................................................................. 2 1.4 Databases.................................................................................................................... 2 1.4.1 Backing Up the Database.................................................................................... 2 1.5 General Program Setup .............................................................................................. 3 1.5.1 Favorites Filter .................................................................................................... 3 1.5.2 Printer Preference................................................................................................ 5 SECTION 2 – SETTING UP THE DATABASE..................................................................................... 6 2.1 Preparing the New Database...................................................................................... 6 2.2 Using Last Year’s Database for the Coming Season.................................................. 6 2.2.1 Open the New Database...................................................................................... 6 2.2.4 Clean Up the Database........................................................................................ 6 2.2.2.1 Removing Old Meets ................................................................................. 6 2.2.2.2 Removing Other Teams ............................................................................. 6 2.2.3 Correct Your Team Information ............................................................................ 7 2.2.4 Setup System Preferences ...................................................................................... 7 2.2.5 Loading the Meets for the Current Year ............................................................. 9 2.3.1 Download the Startup Database........................................................................ 11 2.3.2 Loading the Roster............................................................................................ 11 2.3.3 Age-Up the Swimmers...................................................................................... 13 2.3.4 Correct Team Information ................................................................................ 13 2.4 Roster Operations ..................................................................................................... 14 2.4.1 Roster Cleanout................................................................................................. 14 2.4.2 Adding a Swimmer to the Roster...................................................................... 15 SECTION 3 – PREPARING MEET ENTRIES .................................................................................... 16 3.1 Creating the Lineup .................................................................................................. 16 3.1.1 Entering Swimmers in an Event ....................................................................... 17 3.1.2 If You Try to Enter a Swimmer in More than Three Events ............................ 18 3.1.3 Relay Entries..................................................................................................... 18 3.1.4 Verifying Your Lineup ..................................................................................... 19 3.2 Exporting Files for Dual Meets ................................................................................ 22 3.2.1 Exporting the Meet Entry File .......................................................................... 22 3.2.2 Exporting the Roster ......................................................................................... 22 3.2.3 Exporting the Meet Entry Report...................................................................... 23 SECTION 4 – IMPORTING MEET RESULTS ................................................................................... 24 4.1 Importing the Results after the Meet......................................................................... 24 iii PMSL Hy-Tek Team Manager Operations Manual Section 1 - Introduction 1.1 Program Description Team Manager 4.0 (hereafter, called Team Manger or just TM) is used by PMSL teams to maintain their rosters and submit their entries for league meets. It can also be used to maintain your team mailing list and contact information. With optional modules, the program can also be used to maintain team records and do swim meet planning with features like Predict Results. This manual will only cover those features of TM needed for PMSL operations. You can learn how to use the optional features from the program documentation or the built-in Help. 1.2 Program Versions and Licenses In order to insure that all teams have the capabilities in TM needed for the current PMSL season, you must be running at least the minimum software versions listed on the PMSL website at http://www.princemont.org/computersupport.html. The version number is shown, along with the name of the license holder, in the box at the lower, left-hand side of the main program screen (see below). Updating to the latest version is free and easy to do using the Check for Updates function in the program. You can also check for the latest version and download the update from the Hy-Tek web site at http://www.hy-tekltd.com/swim/index.html. Please note that according to the Hy-Tek software license, your TM license must be in the name of your PMSL team. Check for Updates License and Version 1 PMSL Hy-Tek Team Manager Operations Manual 1.3 Computer System Requirements To run TM, Hy-Tek specifies the minimum hardware configuration needed is any 200 MHz or faster Pentium or equivalent processor with at least 32 MB or memory. The operating system must be Windows 98 or any later Microsoft operating system. Any Windows-supported printer will work with the Hy-Tek software. 1.4 Databases The Team manager program operates on a database file. TM can only have one database file active at a time, however multiple databases can be maintained, and it is easy to switch between them. One Team Manager database will contain the entire summer’s data for your team. Team Manager has the capability to easily backup and restore the currently active database. You are encouraged to make regular use of this backup capability, especially prior to importing any data into the program or making any major changes to the database. 1.4.1 Backing Up the Database In Set-up->Preferences->System Preferences, you can set TM to automatically back up your database at an interval you choose. Whether you have enabled this feature or not, you can initiate a manual backup at any time. From the Main Screen, select File->Backup. You can select the backup drive and the directory on that backup drive. You can add an optional comment to be stored with that backup. Read the notes about Hy-Tek Recommendations for Database Backups, then click “OK”. 2 PMSL Hy-Tek Team Manager Operations Manual You will get a box asking you to confirm the backup showing the Drive and Directory where the backup will be written. Click “Yes” to proceed with the backup, or “No” to abort the process. You will then see the progress of the backup process and get a confirmation of the backup showing the name of the backup file. If you are backing up to a directory of your hard drive that already contains a backup of this database, TM will create a unique filename, and not overwrite the previous backup file. Click “OK” 1.5 General Program Setup There are a lot of options and settings in the program that you can explore on your own. I want to point out two features that may ease your use of the program. 1.5.1 Favorites Filter There are a lot of screens and dialog boxes in TM where you have to select a Team. To prevent you from always having to select your team, TM allows you to set up a default in the Favorites Filter. From the Main Menu, select Set-Up->Favorite Filters. 3 PMSL Hy-Tek Team Manager Operations Manual If you had not previously selected a favorite filter, the Favorite Defaults list will be empty. Select “Add”. Type a name in the “Favorite Name” field (required), and select your team from the pull down menu. Click “OK” Click “Set Default” to set the favorite you added as the default. Then close this dialog box. 4 PMSL Hy-Tek Team Manager Operations Manual 1.5.2 Printer Preference Team Manager DOES NOT use the default Windows printer. You either need to select the printer every time you make a printout. Or, you can set a default printer in TM. From the Main Screen, select Set-Up->Preferences->Report Preferences. If the Report Printer field is blank, it means you have no default printer selected. Use the pulldown menu to view all the printer drivers currently installed on your computer. Select the one you want to make your default. You can change any other options in this Preferences box to suit your situation. Then click “OK”. 5 PMSL Hy-Tek Team Manager Operations Manual Section 2 – Setting up the Database 2.1 Preparing the New Database There are two options for preparing the database for the new season: Use a copy of the database from the last season. This option allows you to retain all the times recorded by your swimmers in past years. But, it requires you to load this year’s meets into the database. and may require you do some clean-up of old data in the database. Download the new database from the PMSL web site. This database has all the current year’s meets already loaded. But it will require you to transfer the roster from the previous year’s database or enter the roster as new. You need to decide which option is best for your situation. The procedures for both options are described below. 2.2 Using Last Year’s Database for the Coming Season The first thing you should do is make a copy of the database and give it a name that includes the current year (e.g. PMSL2007Meets.mdb). The file extension must always by “.mdb”, which is also the type of file used by the Microsoft Access database program. 2.2.1 Open the New Database Open that database using the File->Open function. 2.2.4 Clean Up the Database 2.2.2.1 Removing Old Meets You can clean out any meet data you no longer need, for example meets not involving your team. Select Meets on the Main Menu bar at the top of the screen. Click on a meet to highlight it. Then use the Delete function on the menu bar and follow the on-screen prompts. Repeat this procedure for any other meets you want to get rid of. 2.2.2.2 Removing Other Teams You can clean out any other teams that are in your database (from importing prior year results) using a similar procedure. Select Teams on the Main Menu Bar. Click on the team to highlight it, and use the Delete function. 6 PMSL Hy-Tek Team Manager Operations Manual 2.2.3 Correct Your Team Information Select Teams from the Main Menu. Double click on the team name or highlight the team and select the Edit Function. The Team Code must be no longer than five characters, and must end with an “underscore” character followed by the letter of your Division. It is important that these team codes are correct and do not change during the season, as they are used to create the Top Time lists, do All Star seeding, and do the Power Ranking calculations for next year’s seeding. If you are in a different division than list year, you will need to change this Team Code. NOTE: If your PMSL team code is four characters in length, it will need to be shortened in this program to add the division information. Make sure the Team Name is how you wanted it listed in reports. The “Short” name is not required. Make sure the Team Registration is set to “OTH” and the Team Type is “AGE”. The LSC and Country should be BLANK. All other information is Optional. Click the OK button to return to the Teams Window. Close the Teams window to return to the Main Screen. 2.2.4 Setup System Preferences Select Set-up->Preferences->System Preferences to get the Dialog Box shown below. 7 PMSL Hy-Tek Team Manager Operations Manual Change the “Meet Age Up Date” to May 31 of the current year. Change the “System Age-Up Date” to May 31 of the current year. Click on the “Age Up” button and answer “Yes” the Dialog Box shown below. The swimmers on your team will now be set to the correct PMSL age for the current season. NOTE; The swimmers in the database are NOT be aged-up automatically. You must perform this Age Up function before every season. However, new swimmers added to the team will have the correct PMSL age. 8 PMSL Hy-Tek Team Manager Operations Manual 2.2.5 Loading the Meets for the Current Year From the PMSL web site http://www.princemont.org/computersupport.html download the six Meet Event Files for the current season. There are files for each of the five dual meets and a file for the Divisional Meet. Note where you save the files on your computer, but DO NOT un-zip the files. Select File->Import->Meet Events (as shown below). Navigate to the location where you stored the downloaded files. Highlight the event file you want to import and click “Open”. The dialog box (shown below) will state that the next screen will show you the unzipped version of the file you just selected. 9 PMSL Hy-Tek Team Manager Operations Manual When you click “OK”, you should see one file in the list. Highlight the file and click “OK. Click OK on the Import File Dialog Box. You should get a response that 47 Events were imported (as shown below). Click “OK to complete the process. Repeat this Import Meets procedure for all six meets. Your database is now ready for Roster Operations. Proceed to Section 2.4 10 PMSL Hy-Tek Team Manager Operations Manual 2.3 Using a New Database for the Coming Season 2.3.1 Download the Startup Database From the PMSL web site http://www.princemont.org/computersupport.html download the Team Manager Startup Database for the current season. Note where you save the file on your computer, but DO NOT un-zip the file. Select File->Restore from the Main Menu. Navigate to where you saved the file you downloaded. Select the file to highlight it, and click “Open”. Verify from the Backup Information at the top of the box, that you have the correct file. There are three restore options listed. I suggest you use either the second or third option. I also suggest you rename the database as shown. Then click “OK”. When the restore is finished, you will get a confirmation box. Click OK. 2.3.2 Loading the Roster This section will tell you how to copy the roster from last year’s database into this new database. If you can’t locate a database from last year, contact the Technology Chair at [email protected]. A roster from one of last year’s league databases can be provided (although it may be incomplete). First open the old database using File->Open. Export the Roster using the procedures in section 3.2.2. Note where you saved the file. 11 PMSL Hy-Tek Team Manager Operations Manual Then re-open the new database using File->Open. Select File->Import->Athlete Rosters from the Main Menu Navigate to the location where you saved the roster backup file. Highlight the file and click “Open”. You will get the following box telling you that it will unzip the file and show you the contents. Click “OK”. You should see one HY3 file. Select the file to highlight it, and then click “Open”. You should get the following verification that the roster file is OK to Import. Click “OK”. 12 PMSL Hy-Tek Team Manager Operations Manual After Team Manager completes importing the roster, you will get a message indicating how many swimmers it read from the file (which should match the number of swimmers you exported from the old database). Click “OK”. Then click “Close” to close the Import box. 2.3.3 Age-Up the Swimmers The swimmers you just imported have their ages listed as last year’s PMLS age. To age-the up swimmers, select Set-up->Age-Up Athletes. Click “Yes”. 2.3.4 Correct Team Information You must make sure your team code, including the Division Indicator is correct. See section 2.2.3 above for the required procedures. Your database is now ready for Roster Operations. Proceed to Section 2.4 13 PMSL Hy-Tek Team Manager Operations Manual 2.4 Roster Operations 2.4.1 Roster Cleanout The roster in your database that has been aged up might contain some 19-year old swimmers that no longer eligible. Select Athletes from the Main Menu. Click the “age” column to sort by age. The youngest swimmers will now be at the top. Click the “age” column again to reverse sort, and the oldest swimmers will now be at the top of the list. Highlight the swimmer to be deleted, and select the Delete function. Click “Yes” or “No” to the dialog box. Continue the process to delete all the 19-year old swimmers. Use the same deletion process to remove any other swimmers no longer on the team. If you have swimmers on the roster that have not registered for the season, but you think may register at a later time, you can mark them as inactive instead of removing them completely from the database. To make a swimmer inactive, check the “Show Inactive Swimmers” box at the top of the Athletes screen. That creates an “Inact” column in the list. Click the box in that column to make the swimmer inactive. After you finish, un-check the “Show Inactive Swimmers” box to hide the inactive swimmers. 14 PMSL Hy-Tek Team Manager Operations Manual 2.4.2 Adding a Swimmer to the Roster To add a new swimmer to the roster, select Add from the menu at the top of the Athletes window. The only pieces of information required for PMSL are: Last Name First Name (use legal first name) Date of Birth (TM will calculate the PMSL age) Gender Team You may also enter a Preferred Name (e.g. Donny for Donald), and a Middle Initial. If you want to use any of the other fields for team management purposes, you may do so. When you’ve completed entering all the required and optional information, click “OK”. The swimmer will be added to the roster and the box will be cleared for entry of the next swimmer. When you are finished entering swimmers onto the roster, click “Cancel” to close the dialog box. 15 PMSL Hy-Tek Team Manager Operations Manual Section 3 – Preparing Meet Entries Meet entries are now done in TM and sent electronically. There is no need to produce cards or generate labels (at least for PMSL “A” Meets). This section will walk you through the process of entering the lineup, and exporting the entries, roster and entries report files. Since the meets are seeded by computer, it is important that every entry have an seed time. For dual meets, that time can come from a previous meet, a time trial, a meet from last year, an invitational meet, or made up by the coach. Remember, that for dual meets, you are only seeding against times from your own team. The seed times for the Divisional Meet must come from one of the five dual meet of the same season. 3.1 Creating the Lineup Select Meets from the Main Menu. Highlight the meet you want to work on. You may change the name of the meet to something more descriptive (e.g. NCR@SBP instead of PMSL Dual Meet – Week 1) using the Edit function. There are two ways of doing entries: By Event or By Swimmer. You are free to use whichever method works best for you. We will describe the By Event method. You can easily learn the By Swimmer method on your own. Click Entries on the Menu, and then select Entry by Event. The top portion of the ‘Entry by Event” screen displays the events for the meet. The bottom part of the screen shows the swimmers eligible to swim that event. The time next to the swimmers name is his/her best time in that event in the database. 16 PMSL Hy-Tek Team Manager Operations Manual click here for swim-ups You can show swimmers eligible to swim up to that event, by clicking the “Show Swim-Up Athletes” box. The Athletes list is sorted by Last Name. You can click on any of the column headings to sort by that field (e.g. Best Time). 3.1.1 Entering Swimmers in an Event To Enter a swimmer in the event, check the box to the right of the swimmer’s name in the “Enterd” column. The row with the swimmers name will be highlighted in yellow. Enter as many swimmers as you want. To enter a custom seed time, check the “Enterd” box for the swimmer. Then type the time in the “Custom” column (see the example for Donald Duck below). This time is only used to seed the swimmer in relation to your other swimmers in this event, for this meet. If you leave a swimmer with NT (no time), they will be seeded after all your other swimmers. In the example shown, Donald Duck will be seeded first with a custom seed time of 18.40, Jared Machlin will be seeded second with a seed time of 19.85, and Caelin Hoye will be seeded last with NT. 17 PMSL Hy-Tek Team Manager Operations Manual To remove a swimmer from an event, un-check the “Enterd” box. The yellow highlighting will be removed. Repeat this process for the 44 individual events. Highlight another event at the top of the screen, or use the Next/Previous arrow buttons. 3.1.2 If You Try to Enter a Swimmer in More than Three Events If you enter a swimmer in more than three events, you will get this warning dialog. However, when you click “OK”, the swimmer will be entered in that fourth event. You must go back and remove that swimmer from one of their four events. If you don’t do this, the person seeding the meet will remove that swimmer from their fourth listed event (there is no choice of which event to scratch at that point). 3.1.3 Relay Entries When you get to the relay events Event #s 45, 46 and 47, the bottom part of the screen changes. NOTE: You will use TM to enter the relays, but you will NOT put names on those relays. That function will be performed at the meet. Click the “New Relay” button. The “A” relay entry will be created showing the best time in the database for that event. Click the “New Relay” button again two more times to get the “B” and “C” relay entries. Don’t worry that they show no seed times. 18 PMSL Hy-Tek Team Manager Operations Manual Repeat this process for the two other relay events. 3.1.4 Verifying Your Lineup It is not required, but is highly recommended that you verify your entries before sending them out. What you send out is your official lineup, subject to the scratch rules of PMSL. You can verify your entries by scrolling back through the Entries By Event or Entries By Swimmer windows. But, an easier way to verify your entries is by using the Meet Entries Report. Select Reports->Performance->Meet Entries. 19 PMSL Hy-Tek Team Manager Operations Manual Select your Team and the Meet Name, if they aren’t already selected. You can have the report sorted by Name or Event Number. And you can select various other options as shown on the dialog box. You can play with the various options until you get exactly what you want. The Report by Event Number is handy for verifying that you have the desired number of swimmers in each event. Since the swimmers in each event are listed in order of seed time, it is also easy to spot if a swimmer is entered with NT or an incorrect seed time. 20 PMSL Hy-Tek Team Manager Operations Manual The Report by Name is handy for verifying that each swimmer is in the desired number of events, in the correct events, and not in too many events. To print a report from the Report Preview Screen, use the buttons at the top of the screen. Print Select another Printer Export the report as a File 21 PMSL Hy-Tek Team Manager Operations Manual 3.2 Exporting Files for Dual Meets You are required to send three files as part of the Meet Entry Process: 1. The Meet Entries File 2. A Roster File 3. A Meet Entries Report This section will tell you how to export those files. Those three files will then be attached to an email to be sent to the person designated by your Division to receive the dual meet entries. 3.2.1 Exporting the Meet Entry File From the Main Menu, select File->Export->Meet Entries. Make sure the “Export Relays” box is checked. Select the Drive and Directory where you want to save the file. Click “OK” You will get a dialog box showing the location and name of the file created. Click “OK”. Then click “Cancel” on the Export Entries dialog box. 3.2.2 Exporting the Roster From the Main Menu, select File->Export->Athletes/Teams. Select the Team, Drive for Export and the Directory for Export, then click “OK”. 22 PMSL Hy-Tek Team Manager Operations Manual The confirmation dialog box will include the location and name of the file created, as well as the number of swimmers in the roster file. Click “OK”. Then click “Cancel” on the Export Athletes dialog box. 3.2.3 Exporting the Meet Entry Report The Meet Entry Report is the proof of entries. This is the same report created in section 3.1.4 when you were verifying your lineup. Create the report (by Event) as previously described. Then instead of printing it, use the “Export as a File” button on the Report Preview screen. For the Format, select “Word for Windows document”. And for the Destination, select “Disk File”. Click “OK”. Select where you want to save the file, and give it a descriptive File Name. Then click “Save”. You now have your three files (Meet Entries, Roster, and Meet Entry Report) ready to send out. It is a good idea to make paper copies of your Roster and Meet Entry Report for the coach. 23 PMSL Hy-Tek Team Manager Operations Manual Section 4 – Importing Meet Results 4.1 Importing the Results after the Meet After each dual meet, you should receive from the Data Managers that hosted meets in your division, a Meet Results file. The results files should have all the conversions for non-standard pools (e.g. NCR, WLS, PGP, etc.). From the Main Screen, select File->Import->Meet Results. Navigate to the drive and directory containing the Meet Results file. Click on the file name to select it, then click “Open”. The next dialog box reminds you that it is a ZIP file that will be unzipped. Click “OK”. 24 PMSL Hy-Tek Team Manager Operations Manual You will then see the un-zipped HY3 results file in the TM4Temp Directory. Click on the file name to select it, then click “Open”. Verify the Meet Name and Date. Click the “Add New Teams/Athletes” check box. If you only want the results for your team, type the Team Code (e.g. SBP_A) in the ‘One Team” box. Then click “OK”. Verify you have the correct meet Make sure to check this box 25 PMSL Hy-Tek Team Manager Operations Manual You may get a dialog box explaining that the Meet Date is the same as the Meet Date of the meet you used to do the entries, and asking if you want to treat them as the same meet. Click “Yes” or “No” as appropriate. You will see the progress of the import at the bottom of the box. After it is complete, the status in the lower left corner should say “Import Successful”. The Import Statistics shows how may swims were imported from the meet. Click “Close”. 26