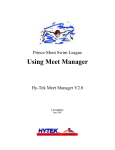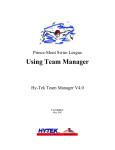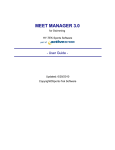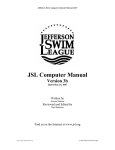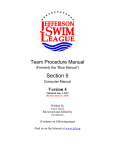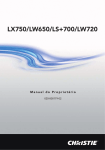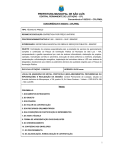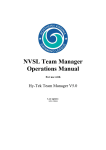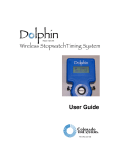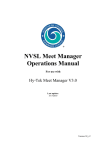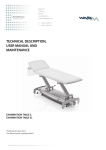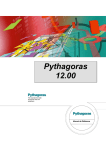Download Computer Operations_2004 - Prince
Transcript
Prince-Mont Swim League Computer Operations Manual Hy-Tek Team Manager II Hy-Tek Windows Meet Manager Last update: May 2004 PMSL Computer Operations Manual In the summer of 2002, the Prince-Mont Swim League (PMSL) began using two software programs from Hy-Tek Ltd. Team Manager II is used by each team to maintain their roster, create meet entries, and maintain meet results. Meet Manager is used to run meets. This includes entering times from all the swims, scoring the meet, and exporting the results back to Team Manager II. This document is not intended to be a tutorial on the operations of these programs nor on the use of Windows software. Each Team Data Manager is expected to be familiar with basic Windows operations, such as opening and saving files, copying files, and running programs. Each Data Manager should also have a basic familiarity with the Hy-Tek software. A user’s manual was delivered with each program, and each program also contains on-line help. Hy-Tek provides technical support as follows: Team Manager II [email protected] (252) 633-5177 Windows Meet Manager [email protected] (615) 599-4364 Support for PMSL use of these programs will be provided by your Division Data Manager and the Technology Committee members listed below. A support web page has been set up at: http://www.princemont.org/computersupport.html . Tim Husson Technology Committee Chairman [email protected] (301) 899-2436 home (301) 325-8684 cell [WEEKENDS ONLY] Comments and suggestions on this manual are also welcome to the Technology Committee Chairman. Changes: May 2004 The only major change is the addition of Section 3.3.3 – Sending Meet Results to the PMSL Webmaster. 2 PMSL Computer Operations Manual Contents COMPUTER OPERATIONS MANUAL................................................................................... 1 CONTENTS ................................................................................................................................... 3 SECTION 1 - INTRODUCTION ......................................................................................................... 5 1.1 Program Descriptions................................................................................................. 5 1.1.1 Team Manager II .................................................................................................... 5 1.1.2 Windows Meet Manager ......................................................................................... 5 1.2 Program Versions and Licenses ................................................................................. 5 1.2 Program Versions and Licenses ................................................................................. 6 1.3 Computer System Requirements ................................................................................. 6 1.4 Upgrades..................................................................................................................... 6 1.5 Databases.................................................................................................................... 6 1.6 Startup Files................................................................................................................ 7 1.6.1 Team Manager II .................................................................................................... 7 1.6.1.1 Favorite Filters ...................................................................................................... 8 1.6.1.2 Printer Preference.................................................................................................. 9 1.6.2 Windows Meet Manager ....................................................................................... 10 1.7 ZIP Files and Hy-Tek Software................................................................................. 10 SECTION 2 - TEAM MANAGER II OPERATIONS ........................................................................... 11 2.1 Roster Entries............................................................................................................ 11 2.1.1 Copying Your Roster from Last Year’s Database................................................. 13 2.2 Dual Meet Entries ..................................................................................................... 14 2.2.1 Entry Labels .......................................................................................................... 18 2.3 Exporting Files for Dual Meets ................................................................................ 19 2.3.1 What Files are Required for the Meet................................................................... 19 2.3.2 Exporting a Roster File......................................................................................... 19 2.3.3 Exporting the Meet Entries File............................................................................ 20 2.4 Printing Reports........................................................................................................ 20 2.5 Importing Meet Results from Windows Meet Manager ............................................ 23 2.6 Predict Results .......................................................................................................... 25 2.7 Top Times Report...................................................................................................... 26 SECTION 3 - RUNNING A MEET USING WINDOWS MEET MANAGER........................................... 27 3.1 Before The Meet........................................................................................................ 27 3.1.1 Creating the Meet Database ................................................................................. 27 3.1.2 Customizing the Meet Database ........................................................................... 30 3.1.3 Entering Pool Records into the Database ............................................................ 32 3.1.4 Non-Standard Pools.............................................................................................. 35 3.1.5 Importing the Meet Rosters and Meet Entries ...................................................... 36 3.1.5.1 Rosters................................................................................................................. 36 3.1.5.2 Meet Entries ........................................................................................................ 38 3.1.6 Seeding the Meet ................................................................................................... 41 3.1.7 Selecting the Teams for Scoring the Meet............................................................. 43 3.1.8 Exception Report................................................................................................... 44 3.2 During the Meet ........................................................................................................ 46 3.2.1 Entering Results .................................................................................................... 47 3.2.2 Scoring the Event .................................................................................................. 48 3.2.3 Entering a New Swimmer in the Event ................................................................. 50 3 PMSL Computer Operations Manual 3.2.4 Judge’s Decisions ................................................................................................. 55 3.2.5 Disqualifications ................................................................................................... 58 3.2.6 Relays........................................................................................................................... 59 3.2.7 Printing ........................................................................................................................ 61 3.2.7.1 Printing Event Results......................................................................................... 61 3.2.7.2 Printing the Current Score .................................................................................. 62 3.2.1.3 Printing Award (Ribbon) Labels......................................................................... 64 3.3 After the Meet............................................................................................................ 66 3.3.1 Backing up the Database ...................................................................................... 66 3.3.2 Sending Results to Other Teams ........................................................................... 67 3.3.3 Sending Results to the PMSL Webmaster ............................................................. 68 3.3.4 Exporting Results for Team Manager II ............................................................... 68 3.3.4.1 Non-Standard Pools Conversion................................................................. 68 3.3.4.2 Export Results............................................................................................. 69 3.3.5 Exporting Meet Results Report ............................................................................. 70 4 PMSL Computer Operations Manual Section 1 - Introduction 1.1 Program Descriptions 1.1.1 Team Manager II Main Screen of TM II Each team is required to use the Team Manager II (TM II) program to: - maintain their team roster - generate electronic meet entries for the Meet Manager program The program can also be used (with the appropriate options) to: - generate entry labels for the Timer’s Cards - generate a variety of performance and administrative reports 1.1.2 Windows Meet Manager Main Screen of Win-MM Each team is required to use the Windows Meet Manager (Win-MM) program to: - record all swims for dual meets, including times, disqualifications (DQs), and judge’s decisions (JDs). - keep the score of the meets (to verify against the manual scoring). - provide electronic results to their Division Data Manager and all the other teams in their Division. The program can also be used (with the appropriate option) to: - generate award labels for the ribbons. 5 PMSL Computer Operations Manual 1.2 Program Versions and Licenses In order to insure that all teams have the capabilities in TM II and Win-MM that are needed for the current PMSL season, you must be running at least the minimum software versions listed on the PMSL website at http://www.princemont.org/computersupport.html. The version number is shown, along with the name of the license holder, in the box at the lower, left-hand side of the main program screen. Please note that according to the Hy-Tek software license, your TM II license must be in the name of your team, and the copy of Win-MM used at a meet must be licensed in the name of one of the team participating in that meet. 1.3 Computer System Requirements To run the Hy-Tek software, the minimum hardware configuration needed is any 200 MHz or faster Pentium or equivalent processor with at least 32 MB or memory. The operating system must be Windows 95 or any later Microsoft operating system. Any Windows-supported printer will work with the Hy-Tek software. 1.4 Upgrades Free upgrades to all Hy-Tek programs are available to all license holders from the Hy-Tek web site. Go to http://www.hy-tekltd.com/swim/ to download the latest versions of the Hy-Tek software. Both programs make it easy to upgrade. Download the update file (zip format) to your system, but DO NOT unzip it. From the main screen of the program, click “File”, then “Install Update”. Follow the prompts to locate the update file you downloaded. The program then does the rest. After the update is completed, the program will restart itself to complete the upgrade. 1.5 Databases Both Team Manager II and Windows Meet Manager operate on database files. Each program can only have one database file active at a time, however multiple databases can be maintained. One database in Team Manager II will contain the entire summer’s data for your team. In Windows Meet Manger, each swim meet is defined in a separate database. Both programs have the capability to easily backup and restore the currently active database. Team Data Managers are encouraged to make regular use of this backup capability, especially prior to importing any data into the program or making any major changes to the database. 6 PMSL Computer Operations Manual 1.6 Startup Files Each Team Data Manager will be provided with a set of startup database files. It is important that these files be used, as they already contain all the program settings required for proper data exchange among the teams in your division. 1.6.1 Team Manager II Each team will be provided with a startup database called PMSL200Y_X.mdb, where “200Y” is the current year and X is your Division for the current season. This database will contain information for all the teams in the division.. Each team can use this as a starting point for entering their current roster. The Team Code field is a 2 or 3 letter team abbreviation, as shown in the PMSL handbook, with “_X” (where X is the Division) appended. For example, Temple Hills, which is in Division A, has the code “TH_A”. Please DO NOT change these codes. The size of this field in the software limits the team abbreviation to 3 characters max. You can start from the previous year’s roster by using the “Import Athlete Rosters” function under the “File menu (See screen shot below). Section 2.1.1 of this manual describes how to export your roster from last year’s database. If you no longer have a copy of last year’s database, contact one of the other data managers from the same Division you were in last year and see if you can get your roster from them. Import Rosters Function 7 PMSL Computer Operations Manual The startup database also contains seven meets already defined. The six meets, “Dual Meet – Week #1”, etc. and “Divisional Meet” will be used to generate meet entries for the dual meets and the Divisional Meet. The other meet, “Top Times Report” can be used to generate a “top times” report for your team. How to do this will be explained later. You may make the following customizations for your team’s copy of the database. 1.6.1.1 Favorite Filters You can set up your team as the default that will be selected in a lot of the screens. This will prevent you from always having to select your team from the list. Go to the “Set-up” menu and select “Favorite Filters” Click the “Add” button. Then select your team from the pull down menu (shown on next page). Also select course as “SCM”, even if your pool is a different length. Enter a name for your filter (e.g. team name) and click “OK. To make that favorite you just created your default favorite, click “Set Default” or the red heart icon. The favorite will then change to yellow (shown on next page). Click “OK” to exit the Favorite Filters window. Creating a Favorite Filter 8 PMSL Computer Operations Manual Default Filter Selected 1.6.1.2 Printer Preference You will also need to select the printer you want to use for reports and labels (if you have that option). Click on “Set-up” then “Preferences” then “Report Preferences”. You will be able to select printers for reports and labels from any Windows installed printers (see screenshot on the next page). You can also use this Report Preferences menu to select the default paper size and the default label size you will be using. 9 PMSL Computer Operations Manual Selecting Report and Label Printers 1.6.2 Windows Meet Manager The database file “Dual_Meet-200Y.mdb” contains all the setting for a PMSL dual meet for year 200Y, except for the date and location of the meet and the course (default is SCM). Instructions for setting up the database for each dual meet will be given later. Set up your default printer in Win-MM much like was described above for TM II. Click on Setup, then Report Preferences, then “Printer” and select your printer from the list. 1.7 ZIP Files and Hy-Tek Software Both Hy-Tek programs, TM II and Win-MM use “zip” format when exporting files. This is done to compress the files for easier copying and transmission. The programs recognize and process the “zip” format when importing files, as well. When you receive a “zip” file (e.g. roster, meet entries, or meet results) do not unzip it. The Hy-Tek program will do that for you. 10 PMSL Computer Operations Manual Section 2 - Team Manager II Operations 2.1 Roster Entries To view your team’s roster, click on “Athletes”. If you had previously set up your team as part of the Default Filter, your roster will be displayed (see screenshot below). Otherwise, select your team from the pull-down menu. Team Pull-Down Menu Athletes (Roster) Screen The roster will be sorted alphabetically by last name. But, by clicking on the column headings, you can have the display sorted in other ways (e.g. sex, age or date-of-birth). From this screen, you can edit a swimmer’s information, add a new swimmer, or delete a swimmer from the roster. 11 PMSL Computer Operations Manual To add a swimmer, click on “Add” or the leftmost icon. The window shown below will be displayed. The information fields that must be filled-in are: Last name First name Birth Date (the program will calculate the age) Sex Team 1 (select your team from the full-down menu) “Add Athlete” Window All other fields, including Middle Initial, are optional. If you enter a preferred name (e.g. a swimmer whose first name is James, but goes by the name Jim), that name will be used on all reports, including meet results instead of the first name. As you can see, you can also use this database for team management by entering mailing addresses, contact information etc. When you entered all the information for the swimmer, click “OK”. The swimmer is added to the list and the form is cleared. When you are finished entering swimmers, click “Cancel”. Close the Athletes window to exit back to the main screen. 12 PMSL Computer Operations Manual 2.1.1 Copying Your Roster from Last Year’s Database Since the majority of your roster remains the same from year to year, it is easier to start from last year’s roster than to re-enter all the swimmer information. This section will describe how to “export” a roster from a database (last year) and “import” that roster into a new database (this year). Before you continue, make sure you have installed this year’s database, as described in Section 1.6.1. You will also need a copy of last year’s database containing your roster. If you no longer have a copy of your team’s database from last year, check with the other data managers from the division you were in last year. If they imported meet results, their database should contain your roster, which they should be able to export using the procedures described below. Start-up Team Manager II. If the current database that is opened is not last year’s database (the name of the open database is in the blue title bar at the top of the window), open the database. Click “File”, then “Open” and find the database and click on the name. Then click “Open”. Click on “File”, then “Export”, then “Athletes/Teams”. The Export Athletes Window will be shown. On the left side of the window, select where you want this exported roster file to be saved on you disk. Select your team from the pull-down list. Make sure that “All” is selected. Then click the “OK” button. After the export is completed, you will get a confirmation box showing how many athletes were exported and the name of the exported file. Note the name of the file (you will need it for the import function) and click “OK”, then click “Cancel”. Now, you need to open the new database for this year. Click “File”, then “Open”. Find this year’s database and click “Open”. Click on “File, then “Import”, then “Athlete Rosters”. The Import Athlete Rosters Window will be shown. Navigate to find the Roster.ZIP file you had exported out of the previous database, then click “Open”. An information window will tell you the file has been unzipped in directory TMIITemp. Click “OK”. In the Import Athletes Roster Window, click on the HY3 file, then click “Open”. Another confirmation window will be shown. Click “OK”. After the import is completed, another window will show you how many swimmers were imported. It should be the same number that was exported out of last year’s database. Click “OK”. Then click “Close”. The team code that was imported was the code from last year. If you team is in a different division this year, you will need to change the old code. For example if team ABC was in Division B last year, their code was ABC_B. If they are in Division C this year, their code will be ABC_C. To change the team name, click on “Teams”. You will see both last year’s and this year’s team code listed. Double click on the “Old” team code. In the Team Maintenance Window, change the code to the correct one for this year. When you click “OK”, you will get a warning about duplicate team names. Click “OK”. Close the Teams window and go back to the Main TMII Screen. 13 PMSL Computer Operations Manual The last thing that needs to be done is to “age-up” the swimmers to their PMSL ages for the current year. To do this, click “Set-Up”, the “AgeUp Athletes”. At the confirmation window, click “Yes”. 2.2 Dual Meet Entries To create the entries for a dual meet, click on “Meets”. You will see a list of the meets that have been pre-defined in the database. In the list of meets, click on the meet for which you will be doing entries to highlight it (see screenshot below). Meets Screen 14 PMSL Computer Operations Manual Next, click on “Entries”, then “Entry by Event”. If you had previously set up your Favorite Filter to your team, your team’s swimmers only will be shown in the lower part of the window. If not, select your team from the pull down lists “Swim for Team” near the top of the page and “Filter by Team” near the middle of the page. Swim for Team Filter by Team Show Swim-Ups Entry by Event The only swimmers that are shown are those that are eligible (the correct age) for the event shown at the top of the page. If you want to also display swimmers eligible to swim-up into this event, click the checkbox “Show Swim-Up Athletes” at the left side of the page. 15 PMSL Computer Operations Manual Simply click on the “Entrd” box of a swimmer to enter them in the current event. The box will be checked and the line will change to yellow. If you want to make a change, you can click the same box again and that swimmer will be un-selected. The screen below shows four entries in Event #1. Entries for Event #1 To select the next event, click on the Right Arrow or Left Arrow icons next to the Event number shown near the top of the screen. You can also click on an event number in the event list near the top of the page. Continue entering swimmers for the first 44 individual events. 16 PMSL Computer Operations Manual For the relay events (45, 46, and 47), click the “New Relay” button for the number of relays (usually three) that you are entering in the event. You do not need to enter swimmers names in the relays, that will be done during the meet in Windows Meet Manager. The screen below shows three relays entered for Event #46. Relay Entries Close this “Entries” screen to get back to the “Meets” screen. There are several ways to verify your entries after you have completed the process. Click on “Entries”, then “Entries by Name”. You will see an alphabetical list of your team’s swimmers. Below the list of swimmers is a list of events they are eligible to swim with the ones they have been entered in highlighted. It is easy to review the list of swimmers and spot problems such as a swimmer not entered in enough events or too many events. Click on “Print”, then “Entry Report”. Make sure that your team is selected, and that Sort by Meet Event Number is selected. Click on “Create Report”. After the report is created it will be displayed on the screen. You can review it on the screen or print it out by clicking the “Printer” icon. It is recommended that a copy of this report be printed and taken to the meet with your Entries Disk. 17 PMSL Computer Operations Manual 2.2.1 Entry Labels If you have the Entries Labels option in Team Manager II, you can print labels for the Timer Cards. REMEMBER THAT THE TIMER CARDS ARE STILL THE OFFICIAL LINEUP FOR THE DUAL MEETS. If you don’t know whether your copy of TM II has the Entry Labels option, click on “Help”, then “About” from the main screen. The current options will be shown. To add an option you don’t currently own, contact Hy-Tek sales. To print the labels, click on “Labels”, then “Entry” from the main screen. From the dialog box (shown below), select the options you want, then click “Create Report”. The labels report will be shown on the screen. If you are ready to print them, click the “Printer” icon. Shown below is an example of what the labels will look like. Entry Labels Dialog Box 18 PMSL Computer Operations Manual 2.3 Exporting Files for Dual Meets 2.3.1 What Files are Required for the Meet Each team is required to bring two files from Team Manager II to the meet: • Meet Entries • Roster. It is important to bring the roster file, since there may be swimmers on the roster that for some reason aren’t in the Meet Entries but swim in the meet. Since the Timer Cards, and not the Meet Entries file, is the official line-up, a card for a swimmer can be created after the Team Manager II line-up has been completed. 2.3.2 Exporting a Roster File To create a roster file, click on the “File” menu, then “Export”, then “Athletes/Teams”. The dialog box shown below will be displayed. Select the Drive and Directory where you want the file to be written (often, the floppy disk drive). Check the Export Filters to make sure “all” and your Team are selected. Click on “OK”. Export Roster Dialog Box After the file is written, the following box is shown. It tells how many swimmers were on the roster it wrote and it tells the location where it wrote the file. Verify that it was written where you wanted it, so you can find the file later. 19 PMSL Computer Operations Manual 2.3.3 Exporting the Meet Entries File To export the Meet Entries, click on the “File” menu, then “Export”, then “Meet Entries”. The dialog box shown below will be displayed. Select the Drive and Directory where you want the file to be written (often, the floppy disk drive). Select the Meet to be exported and make sure the Export Relays box is checked. Export Meet Entries Dialog Box After the file is written, the following box is shown. It shows the name of the file and the location where it was written. Verify that it was written where you wanted it, so you can find the file later. Click “OK” in this box, then “Cancel” in the Event Entries Box. 2.4 Printing Reports Besides the electronic copy of the roster and the electronic copy of the meet entries, each team is also required to provide an official hardcopy roster to the Clerk-of-Course with the lineup (Timer Cards). In addition, it is a good practice to also make a hardcopy of the Meet Entries (although that is not the official lineup). 20 PMSL Computer Operations Manual To print a roster, click on the “Reports” menu, then “Administrative”, then “Athletes”. In the dialog box (shown below), select your team from the list. If you leave all the other settings at their default settings, the roster will be output as an alphabetical list. Click “Create Report” to generate the roster report on the screen (below). Click the small printer icon to print it out. 21 PMSL Computer Operations Manual To create and print out the Meet Entries report, click on the “Reports” menu, then “Performance”, then “Meet Entries”. In the dialog box (shown below), select the meet from the list. Also, select your team from the list. Click on the “Individuals and Relays” button to include relays in the report. Click “Create Report” to generate the report on the screen (below). ). Click the small printer icon to print it out. 22 PMSL Computer Operations Manual 2.5 Importing Meet Results from Windows Meet Manager After a meet is completed, the home Team Data Manager will export the results from Windows Meet Manager. Those results must be imported back into Team Manager II to keep an accurate record of the times swum. This information will be used later to create the Meet Entries for the Divisional Meet. The file should be in the form of “zfile001.zip” or “cfile002.cl2”. from the Main Screen, click on the “Files” menu, then “Import”, then “Meet Results”. Navigate to the disk/directory where the zip or cl2 file is located. Click on the name of the file, then click “Open”. Import Results Dialog Box If the file is a “zip” file, the box shown below will be displayed, This tells you the location where the unzipped “cl2” file is located. Click “OK”. 23 PMSL Computer Operations Manual The next box will show the folder where the “Cl2” file is located. Click on the filename, then click “Open”. After the “cl2” file is opened, TM II shows what was in the file. Verify that the Meet Name and Date are correct. You will also see under Import Statistics how many results were found in the file. Make sure you click “Add New Teams/Athletes” under the Import Criteria so that any new swimmers entered on the roster at the meet will get correctly loaded in the database. Click “OK”. 24 PMSL Computer Operations Manual After the file is loaded into the database, TM II updates the box to show that the operation was successful. Note that in the Import Statistics box, the Records Processed fields are now filled-in. The Records Processed should match the Records Checked. Also “Import Successful” should be displayed in the lower, left-hand corner of the box. The Import Meet Results is now completed. 2.6 Predict Results If your copy of Team Manager II has the Predict Results option, you can run a simulated meet between any two teams you have in your database. Be aware that this function DOES NOT use the PMSL scoring rules and DOES NOT use the PMSL limit of three events per swimmer. Therefore, any score produced is not indicative of any result of an actual PMSL meet between those two teams. The primary value of this function to your coach is to provide a easy way of comparing individual swimmers between teams. To access this function, click on the “Reports” menu, then “Performance”, then “Predict Results”. You can access the instructions for using this function in the Team Manager II Manual or by using the on-line Help. 25 PMSL Computer Operations Manual 2.7 Top Times Report One of the very useful reports to the coaches is a Top Times Report. This is a report of all the swimmers on the team with their best times (converted) in every event they’ve swum during the season. TM II can produce a Top Times Report. Click on “Reports”, then “Performance”, then “Top Times”. There are lots of options of what to include in this report and how to format the report. The problem with this Hy-Tek report is that it cannot report the data by event number, and a report by event number is the easiest for the coaches to follow while doing their meet line-ups. There is a way to get a top times report by event number. It takes a small amount of work, but is very straight forward. A meet has been defined in the database called “Top Times Report”. Click on “Meets”, then on the “Top Times Report” meet, then go to Entries by Event”. Do event entries for this “meet” just like described in section 2.2. For each event, click the “Enter All” button. What you’ll end up with is every swimmer entered in every event, for which they are eligible, in the “Top Times Report” meet. Then if you do a Meet Entries Report, by clicking on “Reports”, then “Performance”, then “Meet Entries”, you will get a report that shows the top times for all the swimmers in all the events. 26 PMSL Computer Operations Manual Section 3 - Running a Meet Using Windows Meet Manager Like Team Manager II, Windows Meet Manager operates on database files. In Team Manager II you have one database that contains all the meets and teams for the summer. In Windows Meet Manager, each swim meet is a separate database, so you will have multiple databases during the summer. 3.1 Before The Meet 3.1.1 Creating the Meet Database All dual meets must be run using a database created from the PMSL-supplied dual-meet template. The template file, “SwmmBkupDual_Meet-200Y.zip” can be downloaded from the PMSL web site. Or, your Division Data Manager can email it to you. Do not UNZIP this file, Win-MM will do that for you. It is recommended that this process of creating the meet database be done before the day of the meet. To create the Meet Database for a dual meet in Windows Meet Manager, click on the “File” menu, then “Restore”. The following dialog box will be displayed. Select the fourth option “unzip, copy database to selected folder, and open this new database” as shown above. Click the “Rename database” box and enter the name you want to use for the database. Use the format VisitingTeam@HomeTeam (e.g. BBT@TH, as shown above. Click “OK”. 27 PMSL Computer Operations Manual In the next box (shown below), you have to tell Win-MM where to find the backup of the template. After you navigate to the folder where you stored the file, click on the name of the file, then click “Open”. The next dialog box (shown below) is where you select the location of the database you’re creating. The Hy-Tek default location is shown, but you can store your databases wherever you prefer. Navigate to the folder you want to use, then click “OK”. 28 PMSL Computer Operations Manual The next box (shown below) will give you details of the database file you are about to create. If everything looks good here, click “OK” to create the database. After the database is created, Win-MM gives you confirmation that the operation was successful (box shown below). Click “OK”. The name of the database you just created will be displayed in the blue bar at the top of the screen. The next step is to set up the specifics of your meet. 29 PMSL Computer Operations Manual 3.1.2 Customizing the Meet Database The parameters you will need to customize for the meet database you created include the location and date of the meet, the course (if not short-course meters), and your printer type. First, click on the “Set-up” menu, then “Meet Set-up”. You will see the set-up box shown below. 30 PMSL Computer Operations Manual Change the Meet name to VisitingTeam@HomeTeam. Enter the Location of the meet. Then enter the date of the meet in both the Start Date and End Date fields. If your pool is 25 yards, change the course to “Yards”, otherwise leave that field at SC Meters. Instructions for how to handle non-25M pools are given later. Do not make any other changes in this box. Even if your pool is not six lanes, you do not need to change the Pool Size. You should end up with a box looking something like the one shown below. Click “OK”. Click on the “Set-up” menu, then “Report Preferences”. Click on the “Printer” tab and select the printer you will be using from the list of all windows-defined printers on your system. Then click “OK” 31 PMSL Computer Operations Manual 3.1.3 Entering Pool Records into the Database The PMLS league records for Meters and Yards are already in the database template. If you have a file containing your pool records, you can import them for the meet. You must have previously entered them and saved them in a file. The procedures for entering the records and saving them in a file are in the Hy-Tek Meet Manager for Windows Manual or you can access the on-line Help. At the Main Screen, click on the “Events” menu, then click the “Records” button. The Records Window should show the League Records for the Course (SC Meters or SC Yards) you are swimming. Click the “Import” button. 32 PMSL Computer Operations Manual Navigate to the drive/directory where your record file is located. Click on the name of your records (.rec) file, as shown below. Then click “Open”. On the Select New Tag dialog box, click “OK”. 33 PMSL Computer Operations Manual Click on the Tag Name of your pool records to view them (see below). Now click “Edit Tag” Enter any single character into the Flag field. This is the character that will be displayed on Meet Results if a record is broken. Note that the default flag for League Records is “#”. Click “OK”. Then click the “Close” box in the Records Window and the “Close” box in the Events Window. 34 PMSL Computer Operations Manual 3.1.4 Non-Standard Pools For meet in the non-standard pools: Bolling AFB Indian Head New Carrollton Prince George’s Pool Theresa Banks West Laurel One additional set-up parameter must be entered in the database. The procedures for meets at Adelphi will be addressed separately. Click on the “Set-up” menu, then “Entry/Scoring Preferences”, then “Results”. The dialog box shown below will be displayed. In the box labeled “Non-Conforming Course Factor” enter the value from the table below. DO NOT check the “Apply the non-conforming factor” box at this time. Pool BAF IH NCR PGP TB WLS Factor 0.82 0.82 0.97 0.96 0.97 1.02 Click “OK”. 35 PMSL Computer Operations Manual 3.1.5 Importing the Meet Rosters and Meet Entries Both teams should come to the meet with two files, a Roster file and a Meet Entries file. It is recommended that you have the visiting team’s Data Manager email you the roster in advance so that you can already have the rosters in the database. You should always import a team’s Roster before you import their Meet Entries. 3.1.5.1 Rosters To import the Roster file, click on the “File” menu, then “Import”, then “Rosters Only”. Navigate to the disk/folder where the roster is located. Click on the name of the Roster file (shown below), then click “Open”. The next box to be displayed will show you where the unzipped file was saved. Click “OK”. 36 PMSL Computer Operations Manual Click on the HY3 file that is shown, then click “Open”. The next box gives you information about the file you selected. If everything looks OK, click “OK”. If this is not the file you wanted, click “Cancel” and go back and try again. In the next box (shown below), click “No”. 37 PMSL Computer Operations Manual After Win-MM reads the file, it will show you how many swimmers it imported. Click “OK” to finish. 3.1.5.2 Meet Entries To import meet entries, click on the “File” menu, then “Import”, then “Entries”. In the file selection box, navigate to the disk/folder that contains the entry file. Click on the file name of the entries file, then click “Open”. 38 PMSL Computer Operations Manual The next box to be displayed will show you where the unzipped file was saved. Click “OK”. Click on the HY3 file that is shown, then click “Open”. The next box gives you information about the file you selected. If everything looks OK, click “OK”. If this is not the file you wanted, click “Cancel” and go back and try again. 39 PMSL Computer Operations Manual In the next box, make sure the “Include Entries with No Time” and “Match on event numbers” options are selected. Click “OK”. When the import is completed, you get a confirmation box (shown below) that tells you what was imported. Click “OK”. Repeat the process for the other team’s entries. 40 PMSL Computer Operations Manual 3.1.6 Seeding the Meet Even though the Timers Cards are the official line-up, and the meet is seeded at Clerk of Course, you still have to go through the “seeding” process in Win-MM. The only purpose of this “Seeding” process is change the event status from UnSeeded to Seeded. You cannot run the meet until this is done. Fortunately, it is very easy to do in Win-MM. From the Main Screen, click on “Seeding”. You should see the window shown below. 41 PMSL Computer Operations Manual Click the “Select All” button on the left-hand side of the window. The “seed” box for all 47 events should be selected and all the events will turn to yellow. Click the “Start Seeding” button. After the program completes the seeding, you will get a confirmation of how many events were seeded (should be 47). Also note that the event list changed color and that the status of all the events went from UnSeeded to Seeded. Seeding is now completed. Click the “Close” button in the lower left-hand corner. 42 PMSL Computer Operations Manual 3.1.7 Selecting the Teams for Scoring the Meet The last thing you need to do before the meet is select the two teams for scoring. Even though there are only two teams in the meet, Win-MM won’t display the scores on the Run Meet screen if you don’t do this step. From the Main Screen, click on the “Set-up” menu, then “Entry/Scoring Preferences”. Click on the “2 or 3+ Double Dual” tab, then the “Select Teams” Button. The two teams should be checked (see below). Click “Accept”. Click “OK” on the next box displayed. 43 PMSL Computer Operations Manual 3.1.8 Exception Report After you import the entries, Win-MM can tell you if any swimmers are entered in more than three events. While you are not required to run this report, it is suggested that you do so before the meet. It could prevent problems later. To run the Exception Report, click on the “Reports” menu, then “Exceptions Report”. Click on the “Max individual entries” box and enter the number “3” (see below). Click “OK”. 44 PMSL Computer Operations Manual If any swimmers are entered in more than three events, an exception report is created. An example is shown below. You could then print this out and show it to the coach so they can correct the problem at Clerk of Course before the meet. If there are no swimmers that exceed the three-event limit, which should normally be the case, you will get the response shown below. 45 PMSL Computer Operations Manual 3.2 During the Meet To run the meet, click on the “Run” menu. The Run Meet screen is shown below. The list of all the events is in the Event List box. The currently-selected event is highlighted. All the events should have a Status of “Seeded”. If the status is “UnSeeded”, exit the Run Meet Window by clicking on “Close” or clicking on the close window “X” in the upper right corner of the window. Then run the “Seeding” process as described in section 3.1.6. Across the middle of the window is a control box that is used to navigate within the Run Meet Window. The lower part of the Window shows the swimmers entered in the currently selected event. The swimmers will be listed fast-to-slow based on Seed Time. Run Meet Window 46 PMSL Computer Operations Manual 3.2.1 Entering Results To enter a swimmer’s time, click on the “Finals Time” box for the swimmer. Enter the time in hundredths of seconds. You do not have to enter the decimal points. For example to enter the time 1:23.68, you just type 12368. Navigate to the next swimmer using the Enter key, the Tab key, the arrow keys or the mouse. If a swimmer did not swim, enter “NS”. After you have entered times or NS for all the swimmers in the event, the Event Status will change from “Seeded” to “Done”. Enter Swimmer’s Times Here Run Meet Window showing Times Entered 47 PMSL Computer Operations Manual 3.2.2 Scoring the Event To score the event, click the “Score Event” button. Several things will happen. You will get a Results Report (an example is shown below). The report shows the results of that event including the Team Score through that event. This is a good place to have a second person verify that all the times were entered correctly. 48 PMSL Computer Operations Manual On the Run Screen, the Event Status changed from “Done” to “Scored”. And, the Team Scores are shown. Unfortunately, at this time, Hy-Tek separates the Team Scores (on this screen) by gender. Event Status Changed to “Scored” Team Scores To get to the next event, click the “Next Event” button or click on the event in the Event List. You can easily navigate back and forth between any events on the list using the “Next Event” and “Previous Event” buttons or by clicking on an event in the Events List. You can even skip events or process events out of order. 49 PMSL Computer Operations Manual 3.2.3 Entering a New Swimmer in the Event Since the electronic line-up you receive was probably produced the night before the meet, and the official line-up (the Timer Cards) isn’t due to the Clerk of Course until 30 minutes before the meet, you may get Timer Cards for swimmers that aren’t seeded into an event. There are two different cases: 1. The swimmer is on the electronic roster you imported. 2. The swimmer is not on the roster you imported. Please make sure that in case #2, the swimmer is on the roster that was turned to Clerk of Course. If he/she is not on that roster, it is not an official swim by PMSL rules. It is suggested that any swimmers on the roster that were not in the Roster file imported before the meet be reported by the teams to the home Team Data Manager before the meet so that this doesn’t have to be done during the meet. However, current PMSL rules do not require teams to do this. The first thing to do is check to see if the swimmer is already in the database. From the Run Screen, click on the “Adjust” button, then click on the “Show Eligible Athletes” button. The Adjust Window should look like this. 50 PMSL Computer Operations Manual If the swimmer’s name is shown under the Eligible Athletes, you can just double-click on the name to add them to the current event. You may have to click on “Show Swim-Ups”, if they are swimming out of their age group. If the program says “No lanes available. Add a new heat” when you try to add the swimmer, click on “Add Heat” to add another heat, then double-click on the swimmer’s name. The window shown below is the result of adding two swimmers, including adding a new heat for the second swimmer. When you are finished, click “Accept” to return to the Run Window. 51 PMSL Computer Operations Manual If the swimmer is not listed under the Eligible Athletes, click on the “Athlete Menu” button. The Athlete Window (shown below) will be displayed. Browse through the alphabetical list of swimmers to verify that the swimmer is not on the roster. Then verify with Clerk of Course that the swimmer is on the roster that was submitted. If the swimmer is on the roster, you will have to add the swimmer to the database. You will need the swimmer’s full name, and birth date. You will have to track down the coach to get this information. Another suggestion is to have that team’s Team Representative get it for you. Click on the “Add Athletes” button. You will get the Add New Athlete Window shown on the next page. 52 PMSL Computer Operations Manual Enter the following information: Last Name First Name Middle Initial (optional) Gender Preferred Name (optional) Birth Date (age will be automatically calculated) Double-click on the team name on the right side of the window to select the team Then click “OK” and then “Cancel”. You will be back in the Add New Athlete Window with the new swimmer highlighted. Verify the information is correct, then click “Close”. You will now be back in the Adjust Window. You will have to click on “Hide Athletes” button, then the “Show Eligible Athletes” button to get the new swimmer to show up on the list. You can now double-click on that athlete to add him/her to the event, as described above. Click the “Accept” button when you are finished adding swimmers. 53 PMSL Computer Operations Manual If you had to add another heat to add a swimmer, you will have to click on the “Heat 2” button, which is on the middle right side of the screen. The screen shot below shows Heat 2 selected, with the swimmers’ times entered. Heat 2 Selected 54 PMSL Computer Operations Manual 3.2.4 Judge’s Decisions If you have a Judge’s Decision (i.e. where the order of finish as decided by the Place Judges does not agree with the stopwatch times), you will have to manually adjust the order of finish. Fortunately, Win-MM makes that easy to do. When the event status is “Done”, click on the “JD” button to get to the Judges Decision Window (shown below). Places Based on Times 55 PMSL Computer Operations Manual Click on the “JD Place” column for the swimmer you want to change. Enter the new place. Do that for the other swimmer involved. You do not have to modify the places of those swimmers unaffected by the Judges Decision. The screen shot below shows first and second place reversed by the Judges Decision. When you are finished, click “OK”. Places Changed by Judges Decision 56 PMSL Computer Operations Manual Now, when you click “Score”, the results will show the Judges Decision. The results report shown below shows the Judges Decision entered above. This report also shows that Win-MM properly handles ties between swimmers. You can always return to a previously-completed event to record a Judges Decision, a DQ or change an incorrectly-entered time. When you click “Score Event” in the Run Screen, the program will re-score that event and give a new report as shown above. The entire meet score will also be recalculated. 57 PMSL Computer Operations Manual 3.2.5 Disqualifications Entering disqualifications is very simple. In the Run Window, click the “DQ” box next to the swimmer’s time. A check mark should appear in the box (see screen shot below). Note that the time you entered for the swimmer is kept in the database, although it is not shown on reports. DQ Box When you click “Score” to score the event, the Results Report shows the DQ. The report shown below also shows that the PMSL rule that only two swimmers from a team score points is implemented in the Win-MM software. 58 PMSL Computer Operations Manual 3.2.6 Relays Entering times for relays and scoring the relay events is just like any other event, except that you must also enter the relay swimmer’s names. Recall that when you did the meet entries for the relays, you entered the relays but no specific swimmers. To enter the relay swimmer’s names (which must be written on the back of the Timers Card), click the “Relay Names” button. Click on a relay team to highlight it. Make sure you have the proper relay (A, B, or C) selected. Then double-click names from the Eligible Athletes list to put them on the selected relay team. If you put a swimmer on a relay in error, or in the wrong position, simply double-click on that swimmer in the Relay Order list to remove them from the relay. When you are finished entering relay names, click “Close”. If a team has fewer than three relays that swim, you can enter “NS” for those relays or you can scratch the relay from the Run Window by double-clicking on the relay team. 59 PMSL Computer Operations Manual When you “Score” the relay event, the swimmers names will be on the Results Report. See an example below. 60 PMSL Computer Operations Manual 3.2.7 Printing 3.2.7.1 Printing Event Results As you’ve seen, a Results Report is produced for every event as it is scored. You can print from that screen by clicking the “Printer” icon near the top of the screen. You will get a standard Windows dialog box (shown below) that allows you to select how many copies to print, etc. You can also create a Results Report for any event, or group of events. From the Run Window, click on the “Reports” menu and then “Results”. The Reports menu is also accessible from the Win-MM Main Screen. The Results Window will be displayed, as shown below. 61 PMSL Computer Operations Manual There are a lot of options available in this window to select which events to include in the report, what fields to include in the report, and how to format the report. It is left as an exercise for the Data Manager to experiment with this report to get the format that works best for you. Remember that any report you generate will be displayed on the screen first and then you can decide whether to send it or the printer or to cancel and try other options. 3.2.7.2 Printing the Current Score The Run Window shows the score up to the last event that has been scored (although it is separated by gender). If you have to back up and rescore an event, the score will back up to that point. If that happens, simply go back to the highest number event scored and click “Score Event” again. If you want to see a report of the combined team score, click on the “Reports” menu then on “Scores”. Click on “Select All” and on “Combined” (shown below). 62 PMSL Computer Operations Manual A report like the one shown below will be created. 63 PMSL Computer Operations Manual 3.2.1.3 Printing Award (Ribbon) Labels If you have the Ribbon Award Labels option in Win-MM, you may wish to use the program to print your ribbon labels. To do this, click on the “Labels” menu then “Award Labels” from either the Main Screen or the Run Window. The Award Labels Window (as shown below) will be displayed. Select which event(s) you want to print labels for. Make sure “Standard Award Label” is selected. You can also select how may places to print labels for. The default shown above is to print labels for the first 100 places, which in practical terms, is everyone that swam the event. After you have selected the events, etc. click on “Create Labels”. This will create the labels output report on the screen for you to look at before sending them to the printer. 64 PMSL Computer Operations Manual The report shown below is the ribbon labels for the first three events. When you are selecting how many events to print at one time, be aware of how many labels are on a single page of labels. This may influence how many events you print at one time. Note that if you print ribbon labels this way, no information needs to be manually written on the ribbon label. The ribbon labels will also be printed with the relay swimmer’s names, if you entered the relay swimmer’s names as described previously. 65 PMSL Computer Operations Manual 3.3 After the Meet After the meet is completed and the results and score have been verified, you will need to provide some output files to the other teams in your division. These will be files that have the meet results and that can be imported back into the Team Manager II database. Before you do any of these reports, it is important for you to make a backup of your database. The backup will protect you from any accidental loss of data. It can also be sent out to others that want/need the results in Meet Manager Format. 3.3.1 Backing up the Database Hy-Tek has made it easy to backup (and restore) your Win-MM database. From the Main Screen, click on “File”, then “Backup”. A window will be displayed where you select what drive/directory you want the backup to be saved to. Navigate to the drive/directory you want (see below), then click “OK”. Notice, that I had created a directory called “Swim Meet Backups” under the “swmeets” directory. You can organize your backups on disk any way that works for you. You will then get a dialog box verifying where you selected to store your backup and asking if you want to include a message with your backup. Click “Yes” if you want to include a message (note) in the backup, “No” if you don’t want to include a message, and “Cancel” if you want to abort the backup. 66 PMSL Computer Operations Manual If you clicked “Yes”, you get a window where you can enter three lines of text that will be added to the backup. You can insert any information you want in this field (see below). When you are finished, click “OK”. After the backup is completed, a box will be displayed showing the name of the backup file, and the location where it was written (see below). Click “OK”. 3.3.2 Sending Results to Other Teams The PMSL Rules of Competition require the home team to send dual meet results to all the Division Data Manager and all other team data managers in your division within 24 hours. It is up to each Division Chair and Division Data Manager to set the policy for sending meet results to all the other teams in your Division. The Technology Committee suggest that the backup of the Meet Manager Database be sent as an attachment to an e-mail to each of the other team data managers plus the Division Data Manager and the Division Chair. The e-mail should also include the score of the meet. 67 PMSL Computer Operations Manual 3.3.3 Sending Results to the PMSL Webmaster The Division Data Managers will no longer be responsible for sending the dual meet results to the PMSL webmaster. It will now be up to the home team data manager to send the results so they can be put on the PMSL web page. The file to be sent is the zipped backup of the Meet Manager database. The procedure for creating this zipped backup is described above in section 3.3.1. Send this zip file as an attachment in an e-mail to [email protected]. You must include the final score in the body of the e-mail so that the webmaster can verify the results database. 3.3.4 Exporting Results for Team Manager II A results file that can be imported into Team Manager II can be exported from the Meet Manager database of the meet. If the meet was swum at one of the non-standard pools (BAF, IH, NCR, PGP, TB, WLS) continue to the next section, otherwise skip to section 3.3.2.2. Special procedures for meets at Adelphi will be provided separately. 3.3.4.1 Non-Standard Pools Conversion For the non-standard pools, the meet was set up with a conversion factor in the Entry/Scoring Preferences before the meet (Section 3.1.4). You will now make use of that conversion factor to export results that are equivalent to Short Course Meters. Be aware that the original times entered during the meet will be maintained in the database, so you can go back and produce reports that have the original times. If you wish to make a results report or print award labels with the actual times swum, do it before you apply the conversion factor. To apply the conversion factor, click on “Set-up”, then “Entry/Scoring Preferences”, then “Results”. You should see the “Non-Conforming Course Factor” that you entered before the meet. If you hadn’t entered the course conversion factor, go back to section 3.1.4 and follow the procedure. Click the “Apply the non-conforming factor” box (see below), then click “OK”. Now, when you export results, they will be converted to short course meters. 68 PMSL Computer Operations Manual 3.3.4.2 Export Results To export the results in a format that can be imported into Team Manager II, click on “File”, then “Export”, then “Results for Team Manager or OVC or Top16”. You will get the box shown below. The default is to export both teams’ results and to include relay swimmer’s names. Do not change any of these defaults. Also note that the COMMLINK (.CL2) will be zipped. Click “OK”. If there are any events in your meet that were not completed, you will get a warning message. If you missed entering data for one event, or even one swimmer, you will get this warning. If you get this warning, you will have to return to the Run Screen and find which event does not have a status of Scored. If everything was completed you will than see a File Export Progress box. This will give you some statistics on what was included in the export file. Note that the box below shows the statistics for a partially completed meet that was exported simply for purposes of this training document. Click “OK”. 69 PMSL Computer Operations Manual The next box is where you select the destination drive/directory for the export results. In the box shown below, the floppy disk drive (a) is selected. Click “OK”. You will get a confirmation of the export, including the name of the “zip” file. Click “OK”. This “zip” file can now be imported into Team Manager using the procedures in Section 2.5. 3.3.5 Exporting Meet Results Report The exported results described above provide data back to Team Manager II. If you want to print the results of the entire meet, use the following procedure. This procedure also describes how to export this results report to a file format, such as Microsoft Word. To get a Meet Results report, click on “Reports”, then “Results” from either the Main Screen or the Run Screen. The procedure for generating this report was described in section 3.2.7.1. Click “Select All” to include all events in the report. Also, click “Team Points” to show the event scoring. Unfortunately, the team score is not available in this report. When you click “Create Report”, you will get the screen shown on the next page. This shows what the report looks like. You can look at all the pages of the report using the arrow keys at the top of the screen. You can print the report by clicking on the little printer icon at the top of the page. And, you can export the results to a file by clicking on the export icon (the little envelope with the red arrow). 70 PMSL Computer Operations Manual If you click the export icon, you will get a box where you can select the format of the output file. Select the format from the list. Microsoft Word format is usually the preferred output, but some Divisions may agree to a different format, such as text. After you select the format, click “OK”. You will then select the name of the exported file and the location where you want to store it. Finally, click “OK” to save the file.. 71