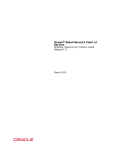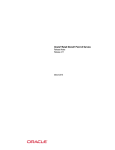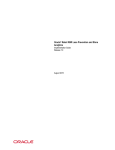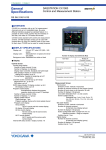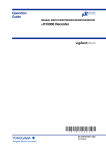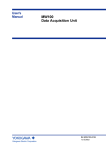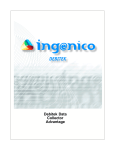Download Receipt Viewer Guide - Oracle Documentation
Transcript
Oracle® Retail Store21 Point of Service Receipt Viewer Manual Release 4.71 March 2015 Oracle® Retail Store21 Point of Service, Receipt Viewer Manual, Release 4.71 Copyright © 2015, Oracle and/or its affiliates. All rights reserved. This software and related documentation are provided under a license agreement containing restrictions on use and disclosure and are protected by intellectual property laws. Except as expressly permitted in your license agreement or allowed by law, you may not use, copy, reproduce, translate, broadcast, modify, license, transmit, distribute, exhibit, perform, publish, or display any part, in any form, or by any means. Reverse engineering, disassembly, or decompilation of this software, unless required by law for interoperability, is prohibited. The information contained herein is subject to change without notice and is not warranted to be errorfree. If you find any errors, please report them to us in writing. If this software or related documentation is delivered to the U.S. Government or anyone licensing it on behalf of the U.S. Government, the following notice is applicable: U.S. GOVERNMENT END USERS: Oracle programs, including any operating system, integrated software, any programs installed on the hardware, and/or documentation, delivered to U.S. Government end users are “commercial computer software” pursuant to the applicable Federal Acquisition Regulation and agency-specific supplemental regulations. As such, use, duplication, disclosure, modification, and adaptation of the programs, including any operating system, integrated software, any programs installed on the hardware, and/or documentation, shall be subject to license terms and license restrictions applicable to the programs. No other rights are granted to the U.S. Government. This software or hardware is developed for general use in a variety of information management applications. It is not developed or intended for use in any inherently dangerous applications, including applications that may create a risk of personal injury. If you use this software or hardware in dangerous applications, then you shall be responsible to take all appropriate fail-safe, backup, redundancy, and other measures to ensure its safe use. Oracle Corporation and its affiliates disclaim any liability for any damages caused by use of this software or hardware in dangerous applications. Oracle and Java are registered trademarks of Oracle and/or its affiliates. Other names may be trademarks of their respective owners. Intel and Intel Xeon are trademarks or registered trademarks of Intel Corporation. All SPARC trademarks are used under license and are trademarks or registered trademarks of SPARC International, Inc. AMD, Opteron, the AMD logo, and the AMD Opteron logo are trademarks or registered trademarks of Advanced Micro Devices. UNIX is a registered trademark of The Open Group. This software or hardware and documentation may provide access to or information on content, products, and services from third parties. Oracle Corporation and its affiliates are not responsible for and expressly disclaim all warranties of any kind with respect to third-party content, products, and services. Oracle Corporation and its affiliates will not be responsible for any loss, costs, or damages incurred due to your access to or use of third-party content, products, or services. Store21® 4.71 Receipt Viewer Manual TABLE OF CONTENTS Table of Contents Chapter 1: About This Guide ............................................. 1 Overview ................................................................................................................. 1 Audience ....................................................................................................... 1 Assumptions .................................................................................................. 1 Additional Information ..................................................................................... 1 Chapter 2: Using Receipt Viewer ...................................... 3 Logging Into Receipt Viewer ....................................................................................... 3 Query Builder........................................................................................................... 5 Run a Query ............................................................................................................ 6 Create a Query......................................................................................................... 7 Chapter 3: Receipt Viewer Administration ........................ 9 Account Setup.......................................................................................................... 9 Add A New Account ...................................................................................... 10 Update An Existing Account............................................................................ 13 Delete An Account ........................................................................................ 13 Code Value Setup ................................................................................................... 14 Add a New Value To An Existing Code ............................................................. 15 Delete a Value ............................................................................................. 16 Table of Contents i Store21® 4.71 CHAPTER 1 Receipt Viewer Manual About This Guide Overview Note: The rebranding for the latest version of this documentation set is in development as part of post MICROS acquisition activities. References to former MICROS product names may exist throughout this existing documentation set. The Store21 Receipt Viewer is used to look up and view receipts created by transactions performed in any store in the chain. This application allows you to see the receipt just as it was printed. Audience This manual is intended for corporate-level users with permission to see all transaction data from all stores across the chain. This guide assumes that the user is familiar with Microsoft Windows®. Assumptions This manual assumes that the Store21 Receipt Viewer has been installed on the local system and network connectivity has been established with the stores in the chain running Store21 on their registers. Additional Information Store21 User Manual - Describes the procedures required to perform transaction entry, tendering, and other miscellaneous functions performed by cashiers and store associates on a day-to-day basis. Store21 Manager's Guide - Describes the procedures required for performing the manager-level functions available within Store21. These procedures include the maintenance of Time and Attendance records, using the Electronic Journal, Scheduling, and many other manager activities. Store21 Shipping, Receiving, and Inventory Manual - Describes the procedures required to perform the closely-related functions of shipping, receiving, and inventory control. Store21 Technical Guide - This book provides a summary of all new features for the software version and the new/modified/deleted configurable (code and code value) definitions and settings. It includes modifications to the table structures, indexes, references, views, triggers, etc. at the programmer and implementation personnel level. Store21 File Interface Guide - This book is a data dictionary for the files that are downloaded by Store21 systems and uploaded to corporate. The files used to process Overview 1 Chapter 1: About This Guide Store21® 4.71 updates to Store21 operating tables are described in this document. This document is intended for programmers and implementation personnel. Store21 TLog Interface Guide - This book is a data dictionary for the Transaction Log (TLog) files that are created by Store21 systems and uploaded to corporate. The Transaction Log contains information describing all the transactions performed by a Store21 system. This document is intended for programmers and implementation personnel. 2 Overview Store21® 4.71 Receipt Viewer Manual CHAPTER 2 Using Receipt Viewer Logging Into Receipt Viewer 1. Open the Windows Start menu. 2. In the Windows Start Menu, open the submenu Datavantage. 3. In the Datavantage submenu, run S21 Receipt Viewer. A login prompt displays. Figure 2-1: Receipt Viewer Login 4. Enter the account name and password and click the OK button. Note: The password is case sensitive. If the entered account name and/or password are incorrect, an error message displays. Figure 2-2: Incorrect Login Name or Password Error Logging Into Receipt Viewer 3 Store21® 4.71 Chapter 2: Using Receipt Viewer If the account field is left blank and the OK button is pressed, the following error message displays. Figure 2-3: Blank Account Field Error If the password field is left blank and the OK button is pressed, the following error message displays. Figure 2-4: Blank Password Field Error 5. Once the correct login name and password have been entered, the Store21 Receipt Viewer opens. Figure 2-5: Receipt Viewer Window 4 Logging Into Receipt Viewer Store21® 4.71 Receipt Viewer Manual Query Builder The Query Builder screen allows a user with the VIEW RECEIPT security permission to search the database for receipt information. To access the Query Builder screen from the Receipt Viewer window, do one of the following: Click the button. Select Query Builder from the Open menu. Figure 2-6: Query Builder Screen The Query builder screen is divided into 2 sections. The left section provides the user with the capability to create, modify, and delete queries. The right section displays the result of the query. Query Builder 5 Chapter 2: Using Receipt Viewer Store21® 4.71 Run a Query To run a query, do the following: 1. Do one of the following to perform a search: To use an existing, saved query, select the query from the Select Query menu. The fields on the left section of the Query Builder screen are automatically populated. 2. To search using your own criteria, enter the criteria into the fields in the left section of the Query Builder screen. To see all the transactions in the database, do not select a query and do not enter any values into any of the fields. Click the button from the toolbar. The Query Builder displays all the transactions that match the search criteria. Figure 2-7: Run Query Results 6 Run a Query Store21® 4.71 Receipt Viewer Manual Create a Query To add a new query, do the following: 1. Click the button in the toolbar. All the fields will become blank and the Query Name field displays <NEW>. 2. Populate all the fields that are used by the query. 3. Run the query to ensure that the query results are correct. If necessary, make corrections to the query. Note: The query can be run without saving, allowing you to check the query results prior to saving. 4. Enter a Query Name (required). 5. Click the button to save the query. The query is availabing in the Select Query menu. Create a Query 7 Store21® 4.71 Receipt Viewer Manual CHAPTER 3 Receipt Viewer Administration Account Setup To access the Account Setup screen in Receipt Viewer, open the Receipt Viewer and log in (see “Logging Into Receipt Viewer” on page 3), then do one of the following: Open the Setup menu and select Accounts. Click the button. The Account Setup window opens. This window allows the user with SETUP ACCOUNTS security permission to add or modify accounts. Figure 3-1: Account Setup Screen Account Setup 9 Store21® 4.71 Chapter 3: Receipt Viewer Administration Add A New Account To add a new account to the Receipt Viewer, do the following: 1. From the Account Setup toolbar, click the button. The Account information fields display on the Account Setup screen (Login Name, Account Id, Last Name, First Name, and Active). Figure 3-2: Starting a New Account 2. Enter the required information into each field. Login Name - Enter the name the user will enter into the Account field during login. See “Logging Into Receipt Viewer” on page 3 for more information. Last Name - Enter the user’s last name. First Name - Enter the user’s first name. Active - The default value is Yes. Change the field to No if the account is not to be activated at the present time. Notes: 10 • The Account Id field is read-only. This field is populated automatically once the new account is saved. • The new account must be saved before security parameters can be added. Account Setup Store21® 4.71 3. Receipt Viewer Manual After populating all the fields, click the Change Password button to set up a new password for the account. The Set Password screen displays. Figure 3-3: Set Password Screen Note: When creating a new account, the Type Current Password field is inactive. 4. Enter the new password in the New Password field. 5. Enter the new password in the Confirm New Password field. 6. Click the Save button to save the new password. 7. On the Account Setup toolbar, click the button to save the new account. The account is created and added to the Account dropdown list box. Account Setup 11 Chapter 3: Receipt Viewer Administration 8. Store21® 4.71 After saving the account, the security options can now be selected for the account: Figure 3-4: Security Options Selection From the Available Options list, select/highlight a security option to give to the user, then click the <== ADD button. The selected option is moved to the User Options list. Click the DEL ==> button to remove a selected option from the User Options list. The deleted option is moved back into the Available Options list. Table 3-1: Security Options Option Description CHANGE PASSWORDS Change passwords on user accounts. CODE VALUES Change code values. REPRINT RECEIPT Reprint a receipt from the Receipt Viewer. SETUP ACCOUNTS Set up user accounts. VIEW RECEIPT View a receipt in the Receipt Viewer. VIEW SIGNATURE View a customer signature. 12 Account Setup Store21® 4.71 9. Click the Receipt Viewer Manual button to save the changes to the security options. 10. Close the Account Setup screen. If any changes have been made to the account and are not yet saved, this action will prompt the user whether to save the changes. Figure 3-5: Save Account Changes Window If you are prompted to save the changes, click YES to save the changes, or NO to discard the changes. Update An Existing Account To update an existing account, do the following: 1. Select the account to be updated from the Account dropdown list box. Figure 3-6: Account Dropdown List Box The account information displays in the Account Setup window. Updates can be made in all of the fields except the Account Id field. 2. Click the button to save any changes made. Delete An Account There is no option to delete an account. An account can be deactivated, but it cannot be deleted. See “Update An Existing Account” on page 13 for instructions on making changes to an account. Account Setup 13 Chapter 3: Receipt Viewer Administration Store21® 4.71 Code Value Setup From the Setup menu, select Code Values to access the Code Value Maintenance screen. This screen allows the user with the proper security permissions to edit existing code value options. This screen is pre-populated with code value data that is customized to the customer receiving the receipt viewer application. Figure 3-7: Code Value Setup Note: 14 Users cannot add new code value data through this screen. However, users can edit and/or add new values to existing codes. Code Value Setup Store21® 4.71 Receipt Viewer Manual Add a New Value To An Existing Code To add a new value to an existing code, do the following: 1. From the drop down list box in the Code Value Setup screen, select an existing code. The available values are displayed for the selected code. 2. Click the this new row. 3. Click the button to add a new row to the bottom of the list. Type the new value on button to save the changes to the code. Figure 3-8: New Value Added to an Existing Code Code Value Setup 15 Chapter 3: Receipt Viewer Administration Store21® 4.71 Delete a Value To delete a value from an existing code, do the following: 1. From the drop down list box, select the code from which the value is to be deleted. The available values are displayed for the selected code value. 2. Highlight the row to be deleted. 3. Click the button. There is no prompt to verify the delete, so perform this action with caution. 4. 16 Click the button to save the changes. Code Value Setup