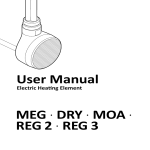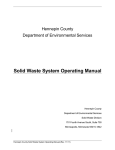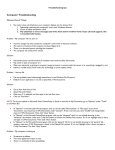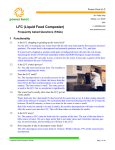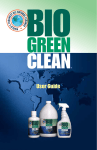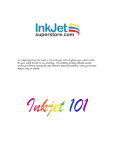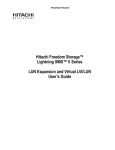Download Internet Ordering User Manual for
Transcript
Internet Ordering User Manual for June 2010 v.1 Internet Ordering User Manual The goal of our UW Website is two-fold: •Search Center (with text box & GO button): This is an express search Saving money and time. • To help the University with costcontainment, reducing overall office supply expense, by focusing on core contract / best-value items; • To increase ordering efficiencies, by helping you easily create, maintain and make use of customized / personalized online shopping (Favorites) lists, containing the majority of what you need recurrently for YOUR department. engine that lets you quickly type in a part number or keyword to locate an item. The Filter Center will help you narrow down your choices. •Product Search: This link allows you to “drill down” by Product Category, starting with the broad, general categories of: Office Supplies. Technology, Cleaning & Breakroom, Furniture. •Quick Order: If you know the exact product numbers you want, this link will give you blank ordering lines to manually type in your order. •Requesting Pick-ups & Returns: (Further down the Welcome / Home Page): Easily allows you to electronically request a pick-up & return of products you don’t need. We will be most happy to work with you to help you achieve these goals on our extremely user-friendly website! After punching out of the UW eProcurement site to our UW Website, our Welcome / Home Page will appear. We have outlined the links and features that you should find most helpful while using our customized UW Website: 2 Internet Ordering User Manual Your first time on our UW Website, start here: Go to the Favorites drop-down box, choose Copy/Office Papers (for instance) and click Go. These Global Lists contain a core selection of UW’s Best Value items. When the list opens, notice that you can view it either in Streamline or Exploded View (select which just under or over the list). Exploded View is good for when you’re first becoming familiar with the site, as it gives you a picture and information about each item; Streamline is easier down-the line. You can also expand an item by clicking on its picture or stock number. Items can be sorted either by SKU (Item #) or Group (Description). From either view, you can easily add items to the Cart or to your personal Favorites List(s), which we recommend you develop right away (more later). Once you become familiar with the UW Website and the core product mix, you will find your Personal Favorites List(s) to be a most efficient way to order. Once we’ve helped you develop your own customized list (or lists – you can create as many as you’d like), you can simply Tab down your list from item to item, putting the quantity you need in the box for the items you want, click Add to Cart, and you’ll see how quickly you can place orders. Notice also that (in Exploded View) the price of each item on the site is either red or blue. Blue items have been “core contracted”, and as such are UW’s best-value items. Red items, while not specifically contracted, are still highly discounted, but try to choose blue items wherever possible. At any time, you can view your order by clicking View in the Shopping Cart area on the right, or View Cart in the Order Center on the left. If you’re ready to Submit your Order, you can do that by clicking Order in the Shopping Cart box or by clicking Check Out after clicking View or View Cart. Click View and you’ll see these options: Return to Catalog Check Out Delete Order Print This Order 3 Internet Ordering User Manual Like most websites, the best way to learn our UW Website is to just “play around” with it, but on the following pages, we go into greater detail on many of the features. The University of Washington’s primary e-commerce liaison at Complete Office is Dan Marcus, your Account Manager. Dan can be reached at 206-336-5750 or by e-mail at [email protected]. He’ll be able to assist or direct you in matters having to do with account set-up, functionality and any pricing issues. Dan would also be very pleased to offer you personalized (or group) training on the website. Also, please don’t hesitate to contact Complete Office Customer Service at 206-6280059 or 888-207-7360, or by e-mail at [email protected], 8:30 to 5:00 Pacific with any questions or concerns. We feel that you will find our superb local Customer Service department to be what really sets us apart from our competition. It is important that you understand that this website has been designed specifically to help you order and reorder core, best-value items as efficiently as possible, not to be a “fun place to shop around”. The Complete Office UW Website is not amazon.com or another retail website. It is intended to be a straight-forward, efficient purchasing and cost-containment tool, reducing UW’s office products expense (and your time investment) as much as possible, without reducing or limiting your product choices; but unlike what has become all-too-common in our industry, it is not intended to be a vehicle to stimulate impulse buys and off-contract spend. We hope that you find it helpful in obtaining the supplies you need as efficiently and inexpensively as possible. 4 Internet Ordering User Manual Getting Started: Favorites Lists – Global & Personal UW Global Best--Value Best Favorites Lists We recommend you start by creating your own personalized Favorites List(s). Note that UW Global Favorites Lists already exist, made up of over 200 highusage items commonly used throughout the University. The UW Global Favorites Lists are shown on the right-side of this page. The items in these lists are your best values & should get you started compiling your personal list(s). Basic Office Supplies Batteries Binders & Supplies Calendars Clips, Tape & Glue Copy / Office Papers Correction Supplies Desk Accessories Envelopes Filing Supplies Furniture Jan-San & Cleaners Jan-San Paper Goods Kitchen / Breakroom Labeling Supplies Markers & Hilighters Pads & Notebooks Pens & Pencils Post-Its & Flags Toner & Inkjets Transparencies You can just make use of the existing My Favorites list already started for you, or create as many of your own as you’d like. To create your own list(s), click the heading “Favorites”, type in the list name you’d like and click the “Add List” link next to the text box. Your new favorites list will appear below. Create as many lists as you want and select the most-used list as your default list. Your default list will be the first to appear under Favorites each time you open the site. To add items to a list, click on the “view” link next to the name and enter in your items, or add items from the UW Global Lists to the Cart, and then from the Cart to your personal Favorites List(s). Also, add items from your orders as you go along. Make sure that the list you want to add items to is showing in the Favorites drop-down box. Once your list is complete, go back and click on the Favorites Link on the left side of your screen and it will refresh the list as shown. Click on the “view” button for the next list (if any) and continue to build your lists. 5 Internet Ordering User Manual Product Search Searching by Product Category will take you through a “drill down” series of sub-categories, basically helping you to browse our electronic catalog by product type. This will enable you to “zero in” down to a better defined list of item choices. You should also find the coordinated printed Complete Office Full-Line Catalog to be an excellent way to locate, view and compare product options. Clicking on an item number will give you the maximum detail about it, including the page number in our Full-Line Catalog, so that you can easily locate it in the catalog. Also, please don’t hesitate to contact Complete Office Customer Service at 206-628-0059 or at [email protected], 8:30 to 5:00 Pacific. 6 Internet Ordering User Manual “Green-Enhanced” Search & the Amazing Filter Center Environmentally-friendly products, which may include items with recycled content, compostable material, refillable items or falling within any number of other sustainable criteria, have been given special “weight” within our system, so that they will appear near the top of any search results. The Filter Center, which appears once you enter a general term into the Product Search box, allows you to easily narrow down search results, based on your preferences. The example displayed to the right shows a search for Earth-friendly writing instruments, the result in this case being a refillable gel pen. We look forward to helping you make as many sustainable product choices as you’d like, and we’ll work hard to help you not be financially penalized for “doing the right thing”! 7 Internet Ordering User Manual Returning Items Almost all items are returnable within 30 days from purchase, as long as they are in resalable condition (in their original packaging). To request a pick-up and return electronically, just click on the “Return Items” link on the Welcome / Home Page and fill in the requested data on the Return Form. Be sure to click “Submit” when the form is completed. Alternatively, or if you’re unsure whether an item is returnable, please don’t hesitate to contact Complete Office Customer Service at 206-6280059 or at [email protected], 8:30 to 5:00 Pacific. 8 Internet Ordering User Manual Quick Order Quick Order provides a number of blank lines within which to build an order, but only if you already know the exact, complete Manufacturer Item Numbers (part numbers). Industry Standard Manufacturer Item Numbers are most commonly three letters from the manufacturer’s brand-name (Prefix), followed by the second set of five numbers from the product’s bar or UPC code (Item #). For example: a black, fine-tip “Sharpie” is an SAN30001. To use Quick Order, key in each product’s Prefix and Item # and use the “tab” key to move to the next box, putting in the quantity you’d like. Comments are disabled within UW’s eProcurement system. After entering all of your items, click on the “Add to Cart” or “Buy it Now” button to complete your order. It’s a somewhat uncommon ordering method, but if you like this way of ordering, you may want to go straight to the “View Shopping Cart” link, which will provide you a single line to fill in. In this format, you will hit the enter key to add one item at a time, but we strongly recommend that you instead make use of the Favorites Lists feature (detailed earlier) for recurrent item ordering. 9 Internet Ordering User Manual View Cart View Cart will give you a recap of your entire order and also give you an entry line from which to input additional items. This screen is also a good place for you to modify, submit or delete an order. It’s very good to get in the habit of adding items that you expect to need to order again to your personal Favorites List(s), if they aren’t already included in your list(s), before submitting your order. Please note that Comments are disabled within UW’s eProcurement system. Submitting your order is a two-step process: Click on “Check Out” and you will enter a screen confirming your order total and items. If everything looks okay, just click on “Submit Order” to actually transmit your order and return to UW eProcurement. 10 Internet Ordering User Manual We sincerely hope that you find this guide to be a helpful tool to use while getting acquainted with our UW Website. Should you have any questions or concerns, please don’t hesitate to contact your Complete Office Account Manager, Dan Marcus at 206-336-5750 or [email protected]. For product questions, help finding particular items, distribution or delivery issues or anything of a general nature, please contact Complete Office Customer Service at 206-628-0059 or [email protected], from 8:30 to 5:00 Pacific Time. Thank you! 11