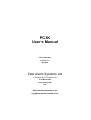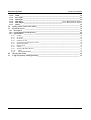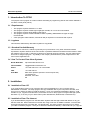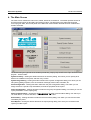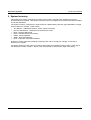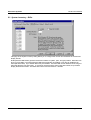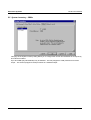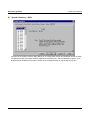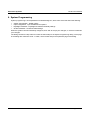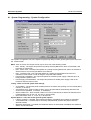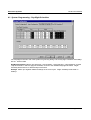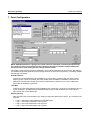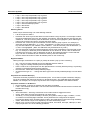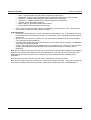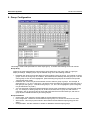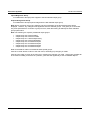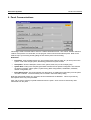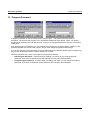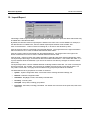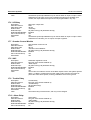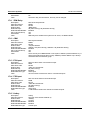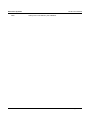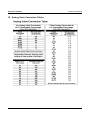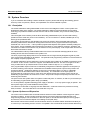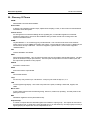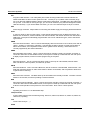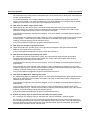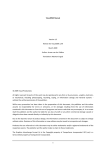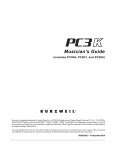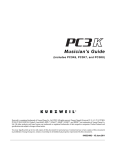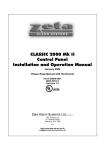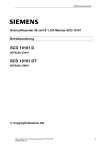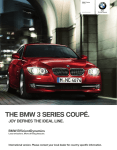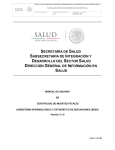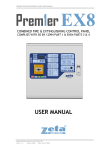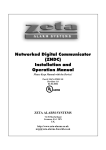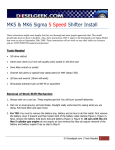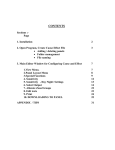Download PC3K User`s Manual - Zeta Alarm Systems
Transcript
PC3K User’s Manual Part # 3000-0002 Revision 1.0 May 2002 Zeta Alarm Systems Ltd A Division of GLT Exports Ltd 72-78 Morfa Road Swansea SA1 2EN U.K. http://www.zeta-alarms.co.uk [email protected] Zeta Alarm Systems PC3K User’s Manual Table Of Contents 1. Introduction To PC3K ____________________________________________________________ 4 1.1 1.2 1.3 1.4 Requirements ______________________________________________________________________ 4 Legalese ___________________________________________________________________________ 4 Standard Limited Warranty __________________________________________________________ 4 How To Contact Zeta Alarm Systems __________________________________________________ 4 2. Installation _____________________________________________________________________ 4 2.1 2.2 2.3 Installation From Diskette_____________________________________ Error! Bookmark not defined. Installation From CD________________________________________________________________ 4 Installation From The Internet ________________________________________________________ 4 3. Online Help ____________________________________________________________________ 5 4. The Main Screen ________________________________________________________________ 6 5. System Inventory ________________________________________________________________ 7 System Inventory - SLC Devices ____________________________________________________________ 8 5.2 System Inventory - FZAs/TZBs _______________________________________________________ 9 5.3 System Inventory - RLDs ___________________________________________________________ 10 5.4 System Inventory - RDAs ___________________________________________________________ 11 5.5 System Inventory - CBMs ___________________________________________________________ 12 5.6 System Inventory - ZRMs ___________________________________________________________ 13 5.7 System Inventory - DIOs ____________________________________________________________ 14 6. System Programming ____________________________________________________________ 15 6.1 6.2 6.3 6.4 System Programming - System Configuration __________________________________________ 16 System Programming - Input Configuration ___________________________________________ 18 System Programming - Day/Night Schedules ___________________________________________ 19 System Programming - On/Off Schedules ______________________________________________ 20 7. Point Configuration _____________________________________________________________ 21 Group Configuration _______________________________________________________________ 24 9. Panel Communications __________________________________________________________ 26 10. Event History_________________________________________________________________ 27 11. Printing Reports ______________________________________________________________ 28 12. Program Options______________________________________________________________ 29 13. Program Password ____________________________________________________________ 30 14. Managing Data Files __________________________________________________________ 31 15. Import/Export ________________________________________________________________ 32 16. Remote LEDS ________________________________________________________________ 33 17. Device Types _________________________________________________________________ 34 17.1 17.2 17.3 17.4 17.5 17.6 17.7 17.8 17.9 17.10 17.11 Ionization Sensor __________________________________________________________________ 34 Photoelectric Sensor________________________________________________________________ 34 Temperature Sensor________________________________________________________________ 34 Input Module _____________________________________________________________________ 34 I/O-Input _________________________________________________________________________ 34 I/O-Relay _________________________________________________________________________ 35 Sounder Control Module ____________________________________________________________ 35 NAC _____________________________________________________________________________ 35 Trouble Relay _____________________________________________________________________ 35 Alarm Relay ____________________________________________________________________ 35 ZRM Relay _____________________________________________________________________ 36 Revision 1.0 Part # 3000-0002 Page 2 of 46 Zeta Alarm Systems 17.12 17.13 17.14 17.15 17.16 17.17 18. 19. PC3K User’s Manual CBM ___________________________________________________________________________ 36 FZA Input ______________________________________________________________________ 36 TZB Input ______________________________________________________________________ 36 DIO Input ________________________________________________ Error! Bookmark not defined. DIO Output _______________________________________________ Error! Bookmark not defined. Hotkey _________________________________________________________________________ 36 Analog Value Conversion Tables _________________________________________________ 38 System Overview ______________________________________________________________ 39 19.1 Description _______________________________________________________________________ 39 19.2 System Options and Expansion_______________________________________________________ 39 19.3 Specifications _____________________________________________________________________ 40 19.3.1 19.3.2 19.3.3 19.3.4 19.3.5 19.3.6 19.3.7 19.3.8 19.3.9 19.3.10 19.3.11 20. 21. Listings_______________________________________________________________________________ AC Power_____________________________________________________________________________ DC Power_____________________________________________________________________________ Initiating Circuits _______________________________________________________________________ Notification/Auxiliary Power Circuits _______________________________________________________ Panel Annunciation _____________________________________________________________________ Relay Outputs__________________________________________________________________________ Cabinet _______________________________________________________________________________ Analog Addressable Devices ______________________________________________________________ Other ______________________________________________________________________________ Remote Annunciation__________________________________________________________________ 40 40 40 40 40 40 40 41 41 41 41 Glossary Of Terms ____________________________________________________________ 42 FAQ (Frequently-Asked Questions)_______________________________________________ 45 Revision 1.0 Part # 3000-0002 Page 3 of 46 Zeta Alarm Systems PC3K User’s Manual 1. Introduction To PC3K The purpose of this program is to allow creation and editing of programming data for the Classic 2000 Mk II fire alarm control panel (FACP). 1.1 Requirements • • • • • This program requires Windows 3.1 or later. This program requires at least eight megabytes of RAM; 16 or more is recommended. This program requires about 3000K of disk space. This program requires at least 640x480x16 video capability; 800x600x256 or higher is highly recommended. A PCI (Program Cable Interface, Part No 62-950) is required to communicate with a panel. 1.2 Legalese This software, distributed by Zeta Alarm Systems is Copywrited. 1.3 Standard Limited Warranty This software is sold "as is", without any warranty as to performance or any other warranties whether expressed or implied. Because of the vast number of possible hardware and software environments in which this software may be used, no warranty of fitness for a particular purpose is offered. The user assumes the entire risk of using this program. Any liability of the company will be limited to product replacement or the refund of the registration fee. 1.4 How To Contact Zeta Alarm Systems World Wide Web: http://www.zeta-alarms.co.uk Internet E-Mail: [email protected] Phone: +44 1792 455175 or +44 1792 470394 FAX: +44 1792 455176 Snail Mail: Zeta Alarm Systems (a division of GLT Exports Ltd ). 72-78 Morfa Rd Swansea , SA1 2EN UK 2. Installation 2.1 Installation From CD If you received the program on CD, insert the disc in the CD-ROM drive on your computer and run SETUP.EXE on the disk. The setup program will copy installation files to your computer’s hard disk, then prompt you for where you’d like to install the program. Once you’ve selected a destination directory, it will create it for you, copy the PC3K files into it, and create an icon for the program in Program Manager (under Windows 3.x), or an entry on your “Start” button (under Windows 95, Windows 98, or Windows NT). 2.2 Installation From The Internet If you downloaded the program from the Zeta Alarm Systems web site (http://www.zeta-alarms.co.uk), you will have a ZIP file. Extract the files from the ZIP file, using a tool such as PKZIP or WinZIP. Once the files have been extracted onto your hard disk, run SETUP.EXE. The setup program will prompt you for where you’d like to install the program. Once you’ve selected a destination directory, it will create it for you, copy the Revision 1.0 Part # 3000-0002 Page 4 of 46 Zeta Alarm Systems PC3K User’s Manual PC3K files into it, and create an icon for the program in Program Manager (under Windows 3.x), or an entry on your “Start” button (under Windows 95, Windows 98, or Windows NT). 3. Online Help The PC3K program comes complete with an extensive online help system, the contents of which are remarkably similar to the contents of this user’s manual. Why use the online help rather than this manual? There are several very good reasons: • The online help is context-sensitive. If you’re in a particular dialog and have a question, press the “F1” key or click the “Help” or “?” button, and you’ll be presented with assistance on that dialog. • The online help is searchable. • Forget your manual? The online help is always available… • The online help is likely to be somewhat more current than this manual. Revision 1.0 Part # 3000-0002 Page 5 of 46 Zeta Alarm Systems PC3K User’s Manual 4. The Main Screen The main screen contains the main menu, toolbar, status bar, and buttons. The toolbar provides access to oft-used functions such as file loading and saving functions. The left panel on the status bar shows the current program state; the second panel on the status bar shows whether the data has been modified and needs to be saved. The buttons along the right side of the window provide easy, step-by-step access to the major functions of the program. These include: System Inventory - Clicking this button will launch the inventory dialog, from which you can specify what devices are installed on the panel, and how many of each. System Programming - Clicking this button will launch the system configuration dialog, from which you can set system (global) properties, such as the banner message, NAC modes, schedules, etc. Point Configuration - Clicking this button will launch the point configuration dialog, from which you can assign devices to a specific loop and address, and set the properties of each point. Group Configuration - Clicking this button will launch the group configuration dialog, from which you can set up the parameters of each output group. Panel Communications - Clicking this button will launch the panel communications dialog, from which you can send data to, or receive data from, a &ODVVLF 0N ,, FACP. Event History - Clicking this button will launch the event history dialog, from which you can browse events recorded by the panel. Print Reports - Clicking this button will launch the report printing dialog, from which you can select which reports you'd like to print. Revision 1.0 Part # 3000-0002 Page 6 of 46 Zeta Alarm Systems PC3K User’s Manual 5. System Inventory This dialog box is used to configure the inventory of the system, particularly the quantities and types of devices that will be installed. This dialog is also where you can configure which network devices are installed, and at what addresses. The System Inventory configuration is implemented as a tabbed dialog, with each page dedicated to a single class of devices or modules. These include: • • • • • • • SLC Devices - Addressable sensors, inputs, outputs, and relays FZA and TZB Devices - Networked conventional input zones RLDs - Remote LED Drivers RDAs - Remote Display Annunciators CBMs - City Box Modules ZRMs - Zone Relay Modules DIOs - Dual-input / Dual-output Modules When the inventory has been sufficiently configured, click "OK" to accept your changes, or "Cancel" to abandon your changes. The dialog contains a “Help” button to invoke the online help for the System Inventory dialog. Each page of the dialog also contains a small “?” button, which invokes help for that particular page of the dialog. Revision 1.0 Part # 3000-0002 Page 7 of 46 Zeta Alarm Systems PC3K User’s Manual 5.1 System Inventory - SLC Devices This page of the System Inventory dialog allows you to configure the types and quantities of SLC devices installed on loops 1-8 and A-D. Move thru the list with mouse clicks, tabs, or Enters. If you attempt to enter a quantity outside the allowable range for a device, the quantity will be set to the minimum or maximum. For a list of valid device types, refer to the Device Types topic. Revision 1.0 Part # 3000-0002 Page 8 of 46 Zeta Alarm Systems PC3K User’s Manual 5.2 System Inventory - FZAs/TZBs This page of the System Inventory dialog allows you to configure the number and addresses of conventional zone input cards installed on the RS-485 network. Up to twelve FZAs and TZBs may be installed on a system, in any mixture. FZA and TZB points are mapped to loop 9. Revision 1.0 Part # 3000-0002 Page 9 of 46 Zeta Alarm Systems PC3K User’s Manual 5.3 System Inventory - RLDs This page of the System Inventory dialog allows you to configure the number and addresses of remote LED display boards. RLDs (Remote LED Drivers) provide remote annunciation of system, point, and group status. Each RLD can drive up to 30 LEDs; if an RLDX (Remote LED Driver Expander) is installed, it can drive an additional 30 LEDs (60 LEDs total). Up to sixteen RLDs may be installed. The base LED number determines the range of LEDs that the RLD can annunciate. If more than one RLD has the same base LED number, they will both display identical information. The Base LED number must be between 1 & 2969. Revision 1.0 Part # 3000-0002 Page 10 of 46 Zeta Alarm Systems PC3K User’s Manual 5.4 System Inventory - RDAs This page of the System Inventory dialog allows you to configure the number and addresses of remote LCD displays. An RDA (Remote Display Annunciator) mimics the front panel of the Classic 2000 Mk II FACP. It allows remote silence and reset. Up to sixteen RDAs may be installed on a system. Revision 1.0 Part # 3000-0002 Page 11 of 46 Zeta Alarm Systems PC3K User’s Manual 5.5 System Inventory - CBMs This page of the System Inventory dialog allows you to configure the number and addresses of municipal city box interface modules. Up to two CBMs (City Box Modules) may be installed. The first (mapped to 0:008) functions as an alarm output. The second (mapped to 0:009) functions as a waterflow output. Revision 1.0 Part # 3000-0002 Page 12 of 46 Zeta Alarm Systems PC3K User’s Manual 5.6 System Inventory - ZRMs This page of the System Inventory dialog allows you to configure the number of relay modules installed. Up to four ZRMs (Zone Relay Modules) may be installed on the system. Each ZRM contains five relays. ZRM points are mapped to loop 0. Each relay can be assigned to any output group. Revision 1.0 Part # 3000-0002 Page 13 of 46 Zeta Alarm Systems PC3K User’s Manual 5.7 System Inventory - DIOs This page of the System Inventory dialog allows you to configure the number and addresses of DIO modules. The DIO (Dual-Input Dual-Output module) supplies two Class B inputs, and two NAC/Relay outputs. Up to 64 DIOs may be installed on the system; the first 32 are assigned to loop E, and the last 64 to loop F. Revision 1.0 Part # 3000-0002 Page 14 of 46 Zeta Alarm Systems PC3K User’s Manual 6. System Programming System programming is accomplished thru a tabbed dialog box, where each of the tabs offers the following: • • • • System Configuration - Global options Input Configuration - Input sensitivities and options Day/Night Schedules - Day/Night schedules and holiday settings On/Off Schedules - On/Off schedule settings When the system has been sufficiently configured, click "OK" to accept your changes, or "Cancel" to abandon your changes. The dialog contains a “Help” button to invoke the online help for the System Programming dialog. Each page of the dialog also contains a small “?” button, which invokes help for that particular page of the dialog. Revision 1.0 Part # 3000-0002 Page 15 of 46 Zeta Alarm Systems PC3K User’s Manual 6.1 System Programming - System Configuration The "System Configuration" tab of the System Programming dialog is where general global system items are set. These include: NACs - Each of the four 24V output circuits may be set to one of the following modes: • • • • • NAC - Steady - The output will operate as a polarity-reversing Bell Circuit; when it is activated, it will be turned on continuously. NAC - March Time - The output will operate as a polarity-reversing Bell Circuit; when it is activated, it will be turned on and off using the March Time cadence. NAC - Temporal Code - The output will operate as a polarity-reversing Bell Circuit; when it is activated, it will be turned on and off using the Temporal Code cadence. Power Supply, Resettable - The output will operate as a 24VDC power supply; It will reset (turn off briefly) when the panel is reset.. Power Supply, Non-Resettable - The output will operate as a 24VDC power supply; It will not be turned off when the panel is reset. Timing - There are several system time settings: • AC Fail Delay - The time the panel will delay between AC failure and reporting of an AC trouble (None, 8 Hours, or 16 Hours). • Auto-Silence Time - After a trouble or alarm occurs, the panel will be automatically silenced in this amount of time (Disabled, 15 minutes, or 30 Minutes). • Silence Inhibit Time - After a trouble or alarm occurs, the panel will not be able to be silenced for this period (Disabled, 30, 60, 90, 120, 180, 240, or 300 seconds). • Alarm Verification Time - 0, 15, 30, 45, or 60 seconds. System Options - There are several general system options: • Latching Troubles - If enabled, then troubles are latching; if disabled, then troubles are restorable. • Trouble Reminder - If enabled, then a short beep will periodically sound at the panel if there are silenced troubles. • Waterflow Silenceable - If enabled, then waterflow alarms are silenceable; if disabled, then waterflow alarms are not silenceable. Revision 1.0 Part # 3000-0002 Page 16 of 46 Zeta Alarm Systems PC3K User’s Manual Printer Mode - Select either: • • • Disabled - No printing will occur. Manual - Data is only sent to the printer on demand (i.e. when printing the event history or when printing the panel programming). Automatic - Events are printed as they occur. Floor Above/Floor Below - This setting (in concert with the "floor" parameter of each output group) determines the operation of the panel's "floor above/floor below" function. Choose between "1 Above / 1 Below", "2 Above / 1 Below", "1 Above / 2 Below", or "2 Above / 2 Below". Banner Message - This is the message that you want to be displayed on the front panel of the FACP during normal operation. It may be up to two lines of 19 characters each. Time and Date: • Sync with PC Clock - If this box is checked, then the time and date on the FACP will be synchronized with the PC time and date during the next panel data transfer. (Note: The panel does currently not support this option.) • Time and Date - Select either a 12-hour (AM/PM) or 24-hour (military) time format. Revision 1.0 Part # 3000-0002 Page 17 of 46 Zeta Alarm Systems PC3K User’s Manual 6.2 System Programming - Input Configuration The "Input Configuration" tab of the System Programming dialog is where input sensitivities and options are set. These include: Sensitivity Levels: • Ion - Select the "low", "medium", and "high" sensitivity settings for ionization smoke sensors. • Photo - Select the "low", "medium", and "high" sensitivity settings for photoelectric smoke sensors. • Heat - Select the "low", "medium", and "high" sensitivity settings for temperature sensors. Options: • Auto-Test Time - Select the time at which the panel should initiate a self-test of the system. Click the little "clock" icon to edit the time visually. • Blink Device LEDs When Polled – Not Used as Zeta Devices Blink LEDs as standard. • Use Drift Compensation Algorithm - If enabled, the panel will use a special "drift compensation" algorithm to compensate for dirty sensors, etc. Alerts: • Ion - Select the "maintenance" and "service" alert settings for ionization smoke sensors. • Photo - Select the "maintenance" and "service" alert settings for photoelectric smoke sensors. Refer to the Analog Value Conversion Tables for obscuration and temperature conversion charts. Revision 1.0 Part # 3000-0002 Page 18 of 46 Zeta Alarm Systems PC3K User’s Manual 6.3 System Programming - Day/Night Schedules The "Day/Night Schedules" tab of the System Programming dialog is where day/night schedules and holidays are set. These include: Day/Night Schedules: Edit the "day start time", "day sensitivity", "night start time", "night sensitivity", and the "days of the week" in which to apply the schedule, for each of four available day/night schedules. "Night" sensitivity will be used on un-selected days of the week. Holidays: Select up to eighteen different holidays for the current year. "Night" sensitivity will be used on holidays. Revision 1.0 Part # 3000-0002 Page 19 of 46 Zeta Alarm Systems PC3K User’s Manual 6.4 System Programming - On/Off Schedules The "On/Off Schedules" tab of the System Programming dialog is where on/off schedules are set. These include: Edit up to six times for each of four available on/off schedules. This could be used if a relay needs to be activated 3 times a day (or use 2 schedules for 6 times). (It could be used as an automatic bell ring, but the bell would have to be active for 1 minute.) Revision 1.0 Part # 3000-0002 Page 20 of 46 Zeta Alarm Systems PC3K User’s Manual 7. Point Configuration NOTE: If Multiple Selection is going to be used to set alarm verification, sensitivity & output Group for a range of sensors, then the device label should not be entered until after multiple editing has finished, because multi-editing will also change the device label. This dialog is used to assign devices to addresses, and to edit the parameters for each device. The dialog is very flexible and provides powerful and time-saving shortcuts to ease point programming. The dialog contains the following main areas: Available Devices This list box shows what devices are available for the current loop. Following each the name of each device type is a number in brackets; this is the quantity that is available for installation. As devices are added to or removed from the loop, this number will decrement or increment. For a list of valid device types, refer to the Device Types topic. Loop Box This array of boxes represents the points available on the current loop. Each box is one address. Click on a point to select it. Its address will be displayed below the grid, as will the device type of the selected point, and an icon for the device type. Selecting A Loop Click the "Next Loop" and "Previous Loop" buttons to select the desired loop number. The contents of the loops are: • • • • Loop 0 = CP3 (NAC, relays, ZRM relays) and CBM points Loop 1 = SLC Loop #1 (ACM #1, Loop 1) points Loop 2 = SLC Loop #2 (ACM #1, Loop 2) points Loop 3 = SLC Loop #3 (ACM #2, Loop 1) points Revision 1.0 Part # 3000-0002 Page 21 of 46 Zeta Alarm Systems • • • • • • • • PC3K User’s Manual Loop 4 = SLC Loop #4 (ACM #2, Loop 2) points Loop 5 = SLC Loop #5 (ACM #3, Loop 1) points Loop 6 = SLC Loop #6 (ACM #3, Loop 2) points Loop 7 = SLC Loop #7 (ACM #4, Loop 1) points Loop 8 = SLC Loop #8 (ACM #4, Loop 2) points Loop 9 = FZA and TZB input points Loop E = DIO Points Loop F = DIO Points Selecting Points Points may be selected using one of the following methods: • • • • • Left-click a point to select it. Hold down the "shift" key and click with the mouse to select a range of points. For example, to select the points at addresses 10 thru 20, click address 10 to select it, then hold down the shift key and click address 20. This will cause the points at addresses 10 thru 20 to be highlighted. (Note: Selecting the points in the reverse order (20 thru 10) gives the same result.) Hold down the "control" key and click with the mouse to select a group of points. For example, to select the points at addresses 1, 3, 5, and 7, click address 1 to select it, then hold down the control key and click address 3, then address 5, then address 7. This will cause the points at addresses 1, 3, 5, and 7 to be highlighted. (Note: The addresses may be selected in any order.) You can select both contiguous and discontiguous ranges using combinations of the shift and control key. For example, to select the points at addresses 22, 25, 30 thru 60, and 65, click on address 22, hold down the control key, click on addresses 25 and 30, then hold down both the control and shift keys, and click on address 60, then release the shift key and click address 65. Click the "Select All" button to select all available points on the current loop. Right-Click Menu Clicking the right mouse button on a point (or points) will invoke a pop-up menu containing: • • • • • Cut - Copy the currently-selected point to the clipboard and then delete it. Copy - Copy the currently-selected point to the clipboard. Paste - Paste a cut or copied point from the clipboard into the currently selected point(s). Any existing device(s) in the selected point(s) will be replaced. Remove Point - Delete the currently-selected point(s). Change Device Type To ... - Change the device type of the currently-selected point(s) to a new device type. Properties For Selected Device(s) This frame shows the properties for the last-selected point. If more than one point is selected, changing one of the properties will change the property for all selected points. Only applicable point data will be editable. For example, for an output, only the items in the "Output Properties" frame will be enabled. Properties Common To All Devices • Device Enabled - If this box is checked, then the device is enabled. • Label - A 40-character device label. The tick marks below the edit box denote the two LCD lines that the label will occupy. Input Properties • Alarm Verification – How long a device has to be in alarm before it triggers the FACP. • Group - Each input point may be mapped to one output group. • Sensitivity - You may set the sensitivity of sensors (ions, photos, heats) to "high", "medium", or "low", or to follow one of the day/night schedules. These parameters are configured in the System Programming dialog. Note: Ionization sensors used in duct applications must be set to high sensitivity. • Offset - Each sensor may be micro-adjusted up or down three analog counts. • Monitor Type - Each non-sensor input point (input module, I/O module, FZA input, TZB input, or DIO input) may be set to one of the following operations: Revision 1.0 Part # 3000-0002 Page 22 of 46 Zeta Alarm Systems • • • • • • • • PC3K User’s Manual Alarm - Activates output group 99 and the programmed output group. Manual Pull - Activates output group 99 and the programmed output group; same as "alarm". Waterflow - Activates output group 96 and the programmed output group. Supervisory - Activates output group 97 and the programmed output group. Drill Test - Remotely initiates a drill test. Remote Silence - Remotely initiates a panel silence. Remote Reset - Remotely initiates a panel reset. LEDs - Each input may be mapped to two remote LEDs (on an RLD or RLA), each of which may be set to activate on either an alarm or trouble condition. Output Properties • Silenceable - Each output point may be configured to be silenceable or not. If silenceable, then it will be deactivated when a panel silence occurs; if non-silenceable, it will not be deactivated until a panel reset occurs. • All Call - If the "All Call" box is checked, then the output will be activated when an "all call" condition occurs (drill test or normal walk test). • Schedule - Each output point may be set to follow one of the output (on/off) schedules, as established in the System Programming dialog. • Groups - Each output point may be assigned to up to five output groups. When one or more of those groups is activated, the output is activated. Output points default to groups 99 (alarm) and 96 (waterflow). Note: When more than one point is selected, only the parameters for the last-selected point will be displayed. However, any changes will be applied to all of the selected points. This gives you a convenient way to set parameters for a number of points at once, rather than having to tediously set each individual point's parameters. Click the "Cancel" button to return to the main menu, discarding any changes you made. Click the "OK" button to return to the main menu, retaining any changes you made. At this point, the data will be checked for validity, and if there is a problem, you'll have the opportunity to view a Validation Report. Revision 1.0 Part # 3000-0002 Page 23 of 46 Zeta Alarm Systems PC3K User’s Manual 8. Group Configuration This dialog is used to edit parameters for each output group. It contains the following areas and controls: Group Array This array of boxes represents the output groups, where each box is one group. Click on a group to display its settings. Multiple groups may be selected using one of the following methods: • • • Hold down the "shift" key and click with the mouse to select a range of groups. For example, to select groups 10 thru 20, click group 10 to select it, then hold down the shift key and click group 20. This will cause groups 10 thru 20 to be highlighted. (Note: Selecting the groups in the reverse order (20 thru 10) gives the same result.) Hold down the "control" key and click with the mouse to select a group of groups. For example, to select groups 1, 3, 5, and 7, click group 1 to select it, then hold down the control key and click group 3, then group 5, then group 7. This will cause groups 1, 3, 5, and 7 to be highlighted. (Note: The group may be selected in any order.) You can select both contiguous and discontiguous ranges using combinations of the shift and control key. For example, to select groups 22, 25, 30 thru 60, and 65, click on group 22, hold down the control key, click on groups 25 and 30, then hold down both the control and shift keys, and click on group 60, then release the shift key and click group 65. Group Parameters • Group Label - A 20-character courtesy label for the last-selected output group. • Floor Assignment - What floor the last-selected output group is on; leave "0" if floors are not used. • Alarm Count - How many inputs must be in alarm before the last-selected output group goes into alarm? • Group Enabled - Use this checkbox to enable or disable the selected output groups. Revision 1.0 Part # 3000-0002 Page 24 of 46 Zeta Alarm Systems PC3K User’s Manual Inputs Mapped to Group A scrollable list of all input points mapped to the last-selected output group. Outputs Assigned to Group A scrollable list of all output points assigned to the last-selected output group. Note: When more than one group is selected, only the parameters for the last-selected group will be displayed. However, any changes will be applied to all of the selected groups. This gives you a convenient way to set parameters for a number of groups at once, rather than having to tediously set each individual group's parameters. Note: The following are "special" pre-defined output groups: • • • • • • • • Output Group 99 = General Alarm Output Group 98 = General Trouble Output Group 97 = General Supervisory Output Group 96 = General Waterflow Output Group 95 = Schedule Group #4 Output Group 94 = Schedule Group #3 Output Group 93 = Schedule Group #2 Output Group 92 = Schedule Group #1 Refer to the FAQ for further info related to these special groups. Click the "Cancel" button to return to the main menu, discarding any changes you made. Click the "OK" button to return to the main menu, retaining any changes you made. At this point, the data will be checked for validity, and if there is a problem, you'll have the opportunity to view a Validation Report. Revision 1.0 Part # 3000-0002 Page 25 of 46 Zeta Alarm Systems PC3K User’s Manual 9. Panel Communications This dialog is used to transfer data to and from a Classic 2000 Mk II FACP. The “Online” indicator will show “Offline” if the panel is not connected, or if the program cannot communicate with the panel. Refer to the FAQ for help if you’re having trouble getting the PC and the panel communicating. Definitions • Point Data - All of the data (device type, group assignments, options, label, etc.) for each point on the system. Note: With a large system, transferring point data may take a while! • Group Data - All of the data (floor, alarm count, options, label, etc.) for each output group. • System Data - Pretty much everything that doesn't fall into the two previous categories. This includes the banner message, system options, system timing, NAC configurations, sensitivities, schedules, network configuration, etc. • Event History Data - The panel supports over 600 events, so reading the event history from the panel can take a moment. The event history can be viewed in the Event History dialog. Note that while a data transfer is in progress, all command buttons are disabled. This is to prevent any interruptions which may corrupt the data. Click “OK” to save to memory any data transferred from the panel. Click “Cancel” to discard any data transferred from the panel. Revision 1.0 Part # 3000-0002 Page 26 of 46 Zeta Alarm Systems PC3K User’s Manual 10. Event History This dialog is used to view the panel's event history. Its main component is a large list box, which shows the events, one per line, newest to oldest. The first character of each line denotes its type: large dot = alarm, small dot = trouble, no dot = status). The remaining controls include: • Event Filter - You can choose what types of events to view by selecting the desired event types in the "Event Filter" frame. You can view any combination of alarm, trouble, and status events ("alarm" events include alarm, waterflow, and supervisory events. • Event History Filename - This will show the filename of the currently-loaded log file, or "None" if no file has been loaded or saved. • Event Counts - "Total Events" shows the total number of events in memory; "Visible Events" shows the number of events in the list box. • Read... - Click this button to read events from the panel, via the Panel Communications dialog. • Load... - Click this button to load a log file. You'll be prompted for a filename — either type one in, or select an existing file. • Save... - Click this button to save the events to a log file. You'll be prompted for a filename — either type one in, or select an existing file. • Print... - Click this button to print the event history, via the Print Reports dialog. • OK - Click this button to exit the dialog. • Help... - Click this button to view online help. Revision 1.0 Part # 3000-0002 Page 27 of 46 Zeta Alarm Systems PC3K User’s Manual 11. Printing Reports You may print a report including any of the following information: • System Inventory - A list of all the items that you have specified are installed on the system. • System Data - The system options you've specified in the "System Configuration" dialog. • Network Configuration - A list of the network devices you've selected. • Point Data - A list of all the points on the system, and parameter data for each. • Group Data - A list of all the output groups, and parameter data for each. • Event Data - A listing of the event history, one line per event, using the currently-selected event filters. Click here for a key to symbols used in the verbose event history report. Click the "Setup..." button to invoke the standard Windows printer setup dialog, from which you can select the destination printer, and number of copies to print. Click the "Options" button to select additional printing options. Click the "OK" button to print. Click the "Cancel" button to exit without printing. Revision 1.0 Part # 3000-0002 Page 28 of 46 Zeta Alarm Systems PC3K User’s Manual 12. Program Options Communications Port Select the communications port your computer will use to communicate with the panel. This program supports COM1, COM2, COM3, and COM4 (the standard PC serial ports). Any ports that are not available on your computer will be disabled, and cannot be selected. PC-3K Program Password Select whether or not you want to use a password for this program. If the password is enabled, you'll be asked to supply it each time the program is run. By default, the program password is disabled. Refer to the Program Password section for more info... PC-3K Startup Actions Select what actions you want to occur when the program is run. Options include: Auto-Load Last Data File - If this is checked, then the last data file that you accessed will be automatically loaded on program start-up. If this is not checked, then the program will start with a new, blank data file. Revision 1.0 Part # 3000-0002 Page 29 of 46 Zeta Alarm Systems PC3K User’s Manual 13. Program Password A "program password" is used to restrict access to this program. The password is simply string of characters. The first time the program is run, the password will be set to the default, "3000". You should change this to something else a bit less obvious. Once you've changed the password, be sure to record it in a safe place! If you should forget your password, you can call Zeta Alarm Systems for a special "factory" password. This password will allow you access to the program, but you must change the password after using it. If you do not enter the correct password, you will be still be allowed to view and edit the system programming, but you won't be allowed to save it to disk or transfer it to a panel. There are two items on the "File" menu related to the program password: • Enter Program Password... is used to bring up a dialog, from which you can enter the program password. Once a correct password has been entered, this menu item will be disabled. • Change Program Password... is used to bring up a dialog, from which you can change the program password. If you have not entered a correct password, this menu item will be disabled. Revision 1.0 Part # 3000-0002 Page 30 of 46 Zeta Alarm Systems PC3K User’s Manual 14. Managing Data Files PC3K uses a proprietary format for its data files, containing both binary and text data. The default file extension is ".DAT". The following operations may be performed with data files: Open Select "Open..." from the "File" menu to bring up the File Open dialog box. The format of this dialog should be familiar to all Windows users — it's pretty standard. Only one filename may be selected at once. Double-click the desired file to open it, or select it and click the "OK" button. The filename will be displayed on the main window's title bar. If a data file is already open, and has been changed but not saved, you'll be warned and given a chance to abort the operation. Close Select "Close" from the "File" menu to close the currently-open data file. If the data has been changed but not saved, you'll be warned and given a chance to abort the operation. Save Select "Save" from the "File" menu to save the currently-open data file. Save As Select "Save As..." from the "File" menu to save the currently-open data file under a new name. This will bring up the Save As dialog box. The format of this dialog should be familiar to all Windows users — it's pretty standard. Type in a new filename and click the "OK" button. The new filename will be displayed on the main window's title bar. Reopen The "Reopen" submenu of the "File" menu allows you to re-open a recently-used data file. The program keeps a list of the last four filenames used, in order of usage. If no files have been used, the display will display "<none>". Also, refer to the Importing and Exporting ASCII Data section for information on reading and writing humanreadable ASCII data files. It is recommended that, for safety, you keep your data in both formats. Revision 1.0 Part # 3000-0002 Page 31 of 46 Zeta Alarm Systems PC3K User’s Manual 15. Import/Export This dialog is used to input and export system data, groups, and points a to plain-text ASCII data file that may be edited with a standard text editor. By default, the filename used for import/export is based on the name of the current datafile. For example, if the data filename is "PANEL.DAT", then the default import/export filename will be "PANEL.TXT". Click on the "Filename..." button to select an existing file, or to enter a new filename by hand. Click the "Export" button to export data to the selected filename. The progress bar to the right of the button will increment from 0% to 100% to indicate that data has been written. Click the "Import" button to import data from the selected filename. The progress bar to the right of the button will increment from 0% to 100% to indicate that data has been read. Click the "Edit..." button to launch the system text editor to manually view and/or edit the selected file. (Note: The import/export file is large, and will not be able to be loaded into NotePad — use a better text editor, or, in a pinch, Windows Write or WordPad; if you use one of those be sure that any changes are saved in "ASCII text" mode.) The import/export file is a human-readable data file containing standard ASCII text. You must not modify the structure of the file, only it's data. If the structure is modified, the program may not be able to read it, or it may read incorrect data. It is highly recommended that only group and point labels be modified. The data within the file is grouped into a number of "sections": • System - System configuration data, such as the banner message and NAC settings, etc. • Network - Network configuration data. • Schedules - Day/Night, On/Off, and Holiday schedule data. • Inventory - Inventory data. • Group ## - Group data, including group labels. • Point Data - Point data, including point labels. For details on the structure of the point data, refer to the online help. Revision 1.0 Part # 3000-0002 Page 32 of 46 Zeta Alarm Systems PC3K User’s Manual 16. Remote LEDS The Classic 2000 Mk II FACP can drive remote LEDs for system status annunciation, or for building mapping applications. Remote LEDs can be driven by up to sixteen RLDs (each of which can handle up to 60 LEDs), and up to sixteen RLAs (each of which can handle up to 128 LEDs). Remote LEDs can be configured to annunciate the following: Global System Info • AC Power OK - This remote LED will be turned on when AC power is present. It is hard-mapped to LED #1. • AC Power Fail - This remote LED will be turned on when AC power is absent. It is hard-mapped to LED #2. • Offline - This remote LED will be turned on when the panel is offline. It is hard-mapped to LED #3. Input Point Annunciation Each input point may be mapped to two remote LEDs, each of which may annunciate either an alarm or trouble condition. The LED assignments are made in the Point Configuration dialog. Output Group Annunciation Each output group may be mapped to two remote LEDs. The first LED annunciates the state of the inputs assigned to the group, while the second LED annunciates the state of the outputs assigned to the group. Normally, these two LEDs come on at the same time; the only situation in which they will not is when the panel uses the floor-above/floor-below capability of the panel, in which case a group's outputs may be activated regardless of whether or not the group's inputs are activated. The LED assignments are made in the Configure Groups dialog. Each RLD or RLA has a "base LED number", which is set during system configuration. This number sets the first LED number that will be annunciated from that device. For example, if an RLD has a base LED number of "1", it will be able to annunciate LEDs 1-30 (or 1-60 if an RLD expander is installed). If more than one RLD or RLA has the same base LED number, they will display identical information. Note: The "special" output groups may be used to annunciate system-wide conditions: • Output Group 99 = General Alarm • Output Group 98 = General Trouble • Output Group 97 = General Supervisory • Output Group 96 = General Waterflow (Note: The RLA is a future product, and is not yet available.) Revision 1.0 Part # 3000-0002 Page 33 of 46 Zeta Alarm Systems PC3K User’s Manual 17. Device Types The following is a list of valid device types used in Classic 2000 Mk II programming: 17.1 Ionization Sensor Description: Zeta Premier Analogue Addressable Ionization Smoke Detector Zeta Part Number: PAI100 Zeta Stock Code 34-011 Default Label: "Ionization Sensor" Default Group: 99 (Alarm Group) Default Enable/Disable: Enabled Default Alarm Verification: Disabled Default Offset: 0 Default Sensitivity: High 17.2 Photoelectric Sensor Description: Zeta Premier Analogue Addressable Optical Smoke Detector Zeta Part Number: PAO100 Zeta Stock Code 35-011 Default Label: "Photoelectric Sensor" Default Group: 99 (Alarm Group) Default Enable/Disable: Enabled Default Alarm Verification: Disabled Default Offset: 0 Default Sensitivity: High 17.3 Temperature Sensor Description: Zeta Premier Analogue Addressable Heat Detector Zeta Part Number: PAH100 Zeta Stock Code 36-024 Default Label: "Temperature Sensor" Default Group: 99 (Alarm Group) Default Enable/Disable: Enabled Default Alarm Verification: Disabled Default Offset: 0 Default Sensitivity: High 17.4 Input Module Description: Zeta Part Number: Zeta Stock Code Default Label: Default Group: Default Enable/Disable: Default Monitor Type: Zeta Input Unit ZIU 48-100 "Input Module" 99 (Alarm Group) Enabled Alarm Input 17.5 I/O-Input Description: Zeta Part Number: Zeta Stock Code Default Label: Default Group: Default Enable/Disable: Default Monitor Type: Revision 1.0 Zeta Input / Output Unit ZIOU 48-105 "I/O-Input" 99 (Alarm Group) Enabled Alarm Input Part # 3000-0002 Page 34 of 46 Zeta Alarm Systems Note: PC3K User’s Manual The Monitor Input/Output Module may be used as either an input or output. When selected as an I/O-Input, it is an input, operating the same as a standard input module; the output follows the input and is not programmable in any way. 17.6 I/O-Relay Description: Zeta Part Number: Zeta Stock Code Default Label: Default Groups: Default Enable/Disable: Part of All Call Group: Silenceable: Note: Zeta Input / Output Unit ZIOU 48-105 "I/O-Relay" 99 (Alarm Group), 96 (Waterflow Group) Enabled Yes Yes The Monitor Input/Output Module may be used as either an input or output. When selected as an I/O-Relay, it is an output; the input is ignored. 17.7 Sounder Control Module Description: Zeta Part Number: Zeta Stock Code Default Label: Default Groups: Default Enable/Disable: Part of All Call Group: Silenceable: Zeta Sounder Control Circuit ZSCC 48-110 "Sounder Control Module" 99 (Alarm Group), 96 (Waterflow Group) Enabled Yes Yes 17.8 NAC Description: Zeta Part Number: Default Label: Default Groups: Default Enable/Disable: Part of All Call Group: Silenceable: Note: Notification Appliance Circuit N/A (part of the Classic 2000 Mk II) "NAC Output" 99 (Alarm Group), 96 (Waterflow Group) Enabled Yes Yes The function and cadence of each of the NAC outputs is set in the System Options dialog. If a NAC is configured as a power supply output, it does not function as part of the event-driven system, and any parameters set for it are ignored. 17.9 Trouble Relay Description: Zeta Part Number: Default Label: Default Groups: Default Enable/Disable: Part of All Call Group: Silenceable: Note: Trouble Relay N/A (part of the Classic 2000 Mk II) "Trouble Relay" 98 (Trouble Group) Enabled No No The trouble relay is fixed-function, and may not be changed. 17.10 Alarm Relay Description: Zeta Part Number: Default Label: Default Groups: Default Enable/Disable: Part of All Call Group: Revision 1.0 Alarm Relay N/A (part of the Classic 2000 Mk II) "Alarm Relay" 99 (Alarm Group), 96 (Waterflow Group) Enabled No Part # 3000-0002 Page 35 of 46 Zeta Alarm Systems Silenceable: Note: PC3K User’s Manual No The alarm relay is fixed-function, and may not be changed. 17.11 ZRM Relay Description: Zeta Part Number: Zeta Stock Code Default Label: Default Groups: Default Enable/Disable: Part of All Call Group: Silenceable: Note: Zeta Zone Relay Module ZZRM 62-220 "ZRM Relay" 99 (Alarm Group), 96 (Waterflow Group) Enabled Yes Yes ZRM relays are added to the system five at a time, via ZRM modules. 17.12 CBM Description: Zeta Part Number: Zeta Stock Code Default Label: Default Groups: Default Enable/Disable: Part of All Call Group: Silenceable: Note: Zeta City Box Module ZCBM 62-230 "City Box Module" CBM #1 = 99 (Alarm Group), CBM #2 = 96 (Waterflow Group) Enabled Yes Yes There are only two CBMs allowed on the system. CBM #1 (network address 11) is always associated with the alarm group; CBM #2 (network address 12) is always associated with the waterflow group 17.13 FZA Input Description: Zeta Part Number: Zeta Stock Code Default Label: Default Group: Default Enable/Disable: Default Monitor Type: Note: Zeta Five Zone Class A Conventional Input ZFZA 62-205 "Class A Conventional" 99 (Alarm Group) Enabled Alarm Input An FZA module contains five class A conventional inputs. 17.14 TZB Input Description: Zeta Part Number: Zeta Stock Code Default Label: Default Group: Default Enable/Disable: Default Monitor Type: Note: Zeta Ten Zone Class B Conventional Input ZTZB 62-210 "Class B Conventional" 99 (Alarm Group) Enabled Alarm Input A TZB module contains ten class B conventional inputs. 17.15 Hotkey Description: Zeta Part Number: Default Label: Default Group: Default Enable/Disable: Default Enable/Disable: Default Monitor Type: Revision 1.0 Hotkey N/A (part of the Classic 2000 Mk II) "Hotkey" 0 (none) Enabled Enabled Control Input Part # 3000-0002 Page 36 of 46 Zeta Alarm Systems Note: Revision 1.0 PC3K User’s Manual Hotkeys are not included in point validation. Part # 3000-0002 Page 37 of 46 Zeta Alarm Systems PC3K User’s Manual 18. Analog Value Conversion Tables Revision 1.0 Part # 3000-0002 Page 38 of 46 Zeta Alarm Systems PC3K User’s Manual 19. System Overview If you’re unfamiliar with installing a Classic 2000 Mk II system, please read through the following general summary of the components, devices, and capabilities of a Classic 2000 Mk II system. 19.1 Description The Classic 2000 Mk II analog addressable control is the most intelligent fire alarm control system ever distributed by Zeta Alarm Systems. The Classic 2000 Mk II utilizes an advanced digital communication technology to provide the installer and the end user with the most versatile, easy to use life safety system available. This new digital communication protocol allows the analog addressable loops to be wired with ordinary, parallel fire alarm rated wire (under most conditions). You do not need to run twisted, shielded pair or any other type of specialized cable. The "analog" devices allow for the adjustment of the smoke sensor's alarm thresholds within the limits defined by Underwriters Laboratories. Analog thermal sensors can be programmed with a temperature threshold from 135° F to 194°. It also provides programmable daytime and nighttime sensitivity settings for each sensor. These capabilities reduce false alarms and allow for more effective protection. Sensitivity and maintenance condition of the sensors may be viewed from the panel display. Drift compensation and service alerts make maintenance simple. The "addressable" feature provides detailed status and custom 40-character identifying labels for each initiating device and control module on the system LCD. The local programming display features a 4x20 backlit LCD and ergonomically designed keypad for panelfront programming and editing of all features. The optional PC3K programming software is recommended for PC or laptop computer programming. The Classic 2000 Mk II has two digital SLC circuits on-board and modules can be added to expand the panel to a total of 12 SLC circuits. Each SLC supports 126 addressable devices. The wire run length for an SLC using 16 AWG wire is up to 8,000 feet and can be wired in either a Style 4, 6, or 7 configuration. Four programmable output circuits can be individually configured as notification appliance circuits (NAC) or as 24VDC auxiliary power outputs. A dedicated non-resettable network power output is also provided. All outputs are filtered. Notification appliance circuits can be wired either Style Z or Style Y, individually programmed to be silenceable with or without a time delay. The notification circuit output pattern is programmable for continuous output, march time, and ANSI temporal code. Auxiliary power outputs are individually programmable to be continuous or reset. All inputs and outputs except relays and AC Line are inherently power limited. The panel comes with system alarm and system trouble relay Form C contacts, as well as a port to add up to 20 individually programmable system relays (four ZRMs). A 5.75-Amp filtered, regulated switching power supply is standard. A 7.5-Amp power supply is optional. The IPB-3 power supply can provide additional remote power. The cabinet is constructed of 16-gauge red cold rolled steel. Conduit knockouts are provided on the top, sides, and back. The removable door is secured with a key lock. 19.2 System Options and Expansion The control comes standard with an RS-485 network interface to allow addition of several types of system expansion modules. These include the Remote Display Annunciator (RDA) that duplicates the Local Programming Display's LCD and buttons on the main panel, a remote LED driver (RLD) for driving graphic annunciators, and conventional Style B or D initiating zones (TZB, FZA). Because the TZB and FZA modules are serial network devices, the flexible Classic 2000 Mk II will allow you to connect up to 120 existing zones of 4-wire or compatible 2-wire conventional smoke and heat detectors up Revision 1.0 Part # 3000-0002 Page 39 of 46 Zeta Alarm Systems PC3K User’s Manual to 5000 feet away with only a 4-wire connection. A total of up to 127 serial devices may be connected with a twisted, shielded pair for communication and a standard pair for 24VDC power. Additional modules provide an optically isolated printer port (ICP) secondary network port (SNP) and local energy/reverse polarity city box connection (CBM). 19.3 Specifications 19.3.1 Listings • • UL 864 listed for local, central station, remote station CSFM and NY BSA/MEA pending 19.3.2 AC Power • • 120/240 VAC or 208/220 VAC 50/60Hz Smart, Universal Power Supply 19.3.3 DC Power • • • • Standard 5.75 Amps total available for all outputs combined 7.5 Amp supply optional Intelligent multi-rate battery charger All outputs are power limited and filtered 19.3.4 Initiating Circuits • • • • • • • • 2 Digital SLCs standard, expandable to 12 SLCs Digital communication protocol 8,000 ft. wire run with 16AWG cable Uses standard fire rated cable 126 Addressable devices per SLC Style 4, 6, or 7 configuration All circuits fully supervised All circuits protected from surges 19.3.5 Notification/Auxiliary Power Circuits • • • • • • • • 4 Programmable, supervised (NAC), and power limited circuits plus dedicated network power Each circuits programmable to be either a notification or auxiliary power output Notification circuits can be Style Y or Z Auxiliary power circuits can reset or be continuous 2 Amp limit on current draw per circuit subject to limitation of power supply All circuits are power limited and filtered All circuits fully supervised and protected from surges Programmable signal patterns: March Time, ANSI Temporal Code, Steady 19.3.6 Panel Annunciation • • • 80 Character backlit LCD LEDs for Alarm, Trouble, Supervisory, Silenced, AC-Power, Off-line, and Test Mode 16 Button keypad 19.3.7 Relay Outputs • • • • System alarm relay form C System trouble relay form C Up to 20 ZRM zone relays, form C, optional All relays rated at 5 Amps Revision 1.0 Part # 3000-0002 Page 40 of 46 Zeta Alarm Systems PC3K User’s Manual 19.3.8 Cabinet • • • • • 25.5" High x 14.5" wide x 4" deep Red 16-gauge CRS construction Space at bottom for batteries Knock-outs provided in top, sides, and back Removable Door has window and key lock 19.3.9 Analog Addressable Devices • • • • • • • Photoelectric sensor head Ionization detector head Temperature monitor head Input module Sounder control module Combination input/output module Isolator module 19.3.10 Other • • • • • • Real-time clock/calendar display 650-Event history log Password protected access to programming mode Optional module for City Box/Reverse Polarity Module Optional serial and isolated serial printer ports Optional TZB and FZA conventional initiating zone modules can be connected via RS-485 network 19.3.11 Remote Annunciation • • • Connect via RS-485 network, 4 conductor wire RLD drives up to 60 LEDs for graphic point annunciators, provides remote silence, reset RDA remote display annunciator duplicates display and buttons on panel Revision 1.0 Part # 3000-0002 Page 41 of 46 Zeta Alarm Systems PC3K User’s Manual 20. Glossary Of Terms ZACM Addressable Communications Module. Annunciator A display unit containing indicator lamps, alphanumeric displays, LCDs, or other means to indicate status information about the system. Class A Circuit An arrangement of monitored initiating device, signalling line, or notification appliance circuits that prevents a single open or ground on the installation wiring of these circuits from causing loss of the system's intended function. ZCBM City Box Module. i.e. A Local Energy City Tie Box Module. This connects to the CP3 via the network. There may be up to two CBMs connected to the system. The first will be located on loop 0, address 8; the second will be at loop 0 address 9. The first is mapped to "general alarm"; the second is mapped to “waterflow alarm". CP3 Classic 2000 Mk II CPU Board. ZDIO Dual Input/Output Module. Up to 32 (future:64) DIOs may be connected to the RS-485 network. The DIO points are located on loop E (and future:F). The two inputs are equivalent to monitor module inputs; the two outputs are equivalent to relay outputs. ZFACP Fire Alarm Control Panel. ZFZA Five-Zone Class A Input Module. ZIPB Inline Power Booster. Loop An SLC loop may contain up to 126 devices. A loop may be wired as Style 4, 6, or 7. LPD Local Programming Display. This is the front panel of the panel, including a 4x20 LCD, keypad, and LEDs. March Time A NAC cadence which uses the following timing: 300ms on, 300ms off, repeating. This will produce 100 pulses per minute. NAC Notification Appliance Circuit (AKA: Bell Circuit). Output Group A number of outputs that are collected together and called an "output group". The outputs do not need to be of the same type, or reside in the same physical area, or on the same loop. An output group is merely a logical grouping of outputs than can be manipulated as one. Revision 1.0 Part # 3000-0002 Page 42 of 46 Zeta Alarm Systems PC3K User’s Manual PCI Program Cable Interface. This cable (Zeta part number 62-950) provides the interface between the Classic 2000 Mk II fire alarm control panel and a PC. The ten-pin (5 x 2) ribbon cable connector plugs into J2 on the CP3 (labeled "PROG") with the cable flowing downwards. The DB9 end of the cable plugs into your PC. If the cable is not long enough, you can use an extension (any standard straight-thru serial cable should work). If you need a DB25 connection, you can use a standard 9-pin-to-25-pin converter. PSC Power Supply Controller. Responsible for monitoring the 24VDC supply and charging lead-acid batteries. Point A "point" is simply a device on the system. Points include CP3 devices such as NACs and relays, SLC devices such as sensors, monitor modules, and control modules, and network devices such as FZA and TZB inputs. Each point is individually programmable. For a list of valid device types, refer to the Device Types section. ZRAN Remote LED Annunciator. This is a remote LED display, able to annunciate 10 or 20 zones, each with an "alarm", "trouble" or "supervisory" indication. The RAN also includes a beeper for audio annunciation of alarms and troubles, and a keyswitch to allow local or global reset or silencing. Note: RANs are not currently supported by the Classic 2000 Mk II. ZRDA Remote Display Annunciator. This is a remote front panel, including a 4x20 LCD, keypad, and LEDs. It connects to the FACP via the RS485 network, and may be mounted up to 4000 feet from the main panel. It displays system status, but does not allow programming of the panel. RLA Remote LED Array. This is a remote LED driver, able to control up to 128 individual, external LEDs. Note: The RLA is a future product, and does not yet exist... ZRLD Remote LED Driver. This is a remote LED driver, able to control 30 or 60 individual, external LEDs. The RLD also includes a beeper for audio annunciation of alarms and troubles, and a keyswitch to allow local or global reset or silencing. ZRPC Remote Power Converter. The RPC allows up to two ACMs to be remotely mounted. The RPC converts 24VDC to 2V and 40V, as well as providing a network interface. RPD Remote Programming Display. This is a remote front panel, including a 4x20 LCD, keypad, and LEDs. It connects to the FACP via the RS485 network, and may be mounted up to 4000 feet from the main panel. It allows normal operation of the panel from a remote location. Note: This is a future product. SLC Signalling Line Circuit. i.e. an addressable loop. Temporal Code A NAC cadence which uses the following timing: 500ms on, 500ms off, 500ms on, 500ms off, 500ms on, 1500ms off, repeating. TLA Three-Letter Acronym ;-) ZTZB Revision 1.0 Part # 3000-0002 Page 43 of 46 Zeta Alarm Systems PC3K User’s Manual Ten-Zone Class B Input Module. ZZRM Zone Relay Module. Each ZRM contains five SPDT relays rated at 120VAC, 10A. Up to four ZRMs may be installed, connected to the CP3's expansion port. Revision 1.0 Part # 3000-0002 Page 44 of 46 Zeta Alarm Systems PC3K User’s Manual 21. FAQ (Frequently-Asked Questions) Q: I’m having trouble communicating with the panel … what’s wrong? A: Some things to check: • Is the panel in “PC Communications” mode? • Is PC3K in the “Panel Communications” dialog? • Do you have a PCI connected between the panel and PC? • Is the PCI connector properly plugged in to J2 on the CP3? (It should cover all pins, and the ribbon cable should be flowing downwards.) • Is the PCI connected to the serial port on your PC matching your selection in the Options dialog? (i.e. if you selected COM1 in the Options dialog, are you connected to COM1?) • Is your communications port disabled? Sometimes a mouse or modem will disable your standard communication ports? Refer to your computer, mouse, and modem manuals for info. Q: I'd like to read data from an existing installation and save it to disk for archiving ... How do I do that? A: Follow the steps: 1. Connect a PCI between the panel and PC. 2. Put the panel in "PC Communications" mode (go to programming mode, and then select item 8). 3. Go to the Panel Communications dialog in PC3K. 4. Wait for the "Offline" indicator to change to "Online". 5. Click the "Read From Panel" button in the "Point Data" frame, and wait for the transfer to be 100% complete. 6. Click the "Read From Panel" button in the "Group Data" frame, and wait for the transfer to be 100% complete. 7. Click the "Read From Panel" button in the "System Data" frame, and wait for the transfer to be 100% complete. 8. Click "OK", then click "Save As" on the main window toolbar (or select "Save As..." from the "File" menu), and select the desired filename. 9. As an extra bit on insurance, create an ASCII data file. Go to the Import/Export dialog, select a filename, and click the "Export" button. 10. Save the two data files (e.g. PANEL001.DAT and PANEL001.TXT) to disk, and store the disk in a safe place. If you ever need to reload the data into the panel, or modify the programming, simply restore the files to the PC3K directory, and load either into PC3K, then modify it and/or transfer its data to the panel. Q: Why the two types of data files? What's the difference? A: PC3K supports two types of data files: binary and ASCII. Binary files are PC3K's native file format. They encode panel data in a binary (machine-readable) format, which allows the program to read and write the files very quickly. The downside is that they're rather rigid in their format. New versions of PC3K may not be able to read binary data files created by older versions of the program. Binary data files use the .DAT file extension. ASCII data files store data in a textual, human-readable format. This makes them much more flexible than binary files, and also provides the opportunity for manual editing, using nearly any standard text editor. ASCII data files can be read by any version of PC3K and are thus the preferred format for long-term storage, or for translation between different versions of PC3K. The downside (and the reason that they're Revision 1.0 Part # 3000-0002 Page 45 of 46 Zeta Alarm Systems PC3K User’s Manual not used exclusively) is that access to ASCII data files is much slower than for binary files. ASCII data files use the .TXT file extension. It is recommended that you use binary data files for day-to-day operation of the program, due to their superior access speeds. It is recommended that you use ASCII data files for archival storage, and when updating to a new version of PC3K, due to their flexibility and robustness. Q: How does the "Alarm" output group work? A: Output Group 99 is the "Alarm" group. The output devices assigned to this group will be activated whenever a sensor (ion, photo, or heat) or input device (input module, I/O module, FZA, TZB, or DIO) which been configured as an alarm input or manual pull is activated. This operation is automatic, and cannot be changed. It occurs in addition to whatever explicit mapping is programmed. As an example, let's assume that an input module at 1:001 is configured as an alarm input, and is mapped to output group 1. When that input module is activated, it will activate output group 1 (the explicit mapping), as well as output group 99 (the alarm group). If any remote LEDs are assigned to the groups, these will be turned on. Q: How does the "Trouble" output group work? A: Output Group 98 is the "Trouble" group. The output devices assigned to this group will be activated whenever any trouble occurs on the panel. If any remote LEDs are assigned to the group, these will be turned on. Q: How does the "Supervisory" output group work? A: Output Group 97 is the "Supervisory" group. The output devices assigned to this group will be activated whenever an input device (input module, I/O module, FZA, TZB, or DIO) which as been configured as a supervisory input is activated. This operation is automatic, and cannot be changed. It occurs in addition to whatever explicit mapping is programmed. As an example, let's assume that an input module at 1:002 is configured as a supervisory input, and is mapped to output group 2. When that input module is activated, it will activate output group 2 (the explicit mapping), as well as output group 97 (the supervisory group). If any remote LEDs are assigned to the groups, these will be turned on. Q: How does the "Waterflow" output group work? A: Output Group 96 is the "Waterflow" group. The output devices assigned to this group will be activated whenever an input device (input module, I/O module, FZA, TZB, or DIO) which as been configured as a waterflow input is activated. This operation is automatic, and cannot be changed. It occurs in addition to whatever explicit mapping is programmed. As an example, let's assume that an input module at 1:003 is configured as a waterflow input, and is mapped to output group 3. When that input module is activated, it will activate output group 3 (the explicit mapping), as well as output group 96 (the waterflow group). If any remote LEDs are assigned to the groups, these will be turned on. Q: Is there any way to have an input control more than one output group? A: If more than one output group is on the same floor, they are essentially "ganged" together. For example, if you'd like an input to control output groups 63 and 64, map the input to output group 63, then set output group 63's floor number to some arbitrary number (let's say "99"). Next, set output group 64's floor number to the same number (99). Now, whenever output group 63 is activated, group output group 64 will be activated as well, and vice versa. Revision 1.0 Part # 3000-0002 Page 46 of 46