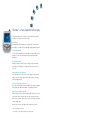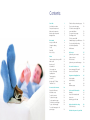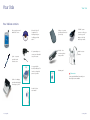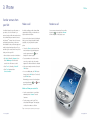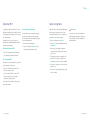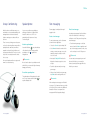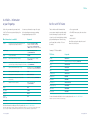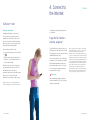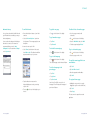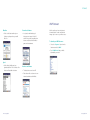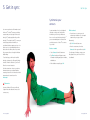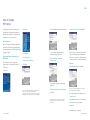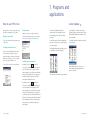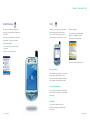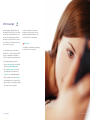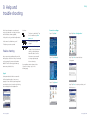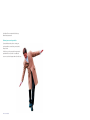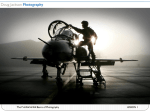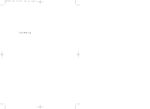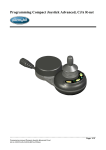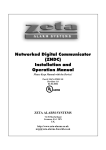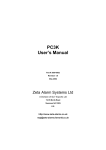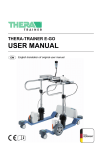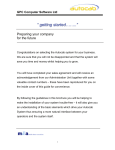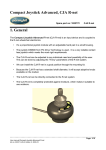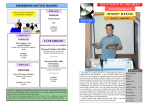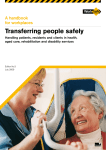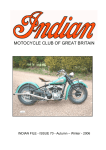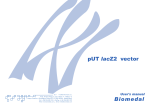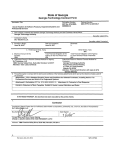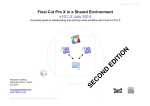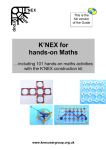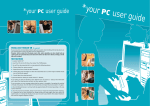Download 7671 - O2 xda guide A/W
Transcript
The Xda® – all you need for work or play An Internet-ready pocket PC and state of the art mobile phone stylishly combined to give you the best of both worlds. You can surf Fast and reliable full colour Internet access whilst mobile – with no wires or messy add-ons. Your Xda* comes pre-built with everything under the bonnet.† You can stay in touch Use the Xda as a normal mobile to make and receive phone calls and text messages. You can even send and receive Internet based emails with attachments.† You can work smarter Manage your time and resource more effectively. Consult your calendar and address book. Upload your new appointments when you return to your office. You can take the office with you Make time away from the office work for you. Prepare for your meetings while you are on the way to them, review documents, listen to messages, review your appointments. You can sort out your personal life Shop online, book holidays, monitor your bank account, organise restaurants, theatre tickets, gifts and accommodation. The possibilities are endless. Above all, you can have some fun With the time you have saved you can take a break and have fun. Chat in your favourite online chat room, keep up-to-date on sports results, play games on the go, watch trailers, listen to music or send instant messages to friends currently online. But this is just the start… dive right in and see what else you can do. * Xda is a trademark of O2 Limited. † A connection to O2 is required. Minimum term contract applies. Contents Your Xda Your Xda box contains Front panel components Back panel components Bottom edge components Navigation bar 1 1 4 5 6 7 Get started Insert your SIM card Charge the battery Set up Enter PIN Auto Config 8 8 8 9 10 10 Phone Transfer contacts from your SIM Make a call Receive a call Voicemail 901 Select a ring tone Group Conferencing Speakerphone Text messaging O2 InfoTxt Be first with TXT Alerts Trafficline 1200 11 11 11 12 13 14 15 15 16 17 18 19 Connect to the Internet Enjoy the full Internet Automatic set-up To surf the Internet To go back one page To go forward one page To refresh the current page To go to the homepage To set the homepage to the present page 20 20 21 21 22 22 22 22 22 To add or delete a favourites page To go to a favourites page To send the current page link to an email address To copy text from a page Turn images on/off To fit the current PDA formatted page to your PDA screen To receive calls whilst surfing O2 Xda friendly websites 22 22 22 22 23 23 23 WAP browser 24 26 Get in sync Synchronise your contacts Create a contact Find a contact Synchronise your email messages 27 28 28 28 29 Live email on the move How to manage POP3 email How to use POP3 email 30 31 35 Programs and applications Action Update Action Backup myO2 MSN messenger 36 36 37 38 39 Other useful information Roaming Access the Internet abroad Accessories Removing your SIM card 41 41 41 42 42 Help and trouble shooting Trouble shooting 43 43 Unleash the power of your Xda Your Xda Your Xda Your Xda box contains Xda – your phone and handheld PC in one Stylus – to operate your Xda’s touch sensitive screen Microsoft Pocket PC Companion CD including ActiveSync for linking your Xda and PC AC power adaptor – to connect your Xda cradle to a power source O2 user guide (this booklet) including a CD from O2 to unleash the power of your Xda 22 PIN DC power connector – allows you to connect your AC adaptor to the Xda without your cradle Xda case – to protect your Xda and connect to your belt clip Belt clip – for a convenient place to carry your Xda Hands free stereo headset Warranty card Please note O2 may provide additional items with your Xda as they become available. Cradle – for charging your Xda and physically connecting to your PC Pocket PC phone user manual 1 O2 user guide O2 user guide 2 Your Xda has hardware buttons and scroll functions that control actions, and a stylus for selecting items and entering information. Your Xda Front panel components 2 1 2 3 Antenna Power light For further information please refer to your Pocket PC Phone User Manual. 1 3 4 Power button Press to turn on/off your Xda. 6 Backlight Press and hold to turn the backlight on/off. 7 4 Infrared port Enables you to exchange file(s) or data with other devices without cables/wires. 5 5 Contacts Press for quick access to your contacts. 9 8 6 Speaker 7 Calendar Press for quick access to your calendar. 10 8 11 9 10 12 Navigation bar Displays the active program, signal strength and time. For a full list of icons please refer to page 7. 11 Start menu Volume Touch screen display For handwriting, drawing or to make a selection with the stylus. 13 12 SIM card holder 13 Command bar 14 Call key Press to take a call or take you to the phone key pad. Press and hold to activate/de-activate speakerphone during a call. 15 Navigational pad To scroll through drop down menus or programme instructions. 16 16 Cancel call key Press to end a call or press and hold to turn on/off your Xda’s phone connection. 17 14 18 18 3 O2 user guide 15 17 Battery charger socket Microphone Speak here when making a call or voice recording. O2 user guide 4 Your Xda 3 2 2 4 3 1 1 5 6 Back panel components 1 SIM card door Open the rubber door to insert the SIM card. For further information on inserting your SIM, please refer to page 8. 2 1 2 3 4 6 External battery clip Before screwing the extended battery into position please secure the clip on the bottom into this hole. 5 O2 user guide Battery on/off switch Press into the hole with the end of the top-half of your stylus to return the device to factory settings. Main battery unit The main battery is housed permanently inside the device – it should only be changed through an authorised sales centre. Please contact your service provider for more information. Earphone jack Allows you to listen to audio media with the phone’s hands-free kit supplied with your Xda. Remove this to uncover the connection between your device and the optional extended battery. 5 Sync connector Use this connector when synchronising/transmitting data or recharging. To secure external battery External battery connector cover Soft reset Press into the hole with the end of your stylus to reset your device. The optional extended battery should be fastened here. 4 4 Bottom edge components Stylus slot and stylus The antenna has a neatly hidden slot for housing the stylus. 3 5 Please note Turning the battery off will wipe all the data from your device unless Permanent Save is activated. Please refer to your Pocket PC Phone User Manual for further information. 5 MMC and SD card slot Insert either MMC or SD cards in this slot. These cards, sold as accessories, are used to back up important data and extend memory. Please refer to your Pocket PC Phone User Manual for further information. O2 user guide 6 2. Get started Navigation bar The navigation bar, located at the top of the screen, displays the active program and current time. Below are some of the icons you may see. Please note If there is not enough room to display all the icons that are needed, the notification icon, , can be seen in the navigation bar. Tap to view all icons. Step one: Insert your SIM card Step two: Charge the battery • Use your stylus to open the rubber flap to the SIM card compartment Your Xda contains a rechargeable Lithium-Polymer battery housed permanently in your device. • Insert the SIM card into the narrow horizontal slot towards the top of the compartment with the gold contacts facing down • Once in place, clip the rubber flap down making sure both corner catches are firmly in place Status icon Meaning Turns all sounds on and off • To charge the battery, insert the AC adaptor into the back of the cradle and connect to an external power source. Place your Xda in the cradle • An amber light indicates charging and a green light indicates your Xda is fully charged. Wait until your Xda is fully charged. This will take approximately 4 hours. The battery must be fully charged before using your Xda for the first time Battery low Battery very low Data connection is active Your Xda has been supplied with a cradle. The cradle is used to hold your Xda when it is charging or synchronising with your PC (explained later). • For help on removing your SIM card please refer to page 42 Please note Synchronisation is beginning or ending Over the air synchronisation is occurring Notification that one or more instant messages were received Notification that one or more email/SMS messages were received Please note There is a micro switch that is only activated when the cover is fully and firmly in place, otherwise your Xda will not operate. This ensures that the SIM cannot be removed while the Xda is on. Remembering to charge your battery is extremely important as in the event that all power is lost all your data and any new programs you have installed will be erased. Only the default programs installed when you bought the device will remain. Please note Indicates the phone connection is on and the strength of the signal is strong Using your Xda whilst charging will significantly increase charging time. Indicates the phone connection is on and the strength of the signal is weak Indicates the phone connection is switched off 7 O2 user guide O2 user guide 8 Get started Step three: Set up Step four: Enter PIN Step five: Auto Config • Switch on your Xda by pressing the power button. (The Xda may have automatically come on while charging) Once you have completed the set up process you will see the following screen: • Once you have activated your SIM card an Auto Configuration screen will appear • Select ‘Yes’ to obtain the following screen: • You will be presented with a welcome screen which will prompt you to ‘Tap the screen to set up your Pocket PC’. Do this and follow the on-screen instructions This gets your Xda’s screen aligned so that it can respond accurately to touches of the stylus. You will also be taken through a brief tutorial on how to use the screen’s functions. • Enter your pre-set SIM PIN followed by ‘Enter’ Please note • With ‘O2-UK’ selected in the drop down menu, tap ‘Ok’ in the top right hand corner You will then be prompted to restart you Xda. If you enter the wrong PIN three times, the SIM card will be blocked automatically. You will not be able to make or receive calls until it has been unblocked. To unblock your SIM card contact your service provider. 9 O2 user guide • Select ‘yes’ You have now finished setting up your Xda. Time to put it to good use... O2 user guide 10 3. Phone Transfer contacts from your SIM Your Xda is designed to store all contacts on your device, not on the SIM card. If you previously used your SIM card in another device we recommend that you transfer all contacts into Microsoft® Contacts. Not only is it a more sophisticated system where you can create more detailed records, send text messages and email, but by synchronising with your PC you can back up your contacts in the event you lose either your Xda or your SIM. Phone Make a call Receive a call As well as providing you with enhanced data communication facilities, your Xda works as a fully functional mobile phone. You can answer an incoming call on your Xda by pressing , or by tapping the ‘Answer’ box which appears on the pop-up screen. You can use the phone function by holding the Xda to your ear, using the handsfree headset (supplied), or by using the built in speaker phone. • Ensure the phone connection is switched on • Choose the ‘Phone’ option from the Start menu and a phone key pad will appear or press the green answer key to go straight to the phone key pad • Tap ‘Start’ followed by ‘Programs’, then select ‘SIM Manager’ and wait a few seconds for the SIM contents to load • Tap out a number on the touch sensitive screen. As you tap the keys, the number appears in the white area above the dial pad • Select ‘Tools’, followed by ‘Select All’ • When you are ready to start the call, tap the ‘Talk’ button • Select ‘Tools’ again and then ‘Save to Contacts’ • As soon as dialling starts, the ‘Talk’ button changes into the ‘End’ button. To end a call, tap the ‘End’ button Alternatively, you can use the red and green preconfigured buttons, and at the bottom of the handset. Make a call from your contact list • Press the contacts button* on your Xda or alternatively select ‘Contacts’ from the Start menu • Tap the contact you wish to call. Their contact details will appear. Then simply tap on their phone number to call them * Figure 5 on the front panel components key shown on page 3. 11 O2 user guide O2 user guide 12 Phone Voicemail 901 O2 provides you with Voicemail 901. A service that takes messages when your Xda is switched off, engaged, you don’t answer a call or you are out of signal range. Voicemail is free to set up – you are only charged at the standard calling plan rate when you pick up your messages. Activating ‘Voicemail 901’ • Tap 1750 followed by ‘talk’ and follow the voice prompts to activate Voicemail 901 Use ‘Voicemail 901’ Voicemail is secure and simple to use, just follow your country specific instructions. • Tap 901, followed by ‘talk’, then follow the option menu you hear • Your Voicemail 901 PIN is pre-set to 8705. When you first access 901 you will be prompted to change your PIN Select a ring tone Record a personal greeting By recording your own personal greeting your contacts are more likely to leave a message because they will be sure that they are through to your messaging service. To record your personal greeting: • Tap 901, followed by ‘talk’, then *3, then follow the instructions that you hear With your Xda you can quickly find and display all the ring tones you have stored. You can assign your favourite ring tone to the ring tone selection box in the ‘Phone’ settings. • From the Start menu select ‘Phone’ Please note You can also use any sound recorded in a .WAV format as your ring tone. Please refer to your Pocket PC Phone User Manual for more information. • Tap on ‘Tools’ in the command bar, then tap on ‘Options’ • From here you can change the ring type e.g. from a ring to vibrate, and the ring tone of your choice • To change the ring tone for example, scroll down the list of options, then tap on the ‘play’ arrow to listen to the choices available • Select the one you want so it is viewed in the ring tone box • Then tap ‘OK’ in the right hand corner of the screen to confirm If you forget your Voicemail 901 PIN, contact your service provider. 13 O2 user guide O2 user guide 14 Phone Group Conferencing Speakerphone Text messaging Mobile conference calls that are easy to use and simple to set up mean that making social arrangements are more fun and business telephone meetings can continue whilst on the move. You can use your Xda as a speakerphone, allowing you and others to talk and listen hands-free while on a call. This is a particularly useful feature on an Group Conferencing call. Text messaging is a simple and fun way of staying in touch. There is no more phoning person after person, as Group Conferencing allows twenty callers to participate at the same time, from almost anywhere in the world, from fixed-lines and from any network’s mobile. There is no need to book, there’s no subscription and it is hassle free to set up. For more information and how to register visit www.o2.co.uk/conferencing Activate speakerphone Create a text message To create a text message, use the Start menu to launch the Inbox application. • Choose the ‘Services’ option and tap SMS Press and hold down at any time during a call or when the phone is ringing until the speakerphone icon appears in the navigation bar. Please note Do not leave the phone in speakerphone mode and hold it to your ear as the high volume may damage your hearing. De-activate speakerphone The speakerphone will de-activate at the end of a call, or you can press and hold down at any time during the call. • Select ‘New’ and insert the number for the contact you want to message or access the number by using the contact icon at the foot of the screen • Now tap the ‘Subject field’ and use the keyboard or character recogniser to enter a subject • Tap in the subject area and you can type your message Read a text message Incoming text messages are listed in the Inbox in their own folder area. You will also get notification on the Today screen that you have unread messages. • To read incoming messages use the Start menu to launch the ‘Inbox’ application and tap on the message you want to read, or tap on the envelope icon on the Today screen Please note You can create text messages via your email Inbox and link these to your contact list. However, incoming text messages will not be linked to your contacts. • When you have finished your text message, tap ‘Send’ and the message will be sent Please note When creating a text message you will be able to type up to 500 characters however, your Xda can only send 158 at one time. Any additional characters will be sent as a separate text message and will be charged accordingly. 15 O2 user guide O2 user guide 16 Phone O2 InfoTxt – information at your fingertips Get the info you want when you want it with O2 InfoTxt. There’s news, sport and plenty of fun waiting for you. Be first with TXT Alerts You can access information on any of the topics below by sending a text message, containing the appropriate keywords, to 80202. What information is available? Keywords Football Premiership: Team name + NEWS (or RESULT or FIXTURES or LEAGUE) Non-Premiership: SPORT + Team name + NEWS (or RESULT or FIXTURES or LEAGUE) Latest team news, results, fixtures and league position for English and Scottish clubs (all divisions) Football betting TEAM + Premiership team name (e.g. TEAM LEEDS UTD) Lottery The latest draw numbers LOTTERY Horoscopes Find out what your stars say for the day HORO + first three letters of starsign (e.g. HORO LEO) Ring tones The latest ring tones available for your mobile. Search for your favourite ring tone using our unique text search facility TONEFIND + name of artist or track (e.g. TONEFIND KYLIE) Logos Update your mobile with the latest cool logo LOGOFIND + theme (e.g. LOGOFIND EYES) or visit www.o2.co.uk for more information Jokes Amuse your friends and colleagues JOKE News Latest national news or business news from ITN NEWS or NEWS BUS Shares Taxis Diet tips Current buy and sell prices, last trade and volume moved in a day SHARE + stock code (e.g. SHARE IBM) Numbers for local taxi companies TAXI + town or postcode (e.g. TAXI SLOUGH) There’s a whole world of information that you can get sent straight to your Xda, simply send a text message to sign up for the alert of your choice. Be first with the latest celebrity gossip and breaking news. Follow the footy goal-for-goal, and see what’s on TV or at the movies. • Choose your text alert • Text ALERT, leave a space, then enter chosen category • Send to 80202 We will then send you the latest info as and when it’s hot off the press. Summary of TXT Alerts available TXT Alerts Keywords Football ALERT FOOTY Horoscopes ALERT + first 3 letters of star sign (e.g. ALERT LEO) Lottery ALERT LOTTERY Jokes ALERT JOKES Soaps ALERT SOAP Celebrity Gossip ALERT GOSSIP Breaking News REG NEWS Weight Mate ALERT DIET Looking Good ALERT LOOKGOOD Healthy Recipe Tips ALERT RECIPE Singles Chart ALERT CHART Movie Review ALERT FILM DIET Stress buster STRESS Recipe tips RECIPE Sex and romance tips SEX Horse racing RACING NEWS or RACING TIPS For more information and details on how to register, please visit: www.o2.co.uk/o2infotxt Available on any UK network. Terms and conditions apply. For further information, including a full list of keywords visit: www.o2.co.uk/o2infotxt Terms and Conditions apply. See www.o2.co.uk/terms for details. Ring tones and logos cost £1.50 to receive. All other content costs 20p to receive except for Tonefind, Logofind and Menu requests which are free to receive. Standard rate to request information. 17 O2 user guide O2 user guide 18 4. Connect to the Internet Internet Trafficline™ 1200 Dodge the traffic jams Find delays and problems on your journey, before you hit them. Through a network of roadside sensors, Trafficline* locates you and gives up to the minute local traffic information direct to your Xda, so you won't waste precious time sitting in jams and at roadworks. Prior to travelling or whilst on route: • For an instant local report, key 1200 followed by • Trafficline can also give information further afield. Press 1 for motorway information or 2 for trunk road information Trafficline informs you of traffic congestion on both motorways and A roads up to 15 miles ahead and also 5 miles either side on motorways. What’s more you can make as many requests as you need for specific traffic information for any number of roads in one go. * Trafficline is a trademark of O2 (UK) Limited and provided in Your Xda gives you instant, high-speed access to the Internet. Enjoy the full Internet – anytime, anyplace* Once your Xda has been set-up you can enjoy full Internet access and email on the move with GPRS, at speeds of up to five times faster than a standard (GSM) mobile service. You can surf any website†. You can download information. You can send and receive Internet based email with attachments. And you can now do all this wherever you are – on a train or in a café, between meetings or sitting in the park, at work or at play. * Subject to GSM/GPRS network coverage. You will need either a Mobile Web subscription or connection to a Pay As You Use data tariff to surf the Internet over the GPRS network. † The Xda uses a version of Internet Explorer designed for Pocket PC device – 'Pocket Internet Explorer'. Pocket Internet Explorer is designed for the smaller screen of the Xda (1/4 VGA), and does not support all features that are supported by web browsers for PCs. If a website has been constructed with these limitations in mind, it will be possible to have a good Internet experience on the Xda – albeit on the smaller screen. Not all websites have been built to support Pocket Internet Explorer browsers, therefore they may not function in the same manner that they will on a full sized PC. O2 cannot be held responsible for the operation of such websites as they are outside our control. Please note When downloading software it is possible to contract software viruses. The use of anti-virus software is recommended. association with Trafficmaster. Not available in Northern Ireland. 19 O2 user guide O2 user guide 20 Internet Automatic set-up To surf the Internet To go back one page To add or delete a favourites page Once you have subscribed to Mobile Web and your SIM card has been enabled, you can get online straight away. • Ensure that the phone feature of your Xda is turned on • Tap • Go to the page you want to add to favourites If you ever alter the settings and find that you are unable to connect to the Internet it is recommended that you run the ‘Auto Configuration’ tool located under ‘Settings’ on the ‘System’ tab. • Select the ‘Internet Explorer’ option from the Start menu. The homepage supplies some handy links at the bottom of the display To go forward one page • Tap at the bottom of the display • Tap ‘View’ • Select the ‘Add/Delete’ tab, then ‘Add’. • Tap ‘Forward’ • To delete a page simply tap ‘Delete’ To refresh the current page To go to a favourites page • Tap • Tap You can also enter a specific URL. • Select ‘View’ (at the bottom of the screen) then ‘Address Bar’. The address bar will then appear towards the top of your screen at the bottom of the display To go to the homepage • Select the page you wish to visit • Tap To send the current page link to an email address at the bottom of the display This is the homepage stored in Internet Explorer. To set the homepage to the present page • Tap ‘Tools’ • Tap ‘Options’ • Tap the address bar on-screen and a keyboard will appear to assist you entering a specific URL • Then tap this site at the top of the display to go to at the bottom of the display • Tap ‘Tools’ • Tap ‘Send link via email’ • Enter the appropriate email address. • Tap ‘Send’ • Tap ‘Use Current’ To copy text from a page Your Pocket PC will still connect to the O2 homepage. This will change the homepage of your Internet Explorer. • Highlight the text you wish to copy (by dragging the stylus over the relevant text) • Tap ‘Tools’ • Select ‘Copy’ This text can now be pasted into another application. 21 O2 user guide O2 user guide 22 Internet O2 Xda friendly websites Turn images on/off To receive calls whilst surfing If you are looking at very large web pages with very high graphic content, and you only want to read the words, graphics are something you can probably do without. To speed up this process, your Xda always requests a page’s text content before it uploads images. In addition you have the option to turn off all image uploads or select only the ones you want. When connected to the Internet but not downloading information you can receive an incoming call. You have the option to ‘Answer’ or ‘Ignore’ the call. • To do this tap in the command bar at the bottom of the screen • To selectively view an image, tap and hold on its placeholder and choose ‘Show Picture’ from the command bar To fit the current PDA formatted page to your PDA screen • Tap ‘View’ • Tap ‘Fit to Screen’ 23 O2 user guide O2 has created an Xda friendly portal at pda.o2.co.uk. You can reach this page by launching ‘Internet Explorer’ under the ‘Start’ menu and selecting the O2 box on your Xda default homepage. Here’s a taste of what’s on offer. This page provides quick access to key information services. To assist you in finding the vast and growing number of Xda friendly websites select ‘Browse directory’. Travel and directions We’ve got… News • News at home or abroad from ITN If you have set up voicemail you can choose to ignore the call and your call will automatically be transferred to your O2 Voicemail 901 service. If you choose to answer a call, you can resume surfing when you finish the call by returning to Internet Explorer. When you attempt to download new information, you will be automatically re-connected to the Internet. Whilst downloading files to your Xda (such as web pages, emails, attachments, audio/video files) your Xda will not receive incoming calls. However, you can set up your O2 Voicemail 901 service so that your calls will automatically be diverted and you won’t miss that important message. • Multimap.com offers street level maps, route information and more O2 user guide 24 Internet WAP browser Weather Download software • Check out the latest weather in your location, or perhaps where you would like to be • In conjunction with Handango, O2 brings you a vast array of Pocket PC software for your Xda, everything from business and professional software to games and entertainment WAP is a quick way of accessing Internet information which contains text and basic images only. You can use your Xda to access. To launch your WAP browser: • Choose the ‘Programs’ option from the Start menu and select ‘WAP’ • Tap ‘O2 WAP Portal’ and you will be automatically connected Sport • Get the latest football news from givemefootball.com. The official site of the Professional Footballers Association Business and finance • The latest business news from ITN • Trade shares while on the move in seven international markets with IMIWeb 25 O2 user guide O2 user guide 26 5. Get in sync Get in sync Synchronise your contacts You can now synchronise all information stored in Microsoft® Outlook® between your desktop computer and your Xda, using the Microsoft® ActiveSync™ package supplied with your Xda. ActiveSync™ works with Outlook® to ensure your contacts, diary, task list and email files on your Xda and desktop computer are in sync. You can also use it to copy individual files between devices such as documents, video clips or music files you want to listen to through the Windows Media™ Player. To use ActiveSync you will need to install the ActiveSync software on the CD supplied. Simply insert the CD into the CD drive of your PC and follow the on-screen instructions. Contacts maintains a list of your friends and colleagues so that you can easily find the information you’re looking for whether at home or on the road. And using ActiveSync™ you can automatically transfer contacts from your desktop version of Outlook® to contacts on your Xda. Find a contact • For quick access to contacts press the contacts button detailed on the front panel components key on pages 3 and 4. Alternatively, • Tap ‘Find’ from the Start menu. • Enter the contact name, then select Create a contact • Select ‘Contacts’ from the Start menu. • Tap ‘New’ and enter all relevant contact information including email, phone numbers, and addresses. ‘Contacts’ for the type and then tap ‘Go’. For other ways of finding a contact on your Xda, please refer to your Pocket PC Phone User Manual. • When details are complete, tap ‘OK’. For further instructions on how to synchronise information between your Xda and desktop computer, please refer to the Microsoft® website at www.microsoft.com and search for ‘ActiveSync’. Please note If you are a Windows NT® user you will need to buy an Xda serial cradle and connector sold as an accessory. 27 O2 user guide O2 user guide 28 6. Live email on the move Synchronise your email messages With synchronisation, emails are synchronised between your Xda Inbox and your PC Inbox by using ActiveSync™ and Microsoft® Exchange or Microsoft® Outlook®. Emails between your Xda and PC are linked when you synchronise. If you delete an email on your Xda, it is deleted from your PC the next time you synchronise. So you can draft emails on your Xda whilst you are on the move and save them in your Xda’s outbox. When you get back to your PC you can synchronise your Xda with your PC and your emails will be transferred to Microsoft® Exchange or Outlook® on your PC and then sent. For more information regarding ActiveSync™ and how to set up a connection, please refer to your Pocket PC Phone User Manual. At the same time, during synchronisation emails are copied from the Inbox folder of Microsoft® Exchange or Outlook® on your PC and downloaded to the Inbox on your Xda*. So you can read emails later whilst on the move and draft a response. * By default you will receive messages from the last three days only, the first 100 lines of each new message, and file attachments of less than 100KB in size. To amend the default setting please refer to your Pocket PC Phone User Manual. Make productive use of travel time, by sending and receiving emails wherever you are.† O2 can also help you to access Local Area Network based, or ‘secure’ email on the move using your Xda. Please contact your service provider for more details of the services we offer to businesses with LAN environments. You can now send and receive Internet based emails with attachments on your Xda, just like you can on your work/home PC*. What’s more GPRS technology ensures you’re only charged for the data you have sent and received – not the length of time you are connected – making email on your Xda faster, more efficient and highly cost effective. MMIS from O2 Microsoft Mobile Information Server mobilises corporate’s Microsoft Exchange 2000 infrastructure in a secure way that fully integrates with the functionality of the Xda. Web based email You can access an existing email account, such as Hotmail while you are connected to the web. Simply connect to your web based email provider’s website and ‘log in’. From here you can send and receive emails on the move. † Subject to network coverage. * You will need either a Mobile Web subscription or connection to a Pay As You Use data tariff to surf the Internet over the GPRS network. Internet access is subject to O2 terms and conditions. Work email Provided it’s Internet based, you’ll be able to send and receive any email on your Xda*. You’ll also be able to access work email if you have Internet based means of accessing your company email server, such as POP3 or IMAP4. You will need to discuss this with your IT manager. 29 O2 user guide O2 user guide 30 Email How to manage POP3 email It can be quicker and more convenient to use your Xda’s Inbox to manage your email. Most email providers enable you to do this. This type of email access is referred to as POP3. • Tap ‘Inbox’ • Your Xda will attempt to download settings • Choose the ‘Service Type’ (usually POP3) • Tap ‘Services’ • Once the word ‘Completed’ appears underneath ‘Status’, tap ‘Next’ • Enter a ‘Name’ for this email account (Note: We recommend using your email provider’s name. e.g. O2, Yahoo). This will be the name shown in your inbox, so make it memorable Before you start Before you begin ensure that your email service provider offer POP3. Do this by simply locating your email provider on our ‘Email settings’ table on pages 31 and 32. Set up your Inbox to manage your POP3 email • Tap ‘New Service’ • Enter your ‘Email Address’ The following instructions show you the set-up process for using your Xda’s Inbox for POP3 email. • Enter ‘Your Name, Username* and Password’ • Tap ‘Next’ • Tap ‘Next’ • Enter ‘Incoming mail’ server address • Tap ‘Start’ • Please double check your username and password. Note: Your screen may appear phased out below the words ‘enter email’ – your set up process will still work so please continue to follow the instructions. Check our email settings table for the correct way to enter your email address. • Tick the ‘Save Password’ box if required • Tap ‘Next’ *Note: It is important to check the email settings table on the inside back cover for the correct way to enter your username. Note: Check our email settings table for the correct way to enter your incoming mail server address. • For ‘Outgoing mail’ server address, enter ‘smtp.o2.co.uk’ • Leave Domain empty – this is for company email services, not personal email • Tap ‘Finish’ Your set-up process is complete. 31 O2 user guide O2 user guide 32 Email Email settings Email service Webmail POP3 The settings shown in this table will help you set up a POP3 email account or let you know if your email provider allows POP3, Webmail access, or both. AOL Y N Blueyonder Y BT Internet Y BT Openworld Y Important Notes Email Address format Step 4 Username format Step 6 Incoming mail server Step 8 Outgoing mail server Step 8 Y [email protected] username pop3.blueyonder.co.uk smtp.o2.co.uk Y [email protected] username mail.btinternet.com smtp.o2.co.uk Y [email protected] username mail.btopenworld.com smtp.o2.co.uk POP3 email access is not provided by AOL. To use AOL email open Internet Explorer and visit http://www.aol.co.uk (NOT www.aol.com) and login as usual. Clara.net Y Y [email protected] username pop.clara.net smtp.o2.co.uk Demon Y Y A separate POP3 password is required. Visit www.demon.net, click on Web Password, then a Web Password Service option,choose a security version, sign in, clickMail, click Enabled in the ‘POP3 mail’ box, enter your new POP3 password, then click Apply. [email protected] hostname pop3.demon.co.uk smtp.o2.co.uk Freeserve Y Y Note that username is the part of the email address that follows the ‘@’ [email protected] [email protected] [email protected] [email protected] [email protected] name.freeserve.co.uk name.fslife.co.uk name.fsworld.co.uk name.fsnet.co.uk name.fsbusiness.co.uk pop.freeserve.com smtp.o2.co.uk Freeserve (FSmail) Y N POP3 email access is not provided by FSmail. To use FSmail open Internet Explorer and visit http://fsmail.freeserve.com and login as usual. [email protected] [email protected] pop.ukgateway.net smtp.o2.co.uk smtp.o2.co.uk Gateway Y Y Use full email address for ‘username’ Hotmail Y N POP3 email access is not provided by Hotmail. To use Hotmail open Internet Explorer and visit http://mobile.msn.com and login as usual. Lineone Y **Y** Use full email address for ‘username’ [email protected] [email protected] pop3.lineone.net Lycos Y Y Use full email address for ‘username’ [email protected] [email protected] pop.lycos.co.uk smtp.o2.co.uk Mail.com Y Y You must enable POP3 access via the Mail.com website. Mail.com may charge for this service. [email protected] [email protected] pop1.mail.com smtp.o2.co.uk Netscape Y N POP3 email access is not provided by Netscape – To use email open Internet Explorer & visit http://www.netscape.net and login as usual. NTL Y Y O2 email Y Y [email protected] username pop.ntlworld.com smtp.o2.co.uk [email protected] [email protected] mail.o2.co.uk smtp.o2.co.uk Supanet Y Talk21 Y Y [email protected] username pop.supanet.com smtp.o2.co.uk Y [email protected] username in.talk21.com Tiscali Y Y smtp.o2.co.uk [email protected] [email protected] pop.tiscali.co.uk smtp.o2.co.uk UKOnline Y Virgin.net Y Y [email protected] username pop3.ukonline.co.uk smtp.o2.co.uk Y [email protected] username pop.virgin.net Yahoo.co.uk Y **Y** smtp.o2.co.uk ** You may need to enable POP3 access via Yahoo.co.uk. Login to Yahoo mail, click options, then Pop Access and Forwarding and select Web and POP Access. [email protected] username pop.mail.yahoo.co.uk smtp.o2.co.uk Yahoo.com Y **Y** ** You must enable POP3 access via Yahoo.com. Login to Yahoo mail, click options, then Pop Access and Forwarding. Yahoo may charge for this service. [email protected] username pop.mail.yahoo.com smtp.o2.co.uk Use full email address for ‘username’ Use full email address for ‘username’ ** You must login to your account through a normal PC and enable POP3 access to use the Xda to send & receive your email. 33 O2 user guide O2 user guide 34 7. Programs and applications How to use POP3 email Now your inbox is set up, you can start using your inbox to manage your POP3 email. Getting to your inbox Action Update Creating email When you compose, or reply, to emails, tap ‘Send’. Remember, this moves it to the outbox. It won’t be sent until you ‘Send & receive’. • Tap ‘Start’ then from the drop-down menu, tap ‘Inbox’ Selecting your email service The inbox can handle multiple POP3 email accounts and text messages. If your PC is synchronised with your Xda, it will be able to handle text messages, too. To choose which inbox service you would like to use • Tap ‘Services’ and choose from the menu Your Xda is pre-loaded with a variety of software. Most of these applications can be found by tapping ‘Start’ and then selecting ‘Programs’. Action Update is a software service from O2. Applications, games, ring tones and fixes will be made available through Action Update as they become available. You will find a variety of Microsoft applications. Instructions for these can be found in chapter six of your user manual. Check back frequently for updates by selecting ‘Action Update’. Some additional applications brought to you by O2 are detailed on the following pages. Sending and receiving email By tapping on the icon , your Xda will connect to the Mobile Web service and log on to your POP3 mail server. Once logged on, it will send any emails in your outbox and receive emails from your POP3 mail provider. Once completed, the Xda will disconnect from your POP3 mail server and the Mobile Web service. More detailed instructions on how to use Action Update will be made available at www.o2.co.uk/xda These are online services that require registration. By tapping on the icon , your Xda will connect to the Mobile Web service and log on to your POP3 mail server. Once logged on, it will send any emails in your outbox and receive emails from your POP3 mail provider. Once completed, you will stay connected to the Mobile Web service and your POP3 mail server. By default the Xda will then automatically check for new email every 15 minutes (this can be changed by editing your email settings). 35 O2 user guide O2 user guide 36 Programs and applications Action Backup myO2 You can use Action Backup to backup and restore all of your personal files and data saved on your Xda. Exclusively on the Xda is myO2, a truly wireless assistant, bringing you exciting interactive services. If you’re looking for fast access to useful information, then this service is for you. You can do this when your Xda is connected to your desktop PC, or when you are mobile. AA route planner You can find routes and maps between locations in Great Britain, or get the latest traffic news on major roads. To access Action Backup: • Choose the ‘Programs’ option from the Start menu • Tap on the ‘Action Backup’ icon More services will be joining myO2 soon. It saves you time myO2 remembers your preferences so you spend less time typing. Simply click and go, and because it’s specially formatted for the Xda, you don’t spend time scrolling around a website. It lets you work smarter Content becomes interactive and can integrate with the Xda’s functions (phone, email, calendar and contacts). It’s flexible Content can be requested when you’re offline, then instantly processed later when you’re online. 37 O2 user guide O2 user guide 38 MSN messenger Instant messaging is designed to allow text based chat via the web to any of your contacts who are online at the same time as you. You can also have instant message conversations with groups of contacts. Find out if someone is free for lunch or how friends are on the other side of the world – instantly. To use MSN® Messenger you must have a .NetPassport®. If you have a Hotmail or MSN® account, you already have a .NetPassport®. To get a free passport, visit www.passport.com. For further information on using instant messaging on your Xda, please refer to the Microsoft® website at www.microsoft.com or your Pocket PC Phone User Manual. Please note For information on standard text messaging see the phone section of this user guide. To use instant messaging on your Xda: • Select the ‘Programs’ option from the Start menu, then tap on ‘MSN Messenger’. • Tap on ‘Tap here to sign in’, then enter your .NetPassport® Sign in name in the ‘Sign in’ box e.g. [email protected]. • Enter your password, then tap on ‘Sign in’. • If you already have a list of contacts, they’ll appear as they do on your desktop computer. Tap on any to start a conversation. 39 O2 user guide O2 user guide 40 8. Other useful information Roaming With your Xda you can be contacted virtually anywhere in the world*, making and receiving calls. So whatever you are up to abroad – don’t wait, tell someone about it! The Xda will operate on both GSM and GPRS mobile phone networks, and will operate in any country where O2 has a roaming agreement. Where GPRS is not yet available overseas, the GSM network can still be used to provide voice and data services in over 120 countries. Whilst abroad contact International Customer Services on: +44 870 521 4000 * Subject to network coverage. Access the Internet abroad Where GPRS is not yet available you will need to access the Internet abroad over a GSM link. To access the Internet over GSM: • Select ‘Settings’ from the Start menu, then tap on the ‘Connections’ tab • Tap on the ‘Connections’ icon, then tap the ‘Modify’ button under the first drop down menu Accessories Removing your SIM card A growing number of accessories are available for your Xda. For further information visit www.o2.co.uk and click on ‘Accessories’. • Before removing your SIM card please ensure that you have saved all of the data in open programs. Opening the SIM door will turn your device off • Open the SIM card compartment as above and then press the point of your stylus into the hole marked B in the diagram below to release the SIM card • Press and hold the Mobile Web connection with the number +44 7712 932932 • Then tap ‘Always Dial’ from the pop-up window X • This will then reset your default connection to GSM, allowing you to connect to the Internet A B Please note When returning from abroad, you will need to amend the settings on your Xda to access the Internet over GPRS. Follow the same steps as above, but choose the Mobile Web connection with ‘GPRS’ next to it. 41 O2 user guide Please note Before progressing please pay particular attention to the stylus position, as pressing A (in the diagram above) will permanently damage your device. O2 user guide 42 9. Help and trouble shooting For the latest information on products and services, tips and advice on using your Xda, as well as the latest software upgrades; • Visit pda.o2.co.uk (your Xda friendly website) • Visit www.o2.co.uk/xda from your PC • Telephone your service provider Trouble shooting Are you experiencing problems with your Xda when trying to call someone? Do you continually see the message ‘No answer at the number dialled’? Then the following quick and easy answers may be able to help. Help Connection settings If it shows: The phone is switched off. Tap this icon and then tap ‘Turn phone on’. Step 1: Tap ‘Start’ Step 4: Tap ‘Auto Configuration’ Step 2: Tap ‘Settings’ Step 5: Tap ‘OK’ to launch the Auto Configuration You have sufficient signal strength. You have insufficient signal strength. If insufficient bars are shown, it’s unlikely that your Xda will be able to connect. Please move to an area with a stronger signal strength before continuing. If your problems continue please refer the Connection Settings steps on the following page. Signal It’s important that the Xda is in an area with sufficient signal strength so it can connect properly. You can check the signal strength and ensure that the phone is turned on by checking the icon displayed in the navigation bar. 43 O2 user guide Step 3: Tap ‘System’ Step 6: Tap ‘Yes’ to restart your device, and finish the process O2 user guide 44 Your Xda will now re-start with the factory default settings restored. Contact your service provider If your problem persists please contact your service provider to ensure that your account is all up to date. If this does not solve your problem your service provider will be in a position to escalate the concern to technical support and resolve the issue. 45 O2 User Guide